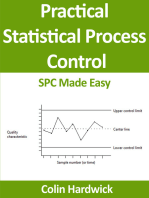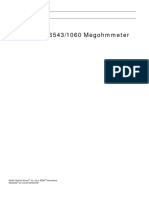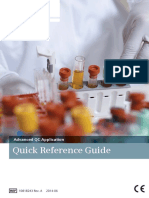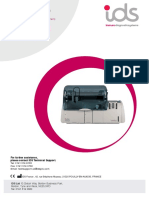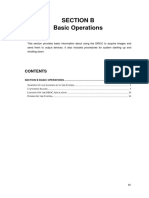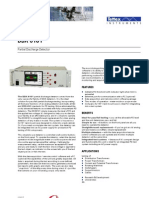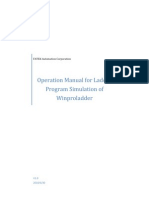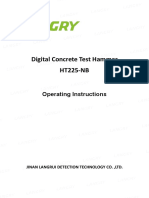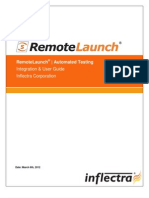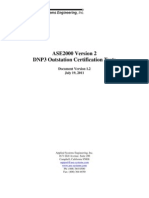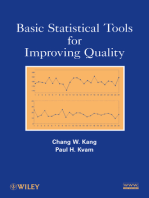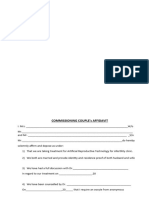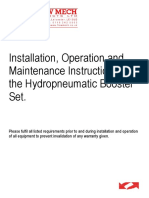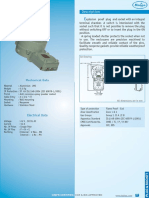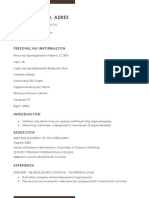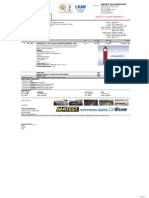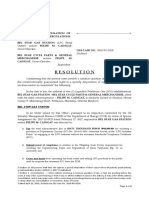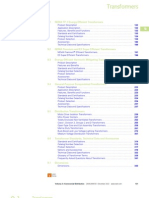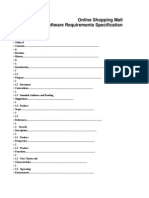Академический Документы
Профессиональный Документы
Культура Документы
Checking Procedure (Tech 2)
Загружено:
Andri wicaksono0 оценок0% нашли этот документ полезным (0 голосов)
12 просмотров4 страницыprosedur
Оригинальное название
Prosedur Praktik
Авторское право
© © All Rights Reserved
Доступные форматы
DOC, PDF, TXT или читайте онлайн в Scribd
Поделиться этим документом
Поделиться или встроить документ
Этот документ был вам полезен?
Это неприемлемый материал?
Пожаловаться на этот документprosedur
Авторское право:
© All Rights Reserved
Доступные форматы
Скачайте в формате DOC, PDF, TXT или читайте онлайн в Scribd
0 оценок0% нашли этот документ полезным (0 голосов)
12 просмотров4 страницыChecking Procedure (Tech 2)
Загружено:
Andri wicaksonoprosedur
Авторское право:
© All Rights Reserved
Доступные форматы
Скачайте в формате DOC, PDF, TXT или читайте онлайн в Scribd
Вы находитесь на странице: 1из 4
Checking Procedure (Tech 2)
Contains instructions for the interactive
step-by-step diagnosis.
The TIS 2000 diagnostics are designed to
support the technician during the execution
of the known Opel checking procedures
with the most advanced software
technology. The checking procedures
enable the technician to locate and fix the
problems in best time. The application
'Checking Procedure (Tech 2)' contains
additional functions, such as a guided Fig. 1: Symbol 'Checking Procedure
navigation through the checking procedure, (Tech 2)'
a logging mechanism of the completed test
steps, the printing of selected test steps
and many more.
To operate the 'Checking Procedure' in TIS 2000, the following steps are
necessary:
1. Start TIS 2000 on the PC.
2. Select 'Checking Procedure (Tech 2)' on the TIS 2000 start page.
3. Select 'Diagnostic Mode' or 'Learn and Training Mode'.
The 'Diagnostic Mode' is the recommended mode and provides trouble
shooting information about the vehicle to be diagnosed.
The 'Learn and Training Mode' is designed for training purposes only. It also
provides trouble shooting information for specific electronic systems but its
functionality is limited.
4. Continue with the button 'Next'.
5. After the selection of a diagnostic mode you have to select at least a valid
model, a model year, an engine and a transmission, or confirm the displayed
vehicle data. To continue click on the button 'Next'. If the 'Learn and
Training Mode' has been selected, choose an electronic system and continue
with step 8.
6. Finally, select a system group and an electronic system which needs to be
diagnosed.
7. Validate vehicle options. If there is no
information available continue by
clicking on the button 'Next'.
The navigation through the checking
procedure is faster with defined
options.
Fig. 2: Screen to select vehicle
options
8. Select the desired diagnostic mode (guided or non-guided diagnosis).
The user guided system diagnosis is used for inactive diagnostics.
Inactive means in this context that the user will be guided by the software
from one test step to the next. However, the user has the opportunity to
leave the recommended diagnostics path anytime. This mode is meant to
support mainly less experienced technicians (novices). Recommendations
for the optional expert mode can be found at the topic 'Non Guided
Electronic System Diagnosis'.
Click on the button 'New' to start all over again.
9. In both modes the same icons are available:
Previous: Go back by one test step.
Confirms a measurement or
Yes:
the result of a test step.
Measurement is beyond the
No: nominal value, or the test has
failed.
Enables the display of
additional information, e.g.
safety measures, specific
information about the
Add Info: electronic system or Fig. 3: Protocol
illustrations. The desired
information types can be
selected from a list on the
right hand of the screen.
Enables the access to the
Tech Info: technician's electronic
annotations.
Changes back to the main
Main Menu: menu of the selected
electronic system.
Opens the diagnosis protocol;
it contains a list of all test
steps carried out during that
session. At the end of the
protocol, four buttons are
displayed with the following
functionalities:
Back: Goes back to the current
test step within the checking
procedure.
Protocol: Reset: Deletes all entries in the
protocol.
Customer: Specific customer
related information can be
entered here. Eventually, the
protocol can be handed over to
the customer, it can be filed, or it
can be used for warranty claims.
Save: Saves the protocol on the
computer's hard disk.
10. During the guided diagnosis you
may follow the suggested test steps
of TIS 2000.
During a non guided diagnosis you can
change directly to diagnostic levels A,
B, or C. Please select an entry from
the list on the left hand side on the
screen.
Fig. 4: Screen during a diagnosis
session
11. The diagnosis information is displayed on the right hand side of the
screen. At the top of the page you see the current test step and the
diagnostic level. At the bottom of the page you see the icons for the
navigation. Where appropriate, it contains a field where current
measurement values can be entered. However, the user has still to decide
whether the value is within the range of the specifications or not. This value
will be displayed in the protocol.
12. If a test step includes blue text
which is underlined it stands for a
hyperlink. A click on the hyperlink
leads directly to the referred site.
Fig. 5: Hyperlink text
13. It is possible that the assistant 'Verification of vehicle options' is
displayed during a test session. If the requested information is entered the
navigation through the test sequence will be faster.
14. Upon completion of an electronic system's diagnosis, the application
can be terminated by a click on the icon 'Close active application' in the
icon bar.
Print functionality
Sections of a checking procedure can be
printed very easily. Select the entry 'Print'
in the 'File' menu. Subsequently, a tree
structure with nodes (+) and empty check
boxes will be displayed.
The branches can be extended by a double
click on the text or by a single click on the
+ symbol. If a check box is selected
individual entries will be marked for
printing. To undo the selection click on the
check box again. If a check box is selected,
Fig. 6: Print information
this will automatically mark all entries
below this level.
© Adam Opel AG, Ruesselsheim, Germany - 31 December 2004 (V1.0)
Вам также может понравиться
- Instruction Manual Twin Lobe CompressorДокумент10 страницInstruction Manual Twin Lobe Compressorvsaagar100% (1)
- MicrotoxOmni Software Version 4Документ12 страницMicrotoxOmni Software Version 4Louise Veronica JoseОценок пока нет
- SB685-EVOLUTION Service-Tool R2 PDFДокумент33 страницыSB685-EVOLUTION Service-Tool R2 PDFKenny CreechОценок пока нет
- SB685-EVOLUTION Service-Tool R2 (IMPORTANTE)Документ33 страницыSB685-EVOLUTION Service-Tool R2 (IMPORTANTE)Adrian GarciaОценок пока нет
- Empower Internal StandardsДокумент6 страницEmpower Internal Standardssaldanhalopes666Оценок пока нет
- Acute Leukemia The Scientist's Perspective and ChallengeДокумент438 страницAcute Leukemia The Scientist's Perspective and ChallengemedskyqqОценок пока нет
- T Rex PumpДокумент4 страницыT Rex PumpWong DaОценок пока нет
- Navigating The Test Event Dashboard (TED) Obtaining Instructions and WorksheetsДокумент15 страницNavigating The Test Event Dashboard (TED) Obtaining Instructions and WorksheetsIbrehimaОценок пока нет
- SectionE - System ManagementДокумент13 страницSectionE - System ManagementMirkoLopezОценок пока нет
- Centricity Pacs Quick GuideДокумент6 страницCentricity Pacs Quick GuideEsdras SouzaОценок пока нет
- Ge Centricity PACS User Training Technologist)Документ66 страницGe Centricity PACS User Training Technologist)Anoop K SrivastavaОценок пока нет
- Model 1Документ13 страницModel 1Afonso NobregaОценок пока нет
- Lesson 2Документ12 страницLesson 2Dharmishtha PatelОценок пока нет
- RHEO3000 Quick StartДокумент9 страницRHEO3000 Quick StartnicolaeiliescuОценок пока нет
- QC Quick Guide Advia CentaurДокумент22 страницыQC Quick Guide Advia Centauryousrazeidan1979Оценок пока нет
- Dimension® EXL™ Systems: Resource GuideДокумент75 страницDimension® EXL™ Systems: Resource GuideMUKESH YADAVОценок пока нет
- Keep-it-Easy ECG System User ManualДокумент19 страницKeep-it-Easy ECG System User ManualcarmanpyОценок пока нет
- Apple Service Diagnostic User GuideДокумент21 страницаApple Service Diagnostic User Guidelaughinboy2860100% (2)
- Chemistry AnalyserДокумент9 страницChemistry Analyserdanasultan244Оценок пока нет
- Console DiagnosticsДокумент18 страницConsole DiagnosticsNooruddin DeroОценок пока нет
- B01 - Guided Interpretation #1: B01.1 - Creating An Emeraude DocumentДокумент38 страницB01 - Guided Interpretation #1: B01.1 - Creating An Emeraude DocumentLuis Camilo Gomez TrujilloОценок пока нет
- Evolution 200 Series Getting StartedДокумент2 страницыEvolution 200 Series Getting StartedSyed Atif MushtaqОценок пока нет
- User 'S Manual: Virtual Lab For Basic ElectronicsДокумент24 страницыUser 'S Manual: Virtual Lab For Basic ElectronicsSourav KarthickОценок пока нет
- Systemdiagnostics: Operating Manual SoftwareДокумент14 страницSystemdiagnostics: Operating Manual SoftwareniantonsОценок пока нет
- Manual de Instrucciones CCM-200Документ16 страницManual de Instrucciones CCM-200Celeynes RTОценок пока нет
- Dell Poweredge-Xeo2650 Service Manual En-UsДокумент65 страницDell Poweredge-Xeo2650 Service Manual En-Ushakep112Оценок пока нет
- Training Service AdvisorДокумент215 страницTraining Service AdvisorWilson Jh100% (2)
- File - C - Documents and Settings - All Users - Application Data - CHRДокумент13 страницFile - C - Documents and Settings - All Users - Application Data - CHRSofia CbaОценок пока нет
- HEGCU-4 Operating InstructionДокумент17 страницHEGCU-4 Operating InstructionAntonio Mauricio Salomon MedinaОценок пока нет
- Getting Started Tutorial: What You'll Learn in This TutorialДокумент22 страницыGetting Started Tutorial: What You'll Learn in This TutorialMateo QuispeОценок пока нет
- DynsimДокумент22 страницыDynsimAbdomatarОценок пока нет
- Windows 7 Troubleshooting TipsДокумент22 страницыWindows 7 Troubleshooting TipsGanesh Babu OrugantiОценок пока нет
- 6.2.1 Unit Testing: University of 40Документ8 страниц6.2.1 Unit Testing: University of 40Malik AyoobОценок пока нет
- IDS ISYS User Manual V14 Revision M1Документ263 страницыIDS ISYS User Manual V14 Revision M1Hadi JaberОценок пока нет
- 90012Документ273 страницы90012umsterfigoОценок пока нет
- Apple Service Diagnostic User Guide: 5.1 February, 2010Документ21 страницаApple Service Diagnostic User Guide: 5.1 February, 2010Yesid Oviedo RojasОценок пока нет
- What Is Apple Service Toolkit 2?Документ26 страницWhat Is Apple Service Toolkit 2?mrfixОценок пока нет
- Troubleshooting: Memory GaugesДокумент5 страницTroubleshooting: Memory Gaugesbond cloneОценок пока нет
- Agilent 34970aДокумент440 страницAgilent 34970ajulioga09Оценок пока нет
- TVL CapsLET G12 Q3 CSS WEEK 6Документ13 страницTVL CapsLET G12 Q3 CSS WEEK 6MA. CARMELA MELADОценок пока нет
- SectionB Basic OperationsДокумент30 страницSectionB Basic OperationsMirkoLopezОценок пока нет
- LL DDX9101Документ4 страницыLL DDX9101cisnatelОценок пока нет
- FATEK - Win Pro Ladder Simulator ManualДокумент10 страницFATEK - Win Pro Ladder Simulator Manualjomisefer100% (2)
- Digital Concrete Test Hammer HT225-NBДокумент8 страницDigital Concrete Test Hammer HT225-NBmoktar albhlolyОценок пока нет
- Bladed Hardware Test User ManualДокумент69 страницBladed Hardware Test User ManualenerconОценок пока нет
- Upndu 410Документ5 страницUpndu 410liew99Оценок пока нет
- Operative Manual: ForcekalДокумент13 страницOperative Manual: ForcekalZaoui NouriОценок пока нет
- Allura FD 10 PPM Method StatementДокумент4 страницыAllura FD 10 PPM Method StatementSwami Meera100% (1)
- Sysmex XE-5000 Quick GuideДокумент18 страницSysmex XE-5000 Quick GuideMladenОценок пока нет
- Fujifilm Computed Radiography Flash IIP ConsoleДокумент9 страницFujifilm Computed Radiography Flash IIP ConsoleM MОценок пока нет
- C8 - Systems Analysis and DesignДокумент11 страницC8 - Systems Analysis and DesignJaymark RebosquilloОценок пока нет
- SpiraTest-Team RemoteLaunch Automated Testing User GuideДокумент114 страницSpiraTest-Team RemoteLaunch Automated Testing User GuideVu Quang DinhОценок пока нет
- SectionE - System ManagementДокумент16 страницSectionE - System ManagementRichard GomezОценок пока нет
- ASE2000 Version 2 DNP3 Certification ProceduresДокумент17 страницASE2000 Version 2 DNP3 Certification ProceduresglizzanoОценок пока нет
- 1100R+ With Easy-Wire Performance Verification Manual 2018.2.0Документ33 страницы1100R+ With Easy-Wire Performance Verification Manual 2018.2.0TOPOTRONIKОценок пока нет
- Autophix OM126 User's ManualДокумент77 страницAutophix OM126 User's Manualthommcsi2013100% (1)
- Joanna Briggs Institute PacesДокумент31 страницаJoanna Briggs Institute PacesSDaroosterОценок пока нет
- System Checker User ManualДокумент10 страницSystem Checker User ManualHenrique NonakaОценок пока нет
- COMMISSIONING COUPLE Aafidavit SANKET DOCTORДокумент2 страницыCOMMISSIONING COUPLE Aafidavit SANKET DOCTORYogesh ChaudhariОценок пока нет
- NASA Gemini 4 Press KitДокумент94 страницыNASA Gemini 4 Press KitOrion2015100% (1)
- Fike ECARO-25 Frequently Asked Questions (FAQ)Документ8 страницFike ECARO-25 Frequently Asked Questions (FAQ)Jubert RaymundoОценок пока нет
- A Vision System For Surface Roughness Characterization Using The Gray Level Co-Occurrence MatrixДокумент12 страницA Vision System For Surface Roughness Characterization Using The Gray Level Co-Occurrence MatrixPraveen KumarОценок пока нет
- Hydropneumatic Booster Set MFДокумент5 страницHydropneumatic Booster Set MFdonchakdeОценок пока нет
- PBPO008E FrontmatterДокумент13 страницPBPO008E FrontmatterParameswararao Billa67% (3)
- ENG 102 Essay PromptДокумент2 страницыENG 102 Essay Promptarshia winОценок пока нет
- EPSS 627: DescriptionДокумент2 страницыEPSS 627: DescriptionudayakumartОценок пока нет
- Johari WindowДокумент7 страницJohari WindowSarthak Priyank VermaОценок пока нет
- CLASS XI (COMPUTER SCIENCE) HALF YEARLY QP Bhopal Region Set-IIДокумент4 страницыCLASS XI (COMPUTER SCIENCE) HALF YEARLY QP Bhopal Region Set-IIDeepika AggarwalОценок пока нет
- Internal Gear Pump: Replaces: 03.08 Material No. R901216585 Type PGH.-3XДокумент36 страницInternal Gear Pump: Replaces: 03.08 Material No. R901216585 Type PGH.-3XbiabamanbemanОценок пока нет
- Lyka Kendall B. Adres: Personal Na ImpormasyonДокумент2 страницыLyka Kendall B. Adres: Personal Na ImpormasyonKendall BarbietoОценок пока нет
- BRENTON TarrantДокумент4 страницыBRENTON TarrantSayyidОценок пока нет
- Gifted Black Females Attending Predominantly White Schools Compressed 1 CompressedДокумент488 страницGifted Black Females Attending Predominantly White Schools Compressed 1 Compressedapi-718408484Оценок пока нет
- ERP22006Документ1 страницаERP22006Ady Surya LesmanaОценок пока нет
- Book Review Fiction New HereДокумент7 страницBook Review Fiction New HereFILZAH SYAUQINA BINTI SUBLY Pelajar KPTM IpohОценок пока нет
- Resolution: Owner/Operator, DocketedДокумент4 страницыResolution: Owner/Operator, DocketedDonna Grace Guyo100% (1)
- Haymne Uka@yahoo - Co.ukДокумент1 страницаHaymne Uka@yahoo - Co.ukhaymne ukaОценок пока нет
- Hailey College of Commerce University of PunjabДокумент12 страницHailey College of Commerce University of PunjabFaryal MunirОценок пока нет
- Practical Applications of Electrical ConductorsДокумент12 страницPractical Applications of Electrical ConductorsHans De Keulenaer100% (5)
- Acc 106 Account ReceivablesДокумент40 страницAcc 106 Account ReceivablesAmirah NordinОценок пока нет
- License Fee PaidДокумент1 страницаLicense Fee Paidmy nОценок пока нет
- Cutler Hammer Dry Type TransformerДокумент220 страницCutler Hammer Dry Type TransformernprajanОценок пока нет
- Pepcoding - Coding ContestДокумент2 страницыPepcoding - Coding ContestAjay YadavОценок пока нет
- Online Shopping MallДокумент17 страницOnline Shopping MallMerin LawranceОценок пока нет
- CAMEL Model With Detailed Explanations and Proper FormulasДокумент4 страницыCAMEL Model With Detailed Explanations and Proper FormulasHarsh AgarwalОценок пока нет
- UK Tabloids and Broadsheet NewspapersДокумент14 страницUK Tabloids and Broadsheet NewspapersBianca KissОценок пока нет