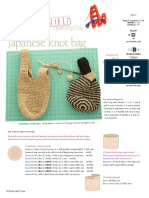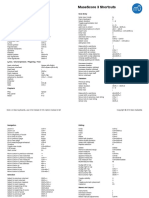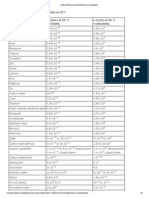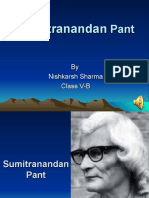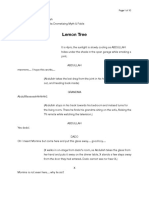Академический Документы
Профессиональный Документы
Культура Документы
Adobe Photoshop CC (2014 Version) Update: For Photographers Book
Загружено:
naieОригинальное название
Авторское право
Поделиться этим документом
Поделиться или встроить документ
Этот документ был вам полезен?
Это неприемлемый материал?
Пожаловаться на этот документAdobe Photoshop CC (2014 Version) Update: For Photographers Book
Загружено:
naieAdobe Photoshop CC
(2014 version) update
Welcome to the latest Adobe Photoshop CC bulletin update.
This is provided free to ensure everyone can be kept up-
to-date with the latest changes that have taken place in
Photoshop CC.
This bulletin describes the latest changes to the main
Photoshop program. For a complete description of how to
use these new Photoshop tools, with diagrams and step-by-
step tools, I recommend you buy the Adobe Photoshop CC
for Photographers book.
The 2014 version of Photoshop CC contains some
significant new features, such as Color Lookup table exports,
Focus Area selections, enhanced Content-Aware filling plus
new Spin and Path blur gallery effects.
Minimum operating system requirements (Mac)
With this new major release of Photoshop the minimum
operating system specifications for Macintosh users means
that this version of Photoshop (and all other programs within
the Creative Cloud) are only able to run on Mac OS X 10.7 and
higher. Those who are running Mac OS X 10.6 will still be able
to use their current applications, but will need to upgrade if
they wish to install this newest version of Photoshop.
Flash support
Adobe are discontinuing support for Flash, which is now being
removed from dialogs and panels. This has resulted in the
removal of Mini Bridge, Kuler and Adobe Exchange.
Font Search
You can now use the Font Search feature in Photoshop to
locate installed fonts. For example, if you want to find a font
that belongs to the ‘Times’ family, you just type in ‘times’ and
the fonts matching that search will be revealed in a drop-down
list, as shown in Figure 1 below. You can also carry out searches
to find fonts that are ‘italic’, or ‘bold’. You can also combine
search criteria. So for example, if you type ‘t bold italic’, this will
shortlist those fonts with a ‘T’ in the name and which are also
available in bold italic.
Figure 1 The Character panel showing the results of a font search for ‘Times’ fonts.
Adobe Photoshop CC (2014 version) 2
Windows screen resolution support
Following the introduction of Mac OSX Retina support, the
Photoshop interface has now undergone a significant number
of changes in order to support higher resolution screens on the
Windows OS. These changes to the layout design of many of
the dialogs affect the traditional 1X scaling, as well as the more
dense displays (also known as 2X or HiRes).
Some user interface elements, such as Camera Raw, Liquify
and Adaptive Wide Angle remain unchanged, but most other
dialogs including all the adjustments and filters have been
revised in this latest version. The layouts are different, as are
the pull-down menus and buttons. Some have changed from
being vertical to horizontal in layout, such as Curves, Shadow/
Highlight and Color Settings (see Figure 3). This has been
necessary in order to ensure these will fit more universally on
any screen display.
The font size is now consistent between the Mac and
Windows platforms. If you go to the Interface preferences
(Figure 2) you’ll see the following font size options: Tiny (9pt),
Small (10pt), Medium (11pt) and Large (12pt). 9pt is new for the
Windows platform and 10pt is new for the Mac.
Figure 2 The Photoshop Interface preferences, showing the new UI Font Size menu
options.
Adobe Photoshop CC (2014 version) 3
Minimum display size
The minimum display size for Photoshop
has been revised from 1024 x 768 pixels to
1080p @ x2 pixel density. In other words
a computer display with a pixel density of
1920 x 1080 pixels at a x2 density. This
effectively now means a display resolution
of 960 x 540 pixels is the new minimum
size. This has presented a problem for
the Photoshop user interface whereby
existing dialogs now have to fit within
tighter constraints so that when a 1920
x 1080 display is set to function at a x2
pixel density, the Photoshop user interface
elements can all now fit within this. For
the most part is has meant making some
of the traditional Photoshop dialogs more
widescreen. While the dialog design
changes here may not suit everyone it
has to be pointed out that applying direct
adjustments (such as with the Curves
dialog) is the old way of doing things.
It is more appropriate to use adjustment
layers, where the Properties panel layout is
adaptable and less intrusive.
Figure 3 This shows a comparison between the Photoshop Curves panel in
Photoshop CC v14.2 (top) and v.15 (bottom).
Adobe Photoshop CC (2014 version) 4
Color Lookup Table Export Tips for generating lookup tables
The Color Lookup feature was first introduced to Photoshop If you start with an image in Lab color
CS6 and offered a way to package a lot of complicated mode, the Export Color Lookup Tables
adjustments into a single adjustment. It can use ICC profiles command will allow you to save an
(Abstract and Device link), or the less standardized 3D LUT Abstract ICC profile, which is the most
formats (which are widely used in the film and video industry). useful kind for coloring work. If you start
Added to this now is the ability to generate your own Color out with a document in RGB mode only
Lookup tables via Photoshop for use in Photoshop, After 3DLUT and RGB device link formats can
Effects, and other image/video editing applications. be saved.
To use, open an image, add some adjustment layers to
give the image the desired look and then go to the File menu
and choose Export ➯ Color Lookup Tables... (Figure 4). The
dialog will prompt you to give the Lookup table a name plus
an optional copyright string: i.e. “(©) Copyright YEAR”followed
by your custom text. Selecting more grid points will result in
bigger tables, but higher quality. In the export dialog you can
save the look using the 3DL, CUBE, CSP or ICC profile formats
(the first three are all 3D LUT formats).
To export as a Color Lookup table the image you work must
contain a Background layer plus additional layers to modify
the colors. This can include the use of color filled pixel layers,
gradients and patterns incorporating the use of conditional
blending. However, for best results try using adjustment layers
only to create the desired coloring effect, as the use of pixel
layers may give unexpected results in the final exported Color
Lookup table.
Figure 4 The Export Color Lookup Tables dialog.
Adobe Photoshop CC (2014 version) 5
1 I processed this photograph in Photoshop by starting out with the image in Lab
color mode and adding a couple of adjustment layers: a Hue Saturation layer to
desaturate the color combined with a Color Balance adjustment to alter the color. I
then saved the image, went to the File menu and chose Export Color tables, checking
the ICC profile option (see Figure 4).
2 I then opened another image in Photoshop (this time in RGB mode), added a Color
Lookup adjustment layer and loaded the color lookup table I had just exported as an
Abstract Device profile. In this example, I reduced the adjustment layer opacity to 50%.
Adobe Photoshop CC (2014 version) 6
Focus area
The Focus Area feature can be used as a selection tool to
make selections based on focus. It is basically another tool
in the retoucher’s arsenal that can be used to make speedy
selections. For example, the quick select tool can be useful to
make quick selections based on color difference. This tool that’s
in the Select menu can ne used to make selections based on
sharpness and is useful for cutting out objects shot against an
out-of-focus background.
When creating a selection you have the option of overriding
the Auto option and manually adjusting the In-Focus Range
slider (Figure 5). This can help refine the selection. You can also
click on the add and subtract tools to add to or remove from a
focus area selection (just like you would when working with the
quick select tool).
The Focus Area selection will always have a hard edge
though, which you can resolve by checking the Soften Edge
option, or by clicking the Refine Edge… button to open the
Refine Edge dialog where you can fine-tune the edges of the
selection as desired.
Before After
Figure 5 Here is a photograph of a turkey photographed using a long focus lens,
where the background was out of focus. In Photoshop I chose Select ➯ Focus Area…
to open the dialog shown here with the default In-Focus Range Auto option.
Adobe Photoshop CC (2014 version) 7
Tips when working with Focus Area
If the selection needs improvement it is best to override the
Auto option and adjust the In-Focus Range slider. If the In-
Focus Range selection happens to include a lot of the out-
of-focus background area this could be because the Focus
Area selection is picking up noise. If this happens expand
the Advanced options, set the Noise to manual and gradually
increase the Noise slider to see if this clears up the selection
area. Basically, with higher ISO images you will need to
increase the slider setting. However, sometimes when the
Noise slider is set high, everything will be selected. So it is best
to make small careful adjustments and if it’s not looking right
check the Auto option to reset to auto mode again.
Enhanced content-aware
Content-aware processing has been improved in this current
release. There has been an overall improvement in terms of
quality and speed. For example, content-aware is now around
10 times faster when working on really large repair areas and
around 4 times faster when editing smaller images.
Enhanced content-aware color adaptation
In the Fill dialog there is now a Color Adaptation checkbox,
while in the Options bar Adaptation menu for the patch tool
and content-aware move tool there is also a Color setting. A
zero setting means no color tolerance occurs (just as before).
As you increase this value more color blending occurs up to
a maximum blend setting of 10 (an example of this is shown
over the page). The Content-aware algorithm generally has a
preference for smoothness over texture. Increasing the color
tolerance further improves the smoothness and this method of
filling and repairing is mainly useful when working on smooth
graduated areas. A Color Tolerance setting of 10 will tend to
over compensate, so the best setting options are within the
3–7 range.
Adobe Photoshop CC (2014 version) 8
1 To demonstrate the power of the new Color Tolerance controls, I used the content-
aware move tool to move the cloud selection in this photograph.
2 In this example the Adaptation Structure was set to the default 5 setting with zero
Color tolerance. This is matches the legacy setting for this tool. Notice how the moved
selection shows poor blending around the selection edges.
Adobe Photoshop CC (2014 version) 9
3 I then redid the last step, but this time set the Color setting to 10. However, this over
compensated with the cloud selection blending.
4 Here, I used the content-aware move with a Color setting of 4 to produce a much
smoother-looking result.
Adobe Photoshop CC (2014 version) 10
New Motion Blurs for Blur Gallery
There are now two new blur effects added to the Blur Gallery:
Spin Blur and Path Blur. These allow you to apply circular spin
blur or camera motion blur type effects. Both can be accessed
by going to the Filter ➯ Blur menu.
Spin blur
When the Spin Blur effect is selected you can apply a spin blur
in varying intensity. This filter effect you can produce is similar
to the Radial Blur filter in Spin mode, except when applied here
as a Blur Gallery filter you have a lot more interactive control
over the final effect. For example, you can apply an elliptical
shaped blur, recenter the blur effect and adjust the Blur angle
(see Figure 6) while being able to see a live preview.
You can adjust the Spin blur by dragging the Blur Angle
slider to increase or decrease the strength of the effect (or click
and drag clockwise or anti-clockwise on the blur ring). You can
then drag the handles to change the Spin blur size and shape,
plus drag the feather handles to adjust the feathering. You can
reposition by click dragging anywhere inside the ellipse area
and further spin blurs can be added by clicking anywhere else
in the image area and you can also have them overlap.
The rotation center point can be adjusted by A dragging Figure 6 The Spin Blur controls in the
the blur ring. This allows you to create spin blurs on objects that Blur Tools panel.
are viewed from an angle. To copy a Spin Blur, click inside a Blur
ring, hold down the C key (Mac) L key (PC) and then the
A key and with both keys held down drag to copy to a new
location within the image. To hide the blur ring go to the View
menu and deselect ‘Extras’, or use the Ch (Mac) Lh (PC)
shortcut.
Adobe Photoshop CC (2014 version) 11
1 I created this image by taking a photograph of a 4x4 vehicle that was shot in a town,
cut it out and placed as a layer above a photograph shot in a deserted landscape.
2 I converted the cut out image into a Smart Object and double-clicked to open in
Photoshop as a separate document. I then carried out a number of edits and converted
the Background layer to a Smart Object ready to apply a Spin Blur filter effect to the
wheels.
Adobe Photoshop CC (2014 version) 12
3 I then went to the Filter menu and chose Blur ➯ Spin Blur… I dragged the Spin
Blur ellipse over to the front wheel and manipulated the shape so that the Spin Blur
ellipse matched the shape of the tire. I then applied a 35° Blur Angle via the Blur Tools
panel Spin Blur section.
4 I held down the C key (Mac) L key (PC) and then the A key and clicked
on the Blur ring center and dragged to create a duplicate of the first Spin Blur effect.
I dragged to locate this second Spin Blur effect over the rear wheel. Once done, I
checked the High Quality option in the Options bar and clicked the OK button. This
applied the Spin Blur effect as an editable Smart Filter to the 4x4 layer.
Adobe Photoshop CC (2014 version) 13
5 Lastly, I chose File Save to save the edited Smart Object layer and closed the Smart
Object document window. The original image with the 4x4 plus landscape was now
updated to show the vehicle with wheels that appeared to be in motion.
Path blur
The Path Blur tool can be used to create a motion blur effect
along a user-drawn path. Basically, by adjusting the path shape
you can manipulate the shape and direction of the motion blur
to create an effect similar to camera shake, such as when
photographing a moving subject and the camera shutter is left
open for a long exposure time. You can manipulate the curve
shape to control the length and curvature of the Path Blur, click
on the path to add more control points and click on existing
curve points and drag to further modify the shape. A -click
on a Path Blur control point to convert it to a corner point, or
convert a corner point back to a smooth point.
The path blur shape will have red blur direction arrows at
either end point. You can click on a path blur shape end point,
or a blur direction arrow and click and drag to determine the
blur direction (the End Point Speed) and adjust the angle. The
Adobe Photoshop CC (2014 version) 14
blur directional arrows also have a midpoint control you can
click on and drag to further alter the shape of the blur direction.
To disable an end point blur direction arrow, hold down the C
key (Mac) L key (PC) and hover over a path blur end point,
you’ll see a filled circle appear next to the cursor. Click on the
end point to disable. Hold down the C key [Mac] L key
[PC] and click again to enable. If you hold down the S key
you can click and drag a blur direction arrow at one end and
simultaneously move the arrow at the other end as well.
It helps to understand here that the defined blur shapes
at the two ends of a path are interpolated between the two
end-points. Also, as you add more path blur shapes to an image
these will influence each other and it is this aspect of the Path
Blur filter that provides lots of opportunities to produce creative
blurring effects. To add a new path blur keep clicking to add
more control points and press E or ‰ to end the path blur
shape, or just click on the last control point. To reposition a path
blur, hold down the C key (Mac) L key (PC) and click on the
blue path or a control point and drag to relocate. To remove a Figure 7 The Path Blur controls in the
control point, select a path blur control point and hit the D Blur Tools panel.
key. To duplicate a Path blur, hold down CA (Mac) LA
(PC) as you drag a blue path or one of the control points.
The overall blur strength can be controlled by adjusting the
Speed slider in the Path Blur section of the Blur Tools panel
(Figure 7). There are two starting point modes here: Basic
Blur and Rear Sync Flash (examples of which are shown over
the page). The Taper slider can be used to dampen the path
blur effect and adjust the edge fading from either end. The
Centered Blur checkbox governs the way the blur shapes are
calculated. This box is checked by default to ensure the blur
shape for any pixel is centered on that pixel. This produces
a more controlled behavior when editing path blur shapes.
When it’s unchecked the image it will sample from one side of
any pixel only and will flow around a lot more as you edit the
path blur shapes. As I just mentioned, the End Point Speed
slider is linked to the length of the blur direction arrows, and
the Edit Blur Shapes box allows you to view/hide the blur
direction arrows. In the Options bar is a High Quality checkbox
(Figure 8). Check this to produce high quality rendering to
prevent any jagginess appearing in a path blur effect.
Figure 8 The Blur Tools Options bar.
Adobe Photoshop CC (2014 version) 15
Smart Guides
Smart Guide behavior has been enhanced in this version. The
preferences settings remain the same. Smart Guides are now
enabled by default and you will notice how reference guides
appear that call out the distance between the current selected
object and a referenced object (see Figure 9). This distance
is calculated based on the distance between the object
bounding box rectangles, rather than measuring between the
text baselines, or individual path points of a vector shape. As
you move an object, Measurement Guides visually indicate
the spacing between the selected object and its immediate
neighbors. To disable Smart Guides go to the View menu,
select Show ➯ Smart Guides and check to turn off. Figure 9 If you rely on Smart Guides to
measure the distance between two objects it
Smart Guides modifier key behavior is calculated based on the distance between
If you hold down the A key as you drag to duplicate a the object and the bounding box object. In
layer or text layer using the move tool, or duplicate a vector this case it will be the distance measured
shape using one of the path selection tools the reference between the outer bounds of the text
measurement guides will show the distance between the bounding boxes.
duplicate object and the original (see Figures 10 & 11).
If you select a layer and hold down the C key (Mac)
L key (PC) as you hover the cursor over another layer this
will show the Measurement Guides. You can then use the
keyboard arrow keys to nudge the selected layer as you do this
(see Figures 12 & 13).
Figure 10 In this example, I held down the A key as I dragged the selected
Layer 1 layer. This made a duplicate of the layer and a Smart Guide appeared to
indicate the distance apart for this and the original layer.
Adobe Photoshop CC (2014 version) 16
Figure 11 In this example I created a vector shape layer and held down the A
key as I dragged to create a duplicate of the shape. The Smart Guide indicated the
distance moved from the original by the duplicate.
Figure 12 In this example I held down the C key (Mac) L key (PC) as I
hovered the cursor over the image. The Smart Guides in this instance indicate the
distances relative to the current selected object. Here it indicates the distances relative
to the document bounds. If I rolled over one of the other layers it would indicate the
distances relative to the selected object.
Figure 13 In this example I had duplicated a vector shape and held down the C
key (Mac) L key (PC) as I hovered the cursor over the image. This indicated the
gap distance between the bounding boxes of the two objects.’.
Adobe Photoshop CC (2014 version) 17
Matched Spacing
When you move an object, such as a layer, Measurement
Guides will visually indicate the spacing between this layer and
other layers where the spacing matches. These Measurement
Guides will suddenly pop up as you move the layer (or other
object) just within range of the same measured distance as the
other objects (see Figure 14 below).
Figure 14 As you move an object closely within range of a similar measured
distance to two or more other objects, you will see matched spacing Measurement
Guides appear as shown here.
Adobe Photoshop CC (2014 version) 18
Sync Settings
The Sync Settings mechanism has been simplified. If you are
subscribed to the Adobe Creative Cloud, your account will
only allow you to activate Photoshop on two machines. Using
the Sync Settings feature you can help keep your settings
synchronized between those two active computers, which can
be done manually from each machine to the user’s Creative
Cloud account. Note, when using multiple Adobe IDs you can
synchronize settings separately to each account.
Figure 15 shows the Sync Settings preferences. This will
show the Adobe ID you are currently signed in to and contains
Upload and Download buttons you can use to sync settings.
By default all settings (Everything) are synchronized. If you click
on the pop-up menu in the Advanced Settings you can choose
Custom and select specific settings to synchronize. Note that
in addition to the items shown here, an Adobe Photoshop CC
Prefs.psp file is synchronized automatically via the Creative
Cloud. Note also these options do not include items specific
to the machine running the application, such as scratch disk
usage and memory allocation.
Figure 15 The Photoshop Interface preferences, showing the new Sync Settings.
Adobe Photoshop CC (2014 version) 19
When you click either the Upload or Download command Workspace synchronization support
buttons, this initiates the synchronization process. You will Workspaces, including those with keyboard
see a progress bar at the top of the Sync Settings and a log shortcuts and menu customization are now
report appear in the Log window below. Alternatively, you supported in Sync Settings. However, this
can go to the Photoshop ➯ Adobe ID submenu and choose support is limited to single platforms only
‘Upload Settings’, or ‘Download Settings’. These commands – there is no cross platform support.
are also based on the settings configured in the Sync Settings
preferences and will bring up a modal progress dialog (see
Figure x).
Upload takes all the non-factory settings files (ie. user
modified settings) and uploads them to your Adobe ID Creative
Cloud account. Files that have the same names are overwritten
and there is no conflict resolution. Download takes all the
settings files on the server and downloads them to your
computer. Any files that have the same names are overwritten.
Again, there is no conflict resolution.
Basically, the intention here has been to clarify the
synchronization process and remove the confusion caused
from having a single ‘Sync’ button and understanding the
‘When Conflicts Occur’ menu options that were present in the
original Photoshop CC.
Figure 16 This shows the Photoshop ➯ Adobe ID submenu. Selecting either
Upload Settings, or Download Settings will bring up the modal progress bar shown
here.
Adobe Photoshop CC (2014 version) 20
Smart Objects: creating a package file Package command limitations
Smart Objects can be added as embedded, or as linked Smart The Package command currently packages
Objects. To help users share files that contain Linked Smart image asset files only. It does not yet
Objects and make them portable, there is now a Package… include other assets such as fonts.
command available from the File menu. When you have an
image open that contains Linked Smart Objects, this allows you
to save a copy of the master to a packaged folder containing
the master image plus a folder that contains the linked Smart
Object files. To avoid redundancy, where there are multiple
instances of Linked Smart Objects pointing to the same source
file the Package operation only creates one copy of the Linked
Smart Object source image.
Figure 17 This shows an image that contains Linked Smart Object layers. When
using the File ➯ Package… command, this creates a folder containing a copy of the
master image plus a Links folder containing the Linked Smart Object layers.
Adobe Photoshop CC (2014 version) 21
Вам также может понравиться
- The Subtle Art of Not Giving a F*ck: A Counterintuitive Approach to Living a Good LifeОт EverandThe Subtle Art of Not Giving a F*ck: A Counterintuitive Approach to Living a Good LifeРейтинг: 4 из 5 звезд4/5 (5795)
- Hidden Figures: The American Dream and the Untold Story of the Black Women Mathematicians Who Helped Win the Space RaceОт EverandHidden Figures: The American Dream and the Untold Story of the Black Women Mathematicians Who Helped Win the Space RaceРейтинг: 4 из 5 звезд4/5 (895)
- The Yellow House: A Memoir (2019 National Book Award Winner)От EverandThe Yellow House: A Memoir (2019 National Book Award Winner)Рейтинг: 4 из 5 звезд4/5 (98)
- The Little Book of Hygge: Danish Secrets to Happy LivingОт EverandThe Little Book of Hygge: Danish Secrets to Happy LivingРейтинг: 3.5 из 5 звезд3.5/5 (400)
- The Emperor of All Maladies: A Biography of CancerОт EverandThe Emperor of All Maladies: A Biography of CancerРейтинг: 4.5 из 5 звезд4.5/5 (271)
- Never Split the Difference: Negotiating As If Your Life Depended On ItОт EverandNever Split the Difference: Negotiating As If Your Life Depended On ItРейтинг: 4.5 из 5 звезд4.5/5 (838)
- The World Is Flat 3.0: A Brief History of the Twenty-first CenturyОт EverandThe World Is Flat 3.0: A Brief History of the Twenty-first CenturyРейтинг: 3.5 из 5 звезд3.5/5 (2259)
- Elon Musk: Tesla, SpaceX, and the Quest for a Fantastic FutureОт EverandElon Musk: Tesla, SpaceX, and the Quest for a Fantastic FutureРейтинг: 4.5 из 5 звезд4.5/5 (474)
- A Heartbreaking Work Of Staggering Genius: A Memoir Based on a True StoryОт EverandA Heartbreaking Work Of Staggering Genius: A Memoir Based on a True StoryРейтинг: 3.5 из 5 звезд3.5/5 (231)
- Team of Rivals: The Political Genius of Abraham LincolnОт EverandTeam of Rivals: The Political Genius of Abraham LincolnРейтинг: 4.5 из 5 звезд4.5/5 (234)
- Devil in the Grove: Thurgood Marshall, the Groveland Boys, and the Dawn of a New AmericaОт EverandDevil in the Grove: Thurgood Marshall, the Groveland Boys, and the Dawn of a New AmericaРейтинг: 4.5 из 5 звезд4.5/5 (266)
- The Hard Thing About Hard Things: Building a Business When There Are No Easy AnswersОт EverandThe Hard Thing About Hard Things: Building a Business When There Are No Easy AnswersРейтинг: 4.5 из 5 звезд4.5/5 (345)
- The Unwinding: An Inner History of the New AmericaОт EverandThe Unwinding: An Inner History of the New AmericaРейтинг: 4 из 5 звезд4/5 (45)
- The Gifts of Imperfection: Let Go of Who You Think You're Supposed to Be and Embrace Who You AreОт EverandThe Gifts of Imperfection: Let Go of Who You Think You're Supposed to Be and Embrace Who You AreРейтинг: 4 из 5 звезд4/5 (1090)
- The Sympathizer: A Novel (Pulitzer Prize for Fiction)От EverandThe Sympathizer: A Novel (Pulitzer Prize for Fiction)Рейтинг: 4.5 из 5 звезд4.5/5 (121)
- Corrosion & Non-Ferrous MetalДокумент21 страницаCorrosion & Non-Ferrous Metalsiraphat.bmОценок пока нет
- Features of PhotoScapeДокумент16 страницFeatures of PhotoScapeDelfwoodAlacyangОценок пока нет
- Damo Suzuki. Rock's Accidental Icon On Life, Lao-Tse, and Instant Noodle SoupДокумент10 страницDamo Suzuki. Rock's Accidental Icon On Life, Lao-Tse, and Instant Noodle SoupBradfordGoodwinОценок пока нет
- JKRowlingДокумент23 страницыJKRowlingCairil Nidzwan Abd HamidОценок пока нет
- Yashi - BagДокумент2 страницыYashi - BagSilvana Cabrera100% (1)
- AJP - Questions Pract 04Документ1 страницаAJP - Questions Pract 04api-3728136Оценок пока нет
- Musescore 3 Shortcuts: Other Score Elements Note EntryДокумент2 страницыMusescore 3 Shortcuts: Other Score Elements Note EntryLauRa Segura VerasteguiОценок пока нет
- Meg Has To Move! - ExercisesДокумент2 страницыMeg Has To Move! - ExercisesGisele FioroteОценок пока нет
- Genre and Elements of LiteratureДокумент55 страницGenre and Elements of LiteratureAngilly Librea100% (1)
- MS Subbalakshmi Songs ListДокумент11 страницMS Subbalakshmi Songs ListSindhu RamisettyОценок пока нет
- Table of Electrical Resistivity and ConductivityДокумент2 страницыTable of Electrical Resistivity and ConductivityRajendra Patil0% (1)
- English EssentialsДокумент404 страницыEnglish EssentialsMarcos Gonzalez75% (4)
- Sumitranandan Pant PPT by NishkarshДокумент14 страницSumitranandan Pant PPT by Nishkarshjosem0% (2)
- Lemon Tree (Final)Документ10 страницLemon Tree (Final)Mohammad Abdullah KawishОценок пока нет
- Dicota Bags en Web 2011Документ21 страницаDicota Bags en Web 2011Terence LeungОценок пока нет
- Hyginus' FabulaeДокумент6 страницHyginus' FabulaeDebrahОценок пока нет
- Book PDFДокумент23 страницыBook PDFJamaster FlashcubeОценок пока нет
- Nyasa VimsatiДокумент84 страницыNyasa Vimsatiajiva_rtsОценок пока нет
- Games That Pushed The LimitsДокумент25 страницGames That Pushed The LimitsbigeazyeОценок пока нет
- Dungeons & Dragons - WikipediaДокумент28 страницDungeons & Dragons - WikipediaChristopharusОценок пока нет
- Bustorf - EAE4 - Religion, TraditionalДокумент6 страницBustorf - EAE4 - Religion, TraditionalmagicderekОценок пока нет
- 86 LightДокумент1 страница86 LightStrxps GamingОценок пока нет
- Electrical System: Ef & Ec SectionДокумент50 страницElectrical System: Ef & Ec SectionRidwan syahОценок пока нет
- Upper Bucks Free Press - November 2013Документ20 страницUpper Bucks Free Press - November 2013Christopher BetzОценок пока нет
- (Chops From Hell) Francesco Fareri - Arpeggios PDFДокумент47 страниц(Chops From Hell) Francesco Fareri - Arpeggios PDFFernando Leme100% (6)
- Mid Terms TestДокумент2 страницыMid Terms TestHimura BattousaiОценок пока нет
- BibliographyДокумент4 страницыBibliographyapi-310438417Оценок пока нет
- Discurso de AperturaДокумент9 страницDiscurso de AperturadyvimalicseОценок пока нет
- Shopping in DOHA, QatarДокумент26 страницShopping in DOHA, Qatarmugu100% (5)