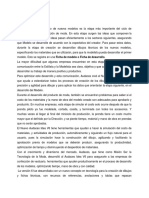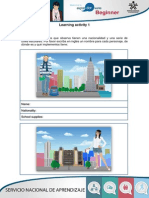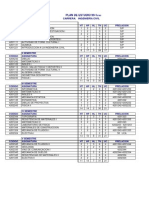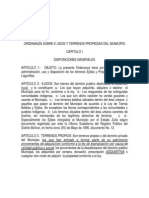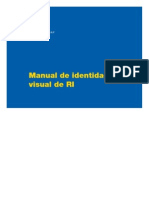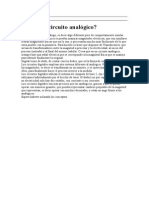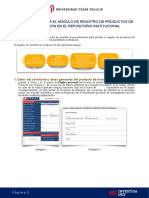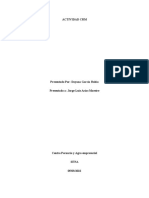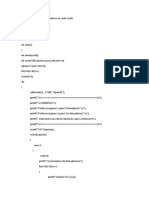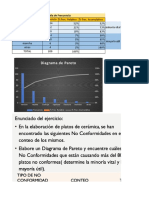Академический Документы
Профессиональный Документы
Культура Документы
OQHN Idea
Загружено:
gokujxОригинальное название
Авторское право
Доступные форматы
Поделиться этим документом
Поделиться или встроить документ
Этот документ был вам полезен?
Это неприемлемый материал?
Пожаловаться на этот документАвторское право:
Доступные форматы
OQHN Idea
Загружено:
gokujxАвторское право:
Доступные форматы
NOVEDADES
Audaces Idea
Con el objetivo de elaborar tecnología de punta, el principal requisito de la Política de
Calidad de Audaces es la busca continua de sus productos y servicios. Innovando el sector de
industrias de confección, la empresa busca incesantemente la satisfacción plena de sus clientes.
Por esta razón, presenta la nueva versión del sistema Audaces Idea.
Este documento ayudará al usuario a conocer y utilizar todas las modificaciones y mejoras
en la versión 6.50 del sistema y los nuevos recursos que lo acompañan. Las actualizaciones fueron
realizadas en base a las solicitudes, críticas y sugerencias de clientes, facilitando aún más el día a
día del usuario.
Audaces está siempre dispuesta a recibir críticas y sugerencias y este documento prueba
de que su opinión es muy importante para el desarrollo de nuestros productos.
Por consultas, entre en contacto con el Soporte Técnico Audaces:
Teléfono: (+55) 48 2107-3737.
E-mail: soporte.sistema@audaces.com
Audaces Idea 1 Informe 6.50-76
Sumário
Ventana de colores ........................................................................................................................ 3
Modificaciones en la pestaña Orientación..................................................................................... 3
Magnetismo al mover objetos ....................................................................................................... 7
Cuadrado/Rectángulo .................................................................................................................... 7
Cortar objetos reflejados ............................................................................................................... 7
Crear objetos reflejados ................................................................................................................ 8
Tratamiento de escala ................................................................................................................... 8
Modificación de la Unidad de Medida ........................................................................................... 8
Línea Guía ...................................................................................................................................... 9
Apoyo on-line ................................................................................................................................ 9
Elegir la terminación de las líneas .................................................................................................. 9
Cortar a mano libre........................................................................................................................ 9
Copiar propiedades de la Costura................................................................................................ 10
Pestaña Edición de imágenes ...................................................................................................... 11
Efectos ..................................................................................................................................... 11
Cambio de color....................................................................................................................... 11
Reducir Colores........................................................................................................................ 12
Como crear una paleta de colores nuevos: ......................................................................... 12
Aplicar los colores de una paleta: ........................................................................................ 14
Imagen mantenida en el escritorio .............................................................................................. 15
Imágenes en planilla .................................................................................................................... 15
Mezclar células de la planilla ....................................................................................................... 16
Copiar contenido de las células de la planilla .............................................................................. 16
Línea de título en la planilla ......................................................................................................... 17
Coste separado de materiales y actividades ................................................................................ 17
Modificar el nombre de campos fijos .......................................................................................... 17
Planillas de patrones.................................................................................................................... 17
Variaciones automáticas de medidas .......................................................................................... 18
Exportación de imágenes en TIFF ................................................................................................ 19
Audaces Idea 2 Informe 6.50-76
Ventana de colores
Nuevo icono de acceso a la ventana de colores:
Ahora las pestañas de Línea y Relleno están juntas y se han creado nuevas opciones en la
forma de modificar el color. En la Ventana de Colores, se han incluido herramientas que permiten
modificar/eliminar el color de la línea o rellenado simultáneamente, como también una paleta de
colores recientes que guarda los últimos colores utilizados.
Se ha convertido en una ventana contextual, se puede modificar el color de varios
elementos, como costura, flecha, imagen, planilla, entre otros. Entre los colores recientes, usted
puede elegir el del contorno con el botón derecho del ratón y el del rellenado con el botón
izquierdo del ratón.
Abajo, se puede ver cómo ha quedado la ventana de colores y la definición de las nuevas
herramientas:
Modifica el color de la línea (contorno)
del objeto.
Excluye el color del contorno del objeto
seleccionado.
Cambia el color del rellenado del
objeto.
Excluye el color del rellenado del objeto
seleccionado.
Estos dos iconos exhiben los
colores actuales del contorno y
rellenado.
Ahora el cuentagotas no lleva el color
recogido directamente en el objeto, sino
que el color va a la ventana para que se
le pueda editar y después aplicar en el
lugar deseado.
Modificaciones en la pestaña Orientación
Se han creado nuevos grupos, como: Hoja técnica, Colores de Anotación y Campos
Personalizados.
Audaces Idea 3 Informe 6.50-76
Grupo Hoja técnica: permite Importar y Exportar archivos en XML. Otra
modificación es que ahora para guardar una ficha en este formato es
necesario ir a Archivo > Configuraciones > Guardar datos de la ficha.
Grupo Colores de Anotación: permite elegir colores estándar para la
flecha y el texto de la anotación. Así, esos colores quedarán definidos
por defecto hasta que usted los modifique. Primero se eligen los
colores y después se hace la Anotación.
Campos personalizados en planillas: Con
esta nueva opción es posible registrar
columnas muy utilizadas en su proceso y
después insertarlas de una sola vez en las
planillas. Esta herramienta ofrece agilidad
en la creación de planillas cuando estas
necesitan campos que no están definidos
por defecto.
Consulte el paso a paso para saber cómo utilizarla:
Por ejemplo, al crear una planilla de medidas, esta tendrá las columnas Nombre, Medida y
Observaciones. Si usted desea ordenar las medidas por talla, tendrá que añadir nuevas columnas.
Pongamos que esas columnas sean P, M, G y GG. Para guardarlas, navegue hasta:
1. Pestaña Orientación;
2. Guardar;
Borrar
3. A continuación se abrirá la siguiente ventana:
Audaces Idea 4 Informe 6.50-76
4. Informe el nombre del grupo que desea registrar;
5. Para crear una nueva columna para el grupo, haga clic en ;
6. Para modificar el nombre de la columna, haga clic en Nuevo campo e informe el nuevo
nombre;
7. Para borrar una columna, haga clic en ;
8. Para modificar la posición de las columnas, utilice las flechas ;
9. Al lado del nombre de la columna, seleccione el tipo de contenido que esta tendrá;
10. Haga clic en OK;
11. Para crear una planilla, y que los campos personalizados registrados la acompañen,
haga clic en Filtros ;
12. En la nueva ventana que se abrirá, elija el tipo de planilla en el cual desea que consten
los campos registrados;
Audaces Idea 5 Informe 6.50-76
13. Después seleccione los campos registrados que desea insertar;
14. Haga clic en Aplicar.
15. Ahora, cree una planilla que contenga los campos personalizados y observe que,
automáticamente, aparecerán columnas nuevas debido al registro previo y filtrado de
las mismas:
Audaces Idea 6 Informe 6.50-76
Magnetismo al mover objetos
Ahora, para dar más precisión y agilidad a su trabajo, cuando se pone un objeto cerca de
otro, ellos se atraen.
Cuadrado/Rectángulo
En esta nueva versión, el uso de esta herramienta creará una forma rectangular libre, que
usted definirá visualmente a medida que arrastre el ratón. La herramienta creará un cuadrado
perfecto si, mientras arrastra el ratón, mantiene pulsada la tecla ‘Alt’.
Cortar objetos reflejados
Ubicada en la pestaña Creación, la herramienta Cortar ahora corta formas y objetos
reflejados manteniendo el reflejo.
Consejo: En el caso de la Forma Reflejada, si se corta en diagonal, se anula el reflejo.
Audaces Idea 7 Informe 6.50-76
Crear objetos reflejados
Esta opción permite que un objeto y su copia (creada obligatoriamente a partir de la
herramienta ‘Invertir’ + tecla Alt) se conviertan en objetos reflejados, siempre y cuando la línea
de la herramienta ‘Invertir’ esté a 90º. La herramienta para crear este reflejo se encuentra en:
Pestaña Creación > Mitad Espejada > Crear Objetos Espejados. Antes de hacer clic en la
herramienta, es necesario seleccionar los objetos.
Tratamiento de escala
Las relaciones de escala están divididas en los sistemas para facilitar la selección.
También se ha incluido una nueva opción para personalizar su escala de acuerdo con sus
necesidades.
El sistema tiene escalas definidas por defecto, como 1:1, 1:5, 5:1, y la escala
personalizada, que se debe usar de la siguiente manera:
Los valores enteros se escalonarán de la siguiente forma, por ejemplo: insertar en el
campo Personalizada el valor 100 significa que la escala será 1:100.
Los valores con decimales se escalonarán de la siguiente forma, por ejemplo: insertar en
el campo Personalizada el valor 0,1 significa que la escala será 10:1.
Para dibujos de accesorios pequeños, como botones, usted puede dibujar en un archivo
en escala 5:1, por ejemplo, y luego al importar para un archivo 1:1 se importará el accesorio en
el tamaño real, la escala que permanece es la del archivo principal.
Modificación de la Unidad de Medida
Ahora usted puede modificar la unidad de medida de su sistema rápidamente, con solo
hacer clic en la unidad al lado de la regla y seleccionar la unidad que desea.
Audaces Idea 8 Informe 6.50-76
Línea Guía
Antes solamente se podían borrar líneas guías haciendo clic y arrastrándolas hacia la regla
de la interfaz, ahora se pueden borrar haciendo clic dos veces sobre la línea guía.
Apoyo on-line
Ahora, por medio del software se puede acceder a una dirección electrónica que conduce
a una página web con vídeos y artículos sobre los programas de Audaces. Para acceder a esa
página web, navegue hasta Archivos > Ayuda > Ayuda en línea.
Elegir la terminación de las líneas
Nuevas opciones de terminaciones para líneas están disponibles en la pestaña Aplicación.
Ahora usted puede elegir si quiere la terminación biselada, redondeada o afilada. Para modificar
la terminación de las líneas, navegue hasta la pestaña Aplicación > Líneas y elija la forma que
desea.
Biselada Redondeada Afilada
Cortar a mano libre
Audaces Idea 9 Informe 6.50-76
Con esta herramienta usted puede cortar objetos con la forma que desee. Ahora permite
también cortar objetos horadados. Para utilizarla, navegue hasta la pestaña Creación > Cortar >
Cortar.
Sobre el objeto, haga clic con el botón izquierdo del ratón y arrástrelo para dibujar una
línea donde desea cortar, suelte el botón del ratón y el objeto estará dividido donde se ha
insertado la línea.
Copiar propiedades de la Costura
Esta herramienta permite copiar las modificaciones que usted ya ha hecho en una
costura, como Color, Ancho, Altura de la Costura, Espaciamiento, entre otras. Para utilizar esta
función, siga los pasos a continuación:
1. Aplique las propiedades que desea en una determinada costura;
2. Haga clic en la herramienta Copiar, pestaña Costura, grupo Edición;
3. Seleccione el segmento en el que desea pegar las propiedades copiadas
Atención: es necesario que ya se haya inserido una costura en el objeto en el que
se pegarán las propiedades de costura.
4. Haga clic en la herramienta Pegar, pestaña Costura, grupo Edición;
Las opciones Copiar y Pegar están en la Pestaña Contextual Costura. Como muestra la
ilustración a continuación.
Audaces Idea 10 Informe 6.50-76
Pestaña Edición de imágenes
Se han hecho algunas modificaciones en la pestaña contextual Edición de imágenes que
se detallan a continuación.
Efectos
Los efectos preestablecidos por Audaces Idea para aplicación en imágenes se han
agrupado en la herramienta Efectos. La herramienta está ubicada en la pestaña Edición de
imágenes > Grupo Ajustes.
Cambio de color
Otro cambio importante ha sido una mejoría en la herramienta Cambio de Color. Las dos
opciones de la herramienta han cambiado de nombre. Ahora, cuando usted desee cambiar el
color por tono, seleccionará la opción Cambiar por Tono (equivalente a la opción Mantener
efectos del color en Idea 6) y cuando quiera cambiar el color llano, usará la opción Cambiar por
Color (Descartar efectos del color en Idea 6). Vea la siguiente ilustración:
Audaces Idea 11 Informe 6.50-76
Reducir Colores
La nueva herramienta Reducir Colores modifica la paleta de colores de la imagen que
usted ha seleccionado. Al hacer clic en la herramienta, se abrirá la siguiente ventana:
Como crear una paleta de colores nuevos:
1. Haga clic en agregar colores, se abrirá otra ventana que muestra el mezclador de colores;
2. Haga clic y arrastre el ratón sobre el mezclador para seleccionar los colores deseados. A
medida que elija, haga clic en Agregar color a la paleta;
3. Después cierre el mezclador y haga clic en Aplicar para terminar el proceso.
Audaces Idea 12 Informe 6.50-76
Vea el resultado de la reducción de colores en dos imágenes diferentes utilizando la
misma paleta de colores:
Audaces Idea 13 Informe 6.50-76
Aplicar los colores de una paleta:
También se pueden aplicar a la imagen colores de una paleta guardada. Para ello, haga
clic en la flecha al lado de Personalizada.
Si desea registrar una paleta antes de la aplicación, haga clic en la herramienta: . Se
abrirá, entonces, el administrador de paletas, donde usted podrá elegir los colores y definir un
nombre y una descripción para esa nueva paleta.
Audaces Idea 14 Informe 6.50-76
N
Imagen mantenida en el escritorio
Ahora, al introducir una estampa localizada, la imagen de referencia permanece en el
escritorio, por si desea usarla más tarde. Si no le parece necesario mantenerla allí, usted la puede
excluir, porque quedará guardada.
Imágenes en planilla
Con esta nueva opción se pueden insertar imágenes en la planilla simple de dos maneras:
1. Haga clic en la herramienta Introducir imagen,
2. Seleccione la imagen,
3. Insértela en el escritorio y después arrástrela y suéltela en la célula deseada,
O insértela directamente en la planilla:
1. Haga clic en la herramienta Introducir imagen;
2. Haga clic en Abrir;
Audaces Idea 15 Informe 6.50-76
3. Después haga clic directamente en la célula en la que desea insertar la imagen.
Mezclar células de la planilla
Con la tecla Ctrl presionada, seleccione dos o más células de la planilla que desea mezclar,
haga clic con el botón derecho del ratón en una de esas células y seleccione la opción Mezclar
Celdas, como muestra la siguiente figura:
Copiar contenido de las células de la planilla
Ahora se puede copiar el contenido de una célula y pegar en otra utilizando solo la tecla
Ctrl + C para copiar y Ctrl + V para pegar. Se copia el color, ancho, tamaño y la letra y contenido
del texto.
Audaces Idea 16 Informe 6.50-76
Línea de título en la planilla
Las planillas ahora tienen una línea con el título automático, pero existe la posibilidad de
modificarlo con la herramienta Texto.
Coste separado de materiales y actividades
Ahora se puede ver el coste total de la prenda, el coste total de materiales o el coste total
de actividades haciendo clic en la flecha al lado del valor del Coste de Producción, como ilustrado
a continuación:
Modificar el nombre de campos fijos
Ahora se puede modificar el contenido de campos fijos, como el título de columnas de
las planillas. Cuando usted escriba otra información en el lugar de la antigua, el software
preguntará si desea hacer esa modificación en todo el documento. Si usted selecciona ‘sí’, su
modificación también se hará en la ventana de referencias y, si crea una segunda planilla de
aquella referencia, esta ya vendrá con la modificación hecha.
Planillas de patrones
Audaces Idea 17 Informe 6.50-76
Ahora, al introducir un archivo .ads (archivo de patrón) usted ya no necesita introducir la
planilla de datos de los patrones en el mismo momento. Usted puede añadirla después en:
Pestaña Orientación > Grupo Insertar > Herramienta Planilla > Opción Planilla de
Patrones.
Variaciones automáticas de medidas
Para modificar y cambiar las medidas de sus tallas automáticamente, es necesario utilizar
esta herramienta. Usted deberá introducir las cuotas en su modelo y la herramienta aparecerá
en la parte inferior de la ventana fija Referencias y Anotaciones.
1. En la opción Campos, seleccione el nombre de las columnas registradas en las que
desea introducir un incremento, por ejemplo, vamos a seleccionar la Talla adulto
femenino;
2. Seleccione la talla que servirá de referencia;
3. En Aumentar, introduzca el valor que desea aumentar en las tallas de acuerdo con la
base definida;
También se puede hacer clic en los tres puntos después del campo del aumento para
definir separadamente el valor del incremento en cada talla.
Audaces Idea 18 Informe 6.50-76
Se puede acceder a este a partir del árbol de referencia, al hacer clic con el botón
derecho del ratón en Medida:
Exportación de imágenes en TIFF
Los archivos con la extensión .tiff se usan mucho en impresoras de alta calidad. Se utilizan
mucho también en estampas, pues con esta exportación la imagen no pierde los detalles. Ahora
esta exportación de imagen forma parte de Audaces Idea.
Para hacer la exportación, haga clic en Archivo > Exportar > Exportar imagen
Audaces Idea 19 Informe 6.50-76
Вам также может понравиться
- Ficha Tecnica PantalonДокумент24 страницыFicha Tecnica PantalongokujxОценок пока нет
- Mini Curso 123 Ingles FULLДокумент20 страницMini Curso 123 Ingles FULLrobertsergio04100% (2)
- Especificaciones Técnicas - Camisa de Vestir de Hombre: Un Bolsillo Delantero, Botones, Manga Larga / CortaДокумент1 страницаEspecificaciones Técnicas - Camisa de Vestir de Hombre: Un Bolsillo Delantero, Botones, Manga Larga / CortagokujxОценок пока нет
- Normas APAДокумент20 страницNormas APAMarilyn GonzalezОценок пока нет
- Manual Digital Idea PDFДокумент94 страницыManual Digital Idea PDFgokujxОценок пока нет
- 2 PDFДокумент23 страницы2 PDFYairys Quintero LegroОценок пока нет
- 2 PDFДокумент23 страницы2 PDFYairys Quintero LegroОценок пока нет
- Manual Digital Idea PDFДокумент94 страницыManual Digital Idea PDFgokujxОценок пока нет
- Codigo Sustantivo Del Trabajo Ley 100 93Документ190 страницCodigo Sustantivo Del Trabajo Ley 100 93Fabio León Mejía OcampoОценок пока нет
- Normas APAДокумент20 страницNormas APAMarilyn GonzalezОценок пока нет
- Manual Digital Idea PDFДокумент94 страницыManual Digital Idea PDFgokujxОценок пока нет
- KAMBAMДокумент10 страницKAMBAMJosè Manuel Coronado SaucedoОценок пока нет
- Curso Basico de Estampado Con Sublimacion y Con Vinyl TextilДокумент29 страницCurso Basico de Estampado Con Sublimacion y Con Vinyl TextilgokujxОценок пока нет
- Manual SublimacionДокумент30 страницManual Sublimaciontevokk75% (4)
- Evidence - IdentitiesДокумент3 страницыEvidence - IdentitiesAvimelec ChinchillaОценок пока нет
- Proyecto de Ley Organica Del Deporte Actividad Fisica y Educacion FisicaДокумент67 страницProyecto de Ley Organica Del Deporte Actividad Fisica y Educacion FisicaPatricia RodriguezОценок пока нет
- Ramadán EspecialДокумент9 страницRamadán EspecialgokujxОценок пока нет
- Novena PrenavideñaДокумент13 страницNovena PrenavideñaYoyix RosyОценок пока нет
- CivilДокумент2 страницыCivilccmerbumarОценок пока нет
- Ordenananza Sobre Ejidos y Terrenos Propiedad Del MunicipioДокумент11 страницOrdenananza Sobre Ejidos y Terrenos Propiedad Del MunicipioapvillalobosОценок пока нет
- Acorde JamilДокумент5 страницAcorde JamilgokujxОценок пока нет
- Catalogo FIORyДокумент39 страницCatalogo FIORygokujxОценок пока нет
- Los Consejos DeTrabajadores y El SocialismoДокумент17 страницLos Consejos DeTrabajadores y El SocialismogokujxОценок пока нет
- Manual de Idenitdad VisualДокумент20 страницManual de Idenitdad Visual-Edgarcis Neros Sanchez ヅОценок пока нет
- Preguntas Frecuentes VinculacionДокумент5 страницPreguntas Frecuentes VinculacionDaniel Fernando Ossa VargasОценок пока нет
- Estilo de La MonografíaДокумент8 страницEstilo de La Monografíaedwinpila100% (1)
- Qué Es Un Circuito AnalógicoДокумент13 страницQué Es Un Circuito AnalógicoEdmaryRojas100% (1)
- Símbolos VSM y Diagramas de FlujoДокумент13 страницSímbolos VSM y Diagramas de FlujoKytterlu100% (2)
- Portafolio de Titulo Final FinalДокумент72 страницыPortafolio de Titulo Final FinalDavid Gabriel Iturra CarrascoОценок пока нет
- GH cp342-5 78Документ30 страницGH cp342-5 78Jimmy Enmanuel Coello AvilaОценок пока нет
- Lenguajes de Programación de Un PLCДокумент31 страницаLenguajes de Programación de Un PLCManuel Junior Bustamante EspinozaОценок пока нет
- ENTREGABLE 1 InformaticaДокумент3 страницыENTREGABLE 1 InformaticaJimmy QuispeОценок пока нет
- Laboratorio 1 Hardware de PCДокумент2 страницыLaboratorio 1 Hardware de PCDayber CruzОценок пока нет
- Gestión ITIL completaДокумент32 страницыGestión ITIL completajaneОценок пока нет
- Fit Gym caso usoДокумент5 страницFit Gym caso usoDiego TapiaОценок пока нет
- Instructivo Estudiantes. Registro de Tesis en RepositorioДокумент6 страницInstructivo Estudiantes. Registro de Tesis en RepositorioHéctor Arteaga SosaОценок пока нет
- Word 2016 Basico Guia RapidaДокумент4 страницыWord 2016 Basico Guia RapidaLuis ConquisMan MendezОценок пока нет
- Actividad CRM Dayana GarciaДокумент11 страницActividad CRM Dayana GarciaDayana GarciaОценок пока нет
- Boton Inalambrico 200-15-13Документ1 страницаBoton Inalambrico 200-15-13Gabriel Ferraro RojasОценок пока нет
- ImplicacionesДокумент4 страницыImplicacionesJesús CovarrubiasОценок пока нет
- Sprint 3 del proyecto cineДокумент19 страницSprint 3 del proyecto cineJHON EDUARD SIERRA ZULUAGAОценок пока нет
- Catalogo CalderoДокумент4 страницыCatalogo CalderoJulio BaldiviezoОценок пока нет
- Aaa3 Ev1 Informe Organización y Definicion de Inventario de Una OficinaДокумент5 страницAaa3 Ev1 Informe Organización y Definicion de Inventario de Una OficinajorgeОценок пока нет
- 6967 Registro de Compras y Ventas Imprimir 5 Juegos de Cada Uno - 1555809431Документ5 страниц6967 Registro de Compras y Ventas Imprimir 5 Juegos de Cada Uno - 1555809431Judith Menor LlamoОценок пока нет
- Speech de ALTA NUEVA Movil Mayo 2020 MR + Legal 26 05Документ2 страницыSpeech de ALTA NUEVA Movil Mayo 2020 MR + Legal 26 05pokemon goОценок пока нет
- AsientosVueloДокумент6 страницAsientosVueloLESLY DENISSE MAISINCHO RAMOSОценок пока нет
- Diagram A ParetoДокумент11 страницDiagram A Paretoanna garzonaОценок пока нет
- Ejemplo Scanner JavaДокумент1 страницаEjemplo Scanner Javaeric550nОценок пока нет
- Los Drones en GISДокумент6 страницLos Drones en GISnorte norteОценок пока нет
- Manual Cliwin, El Software Ganadero de COOPRINSEMДокумент96 страницManual Cliwin, El Software Ganadero de COOPRINSEMCarlos Lizana GalloОценок пока нет
- Diseño Web I Estructura Semantica CajasДокумент13 страницDiseño Web I Estructura Semantica CajasJafet MejiaОценок пока нет
- 2012-Grado 9°-Cuestionario de Repaso para La PRUEBA DE SUFICIENCIAДокумент6 страниц2012-Grado 9°-Cuestionario de Repaso para La PRUEBA DE SUFICIENCIAluis alberto CaceresОценок пока нет
- Cómo prevenir delitos informáticosДокумент16 страницCómo prevenir delitos informáticosxXBETSHYTAXxОценок пока нет