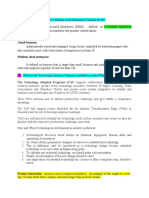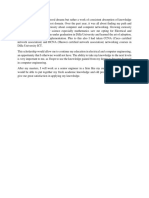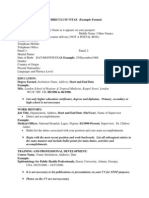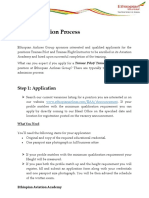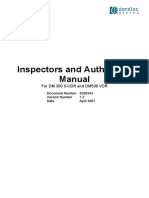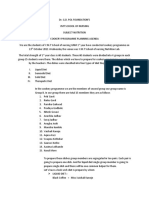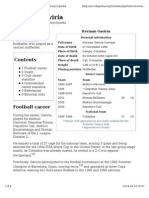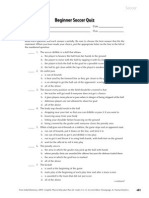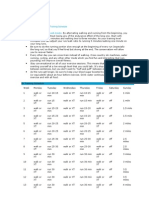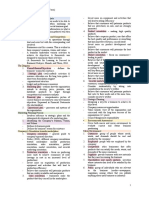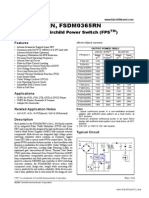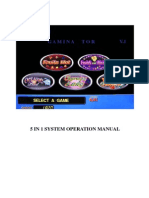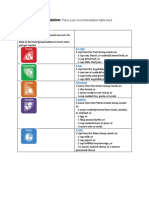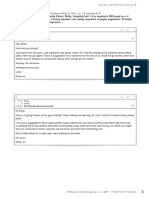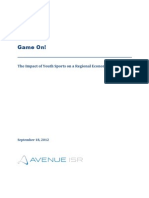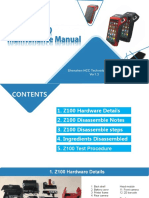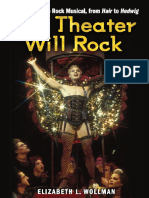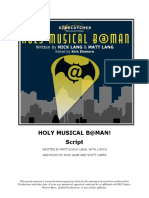Академический Документы
Профессиональный Документы
Культура Документы
01-05 Implementing WAN Interconnection Through VPN
Загружено:
hussien amareАвторское право
Доступные форматы
Поделиться этим документом
Поделиться или встроить документ
Этот документ был вам полезен?
Это неприемлемый материал?
Пожаловаться на этот документАвторское право:
Доступные форматы
01-05 Implementing WAN Interconnection Through VPN
Загружено:
hussien amareАвторское право:
Доступные форматы
Huawei
AR100&AR120&AR150&AR160&AR200&AR1200&AR
2200&AR3200&AR3600 Series Enterprise Routers
Web-based Configuration Examples 5 Implementing WAN Interconnection Through VPN
5 Implementing WAN Interconnection
Through VPN
About This Chapter
5.1 Example for Configuring IPSec VPN
5.2 L2TP
5.1 Example for Configuring IPSec VPN
Applicable Products
This example applies to routers of all versions and models.
Networking Requirements
As shown in Figure 5-1, Router_1 is the gateway of an enterprise branch, and Router_2 is the
gateway of the headquarters. Router_1 and Router_2 communicate over the public network.
The enterprise wants to protect traffic transmitted over the public network between the
enterprise branch and headquarters. An IPSec tunnel can be established between the branch
gateway and headquarters gateway to protect data transmitted between them.
Issue 06 (2018-11-30) Copyright © Huawei Technologies Co., Ltd. 46
Huawei
AR100&AR120&AR150&AR160&AR200&AR1200&AR
2200&AR3200&AR3600 Series Enterprise Routers
Web-based Configuration Examples 5 Implementing WAN Interconnection Through VPN
Figure 5-1 IPSec VPN networking
Router_1 GE0/01 GE0/0/1 Router_2
Branch 1.1.1.1/24 1.1.2.1/24 Headquarters
Internet
gateway gateway
GE0/0/2 GE0/0/2
10.1.1.1/24 10.1.2.1/24
IPSec tunnel
PC_1 PC_2
10.1.1.2/24 10.1.2.2/24
Branch Headquarters
Procedure
Step 1 Configure IP addresses for interfaces of Router_1. The configuration of Router_2 is similar to
that of Router_1, and is not mentioned here.
1. Choose WAN Access > Ethernet Interface to access the Ethernet Interface page, as
shown in Figure 5-2.
Figure 5-2 Ethernet Interface page
2. In Ethernet Interface List, click next to an Ethernet interface to be configured. On
the pages shown in Figure 5-3, configure GE0/0/1 and GE0/0/2.
Issue 06 (2018-11-30) Copyright © Huawei Technologies Co., Ltd. 47
Huawei
AR100&AR120&AR150&AR160&AR200&AR1200&AR
2200&AR3200&AR3600 Series Enterprise Routers
Web-based Configuration Examples 5 Implementing WAN Interconnection Through VPN
Figure 5-3 Modify Ethernet Interface page
Issue 06 (2018-11-30) Copyright © Huawei Technologies Co., Ltd. 48
Huawei
AR100&AR120&AR150&AR160&AR200&AR1200&AR
2200&AR3200&AR3600 Series Enterprise Routers
Web-based Configuration Examples 5 Implementing WAN Interconnection Through VPN
Step 2 Configure a static route for Router_1. The configuration of Router_2 is similar to that of
Router_1, and is not mentioned here.
1. Choose IP Service > Route > Static Route Configuration to access the Static Route
Configuration page, as shown in Figure 5-4.
Figure 5-4 Static Route Configuration page
Issue 06 (2018-11-30) Copyright © Huawei Technologies Co., Ltd. 49
Huawei
AR100&AR120&AR150&AR160&AR200&AR1200&AR
2200&AR3200&AR3600 Series Enterprise Routers
Web-based Configuration Examples 5 Implementing WAN Interconnection Through VPN
2. In IPv4 Static Route Configuration Table, click Create. On the pages shown in Figure
5-5, configure two static routes.
Figure 5-5 Create IPv4 Static Route Service page
Step 3 Configure IPSec on Router_1. The configuration of Router_2 is similar to that of Router_1,
and is not mentioned here.
1. Choose Configuration Wizard > IPSec VPN Configuration Wizard, as shown in
Figure 5-6.
Select Site-to-Site and click Next.
Issue 06 (2018-11-30) Copyright © Huawei Technologies Co., Ltd. 50
Huawei
AR100&AR120&AR150&AR160&AR200&AR1200&AR
2200&AR3200&AR3600 Series Enterprise Routers
Web-based Configuration Examples 5 Implementing WAN Interconnection Through VPN
Figure 5-6 IPSec VPN Configuration Wizard page
2. Configure the interface to which the IPSec policy is to be applied and the peer device
address and click Next, as shown in Figure 5-7.
Figure 5-7 Configure Network page
Issue 06 (2018-11-30) Copyright © Huawei Technologies Co., Ltd. 51
Huawei
AR100&AR120&AR150&AR160&AR200&AR1200&AR
2200&AR3200&AR3600 Series Enterprise Routers
Web-based Configuration Examples 5 Implementing WAN Interconnection Through VPN
3. Enter the source IP address, destination IP address, and wildcard of source and
destination IP addresses based on protected data flows, and click Add. Then click Next,
as shown in Figure 5-8.
Figure 5-8 Define Protected Data Flow page
4. Configure the pre-shared key, IKE parameters, and IPSec parameters. The configurations
on both ends must be the same. Then click Next, as shown in Figure 5-9.
Figure 5-9 Configure Encryption and Authentication page
Issue 06 (2018-11-30) Copyright © Huawei Technologies Co., Ltd. 52
Huawei
AR100&AR120&AR150&AR160&AR200&AR1200&AR
2200&AR3200&AR3600 Series Enterprise Routers
Web-based Configuration Examples 5 Implementing WAN Interconnection Through VPN
5. Check detailed information about the configured IPSec VPN. Click Finish. The IPSec
VPN configuration is complete., as shown in Figure 5-10
Figure 5-10 Confirm Settings page
Step 4 Verify the configuration.
# PC_1 and PC_2 can ping each other successfully. If you run the display ipsec statistics esp
command on the router, you can find that the count of encapsulated and decapsulated packets
is not 0.
----End
Configuration Notes
l ACLs configured on devices in the headquarters and branch must mirror each other.
l There must be reachable routes between the headquarters and branch.
5.2 L2TP
5.2.1 Example for Configuring a PC to Dial Up to a Router
Through L2TP
Applicable Products
This example applies to all AR models of V200R002C00 and later versions.
Issue 06 (2018-11-30) Copyright © Huawei Technologies Co., Ltd. 53
Huawei
AR100&AR120&AR150&AR160&AR200&AR1200&AR
2200&AR3200&AR3600 Series Enterprise Routers
Web-based Configuration Examples 5 Implementing WAN Interconnection Through VPN
Networking Requirements
As shown in Figure 5-11, the geographical positions of employees on a business trip often
change. However, they need to communicate with the headquarters and access the internal
resources in the headquarters at any time. L2TP can be deployed to allow the traveling
employees to dial up to access the headquarters network. In this way, the headquarters
gateway can identify and manage the access users. A PC running the Windows 7 operating
system is used in this example.
Figure 5-11 Configuring a PC to dial up to a router through L2TP
10.1.2.2/24
Mobile user
PC2
(L2TP dialing
software) LNS Enterprise
GE0/0/1
1.1.1.1/24 headquarters
Internet
PC1 1.1.2.1/24 VT1
10.1.1.1/24
PC3
L2TP encapsulation
Procedure
Step 1 Configure the LNS.
1. Configure an IP address for the interface.
a. Choose WAN Access > Ethernet Interface to access the Ethernet Interface page,
as shown in Figure 5-12.
Figure 5-12 Ethernet Interface page
Issue 06 (2018-11-30) Copyright © Huawei Technologies Co., Ltd. 54
Huawei
AR100&AR120&AR150&AR160&AR200&AR1200&AR
2200&AR3200&AR3600 Series Enterprise Routers
Web-based Configuration Examples 5 Implementing WAN Interconnection Through VPN
b. In Ethernet Interface List, click next to an Ethernet interface to be
configured. The Modify Ethernet Interface page shown in Figure 5-13 is
displayed.
Figure 5-13 Modify Ethernet Interface page
2. Configure a static route.
a. Choose IP Service > Route > Static Route Configuration to access the Static
Route Configuration page, as shown in Figure 5-14.
Issue 06 (2018-11-30) Copyright © Huawei Technologies Co., Ltd. 55
Huawei
AR100&AR120&AR150&AR160&AR200&AR1200&AR
2200&AR3200&AR3600 Series Enterprise Routers
Web-based Configuration Examples 5 Implementing WAN Interconnection Through VPN
Figure 5-14 Static Route Configuration page
b. In IPv4 Static Route Configuration Table, click Create. The Create IPv4 Static
Route Service page shown in Figure 5-15 is displayed.
Figure 5-15 Create IPv4 Static Route Service page
3. Configure the user name and password.
a. Choose User Management > User Management. The User Management page
shown in Figure 5-16 is displayed.
Issue 06 (2018-11-30) Copyright © Huawei Technologies Co., Ltd. 56
Huawei
AR100&AR120&AR150&AR160&AR200&AR1200&AR
2200&AR3200&AR3600 Series Enterprise Routers
Web-based Configuration Examples 5 Implementing WAN Interconnection Through VPN
Figure 5-16 User Management page
b. Click Create. The Create User page shown in Figure 5-17 is displayed.
Figure 5-17 Create User page
4. Configure the L2TP function.
a. Choose VPN > L2TP VPN > L2TP Server to access the L2TP Server page, as
shown in Figure 5-18.
Issue 06 (2018-11-30) Copyright © Huawei Technologies Co., Ltd. 57
Huawei
AR100&AR120&AR150&AR160&AR200&AR1200&AR
2200&AR3200&AR3600 Series Enterprise Routers
Web-based Configuration Examples 5 Implementing WAN Interconnection Through VPN
Figure 5-18 L2TP Server page
b. In Global Settings, select Enabled and click Apply.
c. Click Create under Server List. The Create L2TP Server page shown in Figure
5-19 is displayed.
Figure 5-19 Create L2TP Server page
Step 2 Configure the Windows 7 operating system.
1. Modify the Windows registry and disable the digital certificate authentication function.
Choose Start > Run, enter regedit, and find the HKEY_LOCAL_MACHINE
\SYSTEM\CurrentControlSet\services\RasMan\Parameters directory. Right-click
Issue 06 (2018-11-30) Copyright © Huawei Technologies Co., Ltd. 58
Huawei
AR100&AR120&AR150&AR160&AR200&AR1200&AR
2200&AR3200&AR3600 Series Enterprise Routers
Web-based Configuration Examples 5 Implementing WAN Interconnection Through VPN
Parameters and choose Create. In the dialog box that is displayed, click DWORD (32
bit) Value. In the dialog box that is displayed, set Value name to ProhibitIpSec and
Value data to 1. Restart the PC after modification is complete.
2. Create an L2TP network connection.
a. Open Network and Sharing Center, click Set Up a Connection or Network,
select Connect to a workplace, and click Next.
Issue 06 (2018-11-30) Copyright © Huawei Technologies Co., Ltd. 59
Huawei
AR100&AR120&AR150&AR160&AR200&AR1200&AR
2200&AR3200&AR3600 Series Enterprise Routers
Web-based Configuration Examples 5 Implementing WAN Interconnection Through VPN
b. Click Use my Internet connection (VPN).
Issue 06 (2018-11-30) Copyright © Huawei Technologies Co., Ltd. 60
Huawei
AR100&AR120&AR150&AR160&AR200&AR1200&AR
2200&AR3200&AR3600 Series Enterprise Routers
Web-based Configuration Examples 5 Implementing WAN Interconnection Through VPN
c. Set Internet address to 1.1.1.1 (the IP address of the LNS) and Destination name
such as L2TP. The destination name is used as the network connection name.
Select Don't connect now; just set it up so I can connect later and then click
Next.
Issue 06 (2018-11-30) Copyright © Huawei Technologies Co., Ltd. 61
Huawei
AR100&AR120&AR150&AR160&AR200&AR1200&AR
2200&AR3200&AR3600 Series Enterprise Routers
Web-based Configuration Examples 5 Implementing WAN Interconnection Through VPN
d. Set User name and Password to huawei and Huawei@1234 respectively, and
click Create.
NOTE
You do not need to set a value for Domain.
Issue 06 (2018-11-30) Copyright © Huawei Technologies Co., Ltd. 62
Huawei
AR100&AR120&AR150&AR160&AR200&AR1200&AR
2200&AR3200&AR3600 Series Enterprise Routers
Web-based Configuration Examples 5 Implementing WAN Interconnection Through VPN
e. Click Close.
Issue 06 (2018-11-30) Copyright © Huawei Technologies Co., Ltd. 63
Huawei
AR100&AR120&AR150&AR160&AR200&AR1200&AR
2200&AR3200&AR3600 Series Enterprise Routers
Web-based Configuration Examples 5 Implementing WAN Interconnection Through VPN
3. Configure authentication parameters for the L2TP connection.
a. Open Network and Sharing Center and click Connect to a network. L2TP that
is created is displayed. Right-click L2TP and choose L2TP Properties to configure
parameters for the connection.
The parameters on the General tab page do not need to be modified.
Issue 06 (2018-11-30) Copyright © Huawei Technologies Co., Ltd. 64
Huawei
AR100&AR120&AR150&AR160&AR200&AR1200&AR
2200&AR3200&AR3600 Series Enterprise Routers
Web-based Configuration Examples 5 Implementing WAN Interconnection Through VPN
b. Click the Options tab page and select the following items.
NOTE
You can also click PPP Settings on the page and remain other options unchanged.
Issue 06 (2018-11-30) Copyright © Huawei Technologies Co., Ltd. 65
Huawei
AR100&AR120&AR150&AR160&AR200&AR1200&AR
2200&AR3200&AR3600 Series Enterprise Routers
Web-based Configuration Examples 5 Implementing WAN Interconnection Through VPN
c. Click the Security tab page, retain the default setting for Type of VPN or set it to
Layer 2 Tunneling Protocol with IPsec (L2TP/IPSec).
Select the following items under Allow these protocols.
NOTE
If you click Advanced settings on the tab page, the IPSec Settings page is displayed for
you to set a pre-shared key for authentication. Do not set a pre-shared key here.
Issue 06 (2018-11-30) Copyright © Huawei Technologies Co., Ltd. 66
Huawei
AR100&AR120&AR150&AR160&AR200&AR1200&AR
2200&AR3200&AR3600 Series Enterprise Routers
Web-based Configuration Examples 5 Implementing WAN Interconnection Through VPN
The Networking and Sharing tab pages do not need to be modified.
d. Open Network and Sharing Center and click Connect to a network. L2TP that
is created is displayed. Double-click L2TP, enter the user name and password, and
click Connect.
Issue 06 (2018-11-30) Copyright © Huawei Technologies Co., Ltd. 67
Huawei
AR100&AR120&AR150&AR160&AR200&AR1200&AR
2200&AR3200&AR3600 Series Enterprise Routers
Web-based Configuration Examples 5 Implementing WAN Interconnection Through VPN
Step 3 Verify the configuration.
# After the configurations are complete, PC1 obtains a private network address 10.1.1.254 for
the L2TP connection, and PC1 can communicate with the PC in the headquarters and access
the external network resources.
----End
Configuration Notes
l When you configure an L2TP group, tunnel authentication is not supported because
employees access the network using PCs.
l If employees need to access external networks, add their network segments to ACLs and
use NAT to translate their addresses.
l To enable employees to access external network resources using the domain names, you
need to configure the DNS server IP address that the LNS specifies for the peer device in
the VT interface template.
Issue 06 (2018-11-30) Copyright © Huawei Technologies Co., Ltd. 68
Вам также может понравиться
- CVДокумент2 страницыCVhussien amareОценок пока нет
- Chapter Five Marketing and New Venture Development 5.1 The Marketing PerspectiveДокумент8 страницChapter Five Marketing and New Venture Development 5.1 The Marketing Perspectivehussien amareОценок пока нет
- College of Engineering and Technology: School of Computing and Informatics Program of Computer ScienceДокумент41 страницаCollege of Engineering and Technology: School of Computing and Informatics Program of Computer Sciencehussien amareОценок пока нет
- The Medium Access Control SublayerДокумент68 страницThe Medium Access Control Sublayerশাহাদ ইশরাকОценок пока нет
- DefenseДокумент16 страницDefensehussien amareОценок пока нет
- Q1. What Is Meant by Small To Medium-Sized Enterprises? Explain BrieflyДокумент14 страницQ1. What Is Meant by Small To Medium-Sized Enterprises? Explain Brieflyhussien amareОценок пока нет
- Table of Content: Title PageДокумент3 страницыTable of Content: Title Pagehussien amareОценок пока нет
- Personal InformationДокумент2 страницыPersonal Informationhussien amareОценок пока нет
- Career ObjectiveДокумент3 страницыCareer Objectivehussien amareОценок пока нет
- CVДокумент2 страницыCVhussien amareОценок пока нет
- Letter of RecommendationДокумент1 страницаLetter of Recommendationhussien amareОценок пока нет
- Visa Information For MIPLC Students: If You Need A VisaДокумент2 страницыVisa Information For MIPLC Students: If You Need A VisaNashat OsmanОценок пока нет
- Career ObjectiveДокумент3 страницыCareer Objectivehussien amareОценок пока нет
- Statement of PurposeДокумент1 страницаStatement of Purposehussien amareОценок пока нет
- List of Type A Counties 2020Документ5 страницList of Type A Counties 2020hussien amareОценок пока нет
- Sample Curriculum VitaeДокумент24 страницыSample Curriculum VitaeMohammed Tawsif SalamОценок пока нет
- Business Plan ProcessformatДокумент3 страницыBusiness Plan Processformathussien amareОценок пока нет
- Database PDFДокумент26 страницDatabase PDFkikiОценок пока нет
- Network Topologies HandoutsДокумент4 страницыNetwork Topologies HandoutsP@ssw0rОценок пока нет
- CV FormatДокумент1 страницаCV FormatTanha GeorgeОценок пока нет
- List of Type B Counties 2020Документ3 страницыList of Type B Counties 2020hussien amareОценок пока нет
- Scholarship PapersДокумент13 страницScholarship Papershussien amareОценок пока нет
- Our Admission Process: Step 1: ApplicationДокумент5 страницOur Admission Process: Step 1: Applicationhussien amareОценок пока нет
- FGGFGДокумент2 страницыFGGFGMichael FarajianОценок пока нет
- Database PDFДокумент26 страницDatabase PDFkikiОценок пока нет
- Our Admission Process: Step 1: ApplicationДокумент5 страницOur Admission Process: Step 1: Applicationhussien amareОценок пока нет
- IELTS Information For Candidates 2014Документ8 страницIELTS Information For Candidates 2014Robert PopОценок пока нет
- Intro Robot Kinematics 5Документ25 страницIntro Robot Kinematics 5Gnanesh PendliОценок пока нет
- Visa Information For MIPLC Students: If You Need A VisaДокумент2 страницыVisa Information For MIPLC Students: If You Need A VisaNashat OsmanОценок пока нет
- Ps 1Документ3 страницыPs 1rhusseinpos4765Оценок пока нет
- The Subtle Art of Not Giving a F*ck: A Counterintuitive Approach to Living a Good LifeОт EverandThe Subtle Art of Not Giving a F*ck: A Counterintuitive Approach to Living a Good LifeРейтинг: 4 из 5 звезд4/5 (5794)
- The Yellow House: A Memoir (2019 National Book Award Winner)От EverandThe Yellow House: A Memoir (2019 National Book Award Winner)Рейтинг: 4 из 5 звезд4/5 (98)
- Hidden Figures: The American Dream and the Untold Story of the Black Women Mathematicians Who Helped Win the Space RaceОт EverandHidden Figures: The American Dream and the Untold Story of the Black Women Mathematicians Who Helped Win the Space RaceРейтинг: 4 из 5 звезд4/5 (895)
- The Hard Thing About Hard Things: Building a Business When There Are No Easy AnswersОт EverandThe Hard Thing About Hard Things: Building a Business When There Are No Easy AnswersРейтинг: 4.5 из 5 звезд4.5/5 (344)
- The Little Book of Hygge: Danish Secrets to Happy LivingОт EverandThe Little Book of Hygge: Danish Secrets to Happy LivingРейтинг: 3.5 из 5 звезд3.5/5 (399)
- The Emperor of All Maladies: A Biography of CancerОт EverandThe Emperor of All Maladies: A Biography of CancerРейтинг: 4.5 из 5 звезд4.5/5 (271)
- Devil in the Grove: Thurgood Marshall, the Groveland Boys, and the Dawn of a New AmericaОт EverandDevil in the Grove: Thurgood Marshall, the Groveland Boys, and the Dawn of a New AmericaРейтинг: 4.5 из 5 звезд4.5/5 (266)
- Never Split the Difference: Negotiating As If Your Life Depended On ItОт EverandNever Split the Difference: Negotiating As If Your Life Depended On ItРейтинг: 4.5 из 5 звезд4.5/5 (838)
- A Heartbreaking Work Of Staggering Genius: A Memoir Based on a True StoryОт EverandA Heartbreaking Work Of Staggering Genius: A Memoir Based on a True StoryРейтинг: 3.5 из 5 звезд3.5/5 (231)
- Elon Musk: Tesla, SpaceX, and the Quest for a Fantastic FutureОт EverandElon Musk: Tesla, SpaceX, and the Quest for a Fantastic FutureРейтинг: 4.5 из 5 звезд4.5/5 (474)
- Team of Rivals: The Political Genius of Abraham LincolnОт EverandTeam of Rivals: The Political Genius of Abraham LincolnРейтинг: 4.5 из 5 звезд4.5/5 (234)
- The World Is Flat 3.0: A Brief History of the Twenty-first CenturyОт EverandThe World Is Flat 3.0: A Brief History of the Twenty-first CenturyРейтинг: 3.5 из 5 звезд3.5/5 (2259)
- The Unwinding: An Inner History of the New AmericaОт EverandThe Unwinding: An Inner History of the New AmericaРейтинг: 4 из 5 звезд4/5 (45)
- The Gifts of Imperfection: Let Go of Who You Think You're Supposed to Be and Embrace Who You AreОт EverandThe Gifts of Imperfection: Let Go of Who You Think You're Supposed to Be and Embrace Who You AreРейтинг: 4 из 5 звезд4/5 (1090)
- The Sympathizer: A Novel (Pulitzer Prize for Fiction)От EverandThe Sympathizer: A Novel (Pulitzer Prize for Fiction)Рейтинг: 4.5 из 5 звезд4.5/5 (120)
- Erskine Creek Via Pisgah Rock and Jack Evans (Nsw-Bmnp-Ecvpraje) PDFДокумент4 страницыErskine Creek Via Pisgah Rock and Jack Evans (Nsw-Bmnp-Ecvpraje) PDFpeterОценок пока нет
- JMT Plate Roll CatalogДокумент28 страницJMT Plate Roll CatalogthaivinhtuyОценок пока нет
- Inspectors and Authorities MannualДокумент20 страницInspectors and Authorities MannualHenry DengОценок пока нет
- Anushka GNM YmtДокумент3 страницыAnushka GNM YmtPreetam ParabОценок пока нет
- Hernán GaviriaДокумент4 страницыHernán GaviriaStephan WozniakОценок пока нет
- S.No Name of The Student Reg - No Elective ChoosenДокумент3 страницыS.No Name of The Student Reg - No Elective ChoosenHarshaОценок пока нет
- p483 BeginsoccerquizДокумент2 страницыp483 Beginsoccerquizapi-233482618Оценок пока нет
- Electric EquipmentДокумент221 страницаElectric EquipmentCarlos Andrés Sánchez Vargas100% (1)
- 5K by Jeff GallowayДокумент2 страницы5K by Jeff GallowaySas ParakОценок пока нет
- Marketing Final TermДокумент9 страницMarketing Final TermClarice TorresОценок пока нет
- Genesys Talents Expanded V5.0 GkV2.0Документ77 страницGenesys Talents Expanded V5.0 GkV2.0Em Stewart100% (1)
- Samsung LN52A550P3FXZA TroubleshootingДокумент38 страницSamsung LN52A550P3FXZA TroubleshootingPterocarpousОценок пока нет
- DE 6th Sem Report FormatДокумент16 страницDE 6th Sem Report FormatRushikОценок пока нет
- IC-ON-LINE - CN dm0365r 44840Документ20 страницIC-ON-LINE - CN dm0365r 44840MoscandoОценок пока нет
- Latihan Soal Kelas 9Документ2 страницыLatihan Soal Kelas 9Dyana MarthaОценок пока нет
- Lastexception 63796706523Документ20 страницLastexception 63796706523Letícia NorbertoОценок пока нет
- Gaminator 5 in 1Документ17 страницGaminator 5 in 1Jose El Pepe Arias0% (1)
- Diet Analysis MyPlate TableДокумент3 страницыDiet Analysis MyPlate TableAde AzikweОценок пока нет
- Principle of MarkeingДокумент4 страницыPrinciple of MarkeinghazwanahaharyОценок пока нет
- Itera Lec Reviewer-PrelimДокумент26 страницItera Lec Reviewer-PrelimMark SimeonОценок пока нет
- HighNote3 - Mediation T 2Документ2 страницыHighNote3 - Mediation T 2MiKeLsОценок пока нет
- The Impact of Youth Athletics On A Regional EconomyДокумент35 страницThe Impact of Youth Athletics On A Regional EconomyAnn Wilton TisdaleОценок пока нет
- HCCTG Z100 Maintainence Manual en V1.3Документ29 страницHCCTG Z100 Maintainence Manual en V1.3Sergio GaonaОценок пока нет
- LC 043Документ52 страницыLC 043chanxi9Оценок пока нет
- Assorting DiamondДокумент8 страницAssorting DiamondLove NijaiОценок пока нет
- Elizabeth Lara Wollman-The Theater Will Rock - A History of The Rock Musical, From Hair To Hedwig-University of Michigan Press (2006)Документ289 страницElizabeth Lara Wollman-The Theater Will Rock - A History of The Rock Musical, From Hair To Hedwig-University of Michigan Press (2006)Maria Fernanda Ortiz Aguirre100% (3)
- Summary of Music Time Periods: BAROQUE PERIOD 1600 - 1750Документ4 страницыSummary of Music Time Periods: BAROQUE PERIOD 1600 - 1750Isobel WilliamsОценок пока нет
- Knitting NeedlesДокумент29 страницKnitting NeedlesAruna Kumarasiri100% (1)
- Holy Musical B@Man! Script: Written by Matt & Nick Lang, With Lyrics and Music by Nick Gage and Scott LampsДокумент51 страницаHoly Musical B@Man! Script: Written by Matt & Nick Lang, With Lyrics and Music by Nick Gage and Scott LampsKirk Elsmore100% (3)