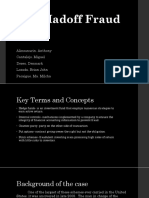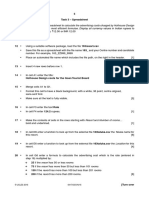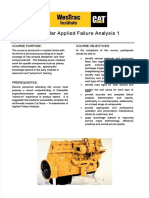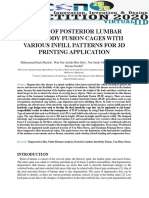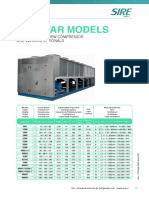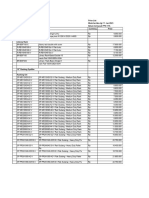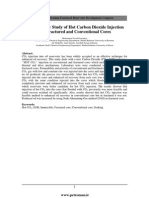Академический Документы
Профессиональный Документы
Культура Документы
05 Student Lecture Handout 1
Загружено:
DuaaaaОригинальное название
Авторское право
Доступные форматы
Поделиться этим документом
Поделиться или встроить документ
Этот документ был вам полезен?
Это неприемлемый материал?
Пожаловаться на этот документАвторское право:
Доступные форматы
05 Student Lecture Handout 1
Загружено:
DuaaaaАвторское право:
Доступные форматы
I0032
CUSTOMER NAVIGATOR
Customer Centre
o The Customer Centre is a lens into all your customer information.
o Without having to sift through multiple screens, you can view a list of all your customers and
see pertinent information for each of them.
o It can be used to find out how much money a specific customer owes you or to view a list of
all your customers with open balances.
o You can also look at all your customer transactions (estimates, sales orders, invoices,
adjustment notes, refunds, etc.) across all of your customers in the Transactions list rather
than having to run separate reports.
To open the Customer Centre, we have the following:
1. Click the Customer Centre icon at the top of the window or go to the Customer menu and
click Customer Centre.
Customer and Job List
This is displayed on the left side of the Centre, and the detail information and transactions list for the
currently selected customer or job are displayed on the right.
To change the default view of the Customers & Jobs list:
1. Open the Customer Centre.
2. Click the Customers & Jobs tab.
3. Right-click the customer list and then click Show Full Customer List Only.
4. Right-click the column heading and then click Customise Columns.
5. Select the columns you want from the Available Columns list and then click Add.
6. Click OK.
Adding a Customer
Customers are the lifeline of your business. By entering detailed information in QuickBooks about the
people and companies to whom you sell your products and services, you can personalise their bills,
send invoices easily, and quickly view the status of their accounts. You can add new customers at any
time.
To add a customer:
1. Click the Customer Centre icon at the top of the QuickBooks window.
2. Click New Customer & Job and then click New Customer.
3. In the Customer Name field, enter the name of the customer as you’d like to appear on your
Customer:Job List.
4. On the Address Info tab, enter all the data that you have about the customer, including their
name, Invoice to and Ship to addresses, and additional contact information.
05 Student Lecture Handout 1 *Property of STI
Page 1 of 17
I0032
5. If you have an outstanding balance for this customer, enter the Opening balance and “as of”
information.
6. Complete the Additional Info and Payment Info tabs, as appropriate.
7. If you want to add additional fields to the form, click Define Fields to customise the form.
8. Click OK or Next (if you want to enter another customer).
You can also add customers as you perform your everyday tasks. For example, if you enter the
name of a new customer when filling out an invoice, QuickBooks will prompt you to enter
information about this customer. You can choose from two quick setup options as follows:
o Quick Add—adds just the name to the list. You must add the details later.
o Set Up—enables you to enter additional information (such as a phone number, tax number,
and alternate contact) to the list you choose.
Adding Jobs
Customers are the people or businesses to whom you sell your products or services— that is, the
people who pay you for what you do.
If you are performing more than one job for a customer, you can track the jobs individually by adding
new jobs under the customer’s name in the Customers & Jobs list. That way, you can create reports
that show the income and expenses for each job. To add a job, click New Customer & Job and then
click Add Job.
Editing or Changing Customer Information
1. Click Customer Centre.
2. On the Customers & Jobs tab, double-click the customer you want to edit.
3. Edit, as needed, the information shown on the various tabs. Click OK to save your changes.
Creating an Estimate
You can use the estimate form to prepare estimates, bids, quotes, or proposals for your customers.
Although the title of the form is "Estimate", you can change this title to anything that suits your
business.
When it's time to bill your customer, create an invoice from the estimate by clicking Create Invoice in
the toolbar. QuickBooks then creates the invoice, with all the information from the estimate filled in.
When you need to know how accurate your estimates are, you can create reports that compare your
estimated costs and revenue against your actual costs and revenue.
To turn on the estimates feature:
1. Go to the Edit menu and click Preferences.
2. Click Jobs & Estimates in the list on the left and then click the Company Preferences tab.
3. Click Yes to the question, “Do You Create Estimates?
4. To have QuickBooks warn you when you try to record an estimate with the same number as the
existing estimate, select the ‘Warn about duplicate estimates numbers’ checkbox.
05 Student Lecture Handout 1 *Property of STI
Page 2 of 17
I0032
5. If you do progress invoicing:
o Make sure ‘Yes’ is selected in response to the question “Do You Do Progress Invoicing?”
o Specify whether you want line items that have zero amounts to print on your progress invoice
6. Click OK.
To create an estimate:
1. If necessary, turn on Estimates (described below), if you didn’t do this during the EasyStep
Interview.
2. Go to the Customers menu and click Create Estimates.
3. Enter the name of the customer or job.
4. Select an estimate template from the Template drop-down list.
5. Fill in the estimate form.
6. Click Print.
7. Save the estimate.
Add, Delete or Change Line Items on Estimates
You can always make changes to an existing estimate. The revised estimate replaces the original
estimate.
To do this task:
1. Open the estimate you want to edit.
2. Do any of the following:
o To insert a line, click the line below the intended insertion point. Then go to the Edit menu
and click Insert Line.
o To delete a line, click the line. Then go to the Edit menu and click Delete Line.
o To replace one line item with another, enter a different item in the Item field and press the
Tab key. Fill in the rest of the line as you would if it is a new line.
3. Save your changes.
QuickBooks automatically recalculates totals and tax when you make changes.
05 Student Lecture Handout 1 *Property of STI
Page 3 of 17
I0032
Create Entire Invoice from an Estimate
When a customer has accepted your estimate and has agreed to pay a fixed amount (rather than for
actual time and costs), you can turn the entire estimate into an invoice.
To do this task:
1. Open the estimate
2. Click Create Invoice at the top of the estimate form.
3. When the invoice appears, edit the invoice as needed.
4. Click Print to print the invoice now, or select the To be printed checkbox to print it with a
batch of invoices later.
5. Save the invoice.
Create a Progress Invoice from an Estimate
Progress invoicing, also called progress billing or partial billing, is invoicing from an estimate in
stages instead of for the full amount. However, you can invoice for the full amount when using
progress invoicing.
To do this task:
1. If necessary, turn on progress invoicing.
2. Go to the Customers menu and click Create Estimates.
3. Click Create Invoice at the top of the Create Estimates window.
4. Indicate how you want QuickBooks to set up the invoice, and then click OK.
5. If you choose to invoice for selected items, or for a different percentage of each item, specify
the amounts or percentages to put on the invoice, and then click OK.
6. Save the invoice.
Base a Sales Order or Purchase Order on an Estimate
To do this task:
1. Open the ‘estimate’.
2. Click the Create Invoice drop-down arrow at the top of the ‘estimate’.
3. Choose whether to create a sales order or purchase order from this estimate.
o Click Sales Order to copy the estimate information to a new sales order for this customer or job.
o Click Purchase Order to copy the estimate information to a new purchase order for this
customer or job.
05 Student Lecture Handout 1 *Property of STI
Page 4 of 17
I0032
4. In the dialog box that appears, choose whether to create the purchase order based on all or
selected items on the estimate.
5. Select the quantities and click OK.
6. Fill in the supplier name on the new purchase order and edit or customize the purchase order as
needed.
Sales Order
‘Sales orders’ help you manage the sale of the products and services your customers order. Using
sales orders is optional.
The following QuickBooks features are only available if you use a sales order to start the sales
process.
Single invoice for multiple orders
Partial invoicing
Backorder tracking
Sales Order Fulfillment Worksheet
Filling out a Sales Order
1. Make sure the sales order feature is turned on.
Only the QuickBooks Administrator can do this:
a. Go to the Edit menu and click Preferences.
b. In the Preferences window, click Sales & Customers in the list on the left.
c. Click the Company Preferences tab.
d. Select Enable Sales Orders. This gives you the ability to display and fill out the sales order
form.
e. To have QuickBooks warn you when you try to record a sales order with the same number as
an existing sales order, select Warn about duplicate Sales Order numbers.
f. If you don't want QuickBooks to print items with zero amounts, select don’t print items with
zero amounts.
g. Click OK.
2. Click Home.
3. In the Customers section, click Sales Orders.
4. If the current sales order form doesn't fit your needs, select a different template or edit the
current sales order template to create a new one.
05 Student Lecture Handout 1 *Property of STI
Page 5 of 17
I0032
5. If you will print and send this sales order or email it to your customer, preview the form's print
format to make sure this is the form you want to use.
6. Check if you have the right form to be used.
7. Click the Customer:Job drop-down arrow near the top of the sales order and then do one of the
following:
a. Click an existing customer or job.
or
b. Click <Add New> and then enter the customer information.
8. (If you use class tracking) Enter the class information.
9. In the detail area, enter the line items, that is, the products and services you're selling.
10. (If necessary) Change any tax information.
11. (Optional) If you will print or email this sales order to your customer, you can add a customer
message to the sales order form.
12. (Optional) Enter a memo.
13. If you will print or email this sales order to your customer, preview the form's print format one last
time to make sure it contains everything you expect it to.
14. (Optional) Select the method you want to use to send the sales order to your customer.
15. Save the sales order.
Creating a Purchase Order from a Sales Order
Creating a purchase order from a sales order does not change the status of the sales order. The two
forms are not linked in any way.
1. Find and open the Sales Orders.
2. Click the Create Invoice drop-down arrow and choose Purchase Order.
3. Choose an option:
o Select Create purchase order for all allowed items to add all allowable items from the
sales order to the purchase order.
o Select Create purchase order for selected items if you want to put only some of the items
on the purchase order. Then select each item you want on the purchase order and enter a
quantity.
4. Click the Supplier drop-down list and choose a supplier.
5. Make any necessary changes to the purchase order.
6. Save the purchase order.
05 Student Lecture Handout 1 *Property of STI
Page 6 of 17
I0032
Creating an Invoice from a Sales Order
There are two ways to create an invoice from a sales order: by starting from an existing sales order or
by starting with a new invoice. If you want to create an invoice for more than one sales order, you
have to start with a new invoice.
The status of each item and the overall sales order changes depending on how many items you
invoiced.
• For each item invoiced in full: The item is marked as closed on the sales order with a tick in the
Clsd column.
• For each item partially invoiced: The Backordered column appears on both the sales order and
the invoice with the quantity of that item not yet invoiced.
• If all items are invoiced in full: All items are marked as closed with a tick in the Clsd column and
the sales order is marked as Invoiced in Full.
From an Existing Sales Order (Invoice for One Sales Order)
1. Find an open sales order and open it.
2. Click the Create Invoice drop-down arrow and choose Invoice.
3. Choose an option:
o Select "Create invoice for all of the sales order(s)" to add all items from the sales order to the
invoice.
o Select "Create invoice for selected items" if you want to put only some of the items on the
invoice. In the list of items, enter a quantity in the To Invoice column for each item. If you
don't want to invoice any of a particular item, enter 0 (zero) as the quantity.
4. Make any necessary changes to the invoice.
5. Save the invoice.
From a New Invoice (Invoice For One or Multiple Sales Orders)
1. Click Home and then click Invoices in the Customers section.
2. If the current invoice form doesn't fit your needs, select a different template or edit the current
template to create a new one.
3. Click the Customer:Job drop-down list and select a customer or job with an open sales order.
The Available Sales Orders window appears.
4. Select one or more sales orders that have items you want to include on the invoice.
5. Choose an option:
o Select "Create invoice for all of the sales order(s)" to add all items from all the sales orders to
the invoice.
o Select "Create invoice for selected items" if you want to put only some of the items on the
invoice. In the list of items, enter a quantity in the To Invoice column for each item. If you
don't want to invoice any of a particular item, enter 0 (zero) as the quantity.
05 Student Lecture Handout 1 *Property of STI
Page 7 of 17
I0032
6. Make any necessary changes to the invoice.
7. Save the invoice.
Invoice
Creating an Invoice
1. Go to the Customers menu and click Create Invoices.
The Create Invoices window opens. The name of your template appears in the Template field on
the right of the form. If not, click the Template drop-down list, and choose the template you use.
2. Click the Customer:Job drop-down list and select a customer.
Or Select <Add New> to create a new customer or job.
3. (If you use class tracking) Enter the class information.
4. (If you have more than one A/R account) Select the Accounts Receivable account.
5. In the detail area, enter the line items, that is, the products and services for which you're
invoicing.
6. (If necessary) Change any tax information.
7. (Optional) Enter a message for your customer in the Customer Message field.
8. (Optional) Enter a memo for this sale.
9. Select the method you want to use to print and send the invoice to your customer:
o Click Print on the toolbar to print the invoice now (so you can mail it), or select the To be
printed checkbox to print and mail it later.
o Select the To be emailed checkbox to have the invoice emailed to the customer.
10. Save the invoice.
Receiving Payments in QuickBooks
When you receive money from a customer, you must receive the payment in QuickBooks so it can
record the transaction and mark the invoice as being paid. When you receive a payment, the accounts
receivable records are updated, and the payment is ready to be deposited into an account.
Recording a Payment Toward an Invoice
1. Go to the Customers menu and click Receive Payments.
2. Fill in the top portion of the form, including the customer’s name, the payment amount, payment
method, and the date on which the payment was received.
3. Check the column to the left of the invoice to which you want to apply the payment. You might be
asked to decide how to apply the payment for one of the following scenarios:
o Overpayment can become a credit or refund
05 Student Lecture Handout 1 *Property of STI
Page 8 of 17
I0032
o Underpayment can be left as is or written off
o Customer has unused credit to be applied
o Customer has available discounts
4. Choose the appropriate selection and you should see your choices reflected in total amounts for
selected invoices. If the customer has a discount or available credits, you can choose how to
apply them.
5. Save the payment.
Handling Down Payments and Overpayments
If a customer sends you more money than he or she owes, there will be an amount left over after you
have applied the payment to invoices. QuickBooks keeps track of the credit amount so you can apply
it the next time the customer owes you money.
If you're recording a down payment and you are doing more than one job for the customer, specify
both the customer name and the job name in the Customer:Job field to make sure that QuickBooks
applies the payment to invoices for the correct job.
If the payment is an overpayment, you'll want to apply as much of the payment as you can to
outstanding invoices.
To enter a down payment or overpayment:
1. Enter the payment in the Receive Payments window.
o Click the Received From drop-down list and choose the Customer name.
o Enter the amount of the overpayment or down payment.
o Click the Pmt. Method drop-down arrow and choose a payment method.
The overpayment box appears where you can choose whether to leave the payment as a credit or
issue a refund for this amount.
2. If the payment is a down payment but there is no invoice yet, just leave it as a credit to be used
later so that when you have an invoice for this customer, you can apply the down payment
amount.
3. (Optional) You can give your customer a receipt for the down payment by creating an adjustment
note, printing it, and then closing it without saving.
4. Save the payment.
Where Do Payments From Customers Go?
Payments are automatically grouped together in the Undeposited Funds account so that they are
available to be deposited later. You can choose whether to use the Undeposited Funds account by
setting a preference under the Sales & Customers preference category.
If you sometimes want to send a single payment directly into a specific account, turn off the
preference for grouping payments with other undeposited funds.
05 Student Lecture Handout 1 *Property of STI
Page 9 of 17
I0032
1. Open the sales and customers preferences.
2. Clear the Use Undeposited Funds as a default deposit account checkbox to turn this
preference off.
3. Click OK.
Automatically Apply Payments
This preference causes QuickBooks to automatically apply a customer's payment to the outstanding
invoices for that customer. If the amount received is less than the customer's outstanding balance,
QuickBooks applies the payment to the oldest invoices first.
When this preference is off, QuickBooks does not automatically apply customer payments. You must
specify how to apply each payment when you are in the Receive Payments window.
Where to find this preference:
1. Go to the Edit menu and click Preferences.
2. In the Preferences window, click Sales & Customers in the list on the left.
3. Click the Company Preferences tab.
Automatically Calculate Payments
When this preference is on, you can select an invoice in the table of the Receive Payments form
before entering an Amount Received, and QuickBooks prefills the amount of that selected invoice into
the Amount Received field. QuickBooks continues to automatically calculate the Amount Received
based on the invoices you select or deselect for that payment.
When this preference is off, QuickBooks does not automatically calculate payments. You need to click
Auto Apply to see the results of your payment on the amounts for selected invoices.
Where to find this preference:
1. Choose Edit > Preferences.
2. In the list at the left of the Preferences window, click Payments.
3. Click the Company Preferences tab.
Changing the Way QuickBooks Applies Customer Payments to Invoices
By default, QuickBooks applies the payment to the oldest invoice first, then to the next oldest, and so
on. This happens when you enter the payment (or click Auto Apply Payment) in the Receive
Payments window.
If you want to distribute the payment to different invoices, perform the following steps:
1. Click Un-Apply Payment.
If the payment hasn't been applied yet, you won't see the Un-Apply Payment button. Instead
the button will be Auto Apply Payment, in which case you can skip this step.
2. In the column, click next to each invoice to which you want to apply the payment.
05 Student Lecture Handout 1 *Property of STI
Page 10 of 17
I0032
Refunds and Adjustment
Use the Create Adjustment Notes/Refunds window to issue an adjustment note or refund cheque
when a customer returns items for which you have already recorded an invoice, customer payment, or
sales receipt.
Entering Adjustment Note or Recording a Return
1. Go to the Customers menu and click Create Adjustment Notes/Refunds.
2. In the Customer:Job field, choose the customer and job for which you are creating the
adjustment note or refund cheque.
3. Select a template.
4. Click the Account drop-down list and choose which Accounts Receivable account to use.
5. Enter the items being returned in the line item area.
6. If you use multicurrency and this credit is for a foreign customer, update the exchange rate.
Unless a ‘foreign price’ is being used for the returned items, QuickBooks calculates the price of
the item using the exchange rate.
7. (Optional) Assign a class to this adjustment note.
8. (Optional) In the Customer Message field click a message from the drop-down list, or enter a
new message to your customer.
9. (Optional) Enter a memo for this transaction.
10. (Optional) Print the adjustment note.
11. Save the adjustment note.
The Available Credit window opens, where you tell QuickBooks how to use this credit.
12. Choose one of the following:
Retain as an available credit
When you choose this option, QuickBooks enters a negative amount in your A/R register for
the adjustment note. Later, if you receive a payment for this customer, you can use this
credit.
Give a refund
When you choose this option, QuickBooks opens the Issue a Refund window. Here, you can
issue the refund as cash, cheque, or credit card refund.
Apply to an invoice
When you choose this option, QuickBooks opens the Apply Credit to Invoices window, where
you can select an invoice to which you want to apply this credit.
05 Student Lecture Handout 1 *Property of STI
Page 11 of 17
I0032
Applying Adjustments to Open Invoices
If you previously created an adjustment note for customer, you can apply the amount of the
adjustment note to the unpaid invoices and billing statements for that customer.
1. Go to the Customers menu and click Receive Payments.
2. In the Receive Payments window, click the Received From drop-down list and choose the
customer to whom you're applying the credit.
A note alerts you if the customer has available credit and the Customer balance field shows the
amount available. If you don't specify the job, the Unused Credits field shows the total credits
available for all jobs.
3. Click in the Payment column to select the invoice or billing statement to which you want to apply
the credit. Do not click in the tick column.
4. Click the Credits button.
5. Click Done.
6. Save the credit.
Sales Receipt
If your customers pay in full at the time they receive your service or product, then you don't have to
track how much they owe you. However, you might want to track each sale, calculate its tax, or print a
receipt for the sale. In that case, use a sales receipt. You can also use a sales receipt to create a
summary of sales income and tax owed. You can summarise daily or weekly sales on a sales receipt.
If customers pay in advance, either in part or in full, you should not use a sales receipt. A cash sale,
and using a sales receipt, requires full payment at the time you record the sale.
Entering Sales Receipt
1. Go to the Customers menu and click Enter Sales Receipts.
2. Enter the name of the customer in the customer:job field.
3. (Optional) Select a class for the sale.
4. Click the Template drop-down list and choose a template.
5. Fill in the top part of the sales form.
Most of the entries you make will be in these fields:
Date: QuickBooks inserts today's date. Press the plus key (+) to increase the date by one
day; press the minus key (-) to decrease the date by one day.
Invoice or Sale Number: QuickBooks automatically increments this number by one for each
new invoice, sales receipt, or adjustment note. Press the plus key (+) to increase the number
by one; press the minus key (-) to decrease the number by one.
Bill To or Sold To: Even though you entered the customer's name in the Customer:Job
field, the Bill To field (on invoices) and the Sold To field (on sales receipts) also hold the
customer's name and an address. Because the Bill To and Sold To fields appear on the
printed form (the Customer:Job field does not), you may want to represent the customer's
05 Student Lecture Handout 1 *Property of STI
Page 12 of 17
I0032
name differently than you did on the Customer:Job list. For example, if last names appear
first on the list, you probably want the order to be first name, last name on the printed form.
You can also add a title, such as Dr., Mr., Ms., or Mrs.; a company name; "Attn."; and so on.
Terms: QuickBooks enters payment terms if you have set terms up for the customer.
QuickBooks uses the terms to determine the due date of the invoice and to indicate whether
you owe your customer a discount for early payment.
6. In the detail area, enter the line items, that is, the products and services you're selling.
7. (Optional) Enter a message for your customer in the Customer Message field.
8. (If necessary) Change any tax information.
9. Select how you want to deposit the cash.
10. (Optional) Enter a memo for this sale.
11. Choose one of the following options:
o Select the To be printed checkbox if you plan to print the sales receipt later.
o Print it.
12. Save the transaction.
o Click Save & Close to save the transaction and close the window.
o Click Save & New to save the transaction and enter a new one.
Editing Sales Receipts
1. Find the sales receipt in the Customer Centre or Accounts Receivable register.
2. Double-click the transaction that you want to edit.
3. Edit the form as necessary.
4. Save the changes.
Finance Charges
Only the QuickBooks Administrator can do this:
1. Open the finance charge preferences.
2. Enter your annual interest rate, minimum finance charge, and grace period.
3. Enter the name of the account you use to track income from finance charges. Usually, this is an
income account.
4. (Optional) If you don't want QuickBooks to assess finance charges on overdue finance charges,
clear the checkbox for assessing overdue finance charges.
05 Student Lecture Handout 1 *Property of STI
Page 13 of 17
I0032
5. Indicate the date (due date or invoice/billed date) that you want QuickBooks to calculate finance
charges from.
o Due date: Starts the day the invoice or statement is due.
For example, if a customer is 5 days overdue on an invoice that was due in 30 days,
QuickBooks assesses finance charges on the 5 overdue days, but not the original 30 days.
o Transaction date: Starts the day you wrote the invoice or statement.
For example, if a customer is 5 days overdue on an invoice that was due in 30 days,
QuickBooks assesses finance charges on the full 35 days (the 30 days to pay plus the 5
overdue days).
6. (Optional) To be able to print all your finance charge invoices in a single operation, select the
Mark finance charge invoices as To be printed checkbox. If you send statements, leave this
checkbox cleared. QuickBooks will include the finance charges on the next statement to the
customer.
7. Click OK.
Assessing Finance Charges for Late Payments
When you assess finance charges, QuickBooks creates an invoice for each charge.
1. Set up QuickBooks to assess finance charges.
2. Go to the Customers menu and click Assess Finance Charges.
3. Select the customers and jobs for which you want to assess finance charges.
4. If you use multicurrency, update the Exchange Rate, if necessary. QuickBooks uses this rate to
convert the finance charges for foreign customers. If the currency on the form is your company's
home currency, leave the Exchange Rate at 1.
5. (Optional) Change finance charge amounts by typing over the amounts shown in the Finance
Charge column.
To change the interest rate, click Settings and enter the new rate.
6. (Optional) If you plan to print the finance charge invoices to send to customers, select the Mark
invoices "To be printed" checkbox.
If you send statements, leave this checkbox cleared. The finance charges will be included the
next time you print statements.
7. Click Assess Charges.
Reminder Statements Work with Invoices
After sending invoices to your customers, you can also send reminder statements to notify them about
delinquent payments. A reminder statement summarizes what a customer still owes by listing the
invoices you’ve sent, credits you’ve given, and any payments you’ve received.
You don’t have to enter more data to create a reminder statement - QuickBooks already knows what
needs to appear on the statement.
05 Student Lecture Handout 1 *Property of STI
Page 14 of 17
I0032
Creating Statements
1. Go to the Customers menu and click Create Statements.
2. If QuickBooks displays a choice of accounts, choose the A/R account for the statements that you
want to print.
3. Verify that the statement date is the one that you want to use.
4. Choose ‘to create statements for transactions within a specified date period’.
5. (Optional) Create statements for all open transactions as of the statement date.
6. Choose the customers for whom you want to print statements.
7. Click the Template drop-down list and choose the template that you want to use to print the
statements.
8. (Optional) If you performed more than one job for the customers you selected and if you want
QuickBooks to print a separate statement for each job, select Per Job. Otherwise, QuickBooks
prints a consolidated statement for each customer.
9. If you don't want QuickBooks to print statements for customers with a zero balance, select the
option to exclude them.
10. Choose from the following additional options:
o Show invoice details on statements
o Print statements by post code
o Exclude customers with a balance less than a specific amount, no account activity, or
customers marked inactive
11. (Optional) Click Assess Finance Charges to add finance charges to the statements.
12. Click Preview to review the information that will appear on the statements.
13. Click Print or Email, depending on how you want to send the statements to your customers.
Form Templates
QuickBooks comes with a variety of templates for you to use for your invoices, estimates, adjustment
notes, sales orders, purchase orders, sales receipts, statements, packing slips, and pick lists.
A template determines the appearance of your forms such as which information is included, whether a
logo appears, what color scheme is used, and where all elements are placed.
You can customise the templates that come with QuickBooks to control how they look and what
information is included.
You can also specify what you see when you fill out the form onscreen, and what shows on the form
when you print it.
To decide which format is right for your company, consider the amount of detail you want your
customers to see and the length of the usual line item description. The format you choose doesn't
affect the information you see in reports.
05 Student Lecture Handout 1 *Property of STI
Page 15 of 17
I0032
Standard templates: Your Templates list is prefilled with standard templates ready to be customised
for your business needs.
Customize Your Forms
Customized forms (invoices, adjustment notes, sales receipts, sales orders, purchase orders,
statements, and estimates) help you run your business more efficiently by providing you with the sales
forms you need for your day-to-day activities. How much or how little you customize your forms
depends on your business needs and how you set up the template.
The template is the foundation—the building block—of your sales forms. You can present the same
information in different ways by how you design the template and by which template you choose for
the form.
Create the Forms You Need to Run Your Business
There are many uses for customized forms in a business.
o Create different versions of a form
o Add new columns and fields
o Change the layout of the form
o Have some fields or columns appear
o Add standardized text
o Change the font size or color
To do this task we have the following procedures:
1. Open the type of form you want to customise.
You can select a template when you're in the Templates list or you can change the template
when you're in the form.
From the Templates list:
a) Go to the Lists menu and click Templates.
b) Select a template you want to customise and click the Templates button at the bottom of the
list then select Edit Templates.
From a form:
a. For example, to open the invoice form, click the Home icon and in the Customers section
click Invoices.
b. Select a template and then click the Customise button.
2. Click the Manage Templates button and then click each template name to preview that template.
The template appears in the Preview section of the window.
3. You can make changes to the selected template or copy it to create a new template.
05 Student Lecture Handout 1 *Property of STI
Page 16 of 17
I0032
a. Click the Copy button.
b. In the Template Name field on the right side of the window, rename the template. The
templates name immediately updates in the list on the left.
c. Click OK to return to the Basic Customisation window.
4. Use the Basic Customisation window to:
a. Add a logo
b. Change the color scheme
c. Change the font style or size
d. Add company information
e. Add a status stamp
5. From the Basic Customisation window, click the Additional Customisation button to make
further changes such as adding or removing fields.
6. Preview your changes in the window to see how your form will look when printed. Click the Print
Preview button to see a larger preview.
7. To change the location of any fields in the form, click the Layout Designer button to lay out your
form.
8. Click OK to save the changes.
Create a New Template
1. Go to the Lists menu and click Templates.
2. Click Templates at the bottom of the list and then click New.
3. Select the type of business form you want to use with the new template and then click OK.
4. In the Template Name field, enter the name for the new template.
5. Customize the template to suit your needs.
6. If you want to change the layout of the form, click the Layout Designer.
7. Change the format as desired by selecting the text box and dragging it to target destination.
8. View the form onscreen and in print preview.
9. Click OK to save the new template with your changes.
05 Student Lecture Handout 1 *Property of STI
Page 17 of 17
Вам также может понравиться
- The Yellow House: A Memoir (2019 National Book Award Winner)От EverandThe Yellow House: A Memoir (2019 National Book Award Winner)Рейтинг: 4 из 5 звезд4/5 (98)
- The Subtle Art of Not Giving a F*ck: A Counterintuitive Approach to Living a Good LifeОт EverandThe Subtle Art of Not Giving a F*ck: A Counterintuitive Approach to Living a Good LifeРейтинг: 4 из 5 звезд4/5 (5795)
- Has Flawless Consulting by Peter Block Been Sitting On Your Reading List? Pick Up The Key Ideas in The Book With This Quick SummaryДокумент8 страницHas Flawless Consulting by Peter Block Been Sitting On Your Reading List? Pick Up The Key Ideas in The Book With This Quick SummaryDuaaaaОценок пока нет
- The Revenue CycleДокумент46 страницThe Revenue CycleDuaaaaОценок пока нет
- Budget CotchieДокумент17 страницBudget CotchieDuaaaaОценок пока нет
- F0013 Exercise 12 Problems/Exercises in Financial RatiosДокумент3 страницыF0013 Exercise 12 Problems/Exercises in Financial RatiosDuaaaaОценок пока нет
- Position PaperДокумент3 страницыPosition PaperDuaaaa100% (1)
- The Madoff Fraud: Alinsunurin, Anthony Cantalejo, Miguel Deseo, Denmark Lozada, Brian John Pacaigue, Ma. MilchaДокумент12 страницThe Madoff Fraud: Alinsunurin, Anthony Cantalejo, Miguel Deseo, Denmark Lozada, Brian John Pacaigue, Ma. MilchaDuaaaa100% (1)
- Accounting - Study Plan (100 Credits) : Pre: BACC 202Документ1 страницаAccounting - Study Plan (100 Credits) : Pre: BACC 202DuaaaaОценок пока нет
- The Enron Scandal: A Case Analysis by Algire, Cacho, Chan, Jordan, OrtegaДокумент8 страницThe Enron Scandal: A Case Analysis by Algire, Cacho, Chan, Jordan, OrtegaDuaaaaОценок пока нет
- Qtourt: L/Epublic of Tbe FjbilippinesДокумент9 страницQtourt: L/Epublic of Tbe FjbilippinesDuaaaaОценок пока нет
- The Enron Scandal: A Case Analysis by Algire, Cacho, Chan, Jordan, OrtegaДокумент8 страницThe Enron Scandal: A Case Analysis by Algire, Cacho, Chan, Jordan, OrtegaDuaaaaОценок пока нет
- Prudential PLCДокумент5 страницPrudential PLCDuaaaaОценок пока нет
- Elon Musk: Tesla, SpaceX, and the Quest for a Fantastic FutureОт EverandElon Musk: Tesla, SpaceX, and the Quest for a Fantastic FutureРейтинг: 4.5 из 5 звезд4.5/5 (474)
- A Heartbreaking Work Of Staggering Genius: A Memoir Based on a True StoryОт EverandA Heartbreaking Work Of Staggering Genius: A Memoir Based on a True StoryРейтинг: 3.5 из 5 звезд3.5/5 (231)
- Hidden Figures: The American Dream and the Untold Story of the Black Women Mathematicians Who Helped Win the Space RaceОт EverandHidden Figures: The American Dream and the Untold Story of the Black Women Mathematicians Who Helped Win the Space RaceРейтинг: 4 из 5 звезд4/5 (895)
- Never Split the Difference: Negotiating As If Your Life Depended On ItОт EverandNever Split the Difference: Negotiating As If Your Life Depended On ItРейтинг: 4.5 из 5 звезд4.5/5 (838)
- The Little Book of Hygge: Danish Secrets to Happy LivingОт EverandThe Little Book of Hygge: Danish Secrets to Happy LivingРейтинг: 3.5 из 5 звезд3.5/5 (400)
- The Hard Thing About Hard Things: Building a Business When There Are No Easy AnswersОт EverandThe Hard Thing About Hard Things: Building a Business When There Are No Easy AnswersРейтинг: 4.5 из 5 звезд4.5/5 (345)
- The Unwinding: An Inner History of the New AmericaОт EverandThe Unwinding: An Inner History of the New AmericaРейтинг: 4 из 5 звезд4/5 (45)
- Team of Rivals: The Political Genius of Abraham LincolnОт EverandTeam of Rivals: The Political Genius of Abraham LincolnРейтинг: 4.5 из 5 звезд4.5/5 (234)
- The World Is Flat 3.0: A Brief History of the Twenty-first CenturyОт EverandThe World Is Flat 3.0: A Brief History of the Twenty-first CenturyРейтинг: 3.5 из 5 звезд3.5/5 (2259)
- Devil in the Grove: Thurgood Marshall, the Groveland Boys, and the Dawn of a New AmericaОт EverandDevil in the Grove: Thurgood Marshall, the Groveland Boys, and the Dawn of a New AmericaРейтинг: 4.5 из 5 звезд4.5/5 (266)
- The Emperor of All Maladies: A Biography of CancerОт EverandThe Emperor of All Maladies: A Biography of CancerРейтинг: 4.5 из 5 звезд4.5/5 (271)
- The Gifts of Imperfection: Let Go of Who You Think You're Supposed to Be and Embrace Who You AreОт EverandThe Gifts of Imperfection: Let Go of Who You Think You're Supposed to Be and Embrace Who You AreРейтинг: 4 из 5 звезд4/5 (1090)
- The Sympathizer: A Novel (Pulitzer Prize for Fiction)От EverandThe Sympathizer: A Novel (Pulitzer Prize for Fiction)Рейтинг: 4.5 из 5 звезд4.5/5 (121)
- OBLICONДокумент13 страницOBLICONZARAОценок пока нет
- MCMCHistoryДокумент18 страницMCMCHistoryAli S.Оценок пока нет
- SamanthavasquezresumeДокумент1 страницаSamanthavasquezresumeapi-278808369Оценок пока нет
- Definition of Unit HydrographДокумент5 страницDefinition of Unit HydrographPankaj ChowdhuryОценок пока нет
- The Influence of The Transformational LeaderДокумент9 страницThe Influence of The Transformational Leaderkenmuira100% (1)
- Winter 2016 QP3 Spreadsheet QuestionДокумент2 страницыWinter 2016 QP3 Spreadsheet Questioneegeekeek eieoieeОценок пока нет
- PDF Applied Failure Analysis 1 NSW - CompressДокумент2 страницыPDF Applied Failure Analysis 1 NSW - CompressAgungОценок пока нет
- Food Safety and StandardsДокумент8 страницFood Safety and StandardsArifSheriffОценок пока нет
- Jurnal Stamina: E-ISSN 2655-2515 P-ISSN 2655-1802Документ9 страницJurnal Stamina: E-ISSN 2655-2515 P-ISSN 2655-1802Yogi TioОценок пока нет
- Design of Posterior Lumbar Interbody Fusion Cages With Various Infill Pattern For 3D Printing ApplicationДокумент7 страницDesign of Posterior Lumbar Interbody Fusion Cages With Various Infill Pattern For 3D Printing ApplicationdhazliОценок пока нет
- Eco SPARДокумент3 страницыEco SPARMohammad LabinОценок пока нет
- Assignment On Industrial Relation of BDДокумент12 страницAssignment On Industrial Relation of BDKh Fahad Koushik50% (6)
- Rhea Huddleston For Supervisor - 17467 - DR2Документ1 страницаRhea Huddleston For Supervisor - 17467 - DR2Zach EdwardsОценок пока нет
- Killicks Concrete VibratorsДокумент2 страницыKillicks Concrete Vibratorsmanish sharmaОценок пока нет
- Maxillofacial Trauma and Management - Dental Ebook & Lecture Notes PDF Download (Studynama - Com - India's Biggest Website For BDS Study Material Downloads)Документ24 страницыMaxillofacial Trauma and Management - Dental Ebook & Lecture Notes PDF Download (Studynama - Com - India's Biggest Website For BDS Study Material Downloads)Vinnie SinghОценок пока нет
- Sample Lesson Plan Baking Tools and EquipmentДокумент3 страницыSample Lesson Plan Baking Tools and EquipmentJoenel PabloОценок пока нет
- Pricelist Jan 2023Документ7 страницPricelist Jan 2023Rahmat FadilОценок пока нет
- When RC Columns Become RC Structural WallsДокумент11 страницWhen RC Columns Become RC Structural Wallssumankanthnelluri7Оценок пока нет
- Regulator With NRVДокумент2 страницыRegulator With NRVBiswanath LenkaОценок пока нет
- Sap Education: Sample Questions: C - Tadm55 A - 75Документ5 страницSap Education: Sample Questions: C - Tadm55 A - 75Josimar Canales SalcedoОценок пока нет
- National School Building Inventory (NSBI) Encoding For SY 2021-2022Документ31 страницаNational School Building Inventory (NSBI) Encoding For SY 2021-2022Renato Rivera100% (1)
- Remedial Law Syllabus 2013Документ6 страницRemedial Law Syllabus 2013Mirriam Ebreo100% (1)
- Leadership Assesment ToolДокумент5 страницLeadership Assesment ToolJayeeta DebnathОценок пока нет
- Canon IR2016J Error Code ListДокумент4 страницыCanon IR2016J Error Code ListZahidShaikhОценок пока нет
- 3-DatAdvantage Advanced Installation For NAS and Linux Platforms 8.6Документ47 страниц3-DatAdvantage Advanced Installation For NAS and Linux Platforms 8.6yaritzaОценок пока нет
- GFCO Certification ManualДокумент72 страницыGFCO Certification Manualatila117Оценок пока нет
- EECI-Modules-2010Документ1 страницаEECI-Modules-2010maialenzitaОценок пока нет
- Ge Washing Machine ManualДокумент52 страницыGe Washing Machine Manuallillith1723Оценок пока нет
- A Laboratory Study of Hot Carbon Dioxide Injection Into Fractured and Conventional CoresДокумент13 страницA Laboratory Study of Hot Carbon Dioxide Injection Into Fractured and Conventional Coresmsmsoft90Оценок пока нет
- Enterprise Resource Planning: Computerized AccountingДокумент14 страницEnterprise Resource Planning: Computerized Accountingjivesh ranjan tiwariОценок пока нет