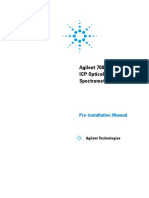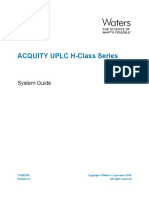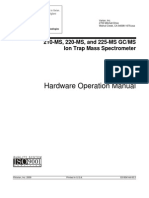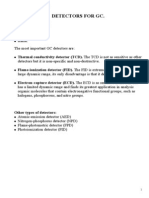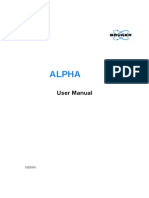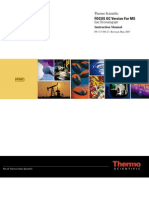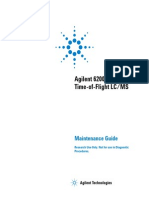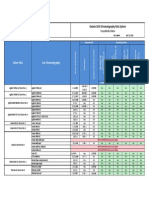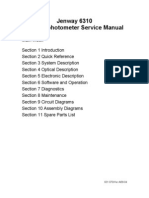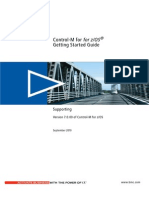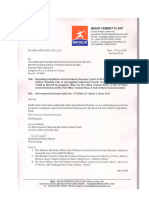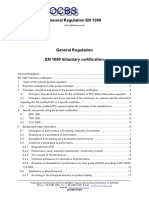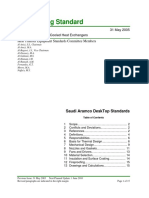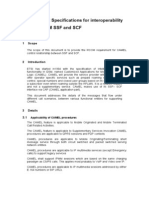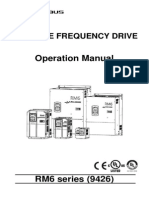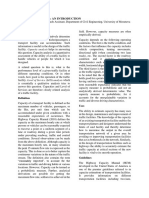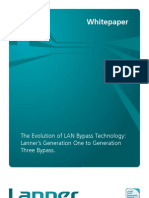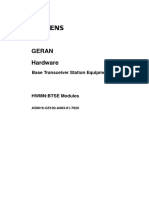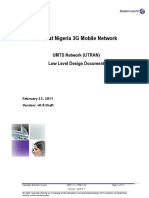Академический Документы
Профессиональный Документы
Культура Документы
Qtegra PDF
Загружено:
Atikah RachmantoОригинальное название
Авторское право
Доступные форматы
Поделиться этим документом
Поделиться или встроить документ
Этот документ был вам полезен?
Это неприемлемый материал?
Пожаловаться на этот документАвторское право:
Доступные форматы
Qtegra PDF
Загружено:
Atikah RachmantoАвторское право:
Доступные форматы
Thermo Fisher Scientific
iCAP™ Q
Software Manual
Revision B - 1288010
Part of Thermo Fisher Scientific
© 2012 Thermo Fisher Scientific Inc. All rights reserved.
WebElements is a trademark of Mark Winter. Viton is a registered trademark of DuPont Performance
Elastomers L.L.C.. Excel, Microsoft, and Windows are registered trademarks of Microsoft
Corporation. CETAC is a trademark of SD Acquisition, Inc..
All other trademarks are the property of Thermo Fisher Scientific Inc. and its subsidiaries.
Thermo Fisher Scientific Inc. provides this document to its customers with a product purchase to use
in the product operation. This document is copyright protected and any reproduction of the whole or
any part of this document is strictly prohibited, except with the written authorization of Thermo
Fisher Scientific Inc.
Release History: Revision A released in April 2012
Revision B released in October 2012.
Contacting Us
There are several ways to contact Thermo Fisher Scientific.
Assistance
For technical support and ordering information, visit us on the Web:
www.thermoscientific.com/ms
Service contact details for customers are available under:
www.unitylabservice.com
Customer Information Service
The Customer Information Service site cis.thermo-bremen.com is
aimed at providing instant access to latest software updates and manuals,
application reports, and brochures.
Thermo Fisher Scientific recommends that you register with the site as
soon as the instrument is installed. To register, visit
register.thermo-bremen.com/form/cis and fill in the registration form.
Once your registration has been finalized, you will receive confirmation
by e-mail.
Suggestions to the Manual
❖ To suggest changes to this manual
• Please send your comments (in German or English) to:
Editors, Technical Documentation
Thermo Fisher Scientific (Bremen) GmbH
Hanna-Kunath-Str. 11
28199 Bremen
Germany
• Send an e-mail message to the Technical Editor at
documentation.bremen@thermofisher.com
You are encouraged to report errors or omissions in the text or index.
Thank you.
Thermo Scientific iCAP Q Software Manual (P/N 1288010, Revision B) i
Contacting Us
Suggestions to the Manual
ii iCAP Q Software Manual (P/N 1288010, Revision B) Thermo Scientific
Contents
Chapter 1 Using This Manual....................................................................1-1
Typographical Conventions .............................................. 1-2
Signal Words................................................................. 1-2
Viewpoint Orientation.................................................. 1-2
Data Input .................................................................... 1-2
Reference Documentation................................................. 1-4
Chapter 2 Introduction to Qtegra ..............................................................2-1
Configurator Overview ..................................................... 2-2
Instrument Control Overview ........................................... 2-5
Experiment Editor Overview............................................. 2-8
Chapter 3 Configurator ...............................................................................3-1
User Interface of the Configurator Tool ............................ 3-2
Viewer Region................................................................... 3-3
Access Control Editor ....................................................... 3-4
How to Set User Levels .................................................. 3-6
How to Grant Access Rights .......................................... 3-7
Element Editor.................................................................. 3-9
How to Change the Properties of an Element or
Isotope ......................................................................... 3-10
How to Change the Default Isotope............................. 3-11
Experiment Configurator ................................................ 3-13
How to Create a New Experiment Configuration ........ 3-14
How to Edit the Settings of Instruments ...................... 3-17
How to Load Experiment Configurations .................... 3-20
How to Create a Preset Configuration ......................... 3-21
How to Delete a Configuration.................................... 3-21
Hardware Configurator................................................... 3-23
Hardware Panel Configurator ......................................... 3-25
Molecule Editor .............................................................. 3-27
Report Editor.................................................................. 3-30
Script Editor ................................................................... 3-33
Settings ........................................................................... 3-34
Standard Editor............................................................... 3-35
Changing the Default Concentration ........................... 3-37
Creating a New Standard ............................................. 3-38
Creating a New Internal Standard................................ 3-40
Creating a New Isotope Dilution Standard .................. 3-41
Chapter 4 Instrument Control ....................................................................4-1
Thermo Scientific iCAP Q Software Manual (P/N 1288010, Revision B) iii
Contents
User Interface of the Instrument Control Tool ................. 4-2
Data View Region............................................................. 4-4
Instrument Settings in the Data View Region ................ 4-5
Peripheral Settings in Data View Region...................... 4-10
Experiment Configuration Ribbon Tab .......................... 4-11
The iCAP Q Ribbon Tab................................................ 4-12
Control Group............................................................. 4-12
Measurement Mode Group.......................................... 4-15
Change Tune Settings of a Measurement Mode........... 4-17
Editing a Measurement Mode ...................................... 4-17
Display Group ............................................................. 4-21
Wizards Group ............................................................ 4-23
Performance Report Wizard......................................... 4-24
Autotune Wizard ......................................................... 4-52
Source Autotune .......................................................... 4-61
Detector Setup Wizard................................................. 4-67
Mass Calibration Wizard.............................................. 4-96
Views Group.............................................................. 4-106
Window Ribbon Tab .................................................... 4-114
Control Panel................................................................ 4-117
Major ......................................................................... 4-121
Minor ........................................................................ 4-123
Torch Position ........................................................... 4-124
Gas Flow.................................................................... 4-126
CCT .......................................................................... 4-127
RF Generator ............................................................. 4-129
Vacuum ..................................................................... 4-131
Valves......................................................................... 4-133
Mass Calibration ........................................................ 4-135
Mass Calibration Delays............................................. 4-137
Quadrupole................................................................ 4-138
Inlet System ............................................................... 4-139
Status Panel................................................................... 4-141
Log View Region........................................................... 4-147
Chapter 5 Experiment Editor ..................................................................... 5-1
User Interface of the Experiment Editor Tool ................... 5-2
Dashboard Page of Experiment Editor .............................. 5-5
Getting Ready ................................................................ 5-7
Closing Down the System .............................................. 5-9
Changing the Configuration .......................................... 5-9
Checking the System Status ......................................... 5-11
Reviewing the Instrument Performance in Real-Time
Display......................................................................... 5-11
Analysis Page................................................................... 5-13
Opening a LabBook ..................................................... 5-14
Creating a LabBook ..................................................... 5-16
Editing a LabBook ....................................................... 5-18
Deleting a LabBook ..................................................... 5-19
iv iCAP Q Software Manual (P/N 1288010, Revision B) Thermo Scientific
Contents
Closing a LabBook....................................................... 5-20
Templates Page ............................................................... 5-21
Opening a Template .................................................... 5-22
Creating a Template..................................................... 5-24
Editing a Template ...................................................... 5-26
Deleting a Template..................................................... 5-27
Closing a Template ...................................................... 5-29
Results Page .................................................................... 5-30
Displaying Result Data ................................................ 5-31
Saving Results .............................................................. 5-36
Manage Files Page........................................................... 5-38
Help Page ....................................................................... 5-47
Support on the Help Page ............................................ 5-48
Customizing Home Page Settings ................................ 5-48
Customizing Scheduler Settings ................................... 5-49
Scheduler ........................................................................ 5-52
Completed LabBooks...................................................... 5-54
Log View Region............................................................. 5-55
Chapter 6 Templates ...................................................................................6-1
Template Toolbar ............................................................. 6-2
Evaluation Methods ........................................................ 6-10
Color Scheme of the Periodic Table ................................ 6-12
Method Parameters ......................................................... 6-15
Analytes ....................................................................... 6-15
Selecting Elements/Analytes ......................................... 6-18
Acquisition Parameters................................................. 6-19
Exporting Analytes List ................................................ 6-24
Monitor Analytes ......................................................... 6-25
Survey Scan Settings..................................................... 6-26
Interference Correction ................................................ 6-30
Standards ..................................................................... 6-32
Compounds (tQuant only) .......................................... 6-41
Peak Detection (tQuant only) ...................................... 6-44
Parameters.................................................................... 6-55
Regions (trQuant only) ................................................ 6-60
Quantification.............................................................. 6-62
Ratios........................................................................... 6-66
Quality Control (eQuant only) .................................... 6-69
Defining or Changing Quality Control Test Settings
(eQuant only) .............................................................. 6-80
Defining Detection Limits (eQuant only) .................... 6-92
Defining QC Settings in Sample Definition (eQuant
only) ............................................................................ 6-98
Peripherals .................................................................... 6-101
Cetac ASX-520 Autosampler...................................... 6-101
Cetac ASX-260 Autosampler...................................... 6-102
ESI SC-4S Autosampler ............................................. 6-104
ESI Fast Option ......................................................... 6-106
Thermo Scientific iCAP Q Software Manual (P/N 1288010, Revision B) v
Contents
SpectraSystem LC Autosampler ................................. 6-107
SpectraSystem LC Pump............................................ 6-109
Accela LC Autosampler.............................................. 6-111
Accela LC Pump ........................................................ 6-113
Manual Sample Control................................................ 6-115
Sample Definition for a Template ................................. 6-117
Customizing the Columns for Sample Definition ...... 6-120
Defining the Body, Footer and Header ...................... 6-122
Defining the Settings in Sample Definition................ 6-123
Automatic Export - Template ....................................... 6-125
Chapter 7 LabBooks ................................................................................... 7-1
LabBook Toolbar .............................................................. 7-2
Color Scheme of the Periodic Table ................................ 7-11
Method Parameters LabBook .......................................... 7-12
Summary of LabBook ..................................................... 7-13
Sample List - LabBook .................................................... 7-14
Automatic Export - LabBook .......................................... 7-18
Scheduling a LabBook..................................................... 7-19
Viewing the Result of a Measurement ............................. 7-21
Evaluation Results........................................................ 7-22
Instrument State .......................................................... 7-23
Reports ........................................................................ 7-24
Log Messages .................................................................. 7-25
Signing............................................................................ 7-29
Query.............................................................................. 7-31
Chapter 8 Analysis with eQuant Evaluation .......................................... 8-1
Setting Up the Template................................................... 8-2
Creating LabBook for Analysis with eQuant Evaluation.... 8-8
Run the Experiment of your Analysis with eQuant ......... 8-10
Results and Data Evaluation ........................................... 8-11
Concentrations............................................................. 8-11
Concentration Ratios ................................................... 8-15
Intensities..................................................................... 8-15
Intensity Ratios ............................................................ 8-18
Survey Intensities ......................................................... 8-19
Survey Concentrations ................................................. 8-20
Spectra View ................................................................ 8-21
Chapter 9 Analysis with tQuant Evaluation ........................................... 9-1
Setting Up the Template................................................... 9-2
Creating LabBook for Analysis with tQuant Evaluation .... 9-7
Run the Experiment of your Analysis with tQuant............ 9-9
Results and Data Evaluation ........................................... 9-10
Compounds ................................................................. 9-11
Peak ............................................................................. 9-14
vi iCAP Q Software Manual (P/N 1288010, Revision B) Thermo Scientific
Contents
Ratios........................................................................... 9-16
Concentration.............................................................. 9-17
Chapter 10 Data Evaluation .......................................................................10-1
Integration - Raw Data Handling.................................... 10-2
External Calibration........................................................ 10-4
Internal Standard Correction ....................................... 10-5
Blanks .......................................................................... 10-7
Standards ..................................................................... 10-8
Semi-Quant ............................................................... 10-11
Isotope Quantification ............................................... 10-12
Standard Addition......................................................... 10-13
Isotope Dilution............................................................ 10-15
Glossary .....................................................................................G-1
Index............................................................................................ I-1
Thermo Scientific iCAP Q Software Manual (P/N 1288010, Revision B) vii
Contents
viii iCAP Q Software Manual (P/N 1288010, Revision B) Thermo Scientific
Chapter 1 Using This Manual
This iCAP Q Software Manual introduces the software suite Qtegra and
describes the configuration and operation of the iCAP™ Q instrument
with Qtegra. For information about the operating procedures for the
iCAP Q MS system, we recommend that you read the iCAP Q
Operating Manual.
Thermo Scientific iCAP Q Software Manual (P/N 1288010, Revision B) 1-1
Using This Manual
Typographical Conventions
Typographical Conventions
This section describes typographical conventions that have been
established for Thermo Fisher Scientific manuals.
Signal Words
Make sure you follow the precautionary statements presented in this
manual. The special notices appear different from the main flow of text:
NOTICE Points out possible material damage and other important
information in connection with the instrument. ▲
Viewpoint Orientation
Left and right used in this manual always refer to the viewpoint of a
person facing the front side of the instrument.
Data Input
Throughout this manual, the following conventions indicate data input
and output via the computer:
• Messages displayed on the screen are represented by capitalizing the
initial letter of each word and by italicizing each word.
• Input that you enter by keyboard is identified by quotation marks:
single quotes for single characters, double quotes for strings.
• For brevity, expressions such as “choose File > Directories” are used
rather than “pull down the File menu and choose Directories.”
• Any command enclosed in angle brackets < > represents a single
keystroke. For example, “press <F1>” means press the key labeled
F1.
• Any command that requires pressing two or more keys
simultaneously is shown with a plus sign connecting the keys. For
example, “press <Shift> + <F1>” means press and hold the <Shift>
key and then press the <F1> key.
• Any button that you click on the screen is represented in bold face
letters. For example, “click Close”.
1-2 iCAP Q Software Manual (P/N 1288010, Revision B) Thermo Scientific
Using This Manual
Typographical Conventions
Topic Headings
The following headings are used to show the organization of topics
within a chapter:
Chapter 1 Chapter Name
Second Level Topics
Third Level Topics
Fourth Level Topics
Thermo Scientific iCAP Q Software Manual (P/N 1288010, Revision B) 1-3
Using This Manual
Reference Documentation
Reference Documentation
In addition to this guide, Thermo Fisher Scientific provides the
following documents for the iCAP Q instrument:
• iCAP Q Preinstallation Requirements Guide
• iCAP Q Operating Manual
The iCAP Q Operating Manual represents the Original Operating
Instructions. Thermo Fisher Scientific provides this iCAP Q Software
Manual as additional reference documents for the iCAP Q mass
spectrometer.
The Qtegra software also provides Help.
A printed version of the iCAP Q Operating Manual is shipped with the
instrument. A printed version of the iCAP Q Preinstallation
Requirements Guide is part of the Preinstallation Kit. This kit is sent to
your laboratory before the arrival of the iCAP Q mass spectrometer.
1-4 iCAP Q Software Manual (P/N 1288010, Revision B) Thermo Scientific
Chapter 2 Introduction to Qtegra
Qtegra is a configurable software package for elemental analyses. It is a
true end-to-end solution for workflow-driven analysis. You can use this
suite of applications for a variety of Thermo Fisher Scientific products.
The main Qtegra frameworks introduced in this chapter are:
Contents
• Configurator Overview
• Instrument Control Overview
• Experiment Editor Overview
Thermo Scientific iCAP Q Software Manual (P/N 1288010, Revision B) 2-1
Introduction to Qtegra
Configurator Overview
Configurator Overview
The Configurator tool is used by the Administrator of your network and
the Manager of your laboratory. Different applets are provided to edit
general settings of the hardware and software and to configure and
adjust the Thermo Scientific Qtegra framework for your laboratory.
The user interface of the Configurator tool is shown in Figure 2-1:
Figure 2-1. User interface of Configurator
2-2 iCAP Q Software Manual (P/N 1288010, Revision B) Thermo Scientific
Introduction to Qtegra
Configurator Overview
Table 2-1 gives a short description of each applet.
Table 2-1. Applets of the Configurator
Applet Description
Allows the Administrator/Manager to define the access
Access Control Editor permissions for the different programs and applications in the
user interface.
Element and isotope properties and the default isotopes are
listed. The default isotope set to TRUE in the database is
either the most abundant isotope or the most abundant isotope
Element Editor
which is likely to have the least interferences. The properties
can be changed here and are applied throughout the Qtegra
framework.
Allows the Administrator/Manager to define instrument
settings, communication ports, and combine instrument sets
and evaluation strategies for a specific Experiment
Configuration. These combinations can be selected in the
Experiment Configurator
Experiment Configuration tab of Instrument Control for
direct control of the hardware instruments associated with the
Experiment Configuration. Templates created in Experiment
Editor are based upon these Configurations.
Gives access to hardware databases where instrument control
Hardware Configurator and other hardware parameter ranges or settings can be
defined.
Defines how the Hardware Panel in Instrument Control is
Hardware Panel Configurator displayed for each of the devices or instruments set associated
with the Configuration.
Allows the Administrator/Manager to create polyatomics and
doubly charged ions that can then be viewed and selected
Molecule Editor
within the Analytes view of Instrument Control and
Experiment Editor.
Allows the Administrator/Manager to create new and to edit
Report Editor existing report templates.
Allows the Administrator/Manager to create and edit C#
Script Editor scripts that can then be loaded and run in Instrument Control.
Gives access to the settings database (Registry) and controls
default settings such as the default directory path for
Settings Experiment Editor or default settings for dwell time. The
settings stored here should not normally need any
modifications.
Central database editor for stock solutions and standards.
Standard Editor
Thermo Scientific iCAP Q Software Manual (P/N 1288010, Revision B) 2-3
Introduction to Qtegra
Configurator Overview
NOTICE For details on the Configurator tool, see “Configurator” on
page 3-1. ▲
❖ To open the Configurator tool
1. Click to open Configurator.
2-4 iCAP Q Software Manual (P/N 1288010, Revision B) Thermo Scientific
Introduction to Qtegra
Instrument Control Overview
Instrument Control Overview
Instrument Control is used by the Manager to switch on, optimize and
calibrate the iCAP Q instrument.
To run a measurement the appropriate Experiment Configuration has to
be loaded. The Experiment Configuration is created by the Manager,
see “Experiment Configurator” on page 3-13.
An Experiment Configuration selected in the ribbon tab of Instrument
Control enables tabs in the data view for each instrument defined in the
Experiment Configuration. The iCAP Q data view contains an analyte
table and real-time display where time-resolved and mass spectral data
can be observed.
The ribbon tabs of Instrument Control change dynamically upon
selecting a different peripheral tab in the data view region.
Thermo Scientific iCAP Q Software Manual (P/N 1288010, Revision B) 2-5
Introduction to Qtegra
Instrument Control Overview
The user interface of Instrument Control is shown in Figure 2-2:
Figure 2-2. User interface of Instrument Control
2-6 iCAP Q Software Manual (P/N 1288010, Revision B) Thermo Scientific
Introduction to Qtegra
Instrument Control Overview
In the ribbon tab iCAP Q, user-definable Wizards for instrument
calibration, autotunes and performance reports can be run, edited,
stored and viewed. Optimized tune parameter sets to be used
throughout the Qtegra framework are stored in Instrument Control.
NOTICE For details on the Instrument Control tool, see “Instrument
Control” on page 4-1. ▲
❖ To open the Instrument Control tool
1. Click to open Instrument Control.
Thermo Scientific iCAP Q Software Manual (P/N 1288010, Revision B) 2-7
Introduction to Qtegra
Experiment Editor Overview
Experiment Editor Overview
The Experiment Editor tool is the main Qtegra module and is used to
design, start and stop the measurements. The Home Page tab offers
access to all pages of the Experiment Editor tool. By default, the Home
Page opens on the Dashboard page.
The analytical workflow is based on the design of a measurement in a
Template. Sample analysis and data acquisition is then performed in
LabBooks created from the appropriate Template.
The user interface of the Experiment Editor tool is shown in
Figure 2-3:
Figure 2-3. User interface of Experiment Editor
2-8 iCAP Q Software Manual (P/N 1288010, Revision B) Thermo Scientific
Introduction to Qtegra
Experiment Editor Overview
NOTICE For details on the Experiment Editor tool, see “Experiment
Editor” on page 5-1. ▲
❖ To open the Experiment Editor tool
1. Click to open Experiment Editor.
Thermo Scientific iCAP Q Software Manual (P/N 1288010, Revision B) 2-9
Introduction to Qtegra
Experiment Editor Overview
2-10 iCAP Q Software Manual (P/N 1288010, Revision B) Thermo Scientific
Chapter 3 Configurator
The Configurator tool contains all tools necessary to configure and
adjust the Qtegra framework for your laboratory.
Contents
• User Interface of the Configurator Tool
• Viewer Region
• Access Control Editor
• Element Editor
• Experiment Configurator
• Hardware Configurator
• Hardware Panel Configurator
• Molecule Editor
• Report Editor
• Script Editor
• Settings
• Standard Editor
❖ To open the Configurator tool
1. Click to open Configurator.
Thermo Scientific iCAP Q Software Manual (P/N 1288010, Revision B) 3-1
Configurator
User Interface of the Configurator Tool
User Interface of the Configurator Tool
The Configurator tool has three regions, as shown in Figure 3-1:
3
1
Labeled Components: 1=display region for applet settings, 2=Viewer region, 3=list of applets
Figure 3-1. User interface of Configurator
The list of applets (see also “Configurator Overview” on page 2-2)
shows the icons for all applets available in the Configurator tool. The
applet settings are displayed when you click the icon.
The Viewer region displays a list of log files, such as messages, errors and
warnings.
3-2 iCAP Q Software Manual (P/N 1288010, Revision B) Thermo Scientific
Configurator
Viewer Region
Viewer Region
The Viewer region (see Figure 3-2) of the Configurator tool displays a
list of log files, such as errors and warnings.
Figure 3-2. Viewer region of Configurator
NOTICE The Viewer tab is also shown in “Experiment Editor” on
page 5-1 and “Instrument Control” on page 4-1. ▲
❖ To open the Viewer
1. Click to open Configurator.
2. Click the tab Viewer.
Thermo Scientific iCAP Q Software Manual (P/N 1288010, Revision B) 3-3
Configurator
Access Control Editor
Access Control Editor
The Access control editor applet of the Configurator tool allows the
Administrator and Manager to control the access permissions by
granting or denying access to the different programs and applications of
Qtegra.
With Access control editor (see Figure 3-3), the Administrator or
Manager defines who has access to programs or parts of programs and
what type of access permission is granted or denied to a user or user
group.
Figure 3-3. Layout Access control editor
3-4 iCAP Q Software Manual (P/N 1288010, Revision B) Thermo Scientific
Configurator
Access Control Editor
During Setup of Qtegra, Thermo Fisher Scientific provides the user
groups shown in Table 3-1. The Windows™ user installing Qtegra is
added to the group Administrator.
Table 3-1. User roles provided by Qtegra
Name Description
Administrator The Administrator is responsible for the
instrument setup, configuration settings and
technical services.
By default, the Administrator has full access
to all programs and applications available.
Manager The Manager is responsible for method
setup/creation and instrument maintenance.
By default, the Manager has full access to all
programs and applications available.
However, access rights of the Manager can
be changed by the Administrator.
User The user is responsible for sample
measurement.
By default, the user has limited access to
programs and applications. The access rights
are granted by the Administrator or
Manager.
NOTICE By default, the minimum user level for Applications and
Configurators is defined as Administrator. Other user groups cannot
open these programs. ▲
Types of access rights that can be granted or denied are listed in
Table 3-2.
Table 3-2. Access rights for Qtegra
Name Description
Full Access The user can both see the certain program or
application and edit the settings.
Read Only The user can only see the certain program or
application; changes are not allowed.
Hidden The program or parts of the program are
hidden for this user.
Thermo Scientific iCAP Q Software Manual (P/N 1288010, Revision B) 3-5
Configurator
Access Control Editor
NOTICE Full Access rights by default are granted to the groups
Administrator, Manager, Normal user. Users that have not been
assigned (by the Windows™ administrator) to a Qtegra group belong to
the group Unknown user. For this group everything is Hidden. ▲
❖ To open Access control editor
1. Click to open Configurator.
2. Click Access control editor.
How to Set User Levels
You set the minimum user level to define which user group is allowed to
start a program in the Access control editor applet of the Configurator
tool.
❖ To set the minimum user level for access to Applications and
Configurators
1. Click to open Configurator.
2. Click Access control editor.
3. Select the Applications or Configurators from the browser view.
4. Click on the item below Applications or Configurations to open
the Access mode view on the right.
3-6 iCAP Q Software Manual (P/N 1288010, Revision B) Thermo Scientific
Configurator
Access Control Editor
5. Click to display the list of defined access groups, see Figure 3-4.
Figure 3-4. List of access groups for minimum user level
6. Click to select the new Minimum user level, for example,
Administrator.
The minimum access level for the selected item of Applications or
Configurators is now defined.
In this example, only the group Administrator is allowed to open
Access control editor.
7. Click to save the changes.
How to Grant Access Rights
For each user group, you can define which buttons and controls are
visible and activated in the Access control editor applet of the
Configurator tool.
❖ To grant or deny access to the user interface
1. Click to open Configurator.
2. Click Access control editor.
Thermo Scientific iCAP Q Software Manual (P/N 1288010, Revision B) 3-7
Configurator
Access Control Editor
3. Select an item from Virtual instruments or Virtual evaluations in
the browser view.
The Access mode settings are shown on the right.
4. Click the user group for which you wish to change the access rights,
for example, Normal user.
5. Click to display the list of access rights, see Figure 3-5.
Figure 3-5. List of access rights for user group
6. Select the new access right for the user group, for example, Read
only.
The new access rights are defined for this Virtual instruments or
Virtual evaluations item.
7. Click to save the changes.
3-8 iCAP Q Software Manual (P/N 1288010, Revision B) Thermo Scientific
Configurator
Element Editor
Element Editor
The Element editor applet of the Configurator tool gives access to the
properties of the element and isotope table.
Element editor contains a list of all elements and their properties sorted
in the order of their atomic number, see Figure 3-6. The information
listed here will be used for all experiments.
Figure 3-6. Layout Element editor
❖ To open Element editor
1. Click to open Configurator.
2. Click Element editor.
Thermo Scientific iCAP Q Software Manual (P/N 1288010, Revision B) 3-9
Configurator
Element Editor
How to Change the Properties of an Element or Isotope
It might be necessary to add or change an element or isotope in the
Element editor applet of the Configurator tool. Usually, these settings
would only be changed by the Manager.
❖ To change the properties of an element or isotope
1. Click to open Configurator.
2. Click Element editor.
3. Select an element or click to display the list of isotopes and select
an isotope to display the element or isotope properties.
4. Click in the respective field to edit a property and click to save
the changes.
❖ To add an isotope to the table
1. Click to open Configurator.
2. Click Element editor.
3. Select the element of interest and right-click anywhere next to it to
open the context menu.
4. Select Add isotope.
The Add isotope window opens, see Figure 3-7.
Figure 3-7. Element editor - add isotope
5. Enter the Mass of the isotope and click to exit the
window.
3-10 iCAP Q Software Manual (P/N 1288010, Revision B) Thermo Scientific
Configurator
Element Editor
6. Click to save the changes in the database.
How to Change the Default Isotope
It might be necessary to change a default isotope in the Element editor
applet of the Configurator tool. Usually, these settings would only be
changed by the Manager.
❖ To change the default isotope
1. Click to open Configurator.
2. Click Element editor.
3. Select an element and click to display the list of isotopes.
4. Click an isotope to display the isotope properties.
Thermo Scientific iCAP Q Software Manual (P/N 1288010, Revision B) 3-11
Configurator
Element Editor
5. Click in the cell next to Is default.
The button appears, see Figure 3-8.
Figure 3-8. Default isotope properties
6. Click and select True or False for this isotope, as appropriate.
7. Click to save the changes in the database.
3-12 iCAP Q Software Manual (P/N 1288010, Revision B) Thermo Scientific
Configurator
Experiment Configurator
Experiment Configurator
The Experiment configurator applet of the Configurator tool
combines instrument sets. Each combination is saved as specific
Experiment Configuration for later use in the Experiment Editor tool
when creating a Template, and in Instrument Control.
NOTICE Access to this module is defined in the “Access Control Editor”
on page 3-4. Generally, only the Administrator and the Manager have
full access to this module. ▲
In Experiment configurator, all virtual instruments, virtual evaluation
types and preset configurations are listed on tabbed pages, see
Figure 3-9.
Figure 3-9. Layout Experiment Configurator
Thermo Scientific iCAP Q Software Manual (P/N 1288010, Revision B) 3-13
Configurator
Experiment Configurator
The commands available in Experiment Configurator are summarized
in Table 3-3.
Table 3-3. Experiment configurator commands
Commands Description
To create a new Configuration. Adds New Experiment
Configuration to be renamed.
To load all Configurations saved in the configurations
data base.
To save the current Configuration.
To delete the current Configuration.
❖ To open Experiment configurator
1. Click to open Configurator.
2. Click Experiment configurator.
How to Create a New Experiment Configuration
In the Experiment configurator of the Configurator tool,
Configurations are created for each of your instrument setups.
❖ To create a new Experiment Configuration
1. Click to open Configurator.
2. Click Experiment Configurator.
3-14 iCAP Q Software Manual (P/N 1288010, Revision B) Thermo Scientific
Configurator
Experiment Configurator
3. Click New to add a new Experiment Configuration, see
Figure 3-10.
Figure 3-10. Add new Experiment Configuration
4. Enter a name and click anywhere outside the field to confirm.
The name is accepted and displayed in the Configuration Details
view.
5. Enter a Description in Configuration Details.
Thermo Scientific iCAP Q Software Manual (P/N 1288010, Revision B) 3-15
Configurator
Experiment Configurator
6. Click the tab Instruments on the right, see Figure 3-11.
Figure 3-11. Available instruments and peripherals
All instruments and peripherals available are listed in the tab
Instruments.
7. Drag and drop iCAP Q from the tab Instruments to your new
Configuration.
3-16 iCAP Q Software Manual (P/N 1288010, Revision B) Thermo Scientific
Configurator
Experiment Configurator
Drop when is shown, see Figure 3-12.
Figure 3-12. Add iCAP Q to your Configuration
8. Drag and drop the peripheral you wish to add from the tab
Instruments to your new Configuration, see Figure 3-13.
Figure 3-13. Instrument and laser system added to your Configuration
9. Click to save the Configuration.
How to Edit the Settings of Instruments
In the Experiment configurator of the Configurator tool, your
Administrator edits the settings for the Instrument in the
Configurations field.
Thermo Scientific iCAP Q Software Manual (P/N 1288010, Revision B) 3-17
Configurator
Experiment Configurator
❖ To edit Instrument settings
1. Click to open Configurator.
2. Click Experiment Configurator.
3. In the list of Configurations, right-click the Instrument you wish to
edit the settings for, see Figure 3-14.
Figure 3-14. Right-click Instrument to edit settings
3-18 iCAP Q Software Manual (P/N 1288010, Revision B) Thermo Scientific
Configurator
Experiment Configurator
4. Click to open the Settings
window, see Figure 3-15.
Figure 3-15. Settings window for Instrument in Configurator
All Instruments of the current Configuration are presented in tabs.
5. In the Settings window, select the tab for the Instrument you wish
to edit, for example, Accela LC autosampler.
6. Click in a cell to change the value.
If a drop-down menu is available for this cell, the drop-down arrow
is shown.
Thermo Scientific iCAP Q Software Manual (P/N 1288010, Revision B) 3-19
Configurator
Experiment Configurator
7. Change the value or click the arrow to display the drop-down menu
if available, see Figure 3-16.
Figure 3-16. Drop-down menu of Settings in Configurator
8. Select an item from the list.
9. Click .
10. Click to save the Configuration.
How to Load Experiment Configurations
In the Experiment configurator of the Configurator tool,
Configurations are loaded from the configurations database.
❖ To load an Experiment Configuration from configuration database
1. Click to open Configurator.
2. Click Experiment Configurator.
3. Click to load the Experiment Configurations from the
configurations database.
3-20 iCAP Q Software Manual (P/N 1288010, Revision B) Thermo Scientific
Configurator
Experiment Configurator
How to Create a Preset Configuration
In the Experiment configurator of the Configurator tool,
Configurations can be saved as preset configurations.
❖ To create a Preset Configuration
1. Click to open Configurator.
2. Click Experiment Configurator.
3. In the list of Configurations, right-click the Configuration you
wish to add to the list of Preset Configurations.
4. Select from the context menu to
add the Configuration to the list of Preset Configurations.
5. Click to save the Configuration.
How to Delete a Configuration
In the Experiment configurator of the Configurator tool,
Configurations can be deleted from the configurations database.
❖ To delete a Experiment Configuration
1. Click to open Configurator.
2. Click Experiment Configurator.
3. In the list of Configurations, right-click the Configuration you
wish to delete.
Thermo Scientific iCAP Q Software Manual (P/N 1288010, Revision B) 3-21
Configurator
Experiment Configurator
4. Click to delete the selected Configuration.
The Delete Configuration dialog opens, see Figure 3-17.
Figure 3-17. Delete Configuration dialog
5. Click to delete the Configuration.
6. Click to save the Configurations to the database.
3-22 iCAP Q Software Manual (P/N 1288010, Revision B) Thermo Scientific
Configurator
Hardware Configurator
Hardware Configurator
The Hardware configurator applet of the Configurator tool gives
access to hardware databases on electrotechnical items level.
NOTICE Generally, these settings are factory-set and do not need to be
modified. ▲
Hardware configurator (see Figure 3-18) comprises all settings of
interfaces and hardware devices.
Figure 3-18. Layout Hardware configurator
The commands available in Hardware configurator are summarized in
Table 3-4.
Table 3-4. Hardware configurator commands
Commands Description
To create a new Hardware configuration.
To open Hardware configurations saved in the
configurations data base in the file format *.imhwd.
Import *.csv file.
Thermo Scientific iCAP Q Software Manual (P/N 1288010, Revision B) 3-23
Configurator
Hardware Configurator
Table 3-4. Hardware configurator commands
Commands Description
To save the current Hardware configuration.
To import settings.
To export settings.
❖ To open Hardware configurator
1. Click to open Configurator.
2. Click Hardware configurator.
3-24 iCAP Q Software Manual (P/N 1288010, Revision B) Thermo Scientific
Configurator
Hardware Panel Configurator
Hardware Panel Configurator
The Hardware Panel Configurator applet of the Configurator tool
defines how the hardware panels of the devices or instrument sets are
displayed.
Hardware Panel Configurator (see Figure 3-19) assigns graphical views
or panels to Virtual Instruments and Hardware Items and aligns scripts
to these.
Figure 3-19. Layout Hardware Panel Configurator
The commands available in Hardware Panel Configurator are
summarized in Table 3-5.
Table 3-5. Hardware Panel Configurator commands
Commands Description
To create a new Hardware Panel Configuration.
To open a Hardware Panel Configurations saved in the
configurations data base in the file format *.panel.
Thermo Scientific iCAP Q Software Manual (P/N 1288010, Revision B) 3-25
Configurator
Hardware Panel Configurator
Table 3-5. Hardware Panel Configurator commands
Commands Description
To save the current hardware panel configuration.
To save as the current hardware panel configuration.
❖ To open Hardware Panel Configurator
1. Click to open Configurator.
2. Click Hardware Panel Configurator.
3-26 iCAP Q Software Manual (P/N 1288010, Revision B) Thermo Scientific
Configurator
Molecule Editor
Molecule Editor
The Molecule Editor applet of the Configurator tool allows the
Administrator and Manager to create molecules (or polyatomics) which
are automatically added to the Molecules tab of the Method Parameter
Analytes (see “Analytes” on page 6-15) and in Instrument Control (see
“Analytes Tab” on page 4-6).
Molecule Editor, see Figure 3-20, shows the periodic table as well as the
fields to enter elements and molecules.
Figure 3-20. Layout Molecule Editor
Molecules and doubly charged ions created can subsequently be selected
in Instrument Control and for acquisition in Experiment Editor.
Creating molecules, often based on the matrix components expected in
samples, can help the analyst visualize where interferences can occur and
help correct for the interferences.
NOTICE Molecules are usually created by the Administrator or
Manager. ▲
Thermo Scientific iCAP Q Software Manual (P/N 1288010, Revision B) 3-27
Configurator
Molecule Editor
❖ To open Molecule Editor
1. Click to open Configurator.
2. Click Molecule Editor.
❖ To create molecules
1. Click to open Configurator.
2. Click Molecule Editor.
3. Click the elements in the periodic table to select the elements for the
molecule to be created.
Alternatively, type in the relevant symbols for the elements of the
molecule, separated by a period <.>, see Figure 3-21.
Figure 3-21. Elements entered for new molecule in Molecule Editor
4. If an element exists more than once in the molecule, click or enter
the element the equivalent number of times.
5. If the molecule is doubly charged, select the Double Charged check
box before you add the molecule to the list.
6. Click next to the check box Double Charged to add
the molecules to the list Polyatomics.
The distribution of ions in the newly created molecule and the
3-28 iCAP Q Software Manual (P/N 1288010, Revision B) Thermo Scientific
Configurator
Molecule Editor
masses are displayed in the lower right panel, see Figure 3-22.
Figure 3-22. Polyatomics list in Molecule Editor
7. Click before you enter the elements for another
molecule.
8. For user-defined elements, enter Symbol and Mass, see Figure 3-23.
Figure 3-23. User-defined element in Molecule Editor
9. Click .
The user-defined element is added to the Polyatomics list.
10. To delete a molecule of the Polyatomics list, right-click the
molecule in the column Polyatomics and select .
11. Click to save the changes in the database.
Thermo Scientific iCAP Q Software Manual (P/N 1288010, Revision B) 3-29
Configurator
Report Editor
Report Editor
The Report Editor applet of the Configurator tool allows you to create
new report templates or to edit existing templates.
Report editor (see Figure 3-24) determines the layout of the reports.
Figure 3-24. Layout Report editor
The commands available in Report editor are summarized in Table 3-6.
Table 3-6. Report editor commands
Commands Description
To create a new Report template.
To open/load a Report in the file format *.imrep.
3-30 iCAP Q Software Manual (P/N 1288010, Revision B) Thermo Scientific
Configurator
Report Editor
Table 3-6. Report editor commands
Commands Description
To save the current Report template.
To load a Template from the XDML database.
❖ To open Report editor
1. Click to open Configurator.
2. Click Report editor.
❖ To create a new report template
1. Click to open Configurator.
2. Click Report editor.
3. Click to create a new Report template.
4. Enter a Report name.
5. Configure the layout.
6. Click to save the Report template.
The file is saved in the file format *.imrep.
❖ To edit an existing report template
1. Click to open Configurator.
2. Click Report editor.
3. Click and browse for the report file.
4. Select the report file you wish to edit.
Thermo Scientific iCAP Q Software Manual (P/N 1288010, Revision B) 3-31
Configurator
Report Editor
5. Click to open the file.
6. Edit the file.
7. Click to save the Report template.
3-32 iCAP Q Software Manual (P/N 1288010, Revision B) Thermo Scientific
Configurator
Script Editor
Script Editor
The Script Editor applet of the Configurator tool allows you to create
and compile C# scripts for virtual instruments.
Script Editor (see Figure 3-25) is designed to be used by persons
experienced with C# scripts.
Figure 3-25. Layout Script Editor
❖ To open Script Editor
1. Click to open Configurator.
2. Click Script Editor.
Thermo Scientific iCAP Q Software Manual (P/N 1288010, Revision B) 3-33
Configurator
Settings
Settings
The Settings applet of the Configurator tool controls default settings,
for example, the default directory path for Experiment Editor or the
default settings for dwell time.
Settings (see Figure 3-26) gives access to the settings database (registry).
Figure 3-26. Layout Settings
❖ To open Settings
1. Click to open Configurator.
2. Click Settings.
3-34 iCAP Q Software Manual (P/N 1288010, Revision B) Thermo Scientific
Configurator
Standard Editor
Standard Editor
The Standard editor applet of the Configurator tool gives access to the
standards database. New standard files, internal standard files and
isotope dilution standard files are created here.
Standard editor (see Figure 3-27) shows a list of standards on the left.
On the right the associated elements and their concentration in the
standard solution are displayed as well as the periodic table.
Figure 3-27. Layout Standard editor
Thermo Scientific iCAP Q Software Manual (P/N 1288010, Revision B) 3-35
Configurator
Standard Editor
The Standard editor commands are summarized in Table 3-7.
Table 3-7. Standard editor commands
Commands Description
To create a new Standard, Internal Standard or
Isotope Dilution Standard.
To delete the selected standard(s).
To load all standards from the preset standard
database.
To save the standard files to the database.
To edit the default concentration. The Default
Concentration of the isotopes in the solutions is
set to 10 ppm.
❖ To open Standard editor
1. Click to open Configurator.
2. Click Standard editor.
❖ To load all standards from the standard database
1. Click to open Configurator.
2. Click Standard editor.
3. Click .
All standards are loaded from the database.
❖ To save a standard to the standard database
1. Click to open Configurator.
2. Click Standard editor.
3-36 iCAP Q Software Manual (P/N 1288010, Revision B) Thermo Scientific
Configurator
Standard Editor
3. Change or add standards to your needs.
4. Click .
The standards are saved to the database.
❖ To delete a standard from the standard database
1. Click to open Configurator.
2. Click Standard editor.
3. In the list, click the standard you wish to delete.
4. Click .
The Delete Standard dialog opens, see Figure 3-28.
Figure 3-28. Delete Standard dialog
5. Click
The standard is deleted from the database.
6. Click to save the changes.
Changing the Default Concentration
You can change value and unit of the default concentration for the
elements that are newly added to a standard in the Standard editor
applet of the Configurator tool.
❖ To change the default concentration
1. Click to open Configurator.
Thermo Scientific iCAP Q Software Manual (P/N 1288010, Revision B) 3-37
Configurator
Standard Editor
2. Click Standard editor.
3. Click to open the Set Default Concentration window, see
Figure 3-29.
Figure 3-29. Set Default Concentration window
4. Change the default concentration and unit as required.
5. Click to exit the window.
The new default concentration will be used when adding, creating
or editing standard files.
6. Click to save the changes.
Creating a New Standard
Database standards are created in the Standard editor applet of the
Configurator tool.
Standards are materials containing a known concentration of an analyte.
They provide a reference to determine unknown concentrations or to
calibrate analytical instruments.
The accuracy of an analytical measurement is how close a result comes
to the true value. Determining the accuracy of a measurement usually
requires calibration of the analytical method with a known standard.
This is often done with standards of several concentrations to make a
calibration or working curve.
❖ To create a new standard file
1. Click to open Configurator.
3-38 iCAP Q Software Manual (P/N 1288010, Revision B) Thermo Scientific
Configurator
Standard Editor
2. Click Standard editor.
3. Click .
The drop-down menu opens, see Figure 3-30.
Figure 3-30. Creating a new standard
4. Click Standard to open the Add New Standard window.
5. Click to check the default concentration.
Change if appropriate as described in “Changing the Default
Concentration” on page 3-37.
6. Enter a Standard Name and a Standard Description.
7. Click to add the file.
The new standard is added to the list on the left. An empty page
opens containing the table columns No, Element, Concentration
and Unit and the periodic table of elements with all available isotope
information.
8. Add elements to the standard table by clicking on the element in the
periodic table.
The default isotope of the element is added to the table.
Concentration and Unit are added according to the default
concentration.
9. To remove the element, click the respective element in the periodic
table again.
10. Repeat until all elements have been added.
11. Click to add the standard file to the database.
Thermo Scientific iCAP Q Software Manual (P/N 1288010, Revision B) 3-39
Configurator
Standard Editor
Creating a New Internal Standard
Database internal standards are created in the Standard editor applet of
the Configurator tool.
Internal standards are used to monitor any drift in signal sensitivity with
time during a set of analyses. Corrections are made by comparing the
sensitivity for the internal standards in each run of a sample with the
sensitivity of the internal standard at a reference point at the start of the
experiment. The results of this comparison are then used to correct all of
the other analytes in the sample on a per-run basis. It is recommended
to use at least one internal standard in any multi-element determination.
❖ To create a new internal standard file
1. Click to open Configurator.
2. Click Standard editor.
3. Click .
The drop-down menu opens, see Figure 3-31.
Figure 3-31. Creating a new standard
4. Click Internal Standard to open the Add New Standard
window.
5. Enter the Standard Name and a Standard Description.
6. Click to add the file.
The new internal standard is added to the list on the left. An empty
page opens containing the table columns No, Isotope,
Concentration and Unit, and the periodic table of elements with all
available isotope information.
3-40 iCAP Q Software Manual (P/N 1288010, Revision B) Thermo Scientific
Configurator
Standard Editor
7. Add the isotope to the table by clicking on the element in the
periodic table.
The most abundant isotope is added to the table.
8. To add more than one isotope of the element, right-click the
element to open the list of isotopes and select the check boxes of the
isotopes you wish to add.
9. Click anywhere next to the table to confirm the selection.
10. To remove the isotope, click the respective element in the periodic
table again or right-click and deselect the check box.
11. Repeat until all isotopes are added.
12. Click to add the internal standard file to the database.
Creating a New Isotope Dilution Standard
Database isotope dilution standards are created in the Standard editor
applet of the Configurator tool.
Isotope dilution is used for quantification. For example, an isotope
dilution standard with enriched isotopes and a certified isotopic
abundance can be added.
❖ To create a new isotope dilution standard file
1. Click to open Configurator.
2. Click Standard editor.
3. Click .
The drop-down menu opens, see Figure 3-32.
Figure 3-32. Creating a new standard
Thermo Scientific iCAP Q Software Manual (P/N 1288010, Revision B) 3-41
Configurator
Standard Editor
4. Click Isotope Dilution Standard to open the Add New
Standard window.
5. Enter the Standard Name and a Standard Description.
6. Click to add the file.
The new isotope dilution standard is added to the list on the left. An
empty page opens containing the table columns No, Element,
Concentration, Unit, Isotope 1, Isotope 2, Abundance 1,
Abundance 2 and Atomic Weight, and the periodic table of
elements with all available isotope information.
7. Click an element in the periodic table to add it to the table.
8. Select the isotope of interest from the drop-down list of column
Isotope 1.
9. Select the isotope of interest from the drop-down list of column
Isotope 2.
10. To remove the element, click the respective element in the periodic
table again.
11. Repeat for all elements you wish to add to or remove from the
standard file.
12. Click to add the isotope dilution standard file to the database.
3-42 iCAP Q Software Manual (P/N 1288010, Revision B) Thermo Scientific
Chapter 4 Instrument Control
The Instrument Control tool is used to perform instrument calibrations
and to edit general instrument controls such as tune settings and
measurement modes or change stabilization times.
Contents
• User Interface of the Instrument Control Tool
• Data View Region
• Experiment Configuration Ribbon Tab
• The iCAP Q Ribbon Tab
• Window Ribbon Tab
• Control Panel
• Status Panel
• Log View Region
❖ To open Instrument Control
1. Click to open Instrument Control.
Thermo Scientific iCAP Q Software Manual (P/N 1288010, Revision B) 4-1
Instrument Control
User Interface of the Instrument Control Tool
User Interface of the Instrument Control Tool
The Instrument Control tool gives quick access to system controls and
log messages for the instrument and peripherals loaded with the
Configuration.
The Instrument Control tool (see Figure 4-1) shows four regions.
4
2
3
Labeled Components: 1=data view region, 2=Log View region, 3=Control and Status Panel region, 4=ribbon tabs
Figure 4-1. User interface composition of Instrument Control
The data view region (1 in Figure 4-1) displays tabs with instrument
parameters and data being acquired in real time according to the
Configuration loaded.
The Log View (2 in Figure 4-1) displays the log files, such as messages,
errors and warnings.
The Control Panel and Status Panel (3 in Figure 4-1) display the
controls of the iCAP Q instrument and the status of the scripts of the
Configuration loaded.
4-2 iCAP Q Software Manual (P/N 1288010, Revision B) Thermo Scientific
Instrument Control
User Interface of the Instrument Control Tool
The ribbon tabs (4 in Figure 4-1) are displayed in accordance with the
Configuration loaded. By default the Experiment Configuration and
the Window tab are displayed. Additional tabs are added for each
instrument.
❖ To maximize and minimize the ribbon
1. Click to open Instrument Control.
2. Select the Window ribbon, for example.
3. Right-click anywhere in the ribbon to display the context menu, see
Figure 4-2.
Figure 4-2. Window ribbon of Instrument Control tool
4. Select Minimize the Ribbon.
A check mark is shown before Minimize the Ribbon and the
ribbon is minimized.
Thermo Scientific iCAP Q Software Manual (P/N 1288010, Revision B) 4-3
Instrument Control
Data View Region
Data View Region
The data view region of Instrument Control displays all configurable
data of the iCAP Q system and of all configured peripherals. The
different instrument data is provided on tabbed pages and can be
accessed by clicking on the appropriate tab.
By default, the data view region is empty when no configuration is
loaded. When a configuration is loaded, this pane displays the settings
available for the selected instrument, for example, autosampler rack
information, see Figure 4-3.
Figure 4-3. Example of data view region in Instrument Control
❖ To display the data view region of an instrument component
1. Click to open Instrument Control.
2. In the data view region, select the tab you wish to display.
4-4 iCAP Q Software Manual (P/N 1288010, Revision B) Thermo Scientific
Instrument Control
Data View Region
Instrument Settings in the Data View Region
In the data view region of Instrument Control, the iCAP Q tab offers
two main views on tabbed pages, the Analytes and the Data Display
page, see Figure 4-4.
Figure 4-4. Instrument Control with periodic table in the data view region
❖ To display the iCAP Q settings view region
1. Click to open Instrument Control.
Thermo Scientific iCAP Q Software Manual (P/N 1288010, Revision B) 4-5
Instrument Control
Data View Region
2. In the data view region, select the iCAP Q tab.
The data view region iCAP Q is displayed and the ribbon iCAP Q
is activated.
Analytes Tab
The Analytes view in the iCAP Q tab of the data view region in
Instrument Control is divided into an upper and a lower part.
The upper part shows the periodic table on the tabbed page Elements,
see Figure 4-5, and Polyatomics on the tabbed page Molecules. The
lower part shows the Analyte Table and Formula Table on tabbed
pages. Each can be edited as required.
4
3
2
1
Labeled Components: 1=tab Formula Table, 2=tab Analyte Table, 3=tab
Elements, 4=tab Molecules
Figure 4-5. iCAP Q tab Analytes showing Elements page
❖ To open the Analytes view
1. Click to open Instrument Control.
2. In the data view region, select the iCAP Q tab.
The data view region iCAP Q is displayed and the ribbon iCAP Q
is activated.
4-6 iCAP Q Software Manual (P/N 1288010, Revision B) Thermo Scientific
Instrument Control
Data View Region
3. In the data view region, click the Analytes tab.
The upper tabbed pages Elements (3 in Figure 4-5) and Molecules
(4 in Figure 4-5) and lower tabbed pages Analyte Table (2 in
Figure 4-5) and Formula Table (1 in Figure 4-5) are now accessible.
Data Display Tab
The Data Display view in the iCAP Q tab of the data view region in
Instrument Control, see Figure 4-6, presents the chromatogram and the
spectrum of data. Toggling between the views is possible.
Figure 4-6. iCAP Q tab Data Display showing spectrum and chromatogram
Thermo Scientific iCAP Q Software Manual (P/N 1288010, Revision B) 4-7
Instrument Control
Data View Region
The graphical presentation can be adjusted to your needs, see Table 4-1.
Table 4-1. Data display options
Icon Description
Button to toggle the chromatogram
window.
Button to toggle the spectrum window.
Options for the presentation of data
series display within spectrum window.
Options for the scale of data series
display in spectrum window.
Options for the segmentation strategy of
data series in spectrum window.
Options for the stacking strategy of data
series in chromatogram window.
4-8 iCAP Q Software Manual (P/N 1288010, Revision B) Thermo Scientific
Instrument Control
Data View Region
Table 4-1. Data display options
Icon Description
Options for the type of grid for data
series display.
Toolbar Options to add or remove buttons.
NOTICE The ribbon group “Display Group” on page 4-21 is dedicated
to the data view region. ▲
❖ To open the Data Display tab
1. Click to open Instrument Control.
2. In the data view region, select the iCAP Q tab.
The data view region iCAP Q is displayed and the ribbon iCAP Q
is activated.
3. In the data view region, click the Data Display tab.
Thermo Scientific iCAP Q Software Manual (P/N 1288010, Revision B) 4-9
Instrument Control
Data View Region
Peripheral Settings in Data View Region
Peripherals such as the ESI SC-4S autosampler are shown in their own
tabs, see Figure 4-7. The settings can be edited here.
Figure 4-7. Instrument Control with integrated autosampler tab showing
❖ To open the peripheral tab
1. Click to open Instrument Control.
2. In the tab Experiment Configuration, load your configuration
with a peripheral, for example, an autosampler.
3. In the data view region, select the tab of the peripheral, for example,
ESI_SC4S for the integrated autosampler.
4-10 iCAP Q Software Manual (P/N 1288010, Revision B) Thermo Scientific
Instrument Control
Experiment Configuration Ribbon Tab
Experiment Configuration Ribbon Tab
In the ribbon tab Experiment Configuration of the Instrument
Control tool, see Figure 4-8, you select a Configuration created in the
Configurator tool to display the associated instrument controls.
Figure 4-8. Experiment Configuration tab
❖ To load a Configuration
1. Click to open Instrument Control.
2. Select the Experiment Configuration ribbon tab.
3. In the group Select, click to display the list of available
Configurations.
4. Select the Configuration of your iCAP Q system.
The controls of the Configuration for your instrument are loaded
into Instrument Control.
Thermo Scientific iCAP Q Software Manual (P/N 1288010, Revision B) 4-11
Instrument Control
The iCAP Q Ribbon Tab
The iCAP Q Ribbon Tab
The Instrument Control tool opens the iCAP Q ribbon tab (see
Figure 4-9) if a Configuration is loaded that includes the iCAP Q
instrument.
Figure 4-9. The iCAP Q tab
❖ To open the iCAP Q ribbon
1. Click to open Instrument Control.
2. In the data view region, select the iCAP Q tab.
The ribbon iCAP Q is activated.
Control Group
The Control group of the iCAP Q ribbon tab in Instrument Control,
see Figure 4-10, offers basic commands to switch the iCAP Q system on
and off and to start and stop the scanning of the instrument. The results
are displayed in real time.
Figure 4-10. Control group of the iCAP Q ribbon tab
4-12 iCAP Q Software Manual (P/N 1288010, Revision B) Thermo Scientific
Instrument Control
The iCAP Q Ribbon Tab
The buttons to control the iCAP Q instrument are summarized in the
Control group of the iCAP Q ribbon tab, see Table 4-2.
Table 4-2. Control buttons for iCAP Q instrument
Icon Meaning Description
On Switches the instrument on.
Off Switches the instrument off.
Run Starts an acquisition in the
real-time display.
Stop Stops the real-time display
acquisition.
Restart Restarts the real-time display
acquisition.
NOTICE To start the plasma, see also Experiment Editor chapter
“Getting Ready” on page 5-7. ▲
❖ To start the plasma
1. Click to open Instrument Control.
2. In the data view region, select the iCAP Q tab.
The ribbon iCAP Q is activated.
3. Click in the group Control of the iCAP Q tab.
The confirmation window opens, see Figure 4-11.
Figure 4-11. Confirm switching on plasma
4. Click .
The plasma is switched on.
Thermo Scientific iCAP Q Software Manual (P/N 1288010, Revision B) 4-13
Instrument Control
The iCAP Q Ribbon Tab
❖ To start data acquisition in the real-time display
1. Click to open Instrument Control.
2. In the data view region, select the iCAP Q tab.
The ribbon iCAP Q is activated.
3. Click in the group Control of the iCAP Q tab.
The acquisition is started.
❖ To stop data acquisition in the real-time display
1. Click to open Instrument Control.
2. In the data view region, select the iCAP Q tab.
The ribbon iCAP Q is activated.
3. Click in the group Control of the iCAP Q tab.
The acquisition is stopped.
❖ To restart data acquisition in the real-time display
1. Click to open Instrument Control.
2. In the data view region, select the iCAP Q tab.
The ribbon iCAP Q is activated.
3. Click in the group Control of the iCAP Q tab.
The acquisition is restarted.
❖ To switch off the plasma
1. Click to open Instrument Control.
2. In the data view region, select the iCAP Q tab.
The ribbon iCAP Q is activated.
4-14 iCAP Q Software Manual (P/N 1288010, Revision B) Thermo Scientific
Instrument Control
The iCAP Q Ribbon Tab
3. Click in the group Control of the iCAP Q tab.
The confirmation window opens, see Figure 4-12.
Figure 4-12. Confirm switching off plasma
4. Click .
The plasma is switched off.
Measurement Mode Group
Measurement modes are managed in the Measurement mode group of
the iCAP Q ribbon tab in Instrument Control, see Figure 4-13.
KED/KEDS and CCT/CCTS are the modes of operation that can be
employed for a quadrupole iCAP Q instrument fitted with a
collision/reaction cell (QCell).
Figure 4-13. Measurement mode group of the iCAP Q ribbon
The iCAP Q Measurement modes pre-configured for samples with
potentially high matrix load are:
• STD - standard mode, the mode of operation where the cell is not
pressurized
• KED - collision cell mode with kinetic energy discrimination and
• CCT - reaction cell mode
Additionally, these modes are made available in Sensitivity Mode for
samples without high matrix load.
Thermo Scientific iCAP Q Software Manual (P/N 1288010, Revision B) 4-15
Instrument Control
The iCAP Q Ribbon Tab
The buttons of the Measurement mode group of the iCAP Q ribbon
tab are summarized in Table 4-3.
Table 4-3. Buttons of Measurement mode group
Item Settings Description
CCT The CCT measurement mode
pressurizes the cell with gas which
may lead to a chemical reaction of
the generated ions.
KED The KED measurement mode
pressurizes the cell with gas and
applies an energy discrimination
Select barrier.
STD The STD measurement mode is
the standard mode of operation
(and does not pressurize the cell).
CCTS CCT Sensitivity Mode.
KEDS KED Sensitivity Mode.
STDS STD Sensitivity Mode.
Edit Displays Measurement Mode
settings in the data view region.
Measurement Mode settings can
be viewed and edited in the data
view region.
Apply Tune Saves tune settings modified in the
Settings Control Panel to the current
measurement mode.
❖ To load a Measurement mode into Instrument Control
1. Click to open Instrument Control.
2. In the data view region, select the iCAP Q tab.
The ribbon iCAP Q is activated.
3. In the group Measurement mode, click next to Select and
select a mode from the drop-down menu.
The settings last saved for this Measurement mode are loaded into
Instrument Control.
4-16 iCAP Q Software Manual (P/N 1288010, Revision B) Thermo Scientific
Instrument Control
The iCAP Q Ribbon Tab
Change Tune Settings of a Measurement Mode
All tune settings can be adjusted to your needs in Instrument Control.
See also “Control Panel” on page 4-117.
❖ To change the Tune Settings of a Measurement mode
1. Click to open Instrument Control.
2. In the data view region, select the iCAP Q tab.
The ribbon iCAP Q is activated.
3. In the group Measurement mode, click next to Select and
select a mode you wish to change from the drop-down menu.
The settings last saved for this Measurement mode are loaded into
Instrument Control.
4. Adjust the settings of the Control Panel as needed.
5. Click Apply Tune settings to store the current settings to the
selected Measurement mode.
Editing a Measurement Mode
In the Measurement mode group of the iCAP Q ribbon in Instrument
Control, the button Edit opens the new tab Measurement Modes in
the data view region, see Figure 4-14. Here, new measurement modes
Thermo Scientific iCAP Q Software Manual (P/N 1288010, Revision B) 4-17
Instrument Control
The iCAP Q Ribbon Tab
can be changed, created or deleted. The newly created Measurement
modes are based on the pre-configured Measurement modes and can be
modified to suit the needs of your application.
Figure 4-14. Edit Measurement mode in data view region
The drop-down list Measurement mode lists all modes defined. For
each Measurement mode you can define the Added stabilization
time [s], a delay time that is used when switching from one mode to
another within an analysis. The table Excluded Ranges shows the
Begin and End range for each excluded range. The excluded ranges refer
to protected zones of the mass spectrum which are not scanned in a
survey run.
The table Current tune setting lists a history of tune settings defined
for this Measurement mode, according to the date they were created.
All changes are automatically applied to the selected mode in the Edit
view of the data view region, no extra saving is necessary. The changes
have no effect on the currently loaded settings.
❖ To open Edit mode for a Measurement mode
1. Click to open Instrument Control.
4-18 iCAP Q Software Manual (P/N 1288010, Revision B) Thermo Scientific
Instrument Control
The iCAP Q Ribbon Tab
2. In the data view region, select the iCAP Q tab.
The ribbon iCAP Q is activated.
3. In the group Measurement mode, click Edit.
A new tab Measurement Modes opens in the data view region.
❖ To edit a Measurement mode in the Edit mode
1. Click to open Instrument Control.
2. In the data view region, select the iCAP Q tab.
The ribbon iCAP Q is activated.
3. In the group Measurement mode, click Edit.
A new tab Measurement Modes opens in the data view region.
4. Select the mode you wish to edit from the drop-down list
Measurement mode in the new tab Measurement Modes in the
data view region.
5. Change the values for Added stabilization time as appropriate.
The changes are automatically applied to the measurement mode
selected. The changes have no effect on the currently loaded
settings.
6. Change the values for Excluded Ranges as appropriate.
The changes are automatically applied to the measurement mode
selected. The changes have no effect on the currently loaded
settings.
7. Select the Source autotune configuration from the drop-down
menu, see Figure 4-15.
Figure 4-15. Source autotune settings
NOTICE The Source autotune configuration available is mainly
dependent on the hardware adopted for your iCAP Q system. ▲
8. Select the check box Master in source tune group to use these
settings for the selected source autotune configuration.
This check box is by default selected for STD and STDS.
Thermo Scientific iCAP Q Software Manual (P/N 1288010, Revision B) 4-19
Instrument Control
The iCAP Q Ribbon Tab
❖ To add a new Measurement mode in the Edit mode
1. Click to open Instrument Control.
2. In the data view region, select the iCAP Q tab.
The ribbon iCAP Q is activated.
3. In the group Measurement mode, click Edit.
A new tab Measurement Modes opens in the data view region.
4. Click .
The Add Measurement Mode dialog opens, see Figure 4-16.
Figure 4-16. Add Measurement Mode dialog
5. Enter a Name for the new measurement mode.
6. Click .
The new measurement mode is added to the list.
❖ To delete a new Measurement mode in the Edit mode
1. Click to open Instrument Control.
2. In the data view region, select the iCAP Q tab.
The ribbon iCAP Q is activated.
3. In the group Measurement mode, click Edit.
A new tab Measurement Modes opens in the data view region.
4. Select the mode you wish to delete from the drop-down list
Measurement mode in the new tab Measurement Modes in the
data view region. Default Measurement modes cannot be deleted.
4-20 iCAP Q Software Manual (P/N 1288010, Revision B) Thermo Scientific
Instrument Control
The iCAP Q Ribbon Tab
5. Click .
The Delete measurement mode dialog opens, see Figure 4-17.
Figure 4-17. Delete measurement mode dialog
6. Click .
The selected measurement mode is deleted from the list.
❖ To close the Edit mode
1. Click to open Instrument Control.
2. In the data view region, select the iCAP Q tab.
The ribbon iCAP Q is activated.
3. In the group Measurement mode, click .
The tab Measurement Modes in the data view region closes.
Display Group
The Display group of the iCAP Q ribbon tab in Instrument Control,
see Figure 4-18, allows you to select different views for the real-time
display data in both the Data Display tab and the Average Intensities
view of the data view region.
Figure 4-18. Display group of the iCAP Q ribbon
Thermo Scientific iCAP Q Software Manual (P/N 1288010, Revision B) 4-21
Instrument Control
The iCAP Q Ribbon Tab
The buttons of the Display group are summarized in Table 4-4. They
take effect in all modes.
Table 4-4. Buttons of Display group
Item Meaning Description
Calibrated The real-time display analytes are cross
calibrated. These are the analytes which are
selected in the Analyte View and which are
shown in both the graphic and tabulated
RTDs.
Analytes are acquired in the appropriate
detector mode depending on the absolute
count rate for the respective analyte signal.
The calibrated intensity is shown in cps.
Analog The ion counting section of the detector is
switched off and real-time display analytes
are acquired with the analog section of the
detector only.
Ion The analog section of the detector is
Counting disabled and real-time display analytes are
acquired in ion-counting only.
If the signal is sufficient to trip and gate the
detector, the signal reads -33.
Show Displays the analog signal as well as the
Analog calibrated signal in the Average Intensities
view and in the Spectrum window of the
Data Display. The Chromatogram window
of the Data Display still only displays
calibrated signals.
Normal Sets mode in the iCAP Q tab Data Display
to Normal. Each scan is shown individually.
Average Sets mode in the iCAP Q tab Data Display
to Average.
From the moment Average is selected, scans
are averaged where the number of averaged
Spectrum
scans is displayed in red in the top left
corner of the spectra.
History Sets mode in the iCAP Q tab Data Display
to History. The latest scan is shown in full
color and preceding scans are shown in
gradually fading color.
The Spectrum display is modified and presented according to the mode
selected from the Spectrum drop-down list.
4-22 iCAP Q Software Manual (P/N 1288010, Revision B) Thermo Scientific
Instrument Control
The iCAP Q Ribbon Tab
For details on the data view region display, see “Data Display Tab” on
page 4-7.
❖ To switch between different detector modes
1. Click to open Instrument Control.
2. In the data view region, select the iCAP Q tab.
The ribbon iCAP Q is activated.
3. Click Calibrated, Analog or Ion Counting to
select the desired detector mode.
The data in the Data Display tab of the data view region is presented
according to the selection. The Average Intensities list changes
respectively.
❖ To set the real-time display
1. Click to open Instrument Control.
2. In the data view region, select the iCAP Q tab.
The ribbon iCAP Q is activated.
3. Click next to Spectrum and select a mode from the drop-down
menu, for example, Average.
The data in the Data Display tab of the data view region is presented
according to the selection.
Wizards Group
The wizards available in the Wizards group of the iCAP Q ribbon tab
in Instrument Control, see Figure 4-19, help tuning the system. It is
possible to run these wizards in different measurement modes.
Figure 4-19. Wizard group of the iCAP Q ribbon
Thermo Scientific iCAP Q Software Manual (P/N 1288010, Revision B) 4-23
Instrument Control
The iCAP Q Ribbon Tab
The buttons of the Wizards group are summarized in Table 4-5.
Table 4-5. Buttons of Wizard group
Icon Meaning Description
Performance Opens the Performance Report
Report wizard. The Report wizard guides
you through the steps necessary to
create, edit or run a performance
report.
Autotune Offers direct access to Source
Autotune.
Opens the Autotune Wizard via
the drop-down list. The wizard
guides you through the steps
necessary to create, edit or run an
autotune sequence for the
instrument.
Detector Setup Opens the Detector Setup wizard.
The wizard guides you through the
steps necessary to set up the
detector and carry out a cross
calibration.
Mass Calibration Opens the Mass Calibration
wizard. The wizard guides you
through the steps necessary to
carry out a mass calibration of the
quadrupole.
Performance Report Wizard
The Wizards group of the iCAP Q ribbon tab in Instrument Control
gives access to the Performance Report wizard.
Performance reports are normally performed every day before analysis
takes place. This ensures that the instrument is operating consistently
and is delivering the desired sensitivity and performance characteristics.
❖ To edit an existing Performance Report with the Performance Report
Wizard
1. Click to open Instrument Control.
2. In the data view region, select the iCAP Q tab.
The ribbon iCAP Q is activated.
4-24 iCAP Q Software Manual (P/N 1288010, Revision B) Thermo Scientific
Instrument Control
The iCAP Q Ribbon Tab
3. In the Wizard group, click .
The Performance Report wizard opens, see Figure 4-20.
Figure 4-20. Welcome to the Performance Report Wizard
4. Click Edit an existing Performance report.
5. Click Next.
Thermo Scientific iCAP Q Software Manual (P/N 1288010, Revision B) 4-25
Instrument Control
The iCAP Q Ribbon Tab
6. Select a Performance Report, see Figure 4-21.
Figure 4-21. Selecting Performance Report
7. Click Next.
4-26 iCAP Q Software Manual (P/N 1288010, Revision B) Thermo Scientific
Instrument Control
The iCAP Q Ribbon Tab
8. In the tab Elements, select the analytes for the Performance report
selected in the periodic table, see Figure 4-22.
Figure 4-22. Selecting Analytes in the periodic table
Thermo Scientific iCAP Q Software Manual (P/N 1288010, Revision B) 4-27
Instrument Control
The iCAP Q Ribbon Tab
9. Click the Molecules tab and select molecules, if appropriate, see
Figure 4-23.
Figure 4-23. Selecting molecules
10. Click Next.
4-28 iCAP Q Software Manual (P/N 1288010, Revision B) Thermo Scientific
Instrument Control
The iCAP Q Ribbon Tab
11. Drag and drop analytes from Selected analytes to Defined ratios to
define the ratios for the analytes needed to determine, for example,
the oxide ratio or the ratio of doubly charged ions, see Figure 4-24.
Figure 4-24. Defining ratios for the Analytes
12. Click Next.
Thermo Scientific iCAP Q Software Manual (P/N 1288010, Revision B) 4-29
Instrument Control
The iCAP Q Ribbon Tab
13. Define the tests, see Figure 4-25.
Figure 4-25. Defining tests
14. Click Next.
4-30 iCAP Q Software Manual (P/N 1288010, Revision B) Thermo Scientific
Instrument Control
The iCAP Q Ribbon Tab
15. Define the mass calibration tests, see Figure 4-26.
Figure 4-26. Defining mass calibration tests
16. Click Next.
Thermo Scientific iCAP Q Software Manual (P/N 1288010, Revision B) 4-31
Instrument Control
The iCAP Q Ribbon Tab
17. Select a Performance Report from the list.
For Name, you can also enter a new name for the report, see
Figure 4-27.
Figure 4-27. Selecting Performance Report name
18. Click Next to save the Performance Report.
4-32 iCAP Q Software Manual (P/N 1288010, Revision B) Thermo Scientific
Instrument Control
The iCAP Q Ribbon Tab
19. Click Finish to end the Performance Report Wizard, see
Figure 4-28.
Figure 4-28. Completing Performance Report wizard
❖ To create a new Performance Report with the Performance Report
Wizard
1. Click to open Instrument Control.
2. In the data view region, select the iCAP Q tab.
The ribbon iCAP Q is activated.
Thermo Scientific iCAP Q Software Manual (P/N 1288010, Revision B) 4-33
Instrument Control
The iCAP Q Ribbon Tab
3. In the Wizard group, click .
The Performance Report wizard opens, see Figure 4-29.
Figure 4-29. Welcome to the Performance Report Wizard
4. Select Create a Performance report.
5. Click Next.
4-34 iCAP Q Software Manual (P/N 1288010, Revision B) Thermo Scientific
Instrument Control
The iCAP Q Ribbon Tab
6. In the tab Elements, select the analytes for the Performance report,
see Figure 4-30.
Figure 4-30. Selecting analytes for the Performance Report Wizard
Thermo Scientific iCAP Q Software Manual (P/N 1288010, Revision B) 4-35
Instrument Control
The iCAP Q Ribbon Tab
7. Click the Molecules tab and select molecules, if appropriate, see
Figure 4-31.
Figure 4-31. Selecting molecules for the Performance Report Wizard
8. Click Next.
4-36 iCAP Q Software Manual (P/N 1288010, Revision B) Thermo Scientific
Instrument Control
The iCAP Q Ribbon Tab
9. Drag and drop analytes from Selected analytes to Defined ratios to
define the ratios for your analytes, see Figure 4-32.
Figure 4-32. Defining ratios for the Performance Report Wizard
10. Click Next.
Thermo Scientific iCAP Q Software Manual (P/N 1288010, Revision B) 4-37
Instrument Control
The iCAP Q Ribbon Tab
11. Define the tests for the Performance report, see Figure 4-33.
Figure 4-33. Defining tests for the Performance Report Wizard
12. Click Next.
4-38 iCAP Q Software Manual (P/N 1288010, Revision B) Thermo Scientific
Instrument Control
The iCAP Q Ribbon Tab
13. Define the mass calibration tests for the Performance report, see
Figure 4-34.
Figure 4-34. Defining mass calibration tests for the Performance Report Wizard
Thermo Scientific iCAP Q Software Manual (P/N 1288010, Revision B) 4-39
Instrument Control
The iCAP Q Ribbon Tab
14. Select a report from the list or enter a new Name, see Figure 4-35.
Figure 4-35. Selecting Performance Report name for the new report
15. Click Next to save the Performance Report.
4-40 iCAP Q Software Manual (P/N 1288010, Revision B) Thermo Scientific
Instrument Control
The iCAP Q Ribbon Tab
16. Click Finish to complete the Performance Report Wizard, see
Figure 4-36.
Figure 4-36. Completing the Performance Report wizard
❖ To run an existing Performance Report with the Performance Report
Wizard
1. Click to open Instrument Control.
2. In the data view region, select the iCAP Q tab.
The ribbon iCAP Q is activated.
Thermo Scientific iCAP Q Software Manual (P/N 1288010, Revision B) 4-41
Instrument Control
The iCAP Q Ribbon Tab
3. In the Wizard group, click .
The Performance Report wizard opens, see Figure 4-37.
Figure 4-37. Welcome to the Performance Report Wizard
4. Select Run an existing Performance report.
5. Click Next.
4-42 iCAP Q Software Manual (P/N 1288010, Revision B) Thermo Scientific
Instrument Control
The iCAP Q Ribbon Tab
6. Select a Performance Report, see Figure 4-38.
Figure 4-38. Selecting Performance Report
Thermo Scientific iCAP Q Software Manual (P/N 1288010, Revision B) 4-43
Instrument Control
The iCAP Q Ribbon Tab
7. Click Next.
The performance report requires the samples to be placed, see
Figure 4-39.
Figure 4-39. Performance Report Wizard loads samples
4-44 iCAP Q Software Manual (P/N 1288010, Revision B) Thermo Scientific
Instrument Control
The iCAP Q Ribbon Tab
8. Place the probe into the solution and click Next.
The acquisition status is shown, see Figure 4-40.
Figure 4-40. Status of acquisition for the Performance Report Wizard
Thermo Scientific iCAP Q Software Manual (P/N 1288010, Revision B) 4-45
Instrument Control
The iCAP Q Ribbon Tab
When the acquisition is completed, the Next button is activated, see
Figure 4-41.
Figure 4-41. Acquisition completed for the Performance Report Wizard
9. Click Next.
4-46 iCAP Q Software Manual (P/N 1288010, Revision B) Thermo Scientific
Instrument Control
The iCAP Q Ribbon Tab
10. Click Finish to complete the Performance Report Wizard, see
Figure 4-42.
Figure 4-42. Completing the Performance Report wizard
❖ To run a Performance Report from the active Measurement mode with
the Performance Report Wizard
1. Click to open Instrument Control.
2. In the data view region, select the iCAP Q tab.
The ribbon iCAP Q is activated.
Thermo Scientific iCAP Q Software Manual (P/N 1288010, Revision B) 4-47
Instrument Control
The iCAP Q Ribbon Tab
3. In the Wizard group, click .
The Performance Report wizard opens, see Figure 4-43.
Figure 4-43. Welcome to the Performance Report Wizard
4. Select Run a Performance Report from the active Measurement
mode.
4-48 iCAP Q Software Manual (P/N 1288010, Revision B) Thermo Scientific
Instrument Control
The iCAP Q Ribbon Tab
5. Click Next.
The performance report requires the samples to be placed, see
Figure 4-44.
Figure 4-44. Performance Report Wizard loads samples
Thermo Scientific iCAP Q Software Manual (P/N 1288010, Revision B) 4-49
Instrument Control
The iCAP Q Ribbon Tab
6. Place the probe into the solution and click Next.
The acquisition status is shown, see Figure 4-45.
Figure 4-45. Status of acquisition for the Performance Report Wizard
4-50 iCAP Q Software Manual (P/N 1288010, Revision B) Thermo Scientific
Instrument Control
The iCAP Q Ribbon Tab
When the acquisition is completed, the Next button is activated, see
Figure 4-46.
Figure 4-46. Acquisition completed for the Performance Report Wizard
7. Click Next.
Thermo Scientific iCAP Q Software Manual (P/N 1288010, Revision B) 4-51
Instrument Control
The iCAP Q Ribbon Tab
8. Select the check box Open Report if you wish to open the report,
see Figure 4-47.
Figure 4-47. Completing the Performance Report wizard
9. Click Finish to complete the Performance Report Wizard.
Autotune Wizard
The Wizards group of the iCAP Q ribbon tab in Instrument Control
gives access to the Autotune Wizard.
An autotune procedure is only necessary when the performance of the
instrument falls below the limits specified in the performance report,
although they can be performed more regularly if desired. Each
Measurement mode has a defined autotune (with the same name) which
you can modify.
The Autotune Wizard guides you through creating, editing or running
an autotune sequence.
4-52 iCAP Q Software Manual (P/N 1288010, Revision B) Thermo Scientific
Instrument Control
The iCAP Q Ribbon Tab
❖ To edit an existing Autotune sequence with the Autotune Wizard
1. Click to open Instrument Control.
2. In the data view region, select the iCAP Q tab.
The ribbon iCAP Q is activated.
3. In the Wizard group, click (arrow next to or below
Autotune) to open the drop-down menu, see Figure 4-48.
Figure 4-48. Autotune drop-down menu
Thermo Scientific iCAP Q Software Manual (P/N 1288010, Revision B) 4-53
Instrument Control
The iCAP Q Ribbon Tab
4. Click Autotune Wizard.
The Autotune wizard opens, see Figure 4-49.
Figure 4-49. Welcome to the Autotune wizard
5. Select Edit an existing Autotune sequence.
6. Click Next.
4-54 iCAP Q Software Manual (P/N 1288010, Revision B) Thermo Scientific
Instrument Control
The iCAP Q Ribbon Tab
7. Select the autotune sequence to be edited from the list, see
Figure 4-50.
Figure 4-50. Select Autotune sequence in Autotune wizard
8. Click Next.
Thermo Scientific iCAP Q Software Manual (P/N 1288010, Revision B) 4-55
Instrument Control
The iCAP Q Ribbon Tab
9. Select the controls and ranges for the autotune sequence, see
Figure 4-51.
Figure 4-51. Select controls and ranges of sequence in Autotune wizard
10. Click Next.
4-56 iCAP Q Software Manual (P/N 1288010, Revision B) Thermo Scientific
Instrument Control
The iCAP Q Ribbon Tab
11. Select the analytes to tune the instrument and select the dwell time
for each, see Figure 4-52.
Figure 4-52. Select dwell time for analytes in Autotune wizard
12. Click Next.
Thermo Scientific iCAP Q Software Manual (P/N 1288010, Revision B) 4-57
Instrument Control
The iCAP Q Ribbon Tab
13. Define ratios, see Figure 4-53.
Figure 4-53. Define ratios in Autotune wizard
14. Click Next.
4-58 iCAP Q Software Manual (P/N 1288010, Revision B) Thermo Scientific
Instrument Control
The iCAP Q Ribbon Tab
15. Define conditions for all stages and click Next each time, see
Figure 4-54.
Figure 4-54. Define conditions for autotune sequence in Autotune wizard
Thermo Scientific iCAP Q Software Manual (P/N 1288010, Revision B) 4-59
Instrument Control
The iCAP Q Ribbon Tab
16. Select an existing Autotune sequence from the list if you wish to
overwrite it or enter a new name, see Figure 4-55.
Figure 4-55. Define name for autotune sequence in Autotune wizard
4-60 iCAP Q Software Manual (P/N 1288010, Revision B) Thermo Scientific
Instrument Control
The iCAP Q Ribbon Tab
17. Click Next, see Figure 4-56.
Figure 4-56. Autotune sequence is saved in Autotune wizard
18. Click Finish to close the wizard.
Source Autotune
The Wizards group of the iCAP Q ribbon tab in Instrument Control
gives access to the Source Autotune wizard.
For the modi STD, CCT and KED, Source Autotune will be started
with High Matrix, for STDS, CCTS and KEDS with High Sensitivity,
or as defined, see “Editing a Measurement Mode” on page 4-17.
A source autotune is executed every time the Performance Report of the
“Getting Ready” on page 5-7 function fails, that is, the performance of
the instrument falls below the limits specified in the performance report,
Thermo Scientific iCAP Q Software Manual (P/N 1288010, Revision B) 4-61
Instrument Control
The iCAP Q Ribbon Tab
although they can be performed more regularly if desired. Each
Measurement mode has a defined autotune (with the same name) which
you can modify.
❖ To run the Source Autotune Wizard
1. Click to open Instrument Control.
2. In the data view region, select the iCAP Q tab.
The ribbon iCAP Q is activated.
3. In the Wizard group, click (arrow next to or below
Autotune) to open the drop-down menu, see Figure 4-57.
Figure 4-57. Drop-down Source Autotune
You can also directly click to open the Source Autotune
wizard.
4-62 iCAP Q Software Manual (P/N 1288010, Revision B) Thermo Scientific
Instrument Control
The iCAP Q Ribbon Tab
4. Click Source Autotune.
The Source Autotune wizard opens, see Figure 4-58.
Figure 4-58. Start Source Autotune wizard
Thermo Scientific iCAP Q Software Manual (P/N 1288010, Revision B) 4-63
Instrument Control
The iCAP Q Ribbon Tab
5. Load the tuning solution and click Next.
The Tune Data View opens, see Figure 4-59.
Figure 4-59. Tune Data View Source Autotune wizard
4-64 iCAP Q Software Manual (P/N 1288010, Revision B) Thermo Scientific
Instrument Control
The iCAP Q Ribbon Tab
The next Tune Data View is shown, see Figure 4-60.
Figure 4-60. Tune Data View Source Autotune wizard
Thermo Scientific iCAP Q Software Manual (P/N 1288010, Revision B) 4-65
Instrument Control
The iCAP Q Ribbon Tab
6. Click Next.
The Acquisition Status window opens, see Figure 4-61.
Figure 4-61. Acquisition Status Source Autotune wizard
4-66 iCAP Q Software Manual (P/N 1288010, Revision B) Thermo Scientific
Instrument Control
The iCAP Q Ribbon Tab
7. Click Next.
The Acquisition Status window opens, see Figure 4-62.
Figure 4-62. Completing Source Autotune wizard
8. Select Yes to save the results.
9. Select the check box Open Report if you wish to open the report.
10. Click Finish.
Detector Setup Wizard
The Wizards group of the iCAP Q ribbon tab in Instrument Control
gives access to the Detector Setup wizard.
Thermo Scientific iCAP Q Software Manual (P/N 1288010, Revision B) 4-67
Instrument Control
The iCAP Q Ribbon Tab
The detector set-up should only be performed when the instrument
sensitivity is starting to decline. The procedure is performed on average
once a month and typically, the automated procedure will increase the
voltage applied to the pulse section of the detector so that it just lies on
the plateau of a detector gain curve. The voltage of the analog section of
the detector is normally also increased to ensure the cross calibration is
accurate and maintained at a defined level.
❖ To perform a detector cross calibration with the Detector Setup Wizard
1. Click to open Instrument Control.
2. Be sure to change to STD/STDS mode before starting the wizard.
3. In the data view region, select the iCAP Q tab.
The ribbon iCAP Q is activated.
4-68 iCAP Q Software Manual (P/N 1288010, Revision B) Thermo Scientific
Instrument Control
The iCAP Q Ribbon Tab
4. In the Wizard group, click .
The Detector Setup Wizard opens, see Figure 4-63.
Figure 4-63. Welcome to the Detector Setup Wizard
5. Select Detector Cross Calibration.
Thermo Scientific iCAP Q Software Manual (P/N 1288010, Revision B) 4-69
Instrument Control
The iCAP Q Ribbon Tab
6. Click Next.
The periodic table window opens, see Figure 4-64.
Figure 4-64. Select analytes for Detector Setup Wizard
7. Select your analytes.
4-70 iCAP Q Software Manual (P/N 1288010, Revision B) Thermo Scientific
Instrument Control
The iCAP Q Ribbon Tab
8. Click Next.
The Load the Sample window opens, see Figure 4-65.
Figure 4-65. Load sample for Detector Setup Wizard
9. Place the probe into the setup solution.
Thermo Scientific iCAP Q Software Manual (P/N 1288010, Revision B) 4-71
Instrument Control
The iCAP Q Ribbon Tab
10. Click Next.
The Waiting for sample uptake window opens, see Figure 4-66.
Figure 4-66. Waiting for sample uptake in Detector Setup Wizard
The Detector Setup wizard applies a minimum delay time for
sample uptake in order to assure that enough sample has entered the
plasma.
11. Click Pause to delay further if more time is needed.
Click Continue when ready.
4-72 iCAP Q Software Manual (P/N 1288010, Revision B) Thermo Scientific
Instrument Control
The iCAP Q Ribbon Tab
12. To begin the setup before the delay time elapsed, click Next.
The Analog Offset Determination starts, see Figure 4-67.
Figure 4-67. Analog Offset Determination in Detector Setup Wizard
Thermo Scientific iCAP Q Software Manual (P/N 1288010, Revision B) 4-73
Instrument Control
The iCAP Q Ribbon Tab
The Cross Calibration starts, see Figure 4-68.
Figure 4-68. Cross Calibration starts in Detector Setup Wizard
4-74 iCAP Q Software Manual (P/N 1288010, Revision B) Thermo Scientific
Instrument Control
The iCAP Q Ribbon Tab
The progress of the Cross Calibration is shown, see Figure 4-69.
Figure 4-69. Progress of Cross Calibration
Thermo Scientific iCAP Q Software Manual (P/N 1288010, Revision B) 4-75
Instrument Control
The iCAP Q Ribbon Tab
13. Click Next when the button is activated.
The summary of the Detector Setup is shown, see Figure 4-70.
Figure 4-70. Detector Setup summary in wizard
4-76 iCAP Q Software Manual (P/N 1288010, Revision B) Thermo Scientific
Instrument Control
The iCAP Q Ribbon Tab
14. Click Next, see Figure 4-71.
Figure 4-71. Cross calibration completed in wizard
15. Click Finish to store the calibration factors and leave the Detector
Setup.
❖ To perform a detector high voltage setup and cross calibration with the
Detector Setup Wizard
1. Click to open Instrument Control.
2. Be sure to change to STD/STDS mode before starting the wizard.
Thermo Scientific iCAP Q Software Manual (P/N 1288010, Revision B) 4-77
Instrument Control
The iCAP Q Ribbon Tab
3. In the data view region, select the iCAP Q tab.
The ribbon iCAP Q is activated.
4. In the Wizard group, click .
The Detector Setup Wizard opens, see Figure 4-72.
Figure 4-72. Welcome to the Detector Setup Wizard
5. Select Detector HV Setup and Cross Calibration.
4-78 iCAP Q Software Manual (P/N 1288010, Revision B) Thermo Scientific
Instrument Control
The iCAP Q Ribbon Tab
6. Click Next.
The periodic table window opens, see Figure 4-73.
Figure 4-73. Select analytes for Detector Setup Wizard
7. Select your analytes.
Thermo Scientific iCAP Q Software Manual (P/N 1288010, Revision B) 4-79
Instrument Control
The iCAP Q Ribbon Tab
8. Click Next.
The Load the Sample window opens, see Figure 4-74.
Figure 4-74. Load sample for Detector Setup Wizard
9. Place the probe into the setup solution.
4-80 iCAP Q Software Manual (P/N 1288010, Revision B) Thermo Scientific
Instrument Control
The iCAP Q Ribbon Tab
10. Click Next.
The Waiting for sample uptake window opens, see Figure 4-75.
Figure 4-75. Waiting for sample uptake in Detector Setup Wizard
The Detector Setup wizard applies a minimum delay time for
sample uptake in order to assure that enough sample has entered the
plasma.
11. Click Pause to delay further if more time is needed.
Click Continue when ready.
Thermo Scientific iCAP Q Software Manual (P/N 1288010, Revision B) 4-81
Instrument Control
The iCAP Q Ribbon Tab
12. To begin the setup before the delay time elapsed, click Next.
The analog baseline determination starts, see Figure 4-76.
Figure 4-76. Analog baseline determination in Detector Setup Wizard
4-82 iCAP Q Software Manual (P/N 1288010, Revision B) Thermo Scientific
Instrument Control
The iCAP Q Ribbon Tab
The Analog baseline determination is followed by a coarse and fine
adjustment of the detector voltages, see Figure 4-77.
Figure 4-77. Coarse and fine adjustment of detector voltage
Thermo Scientific iCAP Q Software Manual (P/N 1288010, Revision B) 4-83
Instrument Control
The iCAP Q Ribbon Tab
Afterwards a cross calibration factor determination is performed.
The summary of the detector HV setup and cross calibration is
shown, see Figure 4-78.
Figure 4-78. Summary of detector HV setup and cross calibration
13. Click Next.
4-84 iCAP Q Software Manual (P/N 1288010, Revision B) Thermo Scientific
Instrument Control
The iCAP Q Ribbon Tab
The setup is finished, see Figure 4-79.
Figure 4-79. Detector HV setup and cross calibration are finished
14. Click Finish to store the detector voltages as well as the cross
calibration factors and to leave the Detector Setup.
❖ To perform a detector setup with the wizard Full Detection System
Calibration
1. Click to open Instrument Control.
2. Be sure to change to STD/STDS mode before starting the wizard.
3. In the data view region, select the iCAP Q tab.
The ribbon iCAP Q is activated.
Thermo Scientific iCAP Q Software Manual (P/N 1288010, Revision B) 4-85
Instrument Control
The iCAP Q Ribbon Tab
4. In the Wizard group, click .
The Detector Setup Wizard opens, see Figure 4-80.
Figure 4-80. Welcome to the Detector Setup Wizard
5. Select Detector Setup after analyzer was opened.
4-86 iCAP Q Software Manual (P/N 1288010, Revision B) Thermo Scientific
Instrument Control
The iCAP Q Ribbon Tab
6. Click Next.
The periodic table window opens, see Figure 4-81.
Figure 4-81. Select analytes for Detector Setup Wizard
7. Select your analytes.
Thermo Scientific iCAP Q Software Manual (P/N 1288010, Revision B) 4-87
Instrument Control
The iCAP Q Ribbon Tab
8. Click Next.
The Load the Sample window opens, see Figure 4-82.
Figure 4-82. Load sample for Detector Setup Wizard
9. Place the probe into the setup solution.
4-88 iCAP Q Software Manual (P/N 1288010, Revision B) Thermo Scientific
Instrument Control
The iCAP Q Ribbon Tab
10. Click Next.
The Waiting for sample uptake window opens, see Figure 4-83.
Figure 4-83. Waiting for sample uptake in Detector Setup Wizard
The Detector Setup wizard applies a minimum delay time for
sample uptake in order to assure that enough sample has entered the
plasma.
11. Click Pause to delay further if more time is needed.
Click Continue when ready.
Thermo Scientific iCAP Q Software Manual (P/N 1288010, Revision B) 4-89
Instrument Control
The iCAP Q Ribbon Tab
12. To begin the setup before the delay time elapsed, click Next.
The analog baseline and analog amplifier determination for the
analog offset determination starts, see Figure 4-84.
Figure 4-84. Analog offset determination in Detector Setup Wizard
4-90 iCAP Q Software Manual (P/N 1288010, Revision B) Thermo Scientific
Instrument Control
The iCAP Q Ribbon Tab
The Analog offset determination is followed by a coarse and fine
adjustment of the counting amplifier threshold of the detector
voltages, see Figure 4-85.
Figure 4-85. Counting threshold determination
Thermo Scientific iCAP Q Software Manual (P/N 1288010, Revision B) 4-91
Instrument Control
The iCAP Q Ribbon Tab
Afterwards the detector voltages are adjusted by searching an
appropriate plateau of the counting detector voltage and a coarse
adjustment of the analog voltage, see Figure 4-86.
Figure 4-86. Acquisition status of the detector voltage adjustment routine
4-92 iCAP Q Software Manual (P/N 1288010, Revision B) Thermo Scientific
Instrument Control
The iCAP Q Ribbon Tab
The determination of the detector voltages is followed by an
adjustment of the counting gate level, see Figure 4-87.
Figure 4-87. Counting gate level setup
Thermo Scientific iCAP Q Software Manual (P/N 1288010, Revision B) 4-93
Instrument Control
The iCAP Q Ribbon Tab
The cross calibration progress is shown, see Figure 4-88.
Figure 4-88. Cross calibration progress of detector setup
4-94 iCAP Q Software Manual (P/N 1288010, Revision B) Thermo Scientific
Instrument Control
The iCAP Q Ribbon Tab
The summary is shown, see Figure 4-89.
Figure 4-89. Summary of detector setup
Thermo Scientific iCAP Q Software Manual (P/N 1288010, Revision B) 4-95
Instrument Control
The iCAP Q Ribbon Tab
The setup is finished, see Figure 4-90.
Figure 4-90. Full Detection system calibration is finished
13. Click Finish to store the determined offset values, the detector
voltages as well as the cross calibration factors and to leave the
Detector Setup.
Mass Calibration Wizard
The Wizards group of the iCAP Q ribbon tab in Instrument Control
gives access to the Mass Calibration wizard.
It is necessary to perform a mass calibration whenever the peak width
determination specified in the performance reports fails or the mass
peaks are not aligned correctly. Thermo Fisher Scientific recommends
performing the mass calibration after defined time intervals, for
example, every month. A mass calibration is also executed every time the
Performance Report of the “Getting Ready” on page 5-7 function fails
and Autotune did not improve the performance.
4-96 iCAP Q Software Manual (P/N 1288010, Revision B) Thermo Scientific
Instrument Control
The iCAP Q Ribbon Tab
The software uses a mass calibration equation so that when a mass is
selected for measurement, the control electronics can set the quadrupole
to transmit that mass. The mass calibrations are stored such that any
experiment can access them when the experiment is being run.
A deviation from the linear mass calibration is due to the nature of the
quadrupole. The deviation is calculated with a Fit that divides the entire
mass range into four areas (scan regions).
The analytes selected for the measurement and those in the setup
solution provide the parameters for the Fits in these scan regions. The
calculated parameters and the deviation are then shown in the window
“Mass calibration” in the group Views.
If you select Execute a Coarse Mass Calibration first, the polyatomics
40Ar.40Ar and 40Ar.16O instead of the analytes are taken for a rough
calculation.
The mass calibration wizard executes the mass calibrations for both the
normal- and high-resolution quadrupole modes.
❖ To perform a mass calibration with the wizard
1. Click to open Instrument Control.
2. Be sure to change to STD/STDS mode before starting the wizard.
3. In the data view region, select the iCAP Q tab.
The ribbon iCAP Q is activated.
Thermo Scientific iCAP Q Software Manual (P/N 1288010, Revision B) 4-97
Instrument Control
The iCAP Q Ribbon Tab
4. In the Wizard group, click .
The Mass Calibration Wizard opens, see Figure 4-91.
Figure 4-91. Welcome to the Mass Calibration wizard
4-98 iCAP Q Software Manual (P/N 1288010, Revision B) Thermo Scientific
Instrument Control
The iCAP Q Ribbon Tab
5. Click Next.
The Coarse Mass Calibration window opens, see Figure 4-92.
Figure 4-92. Mass Calibration wizard option
6. If you select the check box Execute a Coarse Mass Calibration
first, the second check box Load Tune Settings becomes available.
This option only needs to be selected if the mass calibration is
expected to be significantly different, for example, due to new
Thermo Scientific iCAP Q Software Manual (P/N 1288010, Revision B) 4-99
Instrument Control
The iCAP Q Ribbon Tab
hardware, or if a mass calibration without this option has failed, see
Figure 4-93.
Figure 4-93. Coarse Calibration selected in Mass Calibration wizard
7. If you select Load Tune Settings, also select a tune setting from the
drop-down list.
4-100 iCAP Q Software Manual (P/N 1288010, Revision B) Thermo Scientific
Instrument Control
The iCAP Q Ribbon Tab
If you do not select a setting from the list, see Figure 4-94, the tune
settings currently loaded will be used.
Figure 4-94. Tune setting selected Mass Calibration wizard
Thermo Scientific iCAP Q Software Manual (P/N 1288010, Revision B) 4-101
Instrument Control
The iCAP Q Ribbon Tab
8. Click Next.
The Load the Sample window opens, see Figure 4-95.
Figure 4-95. Load Sample in Mass Calibration wizard
4-102 iCAP Q Software Manual (P/N 1288010, Revision B) Thermo Scientific
Instrument Control
The iCAP Q Ribbon Tab
9. Place your sample probe into the solution and click Next, see
Figure 4-96.
Figure 4-96. Waiting for the sample uptake in Mass Calibration wizard
The Mass Calibration wizards applies a minimum delay time for
sample uptake in order to assure that enough sample has entered the
plasma.
10. Click Pause to delay further if more time is needed.
Click Continue when ready.
11. To begin the calibration before the delay time elapsed, click Next.
The data acquisition for the mass calibration starts.
12. In the data view region, select the iCAP Q tab.
The ribbon iCAP Q is activated.
Thermo Scientific iCAP Q Software Manual (P/N 1288010, Revision B) 4-103
Instrument Control
The iCAP Q Ribbon Tab
13. Click the lower tab Data Display.
The actual data acquired is shown in the real-time Data Display tab
of the data view region, see Figure 4-97.
Figure 4-97. Data Display of mass calibration
4-104 iCAP Q Software Manual (P/N 1288010, Revision B) Thermo Scientific
Instrument Control
The iCAP Q Ribbon Tab
14. The Result window opens automatically when the calibration is
finished, see Figure 4-98.
Figure 4-98. Results of Mass Calibration wizard
15. Click Next.
Thermo Scientific iCAP Q Software Manual (P/N 1288010, Revision B) 4-105
Instrument Control
The iCAP Q Ribbon Tab
16. Click Finish to finish the Mass Calibration and store the acquired
parameters, see Figure 4-99.
Figure 4-99. Mass Calibration successful in wizard
The Mass Calibration results can be viewed in detail in the “Views
Group” on page 4-106.
Views Group
The Views group of the iCAP Q ribbon tab in Instrument Control, see
Figure 4-100, allows you to view instrument calibrations, performance
reports and a real-time readback plot of the Control Panel parameters.
Figure 4-100. View group of the iCAP Q ribbon
4-106 iCAP Q Software Manual (P/N 1288010, Revision B) Thermo Scientific
Instrument Control
The iCAP Q Ribbon Tab
The buttons of the Views group are summarized in Table 4-6.
Table 4-6. Buttons of Views group
Icon Meaning Description
Readback Plot Opens the Readback Plot tab in
the data view region. Specific
instrument parameters can be
viewed in real time.
Performance Opens the Performance Report tab
Report in the data view region. Recorded
performance reports can be
viewed, exported or printed.
Autotune Report Opens the Autotune Report tab in
the data view region. Recorded
Autotune reports can be viewed,
exported or printed.
Detector Setup Opens the Detector Report tab in
Report the data view region. Shows the
results of the detector setup.
Cross Calibration Opens the Cross Calibration View
Factors tab in the data view region. Shows
the currently valid and previous
cross calibrations.
Mass Calibration Opens the Mass Calibration View
tab in the data view region. Shows
the currently valid and previous
mass calibrations.
❖ To view Readback Plot
1. Click to open Instrument Control.
2. In the data view region, select the iCAP Q tab.
The ribbon iCAP Q is activated.
Thermo Scientific iCAP Q Software Manual (P/N 1288010, Revision B) 4-107
Instrument Control
The iCAP Q Ribbon Tab
3. In the Views group, click Readback Plot.
The Readback Plot tab opens in the data view region, see
Figure 4-101.
Figure 4-101. Readback Plot in data view region
The toolbar and the context menu of the report offer options, for
example, to scale the y-axis, change the grid display, show the legend
or to print or export data.
❖ To view Performance Report
1. Click to open Instrument Control.
2. In the data view region, select the iCAP Q tab.
The ribbon iCAP Q is activated.
3. In the Views group, click Performance Report.
The Performance Report tab opens in the data view region, see
4-108 iCAP Q Software Manual (P/N 1288010, Revision B) Thermo Scientific
Instrument Control
The iCAP Q Ribbon Tab
Figure 4-102.
Figure 4-102. Performance Report in data view region
The toolbar of the report offers options, for example, to view the
report, or print or export data.
❖ To view Autotune Report
1. Click to open Instrument Control.
2. In the data view region, select the iCAP Q tab.
The ribbon iCAP Q is activated.
Thermo Scientific iCAP Q Software Manual (P/N 1288010, Revision B) 4-109
Instrument Control
The iCAP Q Ribbon Tab
3. In the Views group, click Autotune Report.
The Autotune Report tab opens in the data view region, see
Figure 4-103.
Figure 4-103. Autotune Report in data view region
The toolbar of the report offers options, for example, to view the
report, or print or export data.
❖ To view Detector Setup Report
1. Click to open Instrument Control.
2. In the data view region, select the iCAP Q tab.
The ribbon iCAP Q is activated.
4-110 iCAP Q Software Manual (P/N 1288010, Revision B) Thermo Scientific
Instrument Control
The iCAP Q Ribbon Tab
3. In the Views group, click Detector Setup Report.
The Detector Setup Report tab opens in the data view region, see
Figure 4-104.
Figure 4-104. Detector Setup Report in data view region
The toolbar of the report offers options, for example, to view the
report, or print or export data.
❖ To view Cross Calibration result
1. Click to open Instrument Control.
2. In the data view region, select the iCAP Q tab.
The ribbon iCAP Q is activated.
3. In the Views group, click Cross Calibration Factors.
The Cross Calibration View tab opens in the data view region, see
Thermo Scientific iCAP Q Software Manual (P/N 1288010, Revision B) 4-111
Instrument Control
The iCAP Q Ribbon Tab
Figure 4-105.
Figure 4-105. Cross Calibration Factors in data view region
The context menu offers options, for example, to save the graph as
image, show point values, or copy or print the graph.
❖ To view Mass Calibration result
1. Click to open Instrument Control.
2. In the data view region, select the iCAP Q tab.
The ribbon iCAP Q is activated.
4-112 iCAP Q Software Manual (P/N 1288010, Revision B) Thermo Scientific
Instrument Control
The iCAP Q Ribbon Tab
3. In the Views group, click Mass Calibration.
The Mass Calibration View tab opens in the data view region, see
Figure 4-106.
Figure 4-106. Mass Calibration View tab in data view region
The context menu offers options, for example, to save the graph as
image, show point values, or copy or print the graph.
Thermo Scientific iCAP Q Software Manual (P/N 1288010, Revision B) 4-113
Instrument Control
Window Ribbon Tab
Window Ribbon Tab
The Window ribbon tab (Figure 4-107) allows you to change the
appearance of the Instrument Control tool, store favorite display
settings and Layouts and access the Qtegra software version
information.
Figure 4-107. Window tab
❖ To select the layout
1. Click to open Instrument Control.
2. Click the Window ribbon tab.
3. In the group Layout, click to display the list of available layout
and select a layout.
The layout is changed accordingly.
❖ To add a layout
1. Click to open Instrument Control.
2. Click the Window ribbon tab.
4-114 iCAP Q Software Manual (P/N 1288010, Revision B) Thermo Scientific
Instrument Control
Window Ribbon Tab
3. In the group Layout, click to add this to the list of Layouts.
A dialog window opens, see Figure 4-108.
Figure 4-108. Enter Name For Layout dialog
4. Enter a name for your layout.
5. Click OK.
Your layout is saved under this name.
❖ To delete a layout
1. Click to open Instrument Control.
2. Click the Window ribbon tab.
3. Click .
A dialog window opens, see Figure 4-109.
Figure 4-109. Select Layouts to be removed dialog
4. Select the check box of the layout to be deleted.
5. Click OK.
Thermo Scientific iCAP Q Software Manual (P/N 1288010, Revision B) 4-115
Instrument Control
Window Ribbon Tab
❖ To change the appearance of the Instrument Control tool
1. Click to open Instrument Control.
2. Click the Window ribbon tab.
3. In the Palette group, click to open the Base drop-down list and
select the base color from the list of preset colors.
The base color changes.
4. In the Palette group, click to open the Select Blend drop-down
menu and select a blend of color from the palette.
The color blend of the window changes.
❖ To display the Qtegra information
1. Click to open Instrument Control.
2. Click the Window ribbon tab.
3. In the Help group, click About Qtegra to display the software
details.
A window opens which display copyright and version information.
4. Click to close the window.
4-116 iCAP Q Software Manual (P/N 1288010, Revision B) Thermo Scientific
Instrument Control
Control Panel
Control Panel
The Control Panel tab (Figure 4-110) of Instrument Control contains
several pages for interactive tuning and instrument monitoring.
Figure 4-110. Control Panel
As with all Qtegra tools, the number and type of tuning pages depend
on the configuration of the instrument the software controls and the
selected application. The following lists all tuning pages available for the
use with the iCAP Q instrument.
The sliders and buttons will differ according to the settings for the
controls. Typical slider ranges which are the normally expected running
ranges are set as default values.
The indicators between the buttons show the readback values. If the
indicator is green, the readback value has reached the preset value, if red,
the preset value has not been reached.
Thermo Scientific iCAP Q Software Manual (P/N 1288010, Revision B) 4-117
Instrument Control
Control Panel
The grey pointers below the bars indicate the values set in the tune
settings, while the flags above indicate the current value. See also
“Change Tune Settings of a Measurement Mode” on page 4-17.
❖ To open Control Panel
1. Click to open Instrument Control.
2. Click the Control Panel tab on the lower left side of the Instrument
Control window.
❖ To define the order and display of Control Panel pages
1. Click to open Instrument Control.
2. Click the Control Panel tab on the lower left side of the Instrument
Control window.
3. Click at the bottom of the Control Panel tab.
The Configure buttons menu opens, see Figure 4-111.
Figure 4-111. Selecting Navigation Pane Options
4. Click Navigation Pane Options.
The Navigation Pane Options dialog opens, see Figure 4-112.
Figure 4-112. Navigation Pane Options dialog
4-118 iCAP Q Software Manual (P/N 1288010, Revision B) Thermo Scientific
Instrument Control
Control Panel
5. Select the check boxes of the pages you wish to show.
6. Deselect the check boxes of the pages you do not wish to show.
7. Select the page you wish to move and click to move it
up.
8. Select the page you wish to move and click to move it
down.
9. Click to confirm your selection and close the window.
❖ To add or remove pages
1. Click to open Instrument Control.
2. Click the Control Panel tab on the lower left side of the Instrument
Control window.
3. Click at the bottom of the Control Panel tab.
The Configure buttons menu opens, see Figure 4-113.
Figure 4-113. Selecting Add or Remove Buttons
Thermo Scientific iCAP Q Software Manual (P/N 1288010, Revision B) 4-119
Instrument Control
Control Panel
4. Select Add or Remove Buttons to open the selection menu, see
Figure 4-113.
Figure 4-114. Selecting the Control Panel pages to be displayed
5. Click a deactivated page to activate the display.
The selection menu closes and the page is added to the display.
6. Click an activated page to deactivate the display.
The selection menu closes and the page is removed from the display.
4-120 iCAP Q Software Manual (P/N 1288010, Revision B) Thermo Scientific
Instrument Control
Control Panel
Major
The Major page (see Figure 4-115) of the Control Panel tab in
Instrument Control contains the iCAP Q parameters that are most
commonly used and typically have the most effect on the performance
of the instrument.
Figure 4-115. Tuning page Major
Thermo Scientific iCAP Q Software Manual (P/N 1288010, Revision B) 4-121
Instrument Control
Control Panel
The tuning parameters of the Major page are described in Table 4-7.
Table 4-7. Tuning parameters of the Major page
Parameter Description
High Voltage Buttons switch high voltage for all
ion-optical lenses.
After the plasma is started, the high
voltage is switched on, the button
Enable is activated. When the plasma
goes out, the high voltage is switched
off, button Disable is activated.
Buttons can also be switched manually
if all safety locks are closed on door
and torch and the vacuum is reached.
With the radio buttons Hard and Soft
it is possible to apply different voltages
to extraction lens 1. Positive voltage (-5
to 20 V) for Soft, negative voltage (0 to
1000 V) for Hard.
Extraction Lens 1 Voltage applied to extraction lens 1.
Positive [V]
CCT Focus Lens [V] Voltage of focus lens in front of the
flatapole.
Angular Deflection [V] Voltage of RAPID lens.
CCT Bias [V] Ground voltage applied to the
flatapole.
CCT Mass [V] Readback of amplitude applied to the
flatapole.
Focus Lens [V] Voltage of focus lens in front of the DA
stack.
D2 Lens [V] Voltage of D2 lens (part of the DA
stack).
Pole Bias [V] Ground voltage applied on the
quadrupole.
Analog Intensity Readback of the measured intensities
Readback [V] in the analog mode of the detector.
Extraction Lens 2 [V] Voltage applied to extraction lens 2.
4-122 iCAP Q Software Manual (P/N 1288010, Revision B) Thermo Scientific
Instrument Control
Control Panel
Minor
The Minor page (Figure 4-116) of the Control Panel tab in Instrument
Control contains iCAP Q parameters that have a minor effect on the
performance of the instrument and are less commonly used.
Figure 4-116. Tuning page Minor
The tuning parameters of the Minor page are described in Table 4-8.
Table 4-8. Tuning parameters of the Minor page
Parameter Description
Deflection Entry Lens [V] Voltage of lens before the RAPID lens.
CCT Entry Lens [V] Voltage of CCT entry lens.
CCT Exit Lens [V] Voltage of CCT exit lens.
Thermo Scientific iCAP Q Software Manual (P/N 1288010, Revision B) 4-123
Instrument Control
Control Panel
Table 4-8. Tuning parameters of the Minor page
Parameter Description
D1 Lens [V] Voltage of D1 lens (part of DA stack).
Quad Entry Lens [V] Voltage of lens in front of the
quadrupole mass analyzer.
Detector Voltage Voltage applied to the detector in pulse
(Counting) [V] mode.
Detector Voltage Voltage applied to the detector in
(Analog) [V] analog mode.
Detector Gate
Analog Amplifier Offset [V]
Amplifier and offset values of the ion
Gate Current Limit [V] detection unit.
Counting Amplifier
Discriminator [V]
Gating Amplifier Offset [V] Voltage of amplifier offset.
Torch Position
The Torch Position page (Figure 4-117) of the Control Panel tab in
Instrument Control shows the position and state of the torch.
Figure 4-117. Tuning page Torch Position
4-124 iCAP Q Software Manual (P/N 1288010, Revision B) Thermo Scientific
Instrument Control
Control Panel
The tuning parameters of the Torch Position page are described in
Table 4-9.
Table 4-9. Tuning parameters of the Torch Position page
Parameter Description
Torch Horizontal Horizontal torch position.
Position [mm]
Torch Vertical Position [mm] Vertical torch position.
Sampling Depth [mm] Sampling depth (z-position of torch).
Distance of torch to sample cone.
X Motor Button Moving is activated when the
step motor is running to move the
torch in x-direction. Button Stopped is
activated when motor is stopped.
Y Motor Button Moving is activated when the
step motor is running to move the
torch in y-direction. Button Stopped
is activated when motor is stopped.
Z Motor Button Moving is activated when the
step motor is running to move the
torch in z-direction. Button Stopped is
activated when motor is stopped.
Thermo Scientific iCAP Q Software Manual (P/N 1288010, Revision B) 4-125
Instrument Control
Control Panel
Gas Flow
The Gas Flow page (Figure 4-118) of the Control Panel tab in
Instrument Control shows the current gas flow of cool, auxiliary and
nebulizer gas, as well as the additional gas parameters.
Figure 4-118. Tuning page Gas Flow
The tuning parameters of the Gas Flow page are described in
Table 4-10.
Table 4-10. Tuning parameters of the Gas Flow page
Parameter Description
Cool Flow [l/min] Gas flow of the cooling gas argon in
L/min.
Auxiliary Flow [l/min] Gas flow of the auxiliary gas argon in
L/min.
Nebulizer Flow [l/min] Gas flow of the nebulizer gas argon in
L/min.
Argon Supply Button Low is activated when the
readback pressure value of the gas
supply is too low to actuate the valves
or run the plasma. The plasma goes
out and the instrument shuts down.
Button OK is activated when the
readback pressure is sufficiently high to
operate the plasma.
4-126 iCAP Q Software Manual (P/N 1288010, Revision B) Thermo Scientific
Instrument Control
Control Panel
Table 4-10. Tuning parameters of the Gas Flow page
Parameter Description
Additional Gas 1 Button On is activated when the
Pressure Switch readback pressure value for additional
gas is sufficient.
Button Off is activated when the
readback pressure value for additional
gas is not sufficient.
Additional Shut-Off Valve 1 Readback value for shut-off valve.
Valve is switched automatically.
Button On is activated when the
additional gas flow is turned on.
Button Off is activated when the
additional gas flow is turned off.
Additional Gas Flow 1 [%] Additional gas flow in percent.
CCT
The CCT page (Figure 4-119) of the Control Panel tab in Instrument
Control shows the parameters and state of the CCT gas flow.
Figure 4-119. Tuning page CCT
Thermo Scientific iCAP Q Software Manual (P/N 1288010, Revision B) 4-127
Instrument Control
Control Panel
The tuning parameters of the CCT page are described in Table 4-11.
Table 4-11. Tuning parameters of the CCT page
Parameter Description
Penning Pressure [mbar] Readback value for pressure of Penning
gauge (vacuum of interface).
CCT1 Valve Button On is activated when the
CCT1 gas valve is open.
Button Off is activated when the valve
is closed.
CCT1 Flow [ml/min] CCT1 gas flow in mL/min.
CCT1 Flush Valve Button On is activated when the
CCT1 gas flush valve is open.
Button Off is activated when the valve
is closed.
CCT2 Valve Button On is activated when the
CCT2 gas valve is open.
Button Off is activated when the valve
is closed.
CCT2 Flow [ml/min] CCT2 gas flow in mL/min.
CCT2 Flush Valve Button On is activated when the
CCT2 gas flush valve is open.
Button Off is activated when the valve
is closed.
4-128 iCAP Q Software Manual (P/N 1288010, Revision B) Thermo Scientific
Instrument Control
Control Panel
RF Generator
The RF Generator page (Figure 4-120) of the Control Panel tab in
Instrument Control shows the parameters and state of the plasma
generator.
Figure 4-120. Tuning page RF Generator
The tuning parameters of the RF Generator page are described in
Table 4-12.
Table 4-12. Tuning parameters of the RF Generator page
Parameter Description
Plasma Power [W] Preset plasma power in watt.
RF Generator Supply Indicates readback value for RF
Voltage [V] generator supply voltage.
RF Generator Indicates readback value for RF
Supply Current [A] generator supply current.
Plasma Power [W] Indicates readback value for plasma
power in watt.
Thermo Scientific iCAP Q Software Manual (P/N 1288010, Revision B) 4-129
Instrument Control
Control Panel
Table 4-12. Tuning parameters of the RF Generator page
Parameter Description
RF Generator State Indicates readback value for RF
generator state.
RF Ignite For service or maintenance operation
only. Button On to start radio
frequency (RF) for ignition of plasma.
Button Off to switch off RF.
NOTICE Operates without
interlocks. ▲
Door Look Button Open is activated when the
plasma door is open (readback).
Button Closed is activated when
plasma door is closed (readback).
FET Temp Button Ok and Error to indicate
(temperature of field effect status.
transistor)
RF Supply Power Button Ok and Error to indicate status
of RF power supply.
Interface Temperature [°C] Indicates readback value for interface
temperature.
Plasma Cooling Water Indicates readback value of cooling
Flow [l/min} water flow for plasma and interface
cooling.
4-130 iCAP Q Software Manual (P/N 1288010, Revision B) Thermo Scientific
Instrument Control
Control Panel
Vacuum
The Vacuum page (Figure 4-121) of the Control Panel tab in
Instrument Control shows the parameters and state of the vacuum
system.
Figure 4-121. Tuning page Vacuum
The tuning parameters of the Vacuum page are described in Table 4-13.
Table 4-13. Tuning parameters of the Vacuum page
Parameter Description
Pirani Pressure [mbar] Indicates readback value for pressure of
Pirani gauge (fore vacuum stage).
Analyzer Pressure Shows status of analyzer pressure
sensor.
Button automatically switches to On if
vacuum falls below preset values.
Button Off to indicate sensor is off.
Penning Pressure [mbar] Indicates readback value for pressure of
Penning gauge (high vacuum stage).
Vacuum System Button On to switch on the vacuum
system.
Button Off to switch off the vacuum
system.
Used, for example, when the system is
vented.
Thermo Scientific iCAP Q Software Manual (P/N 1288010, Revision B) 4-131
Instrument Control
Control Panel
Table 4-13. Tuning parameters of the Vacuum page
Parameter Description
Turbo Pump Supply Indicates readback value for power
Current [A] supply current of turbo molecular
pump.
Turbo Pump Speed [Hz] Indicates readback value for speed of
turbo molecular pump.
4-132 iCAP Q Software Manual (P/N 1288010, Revision B) Thermo Scientific
Instrument Control
Control Panel
Valves
The Valves page (Figure 4-122) of the Control Panel tab in Instrument
Control shows the parameters and state of the valves.
Figure 4-122. Tuning page Valves
Thermo Scientific iCAP Q Software Manual (P/N 1288010, Revision B) 4-133
Instrument Control
Control Panel
The tuning parameters of the Valves page are described in Table 4-14.
Table 4-14. Tuning parameters of the Valves page
Parameter Description
Slide Valve Open Indicates readback value for Slide
Valve Open.
Slide Valve Closed Indicates readback value for Slide
Valve Closed.
Pirani Pressure [mbar] Indicates readback value for pressure of
Pirani gauge.
Penning Pressure [mbar] Indicates readback value for pressure of
Penning gauge.
Expansion Valve Button Open to open the Expansion
valve. Button Close to close the
Expansion valve.
Slide Valve Button Open to open the Slide valve.
Button Close to close the Slide valve.
Backing Valve Button Open to open the Backing
valve. Button Close to close the
Backing valve.
Main Water Valve Button Open to open the Main Water
valve. Button Close to close the Main
Water valve.
Plasma Cooling Water Valve Button Open to open the Plasma
Cooling Water valve. Button Close to
close the Plasma Cooling Water valve.
Water Level Error Button Error to indicate the water
level inside the instrument is too high.
Water might also leak from the
instrument.
Button Ok to indicate the correct
water level inside the instrument.
Inlet Fan Speed [rpm] Indicates readback value for speed of
inlet fan.
Outlet Fan Speed [rpm] Indicates readback value for speed of
outlet fan.
External Fan Speed [rpm] Indicates readback value for speed of
external fan if available.
4-134 iCAP Q Software Manual (P/N 1288010, Revision B) Thermo Scientific
Instrument Control
Control Panel
Mass Calibration
The Mass Calibration page (Figure 4-123) of the Control Panel tab in
Instrument Control shows the parameters relevant for mass calibration.
Figure 4-123. Tuning page Mass Calibration
Thermo Scientific iCAP Q Software Manual (P/N 1288010, Revision B) 4-135
Instrument Control
Control Panel
The tuning parameters of the Mass Calibration page are described in
Table 4-15.
Table 4-15. Tuning parameters of the Mass Calibration page
Parameter Description
Virtual RF Dac Factor Virtual radio frequency Dac factor.
Virtual RF Dac Offset Virtual radio frequency Dac offset.
Parameter a Virtual Parameter a of virtual mass calibration
Mass Cal Fit fit.
Parameter b Virtual Parameter b of virtual mass calibration
Mass Cal Fit fit.
Parameter c Virtual Parameter c of virtual mass calibration
Mass Cal Fit fit.
Parameter d Virtual Parameter d of virtual mass calibration
Mass Cal Fit fit.
Parameter e Virtual Parameter e of virtual mass calibration
Mass Cal Fit fit.
Parameter f Virtual Parameter f of virtual mass calibration
Mass Cal Fit fit.
Virtual DC Dac Factor Virtual DC Dac factor.
Virtual DC Dac Offset Virtual DC Dac offset normal
Normal Res resolution.
Virtual DC Dac Offset Virtual DC Dac offset high resolution.
High Res
CCT RF Amplitude Factor Radio frequency amplitude factor for
QCell.
CCT RF Amplitude Offset Radio frequency amplitude offset for
QCell.
CCT RF Amplitude Radio frequency amplitude exponent
Exponent for QCell.
CCT RF Amplitude Radio frequency amplitude limit for
Limit QCell.
4-136 iCAP Q Software Manual (P/N 1288010, Revision B) Thermo Scientific
Instrument Control
Control Panel
Mass Calibration Delays
The Mass Calibration Delays page (Figure 4-124) of the Control Panel
tab in Instrument Control shows the delays relevant for mass
calibration.
Figure 4-124. Tuning page Mass Calibration Delays
The tuning parameters of the Mass Calibration Delays page are
described in Table 4-16.
Table 4-16. Tuning parameters of the Mass Calibration Delays page
Parameter Description
Delay after RF Delay after radio frequency to lower
to lower Mass mass.
Delay after DC Delay after DC to lower mass.
to lower Mass
Delay after DC Delay after DC to higher mass.
to higher Mass
Delay after RF Delay after radio frequency to higher
to higher Mass mass.
Thermo Scientific iCAP Q Software Manual (P/N 1288010, Revision B) 4-137
Instrument Control
Control Panel
Quadrupole
The Quadrupole page (Figure 4-125) of the Control Panel tab in
Instrument Control shows the values for and state of the quadrupole.
Figure 4-125. Tuning page Quadrupole
The tuning parameters of the Quadrupole page are described in
Table 4-17.
Table 4-17. Tuning parameters of the Quadrupole page
Parameter Description
negative Quad RF DC Indicates readback value of negative
Offset [V] quadrupole RF DC offset voltage.
positive Quad RF DC Indicates readback value of positive
Offset [V] quadrupole RF DC offset voltage.
Quad RF Amplitude [V] Quadrupole RF amplitude voltage.
Quad RF DC Offset [V] Quadrupole RF DC offset voltage.
Tune Quad RF Resonance For service or maintenance operation
only.
Button Start to determine RF
resonance frequency of the
quadrupole. Button Stop is activated
when the measurement of the
resonance frequency is completed.
Quad RF Frequency [MHz] Shows quadrupole RF frequency.
4-138 iCAP Q Software Manual (P/N 1288010, Revision B) Thermo Scientific
Instrument Control
Control Panel
Inlet System
The Inlet System page (Figure 4-126) of the Control Panel tab in
Instrument Control shows the values for and state of the inlet system.
Figure 4-126. Tuning page Inlet System
The tuning parameters of the Inlet System page are described in
Table 4-18.
Table 4-18. Tuning parameters of the Inlet System page
Parameter Description
Exhaust Flow [mbar] Indicates readback value of exhaust
flow pressure difference.
Peristaltic Pump Button Enable to activate the
peristaltic pump. Button Disable to
deactivate the peristaltic pump.
Peristaltic Pump CCW Button CCW to activate the peristaltic
pump counter clockwise. Button CW
to switch to clockwise.
Thermo Scientific iCAP Q Software Manual (P/N 1288010, Revision B) 4-139
Instrument Control
Control Panel
Table 4-18. Tuning parameters of the Inlet System page
Parameter Description
Peristaltic Pump Turbo Button High to activate the peristaltic
turbo pump maximum speed
(100 rpm).
Button Normal to switch to normal
speed (preset speed typically 40 rpm).
Peristaltic Pump Speed of the peristaltic turbo pump in
Speed [rpm] rpm.
Enable Spray Button On is activated when the spray
Chamber Cooling chamber cooling is enabled. Button
Off when disabled.
Spray Chamber Sets spray chamber temperature in °C.
Temperature [°C]
Peltier Temperature Indicates Peltier temperature on hot
Hot Side [°C] side in °C.
Spray Chamber Temperature Indicates spray chamber temperature
Cold Side [°C] on cold side in °C.
Peltier Current [A] Indicates readback value of Peltier
current in ampere.
Peltier Voltage [V] Indicates readback value of Peltier
voltage.
4-140 iCAP Q Software Manual (P/N 1288010, Revision B) Thermo Scientific
Instrument Control
Status Panel
Status Panel
In the Status Panel tab (Figure 4-127) of the Instrument Control tool
you manage your scripts.
Figure 4-127. Control Panel
❖ To open Status Panel
1. Click to open Instrument Control.
2. Click the Status Panel tab on the lower left side of the Instrument
Control window.
❖ To load a script to the Status Panel
1. Click to open Instrument Control.
2. Click the Status Panel tab on the lower left side of the Instrument
Control window.
Thermo Scientific iCAP Q Software Manual (P/N 1288010, Revision B) 4-141
Instrument Control
Status Panel
3. Click in the toolbar of Script List.
The Open dialog opens, see Figure 4-128.
Figure 4-128. Dialog to open scripts
4. Select the script you wish to open.
4-142 iCAP Q Software Manual (P/N 1288010, Revision B) Thermo Scientific
Instrument Control
Status Panel
5. Click .
The script is loaded into the Status Panel, see Figure 4-129.
Figure 4-129. Scripts loaded into Script List of Status Panel
❖ To run a script
1. Click to open Instrument Control.
2. Click the Status Panel tab on the lower left side of the Instrument
Control window.
3. Select the script you wish to execute in the Script List of the Status
Panel.
4. Click in the toolbar of Script List.
The selected script is executed.
❖ To stop a script
1. Click to open Instrument Control.
2. Click the Status Panel tab on the lower left side of the Instrument
Control window.
3. Select the script you wish to execute in the Script List of the Status
Panel.
Thermo Scientific iCAP Q Software Manual (P/N 1288010, Revision B) 4-143
Instrument Control
Status Panel
4. Click in the toolbar of Script List.
The selected script is executed.
5. Click in the toolbar of Script List.
The script execution is stopped.
❖ To debug a script
1. Click to open Instrument Control.
2. Click the Status Panel tab on the lower left side of the Instrument
Control window.
3. Select the script you wish to debug in the Script List of the Status
Panel.
4. Click in the toolbar of Script List.
The selected script is debugged if debugging has been activated.
❖ To reset a script
1. Click to open Instrument Control.
2. Click the Status Panel tab on the lower left side of the Instrument
Control window.
3. Select the script you wish to reset in the Script List of the Status
Panel.
4. Click in the toolbar of Script List.
The selected script is reset.
❖ To edit a script
1. Click to open Instrument Control.
2. Click the Status Panel tab on the lower left side of the Instrument
Control window.
3. In the Script List, select the script you wish to edit.
4-144 iCAP Q Software Manual (P/N 1288010, Revision B) Thermo Scientific
Instrument Control
Status Panel
4. Click in the toolbar of Script List.
The script editor opens, see Figure 4-130.
Figure 4-130. Script Editor
5. Edit your script.
6. Click to save the script.
7. Click .
The script editor closes.
Thermo Scientific iCAP Q Software Manual (P/N 1288010, Revision B) 4-145
Instrument Control
Status Panel
❖ To remove a script from the Script List
1. Click to open Instrument Control.
2. Click the Status Panel tab on the lower left side of the Instrument
Control window.
3. Select the script you wish to delete from the Script List in the
Status Panel.
4. Click in the toolbar of Script List.
The selected script is removed from the Script List in the Status
Panel.
4-146 iCAP Q Software Manual (P/N 1288010, Revision B) Thermo Scientific
Instrument Control
Log View Region
Log View Region
The Log View region of Instrument Control (Figure 4-131) displays a
list of messages, such as errors and warnings. By default, different types
of messages are displayed.
Figure 4-131. Log View Instrument Control
NOTICE The Viewer tab is also shown in “Experiment Editor” on
page 5-1 and “Configurator” on page 3-1. ▲
❖ To change the location of the Log View region
1. Click to open Instrument Control.
2. Right-click the Log View title bar.
The context menu opens, see Figure 4-132.
Figure 4-132. Log View context menu
3. Select an item from the menu.
If Dockable is selected, the Log view region is shown below the data
region. If you deselect it, the Log view region is added as new tab
above. Floating shows the Log View region in a separate window
that can be moved as needed. Auto Hide minimizes the Log View
region as soon as you click anywhere outside the data region. Simply
click the remaining tab below the Control Panel tab to show the Log
View region again.
Thermo Scientific iCAP Q Software Manual (P/N 1288010, Revision B) 4-147
Instrument Control
Log View Region
4-148 iCAP Q Software Manual (P/N 1288010, Revision B) Thermo Scientific
Chapter 5 Experiment Editor
Experiment Editor is the principal tool for preparing and running
measurements. The Experiment Editor framework is the main Qtegra
module and is used to design, start and stop the measurements.
Contents
• User Interface of the Experiment Editor Tool
• Dashboard Page of Experiment Editor
• Analysis Page
• Templates Page
• Results Page
• Manage Files Page
• Help Page
• Scheduler
• Completed LabBooks
• Log View Region
❖ To open the Experiment Editor tool
1. Click to open Experiment Editor.
Thermo Scientific iCAP Q Software Manual (P/N 1288010, Revision B) 5-1
Experiment Editor
User Interface of the Experiment Editor Tool
User Interface of the Experiment Editor Tool
The Experiment Editor tool is shown in Figure 5-1:
1
4 2
3
Labeled Components: 1=Home Page tab, 2=LogView tab, 3=Completed LabBooks tab, 4=Scheduler tab
Figure 5-1. Home Page of Experiment Editor
The Home Page (1 in Figure 5-1) of the Experiment Editor tool by
default shows the Dashboard page. The pages for measurement, result
analysis, the management of files and helpful links are also accessed via
the Home Page.
5-2 iCAP Q Software Manual (P/N 1288010, Revision B) Thermo Scientific
Experiment Editor
User Interface of the Experiment Editor Tool
The Log View tab (2 in Figure 5-1) of the Experiment Editor tool shows
system messages, warnings and errors of the iCAP Q system.
The Completed LabBooks tab (3 in Figure 5-1) of the Experiment
Editor tool lists the LabBooks previously run.
In the Scheduler tab (4 in Figure 5-1) of the Experiment Editor tool all
LabBooks assigned to be run are listed.
❖ To move Scheduler, Log View or Completed LabBooks
1. Click to open Experiment Editor.
2. Right-click the Scheduler, Log View or Completed LabBooks title
bar or tab.
The context menu opens, see Figure 5-2.
Figure 5-2. Context menu of title bar
3. Select Floating to show the selected tab in a separate window.
Move the window or resize as required.
4. Select Auto Hide to hide the selected tab when the cursor leaves the
tab area.
You can also click Auto Hide in the top right corner of a tab area
to hide the selected tab when the cursor leaves this area and click
to cancel.
5. Deselect the items from the context menu to undo the selection.
Thermo Scientific iCAP Q Software Manual (P/N 1288010, Revision B) 5-3
Experiment Editor
User Interface of the Experiment Editor Tool
6. Click and drag the Scheduler, Log View or Completed LabBooks
title bar or tab, see Figure 5-2.
Figure 5-3. Moving Completed LabBooks
The selected tab is shown transparent and the new position colored
and transparent.
7. Move the cursor over the position indicators, see Figure 5-4.
Figure 5-4. Position indicator to move tab
8. Drop the selected tab where you wish to place it.
5-4 iCAP Q Software Manual (P/N 1288010, Revision B) Thermo Scientific
Experiment Editor
Dashboard Page of Experiment Editor
Dashboard Page of Experiment Editor
The Home Page opens on the Dashboard page by default when you
start Experiment Editor. The Dashboard Page contains all functions
offered by the Experiment Editor tool and gives access to all existing
Templates and LabBooks.
Thermo Scientific iCAP Q Software Manual (P/N 1288010, Revision B) 5-5
Experiment Editor
Dashboard Page of Experiment Editor
The Dashboard page of Experiment Editor shows on one page the
instrument controls and main settings of the iCAP Q instrument, see
Figure 5-5.
4 1
3
2
Labeled Components: 1=current Configuration, 2=real-time display, 3=important parameters of the iCAP Q system,
4=functions of Dashboard
Figure 5-5. Dashboard Page of Experiment Editor
On top of the Dashboard page the currently loaded Configuration (1 in
Figure 5-5) is displayed.
5-6 iCAP Q Software Manual (P/N 1288010, Revision B) Thermo Scientific
Experiment Editor
Dashboard Page of Experiment Editor
In the graphical display at the lower right side (2 in Figure 5-5) you can
check whether the intensity of the iCAP Q system is sufficient for the
elements to be measured.
The main part (3 in Figure 5-5) of the Dashboard page presents an
overview of all main settings of the iCAP Q system.
The Dashboard page offers several functions (4 in Figure 5-5) to prepare
the iCAP Q system for measurement, close down the system or change
the Configuration.
❖ To open the Dashboard page of Experiment Editor
1. Click to open Experiment Editor.
2. Click the tab Home Page.
3. Click .
The Dashboard page of Experiment Editor opens.
Getting Ready
The Get Ready function on the Dashboard page of Experiment Editor
helps to start the instrument. It switches on the plasma and waits for the
instrument to warm up. Then the performance report is started with
modes defined by the operator. Once the performance report is passed,
the instrument is ready for operation.
If the performance report fails, autotune or mass calibration are started
automatically, followed by the performance report, again as specified by
the operator.
❖ To check the iCAP Q system before measurement
1. Click to open Experiment Editor.
2. On the Home Page, click Dashboard.
The Dashboard page of Experiment Editor opens.
Thermo Scientific iCAP Q Software Manual (P/N 1288010, Revision B) 5-7
Experiment Editor
Dashboard Page of Experiment Editor
3. Click .
The Get Ready window opens, see Figure 5-6.
Figure 5-6. Get Ready window
4. Select a Measurement Mode.
5. Click .
The plasma is switched on. During warm-up the Dashboard shows
the remaining warm-up time, see Figure 5-7.
Figure 5-7. Dashboard window during warm-up
5-8 iCAP Q Software Manual (P/N 1288010, Revision B) Thermo Scientific
Experiment Editor
Dashboard Page of Experiment Editor
After warm-up, the performance report is started.
You can click to skip the warm-up.
6. If you wish to stop the procedure, click .
Closing Down the System
The iCAP Q system can be shut down with the Closedown function on
the Dashboard page of Experiment Editor.
❖ To close the iCAP Q system down
1. Click to open Experiment Editor.
2. On the Home Page, click Dashboard.
The Dashboard page of Experiment Editor opens.
3. Click .
The iCAP Q system closes down.
Changing the Configuration
It is frequently necessary to change the Configuration of the iCAP Q
instrument. For example, you might check for sensitivity with a
water-based solution using the appropriate Configuration, then change
the Configuration to start a measurement with laser ablation.
With the Change Configuration function on the Dashboard page of
Experiment Editor you can easily change the Configuration.
❖ To change the Configuration
1. Click to open Experiment Editor.
2. On the Home Page, click Dashboard.
The Dashboard page of Experiment Editor opens.
Thermo Scientific iCAP Q Software Manual (P/N 1288010, Revision B) 5-9
Experiment Editor
Dashboard Page of Experiment Editor
3. Click Change Configuration.
The Select Configuration window opens.
4. Select the Configuration you wish to load, see Figure 5-8.
Figure 5-8. Select Configuration window
5. Click OK.
The selected Configuration is loaded.
5-10 iCAP Q Software Manual (P/N 1288010, Revision B) Thermo Scientific
Experiment Editor
Dashboard Page of Experiment Editor
Checking the System Status
Before starting measurement, the system status should be checked on
the Dashboard of Experiment Editor.
❖ To check the system status
1. Click to open Experiment Editor.
2. On the Home Page, click Dashboard.
The Dashboard page of Experiment Editor opens.
3. Check the values and indicators of each subsystem, see Figure 5-9.
Figure 5-9. System Statuses on Dashboard
A green indicator signals the system is ready for operation.
Reviewing the Instrument Performance in Real-Time Display
The real-time display on the Dashboard page of Experiment Editor
shows the count rate for your defined analytes vs. time. It is the same as
the real-time display in “Data Display Tab” on page 4-7 of Instrument
Control.
Thermo Scientific iCAP Q Software Manual (P/N 1288010, Revision B) 5-11
Experiment Editor
Dashboard Page of Experiment Editor
❖ To check the intensity of the iCAP Q instrument
1. Click to open Experiment Editor.
2. On the Home Page, click Dashboard.
The Dashboard page of Experiment Editor opens.
3. For the real-time display, select a Standard from the drop-down list.
4. Select a Mode from the drop-down list.
5. Click to start the real-time display, see Figure 5-10.
Figure 5-10. Real-time display on Dashboard
6. Click to stop the real-time display.
7. Right-click in the diagram to open the context menu.
The context menu offers functions to change the appearance of the
diagram and to copy or save the image.
8. Click to show the legend of the diagram.
5-12 iCAP Q Software Manual (P/N 1288010, Revision B) Thermo Scientific
Experiment Editor
Analysis Page
Analysis Page
On the Analysis page of Experiment Editor, see Figure 5-11, LabBooks
are created and opened.
Figure 5-11. Analysis Page of Experiment Editor
A LabBook that has not been scheduled includes the Method
Parameters, the Sample List for the measurement, and Automatic
Export settings. LabBooks created from a Template inherit the Method
Parameters from the Template. The Sample List for the measurement is
in this case generated from the Sample Definition of that Template.
Thermo Scientific iCAP Q Software Manual (P/N 1288010, Revision B) 5-13
Experiment Editor
Analysis Page
Data of analytical concentrations, raw intensities and other data formats
can be defined to be automatically exported from a LabBook, either to
an associated LIMS system or as report documentation.
Once a LabBook is running, an Evaluation Results view allows you to
see the results in real time. Upon completion of a scheduled LabBook,
all raw intensities, concentrations and spectra are stored within the
LabBook.
Additionally, for LabBooks that have finished acquiring data and have
exited the Scheduler there are Status Report, Reports, Log Messages and
Query views. See “LabBooks” on page 7-1 for details on LabBooks.
❖ To open the Analysis page of Experiment Editor
1. Click to open Experiment Editor.
2. Click the tab Home Page.
3. Click .
The Analysis page of Experiment Editor opens.
Opening a LabBook
LabBooks are opened either from the Analysis page of Experiment
Editor which is described here, or from the Manage Files page, see
“Manage Files Page” on page 5-38.
❖ To open a LabBook in Experiment Editor
1. Click to open Experiment Editor.
2. On the Home Page, click Analysis.
The Analysis page of Experiment Editor opens.
5-14 iCAP Q Software Manual (P/N 1288010, Revision B) Thermo Scientific
Experiment Editor
Analysis Page
3. Below , click .
The Browse for LabBook window opens, see Figure 5-12.
Figure 5-12. Browse for LabBook window
4. Select a LabBook.
5. Click to open the LabBook.
The LabBook opens in a new tab of the Experiment Editor tool.
❖ To open a Recent LabBook
1. Click to open Experiment Editor.
2. On the Home Page, click Analysis.
The Analysis page of Experiment Editor opens.
Thermo Scientific iCAP Q Software Manual (P/N 1288010, Revision B) 5-15
Experiment Editor
Analysis Page
3. Click on a LabBook in the Recent LabBooks section, see
Figure 5-13.
Figure 5-13. Recent LabBooks
The selected LabBook opens in a separate tab.
Creating a LabBook
LabBooks are created from blank Templates, existing Templates or from
existing LabBooks on the Analysis page of Experiment Editor.
❖ To create a LabBook in Experiment Editor
1. Click to open Experiment Editor.
5-16 iCAP Q Software Manual (P/N 1288010, Revision B) Thermo Scientific
Experiment Editor
Analysis Page
2. On the Home Page, click Analysis.
The Analysis page of Experiment Editor opens.
3. Enter a Name for the LabBook and select a Location, see
Figure 5-14.
Figure 5-14. Enter Name for new LabBook
4. Click the first radio button if you wish to Create a new LabBook
from an existing Template and select a Template Name from the
drop-down list. Enter a number for Samples.
To import a sample list, click Import from CSV, and select a CSV
name and a Mapping Name from the drop-down list.
You can also enter a name or browse for it.
5. Click the second radio button if you wish to Create a new LabBook
from an existing LabBook and select a LabBook Name from the
drop-down list.
You can also enter a name or browse for it.
6. Click the third radio button if you wish to Create a LabBook from
a blank Template, and select an Evaluation from the drop-down
list.
Thermo Scientific iCAP Q Software Manual (P/N 1288010, Revision B) 5-17
Experiment Editor
Analysis Page
7. Click to create the new LabBook.
A new tab opens for the new LabBook.
8. If you created the LabBook from a blank Template, define the
Method Parameters.
See “Method Parameters” on page 6-15 for details.
9. Click Sample List to check the sample list parameters.
The final Sample List is defined by the number of samples selected
when creating a LabBook. The Sample List in the LabBook is
created from the parameters defined in “Sample Definition for a
Template” on page 6-117.
10. Click Automated Export to define the data for export.
See “Automatic Export - Template” on page 6-125 for details.
11. In the toolbar of your LabBook page, click to save your
LabBook.
Editing a LabBook
LabBooks are edited in Experiment Editor. Editing a LabBook involves
a number of parameters, see “LabBooks” on page 7-1 for a complete
description of LabBooks.
❖ To edit a LabBook
1. Click to open Experiment Editor.
2. On the Home Page, click Analysis.
The Analysis page of Experiment Editor opens.
3. Open a LabBook as described in “Opening a LabBook” on
page 5-14.
4. Edit your LabBook.
See also “Method Parameters” on page 6-15 and “Sample List -
LabBook” on page 7-14.
5. On the toolbar of your LabBook page, click to save your
LabBook.
5-18 iCAP Q Software Manual (P/N 1288010, Revision B) Thermo Scientific
Experiment Editor
Analysis Page
Deleting a LabBook
LabBooks are deleted in the Manage Files page of Experiment Editor.
❖ To delete a LabBook
1. Click to open Experiment Editor.
2. On the Home Page, click Manage Files.
The Manage Files page of Experiment Editor opens.
3. Click the LabBooks folder (or the subfolder for the LabBook you
wish to delete), see Figure 5-15.
Figure 5-15. Manage Files - LabBooks
Thermo Scientific iCAP Q Software Manual (P/N 1288010, Revision B) 5-19
Experiment Editor
Analysis Page
4. Right-click the LabBook you wish to delete in the list on the right.
A context menu opens, see Figure 5-16.
Figure 5-16. Context menu Manage Files
5. Click Delete.
The LabBook is deleted.
Closing a LabBook
LabBooks are closed in Experiment Editor by clicking the appropriate
button in the toolbar of the LabBook or by simply closing the tab of the
LabBook.
❖ To close a LabBook
1. Click to open Experiment Editor.
2. On the Home Page, click Analysis.
The Analysis page of Experiment Editor opens.
3. Open a LabBook as described in “Opening a LabBook” on
page 5-14.
4. On the toolbar of your LabBook page, click to close
your LabBook.
You can also click in the tab of the LabBook.
5-20 iCAP Q Software Manual (P/N 1288010, Revision B) Thermo Scientific
Experiment Editor
Templates Page
Templates Page
On the Templates page of Experiment Editor, see Figure 5-17,
Templates for your methods are created and opened.
Figure 5-17. Templates Page of Experiment Editor
A Template contains all basic information on analytes, acquisition
parameters, standards and sample definitions as well as Automatic
Export settings. Templates are generally created by the Manager for
different types of applications. Once a Template is created and saved, it
can serve as the basis for different analytical measurements (LabBooks).
Thermo Scientific iCAP Q Software Manual (P/N 1288010, Revision B) 5-21
Experiment Editor
Templates Page
❖ To open the Templates page of Experiment Editor
1. Click to open Experiment Editor.
2. Click the tab Home Page.
3. Click .
The Templates page of Experiment Editor opens.
Opening a Template
Templates are opened either from the Templates page of Experiment
Editor which is described here, or from the Manage Files page, see
“Manage Files Page” on page 5-38.
❖ To open a Template in Experiment Editor
1. Click to open Experiment Editor.
2. On the Home Page, click Templates.
The Templates page of Experiment Editor opens.
5-22 iCAP Q Software Manual (P/N 1288010, Revision B) Thermo Scientific
Experiment Editor
Templates Page
3. Below , click .
The Browse for Template window opens, see Figure 5-18.
Figure 5-18. Browse for Template window
4. Select a Template.
5. Click to open the new Template.
The Template opens in a new tab of the Experiment Editor tool.
❖ To open a Recent Template
1. Click to open Experiment Editor.
2. On the Home Page, click Templates.
The Templates page of Experiment Editor opens.
Thermo Scientific iCAP Q Software Manual (P/N 1288010, Revision B) 5-23
Experiment Editor
Templates Page
3. Click on a Template in the Recent Templates section, see
Figure 5-19.
Figure 5-19. Recent Templates
The selected Template opens in a separate tab.
Creating a Template
Templates are created from blank Templates, existing Templates or
existing LabBooks in Experiment Editor. For blank Templates, you need
to select a system Configuration. Configurations, including peripherals
(Instruments), are defined by your Administrator in the applet
Experiment Configurator of the Configurator tool (see “Experiment
Configurator” on page 3-13).
5-24 iCAP Q Software Manual (P/N 1288010, Revision B) Thermo Scientific
Experiment Editor
Templates Page
❖ To create a new Template in Experiment Editor
1. Click to open Experiment Editor.
2. On the Home Page, click Templates.
The Templates page of Experiment Editor opens.
3. Enter a Name for the Template and select a Location, see
Figure 5-20.
Figure 5-20. Enter Name for Template
4. Click the first radio button if you wish to Create a blank Template,
and select a Configuration and an Evaluation from the drop-down
lists.
With the selected Configuration a number of predefined sets of
parameters for the Template, for example, instrument and
Thermo Scientific iCAP Q Software Manual (P/N 1288010, Revision B) 5-25
Experiment Editor
Templates Page
peripheral settings, are automatically loaded.
Only Configurations that have previously been configured in the
Experiment configurator applet of the Configurator may be selected
(see “Experiment Configurator” on page 3-13).
5. Click the second radio button if you wish to Create a new Template
from an existing Template and select a Template Name from the
drop-down list.
You can also enter the name or browse for it.
6. Click the third radio button if you wish to Create a new Template
from an existing LabBook and select a LabBook Name from the
drop-down list.
You can also enter the name or browse for it.
7. Click to create the new Template.
A new tab opens for the new Template.
8. In the tab of your template, define the Method Parameters.
See “Method Parameters” on page 6-15 for details.
9. Click Sample Definition to set up the sample list parameters.
See “Sample Definition for a Template” on page 6-117 for details.
The final Sample List is defined by the number of samples selected
when creating a LabBook. The Sample List in the LabBook is
created from the parameters in Sample Definition in the Template.
10. Click Automated Export to define the data for export. See
“Automatic Export - Template” on page 6-125 for details.
11. In the toolbar of your Template page, click to save your
Template.
Editing a Template
Templates are edited in Experiment Editor. See “Templates” on page 6-1
for a complete description of the parameters involved.
❖ To edit a Template in Experiment Editor
1. Click to open Experiment Editor.
2. On the Home Page, click Templates.
The Templates page of Experiment Editor opens.
5-26 iCAP Q Software Manual (P/N 1288010, Revision B) Thermo Scientific
Experiment Editor
Templates Page
3. Open a Template as described in “Opening a Template” on
page 5-22.
4. Edit the Method Parameter settings.
See “Method Parameters” on page 6-15 for details.
5. Edit the Sample Definition settings.
See “Sample Definition for a Template” on page 6-117 for details.
6. On the toolbar of your Template page, click to save your
Template.
Deleting a Template
Templates are deleted in the Manage Files page of Experiment Editor.
❖ To delete a Template
1. Click to open Experiment Editor.
2. On the Home Page, click Manage Files.
The Manage Files page of Experiment Editor opens.
Thermo Scientific iCAP Q Software Manual (P/N 1288010, Revision B) 5-27
Experiment Editor
Templates Page
3. Click the Templates folder, see Figure 5-21.
Figure 5-21. Manage Files - Templates
4. On the right, right-click the Template you wish to delete.
A context menu opens, see Figure 5-22.
Figure 5-22. Context menu Manage Files
5. Click Delete.
The Template is deleted.
5-28 iCAP Q Software Manual (P/N 1288010, Revision B) Thermo Scientific
Experiment Editor
Templates Page
Closing a Template
Templates are closed by clicking the appropriate button in the toolbar of
the Template or by simply closing the tab of the Template.
❖ To close a Template
1. Click to open Experiment Editor.
2. On the Home Page, click Templates.
The Templates page of Experiment Editor opens.
3. Open a Template as described in “Opening a Template” on
page 5-22.
4. On the toolbar of your Template page, click to close your
Template.
You can also click in the tab of the Template.
Thermo Scientific iCAP Q Software Manual (P/N 1288010, Revision B) 5-29
Experiment Editor
Results Page
Results Page
On the Results page of Experiment Editor, see Figure 5-23, results of a
measurement can be viewed.
Figure 5-23. Results Page of Experiment Editor
❖ To open the Result page of Experiment Editor
1. Click to open Experiment Editor.
5-30 iCAP Q Software Manual (P/N 1288010, Revision B) Thermo Scientific
Experiment Editor
Results Page
2. Click the tab Home Page.
3. Click .
The Results page of Experiment Editor opens.
Displaying Result Data
The parameters of a measurement are set to be displayed on the Results
page of Experiment Editor.
❖ To display result data on the Result page of Experiment Editor
1. Click to open Experiment Editor.
2. On the Home Page, click Results.
The Results page of Experiment Editor opens.
3. In the Parameters view of the Results page, select the Location
from the drop-down list.
4. Enter the Pattern and select the date for Modified when the
LabBooks were acquired, see Figure 5-24.
Figure 5-24. Files section in Results page
If you enter <*> in the field Pattern, all LabBooks in the folder are
searched.
Thermo Scientific iCAP Q Software Manual (P/N 1288010, Revision B) 5-31
Experiment Editor
Results Page
5. Click to start the search for LabBooks that match
the defined values.
The field LabBooks displays the first entries in the list of results, see
Figure 5-25.
Figure 5-25. LabBooks found in Results page
6. Select Instrument, Evaluation and Template from the drop-down
lists.
7. For Samples, enter the Identifier as in the sample list, for example,
Standard 1 ppb.
5-32 iCAP Q Software Manual (P/N 1288010, Revision B) Thermo Scientific
Experiment Editor
Results Page
8. Click to start the query.
Qtegra collects the data, see Figure 5-26.
Figure 5-26. Results page collecting data in Experiment Editor
Thermo Scientific iCAP Q Software Manual (P/N 1288010, Revision B) 5-33
Experiment Editor
Results Page
The results are displayed when the query has been executed, see
Figure 5-27.
Figure 5-27. Results page displaying results in Experiment Editor
9. Select the check boxes for the data you wish to display.
10. Click to refresh the view region.
The data are displayed.
11. Click if you wish to hide the units.
The columns Unit are hidden. Repeat to display the units again.
5-34 iCAP Q Software Manual (P/N 1288010, Revision B) Thermo Scientific
Experiment Editor
Results Page
12. Click if you wish to group the results.
The Group By button is activated, see Figure 5-28.
Figure 5-28. Results page asking to drag column in Experiment Editor
13. Drag and drop a column header onto the assigned area.
The results are grouped by that column, see Figure 5-29.
Figure 5-29. Results grouped by column in Experiment Editor
Thermo Scientific iCAP Q Software Manual (P/N 1288010, Revision B) 5-35
Experiment Editor
Results Page
14. Drag and drop the column header back to redo the grouping, see
Figure 5-30.
Figure 5-30. Redo results grouping by column in Experiment Editor
Saving Results
In Experiment Editor, the displayed result data of a measurement can be
saved or saved as preset, see Figure 5-31.
Figure 5-31. Drop-down on Results Page of Experiment Editor
❖ To save result data
1. Click to open Experiment Editor.
2. On the Home Page, click Results.
The Results page of Experiment Editor opens.
3. Select the results you wish to display as described in “Displaying
Result Data” on page 5-31.
4. Click to save the result data.
5-36 iCAP Q Software Manual (P/N 1288010, Revision B) Thermo Scientific
Experiment Editor
Results Page
❖ To save result data as preset
1. Click to open Experiment Editor.
2. On the Home Page, click Results.
The Results page of Experiment Editor opens.
3. Select the results you wish to display as described in “Displaying
Result Data” on page 5-31.
4. Click Save as to save the results data as new preset.
The Save New Preset dialog is displayed, see Figure 5-27.
Figure 5-32. Save New Preset dialog in Experiment Editor
5. Enter a Name for the preset.
6. Enter a Description.
7. Click OK.
Thermo Scientific iCAP Q Software Manual (P/N 1288010, Revision B) 5-37
Experiment Editor
Manage Files Page
Manage Files Page
On the Manage Files page of Experiment Editor, see Figure 5-33, you
organize your Template and LabBook files.
Figure 5-33. Manage Files Page of Experiment Editor
❖ To open the Manage Files page of Experiment Editor
1. Click to open Experiment Editor.
2. Click the tab Home Page.
3. Click .
The Manage Files page of Experiment Editor opens.
5-38 iCAP Q Software Manual (P/N 1288010, Revision B) Thermo Scientific
Experiment Editor
Manage Files Page
❖ To open a Template from the Manage Files page of Experiment Editor
1. Click to open Experiment Editor.
2. Click the tab Home Page.
3. Click .
The Manage Files page of Experiment Editor opens.
4. Select the directory Templates.
5. Double-click the Template you wish to open.
The Template is opened in a new tab.
❖ To open a LabBook from the Manage Files page of Experiment Editor
1. Click to open Experiment Editor.
2. Click the tab Home Page.
3. Click .
The Manage Files page of Experiment Editor opens.
4. Select the directory LabBooks.
5. Double-click the LabBook you wish to open.
The LabBook is opened in a new tab.
❖ To create a new folder in the Workspace
1. Click to open Experiment Editor.
2. On the Home Page, click Manage Files.
The Manage Files page of Experiment Editor opens.
Thermo Scientific iCAP Q Software Manual (P/N 1288010, Revision B) 5-39
Experiment Editor
Manage Files Page
3. Right-click Workspace to create a new folder, see Figure 5-34.
Figure 5-34. Context menu Manage Files Workspace
4. Select New Folder from the context menu.
5. Enter a name for the new folder.
6. Click anywhere in the folder.
The new name is accepted.
❖ To create a new folder in LabBooks or Templates
1. Click to open Experiment Editor.
2. On the Home Page, click Manage Files.
The Manage Files page of Experiment Editor opens.
5-40 iCAP Q Software Manual (P/N 1288010, Revision B) Thermo Scientific
Experiment Editor
Manage Files Page
3. Right-click the LabBooks or Templates folder to create a new
folder, see Figure 5-35.
Figure 5-35. Context menu Manage Files subfolder
4. Select New Folder from the context menu.
NOTICE It is also possible to Expand, Cut, Copy, Delete, or Rename
the folders via the context menu. ▲
5. Enter a name for the new folder.
The first subfolder is shown on the right.
6. Click anywhere in the folder.
The new name is accepted.
❖ To cut a Template or LabBook file
1. Click to open Experiment Editor.
2. On the Home Page, click Manage Files.
The Manage Files page of Experiment Editor opens.
3. Select the directory for the file you wish to cut, for example,
LabBooks.
Thermo Scientific iCAP Q Software Manual (P/N 1288010, Revision B) 5-41
Experiment Editor
Manage Files Page
4. Right-click on the file you wish to cut, see Figure 5-36.
Figure 5-36. Context menu of file
5. Select Cut from the context menu.
5-42 iCAP Q Software Manual (P/N 1288010, Revision B) Thermo Scientific
Experiment Editor
Manage Files Page
6. Right-click in the new location for the file, see Figure 5-37.
Figure 5-37. Context menu Paste
7. Select Paste from the context menu.
The file you cut is moved to the selected folder.
❖ To copy and paste a Template or LabBook file
1. Click to open Experiment Editor.
2. On the Home Page, click Manage Files.
The Manage Files page of Experiment Editor opens.
3. Select the directory for the file you wish to copy, for example,
LabBooks.
Thermo Scientific iCAP Q Software Manual (P/N 1288010, Revision B) 5-43
Experiment Editor
Manage Files Page
4. Right-click on the file you wish to copy, see Figure 5-38.
Figure 5-38. Context menu of file
5. Select Copy from the context menu.
6. Select the location for the file.
7. Right-click and select Paste from the context menu.
The file is copied to the selected location.
❖ To delete a Template or LabBook file
1. Click to open Experiment Editor.
2. On the Home Page, click Manage Files.
The Manage Files page of Experiment Editor opens.
3. Select the directory of the file you wish to delete.
4. Right-click on the file you wish to delete.
5-44 iCAP Q Software Manual (P/N 1288010, Revision B) Thermo Scientific
Experiment Editor
Manage Files Page
5. Select Delete from the context menu.
A confirmation dialog opens, see Figure 5-39.
Figure 5-39. Confirmation window to delete file
6. Click .
The file is deleted.
❖ To rename a Template or LabBook file
1. Click to open Experiment Editor.
2. On the Home Page, click Manage Files.
The Manage Files page of Experiment Editor opens.
3. Select the directory of the file you wish to rename.
Thermo Scientific iCAP Q Software Manual (P/N 1288010, Revision B) 5-45
Experiment Editor
Manage Files Page
4. Right-click on the file you wish to rename, see Figure 5-40.
Figure 5-40. Context menu of file
5. Select Rename from the context menu.
6. Enter the new name for the file.
7. Click anywhere in the folder.
The new name is accepted.
5-46 iCAP Q Software Manual (P/N 1288010, Revision B) Thermo Scientific
Experiment Editor
Help Page
Help Page
The Help page of Experiment Editor, see Figure 5-41, provides
information about Qtegra, support and tools.
Figure 5-41. Help Page of Experiment Editor
❖ To open the Help page of Experiment Editor
1. Click to open Experiment Editor.
Thermo Scientific iCAP Q Software Manual (P/N 1288010, Revision B) 5-47
Experiment Editor
Help Page
2. Click the tab Home Page.
3. Click .
The Help page of Experiment Editor opens.
Support on the Help Page
The Support section on the Help page of Experiment Editor offers a
useful link how to contact Thermo Fisher Scientific.
❖ To contact Thermo Fisher Scientific
1. Click to open Experiment Editor.
2. On the Home Page, click Help.
The Help page of Experiment Editor opens.
3. Click How to reach us.
The web page of Thermo Fisher Scientific opens.
Customizing Home Page Settings
In the Tools section on the Help page of Experiment Editor, you can
customize your Home Page settings.
❖ To customize the Home Page settings
1. Click to open Experiment Editor.
2. On the Home Page, click Help.
The Help page of Experiment Editor opens.
3. Click Options.
5-48 iCAP Q Software Manual (P/N 1288010, Revision B) Thermo Scientific
Experiment Editor
Help Page
4. In the field Available on the left, select Home Page, see
Figure 5-42.
Figure 5-42. Home Page settings in Options dialog of Help page
5. For Analysis on the right, select the number of entries for LabBook
Recent List.
6. From the drop-down list Clear, select All entries or Unpinned
entries if you wish to clear the list.
7. For Template on the right, select the number of entries for
Template Recent List.
8. From the drop-down list Clear, select All entries or Unpinned
entries if you wish to clear the list.
9. Click .
Customizing Scheduler Settings
In the Tools section on the Help page of Experiment Editor, you can
define your Scheduler settings.
❖ To customize Scheduler settings
1. Click to open Experiment Editor.
Thermo Scientific iCAP Q Software Manual (P/N 1288010, Revision B) 5-49
Experiment Editor
Help Page
2. On the Home Page, click Help.
The Help page of Experiment Editor opens.
3. Click Options.
4. In the field Available on the left, select Scheduler to define the
settings, see Figure 5-43.
Figure 5-43. Scheduler settings in Options dialog of Help page
5. For User Options on the right, select the stop behavior of the
Scheduler from the drop-down list Stop.
6. Select the check box Always ask for stop behavior if you wish to be
asked every time.
7. Select the suspend behavior from the drop-down list Suspend.
8. Select the check box Always ask for suspend behavior if you wish
to be asked every time.
9. For System Options, select the close-down options from the
Closedown drop-down list.
10. Click to select the Export Directory.
11. Enter a number for History Entries.
5-50 iCAP Q Software Manual (P/N 1288010, Revision B) Thermo Scientific
Experiment Editor
Help Page
12. Select the check box Clear entries on start of next queue if you
wish to activate this feature.
13. Select the check box Automatic next to Start Queue if you wish to
activate this feature.
The measurement of a LabBooks is started immediately when the
LabBook is added to the Scheduler.
14. Click .
Thermo Scientific iCAP Q Software Manual (P/N 1288010, Revision B) 5-51
Experiment Editor
Scheduler
Scheduler
In the Scheduler tool of Experiment Editor, the measurement for a
scheduled LabBook is executed. The completed LabBook is
automatically deleted from the Scheduler and added to “Completed
LabBooks” on page 5-54.
The Scheduler settings can be customized via the button
in the Scheduler toolbar, or in the Tools section on the Help page of
Experiment Editor, see “Customizing Scheduler Settings” on page 5-49.
NOTICE To move the Scheduler region in Experiment Editor, see “User
Interface of the Experiment Editor Tool” on page 5-2. ▲
❖ To open the Scheduler of Experiment Editor
1. Click to open Experiment Editor.
2. Click to open the Scheduler tab, see Figure 5-44.
Figure 5-44. Scheduler tool
❖ To add a LabBook to the Scheduler
1. Click to open Experiment Editor.
2. Open a LabBook as described in “Opening a LabBook” on
page 5-14.
5-52 iCAP Q Software Manual (P/N 1288010, Revision B) Thermo Scientific
Experiment Editor
Scheduler
3. In the toolbar of the LabBook, click to schedule the
LabBook.
The LabBook is added to the Scheduler and the execution is started
immediately if so configured, see Figure 5-45.
Figure 5-45. Scheduler tool
The green bar shows the progress of the execution.
Thermo Scientific iCAP Q Software Manual (P/N 1288010, Revision B) 5-53
Experiment Editor
Completed LabBooks
Completed LabBooks
Upon completion of a LabBook, the LabBook is automatically deleted
from Scheduler and added to the Completed LabBooks tab in
Experiment Editor, see Figure 5-46.
Figure 5-46. Completed LabBooks
NOTICE To move the Completed LabBooks region in Experiment
Editor, see “User Interface of the Experiment Editor Tool” on
page 5-2. ▲
❖ To open the Completed LabBooks
1. Click to open Experiment Editor.
2. Click to open the Completed LabBooks tab.
All LabBooks that have already been executed are listed.
5-54 iCAP Q Software Manual (P/N 1288010, Revision B) Thermo Scientific
Experiment Editor
Log View Region
Log View Region
The Log View region of Experiment Editor displays a list of messages,
such as errors and warnings. By default, different types of messages are
displayed. The Viewer tab is also shown in “Configurator” on page 3-1
and “Instrument Control” on page 4-1.
NOTICE To move the Log View region in Experiment Editor, see “User
Interface of the Experiment Editor Tool” on page 5-2. ▲
❖ To open the Log View of Experiment Editor
1. Click to open Experiment Editor.
2. Click to open the Log View tab, see Figure 5-47.
Figure 5-47. Log View in Experiment Editor
Thermo Scientific iCAP Q Software Manual (P/N 1288010, Revision B) 5-55
Experiment Editor
Log View Region
5-56 iCAP Q Software Manual (P/N 1288010, Revision B) Thermo Scientific
Chapter 6 Templates
The analytical workflow for sample measurement is defined in a
Template. Templates are created in the “Experiment Editor” on
page 5-1.
Templates are based on a particular Configuration which is usually
defined by the Manager (see “Experiment Configurator” on page 3-13)
and reflects your system setup. Each Template consists of a Method
Parameters section, a Sample Definition section, an Automatic Export
section, and a section for the Peripherals if so configured for this
Configuration.
The Method Parameters within a Template are dependent on the
evaluation method assigned to the Template (see “Evaluation Methods”
on page 6-10). For every application an appropriate Template can be
created.
Contents
• Template Toolbar
• Evaluation Methods
• Color Scheme of the Periodic Table
• Method Parameters
• Peripherals
• Manual Sample Control
• Sample Definition for a Template
• Automatic Export - Template
❖ To open a Template in the Experiment Editor tool
1. Click to open Experiment Editor.
2. Click the tab Home Page.
3. Click Templates.
4. Open a Template as described in “Opening a Template” on
page 5-22.
Thermo Scientific iCAP Q Software Manual (P/N 1288010, Revision B) 6-1
Templates
Template Toolbar
Template Toolbar
In the Template tab of Experiment Editor, Qtegra offers buttons to save,
close or run a Template, see Figure 6-1.
Figure 6-1. Template toolbar
Additionally, you can create a new LabBook or Template from the
existing current Template, view the history of the current Template or
hide the Content pane.
❖ To save a Template
1. Click to open Experiment Editor.
2. Click the tab Home Page.
3. Open a Template as described in “Opening a Template” on
page 5-22.
4. Change the settings as appropriate.
5. Click to save your Template.
❖ To close a Template
1. Click to open Experiment Editor.
2. Click the tab Home Page.
3. Open a Template as described in “Opening a Template” on
page 5-22.
4. Click in the toolbar to close the Template.
You can also click in the tab of the Template.
6-2 iCAP Q Software Manual (P/N 1288010, Revision B) Thermo Scientific
Templates
Template Toolbar
❖ To run a Template
1. Click to open Experiment Editor.
2. Click the tab Home Page.
3. Open a Template as described in “Opening a Template” on
page 5-22.
4. Click to create a LabBook to schedule for execution.
The Create LabBook window opens, see Figure 6-2.
Figure 6-2. Create LabBook window from Run in Templates toolbar
5. Enter Number Of Samples.
6. Enter LabBook Name.
7. Click .
The LabBook is created and executed.
❖ To create a LabBook or Template from an existing Template
1. Click to open Experiment Editor.
2. Click the tab Home Page.
Thermo Scientific iCAP Q Software Manual (P/N 1288010, Revision B) 6-3
Templates
Template Toolbar
3. Open a Template as described in “Opening a Template” on
page 5-22.
4. Click Create.
The Create drop-down menu opens, see Figure 6-3.
Figure 6-3. Create drop-down in Templates toolbar
5. Click New LabBook if you wish to create a new LabBook from the
existing current Template.
The Analysis view of the Home Page opens. See “Creating a
LabBook” on page 5-16 for further details.
6. If you wish to create a new Template from the existing current
Template, click New Template.
The Template view of the Home Page opens. See “Creating a
Template” on page 5-24 for further details.
❖ To view the history of a Template
1. Click to open Experiment Editor.
2. Click the tab Home Page.
3. Open a Template as described in “Opening a Template” on
page 5-22.
6-4 iCAP Q Software Manual (P/N 1288010, Revision B) Thermo Scientific
Templates
Template Toolbar
4. Click .
The History window for this Templates opens, see Figure 6-4.
Figure 6-4. History dialog of Template
5. Click to close the History dialog for this Template.
❖ To compare the history entries of a Template
1. Click to open Experiment Editor.
2. Click the tab Home Page.
3. Open a Template as described in “Opening a Template” on
page 5-22.
Thermo Scientific iCAP Q Software Manual (P/N 1288010, Revision B) 6-5
Templates
Template Toolbar
4. Click .
The History dialog for this Templates opens, see Figure 6-4.
Figure 6-5. History dialog of Template
5. Press <Ctrl> and select the entries you wish to compare.
6-6 iCAP Q Software Manual (P/N 1288010, Revision B) Thermo Scientific
Templates
Template Toolbar
6. Click to compare the selected entries.
The Comparison dialog opens, see Figure 6-6.
Figure 6-6. History Compare Template dialog
7. Select the check box Show differences only if you wish to view only
the differences.
8. Click to close the Comparison dialog.
9. Click to close the History dialog for this Template.
❖ To export the audit trail of a Template
1. Click to open Experiment Editor.
2. Click the tab Home Page.
3. Open a Template as described in “Opening a Template” on
page 5-22.
Thermo Scientific iCAP Q Software Manual (P/N 1288010, Revision B) 6-7
Templates
Template Toolbar
4. Click .
The History dialog for this Templates opens, see Figure 6-7.
Figure 6-7. History dialog of Template
5. Select the Template for which you wish to export the audit trail.
6. Click .
The Export Audittrail dialog opens, see Figure 6-8.
Figure 6-8. History Export Audittrail dialog
6-8 iCAP Q Software Manual (P/N 1288010, Revision B) Thermo Scientific
Templates
Template Toolbar
7. Click Browse Folder if you wish to change the pre-configured
location of the file and select the directory.
8. Enter a File name for the HTML file, and click .
Your standard web browser opens displaying the audit trail
information.
9. Click to close the History dialog for this Template.
❖ To hide Content pane
1. Click to open Experiment Editor.
2. Click the tab Home Page.
3. Open a Template as described in “Opening a Template” on
page 5-22.
The Content pane of the Template is shown on the left, see
Figure 6-9.
Figure 6-9. Content pane of Template visible
4. Click .
The Content pane is hidden, see Figure 6-10.
Figure 6-10. Content pane of Template hidden
5. Click to show the Content pane again.
Thermo Scientific iCAP Q Software Manual (P/N 1288010, Revision B) 6-9
Templates
Evaluation Methods
Evaluation Methods
Qtegra offers a range of Evaluation methods (see Figure 6-11) to be
selected when creating a Template in Experiment Editor to
accommodate any type of analysis required.
Figure 6-11. Evaluation types drop-down menu
6-10 iCAP Q Software Manual (P/N 1288010, Revision B) Thermo Scientific
Templates
Evaluation Methods
The main applications for the Evaluations are summarized in Table 6-1.
Table 6-1. Evaluation methods
Evaluation Description
aQuant Created for Standard Addition analysis. In Standard Addition analysis,
a known amount of analyte is added to the sample to determine the
relative response of the detector to an analyte within the sample
matrix. The difference in analytical response between the spiked and
unspiked samples is due to the amount of analyte in the spike. This
provides one or more calibration points to determine the analyte
concentration in the original sample.
The Standard Addition technique is generally used when matrix effects
occur and cannot be circumvented through either further dilution or
matrix elimination.
eQuant Uses external element concentrations to quantify element
concentrations in an unknown sample.
For the analysis of unknown samples with matching standards,
calibration graphs can be acquired and used for the fully quantitative
analysis of unknown samples.
A different evaluation strategy can be chosen for each analyte and also
for each isotope of an analyte.
Raw Data Displays the acquired raw intensities which are then used by the
different evaluations.
rQuant Uses the isotope dilution equation to give fully quantitative results.
Measures the isotopic ratio changes of an element in a sample. The
isotopic ratio change is measured between an isotopically enriched
standard spike and the analyte with known isotopic abundance.
tQuant Used for chromatographic evaluations or for applications which
require the recording and subsequent integration of transient signals.
This evaluation method should be used, for example, if all
components in a sample have been previously separated to be detected
and quantified individually using an appropriate separation technique.
trQuant For solid samples, laser ablation systems.
In contrast to tQuant evaluation the transient signals in trQuant are
defined as regions in which the signal is constant over time and the
average value of the defined region is used for quantification.
Thermo Scientific iCAP Q Software Manual (P/N 1288010, Revision B) 6-11
Templates
Color Scheme of the Periodic Table
Color Scheme of the Periodic Table
The periodic table, see Figure 6-12, is part of the Analytes section of the
Method Parameters in Experiment Editor, independent of the
Evaluation defined for the Template. Qtegra offers several different,
colored presentations of the periodic table. Each color scheme represents
specific characteristics of the elements.
Figure 6-12. Periodic table with drop-down menu
A context menu offers several color schemes for the periodic table, see
Table 6-2.
Table 6-2. Color scheme of periodic table
Item Description
Uncolored All elements in the periodic table are
displayed as grey boxes.
WebElement™ The elements are colored according to
www.webelements.com.
Series The elements are color-coded in groups
according to their chemical properties
or series.
Block The elements are color-coded in blocks,
where the respective highest-energy
electrons in each element in a block
belong to the same atomic orbital type.
6-12 iCAP Q Software Manual (P/N 1288010, Revision B) Thermo Scientific
Templates
Color Scheme of the Periodic Table
Table 6-2. Color scheme of periodic table
Item Description
Ionization Potential The elements are color-coded in groups
according to their ionization potential,
that is, the work required to remove an
outermost electron in the atom.
Electronegativity The elements are marked according to
their electronegativity, that is, their
ability to attract electrons.
Electron Affinity The elements are marked according to
their electron affinity, that is, the work
required to remove an electron from the
corresponding anion.
Individual All elements are marked individually, for
example, each showing a different color
based on the color scheme selected in
the Configurator module “Element
Editor” on page 3-9.
❖ To change the color scheme of the periodic table
1. Click to open Experiment Editor.
2. Click the tab Home Page.
3. Open a Template as described in “Opening a Template” on
page 5-22.
4. Click to select the Analytes view.
5. Select the Elements page in the Analytes view.
Thermo Scientific iCAP Q Software Manual (P/N 1288010, Revision B) 6-13
Templates
Color Scheme of the Periodic Table
6. Right-click next to the periodic table (but not on the table itself ) to
open the context menu, see Figure 6-13.
Figure 6-13. Context menu color schemes
7. Select an item from the context menu.
The colors in the periodic table changes accordingly.
6-14 iCAP Q Software Manual (P/N 1288010, Revision B) Thermo Scientific
Templates
Method Parameters
Method Parameters
Method Parameters differ for each Template, depending on the
Evaluation selected for the Template in Experiment Editor. All Method
Parameters are listed in Table 6-3. The availability of each parameter is
controlled by the type of Evaluation defined for the Template.
Table 6-3. Method Parameters of Qtegra
Method Parameter Evaluation
Analytes eQuant, aQuant, tQuant, rQuant,
trQuant, Raw Data
Acquisition Parameters eQuant, aQuant, tQuant, rQuant,
trQuant, Raw Data
Monitor Analytes eQuant, aQuant, rQuant, Raw Data
Survey Scan Settings eQuant, aQuant, rQuant, Raw Data
Interference Correction eQuant, aQuant, tQuant, rQuant,
trQuant, Raw Data
Standards eQuant, aQuant, tQuant, rQuant,
trQuant
Compounds tQuant
Peak Detection tQuant
Parameters rQuant, trQuant
Regions trQuant
Quantification eQuant, aQuant
Ratios eQuant, aQuant, tQuant
Quality Control eQuant
Analytes
For all Template types, the analytes to be acquired during the
measurement are selected in the Method Parameter view Analytes of
Experiment Editor.
Thermo Scientific iCAP Q Software Manual (P/N 1288010, Revision B) 6-15
Templates
Method Parameters
Analytes can be selected from the periodic table display in the Elements
page, see Figure 6-14.
Figure 6-14. Elements page of Analytes
Default element properties defined in the database are automatically
selected for dwell time, channels, spacing, resolution, and possible
interferences of the selected isotope. These element properties can be
redefined by the operator in “Acquisition Parameters” on page 6-19.
NOTICE If any isotopes or interferences need to be added to an
experiment, the Manager can edit the element database in the
Configurator with the “Element Editor” on page 3-9. ▲
6-16 iCAP Q Software Manual (P/N 1288010, Revision B) Thermo Scientific
Templates
Method Parameters
On the Molecules page, see Figure 6-15, analytes can be selected from a
tabulated list of the analyte isotopes, and matrix components can be
defined.
Figure 6-15. Molecules page of Analytes
In the Polyatomics table, polyatomic ions and background ions can be
selected. The column Symbol displays the combinations of the different
isotopes of the participating elements of the polyatomic ion (or the
background). The column Mass displays the mass of the polyatomic
ion. The column Abundance displays the value of the calculated natural
abundance of the polyatomic ion.
Matrix ions are the analytes at a high concentration in the samples to be
analyzed. Upon selecting a Matrix analyte in the Molecules page,
polyatomic ions arising from combination of the analyte with another
ion can be defined.
❖ To open the Analytes view of a Template
1. Click to open Experiment Editor.
2. Click the tab Home Page.
3. Open a Template as described in “Opening a Template” on
page 5-22.
4. Click to select the Analytes view.
Thermo Scientific iCAP Q Software Manual (P/N 1288010, Revision B) 6-17
Templates
Method Parameters
Selecting Elements/Analytes
In the Elements page of the Analytes view in Experiment Editor,
isotopes of an element are displayed as white squares in the element field
of the periodic table. As soon as one or more isotopes are selected, the
square corresponding to the selected isotope will become colored,
according to the Isotope abundance legend shown below the periodic
table. Clicking on Show legend or Hide legend respectively shows or
hides the Isotope Abundance legend.
❖ To select the default isotope of an element (left mouse click)
1. Click to open Experiment Editor.
2. Click the tab Home Page.
3. Open a Template as described in “Opening a Template” on
page 5-22.
4. Click to select the Analytes view.
5. Select the Elements page in the Analytes view.
6. Left-click the element in the periodic table to select the default
isotope for this element.
The isotope and its default information stored in the database are
added to the Acquisition Parameters view (“Acquisition Parameters”
on page 6-19).
7. To deselect an isotope, click the element again.
❖ To select different isotopes of an element (right mouse click)
1. Click to open Experiment Editor.
2. Click the tab Home Page.
3. Open a Template as described in “Opening a Template” on
page 5-22.
4. Click to select the Analytes view.
5. Select the Elements page in the Analytes view.
6-18 iCAP Q Software Manual (P/N 1288010, Revision B) Thermo Scientific
Templates
Method Parameters
6. Right-click the element in the periodic table to display the list of
isotopes for this element.
A list of the isotopes if this element is displayed (see Figure 6-16)
with symbol, mass, abundance and known interference as stored in
the element database.
Figure 6-16. List of isotopes for selected element Ca
7. Select the check boxes of the isotopes of interest.
8. To select all isotopes for the element, select the check box Select all.
The check boxes for all isotopes are selected.
9. Click outside the list to confirm the selection.
The isotope(s) and default information stored in the database are
added to the Acquisition Parameters view (“Acquisition Parameters”
on page 6-19).
Acquisition Parameters
For all Template types, the list of analytes selected for the Template is
displayed in the Acquisition Parameters view of the Experiment Editor
tool. Acquisition details such as dwell time and number of channels can
be defined.
Thermo Scientific iCAP Q Software Manual (P/N 1288010, Revision B) 6-19
Templates
Method Parameters
In the lower part of the Acquisition Parameters view the Advanced
Parameters are displayed, see Figure 6-17.
Figure 6-17. Acquisition Parameters and Advanced Parameters (eQuant)
The Acquisition Parameters are explained in Table 6-4.
Table 6-4. Acquisition Parameters
Column Description
Identifier Displays the symbol for the chemical element/isotope/molecule.
Dwell Time Displays the dwell time for the selected isotope, for example, the time
spent measuring this analyte on a single channel. By default, this value
is set to 0.01 seconds.
Recommended Settings: Typically, dwell times are related to the
expected concentration of the analyte in the samples and the tune
setting. Major analytes (ppm level) require shorter dwell times. Minor
analytes (ppt, ppb level) require longer dwell times.
Channels Displays the number of channels used for each peak. The default
number is 1. When entering an even number, the system will
automatically enter the higher odd number.
Spacing Displays the distance in atomic mass units [amu] between the
channels.
Recommended Settings: Defining the distance between the channels
is closely related to the number of channels selected. For example,
spacing of 0.1 with 9 channels covers a mass width of ± 0.4 amu either
side of the central channel of the peak (total peak width of 0.8 amu).
6-20 iCAP Q Software Manual (P/N 1288010, Revision B) Thermo Scientific
Templates
Method Parameters
Table 6-4. Acquisition Parameters
Column Description
Measurement mode Measurement mode defined for the analyte.
Resolution Displays the resolution (Normal or High) for the selected isotope. By
default, the resolution setting is Normal.
Recommended Settings: Typically most analytes are acquired using
normal resolution (NR). High resolution (HR) can be selected for
analytes which are at high concentration in the samples (HR results in
small intensity).
In the section Advanced Parameters the Number of sweeps to be
performed during one main run can be defined for all Templates types
except for t- and trQuant. The Measurement order and Trigger can be
defined for all Template types.
❖ To open the Acquisition Parameters view of a Template
1. Click to open Experiment Editor.
2. Click the tab Home Page.
3. Open a Template as described in “Opening a Template” on
page 5-22.
4. Click to select the Acquisition Parameters view.
❖ To display the list of interferences
1. Click to open Experiment Editor.
2. Click the tab Home Page.
3. Open a Template as described in “Opening a Template” on
page 5-22.
4. Click below the Method Parameters to open the Acquisition
Parameters view in the Template.
5. Click in the Toolbar of the Template.
The list of interferences and the abundance of the interference on
Thermo Scientific iCAP Q Software Manual (P/N 1288010, Revision B) 6-21
Templates
Method Parameters
the isotope opens, see Figure 6-18.
Figure 6-18. List of interferences
6. Click another Identifier in the Acquisition Parameters table.
The list displays the interferences for the newly selected isotope.
7. Click .
❖ To duplicate rows
1. Click to open Experiment Editor.
2. Click the tab Home Page.
3. Open a Template as described in “Opening a Template” on
page 5-22.
4. Click below the Method Parameters to open the Acquisition
Parameters view in the Template.
5. Click the gray field in front of the row or rows you wish to duplicate
to select the row or rows.
This way, isotopes in one sample can be defined to be measured with
different settings.
6-22 iCAP Q Software Manual (P/N 1288010, Revision B) Thermo Scientific
Templates
Method Parameters
6. Right-click on the selected rows.
A context menu opens, see Figure 6-19.
Figure 6-19. Duplicate rows of Acquisition Parameters
❖ To define Acquisition Parameters
1. Click to open Experiment Editor.
2. Click the tab Home Page.
3. Open a Template as described in “Opening a Template” on
page 5-22.
4. Click below the Method Parameters to open the Acquisition
Parameters view in the Template.
The column Identifier lists all analytes selected.
5. Enter Dwell time (s), Channels and Spacing (u) for each analyte,
as appropriate.
With a right-click on a cell you open the context menu. You can
select, for example, Fill down or Fill up, as appropriate. Then the
entries from the first selected cell are copied down or up to all cells
selected.
6. In the section Advanced Parameters, enter the Number of sweeps.
This option is not available for tQuant or trQuant Templates.
Thermo Scientific iCAP Q Software Manual (P/N 1288010, Revision B) 6-23
Templates
Method Parameters
7. Select a Measurement mode for each analyte.
The Measurement mode is displayed in brackets after the analyte in
the column Identifier.
8. Select a Resolution from the drop-down list for each analyte.
9. Define the Measurement order if several modes were defined.
10. If appropriate, define the Trigger settings.
11. Click to save the changes to your Template.
Exporting Analytes List
The list of analytes defined in the Acquisition Parameters view of a
Template in Experiment Editor can be exported as .xls file to be opened
in Microsoft™ Excel™.
❖ To export the analytes list in Experiment Editor
1. Click to open Experiment Editor.
2. Click the tab Home Page.
3. Open a Template as described in “Opening a Template” on
page 5-22.
4. Click in the list of Method Parameters to open the Acquisition
Parameters view in the Template.
5. In the Acquisition Parameters table, right-click inside a cell.
6. Select Export To Excel in the context menu.
7. Browse for the correct file destination.
8. Type in a name for the .xls file.
9. Click Save to save the .xls file.
Monitor Analytes
For all Template types except tQuant and trQuant, the Monitor
Analytes view of the Experiment Editor tool is available.
6-24 iCAP Q Software Manual (P/N 1288010, Revision B) Thermo Scientific
Templates
Method Parameters
Delays for Uptake and Wash can be defined for the analytes added to
the table, see Figure 6-20.
Figure 6-20. Monitored Analytes
The Monitor Analytes section can be used to trigger the data acquisition
of the instrument to decrease the overall measurement time and increase
reproducibility. The Uptake starts when the signal for the specified
value for the analyte or analytes is stable. If this value falls below the
specified value after the measurement has been completed, the Wash
procedure starts.
❖ To open the Monitor Analytes view of a Template
1. Click to open Experiment Editor.
2. Click the tab Home Page.
3. Open a Template as described in “Opening a Template” on
page 5-22.
4. Click to select the Monitor Analytes view.
Thermo Scientific iCAP Q Software Manual (P/N 1288010, Revision B) 6-25
Templates
Method Parameters
❖ To add an analyte to be monitored
1. Click to open Experiment Editor.
2. Click the tab Home Page.
3. Open a Template as described in “Opening a Template” on
page 5-22.
4. Click in the list of Method Parameters to open the Monitor
Analytes view in the Template.
5. Define the Minimum Delay [s] and Maximum Delay [s] for
Uptake and Wash.
6. Click to add a row to the table.
7. Enter the analyte, for example, 43Ca.
NOTICE Analytes must be entered as shown in column Symbol of the
isotope table (right-click) in the Analytes view. ▲
8. Define the parameters for this analyte.
9. Select the check boxes for Uptake and Wash to activate monitoring
for the analyte.
10. For Signal Above, select Ignore and continue or Skip this sample
from the drop-down menu On Failure.
11. For Signal Below, select Ignore and continue or Abort LabBook
or Abort queue from the drop-down menu On Failure.
12. Click to save the changes to your Template.
Survey Scan Settings
For all Template types except tQuant and trQuant, the Survey scan
settings view in Experiment Editor shows the details of the scan region.
A table lists the individual survey scan regions.
6-26 iCAP Q Software Manual (P/N 1288010, Revision B) Thermo Scientific
Templates
Method Parameters
Above the table, the settings are displayed as Scan Regions Graph
which is editable, see Figure 6-21.
Figure 6-21. Survey Scan Settings view
Existing scan regions can be changed and defined, and new scan regions
can be added. The parameters are summarized in Table 6-5.
Table 6-5. Survey can settings
Column Description
Start mass Start mass of a scanned region.
End mass End mass of a scanned region.
Dwell time Dwell time (in s) for each channel scanned.
Spacing Spacing (in mass units) of the channels.
Resolution Resolution setting of the quadrupole.
Measurement Measurement mode to be used for the scanned
mode region.
Advanced Number of sweeps.
Parameters
Thermo Scientific iCAP Q Software Manual (P/N 1288010, Revision B) 6-27
Templates
Method Parameters
In the Advanced Parameters field at the bottom of the Acquisition
Parameters view, the number of sweeps to be performed during one
survey scan can be defined.
❖ To open the Survey scan settings view of a Template
1. Click to open Experiment Editor.
2. Click the tab Home Page.
3. Open a Template as described in “Opening a Template” on
page 5-22.
4. Click to select the Survey scan settings view.
❖ To define scan regions
1. Click to open Experiment Editor.
2. Click the tab Home Page.
3. Open a Template as described in “Opening a Template” on
page 5-22.
4. Click in the list of Method Parameters to open the Survey
scan settings view in the Template.
5. Drag the scan region borders in the graphic above the table to define
the Start mass and End mass of the scan region.
The new values are immediately displayed in the table below.
6. Enter the desired values for Dwell time and Spacing.
7. Select Normal or High from the drop-down menu Resolution.
8. Select a Measurement mode from the drop-down menu.
9. Click to save the changes to your Template.
❖ To add a scan region
1. Click to open Experiment Editor.
6-28 iCAP Q Software Manual (P/N 1288010, Revision B) Thermo Scientific
Templates
Method Parameters
2. Click the tab Home Page.
3. Open a Template as described in “Opening a Template” on
page 5-22.
4. Click in the list of Method Parameters to open the Survey
scan settings view in the Template.
5. Right-click in the graphic outside the scan region.
A context menu opens, see Figure 6-22.
Figure 6-22. Survey Scan Settings context menu
The context menu offers several items to copy, save, print, zoom and
scale the graphic, and to add a new range.
6. Click Add new range.
A new scan region is added to the graphic.
7. Drag the scan region borders in the graphic above the table to define
the Start mass and End mass of the scan region.
A new row is added to the table below and the values are displayed
immediately.
8. Click to save the changes to your Template.
❖ To define the number of sweeps
1. Click to open Experiment Editor.
2. Click the tab Home Page.
3. Open a Template as described in “Opening a Template” on
page 5-22.
Thermo Scientific iCAP Q Software Manual (P/N 1288010, Revision B) 6-29
Templates
Method Parameters
4. Click in the list of Method Parameters to open the Survey
scan settings view in the Template.
5. In the Advanced Parameters section at the bottom, enter the
Number of sweeps to be performed during one survey scan.
6. Click to save the changes to your Template.
Interference Correction
For all Template types, the Interference Correction view in Experiment
Editor allows you to enable mathematical interference correction for the
analytes in the Template.
NOTICE Interference Correction must be enabled prior to running the
measurement to be used to correct data. ▲
Elements selected for analysis in the Analytes view are listed in the
Interference Correction view, see Figure 6-23.
Figure 6-23. Interference Correction view
By default, isobaric interference corrections are displayed but not
Enabled. Interference Correction can be activated individually for each
analyte. The column Corrections allows you to enter equations for
interference correction. The Default interference correction value for
the analyte can be selected from the context-menu.
NOTICE Interference correction can always be edited or disabled during
and after running a measurement. ▲
6-30 iCAP Q Software Manual (P/N 1288010, Revision B) Thermo Scientific
Templates
Method Parameters
If the isotopes used in the interference correction equation are not part
of the selected analytes, Qtegra uses the settings for the Identifier
belonging to this equation in Interference Correction also for the
isotope not listed.
❖ To open the Interference correction view of a Template
1. Click to open Experiment Editor.
2. Click the tab Home Page.
3. Open a Template as described in “Opening a Template” on
page 5-22.
4. Click to select the Interference correction view.
❖ To select analytes for interference correction in Experiment Editor
1. Click to open Experiment Editor.
2. Click the tab Home Page.
3. Open a Template as described in “Opening a Template” on
page 5-22.
4. Click in the list of Method Parameters to open the
Interference correction view in the Template.
5. Select the Enabled check box next to the analyte to activate
interference correction.
By default, all analytes are disabled.
6. Right-click in the Correction cell to open the context menu and
select Default interference correction from the context menu.
The default formula defined for this isotope is added.
You can also click in the cell Correction to enter the formula via the
keyboard.
7. Define the interference correction for all analytes.
8. Click to save the changes to your Template.
Thermo Scientific iCAP Q Software Manual (P/N 1288010, Revision B) 6-31
Templates
Method Parameters
Standards
For all Template types, the Standards view in Experiment Editor allows
you to define standards. This section defines all information about the
solutions used to calibrate the instrument. For aQuant and eQuant,
additionally calibration types can be defined in the Quantification view.
Once a standard is created, the elements of the standard can be selected
in the periodic table, see Figure 6-24.
Figure 6-24. Standards view of a Template
For a tQuant Template, compound standards are defined that will
subsequently be used to create compound-specific calibrations and
compound-specific quantifications. You can create a compound
standard from the compound list if you define the compounds first, see
“Compounds (tQuant only)” on page 6-41.
The columns of the table above the periodic table define the properties
of the elements, see Table 6-6.
Table 6-6. Specification of standard elements
Column Description
No Automatically assigned number in ascending order.
Element/Isotope/Compound Displays the symbol for the chemical element contained in this
standard file.
6-32 iCAP Q Software Manual (P/N 1288010, Revision B) Thermo Scientific
Templates
Method Parameters
Table 6-6. Specification of standard elements
Column Description
Concentration Displays the concentration for the element in the standard file. By
default, the concentration is set to 10. This default can be changed
and stored. See “Setting the Default Concentration” on page 6-38.
Recommendation for quantification standards is to prepare standards
at concentrations that cover the concentration range expected in the
samples.
Recommendation for internal standards is to use an internal standard
analyte which is not present in any of the samples, which has a similar
mass and ionization potential to the analyte to be corrected and is at a
concentration similar to the expected concentrations of analytes in the
sample.
Unit Displays the concentration unit for the element in the standard file. By
default, the unit is set to ppb. This default can be changed and stored.
See “Setting the Default Concentration” on page 6-38.
The commands of the Standards view of a Template are summarized in
Table 6-7.
Table 6-7. Commands of the Standards view of a Template
Commands Description
To create a new standard (for eQuant and
trQuant also Internal Standard).
To delete the selected standard(s).
To load all standards from the standard
database.
To edit the default concentration. The Default
Concentration of the isotopes in the solutions is
set to 10 ppb.
The accuracy of an analytical measurement is how close a result comes
to the true value. Determining the accuracy of a measurement usually
requires calibration of the analytical method with a known standard.
Internal standards are materials containing a known set of analytes (or
less commonly enriched isotopes of an analyte). Internal standards are
used to correct for instrumental drifts in sensitivity and sample specific
signal suppression or enhancement.
Quantification standards are materials containing a known
concentration of an analyte. They provide a reference to determine
unknown concentrations or to calibrate analytical instruments.
Thermo Scientific iCAP Q Software Manual (P/N 1288010, Revision B) 6-33
Templates
Method Parameters
The quantification standard defined here can be selected and used in the
“Sample Definition for a Template” on page 6-117. When defining the
calibration standards in that section, dilution factors can be applied to
the standard.
Internal standards which are used for quantification are also created
here. Their definition as internal standards is done in the
Quantification view, see “Quantification” on page 6-62.
❖ To open the Standards view of a Template
1. Click to open Experiment Editor.
2. Click the tab Home Page.
3. Open a Template as described in “Opening a Template” on
page 5-22.
4. Click to select the Standards view.
Creating a New Standard
Standards created in the Standards view of a Template (or LabBook) in
Experiment Editor are created for the current Template (or LabBook)
but can be saved to the global database.
For eQuant and trQuant Templates, it is possible to create internal
standards.
For rQuant Templates, isotope dilution standards can be created.
NOTICE Global database standards are created in the Configurator
applet “Standard Editor” on page 3-35. ▲
❖ To create a new standard
1. Click to open Experiment Editor.
2. Click the tab Home Page.
3. Open a Template as described in “Opening a Template” on
page 5-22.
4. Click to select the Standards view.
6-34 iCAP Q Software Manual (P/N 1288010, Revision B) Thermo Scientific
Templates
Method Parameters
5. Click to open the Add New Standard dialog.
6. For eQuant or trQuant Templates, click to open the
drop-down menu, see Figure 6-25.
Figure 6-25. Creating a new standard
7. Click Standard to open the Add New Standard dialog, see
Figure 6-26.
Figure 6-26. Add New Standard dialog
8. Enter the Standard Name.
9. Enter a Standard Description.
10. Select the check box Create standard from analyte list to create the
standard from the list of analytes.
NOTICE For tQuant Templates, it is possible to create a new standard
from the compound list as soon as the compounds have been defined. ▲
11. Click .
12. Click elements in the periodic table to add or remove analytes.
13. Define the properties of the analytes as required.
Thermo Scientific iCAP Q Software Manual (P/N 1288010, Revision B) 6-35
Templates
Method Parameters
14. Click to save the standard to your Template.
❖ To create a new internal standard
1. Click to open Experiment Editor.
2. Click the tab Home Page.
3. Open a Template as described in “Opening a Template” on
page 5-22.
4. Click to select the Standards view.
5. For eQuant or trQuant Templates, click to open the
drop-down menu, see Figure 6-25.
Figure 6-27. Creating a new internal standard
6. Click Internal Standard to open the Add New Standard
dialog, see Figure 6-26.
Figure 6-28. Add New Standard dialog for internal standards
7. Enter the Standard Name.
8. Enter a Standard Description for the new internal standard.
6-36 iCAP Q Software Manual (P/N 1288010, Revision B) Thermo Scientific
Templates
Method Parameters
9. Click .
10. Click elements in the periodic table to add or remove analytes.
11. Define the properties of the analytes as required.
12. Click to save the internal standard to your Template.
❖ To create a new isotope dilution standard
1. Click to open Experiment Editor.
2. Click the tab Home Page.
3. Open a Template as described in “Opening a Template” on
page 5-22.
Be sure to select a Template with the Evaluation rQuant.
4. Click to select the Standards view.
5. Click to open the Add New Standard dialog, see
Figure 6-26.
Figure 6-29. Add New Standard dialog
6. Enter the Standard Name.
7. Enter a Standard Description.
8. Select the check box Create standard from analyte list to create the
standard from the list of analytes.
9. Click to add the file.
The new isotope dilution standard is added to the list on the left. An
Thermo Scientific iCAP Q Software Manual (P/N 1288010, Revision B) 6-37
Templates
Method Parameters
empty page opens containing the table columns No, Element,
Concentration, Unit, Isotope 1, Isotope 2, Abundance 1,
Abundance 2 and Atomic Weight, and the periodic table of
elements with all available isotope information.
10. Click elements in the periodic table to add or remove analytes.
11. Select the isotope of interest from the drop-down list of column
Isotope 1.
12. Select the isotope of interest from the drop-down list of column
Isotope 2.
13. Define the properties of the analytes as required.
14. Click to save the isotope dilution standard to your Template.
Loading a Standard from the Global Database
It is possible to load global standards created in the Configurator tool to
your Template in Experiment Editor.
❖ To load a standard from the global database
1. Click to open Experiment Editor.
2. Click the tab Home Page.
3. Open a Template as described in “Opening a Template” on
page 5-22.
4. Click to select the Standards view.
5. In the Standards view, click to open the Load Standard
dialog.
6. Select a file from the list and click or double-click to
load the file.
The selected file is loaded to the Standards view.
Setting the Default Concentration
For each Template in Experiment Editor, a default concentration for the
standards can be defined.
6-38 iCAP Q Software Manual (P/N 1288010, Revision B) Thermo Scientific
Templates
Method Parameters
❖ To set the default concentration
1. Click to open Experiment Editor.
2. Click the tab Home Page.
3. Open a Template as described in “Opening a Template” on
page 5-22.
4. Click to select the Standards view.
5. In the Standards view, click to open the Set Default
Concentration dialog, see Figure 6-30.
Figure 6-30. Set Default Concentration dialog
6. Enter the new Default Concentration.
7. Click to display the list of unit.
8. Select a unit from the list and click .
This default concentration is used for each new analyte added to the
table.
9. Click to save this default concentration to your Template.
Editing an Existing Standard File
Existing standards can be edited and saved to your Template in
Experiment Editor.
Thermo Scientific iCAP Q Software Manual (P/N 1288010, Revision B) 6-39
Templates
Method Parameters
❖ To edit an existing standard file
1. Click to open Experiment Editor.
2. Click the tab Home Page.
3. Open a Template as described in “Opening a Template” on
page 5-22.
4. Click to select the Standards view.
5. In the Standards view, click the standard to be edited.
6. If required, change the default concentration .
7. Click the elements in the periodic table to add or remove analytes.
8. Click to save your Template.
Deleting a Standard
Standards can be deleted from a Template in Experiment Editor.
❖ To delete a standard
1. Click to open Experiment Editor.
2. Click the tab Home Page.
3. Open a Template as described in “Opening a Template” on
page 5-22.
4. Click to select the Standards view.
5. In the Standards view, click the standard to be deleted.
6. Click to delete the standard.
7. Click to confirm the message dialog.
8. Click to save your Template.
The standard is deleted from the Template.
6-40 iCAP Q Software Manual (P/N 1288010, Revision B) Thermo Scientific
Templates
Method Parameters
Saving a Standard to the Global Database
Standards that have been created in your Template in Experiment Editor
can be transferred to the global database.
❖ To save a standard to the global database
1. Click to open Experiment Editor.
2. Click the tab Home Page.
3. Open a Template as described in “Opening a Template” on
page 5-22.
4. Click to select the Standards view.
5. In the Standards view, right-click the standard to be saved to the
global database to open the context menu, see Figure 6-31.
Figure 6-31. Standard context menu
6. Select Pass to global.
The standard is saved to the global database.
Compounds (tQuant only)
The Compounds view of a tQuant Template in Experiment Editor
allows you to define compounds for the measurement.
Thermo Scientific iCAP Q Software Manual (P/N 1288010, Revision B) 6-41
Templates
Method Parameters
Once Internal Standardization is activated in the Compounds view,
you can define compounds as Internal Standard, see Figure 6-32.
Figure 6-32. Compounds view for tQuant
The columns that define the properties of the Compounds are listed in
Table 6-8.
Table 6-8. Columns to define Compounds in tQuant Templates
Column Description
Internal Standardization Activates the column Internal Standard.
Compound Name Identifier automatically assigned with continuous number. Identifier
can be changed.
Trace Analyte (isotope) trace used for the compound defined in the row. The
drop-down list includes all isotopes selected in the Analytes view.
Auto Detect Automatically searches for peaks and applies properties as defined in
“Peak Detection (tQuant only)” on page 6-44.
Blank Compound area in the chromatogram to be subtracted from all other
compounds.
Normalize Trace Normalization of the compound trace with another analyte
(continuous internal standard correction). The trace used for
Normalization can only be selected here if defined in the Analytes list.
Retention [s] Expected retention time of the compound.
Tolerance [s] Search window for the compound; compound retention time
+/- Tolerance/2.
Internal Standard Defined compounds can be selected as Internal Standards for
correction purposes. If Use as Internal Standard is selected from the
drop-down list, the background color of this row changes to green
when you click in another cell. In the rows of the other compounds,
the defined Internal Standard can then be selected from the
drop-down list in all cells of this column.
6-42 iCAP Q Software Manual (P/N 1288010, Revision B) Thermo Scientific
Templates
Method Parameters
Table 6-8. Columns to define Compounds in tQuant Templates
Column Description
Fit By default the calibration fit is set to Linear. All concentration
calibrations should be linear with the signal response in the iCAP Q
instrument.
In the rare case that a non-linear calibration is acquired, you can define
a 2nd Order calibration fit.
Weighting By default set to None.
If Absolute SD is selected, absolute standard deviation is used to
weight the signals.
If Relative SD is selected, relative standard derivation is used to weight
the signals.
Forcing By default set to No.
If set, defines whether the calibration curve should be forced through
the blank value (Blank) or through the origin of the coordinate system
(Zero).
❖ To open the Compounds view of a Template
1. Click to open Experiment Editor.
2. Click the tab Home Page.
3. Open a Template as described in “Opening a Template” on
page 5-22.
Be sure to select a Template with the Evaluation tQuant.
4. Click to select the Compounds view.
❖ To define compounds
1. Click to open Experiment Editor.
2. Click the tab Home Page.
3. Open a Template as described in “Opening a Template” on
page 5-22.
4. Click to select the Compounds view in the Template.
5. Click to add a line to the table.
Thermo Scientific iCAP Q Software Manual (P/N 1288010, Revision B) 6-43
Templates
Method Parameters
6. Enter a name for the compound in the column Compound Name.
7. Select a Trace for the compound from the drop-down list.
The check box for Auto Detect is selected by default.
8. Enter an expected Retention Time if it is known.
This can also be performed once the chromatogram has been
acquired or when the LabBook is still running.
9. Modify the default settings of the other columns if desired.
10. Click to save your Template.
❖ To activate Internal Standardization
1. Click to open Experiment Editor.
2. Click the tab Home Page.
3. Open a Template as described in “Opening a Template” on
page 5-22.
4. Click to select the Compounds view in the Template.
5. Click .
Internal Standardization is activated.
6. In the row of a compound, select Use as Internal Standard from the
drop-down menu for the column Internal Standard.
7. In the rows of the other compounds, select the defined Internal
Standard from the drop-down list in all cells of this column Internal
Standard.
8. Click to save your Template.
Peak Detection (tQuant only)
For tQuant Templates only, the Peak Detection view in Experiment
Editor allows you to define Peak Detection and Integration Algorithms
for compounds to specify the content of an analyte. Furthermore, you
have the option to smooth the obtained chromatograms.
6-44 iCAP Q Software Manual (P/N 1288010, Revision B) Thermo Scientific
Templates
Method Parameters
Peak detection is applied to compounds if the check box Auto Detect is
selected for the compound in “Compounds (tQuant only)” on
page 6-41. The same peak detection properties are applied to all
compounds.
Smoothing, Peak Detection and Peak Filter parameters (see Figure 6-33)
can be defined.
Figure 6-33. Peak Detection for tQuant
NOTICE If you do not wish to define Peak Detection, select None from
the drop-down list Selected Integrator. ▲
NOTICE All settings except instrument scan dependent parameters can
still be changed after measurement. ▲
Thermo Scientific iCAP Q Software Manual (P/N 1288010, Revision B) 6-45
Templates
Method Parameters
❖ To open the Peak Detection view of a Template
1. Click to open Experiment Editor.
2. Click the tab Home Page.
3. Open a Template as described in “Opening a Template” on
page 5-22.
Be sure to select a Template with the Evaluation tQuant.
4. Click to select the Peak Detection view.
❖ To define Smoothing in Peak Detection
1. Click to open Experiment Editor.
2. Click the tab Home Page.
3. Open a Template as described in “Opening a Template” on
page 5-22.
Be sure to select a Template with the Evaluation tQuant.
4. Click to select the Peak Detection view in the Template.
5. For Smoothing, select the check box Active to activate Smoothing.
The smoothing settings are applied to the traces.
6. Enter the Number of Points.
Determines the number of points to be used to calculate the average
value.
7. Enter the Number of Passes.
Number of times the smoothing algorithm is run.
8. Select the Smoothing Method from the drop-down menu.
Mainly used is the smoothing method Moving Mean which uses the
rolling average of the given number of points.
9. Click to save your Template.
❖ To define peak filter parameters
1. Click to open Experiment Editor.
6-46 iCAP Q Software Manual (P/N 1288010, Revision B) Thermo Scientific
Templates
Method Parameters
2. Click the tab Home Page.
3. Open a Template as described in “Opening a Template” on
page 5-22.
Be sure to select a Template with the Evaluation tQuant.
4. Click to select the Peak Detection view in the Template.
5. For Peak Filter, enter the Minimum Peak Height [cps].
Only peaks that meet this condition are automatically integrated.
6. For Peak Filter, enter the Minimum Peak Area [cts].
Only peaks that meet this condition are automatically integrated.
7. Click to save your Template.
Defining ICIS Peak Detection Parameters
Peak integration and detection criteria for the ICIS (Interactive
Chemical Information System) peak detection algorithm are defined in
the Peak Detection view of a Template in Experiment Editor.
❖ To define ICIS Peak Detection parameters
1. Click to open Experiment Editor.
2. Click the tab Home Page.
3. Open a Template as described in “Opening a Template” on
page 5-22.
Be sure to select a Template with the Evaluation tQuant.
4. Click to select the Peak Detection view in the Template.
5. For Peak Detection, select ICIS from the drop-down list Selected
Integrator.
Thermo Scientific iCAP Q Software Manual (P/N 1288010, Revision B) 6-47
Templates
Method Parameters
The parameters for the ICIS integrator are displayed, see
Figure 6-34.
Figure 6-34. Peak Detection Integrator ICIS
6. For ICIS Base Parameters, enter the value for Baseline
Window [s] to review for a local minima.
7. Enter the value for Area Noise Factor to determine the peak edge
after the location of the possible peak.
Valid range is 1 to 500.
8. Enter the Peak Noise Factor to determine the potential peak signal
threshold.
Valid range is 1 to 1000.
9. Select the check box Constrain Peak Width to limit the peak width
of a component during peak integration of a chromatogram
according to the values set for Peak Height Percentage and Tailing
Factor.
10. Enter the Peak Height Percentage.
The signal value must reach the given percentage above the baseline
before integration is turned on.
11. Enter the Tailing Factor to control how the tail of the peak is
integrated.
This factor is the maximum ratio of the tailing edge to the leading
side of a constrained peak.
12. For ICIS Advanced Parameters, enter the Minimum Peak
Width [s].
6-48 iCAP Q Software Manual (P/N 1288010, Revision B) Thermo Scientific
Templates
Method Parameters
13. Enter the Multiplet Resolution [s].
This is the minimum separation between the apexes of two potential
peaks and is used as a criterion for the separation.
14. Enter the value for Area Scan Window.
Enter the time on each side of the peak apex to be included in the
area integration. The valid range is 0 to 100 s. A value of 0 s specifies
that all scans from peak start to peak end are to be included in the
area integration.
15. Enter the value for Area Tail Extension.
Type the time past the peak endpoint to use in averaging the
intensity. The valid range is 0 to 100 s.
16. Select the check box Calculate Noise as RMS if you wish to
calculate the noise according to the root mean square method.
17. Click to save your Template.
Defining PPD Peak Detection Parameters
Peak integration and detection criteria for the PPD (parameter-less peak
detection) peak detection algorithm are defined in the Peak Detection
view of a Template in Experiment Editor without the need of entering
additional parameters.
❖ To define PPD Peak Detection parameters
1. Click to open Experiment Editor.
2. Click the tab Home Page.
3. Open a Template as described in “Opening a Template” on
page 5-22.
Be sure to select a Template with the Evaluation tQuant.
4. Click to select the Peak Detection view in the Template.
Thermo Scientific iCAP Q Software Manual (P/N 1288010, Revision B) 6-49
Templates
Method Parameters
5. For Peak Detection, select PPD from the drop-down list Selected
Integrator, see Figure 6-35.
Figure 6-35. Peak Detection Integrator PPD
6. Click to save your Template.
Defining Avalon Peak Detection Parameters
Peak integration and detection criteria for the Avalon peak detection
algorithm are defined in the Peak Detection view of a Template in
Experiment Editor. This peak detection algorithm that has been
designed for chromatographic data and is also used for detectors other
than MS.
❖ To define Avalon Peak Detection parameters
1. Click to open Experiment Editor.
2. Click the tab Home Page.
3. Open a Template as described in “Opening a Template” on
page 5-22.
Be sure to select a Template with the Evaluation tQuant.
4. Click to select the Peak Detection view in the Template.
5. For Peak Detection, select Avalon from the drop-down list
Selected Integrator.
The parameters for the Avalon integrator are displayed, see
6-50 iCAP Q Software Manual (P/N 1288010, Revision B) Thermo Scientific
Templates
Method Parameters
Figure 6-36.
Figure 6-36. Peak Detection Integrator Avalon
6. Select the check box Auto Detect Initial Values.
Searches for the best values of initial events that detect peaks in the
data. When you select this check box, Avalon automatically
estimates the initial values for the detection of peaks based on the
data.
7. Enter the value for Start Threshold and End Threshold.
Directly related to the RMS noise in the chromatogram, these values
control the fundamental peak detection.
8. Enter the value for Area Threshold.
Controls the area cutoff. Avalon does not detect any peaks with a
final area less than the area threshold.
9. Enter the value for PP Resolution.
The peak to peak resolution threshold controls how much peak
overlap must be present before two or more adjacent peaks create a
peak cluster. Peak clusters have a baseline drop instead of valley to
valley baselines. This option is specified as a percent of peak height
overlap.
10. Enter the value for Bunch Factor.
The Bunch Factor is the number of points grouped together during
peak detection. It controls the bunching of chromatographic points
during integration and does not affect the final area calculation of
the peak. The Bunch Factor must be an integer between 1 and 6. A
high bunch factor groups peaks into clusters.
Thermo Scientific iCAP Q Software Manual (P/N 1288010, Revision B) 6-51
Templates
Method Parameters
11. Enter the value for Tension.
Controls how closely the baseline should follow the overall shape of
the chromatogram. A lower tension traces the baseline to follow
changes in the chromatogram more closely. A high baseline tension
follows the baseline less closely over longer time intervals.
12. Click to save your Template.
Defining Genesis Peak Detection Parameters
Peak integration and detection criteria for the Genesis peak detection
algorithm are defined in the Peak Detection view of a Template in
Experiment Editor.
❖ To define Genesis Peak Detection parameters
1. Click to open Experiment Editor.
2. Click the tab Home Page.
3. Open a Template as described in “Opening a Template” on
page 5-22.
Be sure to select a Template with the Evaluation tQuant.
4. Click to select the Peak Detection view in the Template.
5. For Peak Detection, select Genesis from the drop-down list
Selected Integrator.
6-52 iCAP Q Software Manual (P/N 1288010, Revision B) Thermo Scientific
Templates
Method Parameters
The parameters for the Genesis integrator are displayed, see
Figure 6-37.
Figure 6-37. Peak Detection Integrator Genesis
6. Select the check box Valley Detection.
Choose the valley detection approximation method to detect
unresolved peaks. This method drops a vertical line from the apex of
the valley between unresolved peaks to the baseline. The intersection
of the vertical line and the baseline defines the end of the first peak
and the beginning of the second peak.
7. Select the check box Constrain Peak to limit the peak width of a
component during peak integration of a chromatogram according to
the values set for Peak Height Percentage and Tailing Factor.
8. Enter the Peak Height Percent.
The signal value must reach the given percentage above the baseline
before integration is turned on.
9. Enter the Tailing Factor to control how the tail of the peak is
integrated.
This factor is the maximum ratio of the tailing edge to the leading
side of a constrained peak.
10. Enter the value for Expected Peak Half Width.
This controls the minimum width that a peak is expected to have if
valley detection is enabled. With valley detection enabled, any valley
points nearer than the [expected width]/2 to the top of the peak are
ignored. If a valley point is found outside the expected peak width,
the peak is automatically terminated at that point.
Thermo Scientific iCAP Q Software Manual (P/N 1288010, Revision B) 6-53
Templates
Method Parameters
11. Select the check box Calculate Noise as RMS if you wish to
calculate the noise according to the root mean square method.
12. Enter the value for Base Noise Limit.
This is the parameter that controls how the baseline is drawn in the
noise data. The higher the baseline noise limit value, the higher the
baseline is drawn through the noise data. The valid range is 0.0 to
100.0.
13. Enter the value for Min Scans in Baseline.
This parameter is used to calculate a baseline. A larger number
includes more data in determining an averaged baseline. The valid
range is 2 to 100.0.
14. Enter the value for Baseline Noise Rejection Factor.
This factor controls the width of the RMS noise band above and
below the peak detection baseline. This factor is applied to the raw
RMS noise values to raise the effective RMS noise used by the
software during peak detection. Qtegra responds by assigning the
left and right peak boundaries above the noise and therefore closer
to the peak apex value in seconds. This action effectively raises the
peak integration baseline above the RMS noise level. The valid range
of this factor is 0.1 to 10.0.
15. Enter the value for Percent Largest Peak.
This limits the number of peaks submitted for further processing.
Qtegra discards any detected peaks with an intensity less than the
threshold percentage of the most intense peak.
16. Enter the value for SN Threshold.
The default value is 0.5 and the valid range is 0.0 to 999.0. Qtegra
calculates the signal-to-noise ratio using only the baseline signal.
Any extraneous, minor, detected peaks are excluded from the
calculation.
17. Enter the value for Base Signal to Noise Ratio.
18. Enter the value for Valley Threshold.
19. Enter the value for Valley Depth.
20. Enter the value for Peak Signal to Noise Ratio Cut Off.
Qtegra defines this signal-to-noise level as the top of the peak edge.
For example, if the signal-to-noise at the apex is 500 and the Peak
S/N Cutoff value is 200, Qtegra will define the right and left edges
of the peak when the S/N reaches a value less than 200. The valid
range is 50.0 to 10000.0.
21. Enter the value for Background Update Rate.
Qtegra periodically recalculates the representative background signal
it uses for background subtraction. This is to compensate for the
possibility that the height of the background might change over the
6-54 iCAP Q Software Manual (P/N 1288010, Revision B) Thermo Scientific
Templates
Method Parameters
course of a run. The Background Update Rate is the time interval in
minutes between these recalculations. The valid range is 0.5 to
10.0 min.
22. Click to save your Template.
Parameters
For rQuant and trQuant Templates, the Parameters view in Experiment
Editor is provided to specify further settings.
For trQuant Templates, the Parameters view (see Figure 6-38) shows a
table with the analytes defined for this Template.
Figure 6-38. Parameters for trQuant
For rQuant Templates, the Parameters view lists the selected isotopes
and their natural abundances, see Figure 6-39.
Figure 6-39. Parameters for rQuant Template with isotopes and their abundance
The values included in this table contain the natural isotopic
abundances of the measured elements.
Thermo Scientific iCAP Q Software Manual (P/N 1288010, Revision B) 6-55
Templates
Method Parameters
❖ To open the Parameters view
1. Click to open Experiment Editor.
2. Click the tab Home Page.
3. Open a Template as described in “Opening a Template” on
page 5-22.
Be sure to select a Template with the Evaluation rQuant or trQuant.
4. Click to select the Parameters view of the Template.
❖ To activate and define Internal Standardization for trQuant Template
1. Click to open Experiment Editor.
2. Click the tab Home Page.
3. Open a Template as described in “Opening a Template” on
page 5-22.
Be sure to select a Template with the Evaluation trQuant.
4. Click to select the Parameters view in the Template.
5. Select the check box Internal Standardization active.
6. In the column Internal Standard, select Use as Internal Standard
from the drop-down list, see Figure 6-40.
Figure 6-40. Parameters for trQuant Template with drop-down Internal Standard
6-56 iCAP Q Software Manual (P/N 1288010, Revision B) Thermo Scientific
Templates
Method Parameters
The value for Quantify is set to No and the color of the entire row
changes to green, see Figure 6-41.
Figure 6-41. Parameters for trQuant Template with defined Internal Standard
7. Select a value for Fit Type from the drop-down list, see Figure 6-42.
Figure 6-42. Parameters for trQuant Template drop-down Fit Type
Thermo Scientific iCAP Q Software Manual (P/N 1288010, Revision B) 6-57
Templates
Method Parameters
8. Select a value for Weighting from the drop-down list, Figure 6-43
Figure 6-37.
Figure 6-43. Parameters for trQuant Template drop-down Weighting
9. Select a value for Forcing from the drop-down list, see Figure 6-44.
Figure 6-44. Parameters for trQuant Template drop-down Forcing
6-58 iCAP Q Software Manual (P/N 1288010, Revision B) Thermo Scientific
Templates
Method Parameters
10. Select a value for Use for SemiQuant from the drop-down list, see
Figure 6-45.
Figure 6-45. Parameters for trQuant Template drop-down Use for SemiQuant
11. Click to save your Template.
❖ To define isotopes in rQuant Template
1. Click to open Experiment Editor.
2. Click the tab Home Page.
3. Open a Template as described in “Opening a Template” on
page 5-22.
Be sure to select a Template with the Evaluation rQuant.
4. Click to select the Parameters view in the Template.
Thermo Scientific iCAP Q Software Manual (P/N 1288010, Revision B) 6-59
Templates
Method Parameters
5. For each element row, select a value for Isotope 1 from the
drop-down list, see Figure 6-46.
Figure 6-46. Parameters for rQuant Template drop-down Isotope 1
6. For each element row, select a value for Isotope 2 from the
drop-down list, see Figure 6-47.
Figure 6-47. Parameters for rQuant Template drop-down Isotope 2
7. Click to save your Template.
Regions (trQuant only)
For trQuant Templates only, with the Regions view in the Experiment
Editor tool you can define different time windows for certain regions of
interest whose averaged signal is used for the subsequent data evaluation.
Different time windows can be defined for regions like gas blank or
ablation in experiments dealing with, for example, a coupling to a laser
ablation system.
6-60 iCAP Q Software Manual (P/N 1288010, Revision B) Thermo Scientific
Templates
Method Parameters
The Regions view (see Figure 6-48) allows you to define regions.
Figure 6-48. Regions for trQuant
❖ To open the Regions view
1. Click to open Experiment Editor.
2. Click the tab Home Page.
3. Open a Template as described in “Opening a Template” on
page 5-22.
Be sure to select a Template with the Evaluation trQuant.
4. Click to select the Regions view in the Template.
❖ To add a row to the Regions table
1. Click to open Experiment Editor.
2. Click the tab Home Page.
3. Open a Template as described in “Opening a Template” on
page 5-22.
Be sure to select a Template with the Evaluation trQuant.
4. Click to select the Regions view in the Template.
5. Click in the Toolbar of the Template to add a row to the
table.
6. Click in the cell Region name and enter a name.
7. Select a region for Blank name if appropriate.
The averaged signal of the selected region will be subtracted from
the corresponding region in Region name.
Thermo Scientific iCAP Q Software Manual (P/N 1288010, Revision B) 6-61
Templates
Method Parameters
8. Select the check box Quantify if appropriate.
9. Adjust the settings in each row as appropriate.
10. Click to save your Template.
Quantification
The Quantification view of a eQuant or aQuant Template in the
Experiment Editor tool allows you to set the calibration and
quantification strategy for each analyte.
All analytes selected in the Analytes view are shown in the
Quantification view, see Figure 6-49.
Figure 6-49. Quantification for eQuant and aQuant
The check box Use Quality Control is only available for eQuant
Templates and enables the Quality Control Method Parameter of
Qtegra, see “Quality Control (eQuant only)” on page 6-69.
The check box Internal Standardization active in the Quantification
view must be selected if you wish to set internal standards for the
measurement.
If an internal standard is used, warning limits and failure limits of its
recovery in percent can be entered into the fields of the IS Recovery
pane at the bottom of the page. This Internal Standard Test can also be
found on the Quality Control page, see “Internal Standard Test” on
page 6-77.
6-62 iCAP Q Software Manual (P/N 1288010, Revision B) Thermo Scientific
Templates
Method Parameters
The parameters that can be defined for the Quantification table are
summarized in Table 6-9.
Table 6-9. Parameters of Quantification table
Column Description
Analyte Displays analytes selected in the analytes view (see “Analytes” on
page 6-15).
The analytes are listed in ascending order according to atomic mass.
Measurement Mode Shows the measurement mode defined for this analyte.
Quantify Defines whether this analyte is to be quantified or not.
Yes is automatically selected for all elements in the analyte list of the
acquisition parameters.
No is displayed for analytes that have been selected as internal
standards in the Internal Standard column. They are removed from
the list of Quantified isotopes.
No is also displayed for any analyte that has been selected from the
Molecule section, for example, doubly charged ions, oxides,
background ions. See “Analytes” on page 6-15.
Internal Standard Once Internal Standards are defined they are added to the drop-down
list of the cells in the Internal Standard column. The operator may
define any internal standard isotope desired.
If Use as Internal standard is selected, this row is shown with a green
background.
Use Interpolation enables a linear regression between two
enshrouding internal standards that corrects the observed intensity of
the analyte. If only one internal standard was chosen, Qtegra
automatically selects the internal standard with the mass closest to the
analyte.
Fit Type By default the calibration fit is set to Linear. All concentration
calibrations should be linear with the signal response in the iCAP Q
instrument.
In the rare case that a non-linear calibration is acquired, you can define
a 2nd Order calibration fit.
Weighting By default set to None.
If Absolute SD is selected, absolute standard deviation is used.
If Relative SD is selected, relative standard derivation is used.
Thermo Scientific iCAP Q Software Manual (P/N 1288010, Revision B) 6-63
Templates
Method Parameters
Table 6-9. Parameters of Quantification table
Column Description
Forcing No forcing for the calibration.
If Zero is selected, the calibration is forced through zero.
If Blank is selected, the forcing of the calibration is set to run through
the blank. Default setting is Blank.
Use for SemiQuant Allows rough estimation of the content in the sample.
Default setting is Yes for analytes that are quantified with a
concentration quantification standard.
All signal responses from the analytes selected are plotted on a
semi-quant calibration graph as a function of mass. This way a rough
concentration of analytes not present in the standards used for external
calibration can be obtained (if at least three semiquant providers have
been defined and the mass of the unknown analyte lies between the
defined analytes).
If No is selected, this analyte is not used as semi-quant provider.
❖ To open the Quantification view
1. Click to open Experiment Editor.
2. Click the tab Home Page.
3. Open a Template as described in “Opening a Template” on
page 5-22.
Be sure to select a Template with the Evaluation eQuant or aQuant.
4. Click to select the Quantification view in the Template.
❖ To set the quantification parameters
1. Click to open Experiment Editor.
2. Click the tab Home Page.
3. Open a Template as described in “Opening a Template” on
page 5-22.
4. Click to open the Quantification view in the Template.
6-64 iCAP Q Software Manual (P/N 1288010, Revision B) Thermo Scientific
Templates
Method Parameters
5. Select the check box Internal Standardization active to activate
internal standards for the measurement.
6. Click in the cell of the column Internal Standard to open the
drop-down list.
7. Select Use as Internal Standard to define this analyte to be used as
internal standard.
In the column Quantify the value is automatically set to No. This
isotope will not be quantified.
8. In the rows of the other isotopes, select the defined Internal
Standard from the drop-down list in all cells of this column Internal
Standard.
9. Select Use Interpolation to enable a linear regression between two
enshrouding internal standards that corrects the observed intensity
of the analyte.
10. Click in the cell of the column Fit Type to open the drop-down
list and select a value.
11. Click in the cell of the column Weighting to open the
drop-down list and select a value.
12. Select Absolute SD to weigh each point by the standard deviation of
the analyte.
13. Select Relative SD to weigh each point by its standard deviation
relative to the mean value.
14. Click in the cell of the column Forcing to open the drop-down
list.
15. Select Zero to define that calibration is forced through zero for this
analyte.
If you select Blank, the calibration is set to run through the blank
for this analyte.
16. Click in the cell of the column Use for SemiQuant to open the
drop-down list.
17. Select Yes to select the analyte as semi-quant provider.
18. Repeat for all analytes or use the fill-down option to apply a setting
to more than one analyte.
19. Click to save your Template.
The new parameters are saved to the Template.
Thermo Scientific iCAP Q Software Manual (P/N 1288010, Revision B) 6-65
Templates
Method Parameters
Ratios
The Ratios view of a eQuant, aQuant and tQuant Template in the
Experiment Editor tool allows you to define isotopic, elemental or
compound ratios for the measurement.
For aQuant and eQuant Templates, the Ratios view shows a table with
the isotopes selected for this Template, see Figure 6-50.
Figure 6-50. Ratios for aQuant Template
For tQuant Templates, the Ratios view shows a table with the
compounds selected for this Template, see Figure 6-51.
Figure 6-51. Ratios for tQuant Template
The parameters that can be defined for the Ratios table are summarized
in Table 6-10.
Table 6-10. Columns of Ratios table
Column Description
No Automatically assigned number in ascending
order.
Ratio Displays the ratio of columns Isotope 1 and
Isotope 2 (eQuant and aQuant Templates) or
Compound 1 and Compound 2 (tQuant
Template).
6-66 iCAP Q Software Manual (P/N 1288010, Revision B) Thermo Scientific
Templates
Method Parameters
Table 6-10. Columns of Ratios table
Column Description
Isotope 1 First isotope or compound to be selected for Ratio
or (numerator).
Compound 1 All isotopes/compounds selected for this Template
in the Analytes view are displayed in the
drop-down list.
Isotope 2 Second isotope or compound to be selected for
or Ratio (denominator).
Compound 2 All isotopes/compounds selected for this Template
in the Analytes view are displayed in the
drop-down list.
❖ To open the Ratios view
1. Click to open Experiment Editor.
2. Click the tab Home Page.
3. Open a Template as described in “Opening a Template” on
page 5-22.
Be sure to select a Template with the Evaluation eQuant, aQuant or
tQuant.
4. Click to select the Ratios view in the Template.
❖ To define isotope ratios (aQuant and eQuant)
1. Click to open Experiment Editor.
2. Click the tab Home Page.
3. Open a Template as described in “Opening a Template” on
page 5-22.
4. Click to open the Ratios view in the Template.
5. Click in a cell of the column Isotope 1 to display the list of
available isotopes.
6. Select an isotope or compound for column Isotope 1.
The isotope selected in column Isotope 1 is the numerator in
column Ratio.
Thermo Scientific iCAP Q Software Manual (P/N 1288010, Revision B) 6-67
Templates
Method Parameters
7. Click in a cell of the column Isotope 2 to display the list of
available isotopes.
8. Select an isotope for column Isotope 2.
The isotope selected in column Isotope 2 is the denominator in
column Ratio.
The ratio of both isotopes is displayed in the column Ratio.
9. Click to save your Template.
❖ To define compound ratios (tQuant only)
1. Click to open Experiment Editor.
2. Click the tab Home Page.
3. Open a Template as described in “Opening a Template” on
page 5-22.
4. Click to open the Ratios view in the Template.
5. Click in a cell in the column Compound 1 to display the list of
available compounds.
6. Select a compound for column Compound 1.
The compound selected in column Compound 1 is the numerator
in column Ratio.
7. Click in a cell in the column Compound 2 to display the list of
available compounds.
8. Select a compound for column Compound 2.
The compound selected in column Compound 2 is the
denominator in column Ratio.
The ratio of both compounds is displayed in the column Ratio.
9. Click to save your Template.
❖ To delete rows
1. Click to open Experiment Editor.
6-68 iCAP Q Software Manual (P/N 1288010, Revision B) Thermo Scientific
Templates
Method Parameters
2. Click the tab Home Page.
3. Open a Template as described in “Opening a Template” on
page 5-22.
4. Click to open the Ratios view in the Template.
5. Right-click the cell at the beginning of a row.
A context menu opens, see Figure 6-52.
Figure 6-52. Ratio table context menu
6. Select Delete Selected Rows.
7. Click Yes to delete the selected row.
8. Click to save your Template.
Quality Control (eQuant only)
For eQuant Templates only, the Quality Control view in the
Experiment Editor tool allows a full quality control (QC) methodology.
QC samples interspersed at strategic points in a batch of samples are
used to gauge how well the instrument and the analytical method are
performing.
Thermo Scientific iCAP Q Software Manual (P/N 1288010, Revision B) 6-69
Templates
Method Parameters
The Quality Control view of the eQuant Template in Experiment
Editor, see Figure 6-53, allows you to set quality control tests for the
measurement.
Figure 6-53. Quality Control page of eQuant Template in Experiment Editor
NOTICE This method parameter only becomes available after the check
box Use Quality Control has been selected in the parameter
“Quantification” on page 6-62. ▲
❖ To open the Quality Control view
1. Click to open Experiment Editor.
2. Click the tab Home Page.
6-70 iCAP Q Software Manual (P/N 1288010, Revision B) Thermo Scientific
Templates
Method Parameters
3. Open a Template as described in “Opening a Template” on
page 5-22.
Be sure to select a Template with the Evaluation eQuant.
4. Select the check box Use Quality Control in Quantification.
5. Click to select the Quality Control view in the Template.
Blank Verification
In Experiment Editor, the Quality Control method parameter of the
eQuant Template offers several types of blank verification, see
Figure 6-54.
Figure 6-54. QC settings for blank verification
Anywhere in the sample list, blanks can be analyzed and checked to see
if the instrument background for the analyte has drifted either up or
down.
The Blank Test types limits are based on contract required detection
limits (CRDLs). The warning and failure QC limits are based on
multiples of the set limits. The analyte will fail if the calculated value is
above the failure limit.
Thermo Scientific iCAP Q Software Manual (P/N 1288010, Revision B) 6-71
Templates
Method Parameters
The Blank Tests available for blank verification are summarized in
Table 6-11. The last two columns show typical QC requirements of the
US EPA.
Table 6-11. Quality control blank tests
Test Description Purpose Frequency Limits
type
CCB Continuing Calibration a continuing periodic check after each calibration < 3 x IDL
Blank on the signal at blank levels and every 10
samples
ICB Initial Calibration Blank initial check of signal at after initial < 3 x IDL
blank level calibration
MTB Memory Test Blank checks the level of memory user definable user definable
(or carry over) of a high
concentration sample into
the subsequent sample
PRB Preparation Blank checks the sample required for each < 3 x IDL
(LRB in Method 200.8) preparation methodology for batch of samples
possible contamination
Warning and Failure Limits
The failure and warning limits are multiples of the detection limit, for
example, if the detection limit is at 10 ppt, the warning might be at a
blank concentration of 1.5 times the detection limit and the failure limit
might be at 3 times the detection limit, in this case 15 and 0 ppt
respectively.
6-72 iCAP Q Software Manual (P/N 1288010, Revision B) Thermo Scientific
Templates
Method Parameters
Calibration Verification
In Experiment Editor, the Quality Control method parameter of the
eQuant Template offers several types of calibration verification, see
Figure 6-55.
Figure 6-55. Table of QC settings for external calibration verification
Standards of known concentration, usually in the mid dynamic range of
the calibration, are dispersed within the samples to check if the
concentration calibration is still valid.
Each individual test is associated with a standard in the Sample
Definition section and can be defined in the QC section with relative
warning or failure limits, and the number of QC failures or warnings to
generate a QC failure.
Thermo Scientific iCAP Q Software Manual (P/N 1288010, Revision B) 6-73
Templates
Method Parameters
The Calibration Tests available for the external calibration verification
are summarized in Table 6-12. The last two columns show typical QC
requirements of the US EPA.
Table 6-12. Quality control calibration tests
Test Description Purpose Frequency Limits
type
CCV Continuing Calibration a continuing periodic check after each calibration 90-110 %
Verification on accuracy and drift and every 10
samples
ICV Initial Calibration checks the calibration against after initial 90-110 %
Verification a second calibration source calibration
LCS Laboratory Control checks the accuracy of the every 20 samples 80-120 %
Sample entire analytical process (6020A 2007)
30-70 %
(ism 12d 2010)
QCS Quality Control checks the accuracy of the once per batch ±10%
Standard entire analytical process (Method 200.8)
Warning and Failure Limits
For each analyte the lower and higher warning and failure limits can be
set individually. A QC failure and a QC warning are different, the
warning limit is always set to tighter specifications than the failure limit.
If the QC exceeds the warning limits, a QC warning will be generated
and a certain number of consecutive QC warnings for a particular
analyte will then lead to a QC failure. If the QC test of the analyte gives
results outside the QC failure limits, it will become an instant failure; if
results are within the warning limits, the analysis carries on until it
reaches the number of successive warnings specified for that QC test
type and analyte. The next time it is outside the QC warning limit, it
will then become a failure. If the QC value for the warning analyte in
that QC test type passes the next test, the counter is reset to zero and the
analysis continues. If warning limits are not required, they should be set
to the same as the failure limits.
6-74 iCAP Q Software Manual (P/N 1288010, Revision B) Thermo Scientific
Templates
Method Parameters
Paired Sample
In Experiment Editor, the Quality Control method parameter of the
eQuant Template offers several types of Paired Sample Tests, see
Figure 6-56.
Figure 6-56. Table of QC settings for paired sample
Paired samples are used to assess the method-reproducibility between
two defined samples. The QC software will monitor the first defined
sample and determine if the second sample is significantly above or
below user-defined recovery limits.
In order to do an analytically meaningful comparison between the two
samples, the concentration in the original sample must be at least a
certain multiple of the detection limit, for example, 200 times higher.
The software will not perform the test if the sample is too close to the
detection limit, as it would only lead to excessive failure generation.
Thermo Scientific iCAP Q Software Manual (P/N 1288010, Revision B) 6-75
Templates
Method Parameters
The Paired Sample Tests available are summarized in Table 6-13. The
last two columns show typical QC requirements of the US EPA.
Table 6-13. Quality control paired sample tests
Test Description Purpose Frequency Limits
type
DUP Duplicate checks the reproducibility of 1 per 20 samples per ±20 % RPD
results by analyzing an matrix
unknown sample in duplicate
SER Serial Dilution checks for matrix effects by 1 per 20 samples per ±10 % of the
assessing the variation of matrix original undiluted
result for an unknown result after dilution
sample before and after correction
dilution
Warning and Failure Limits
The same rules as for other QC tests apply for setting the lower and
higher warning and failure limits.
Spike Recovery
In Experiment Editor, the Quality Control method parameter of the
eQuant Template offers several types of Spike Tests, see Figure 6-57.
Figure 6-57. Table of QC settings for spike recovery
6-76 iCAP Q Software Manual (P/N 1288010, Revision B) Thermo Scientific
Templates
Method Parameters
Spike recovery samples are used to determine the recovery of a known
addition of analyte to a particular sample.
Three different Spike Tests are available. The last two columns in
Table 6-14 show typical QC requirements of the US EPA.
Table 6-14. Quality control spike recovery
Test Description Purpose Frequency Limits
type
LFB Laboratory Fortified checks the recovery of every 20 to 30 85-115%
Blank analytes at a level close to the samples (Method 200.8)
detection limit
MXS Matrix Spike checks the recovery of a spike every 20 samples 80-120 %
in the sample matrix (6020A 2007)
30-70 %
(ism 12d 2010)
PDS Post Digestion Spike checks the recovery of 1 per 20 samples per 75-125 %
analytes spiked into an matrix
unknown sample after
preparation (digestion)
Warning and Failure Limits
The same rules as for other QC tests apply for setting the lower and
higher warning and failure limits.
Internal Standard Test
In Experiment Editor, the Quality Control method parameter of the
eQuant Template offers an Internal Standard Test, see Figure 6-58.
Figure 6-58. Quality control test details for IST
If an internal standard is used, warning limits and failure limits of its
recovery in percent can be entered.
Thermo Scientific iCAP Q Software Manual (P/N 1288010, Revision B) 6-77
Templates
Method Parameters
NOTICE The Internal Standard Test can also be found in the
Quantification view, in the field of the IS Recovery pane at the bottom
of the view, see “Quantification” on page 6-62. ▲
Quality Control Failure Rules
Failure rules for QC tests are defined in the method parameter Quality
Control of the eQuant Template in Experiment Editor, see Figure 6-59.
Figure 6-59. Quality control details and parameters for CCB
In the first part of Test details, the number of failures can be defined,
see Table 6-15.
Table 6-15. Settings for number of failures
Parameter Description
Number of analyte failures to To define how many analytes must fail before the flag message is
generate a QC failure generated.
Recommended setting: 1
Number of analyte warnings to The number of successive warnings to generate a QC failure can be set
generate a QC failure separately. This defines the number of successive warning states for an
analyte in a given QC sample type to go through before becoming an
absolute failure.
Recommended setting: 3
6-78 iCAP Q Software Manual (P/N 1288010, Revision B) Thermo Scientific
Templates
Method Parameters
When the QC test fails, there are a number of options that can be
defined individually in the second part of Test details in the case that:
• The QC fails
• The QC fails again
• The QC fails a final time
The options available are listed and explained in Table 6-15.
Table 6-16. Settings for failure rules
Action Description
Ignore and continue from the next This action ignores that a QC failure has been registered and
sample continues acquiring the sample list.
Rinse and repeat test This action repeats the test after a rinse step has been performed. A
failed QC will automatically trigger an identical copy of the QC
sample to be inserted into the sample list after the failed QC. This step
will be repeated once.
Recalibrate, recalculate and reacquire Upon QC failure this action will automatically insert a copy of the
from a named sample calibration block and the QC sample immediately after the failed QC
sample. A QC pass from the repeated tests will then allow the sample
list to be resumed from a named sample which is defined in the
Sample Definition section.
Autotune, recalibrate, recalculate and Upon QC failure this action will automatically run the autotune
reacquire from a previous sample program followed by a copy of the calibration block and the QC
sample. A QC pass from the repeated tests will then allow the sample
list to be resumed from a named sample which is defined in the
Sample Definition section.
Abort the Experiment and continue Upon QC failure, the LabBook will be aborted and the Scheduler will
with the queue continue with other scheduled LabBooks.
Dilute and repeat line If an autodilution system is available, a copy the QC sample will be
inserted immediately following the QC failure and autodiluted or
diluted by a pre-defined factor.
If a QC test fails, the first action is normally to rinse and repeat the test.
If the test fails again, it might be advisable to recalibrate and repeat or to
ignore and continue.
Each incident of this test will have exactly the same condition. Once
defined, for example, whenever an ICB is defined in the sample list, the
same conditions will be used every time. The parameters can be set
separately for each of the tests, for example, CCB can use one set of
tests, whereas ICB uses a tighter set.
Thermo Scientific iCAP Q Software Manual (P/N 1288010, Revision B) 6-79
Templates
Method Parameters
Defining or Changing Quality Control Test Settings (eQuant only)
Qtegra is supplied with predefined settings for QC test types. If not
changed and saved separately, these default settings will be applied when
adding a QC test to the eQuant Template or LabBook in Experiment
Editor.
❖ To activate quality control (QC) test settings
1. Click to open Experiment Editor.
2. Click the tab Home Page.
3. Open a Template as described in “Opening a Template” on
page 5-22.
Be sure to select a Template for eQuant Evaluation.
4. Select the check box Use Quality Control in the Quantification
view to activate the method parameter Quality Control.
❖ To define QC settings for blank tests
1. Click to open Experiment Editor.
2. Click the tab Home Page.
3. Open a Template as described in “Opening a Template” on
page 5-22.
Be sure to select a Template for eQuant Evaluation with activated
Quality Control.
4. Click to select the Quality Control view.
On the left, the available Quality Control Tests are listed, see
6-80 iCAP Q Software Manual (P/N 1288010, Revision B) Thermo Scientific
Templates
Method Parameters
Figure 6-60.
Figure 6-60. Quality Control Blank Test types
5. Click the Quality Control Test you wish to define.
On the right, the corresponding Test details and Test Parameters
are shown.
6. Click to change the Number of analyte failures to generate a
QC failure or enter the new value directly.
7. Click to change the Number of analyte warnings to generate
a QC failure or enter the new value directly. For details, see
“Quality Control Failure Rules” on page 6-78.
8. Select the action to take place If this QC fails.
9. Select the action to place If this QC fails again.
10. Select the action to take place If this QC fails a final time.
Thermo Scientific iCAP Q Software Manual (P/N 1288010, Revision B) 6-81
Templates
Method Parameters
11. Deselect the check box next to the analyte in the Enabled column to
skip this analyte, see Figure 6-61.
Figure 6-61. Quality Control Blank Test Parameters
By default, all analytes defined in the Template are included for the
QC test. Although, by default the software only looks for those
analytes that are included in the standard solution.
12. Define the Warning Limit and Failure Limit for the analytes.
Set the limits for each analyte individually or set the limits for the
first analyte in the grid and fill down the values to the grid.
13. In the tab for your Template, click to save your Template.
❖ To define QC settings for calibration tests
1. Click to open Experiment Editor.
2. Click the tab Home Page.
3. Open a Template as described in “Opening a Template” on
page 5-22.
Be sure to select a Template for eQuant Evaluation with activated
Quality Control.
4. Click to select the Quality Control view.
On the left, the available Quality Control Tests are listed, see
6-82 iCAP Q Software Manual (P/N 1288010, Revision B) Thermo Scientific
Templates
Method Parameters
Figure 6-62.
Figure 6-62. Quality Control Calibration Test types
5. Click the Quality Control Test you wish to define.
On the right, the corresponding Test details and Test Parameters
are shown.
6. Click to change the Number of analyte failures to generate a
QC failure or enter the new value directly. For details, see “Quality
Control Failure Rules” on page 6-78.
7. Click to change the Number of analyte warnings to generate
a QC failure or enter the new value directly.
8. Select the action to take place If this QC fails.
9. Select the action to place If this QC fails again.
10. Select the action to take place If this QC fails a final time.
Thermo Scientific iCAP Q Software Manual (P/N 1288010, Revision B) 6-83
Templates
Method Parameters
11. Deselect the check box next to the analyte in the Enabled column to
skip this analyte, see Figure 6-63.
Figure 6-63. Quality Control Calibration Test Parameters
By default, all analytes defined in the Template are included for the
QC test. Although, by default the software only looks for those
analytes that are included in the standard solution.
12. Define the Low Failure Limit and Low Warning Limit for the
analytes.
Set the limits for each analyte individually or set the limits for the
first analyte in the grid and fill down the values to the grid.
13. Define the High Warning Limit and High Failure Limit for the
analytes.
Set the limits for each analyte individually or set the limits for the
first analyte in the grid and fill down the values to the grid.
14. In the tab for your Template, click to save your Template.
❖ To define QC settings for paired sample tests
1. Click to open Experiment Editor.
2. Click the tab Home Page.
3. Open a Template as described in “Opening a Template” on
page 5-22.
Be sure to select a Template for eQuant Evaluation with activated
Quality Control.
4. Click to select the Quality Control view.
On the left, the available Quality Control Tests are listed, see
6-84 iCAP Q Software Manual (P/N 1288010, Revision B) Thermo Scientific
Templates
Method Parameters
Figure 6-64.
Figure 6-64. Quality Control Paired Sample Test types
5. Click the Quality Control Test you wish to define.
On the right, the corresponding Test details and Test Parameters
are shown.
6. Click to change the Number of analyte failures to generate a
QC failure or enter the new value directly. For details, see “Quality
Control Failure Rules” on page 6-78.
7. Click to change the Number of analyte warnings to generate
a QC failure or enter the new value directly.
8. Select the action to take place If this QC fails.
9. Select the action to place If this QC fails again.
10. Select the action to take place If this QC fails a final time.
Thermo Scientific iCAP Q Software Manual (P/N 1288010, Revision B) 6-85
Templates
Method Parameters
11. Deselect the check box next to the analyte in the Enabled column to
skip this analyte, see Figure 6-65.
Figure 6-65. Quality Control Paired Sample Test Parameters
By default, all analytes defined in the Template are included for the
QC test. If not set, by default the software only looks for those
analytes that are included in the standard solution.
12. Define the Limit for each analyte.
Default value is 100.
13. Define the Low Failure Limit and Low Warning Limit for the
analytes.
Set the limits for each analyte individually or set the limits for the
first analyte in the grid and fill down the values to the grid.
14. Define the High Warning Limit and High Failure Limit for the
analytes.
Set the limits for each analyte individually or set the limits for the
first analyte in the grid and fill down the values to the grid.
15. In the tab for your Template, click to save your Template.
❖ To define QC settings for spike tests
1. Click to open Experiment Editor.
2. Click the tab Home Page.
3. Open a Template as described in “Opening a Template” on
page 5-22.
Be sure to select a Template for eQuant Evaluation with activated
Quality Control.
6-86 iCAP Q Software Manual (P/N 1288010, Revision B) Thermo Scientific
Templates
Method Parameters
4. Click to select the Quality Control view.
On the left, the available Quality Control Tests are listed, see
Figure 6-66.
Figure 6-66. Quality Control Spike Test types
5. Click the Quality Control Test you wish to define.
On the right, the corresponding Test details and Test Parameters
are shown.
6. Click to change the Number of analyte failures to generate a
QC failure or enter the new value directly. For details, see “Quality
Control Failure Rules” on page 6-78.
7. Click to change the Number of analyte warnings to generate
a QC failure or enter the new value directly.
8. Select the action to take place If this QC fails.
9. Select the action to place If this QC fails again.
10. Select the action to take place If this QC fails a final time.
Thermo Scientific iCAP Q Software Manual (P/N 1288010, Revision B) 6-87
Templates
Method Parameters
11. Deselect the check box next to the analyte in the Enabled column to
skip this analyte, see Figure 6-67.
Figure 6-67. Quality Control Spike Test Parameters
By default, all analytes defined in the Template are included for the
QC test. Although, by default the software only looks for those
analytes that are included in the standard solution.
12. Define the Qualifier for each analyte.
Default value is 100.
13. Define the Low Failure Limit and Low Warning Limit for the
analytes.
Set the limits for each analyte individually or set the limits for the
first analyte in the grid and fill down the values to the grid.
14. Define the High Warning Limit and High Failure Limit for the
analytes.
Set the limits for each analyte individually or set the limits for the
first analyte in the grid and fill down the values to the grid.
15. In the tab for your Template, click to save your Template.
❖ To define QC settings for internal standard tests
1. Click to open Experiment Editor.
2. Click the tab Home Page.
3. Open a Template as described in “Opening a Template” on
page 5-22.
Be sure to select a Template for eQuant Evaluation with activated
Quality Control.
6-88 iCAP Q Software Manual (P/N 1288010, Revision B) Thermo Scientific
Templates
Method Parameters
4. Click to select the Quality Control view.
On the left, the available Quality Control Tests are listed, see
Figure 6-68.
Figure 6-68. Quality Control Internal Standard Test types
5. Click the Quality Control Test you wish to define.
On the right, the corresponding Test details are shown, see
Figure 6-69.
Figure 6-69. Quality Control Internal Standard Test details
6. Select the check box Internal Standard Test enabled to activate this
feature.
7. Define the Low Warning Limit and High Warning Limit for the
analytes.
Thermo Scientific iCAP Q Software Manual (P/N 1288010, Revision B) 6-89
Templates
Method Parameters
8. Define the Low Failure Limit and High Failure Limit for the
analytes.
9. In the tab for your Template, click to save your Template.
❖ To copy a set of values to the grid
1. Click to open Experiment Editor.
2. Click the tab Home Page.
3. Open a Template as described in “Opening a Template” on
page 5-22.
Be sure to select a Template for eQuant Evaluation with activated
Quality Control.
4. Click to select the Quality Control view.
On the left, the available Quality Control Tests are listed.
5. Click the Quality Control Test you wish to define.
On the right, the corresponding Test details and Test Parameters
are shown.
6. In the Test Parameters table, complete the entries you wish to fill
down/up.
7. Click anywhere next in the table.
8. Click and drag the mouse from this first entry you wish to copy over
all cells of the column to be changed with this value.
9. Right-click in the cell of the table to where you wish to copy the
value.
A context menu opens, see Figure 6-70.
Figure 6-70. Quality Control Test Parameter context menu
6-90 iCAP Q Software Manual (P/N 1288010, Revision B) Thermo Scientific
Templates
Method Parameters
10. Select Fill down or Fill up, as appropriate.
The entries from the first selected cell are copied down or up to all
cells selected.
11. Click to save your Template.
❖ To create a new quality control test
1. Click to open Experiment Editor.
2. Click the tab Home Page.
3. Open a Template as described in “Opening a Template” on
page 5-22.
Be sure to select a Template for eQuant Evaluation with activated
Quality Control.
4. Click to select the Quality Control view.
On the left, the available Quality Control Tests are listed.
5. Click the Quality Control Test you wish to duplicate and define.
6. Click .
A dialog box opens, see Figure 6-71.
Figure 6-71. Duplicate Quality Control Test window
7. Enter a Name and Description for the new quality control test.
Thermo Scientific iCAP Q Software Manual (P/N 1288010, Revision B) 6-91
Templates
Method Parameters
8. Click OK.
The new test is added to the list.
9. Click to save your Template.
❖ To delete a new quality control test
1. Click to open Experiment Editor.
2. Click the tab Home Page.
3. Open a Template as described in “Opening a Template” on
page 5-22.
Be sure to select a Template for eQuant Evaluation with activated
Quality Control.
4. Click to select the Quality Control view.
On the left, the available Quality Control Tests are listed.
5. Click the Quality Control Test you wish to delete.
Predefined quality control tests cannot be deleted.
6. Click .
The selected quality control test is deleted from the list.
7. Click to save your Template.
Defining Detection Limits (eQuant only)
The Quality Control view of the eQuant Template in Experiment
Editor allows the definition of contract-required detection limits for the
measurement.
The Detection Limits are used by some of the QC types to determine
whether the sample has passed or failed or even whether the test should
be performed in the first place.
The contract-required detection limits are defined by the laboratory
operator and can be either experimentally derived from data previously
acquired or set as values that are prescribed by regulators such as the US
EPA. They are used as part of the Blank Verification QC tests and also
as a pre-test validation for the Paired Sample tests.
6-92 iCAP Q Software Manual (P/N 1288010, Revision B) Thermo Scientific
Templates
Method Parameters
The detection limits are edited in the dialog Contract Required
Detection Limits. It is also possible to import or export detection
limits. The elements of the dialog are summarized in Table 6-17.
Table 6-17. Detection limits
Column Description
Symbol Displays the Analytes selected for the
Template.
Concentration Defines the detection limit for this
analyte/isotope.
Unit This column defines the units of the
detection limit. By default, the unit is
ppm. Several units are offered to be
selected from the drop-down list.
The units can be different for each
analyte. The detection limits are used
later in certain QC tests.
Import Import Contract Required Detection
Limits.
Export Export Contract Required Detection
Limits.
NOTICE Any analytes (cells) that are not required for the LOD checks
can be left blank. ▲
❖ To enter detection limits for the defined analytes
1. Click to open Experiment Editor.
2. Click the tab Home Page.
3. Open a Template as described in “Opening a Template” on
page 5-22.
Be sure to select a Template for eQuant Evaluation with activated
Quality Control.
4. Click to select the Quality Control view.
Thermo Scientific iCAP Q Software Manual (P/N 1288010, Revision B) 6-93
Templates
Method Parameters
5. Click .
A dialog opens, see Figure 6-72.
Figure 6-72. Contract Required Detection Limits window
6. Click the cell Concentration next to an analyte and type in a value
for the detection limit.
7. Click in the cell of column Unit to open the drop-down list
and select a unit.
The default unit is ppm.
8. Repeat until all detection limits are set.
9. Click .
10. Click to save your Template.
The detection limits are saved to the Template.
❖ To import an existing analyte list
1. Click to open Experiment Editor.
2. Click the tab Home Page.
6-94 iCAP Q Software Manual (P/N 1288010, Revision B) Thermo Scientific
Templates
Method Parameters
3. Open a Template as described in “Opening a Template” on
page 5-22.
4. Click to select the Quality Control view.
5. Click .
A dialog opens, see Figure 6-72.
Figure 6-73. Contract Required Detection Limits window
Thermo Scientific iCAP Q Software Manual (P/N 1288010, Revision B) 6-95
Templates
Method Parameters
6. Click to open the Import detection limits dialog, see
Figure 6-74.
Figure 6-74. Import detection limits window
7. Select the directory of your *.csv file.
8. Select the *.csv file you wish to import.
9. Click to load the file.
The *.csv file is imported into the table to be edited as required.
❖ To export the currently loaded analyte list
1. Click to open Experiment Editor.
2. Click the tab Home Page.
3. Open a Template as described in “Opening a Template” on
page 5-22.
4. Click to select the Quality Control view.
6-96 iCAP Q Software Manual (P/N 1288010, Revision B) Thermo Scientific
Templates
Method Parameters
5. Click .
A dialog opens, see Figure 6-75.
Figure 6-75. Contract Required Detection Limits window
Thermo Scientific iCAP Q Software Manual (P/N 1288010, Revision B) 6-97
Templates
Method Parameters
6. Click to open the Export detection limits dialog, see
Figure 6-76.
Figure 6-76. Export detection limits window
7. Select the directory of your *.csv file.
8. Enter a name for the *.csv file you wish to export.
9. Click to save the file.
Defining QC Settings in Sample Definition (eQuant only)
The QC settings are specified for each sample in the Sample Definition
section of the eQuant Template in Experiment Editor. The Sample List
of the LabBook is generated from the definition given in this section.
❖ To define QC settings in Sample Definition
1. Click to open Experiment Editor.
6-98 iCAP Q Software Manual (P/N 1288010, Revision B) Thermo Scientific
Templates
Method Parameters
2. Click the tab Home Page.
3. Open a Template as described in “Opening a Template” on
page 5-22.
Be sure to select a Template for eQuant Evaluation with activated
Quality Control, see “Defining or Changing Quality Control Test
Settings (eQuant only)” on page 6-80.
4. Click Sample Definition to open the Sample Definition view
of the Template.
5. Define Header, Body and Footer as appropriate.
6. Add as many rows as you need for your experiment.
7. Enter a Label for each row.
8. For QC, typically in the Footer select QC for Sample Type for a
sample.
9. For the column QC Action, select a QC test type from the
drop-down list, see Figure 6-77.
Figure 6-77. QC Action drop-down in eQuant Template Sample Definition Footer
Thermo Scientific iCAP Q Software Manual (P/N 1288010, Revision B) 6-99
Templates
Method Parameters
NOTICE For details on Quality Control, see “Quality Control (eQuant
only)” on page 6-69. ▲
10. Select a Standard for the sample row, if appropriate.
11. For the column QC Restart, select an option from the drop-down
list, see Figure 6-78.
Figure 6-78. QC Restart drop-down in eQuant Template Sample Definition Footer
12. Continue to enter a value for each column or select an item from the
drop-down list, as appropriate.
13. If you worked with paired measurements, enter the same indicators
in QC Reference for both sample lines.
NOTICE For details on the columns, see “Sample Definition for a
Template” on page 6-117. ▲
14. Click to save the changes to your Template.
6-100 iCAP Q Software Manual (P/N 1288010, Revision B) Thermo Scientific
Templates
Peripherals
Peripherals
The settings for peripherals such as LC pumps or LC autosamplers can
be adjusted in the corresponding view of the Template in Experiment
Editor.
NOTICE Peripherals are added to the Configuration in the Configurator
tool of Qtegra (see “Experiment Configurator” on page 3-13). ▲
Cetac ASX-520 Autosampler
The Cetac™ ASX-520 autosampler offers four racks.
❖ To adjust the Cetac ASX-520 autosampler settings
1. Click to open Experiment Editor.
2. Click the tab Home Page.
3. Open a Template as described in “Opening a Template” on
page 5-22.
Be sure to open a Template with a Configuration including the
Cetac ASX-520 autosampler.
Thermo Scientific iCAP Q Software Manual (P/N 1288010, Revision B) 6-101
Templates
Peripherals
4. Click to open the autosampler view, see
Figure 6-79.
Figure 6-79. Cetac ASX-520 settings
5. Enter the Wash Time [s].
6. Enter the Uptake Time [s].
7. Select the Rack settings from the drop-down menus.
The Schematic View shows the selected rack configuration.
8. Select the Autotune settings from the drop-down menu Autotune
rack.
9. Enter the Autotune vial number.
10. Select the Rinse Settings from the Rinse Rack drop-down menu.
Enter the Rinse Vial only if the setting is not Rinse Station.
11. Click to save your Template.
Cetac ASX-260 Autosampler
The Cetac™ ASX-260 autosampler offers two racks.
6-102 iCAP Q Software Manual (P/N 1288010, Revision B) Thermo Scientific
Templates
Peripherals
❖ To adjust the Cetac ASX-260 autosampler settings
1. Click to open Experiment Editor.
2. Click the tab Home Page.
3. Open a Template as described in “Opening a Template” on
page 5-22.
Be sure to open a Template with a Configuration including the
Cetac ASX-260 autosampler.
4. Click to open the autosampler view, see
Figure 6-79.
Figure 6-80. Cetac ASX-260 settings
5. Enter the Wash Time [s].
6. Enter the Take Up Time [s].
7. Select the Rack settings from the drop-down menus.
The Schematic View shows the selected rack configuration.
8. Select the Autotune settings from the drop-down menu Autotune
rack.
Thermo Scientific iCAP Q Software Manual (P/N 1288010, Revision B) 6-103
Templates
Peripherals
9. Enter the Autotune vial number.
10. Select the Rinse Settings from the Rinse Rack drop-down menu.
Enter the Rinse Vial only if the setting is not Rinse Station.
11. Click to save your Template.
ESI SC-4S Autosampler
The ESI SC-4S autosampler offers four racks.
NOTICE The settings for Uptake and Wash in the Monitor Analytes
view of Experiment Editor will overwrite these settings for the
autosampler. ▲
❖ To adjust the ESI SC-4S autosampler settings
1. Click to open Experiment Editor.
2. Click the tab Home Page.
3. Open a Template as described in “Opening a Template” on
page 5-22.
Be sure to open a Template with a Configuration including the ESI
SC-4S autosampler.
6-104 iCAP Q Software Manual (P/N 1288010, Revision B) Thermo Scientific
Templates
Peripherals
4. Click to open the autosampler view, see Figure 6-81.
Figure 6-81. ESI SC-4S settings
5. Enter the Uptake Time [s].
6. Enter the Wash Time [s].
7. Enter Additional Flush [s].
8. Enter Additional Wash Time [s].
9. Select the action after Wash Complete from the drop-down menu,
see Figure 6-82.
Figure 6-82. Wash Complete drop-down menu
10. Select the Rack settings from the drop-down menus.
The Schematic View shows the selected rack configuration.
Thermo Scientific iCAP Q Software Manual (P/N 1288010, Revision B) 6-105
Templates
Peripherals
11. Select the Autotune settings from the drop-down menu Autotune
Rack.
12. Enter the Autotune Vial number.
13. Click to save your Template.
ESI FAST Option
The ESI FAST option is available as part of the ESI SC-4S. Several
models are offered with different valves and vacuum pumps.
❖ To adjust the ESI FAST settings
1. Click to open Experiment Editor.
2. Click the tab Home Page.
3. Open a Template as described in “Opening a Template” on
page 5-22.
Be sure to open a Template with a Configuration including the ESI
autosampler.
4. Click .
6-106 iCAP Q Software Manual (P/N 1288010, Revision B) Thermo Scientific
Templates
Peripherals
5. Click to open the ESI FAST view, see
Figure 6-83.
Figure 6-83. ESI FAST settings
6. Select a File from the drop-down menu.
7. Add Events and Actions to your need.
Changing these settings might only be possible in Instrument
Control, ask your Administrator.
8. Click the tab Rinse Settings and adjust the settings to your needs.
9. Click the tab Valves / FAST Pump and adjust the settings to your
needs.
10. Click the tab Peristaltic Pumps and adjust the settings to your
needs.
11. Click to save your Template.
SpectraSystem LC Autosampler
The SpectraSystem™ LC autosampler can be operated in combination
with the SpectraSystem LC pump.
Thermo Scientific iCAP Q Software Manual (P/N 1288010, Revision B) 6-107
Templates
Peripherals
❖ To adjust the SpectraSystem LC autosampler settings
1. Click to open Experiment Editor.
2. Click the tab Home Page.
3. Open a Template as described in “Opening a Template” on
page 5-22.
Be sure to open a Template with a Configuration including the
SpectraSystem LC autosampler.
4. Click , see Figure 6-84.
Figure 6-84. SpectraSystem LC autosampler settings
6-108 iCAP Q Software Manual (P/N 1288010, Revision B) Thermo Scientific
Templates
Peripherals
5. Enter the Flush Volume [ul] (μL).
6. Enter Needle Height From Bottom [mm].
7. Enter Loop Size [ul] (μL).
8. In the table Time Events Program, add Events and Actions to your
need.
9. Select the check box Shutdown Method if desired.
10. Select Sample Viscosity (Normal, Medium or High).
11. Select the Injection Type (Push Loop, Pull Loop or Full Loop).
12. Select the check box On for Tray Heater/Cooler Control and enter
the Temperature [°C], if desired.
13. Select the check box On for Column Oven Control and enter the
Temperature [°C], if desired.
14. In the Time Event Program table, select the check box in the
desired column (TF1 to TF4) and enter the desired value in the
column Time [min].
15. Click to add a row to the Time Event Program table.
16. Click to save your Template.
SpectraSystem LC Pump
The SpectraSystem™ LC pump can be operated in combination with the
SpectraSystem LC autosampler.
❖ To adjust the SpectraSystem LC pump settings
1. Click to open Experiment Editor.
2. Click the tab Home Page.
3. Open a Template as described in “Opening a Template” on
page 5-22.
Be sure to open a Template with a Configuration including the
SpectraSystem LC pump.
Thermo Scientific iCAP Q Software Manual (P/N 1288010, Revision B) 6-109
Templates
Peripherals
4. Click , see Figure 6-85.
Figure 6-85. SpectraSystem LC pump settings
5. Enter Pressure Minimum (Bar).
6. Enter Pressure Maximum (Bar).
7. Enter the Equilibration Time (min).
8. Select the check box Shutdown Method if desired.
9. Enter Solvent Names.
The descriptions entered here immediately show in the table
Composition and Flow Data and the legend of the diagram
Composition and Flow Diagram.
10. In the table Composition and Flow Data click a cell in the column
Time [min] and enter a value.
The effect is immediately shown in the diagram below.
11. Click in the cell below and enter a value to add a row to the table.
12. Enter or changes values as appropriate.
13. In the table External Event Program click a cell in the column
Time [min] and enter a value.
14. Select the check box State if appropriate.
6-110 iCAP Q Software Manual (P/N 1288010, Revision B) Thermo Scientific
Templates
Peripherals
15. Click to add a row to the External Event Program table.
16. Select a Profile from the drop-down menu.
17. Enter a value for Delay Volume (ml) (mL).
18. Click to save your Template.
Accela LC Autosampler
The Accela™ LC autosampler (600, 1000, 1250) can be operated in
combination with the Accela LC pump.
NOTICE Settings for Syringe size and Tray Type must be selected in the
Configurator tool by your Administrator (see “How to Edit the Settings
of Instruments” on page 3-17). ▲
❖ To adjust the Accela LC autosampler settings
1. Click to open Experiment Editor.
2. Click the tab Home Page.
3. Open a Template as described in “Opening a Template” on
page 5-22.
Be sure to open a Template with a Configuration including the
Accela LC autosampler.
Thermo Scientific iCAP Q Software Manual (P/N 1288010, Revision B) 6-111
Templates
Peripherals
4. Click , see Figure 6-86.
Figure 6-86. Accela LC autosampler settings
5. Enter the Needle Height from Bottom [mm].
6. Enter the Syringe Speed [μl/sec] (μL/s).
7. Enter the Flush Speed [μl/sec] (μL/s).
8. Enter the Flush Volume [μl] (μL).
9. Enter the Wash Volume [μl] (μL).
10. Select the Flush/Wash Source from the drop-down menu.
11. Enter the Inject Valve Throw Time (min).
12. Enter the Loop Size [μl] (μL).
13. Enter the Syringe Size [μl] (μL).
14. Select the check box Shutdown Method if desired.
6-112 iCAP Q Software Manual (P/N 1288010, Revision B) Thermo Scientific
Templates
Peripherals
15. In the Time Event Program table, select the check box in the
desired column (TF1 to TF4) and enter the desired value in the
column Time [min].
16. Click to add a row to the Time Event Program table.
17. Select the Injection Mode and enter the Loop Loading Speed
[μl/sec] (μL/s).
18. Select the check box On for Tray Heater/Cooler Control and enter
the Temperature (°C), if desired.
19. Select the check box On for Column Oven Control and enter the
Temperature (°C), if desired.
20. Enter Bottle/Reservoir Content.
21. Click to save your Template.
Accela LC Pump
The Accela™ LC pump can be operated in combination with the Accela
LC autosampler.
NOTICE Pump model must be selected and Serial number must be
entered in the Configurator tool by your Administrator (see “How to
Edit the Settings of Instruments” on page 3-17). ▲
❖ To adjust the Accela LC pump settings
1. Click to open Experiment Editor.
2. Click the tab Home Page.
3. Open a Template as described in “Opening a Template” on
page 5-22.
Be sure to open a Template with a Configuration including the
Accela LC pump.
Thermo Scientific iCAP Q Software Manual (P/N 1288010, Revision B) 6-113
Templates
Peripherals
4. Click , see Figure 6-87.
Figure 6-87. Accela LC pump settings
5. Select the Operating Mode, the Start Settings, and Method
Finalizing each from the drop-down menus.
6. Enter Minimum Pressure (psi).
7. Enter Maximum Pressure (psi).
8. Enter Pressure Stability (psi).
9. Enter the Stabilization Time Limit [min].
10. Select the check box Home Before Run if desired.
11. Enter Solvent Names.
12. In the table Gradient Program click a cell and enter a value.
13. Click in the cell below and enter a value to add a row to the table.
14. Enter or changes values as appropriate.
The effect is immediately shown in the diagram Gradient Graph
below.
15. Click to save your Template.
6-114 iCAP Q Software Manual (P/N 1288010, Revision B) Thermo Scientific
Templates
Manual Sample Control
Manual Sample Control
Manual Sample Control can be added to your Configuration in the
Configurator to enter samples without autosampler.
NOTICE Configurations are created by your Administrator or Manager,
see “Experiment Configurator” on page 3-13. ▲
In the Manual Sample Control view of a Template in Experiment
Editor, Uptake and Wash Time can be defined, see Figure 6-88.
Figure 6-88. Manual Sample Control view in Template
❖ To define Uptake and Wash Time for manual sampling
1. Click to open Experiment Editor.
2. Click the tab Home Page.
3. Open a Template as described in “Opening a Template” on
page 5-22.
Be sure to open a Template with a Configuration including Manual
Sample Control and no other peripheral.
4. Click Manual Sample Control to open the Sample Definition
view of the Template.
5. Select the check box Use Manual Sample Control.
Thermo Scientific iCAP Q Software Manual (P/N 1288010, Revision B) 6-115
Templates
Manual Sample Control
6. Enter the values for Uptake Time [s] and Wash Time [s].
While the setting for the Uptake Time mainly depends on the
length of the probe capillary and the uptake rate, the value of the
Wash Time should be increased when going for high analyte
concentrations or tough matrices to avoid carry-over effects.
7. Click to save your Template.
6-116 iCAP Q Software Manual (P/N 1288010, Revision B) Thermo Scientific
Templates
Sample Definition for a Template
Sample Definition for a Template
Sample Definition is a sub-section in the Template view in Experiment
Editor. In this section the parameters of the measurements are defined,
see Figure 6-89.
Figure 6-89. Sample Definition view
The Sample List of the LabBook is generated from the definition given
in this section. For example, when eight Body items are defined in the
Sample Definition section of the Template and 100 samples are defined
when creating a New LabBook (see “LabBooks” on page 7-1), the Body
section of the Template will be repeated 100 times if Interval has been
set to 1.
In the Header you enter samples to be inserted once at the start of the
sample list.
The Body rows make up a repeating unit of the Sample List when
creating a LabBook. Typically standard and unknown sample types are
defined here. The Body rows unit is repeated with the number of
samples desired for the LabBook.
The Footer rows are for samples (such as QC samples) to be inserted at
the end of the sample list.
Thermo Scientific iCAP Q Software Manual (P/N 1288010, Revision B) 6-117
Templates
Sample Definition for a Template
Depending on the evaluation method selected for the Template, the
columns of the components may differ. All columns that may be shown
in Sample Definition are explained in Table 6-18.
Table 6-18. Columns of Sample Definition
Column Description
Interval Number of times this sample line is repeated for each sequence.
For an Interval 3 and 3 samples, this line is inserted once. For an
Interval 3 and 6 samples, this line is inserted twice.
Label User-defined identification (name) for the sample line.
Duration For tQuant and trQuant Templates.
To set the time for acquiring the data.
Injection Volume For tQuant Templates. Volume of the sample which is withdrawn
from the vial and injected into the sample loop according to chosen
mode of injection.
Survey Runs For aQuant, eQuant, and rQuant Templates. Number of survey runs
(mass spectrum scans) performed. The number of runs can be set from
0 to 100. By default, the number is set to 0.
The spectral regions to be acquired during the survey run are defined
in the method parameters view “Survey Scan Settings” on page 6-26.
Recommended Settings: It is recommended to run at least one survey
run per sample when eQuant was selected as evaluation method.
NOTICE Be aware of high concentration matrix components that are
present in the mass spectral region of the survey run and that can
saturate the detector. ▲
Main Runs For aQuant, eQuant, and rQuant Templates. Number of main runs
(peak jumping acquisition) performed. The number of runs can be set
from 1 to 1,000,000. By default, the number is set to 1.
Recommended Settings: It is recommended to run at least three main
runs per sample.
Comment Additional pertinent information about sample can be entered here.
Sample Type For all except rQuant Templates. Definition of the sample type. See
also “Data Evaluation” on page 10-1.
Internal Standard For eQuant and trQuant Templates. To select a previously defined
internal standard from drop-down list which should be used to correct
the signal of the corresponding sample. See also method parameters
view “Standards” on page 6-32.
Standard To select a standard from the drop-down list if the sample type is a
standard or a certain type of a quality control sample. See also method
parameters view “Standards” on page 6-32.
6-118 iCAP Q Software Manual (P/N 1288010, Revision B) Thermo Scientific
Templates
Sample Definition for a Template
Table 6-18. Columns of Sample Definition
Column Description
Dilution Factor Dilution of sample. Can be used to define different calibration
concentrations. Factors can be integers (dilution) or fractions
(concentration).
Sample Amount For rQuant Template to calculate concentrations.
Spike Amount For rQuant Template to calculate concentrations.
Amount Volume or mass of initial sample (enter unit, for example, <ml>).
Final Quantity Volume (if volume is entered for Amount) or mass of final volume.
QC Action For eQuant Templates. QC test type. Value is selected from
drop-down list. Relates sample to set of rules defined for this QC test
type. See method parameters view “Quality Control (eQuant only)”
on page 6-69.
QC Restart For eQuant Templates. Defines restart of QC. Value is selected from
drop-down list.
QC Reference For eQuant Templates. If QC test type DUP or SER is selected for
Template.
Special Blank Added column in Sample List. To be selected from a drop-down list.
Rack Number/Tray/Block Rack/Tray/Block number of peripheral.
Vial Number/Vial Vial number of peripheral.
After creation of a LabBook from the Template (see “Template Toolbar”
on page 6-2 and “Creating a LabBook” on page 5-16), the column
Special Blank is added to the Sample List.
Thermo Scientific iCAP Q Software Manual (P/N 1288010, Revision B) 6-119
Templates
Sample Definition for a Template
With Special Blank, see sample list example in Figure 6-90, it is
possible to subtract the calculated concentrations of a sample from those
of one or more others.
Figure 6-90. Sample List view with Special Blank
❖ To open the Sample Definition view of a Template
1. Click to open Experiment Editor.
2. Click the tab Home Page.
3. Open a Template as described in “Opening a Template” on
page 5-22.
4. Click Sample Definition to open the Sample Definition view
of the Template.
Customizing the Columns for Sample Definition
In Experiment Editor, the columns for Header, Body and Footer of the
Sample Definition view differ according to the evaluation method
selected for the Template. You can show or hide columns and change the
order in the table.
6-120 iCAP Q Software Manual (P/N 1288010, Revision B) Thermo Scientific
Templates
Sample Definition for a Template
❖ To customize the appearance of columns
1. Click to open Experiment Editor.
2. Click the tab Home Page.
3. Open a Template as described in “Opening a Template” on
page 5-22.
4. Click Sample Definition to open the Sample Definition view
of the Template.
5. In the Header, Body or Footer section you wish to change, click
to open the Choose Columns window, see Figure 6-91.
Figure 6-91. Choose Columns window of Sample Definition
6. Click to move the column headings up or down.
Thermo Scientific iCAP Q Software Manual (P/N 1288010, Revision B) 6-121
Templates
Sample Definition for a Template
7. Select a column in the right list and click to move it to the left
list.
This column is hidden in the Sample Definition view.
Double-clicking also moves the columns in the lists.
8. Click .
The columns are arranged accordingly.
Defining the Body, Footer and Header
In the Sample Definition view of Experiment Editor, Header, Body and
Footer items are defined. Additional rows can be added and values can
be defined.
❖ To define Body, Footer and Header
1. Click to open Experiment Editor.
2. Click the tab Home Page.
3. Open a Template as described in “Opening a Template” on
page 5-22.
4. Click Sample Definition to open the Sample Definition view
of the Template.
5. In the Toolbar of the Template, click to open the
drop-down menu, see Figure 6-92.
Figure 6-92. Add rows for Sample Definition
6. Select the item you wish to add a row for.
A row is added to the selected item.
7. Adjust the values in each column to your needs or select an item
from the drop-down menu, if available.
For details on the columns, see “Sample Definition for a Template”
on page 6-117.
6-122 iCAP Q Software Manual (P/N 1288010, Revision B) Thermo Scientific
Templates
Sample Definition for a Template
8. Click to save the Template.
Defining the Settings in Sample Definition
The settings for your experiment are defined in Experiment Editor in
the Sample Definition section of your Template.
❖ To define the settings of your experiment
1. Click to open Experiment Editor.
2. Click the tab Home Page.
3. Open a Template as described in “Opening a Template” on
page 5-22.
4. Define Header, Body and Footer as appropriate.
5. Add as many rows as you need for your experiment.
6. Enter a Label for each row.
7. Select a Sample Type from the drop-down list, see Figure 6-93.
Figure 6-93. Sample Type drop-down in Template Sample Definition
For example, select STD for the calibration solution, UNKNOWN
for the samples, and BLK or AVERAGE BLK for blanks. See also
“Data Evaluation” on page 10-1.
Thermo Scientific iCAP Q Software Manual (P/N 1288010, Revision B) 6-123
Templates
Sample Definition for a Template
8. Enter a value for each column or select an item from the drop-down
list, as appropriate.
NOTICE For details on the columns, see “Sample Definition for a
Template” on page 6-117. ▲
9. Click to save the changes to your Template.
6-124 iCAP Q Software Manual (P/N 1288010, Revision B) Thermo Scientific
Templates
Automatic Export - Template
Automatic Export - Template
In the Automatic Export view of a Template in Experiment Editor, you
define the export settings for your data as *.csv or *.xml file and for
reports, see Figure 6-94.
Figure 6-94. Template Automatic Export settings
Upon completion of the LabBook, the data are automatically exported
as defined.
❖ To define automatic export settings
1. Click to open Experiment Editor.
2. Click the tab Home Page.
3. Open a Template as described in “Opening a Template” on
page 5-22.
4. Click CSV Export to select this Automatic Export view.
Thermo Scientific iCAP Q Software Manual (P/N 1288010, Revision B) 6-125
Templates
Automatic Export - Template
5. Select the check box CSV Export to define these export settings, see
Figure 6-95.
Figure 6-95. Automatic Export, CSV settings
6. For Available data, select the check boxes for the data you wish to
export.
7. For CSV Export Options, select a Column separator from the
drop-down list.
8. Select the check box Export sample lines as rows to show the
sample lines as rows.
If you do not select this check box, the sample lines are exported as
columns.
9. Select the check box Group exported blocks to group the data
output.
10. Select the check box Use the current locale to format numbers if
you wish to format numbers as defined on your locale computer.
6-126 iCAP Q Software Manual (P/N 1288010, Revision B) Thermo Scientific
Templates
Automatic Export - Template
11. Click to save the setting to a scheme.
The Save Export Scheme dialog opens, see Figure 6-96.
Figure 6-96. Save Export Scheme dialog (CSV)
12. Enter a Name and Description.
13. Click .
The settings for CSV Export are saved to this scheme.
14. Click Microsoft Excel XML.
The corresponding CSV Export view opens, see Figure 6-97.
Figure 6-97. Automatic Export, XML settings
15. Select the check boxes for Available data to select the data you wish
to export.
Thermo Scientific iCAP Q Software Manual (P/N 1288010, Revision B) 6-127
Templates
Automatic Export - Template
16. Click to save the setting to a scheme.
The Save Export Scheme dialog opens, see Figure 6-98.
Figure 6-98. Save Export Scheme dialog (XML)
17. Enter a Name and Description.
18. Click .
The settings for Microsoft Excel XML are saved to this scheme.
19. Select the check boxes for the formats you wish to automatically
export the data.
20. In the toolbar, click to save the settings to the Template
(or LabBook).
❖ To define report export settings
1. Click to open Experiment Editor.
2. Click the tab Home Page.
3. Open a Template as described in “Opening a Template” on
page 5-22.
4. Click Report Export to select this Automatic Export view.
6-128 iCAP Q Software Manual (P/N 1288010, Revision B) Thermo Scientific
Templates
Automatic Export - Template
5. Click Report Export to define the settings.
The Report Export view opens, see Figure 6-99.
Figure 6-99. Automatic Export, Report Export active
6. Click to add a row.
7. In the column Name, click to open the drop-down menu, see
Figure 6-100.
Figure 6-100. Report names
8. Select a Name for the report, for example, Chromatogram and
peaks report.
Thermo Scientific iCAP Q Software Manual (P/N 1288010, Revision B) 6-129
Templates
Automatic Export - Template
9. In the column Format, click to open the drop-down menu, see
Figure 6-101.
Figure 6-101. Report formats
10. Select a Format for the report, for example, Portable Document
Format (PDF).
11. Click the Enabled check boxes for the reports you wish to
automatically export.
12. In the toolbar, click to save the settings to the Template
(or LabBook).
6-130 iCAP Q Software Manual (P/N 1288010, Revision B) Thermo Scientific
Chapter 7 LabBooks
LabBooks are based on the settings specified in the “Templates” on
page 6-1 in Experiment Editor. These setting can still be adjusted in the
LabBook before the measurements is run.
Contents
• LabBook Toolbar
• Method Parameters LabBook
• Color Scheme of the Periodic Table
• Summary of LabBook
• Sample List - LabBook
• Automatic Export - LabBook
• Scheduling a LabBook
• Viewing the Result of a Measurement
• Log Messages
• Signing
• Query
❖ To open a LabBook in the Experiment Editor tool
1. Click to open Experiment Editor.
2. Click the tab Home Page.
3. Open a LabBook as described in “Opening a LabBook” on
page 5-14.
Thermo Scientific iCAP Q Software Manual (P/N 1288010, Revision B) 7-1
LabBooks
LabBook Toolbar
LabBook Toolbar
In the LabBook tab of Experiment Editor, Qtegra offers buttons to save,
close, run or export a LabBook, see Figure 7-1.
Figure 7-1. LabBook toolbar
Additionally, you can create a new LabBook or Template from the
existing LabBook, view the History of the current LabBook or hide the
Content pane.
❖ To save a LabBook
1. Click to open Experiment Editor.
2. Click the tab Home Page.
3. Open a LabBook as described in “Opening a LabBook” on
page 5-14.
4. Change the settings as appropriate.
5. Click to save the LabBook.
❖ To close a LabBook
1. Click to open Experiment Editor.
2. Click the tab Home Page.
3. Open a LabBook as described in “Opening a LabBook” on
page 5-14.
4. Click in the toolbar to close the LabBook.
You can also click in the tab of the LabBook.
7-2 iCAP Q Software Manual (P/N 1288010, Revision B) Thermo Scientific
LabBooks
LabBook Toolbar
❖ To run a LabBook
1. Click to open Experiment Editor.
2. Click the tab Home Page.
3. Open a LabBook as described in “Opening a LabBook” on
page 5-14.
4. Click to run the LabBook.
The LabBook is added to the Scheduler and executed immediately.
❖ To create a LabBook or Template from an existing LabBook
1. Click to open Experiment Editor.
2. Click the tab Home Page.
3. Open a LabBook as described in “Opening a LabBook” on
page 5-14.
4. Click Create.
The Create drop-down menu opens, see Figure 7-2.
Figure 7-2. Create button in LabBook toolbar
5. Click New Template if you wish to create a new Template from the
current LabBook.
The Template view of the Home Page opens. See “Creating a
Template” on page 5-24 for further details.
6. If you wish to create a new LabBook from the current LabBook,
click New LabBook.
The LabBook view of the Home Page opens. See “Creating a
LabBook” on page 5-16 for further details.
Thermo Scientific iCAP Q Software Manual (P/N 1288010, Revision B) 7-3
LabBooks
LabBook Toolbar
❖ To export LabBook data
1. Click to open Experiment Editor.
2. Click the tab Home Page.
3. Open a LabBook as described in “Opening a LabBook” on
page 5-14.
4. In the toolbar of the LabBook, click .
The Export data dialog opens, see Figure 7-3.
Figure 7-3. Export data dialog of LabBook
5. Select the check boxes for the data you wish to export.
7-4 iCAP Q Software Manual (P/N 1288010, Revision B) Thermo Scientific
LabBooks
LabBook Toolbar
6. Click to save the settings as your scheme.
The Save Export Scheme dialog opens, see Figure 7-4.
Figure 7-4. Export scheme of LabBook
7. Enter a Name and a Description.
8. Click .
9. In the Excel Export Options section on the right, select a Path and
enter a Filename.
10. If you wish, select the check box Open file in Excel after Export.
11. Click .
❖ To view the history of a LabBook
1. Click to open Experiment Editor.
2. Click the tab Home Page.
3. Open a LabBook as described in “Opening a LabBook” on
page 5-14.
Thermo Scientific iCAP Q Software Manual (P/N 1288010, Revision B) 7-5
LabBooks
LabBook Toolbar
4. Click .
The History dialog for this LabBook opens, see Figure 7-5.
Figure 7-5. History dialog for LabBooks
5. Click to close the History dialog for this LabBook.
❖ To compare the history entries of a LabBook
1. Click to open Experiment Editor.
2. Click the tab Home Page.
3. Open a LabBook as described in “Opening a LabBook” on
page 5-14.
7-6 iCAP Q Software Manual (P/N 1288010, Revision B) Thermo Scientific
LabBooks
LabBook Toolbar
4. Click .
The History dialog for this LabBook opens, see Figure 7-6.
Figure 7-6. History dialog for LabBooks
5. Press <Ctrl> and select the entries you wish to compare.
Thermo Scientific iCAP Q Software Manual (P/N 1288010, Revision B) 7-7
LabBooks
LabBook Toolbar
6. Click to compare the selected entries.
The Comparison dialog opens, see Figure 7-7.
Figure 7-7. History Compare dialog for LabBook
7. Select the check box Show differences only if you wish to view only
the differences.
8. Click to close the Comparison dialog.
9. Click to close the History dialog for this LabBook.
❖ To export the audit trail of a LabBook
1. Click to open Experiment Editor.
2. Click the tab Home Page.
3. Open a LabBook as described in “Opening a LabBook” on
page 5-14.
7-8 iCAP Q Software Manual (P/N 1288010, Revision B) Thermo Scientific
LabBooks
LabBook Toolbar
4. Click .
The History dialog for this LabBook opens, see Figure 7-8.
Figure 7-8. History LabBook dialog
5. To export the History audit trail, click .
The Export Audittrail dialog opens, see Figure 7-9.
Figure 7-9. History Export Audittrail dialog
6. Click Browse Folder if you wish to change the pre-configured
location of the file and select the directory.
Thermo Scientific iCAP Q Software Manual (P/N 1288010, Revision B) 7-9
LabBooks
LabBook Toolbar
7. Enter a File name for the HTML file, and click .
Your standard web browser opens displaying the audit trail
information.
8. Click to close the History dialog for this LabBook.
❖ To hide Content pane
1. Click to open Experiment Editor.
2. Click the tab Home Page.
3. Open a LabBook as described in “Opening a LabBook” on
page 5-14.
The Content pane of the LabBook is shown on the left, see
Figure 7-10.
Figure 7-10. Content pane of LabBook visible
4. Click .
The Content pane is hidden, see Figure 7-11.
Figure 7-11. Content pane of LabBook hidden
5. Click to show the Content pane again.
7-10 iCAP Q Software Manual (P/N 1288010, Revision B) Thermo Scientific
LabBooks
Color Scheme of the Periodic Table
Color Scheme of the Periodic Table
The color scheme of the periodic table of the LabBook is inherited from
the definitions in the Template, see “Color Scheme of the Periodic
Table” on page 6-12. These settings can be changed in the LabBook.
Thermo Scientific iCAP Q Software Manual (P/N 1288010, Revision B) 7-11
LabBooks
Method Parameters LabBook
Method Parameters LabBook
Method Parameters differ for each LabBook and are inherited from the
Template from which the LabBook is created in Experiment Editor. The
type of Evaluation selected for the Template also controls the
availability of the Method Parameters for the LabBook.
An example of the Method Parameters available for a LabBook based on
a tQuant Template is shown in Figure 7-12.
Figure 7-12. LabBook Method Parameters
All settings of the Method Parameters can be still be changed in the
LabBook in Experiment Editor. For details, see “Method Parameters” on
page 6-15.
NOTICE The Sample List of a LabBook is generated from the settings in
Sample Definition of a Template, see “Sample Definition for a
Template” on page 6-117. ▲
7-12 iCAP Q Software Manual (P/N 1288010, Revision B) Thermo Scientific
LabBooks
Summary of LabBook
Summary of LabBook
A summary page is added to each LabBook in Experiment Editor. This
page shows the file name, and information about Properties, Date and
People for the LabBook, see Figure 7-13.
Figure 7-13. Summary of LabBook
❖ To show the summary of a LabBook
1. Click to open Experiment Editor.
2. Click the tab Home Page.
3. Open a LabBook as described in “Opening a LabBook” on
page 5-14.
4. Click to view the summary of the LabBook.
Thermo Scientific iCAP Q Software Manual (P/N 1288010, Revision B) 7-13
LabBooks
Sample List - LabBook
Sample List - LabBook
The Sample List of a LabBook in Experiment Editor is based on the
number of samples selected for analysis, and the structure of the Header,
Body and Footer items defined in the section of the Templates (see
“Sample Definition for a Template” on page 6-117).
An example of a sample list in a LabBook created from a tQuant
Template is shown in Figure 7-14.
Figure 7-14. Sample list of LabBook
❖ To view the Sample List
1. Click to open Experiment Editor.
2. Click the tab Home Page.
3. Open a LabBook as described in “Opening a LabBook” on
page 5-14.
7-14 iCAP Q Software Manual (P/N 1288010, Revision B) Thermo Scientific
LabBooks
Sample List - LabBook
4. Click to view the Sample List of the LabBook.
❖ To add a row to the Sample List
1. Click to open Experiment Editor.
2. Click the tab Home Page.
3. Open a LabBook as described in “Opening a LabBook” on
page 5-14.
4. Click to view the Sample List of the LabBook.
5. Click to add a row below the Sample List.
❖ To delete a row to the Sample List
1. Click to open Experiment Editor.
2. Click the tab Home Page.
3. Open a LabBook as described in “Opening a LabBook” on
page 5-14.
4. Click to view the Sample List of the LabBook.
5. Click the gray field in front of the row you wish to delete.
6. Click to delete the selected row.
❖ To show comments of the Sample List
1. Click to open Experiment Editor.
2. Click the tab Home Page.
3. Open a LabBook as described in “Opening a LabBook” on
page 5-14.
4. Click to view the Sample List of the LabBook.
Thermo Scientific iCAP Q Software Manual (P/N 1288010, Revision B) 7-15
LabBooks
Sample List - LabBook
5. Click to show the comment for the selected row.
The list of comments opens below the sample list.
❖ To add comments of the Sample List
1. Click to open Experiment Editor.
2. Click the tab Home Page.
3. Open a LabBook as described in “Opening a LabBook” on
page 5-14.
4. Click to view the Sample List of the LabBook.
5. Click to show the comment for the selected row.
The list of comments opens below the sample list.
6. Click to add a comment for the selected row.
The User Comment window opens, see Figure 7-15.
Figure 7-15. Add user comment to sample list row
7. Enter your comment.
8. Click .
The comment is added and the User comment window closes.
❖ To hide comments of the Sample List
1. Click to open Experiment Editor.
7-16 iCAP Q Software Manual (P/N 1288010, Revision B) Thermo Scientific
LabBooks
Sample List - LabBook
2. Click the tab Home Page.
3. Open a LabBook as described in “Opening a LabBook” on
page 5-14.
4. Click to view the Sample List of the LabBook.
5. Click to hide the comment for the selected row.
The list of comments is hidden.
Thermo Scientific iCAP Q Software Manual (P/N 1288010, Revision B) 7-17
LabBooks
Automatic Export - LabBook
Automatic Export - LabBook
Before measurement, you can define Automatic Export settings for a
LabBook in Experiment Editor. Upon completion of the LabBook, the
data are automatically exported.
You define the export settings for your data as *.csv or *.xml file and for
reports, see Figure 7-16.
Figure 7-16. LabBook Automatic Export settings
LabBooks inherit the Automatic Export settings from the Template. See
“Automatic Export - Template” on page 6-125 for details.
NOTICE Automatic Export settings are not available for Completed
LabBooks since they have already been exported if so defined. For
export functions of Completed LabBooks, see “LabBook Toolbar” on
page 7-2. ▲
7-18 iCAP Q Software Manual (P/N 1288010, Revision B) Thermo Scientific
LabBooks
Scheduling a LabBook
Scheduling a LabBook
To schedule a measurement, you open a LabBook in Experiment Editor
and run it. Evaluation results can be accessed in a running LabBook so
results can be viewed in real time, see “Evaluation Results” on page 7-22.
In the Tools section on the Help page of Experiment Editor, you define
your Scheduler settings, see “Customizing Scheduler Settings” on
page 5-49.
NOTICE To customize the Options of the Scheduler, you can also click
the button. ▲
❖ To run a LabBook
1. Click to open Experiment Editor.
2. Click the tab Home Page.
3. Open a LabBook as described in “Opening a LabBook” on
page 5-14.
Thermo Scientific iCAP Q Software Manual (P/N 1288010, Revision B) 7-19
LabBooks
Scheduling a LabBook
4. Click to schedule the LabBook for execution.
The LabBook is added to the Scheduler and the measurement is
started, see Figure 7-17.
Figure 7-17. Measurement started for scheduled LabBook
The completed LabBook is automatically deleted from the
Scheduler and added to Completed LabBooks.
5. Click .
The list of completed LabBooks opens, see “Completed LabBooks”
on page 5-54.
7-20 iCAP Q Software Manual (P/N 1288010, Revision B) Thermo Scientific
LabBooks
Viewing the Result of a Measurement
Viewing the Result of a Measurement
The results of the measurement are added to the completed LabBook
and can be viewed in Experiment Editor.
❖ To view the results of a measurement
1. Click to open Experiment Editor.
2. Click .
3. In the Completed LabBooks tab, click the LabBook you wish to
view.
In Experiment Editor, the completed LabBook opens in a separate
tab, see Figure 7-18.
Figure 7-18. Completed LabBook
Thermo Scientific iCAP Q Software Manual (P/N 1288010, Revision B) 7-21
LabBooks
Viewing the Result of a Measurement
4. Click iCAP Q to show the items added to the LabBook after
measurement, see Figure 7-19.
Figure 7-19. Added items of a completed LabBook
The menus Evaluation Results, Instrument State and Reports,
and the items Log Messages, Signing and Query have been added
to the LabBook.
Evaluation Results
The Evaluation Results view displays the data acquired within a
LabBook and can be viewed during the actual acquisition of a LabBook
in Experiment Editor.
The presentation of the evaluation results differs, according to the
“Method Parameters” on page 6-15 defined. In that way, Compounds
will only be shown for tQuant LabBooks whereas Survey Intensities may
be found in a variety of measurements.
❖ To open the Evaluation Results view
1. Click to open Experiment Editor.
2. Click .
3. In the Completed LabBooks list, click the LabBook you wish to
view the result of.
The completed LabBook is opened in a new tab.
7-22 iCAP Q Software Manual (P/N 1288010, Revision B) Thermo Scientific
LabBooks
Viewing the Result of a Measurement
4. Click to open the Evaluation Results view,
for example, see Figure 7-20.
Figure 7-20. Evaluation Results submenus in completed tQuant LabBook
A number of functions that differ according to the evaluation
method are available in the toolbar of this view, see Figure 7-21.
Figure 7-21. Added functions in toolbar of completed LabBook
Instrument State
The Instrument State view of a LabBook in Experiment Editor shows
readback/status values for the instrument parameters of the iCAP Q
system for each sample in the sample list.
❖ To open the Instrument State view
1. Click to open Experiment Editor.
2. Click .
3. In the Completed LabBooks list, click the LabBook you wish to
view the result of.
The completed LabBook is opened in a new tab.
Thermo Scientific iCAP Q Software Manual (P/N 1288010, Revision B) 7-23
LabBooks
Viewing the Result of a Measurement
4. Click to open the Instrument State view, see
Figure 7-22.
Figure 7-22. Instrument State submenus in completed LabBook
Reports
The Reports view of a LabBook in Experiment Editor displays the
reports of the measurement. The availability of the reports differs,
according to the “Evaluation Methods” on page 6-10. In that respect, a
Chromatogram report will be available for a tQuant LabBook, whereas
a Quality Control report shows for an eQuant LabBook.
The Calibration report (eQuant and tQuant LabBooks) displays in
report format the quantitative calibration curves for each analyte defined
as a standard and selected for quantification.
The Experiment report (also aQuant LabBooks) displays in report
format the Acquisition Parameters for each analyte and the
concentration data for each sample and for each analyte specified as a
standard and selected for quantification.
❖ To open the Reports view
1. Click to open Experiment Editor.
2. Click .
3. In the Completed LabBooks list, click the LabBook you wish to
view the result of.
The completed LabBook is opened in a new tab.
4. Click to open the Reports view.
7-24 iCAP Q Software Manual (P/N 1288010, Revision B) Thermo Scientific
LabBooks
Log Messages
Log Messages
The Log Messages view of a LabBook in Experiment Editor is added to
the LabBook after a measurement has been run for this LabBook.
The table in Log Messages contains all events with appropriate time
stamps which occur throughout the manipulation of the LabBook. All
information, warning and error messages are logged here including
information about the service concerned.
❖ To open the Log Messages view
1. Click to open Experiment Editor.
2. Click the tab Home Page.
3. Click .
4. In the Completed LabBooks tab, click the LabBook you wish to
view.
5. Click to view the Log Messages of the completed
LabBook, see Figure 7-23.
Figure 7-23. Log Messages in completed LabBook
❖ To filter Log Messages
1. Click to open Experiment Editor.
Thermo Scientific iCAP Q Software Manual (P/N 1288010, Revision B) 7-25
LabBooks
Log Messages
2. Click the tab Home Page.
3. Click .
4. In the Completed LabBooks tab, click the LabBook you wish to
view.
5. Click to view the Log Messages.
6. Click in the header of the column you wish to filter the display
of.
A drop-down menu opens, see, for example, Figure 7-24.
Figure 7-24. Log Messages filter drop-down menu in completed LabBook
7. Select an item from the drop-down menu.
The column only shows the selected values.
❖ To customize filters in Log Messages
1. Click to open Experiment Editor.
2. Click the tab Home Page.
3. Click .
4. In the Completed LabBooks tab, click the LabBook you wish to
view.
5. Click to view the Log Messages.
6. Click in the header of the column you wish to filter the display
of.
A drop-down menu opens, see, for example, Figure 7-25.
Figure 7-25. Log Messages filter drop-down menu in completed LabBook
7-26 iCAP Q Software Manual (P/N 1288010, Revision B) Thermo Scientific
LabBooks
Log Messages
7. Select (Custom) from the drop-down menu.
The Custom Filter dialog opens, see Figure 7-26.
Figure 7-26. Custom Filter dialog of Log Messages in completed LabBook
8. Select Any or All from the drop-down menu Filter based on.
9. Click of the left column to open the drop-down menu for Level,
see Figure 7-27.
Figure 7-27. Level drop-down menu of Custom Filter dialog
10. Select a rule from the drop-down menu.
11. Click of the right column to open the drop-down menu, see
Figure 7-28.
Figure 7-28. Drop-down menu of Custom Filter dialog with arguments
12. Select an argument from the drop-down menu.
Thermo Scientific iCAP Q Software Manual (P/N 1288010, Revision B) 7-27
LabBooks
Log Messages
13. Click .
The specified rules are immediately applied to the table.
7-28 iCAP Q Software Manual (P/N 1288010, Revision B) Thermo Scientific
LabBooks
Signing
Signing
The Signing view of a LabBook in Experiment Editor is added to the
LabBook after a measurement has been run for this LabBook.
Signing is used to protect the acquired data and verify the operator.
Certificates are required to activate the Signing feature. These Digital
SSL certificates are issued by Trusted CA Certificate Authorities and
applied by your Administrator.
❖ To open the Signing view
1. Click to open Experiment Editor.
2. Click .
3. In the Completed LabBooks tab, click the LabBook you wish to
view.
The completed LabBook is opened in a new tab.
4. Click to open the Signing view, see Figure 7-29.
Figure 7-29. Signing in completed LabBook
Thermo Scientific iCAP Q Software Manual (P/N 1288010, Revision B) 7-29
LabBooks
Signing
❖ To sign the LabBook
1. Click to open Experiment Editor.
2. Click .
3. In the Completed LabBooks tab, click the LabBook you wish to
sign.
The completed LabBook is opened in a new tab.
4. Click to open the Signing view.
5. In the Acquired By field, click .
The Select certificate for signature window opens, see Figure 7-30.
Figure 7-30. Select certificate for signature window
6. Select your certificate from the list and click Select.
7. Follow the instructions.
The fields Verified By and Approved By must now subsequently be
signed by the Manager and the Administrator, or as defined in your
company by the Administrator of Qtegra.
7-30 iCAP Q Software Manual (P/N 1288010, Revision B) Thermo Scientific
LabBooks
Query
Query
The Query view of a LabBook in Experiment Editor is added to the
LabBook after a measurement has been run for this LabBook. A
statistical breakdown of the intensity and concentration results can be
displayed at a glance and can easily be exported to Microsoft™ Excel™.
NOTICE See also “Results Page” on page 5-30. ▲
❖ To open the Query view
1. Click to open Experiment Editor.
2. Click .
3. In the Completed LabBooks tab, click the LabBook you wish to
view the result of.
The completed LabBook is opened in a new tab.
4. Click to open the Query view, see Figure 7-31.
Figure 7-31. Query view in completed LabBook
Thermo Scientific iCAP Q Software Manual (P/N 1288010, Revision B) 7-31
LabBooks
Query
❖ To place a Query
1. Click to open Experiment Editor.
2. Click .
3. In the Completed LabBooks tab, click the LabBook you wish to
view the result of.
The completed LabBook is opened in a new tab.
4. Click to open the Query view.
5. In the field Rows, select the check boxes for Categories you wish to
display.
Click to select all check boxes.
6. In the field Columns, select the check boxes for Labbook, Sample
List, and Results you wish to display.
Click to select all check boxes.
7-32 iCAP Q Software Manual (P/N 1288010, Revision B) Thermo Scientific
LabBooks
Query
7. In the field Result, click to display the selected result
values, see Figure 7-32.
Figure 7-32. Query view with results in completed LabBook
❖ To export Query result data
1. Click to open Experiment Editor.
2. Click .
3. In the Completed LabBooks tab, click the LabBook you wish to
view the result of.
The completed LabBook is opened in a new tab.
4. Click to open the Query view.
5. Select the check boxes for Rows and Columns you wish to display.
6. In the field Result, click to display the selected result
values.
Thermo Scientific iCAP Q Software Manual (P/N 1288010, Revision B) 7-33
LabBooks
Query
7. In the Result table, right-click to open the context menu, see
Figure 7-33.
Figure 7-33. Query results context menu
8. Select Export to Excel from the context menu.
The Save As window opens, see Figure 7-34.
Figure 7-34. Export results window
9. Select a directory and enter a File Name.
10. Click .
7-34 iCAP Q Software Manual (P/N 1288010, Revision B) Thermo Scientific
Chapter 8 Analysis with eQuant Evaluation
The evaluation method eQuant is typically employed for routine
analyses of liquid samples. It uses external element concentrations to
quantify concentrations of elements in an unknown sample. Calibration
graphs can be acquired and used for the fully quantitative analysis of
unknown samples. A different evaluation strategy can be chosen for each
analyte and also for each isotope of an analyte.
Employment of the iCAP Q instrument with an autosampler allows for
high throughput of samples in the daily work of a laboratory.
Contents
• Setting Up the Template
• Creating LabBook for Analysis with eQuant Evaluation
• Run the Experiment of your Analysis with eQuant
• Results and Data Evaluation
NOTICE Be sure a Configuration has been created for your system
setup, see “Experiment Configurator” on page 3-13. ▲
Thermo Scientific iCAP Q Software Manual (P/N 1288010, Revision B) 8-1
Analysis with eQuant Evaluation
Setting Up the Template
Setting Up the Template
In the Experiment Editor tool, all settings for your measurement are
entered in the Template. For analysis with eQuant evaluation this
includes defining the elements in your calibration solution as well as the
analytes of your samples.
NOTICE For a detailed description of all parameters in a Template, see
“Method Parameters” on page 6-15. ▲
❖ To define Template settings
1. Click to open Experiment Editor.
2. Click the tab Home Page.
3. Create a Template as described in “Creating a Template” on
page 5-24.
Be sure to select the Configuration for your system with iCAP Q,
the Evaluation eQuant, and, for example, an autosampler.
4. Click to select the Analytes view.
See “Analytes” on page 6-15 for a general explanation.
5. In the periodic table, select the analytes of your calibration solution
and your samples.
First, the calibration curve of known samples must be acquired for
later comparison of the intensities of analytes with this calibration
curve.
6. Click to select the Acquisition Parameters view.
See “Acquisition Parameters” on page 6-19 for a general explanation.
7. Enter the Dwell time (s) for the elements of your calibration
solution and your analytes.
Typically, dwell times are related to the expected concentration of
the analyte in the sample. Higher concentrations usually require
shorter dwell times. Lower concentrations should be measured for a
longer time to improve the signal-to-noise ratio. Short dwell times
are often used for isotope dilution analysis.
8-2 iCAP Q Software Manual (P/N 1288010, Revision B) Thermo Scientific
Analysis with eQuant Evaluation
Setting Up the Template
NOTICE The more sweeps are averaged, the better the measured value
should be. Drift effects might not be recognized with longer dwell times
and a small number of sweeps. Very short dwell times might impair the
duty cycle of the instrument. A good dwell time value to start from
usually is 0.01 s. ▲
8. Enter the value for Channels and Spacing (u).
Usually with a good and stable mass calibration, the default values
should be sufficient to measure on the apex of the mass peaks.
9. Select the Measurement mode for each analyte from the drop-down
list, see Figure 8-1.
Figure 8-1. Acquisition Parameters view drop-down Measurement mode
For instrument models with a collision cell (QCell), CCT/CCTS or
KED/KEDS mode can be used to suppress/eliminate polyatomic
and isobaric interferences. If you suspect interferences from the
analytes in the expected matrix, use KED, else STD.
NOTICE CCT mode and KED mode are only available with the
instrument models iCAP Qc and iCAP Qs. ▲
10. Enter the Resolution.
Default resolution is Normal. This setting can be used to reduce the
count rate for analytes with high concentration (different linear scan
slope of quadrupole) in order to increase the linear dynamic range
for comparison of several analytes.
11. In Advanced Parameters, enter the Number of sweeps and arrange
the Measurement order for your measurement modes, if
appropriate.
Thermo Scientific iCAP Q Software Manual (P/N 1288010, Revision B) 8-3
Analysis with eQuant Evaluation
Setting Up the Template
12. Click to select the Monitor Analytes view.
13. Add analytes to be monitored.
One or more analytes can be entered which should be measured
subsequently. The Qtegra software watches the intensities of the
entered isotopes after the entered minimum uptake delay has
elapsed. The software starts the measurement after all conditions are
fulfilled, that is, the intensities are high and stable enough. If this
condition is not passed within the entered maximum uptake time,
the program performs the action defined for On Failure. The
definition of conditions for wash are defined likewise.
For details, see “Monitor Analytes” on page 6-24.
14. Click to select the Survey scan settings view.
15. Define a complete or partial mass spectrum to get an overview of all
elements and interferences potentially being present in a sample.
For details, see “Survey Scan Settings” on page 6-26.
16. Enter dwell time and spacing for each survey scan region.
17. Select the number of sweeps the instrument should perform at the
bottom of the page.
18. Click to select the Interference correction view.
Interference correction helps to minimize not-polyatomic isobaric
interferences if no other interference-free isotope is available. This
mathematical correction is suited for analytical measurements
following EPA regulations.
For details, see “Interference Correction” on page 6-30.
19. Click to select the Standards view.
20. Click New to define a Standard as described in “Creating a New
Standard” on page 6-34.
See “Standards” on page 6-32 for details.
21. Click New to define an Internal Standard as described in “Creating
a New Standard” on page 6-34.
For definition of an internal standard, choose an element that is not
in your sample, but that is as near as possible to the mass of the
analyte you wish to quantify. This element should then be added
with the same concentration to each sample. The elements of the
InternalStandard should not react with the analytes or generate
additional spectral interferences on the masses of the analytes.
8-4 iCAP Q Software Manual (P/N 1288010, Revision B) Thermo Scientific
Analysis with eQuant Evaluation
Setting Up the Template
Obviously, also no interferences of the analytes should lie on the
mass of the elements in the Internal Standard (unless you can be
sure to delete/eliminate these with KED/KEDS mode).
NOTICE For complex samples it is typically appropriate to select several
elements to be used as internal standards. This way, Use Interpolation in
Quantification can be applied. ▲
22. Click to select the Quantification view in the Template.
23. Enter and select the values as described in “Quantification” on
page 6-62.
Fit Type in most cases is Linear.
For analytes selected to be used as Internal Standard the setting for
Quantify is automatically set to No.
24. Select the check box Use Quality Control if you wish to use this
feature.
The additional Method Parameter Quality Control is shown
immediately. For details on defining the test settings, see “Defining
or Changing Quality Control Test Settings (eQuant only)” on
page 6-80.
NOTICE For details on the Quality Control tests, see “Quality Control
(eQuant only)” on page 6-69. ▲
25. Click to open the Ratios view in the Template.
26. Select the Isotope 1 and Isotope 2 from the drop-down lists.
The Ratios page provides the option to set several user-defined ratios
which are displayed after the measurement of the LabBook.
For details, see “Ratios” on page 6-66.
NOTICE For details on all parameters, see “Method Parameters” on
page 6-15. ▲
27. Click to save the changes to your Template.
❖ To define settings of autosampler
1. Click to open Experiment Editor.
Thermo Scientific iCAP Q Software Manual (P/N 1288010, Revision B) 8-5
Analysis with eQuant Evaluation
Setting Up the Template
2. Click the tab Home Page.
3. Open a Template as described in “Opening a Template” on
page 5-22.
Be sure to select the Configuration for your system with iCAP Q,
the Evaluation eQuant, and, for example, the autosampler
ESI SC-4S.
4. Click, for example, to open the autosampler view.
5. Define the settings of your autosampler as appropriate.
See “Peripherals” on page 6-101 for details.
6. Click to save the changes to your Template.
❖ To define Sample Definition
1. Click to open Experiment Editor.
2. Click the tab Home Page.
3. Open a Template as described in “Opening a Template” on
page 5-22.
Be sure to select the Configuration for your system with iCAP Q,
the Evaluation eQuant, and, for example, an autosampler.
4. Define Header, Body and Footer as appropriate.
To define Header and Footer rows is typically appropriate for a high
amount of analyses with a routine method.
5. Enter a value for Survey Runs.
The value 1 is typically appropriate.
6. Enter a value for Main Runs.
The value 3 is typically appropriate.
7. For Sample Type, select STD for the calibration solution,
UNKNOWN for the samples, and BLK or AVERAGE BLK for
blanks.
8. In the columns for rack and vials, set the positions of the samples in
the autosampler.
The titles of these columns vary with the autosamplers.
NOTICE For details, see “Sample Definition for a Template” on
page 6-117. ▲
8-6 iCAP Q Software Manual (P/N 1288010, Revision B) Thermo Scientific
Analysis with eQuant Evaluation
Setting Up the Template
9. Click to save the changes to your Template.
Thermo Scientific iCAP Q Software Manual (P/N 1288010, Revision B) 8-7
Analysis with eQuant Evaluation
Creating LabBook for Analysis with eQuant Evaluation
Creating LabBook for Analysis with eQuant Evaluation
The LabBook should be based on the Template that you created for
your eQuant analysis in Experiment Editor.
❖ To create the LabBook for your eQuant analysis
1. Click to open Experiment Editor.
2. Click the tab Home Page.
3. On the Home Page, click Analysis.
The Analysis view of Experiment Editor opens.
4. Enter a Name for the LabBook and select a Location, see
Figure 8-2.
Figure 8-2. Enter Name for eQuant LabBook
8-8 iCAP Q Software Manual (P/N 1288010, Revision B) Thermo Scientific
Analysis with eQuant Evaluation
Creating LabBook for Analysis with eQuant Evaluation
5. Click the radio button Create a new LabBook from an existing
Template.
6. Select the Template Name of your eQuant Template from the
drop-down list.
7. Enter a number for Samples.
To import a sample list, click Import from CSV, and select a CSV
name and a Mapping Name from the drop-down list.
8. Click to create the new LabBook.
A new tab opens for the new LabBook.
9. Check all settings.
10. Check the sample list.
11. Make sure that the settings for the autosampler are corresponding to
the actual position of vials in the autosampler.
12. In the toolbar of your LabBook page, click to save your
LabBook.
Thermo Scientific iCAP Q Software Manual (P/N 1288010, Revision B) 8-9
Analysis with eQuant Evaluation
Run the Experiment of your Analysis with eQuant
Run the Experiment of your Analysis with eQuant
After each measurement cycle, the signal intensities and measured
concentrations can be observed in Experiment Editor. Spectra View
furthermore offers the possibility to look at the mass spectra acquired
during the Survey runs.
❖ To run your eQuant LabBook
1. Click to open Experiment Editor.
2. Click the tab Home Page.
3. On the Home Page, click Analysis.
The Analysis view of Experiment Editor opens.
4. Below , click .
The Browse for LabBook window opens.
5. Select your eQuant LabBook.
6. Click to open the LabBook.
The LabBook opens in a new tab of the Experiment Editor tool.
7. In the toolbar of your LabBook, click to schedule the LabBook
for execution.
The LabBook is added to the Scheduler. If the check box Automatic
has been selected for Start Queue in the Options settings of the
Scheduler (see “Customizing Scheduler Settings” on page 5-49), the
measurement is started immediately.
8-10 iCAP Q Software Manual (P/N 1288010, Revision B) Thermo Scientific
Analysis with eQuant Evaluation
Results and Data Evaluation
Results and Data Evaluation
After measurement, the LabBook is added to the Completed LabBook
tab in Experiment Editor. Intensities are shown of the measured values
corrected by Interferences. The graphical display shows characteristics of
the selected external calibration and corresponding concentrations.
Results of QA/QC tests are shown. For details on viewing results, see
“Viewing the Result of a Measurement” on page 7-21.
Depending on the need of your laboratory, data evaluation of results
may be desired.
Inspecting the result data you can look for potential interferences,
recognize drifts of the signals, look at the calculation of detection and
determination limits, and estimate the calibration quality. The
observation for carryovers and the rise of blank values might be desired.
Any changes in the LabBook are recorded and can be saved with
comments. For a complete description of the toolbar functions of a
LabBook, see “LabBook Toolbar” on page 7-2.
Concentrations
In the Evaluation Results Concentrations view of the LabBook in
Experiment Editor, the results of the quantitative analysis are
summarized. As with the sample list, blanks are displayed in blue,
standards in yellow, QCs in red and unknowns in white. The mean
values, standard deviations (SD) and relative standard deviations (RSD)
as well as the results of each main run are shown when the line is
Thermo Scientific iCAP Q Software Manual (P/N 1288010, Revision B) 8-11
Analysis with eQuant Evaluation
Results and Data Evaluation
expanded by clicking . An entry can be added or removed from the
calculation by right-clicking and selecting Include entry or Exclude
entry from the context menu, see Figure 8-3.
Figure 8-3. Evaluation results Concentrations with context menu
Values in brackets represent the expected concentration of the standard.
The recovery of the internal standard is displayed in percent of the first
sample line. Double-clicking one of these values displays a plot of the
recovery against the sample number.
Double-clicking the thumbnails or selecting Details in the toolbar
displays an enlarged graph of the calibration curve on the lower left side,
including the calculated values for the background equivalent
concentration (BEC), the instrumental detection limit (IDL) as well as
8-12 iCAP Q Software Manual (P/N 1288010, Revision B) Thermo Scientific
Analysis with eQuant Evaluation
Results and Data Evaluation
the most common statistical data to assess the quality of the fit. The
green area in the graph represents the confidence delta at 90% while
each point is displayed with its standard deviation, see Figure 8-4.
Figure 8-4. Evaluation results Concentrations details
The values are automatically updated when values are added or removed
or the settings in the “Quantification” on page 6-62 view of the Method
Parameters are changed. There is also the possibility to further enlarge
the graph by clicking Maximize in the upper right corner of the
Details view. A right click on the graph opens a context menu with
options to copy or save the graph or to display the data logarithmically.
Comments for each sample line can be added by clicking the
button in the lower right corner of the
Concentrations view.
Thermo Scientific iCAP Q Software Manual (P/N 1288010, Revision B) 8-13
Analysis with eQuant Evaluation
Results and Data Evaluation
The toolbar of the Concentrations view includes options to perform a
recalculation with , to switch on/off the mathematical
interference correction and to switch on/off the use of
internal standards . By clicking the blank
correction is switched on/off. If no ZERO STD was selected, the blank
correction is done by including the measured intensity of the different
isotopes into the calibration plot with a concentration of 0. If one or
more samples in the sample list are indicated as ZERO STD (to perform
a standard addition), the correction is done by subtraction of the
intensities.
8-14 iCAP Q Software Manual (P/N 1288010, Revision B) Thermo Scientific
Analysis with eQuant Evaluation
Results and Data Evaluation
Concentration Ratios
The Evaluation Results Concentration Ratios view of the LabBook in
Experiment Editor shows the ratios for each pair of isotopes entered in
the Method Parameters section related to the estimated concentrations,
see Figure 8-5.
Figure 8-5. Evaluation results Concentration Ratios
Intensities
The Evaluation Results Intensities view of the LabBook in Experiment
Editor displays the raw intensities. If the entries are shown in bold type,
at least one main run was measured using the analog mode of the
detector. If the entries are displayed in blue instead of black, they were
Thermo Scientific iCAP Q Software Manual (P/N 1288010, Revision B) 8-15
Analysis with eQuant Evaluation
Results and Data Evaluation
manually edited, for example, the result of one main run was removed
from the calculation of the average after the measurement. Clicking
displays the mean values as well as the SD and RSD values. In the
thumbnails, filled circles indicate that the value was measured in the
analog mode, red circles represent excluded entries. The blue line in the
enlarged graph represents the estimated mean value of the different
main runs, see Figure 8-6.
Figure 8-6. Evaluation results Intensities
8-16 iCAP Q Software Manual (P/N 1288010, Revision B) Thermo Scientific
Analysis with eQuant Evaluation
Results and Data Evaluation
If more than one channel was measured for any isotope, there is also the
possibility to set the strategy how to handle the raw intensities, see
Figure 8-7.
Figure 8-7. Evaluation results Intensities calculation strategies
The calculation strategies for Strategy are described in Table 8-1.
Table 8-1. Intensities calculation strategies
Strategy Description
Average Uses the average intensity value for each
isotopes of the measured channels.
Center Only uses the intensity of the middle
channel.
Integral Uses the sum of all channels measured for
one isotope.
Highest Selects the channel with the highest
intensity for each main run.
Thermo Scientific iCAP Q Software Manual (P/N 1288010, Revision B) 8-17
Analysis with eQuant Evaluation
Results and Data Evaluation
Intensity Ratios
The Evaluation Results Intensity Ratios view of the LabBook in
Experiment Editor shows the data with reference to the raw intensities.
Again, the context menu offers functions to include or exclude single
entries, see Figure 8-8.
Figure 8-8. Evaluation results Intensity Ratios with context menu
8-18 iCAP Q Software Manual (P/N 1288010, Revision B) Thermo Scientific
Analysis with eQuant Evaluation
Results and Data Evaluation
Survey Intensities
When a survey scan was acquired, the Evaluation Results Survey
Intensities view of the LabBook in Experiment Editor shows the
measured intensities of all isotopes within the defined survey scan
regions, see Figure 8-9.
Figure 8-9. Evaluation results Survey Intensities
The display is comparable to that of the Intensities view.
Thermo Scientific iCAP Q Software Manual (P/N 1288010, Revision B) 8-19
Analysis with eQuant Evaluation
Results and Data Evaluation
Survey Concentrations
The Evaluation Results Survey Concentrations view of the LabBook in
Experiment Editor is shown in Figure 8-10.
Figure 8-10. Evaluation results Survey Concentrations
This view only contains entries if a valid semi-quantitative evaluation
was done.
8-20 iCAP Q Software Manual (P/N 1288010, Revision B) Thermo Scientific
Analysis with eQuant Evaluation
Results and Data Evaluation
Spectra View
The Evaluation Results Spectra View view of the LabBook in
Experiment Editor displays the acquired mass spectra (plots of the
measured intensities against the mass-to-charge ratio). Options to save,
copy or print the graph are offered in the context menu, see Figure 8-11.
Figure 8-11. Evaluation results Spectra View with context menu
Already averaged intensities or the intensities of each single main or
survey run can be displayed by expanding the sample line and by
selecting the check box for the spectrum of interest. The display options
can be changed by clicking the buttons in the toolbar. There is, for
example, the possibility to display the intensities not only as points but
Thermo Scientific iCAP Q Software Manual (P/N 1288010, Revision B) 8-21
Analysis with eQuant Evaluation
Results and Data Evaluation
also as sticks or profile or any combination of it. With the check boxes
in the Details section it is possible to simulate the natural isotopic
abundances of the elements as well as of common interferences.
8-22 iCAP Q Software Manual (P/N 1288010, Revision B) Thermo Scientific
Chapter 9 Analysis with tQuant Evaluation
Analysis with tQuant evaluation is used for chromatographic
evaluations or for applications which require the recording and
subsequent integration of transient signals.
This evaluation method should be used, for example, if all components
in a sample have been previously separated to be detected and quantified
individually using an appropriate separation technique.
Contents
• Setting Up the Template
• Creating LabBook for Analysis with tQuant Evaluation
• Run the Experiment of your Analysis with tQuant
• Results and Data Evaluation
NOTICE Be sure a Configuration has been created for your system
setup, see “Experiment Configurator” on page 3-13. ▲
Thermo Scientific iCAP Q Software Manual (P/N 1288010, Revision B) 9-1
Analysis with tQuant Evaluation
Setting Up the Template
Setting Up the Template
In the Experiment Editor tool, all settings for your measurement are
entered in the Template. For analysis with tQuant, you define elements
that the species or compounds of interest contain, the retention time of
every species/compound and the amounts of each of the compounds
that are used in the calibration solutions.
NOTICE For a detailed description of all parameters in a Template, see
“Method Parameters” on page 6-15. ▲
❖ To define Template settings
1. Click to open Experiment Editor.
2. Click the tab Home Page.
3. Create a Template as described in “Creating a Template” on
page 5-24.
Be sure to select the Configuration for your system with iCAP Q,
the Evaluation tQuant, and, for example, an LC autosampler and a
LC pump.
4. Click to select the Analytes view.
See “Analytes” on page 6-15 for a general explanation.
5. In the periodic table, select the elements of interest for the species
present in your calibration and sample solutions.
First, the calibration curve of species with known concentrations
must be acquired for later comparison of the peak areas of analytes
with this calibration curve.
6. Click to select the Acquisition Parameters view.
See “Acquisition Parameters” on page 6-19 for a general explanation.
7. Enter the Dwell time (s) for the elements present in your
calibration and sample solutions.
The dwell time should be selected to be long enough to sufficiently
improve the signal-to-noise ratio. Dwell times that are too long
reduce the possibility to acquire enough points/values for the correct
calculation and interpolation of the peak. Seven to nine
points/values usually suffice to describe the peak shape correctly. A
9-2 iCAP Q Software Manual (P/N 1288010, Revision B) Thermo Scientific
Analysis with tQuant Evaluation
Setting Up the Template
good dwell time value to start from usually is 0.1 or 0.2 s. If you
wish to analyze species containing many different elements in one
measurement, the dwell times must be adjusted accordingly.
NOTICE Dwell times for very short peaks as, for example, with Ultra
high pressure LC systems, are shorter than with customary LC systems
but equal or slightly longer as with GC or CE systems. ▲
8. Enter the value for Channels and Spacing (u).
Default values are usually acceptable.
9. Select the Measurement mode the drop-down list, see Figure 9-1.
Figure 9-1. Acquisition Parameters view drop-down Measurement mode
The same Measurement mode must be selected for all analytes.
For model iCAP Qa (without QCell), only STD/STDS is possible.
An example for a speciation analysis with this model would be the
separation and subsequent detection and quantification of Hg and
MeHg.
If you expect interferences, for models iCAP Qc and iCAP Qs,
KED/KEDS is advisable or CCT/CCTS for dedicated applications.
An example would be Cr speciation (Cr [III] and Cr [VI]).
NOTICE CCT/CCTS mode and KED/KEDS mode are only available
with the instrument models iCAP Qc and iCAP Qs. ▲
10. Enter the Resolution.
Default resolution is Normal.
The setting High can be used to reduce the count rate for analytes
with high concentration (different linear scan slope of quadrupole)
in order to increase the linear dynamic range for comparison of
several analytes.
Thermo Scientific iCAP Q Software Manual (P/N 1288010, Revision B) 9-3
Analysis with tQuant Evaluation
Setting Up the Template
11. In Advanced Parameters, configure the external trigger signals
from, for example, the LC system, if appropriate, see Figure 9-2.
Figure 9-2. Advanced Parameters Trigger settings
12. Click to select the Standards view.
13. Click New to define a Standard as described in “Creating a New
Standard” on page 6-34.
See “Standards” on page 6-32 for details.
14. Define the Compounds you wish to use in your external calibration.
You can create a compound standard from the compound list if you
define the compounds first, see “Compounds (tQuant only)” on
page 6-41.
15. Click to select the Compounds view.
16. Click to add a line to the table and define your
compound.
Your definitions for the column Compound Name will be used in
the column Compound in Standards if you create a compound
standard from the compound list. The names for Compound Name
and Compound must be identical.
For details on defining compounds, see “Compounds (tQuant
only)” on page 6-41.
NOTICE All settings except instrument scan dependent parameters can
still be changed after measurement. ▲
17. Click to select the Peak Detection view.
18. For Smoothing, select the check box Active and select Moving
Mean from the drop-down list Smoothing Method to improve the
signal-to-noise ratio.
For details, see “Peak Detection (tQuant only)” on page 6-44.
9-4 iCAP Q Software Manual (P/N 1288010, Revision B) Thermo Scientific
Analysis with tQuant Evaluation
Setting Up the Template
19. Click to select the Ratios view.
20. Select the Compound 1 and Compound 2 from the drop-down
lists.
The Ratios page provides the option to set several user-defined ratios
which are displayed after the measurement of the LabBook.
For details, see “Ratios” on page 6-66.
21. Click to select the Interference correction view.
This Method Parameter provides the option to minimize
non-polyatomic isobaric interferences if no other interference-free
isotope is available.
For details, see “Interference Correction” on page 6-30.
NOTICE For details on all parameters, see “Method Parameters” on
page 6-15. ▲
22. Click to save the changes to your Template.
❖ To define settings for hyphenated technique
1. Click to open Experiment Editor.
2. Click the tab Home Page.
3. Open a Template as described in “Opening a Template” on
page 5-22.
Be sure to select the Configuration for your system with iCAP Q,
the Evaluation tQuant, and, for example, the LC autosampler and
LC pump.
4. Click, for example, to open the LC
autosampler view.
5. Define the settings of, for example, your LC autosampler and LC
pump(s), as appropriate.
Depending on the autosampler or pump you use, these settings
usually include flow rate, pump mode and gradient for LC pumps,
needle height, speed of syringe pumps and injection mode for LC
autosamplers.
See “Peripherals” on page 6-101 for details.
6. Click to save the changes to your Template.
Thermo Scientific iCAP Q Software Manual (P/N 1288010, Revision B) 9-5
Analysis with tQuant Evaluation
Setting Up the Template
❖ To define Sample Definition
1. Click to open Experiment Editor.
2. Click the tab Home Page.
3. Open a Template as described in “Opening a Template” on
page 5-22.
Be sure to select the Configuration for your system with iCAP Q,
the Evaluation tQuant, and, for example, an LC or IC system
consisting of a pump system and an autosampler.
4. Define Header, Body and Footer as appropriate.
5. For Sample Type, select STD for the calibration solution,
UNKNOWN for the samples, and BLK or AVERAGE BLK for
blanks.
6. Enter the correct value for column Duration.
The duration for the measurement should be as long as for the LC
method.
7. In the columns for rack (block, tray) and vials, set the positions of
the samples in the autosampler.
The titles of these columns vary with the autosamplers.
NOTICE For details, see “Sample Definition for a Template” on
page 6-117. ▲
8. Click to save the changes to your Template.
9-6 iCAP Q Software Manual (P/N 1288010, Revision B) Thermo Scientific
Analysis with tQuant Evaluation
Creating LabBook for Analysis with tQuant Evaluation
Creating LabBook for Analysis with tQuant Evaluation
The LabBook should be based on the Template that you created for
your tQuant analysis in Experiment Editor.
❖ To create the LabBook
1. Click to open Experiment Editor.
2. Click the tab Home Page.
3. On the Home Page, click Analysis.
The Analysis view of Experiment Editor opens.
4. Enter a Name for the LabBook and select a Location, see
Figure 9-3.
Figure 9-3. Enter Name for tQuant LabBook
Thermo Scientific iCAP Q Software Manual (P/N 1288010, Revision B) 9-7
Analysis with tQuant Evaluation
Creating LabBook for Analysis with tQuant Evaluation
5. Click the radio button Create a new LabBook from an existing
Template.
6. Select the Template Name of your tQuant Template from the
drop-down list.
7. Enter a number for Samples.
To import a sample list, click Import from CSV, and select a CSV
name and a Mapping Name from the drop-down list.
8. Click to create the new LabBook.
A new tab opens for the new LabBook.
9. Check all settings.
If external trigger signals are used make sure they are configured
correctly. The settings are inherited from the Template.
10. Check the sample list.
Pay special attention to Duration and Sample Type settings.
11. Make sure that the settings for the hyphenated technique are
corresponding to the actual settings, for example, the position of
vials in the LC autosampler.
12. In the toolbar of your LabBook page, click to save your
LabBook.
9-8 iCAP Q Software Manual (P/N 1288010, Revision B) Thermo Scientific
Analysis with tQuant Evaluation
Run the Experiment of your Analysis with tQuant
Run the Experiment of your Analysis with tQuant
During measurement, a range of settings can be observed in real time in
Experiment Editor. A graphical representation shows the signal intensity
of the traces over time. Peaks are shown with names, retention time
integration limits as defined in the Method Parameters.
❖ To run the tQuant LabBook
1. Click to open Experiment Editor.
2. Click the tab Home Page.
3. On the Home Page, click Analysis.
The Analysis view of Experiment Editor opens.
4. Below , click .
The Browse for LabBook window opens.
5. Select your tQuant LabBook.
6. Click to open the LabBook.
The LabBook opens in a new tab of the Experiment Editor tool.
7. In the toolbar of your LabBook, click to schedule the LabBook
for execution.
The LabBook is added to the Scheduler. If the check box Automatic
has been selected for Start Queue in the Options settings of the
Scheduler (see “Customizing Scheduler Settings” on page 5-49), the
measurement is started immediately.
Thermo Scientific iCAP Q Software Manual (P/N 1288010, Revision B) 9-9
Analysis with tQuant Evaluation
Results and Data Evaluation
Results and Data Evaluation
After measurement, the LabBook is added to the Completed LabBook
tab in Experiment Editor. The observed intensity is shown over time in
the acquired graphical display. The graphical display shows
characteristics of the selected external calibration and corresponding
concentrations. For details on viewing results, see “Viewing the Result
of a Measurement” on page 7-21.
NOTICE For the chromatogram, all peaks must have been aligned
correctly and the areas must be correct. ▲
In the Evaluation Results section, the results can be monitored and
quantitative data is calculated.
Any changes in the LabBook are recorded and can be saved with
comments. For a complete description of the toolbar functions of a
LabBook, see “LabBook Toolbar” on page 7-2.
9-10 iCAP Q Software Manual (P/N 1288010, Revision B) Thermo Scientific
Analysis with tQuant Evaluation
Results and Data Evaluation
Compounds
In the Evaluation Results Compounds view of the LabBook in
Experiment Editor, the acquired time slices (chromatogram) are shown
with the determined peak area for the defined compounds after
automatic peak detection and integration, see Figure 9-4.
Figure 9-4. Result chromatogram
Values determined automatically by the software are displayed in black,
values which have been changed or assigned manually are shown in blue.
Thermo Scientific iCAP Q Software Manual (P/N 1288010, Revision B) 9-11
Analysis with tQuant Evaluation
Results and Data Evaluation
Peaks can be selected by clicking into the table cell containing the
respective peak area of a defined compound. The displayed time range
in the chromatogram automatically refocuses to the time range of the
selected peak, see Figure 9-5.
Figure 9-5. Result chromatogram of selected peak
9-12 iCAP Q Software Manual (P/N 1288010, Revision B) Thermo Scientific
Analysis with tQuant Evaluation
Results and Data Evaluation
Clicking the -sign at the front of a table row opens underlying
information about the signal of interest, such as Peak Start Time, Peak
End Time, Apex Retention Time, Apex Baseline Height and Apex
Height above Baseline, see Figure 9-6.
Figure 9-6. Result chromatogram and underlying information
Peak
In the Evaluation Results Peaks view of the LabBook in Experiment
Editor, assignment of the peaks found in the chromatogram to the
compounds to be quantified can be revised. Chromatographic peaks
which were recognized but could not be associated to a compound are
Thermo Scientific iCAP Q Software Manual (P/N 1288010, Revision B) 9-13
Analysis with tQuant Evaluation
Results and Data Evaluation
also displayed here, see Figure 9-7.
Figure 9-7. Result chromatogram Peaks view
9-14 iCAP Q Software Manual (P/N 1288010, Revision B) Thermo Scientific
Analysis with tQuant Evaluation
Results and Data Evaluation
In case that a peak for a defined compound has been detected, but was
not assigned correctly, this can be done manually. By right-clicking a cell
in the compound column a context menu opens, see Figure 9-8.
Figure 9-8. Peaks table context menu
With Assign compound the peak can be assigned to a compound
selected from the list.
In addition, recognized peaks can be used for the creation of new
compounds with Add Compound. The retention time and
approximated tolerance of the compound are updated in the Method
Parameters automatically.
If the peak identification and integration algorithm was not able to
determine a peak correctly, the borders can be re-adjusted manually by
clicking on Enable Modification in the toolbar of the LabBook.
The borders of the peak are shown and can be moved to the correct
position.
Thermo Scientific iCAP Q Software Manual (P/N 1288010, Revision B) 9-15
Analysis with tQuant Evaluation
Results and Data Evaluation
Ratios
In the Evaluation Results Ratios view of the LabBook in Experiment
Editor, ratios of the peak area between different compounds previously
defined in the Method Parameters section are calculated and displayed,
see Figure 9-9.
Figure 9-9. Result Ratios view
9-16 iCAP Q Software Manual (P/N 1288010, Revision B) Thermo Scientific
Analysis with tQuant Evaluation
Results and Data Evaluation
Concentration
In the Evaluation Results Concentration view of the LabBook in
Experiment Editor, the acquired fully quantitative calibration can be
revised, see Figure 9-10.
Figure 9-10. Result Concentration view
Thermo Scientific iCAP Q Software Manual (P/N 1288010, Revision B) 9-17
Analysis with tQuant Evaluation
Results and Data Evaluation
If any of the sample type UNKNOWN or fully quantitative standards
should not be considered in the data evaluation process, the appropriate
check box Evaluate has to be deselected in the Sample List. Another
option is right-clicking onto the specific compound and choose Exclude
entry, see Figure 9-11.
Figure 9-11. Result Concentration view with context menu to Exclude entry
The Details option is activated either by double-clicking the calibration
graph or via the toolbar. The calibration graph for the selected
compound is displayed in a larger size with related information such as
9-18 iCAP Q Software Manual (P/N 1288010, Revision B) Thermo Scientific
Analysis with tQuant Evaluation
Results and Data Evaluation
sensitivity or background equivalent concentration (BEC). The context
menu of the Details window also offers Display logarithmical, see
Figure 9-12.
Figure 9-12. Result Concentration view Details
The determined fully quantitative results are shown in the same section.
Interference correction or blank subtraction are not applied to the data
if Interference or Blanks, respectively, is deactivated in the toolbar.
The history of the changes made to the Labbook are displayed by
clicking History in the toolbar. Options to export the results are shown
by clicking Export. The button Create allows you to set up a new
LabBook or Template from the one already measured with its current
settings. See also “LabBook Toolbar” on page 7-2.
Thermo Scientific iCAP Q Software Manual (P/N 1288010, Revision B) 9-19
Analysis with tQuant Evaluation
Results and Data Evaluation
NOTICE Print and exportable reports containing the previously selected
information can be generated in the Query view, see “Query” on
page 7-31. ▲
9-20 iCAP Q Software Manual (P/N 1288010, Revision B) Thermo Scientific
Chapter 10 Data Evaluation
Data Evaluations are calculation methods that are applied within the
Qtegra software. These calculation or evaluation methods are selected
when creating a Template in Experiment Editor (see “Evaluation
Methods” on page 6-10).
The Qtegra data evaluation is handled by several evaluation modules
(evaluation plug-ins) called virtual evaluation (VE). The system
currently knows the following common evaluation modules for
quantification:
Contents
• Integration - Raw Data Handling
• External Calibration
• Standard Addition
• Isotope Dilution
The raw data interface uses mathematical methods to manipulate the
raw data acquired and serves as the basis for the data calculated by the
modules.
Thermo Scientific iCAP Q Software Manual (P/N 1288010, Revision B) 10-1
Data Evaluation
Integration - Raw Data Handling
Integration - Raw Data Handling
Raw data are based on the number of Main Runs shown in the
corresponding line of the Samplelist in Figure 10-1 and are calculated
for every amu (analyte) for which data has been collected. For
semi-quant analyses, data of Survey Runs are also taken into account.
For details on sample lists, see “Sample List - LabBook” on page 7-14.
Figure 10-1. Sample list of LabBook
In the Acquisition Parameters table, see Figure 10-2, the operator
defines the isotopes for the measurement, as well as measurement
settings such as Dwell time. The number of channels corresponds
directly to the number of measured intensities for a specified isotope in
one run. For details, see “Acquisition Parameters” on page 6-19.
Figure 10-2. Acquisition parameters for analytes
In the background, the data adapter of the Qtegra software uses
different mathematical strategies to calculate a raw data intensity value
for a given isotope and a given run. For any strategy, the exact measured
amu (analyte) is defined as the mean value of the amu for the measured
channels:
10-2 iCAP Q Software Manual (P/N 1288010, Revision B) Thermo Scientific
Data Evaluation
Integration - Raw Data Handling
• Average:
channel
Intensity i = i k ⁄ channel
k=1
• Centroid: Intensity i = ik with k = channel div 2
• Integral:
channel
Intensity i = i k
k=i
• Highest: Intensity i = max ik
∀k ∈ { 1..channel }
Thermo Scientific iCAP Q Software Manual (P/N 1288010, Revision B) 10-3
Data Evaluation
External Calibration
External Calibration
The external calibration strategy is employed with the Evaluation
methods eQuant (steady state signals), tQuant (transient signals), and
trQuant (transient regions).
The External Calibration module is the most complex quantification
module. It currently offers seven sample types to specify measurement
blocks, see Table 10-1.
Table 10-1. Supported sample types
Name Description
UNKNOWN Defines a sample line where isotopes are
quantified using the calibration curve
from the preceding standard block or
using the semi-quant methods.
STD The sample line is treated as a standard.
BLK The last blank value of a blank block is
used for blank correction.
AVERAGE BLK The mean values of all blanks in the
current measurement block define the
blank to be used for blank correction.
ZERO STD Allows you to do work in standard
addition mode inside the external
calibration module.
UPDATE CALIB Used to correct the current calibration
curve.
QC Defines a sample as quality control
sample and applies the selected actions.
A QC sample is handled the same way
as an UNKNOWN.
Sample types can be defined for each sample line, see “Sample
Definition for a Template” on page 6-117.
10-4 iCAP Q Software Manual (P/N 1288010, Revision B) Thermo Scientific
Data Evaluation
External Calibration
A minimal measurement block consists of at least one STD sample line
and one UNKNOWN sample line. Only multiple measurement results
assure statistically useful data. Typically, at least three main runs should
be done. Valid measurement blocks are shown in Figure 10-3.
Figure 10-3. Measurement blocks in a sample list
NOTICE Isotopes which cannot be quantified with a calculated
calibration curve may be roughly quantified by using the semi-quant
feature available in this module. ▲
Internal Standard Correction
The Method Parameter Standards (see “Standards” on page 6-32) is
used for specifying standards as well as internal standards.
Global Internal Standards are created in the Standard editor of the
Configurator tool. These can be loaded into the Method Parameter
Standards of a Template or LabBook and are then used for internal
standard correction if so defined.
Internal Standard Correction is available for methods based on eQuant,
aQuant, tQuant or trQuant evaluation.
Thermo Scientific iCAP Q Software Manual (P/N 1288010, Revision B) 10-5
Data Evaluation
External Calibration
In a sample line, the internal standard to be used is specified in the
column Internal Standard. All Internal Standards previously defined in
the Method Parameter Standards of a Template or LabBook can be
selected from a drop-down menu, see Figure 10-4.
Figure 10-4. Selecting Internal Standard for sample line
For methods based on tQuant evaluation, Internal Standardization can
be activated in the Compounds view, see “Compounds (tQuant only)”
on page 6-41.
A specified mass is corrected with the isotope for that the Use as
Internal Standard option is defined in the Method Parameter
Quantification (eQuant or aQuant) or Parameters (trQuant). The
check box Internal Standardization active must have been selected, see
Figure 10-5.
Figure 10-5. Internal standard correction activated
10-6 iCAP Q Software Manual (P/N 1288010, Revision B) Thermo Scientific
Data Evaluation
External Calibration
In case internal standard correction has been activated, all blank,
standard, and unknown block sample lines are corrected. Every
measured intensity i will be corrected with the appropriate internal
standard correction factor:
g ISC with i corr = i ⋅ g ISC
The other evaluation parameters (Forcing and Weighting) refer to the
settings of the calibration properties used for the calibration curve of the
isotope.
Using the first measurement line of the preceding standard block g ISC is
calculated as follows:
i rISC
g ISC = --------
-
i tISC
where i tISC denotes the averaged intensity of the internal standard of all
main runs in the first line of the preceding block corresponding to a
certain chosen analyte, and i rISC denotes the averaged intensity of the
internal standard in each of the following sample lines.
NOTICE By definition, only one internal standard or internal standard
mixture can be used for the whole experiment. Overlapping of internal
standards and standards used for full-quantification is not allowed. ▲
Blanks
Consecutive blank sample lines are handled as so-called blank blocks.
Each blank sample line generates one blank intensity value for each
measured isotope. This intensity is defined as the mean value of all runs
of the current sample. Depending on the sample type, each blank block
is used in a different manner:
• AVERAGE BLK defines the blank value for the current
measurement block as the average value of all blank intensities in the
current blank block:
# blank block lines
i BlankjIsotope
j=1
i Blank Isotope = -------------------------------------------------------
-.
# blank block lines
• BLK uses the blank intensity last measured as the blank block
intensity.
Thermo Scientific iCAP Q Software Manual (P/N 1288010, Revision B) 10-7
Data Evaluation
External Calibration
Blank correction is applied as a subtraction of intensity values or used as
the zero intensity value for the calibration curve. The latter method is
used as default.
Subtraction of intensity values is automatically chosen and only applied
for a zero standard (ZERO STD) for quantification using the standard
addition method.
NOTICE Blank correction is only done on non-internal standard
isotopes. If a calibration curve is available, this curve will be used to
quantify the measured intensities. Depending on the options used for
calculating the calibration curve this will result in different values. For
example, only forcing through Blank guarantees a zero concentration for
the blank. ▲
Standards
Standards consisting of elements with known concentrations present the
basis of any comparing quantification method. Consecutive standard
sample lines are handled as a standard block. Each standard sample line
generates one intensity value for each measured isotope. This value is
combined with the known element concentration from the standard and
forms a data point of the calibration curve.
Updating the Calibration Curve
With the sample type UPDATE CALIB, it is possible to recalculate your
concentrations without running the standard measurement again if you
realize, for example, drifts in the results. This sample type is used to
calculate a correction value which will be applied to the preceding
calibration block. Element concentration and dilution factor of the
update calibration sample line must be identical to the one of the
standard block.
The intensity of a measured isotope with the sample type UPDATE
CALIB
UPDATECALIB
i Isotope
for a certain concentration c t is also measured inside one of the samples
lines of the preceding standard block
STD .
i Isotope
The factor obtained from the corresponding sensitivities
sr
k UPDATECALIB = ---
st
10-8 iCAP Q Software Manual (P/N 1288010, Revision B) Thermo Scientific
Data Evaluation
External Calibration
is used for scaling any intensity value of the calibration curve applied to
calculate the concentrations of the samples following the measurement
of the UPDATE CALIB sample, where s r and s t are the reference and
averaged target sensitivity in the preceding standard block of each
standard isotope, respectively. The sensitivities are calculated using the
equations:
UPDATECALIB
i Isotope
s r = ---------------------------------
STD
-
c Analyte
STD
i Isotope
s t = ---------------
STD
-
c Analyte
The sample type ZERO STD function can be combined with all other
available sample types in the External Calibration module. For details,
see “Standard Addition” on page 10-13.
NOTICE UPDATE CALIB samples can only compensate drifts affecting
the sensitivity of the instrument. To compensate for increased or
decreased blank values it is recommended to insert BLK or AVERAGE
BLK sample types before the UPDATE CALIB sample and to use the
QA/QC functionality of Qtegra. If a ZERO STD is used, all blank
concentration is calculated by subtraction intensity values. ▲
Calculating the Calibration Curve
Based on the calibration curve, the original concentration c of the
analyte in an UNKNOWN sample is calculated with
–1
c = f ( x ) where x is the measured intensity.
NOTICE Depending on the evaluation method, different method
parameters offer the options for calculating the calibration curve. See
“Quantification” on page 6-62, “Compounds (tQuant only)” on
page 6-41 and “Parameters” on page 6-55. ▲
Thermo Scientific iCAP Q Software Manual (P/N 1288010, Revision B) 10-9
Data Evaluation
External Calibration
The available options for calculating the calibration curve are listed in
Table 10-2.
Table 10-2. Options for calibration curve calculation
Option Description
Fit Type Linear A linear regression curve with
f ( x ) = a1 x + a0
is calculated given the data points.
2nd order A cubic regression curve with
2
f ( x ) = a2 x + a1 x + a0
will be used.
Forcing No Value y for x = 0 is not manipulated.
Zero The calibration curve will be forced to
fulfill
f(0) = 0
which is equivalent to set a 0 = 0 .
Blank Defines the calibration curve f(x) with
x = 0 as
f ( 0 ) = i Isotope
BLK or
f ( 0 ) = i Isotope
AVERAGEBLK ,
depending on the current blank block
mode.
Weighting None Value will not be weighted.
Absolute SD Weight ω k = 1 ⁄ σ k2 .
Each point is weighted by the standard
deviation σ k of the analyte over the
runs in the sample.
Relative SD Weight ω k = 1 ⁄ ( σ k ⁄ i k ) .
Each point is weighted by the standard
deviation σ k of the analyte over the
runs in the sample relative to the mean
value i k .
If final quantity q, amount a, and dilution d are specified in the sample
list, the concentration value is corrected by
c corr = c ⋅ d ⋅ q ⁄ a .
10-10 iCAP Q Software Manual (P/N 1288010, Revision B) Thermo Scientific
Data Evaluation
External Calibration
Unspecified values are set to be 1. The dilution factor is in a comparable
way also handled for standards.
NOTICE Unit selections are set for the complete experiment. ▲
Semi-Quant
The semi-quant feature is used for isotopes that cannot be quantified by
using a calibration curve based on standards. For this type of analysis it
is assumed that each isotope on a standard has a defined
instrument-specific response. By default, any isotope calibration curve
of the previous standard block will be used as input for the semi-quant
methods.
A semi-quantitative response curve is produced for every standard block
in the experiment. A semi-quantitative curve is a 2nd order line fit of
sensitivity against mass. Each calibration curve in a standard block that
has been selected for use in the response curve is included in the line fit.
The sensitivity of each isotope is taken from the slope of its calibration
curve and is corrected for relative sensitivity using the defined analyte
RSF (relative sensitivity factor). Only linear curves may be used for
semi-quantitative analysis and at least three calibration curves are
needed to solve a 2nd order line fit problem. The semi-quant sensitivity
ssq is given by
s sq = a 1isotope ⁄ ( RSF analyte ⋅ A isotope )
where Aisotope defines the isotopic abundance (semi-quant curves are
always defined in terms of isotopic sensitivity) and a 1isotope defines the
slope given by the calibration curve.
The slope results lead directly to the quantification of a non-standard
isotope with the measure intensity inon-standard isotope
c sq = i non-standard isotope ⁄ a i .
If final quantity q, amount a, and dilution d are specified in the sample
list, the concentration value is corrected by c corr = c ⋅ d ⋅ q ⁄ a .
Unspecified values are set to be 1.
NOTICE In case of semi-quantitative analysis units are chosen
automatically for best representation. ▲
Thermo Scientific iCAP Q Software Manual (P/N 1288010, Revision B) 10-11
Data Evaluation
External Calibration
Isotope Quantification
To fully quantify an isotope the preceding methods are applied. A full
isotope quantification consists of the following steps:
• Calculation of internal standards, correction will only be applied if
activated.
• Calculation of blanks.
• In case of the existence of zero standards, blank corrections directly
corrects intensity values.
• Generation of calibration curves based on standards and zero
standards.
• If necessary, semi-quant response curves for non-standard isotopes
will be generated.
• Based on the pre-calculated information, the isotope quantification
is executed.
10-12 iCAP Q Software Manual (P/N 1288010, Revision B) Thermo Scientific
Data Evaluation
Standard Addition
Standard Addition
The Standard Addition module (aQuant) uses the sample type ZERO
STD (defining the zero spike) and STD (for standards) to set up a
measurement. For details on sample types see “Sample Definition for a
Template” on page 6-117.
A valid sample list for standard addition consists of blocks of one ZERO
STD measured at the beginning followed by a sequence of standards
(STD). For each block, a first-order calibration curve is produced for
every analyte. The curve is constructed from the mean results of given
runs using the given concentrations.
The first-order calibration curve is calculated using a linear least square
fit. The available options are listed in Table 10-3:
Table 10-3. Options for calibration curve calculation
Option Description
Forcing No Value will not be manipulated.
Zero The calibration curve will be forced
through standard defined as zero spike.
Weighting None Value will not be weighted.
Absolute SD Weight ω k = 1 ⁄ σ k2 .
Each point is weighted by the standard
deviation σ k of the analyte over the
runs in the sample.
Relative SD Weight ω k = 1 ⁄ ( σ k ⁄ i k ) .
Each point is weighted by the standard
deviation σ k of the analyte over the
runs in the sample relative to the mean
value i k .
Based on the calibration curve the original concentration c of the analyte
in the standard (STD) samples is calculated with
–1
c = f (x)
where x is the measured intensity.
With
f ( x ) = a1 x + a0
the measured concentration of the zero standard is calculated as
Thermo Scientific iCAP Q Software Manual (P/N 1288010, Revision B) 10-13
Data Evaluation
Standard Addition
i ZEROSTD = a 0
c ZEROSTD = i ZEROSTD ⁄ a 1 .
If final quantity q, amount a, and Dilution d are specified in the sample
list, the zero concentration value is corrected by
c ZEROSTDcorr = c ZEROSTD ⋅ d ⋅ q ⁄ a .
Unspecified values are set to be 1. The dilution factor is in a comparable
way also handled for standards.
NOTICE The units used to display the calculation results for an analyte
depend on the first appearance of that given analyte in a standard. Unit
selections are set for the complete experiment. ▲
NOTICE Using weighting for the calibration curve is only available if all
standard measurements in the current block of the sample list consist of
at least two runs. In all other cases the option is disabled. Any leading
standard samples before measuring the first zero standard will be
ignored. ▲
10-14 iCAP Q Software Manual (P/N 1288010, Revision B) Thermo Scientific
Data Evaluation
Isotope Dilution
Isotope Dilution
Due to the methodical structure of Isotope Dilution, this module has
more complexity than the Standard Addition module. To quantify an
element in a Isotope Dilution experiment, the standards for spiking
must first be defined. The known concentration of an element as well as
the known information about the specifying isotopes, their abundance
values as well as atomic weight have to be entered.
A global Isotope Dilution Standard can be created in the applet
Standard editor of the Configurator tool, see Figure 10-6.
Figure 10-6. Isotope Dilution Standard in Configurator
NOTICE For details, see “Standard Editor” on page 3-35. ▲
Thermo Scientific iCAP Q Software Manual (P/N 1288010, Revision B) 10-15
Data Evaluation
Isotope Dilution
Typically, isotope dilution standards are created in Templates or
LabBooks with rQuant evaluation, see Figure 10-7.
Figure 10-7. Isotope Dilution Standard in Template
NOTICE For details, see “Creating a New Standard” on page 6-34. ▲
The quantification of an element given by the concentration cElement is
then based on the following equation:
Isotope1 Isotope2
M Spike a Spike – ( a Spike ⋅ R measured )
c Element = c Spike ⋅ ------------------ ⋅ ------------------------------------------------------------------------ ⋅ R ATWElement
M Sample ( a Isotope2 ⋅ R )–a
Isotope1
Sample measured Sample
where
cSpike = element concentration in spike solution
MSpike = amount of added spike
MSample = sample amount
Isotope k
a Spike with k ∈ { 1, 2 } = abundance of isotope k in spike solution
Isotope k
a Sample with k ∈ { 1, 2 } = abundance of isotope k in sample solution
i Isotope1
R measured = ----------------- with the measured intensities iIsotopes k and
i Isotope2
10-16 iCAP Q Software Manual (P/N 1288010, Revision B) Thermo Scientific
Data Evaluation
Isotope Dilution
k ∈ { 1, 2 }
and
ATW ElementSample
R ATWElement = -------------------------------------
-
ATW ElementSpike
with ATW as the atomic weight of the specified element.
If final quantity q, amount a, and dilution d are specified in the sample
list, the element concentration value is corrected by
c Elementcorr = c Element ⋅ d ⋅ q ⁄ a .
Unspecified values are set to be 1.
NOTICE This measurement method quantifies the elements defined in
the Evaluation Parameters tab control. Because of the structure of the
Evaluation Parameters list, each element can be specified only once,
even if there is theoretically the possibility to have different spiking
standards including the same element. ▲
Thermo Scientific iCAP Q Software Manual (P/N 1288010, Revision B) 10-17
Data Evaluation
Isotope Dilution
10-18 iCAP Q Software Manual (P/N 1288010, Revision B) Thermo Scientific
Glossary
This section lists and defines terms used in this manual. It also includes acronyms, metric prefixes, symbols, and
abbreviations.
A B C D E F G H I J K L M N O P Q R S T U V W X Y Z
A B
ac abbr. for alternating current, for example, an electric BEC abbr. for Background Equivalent Concentration
current that reverses its direction at regularly recurring (normally in ppt); n=10, depends on the
intervals. concentration in the blank.
accurate mass The accurate mass is the theoretical ion
mass of an isotope or molecule as given by IUPAC. ( blank intensities ) × ( concentration of standard )
BEC = --------------------------------------------------------------------------------------------------------------------
( intensity standard – average intensity blank )
Acid Resistant Sample Inlet resistant inlet with a
special nebulizer chamber and torch. BLK abbr. for a blank (analyte).
ADC abbr. for analog-to-digital converter; a device that C
converts data from analog to digital form.
°C degrees Celsius.
AIM abbr. for Active Inverted Magnetron gauge used
for vacuum (pressure) measurement; also referred to as CE European conformity. Mandatory European
Penning gauge. marking for certain product groups to indicate
conformity with essential health and safety
AL/VI abbr. for Aluminum/Viton™; material used for requirements set out in European Directives.
gaskets.
cool gas serves to prevent the glass torch from melting.
amu see atomic mass unit.
counting mode the detection mode “Counting” is a
analog mode the detection mode “Analog” can be used digital measurement and counts electron pulses. It is
for high signals between 5 × 104 to 5 × 109 cps. The very sensitive and can be used for the detection of low
electrical current measured is converted into the signals. During acquisition, the number of
intensity information, which is stored in the data file. occurrences is used to generate the intensity
information (in counts per seconds) that is stored in
APG abbr. for Active Pirani Gauge used for vacuum the data file. The operating range of the counting
(pressure) measurement. mode is between 0 and ~5 × 106 cps.
atomic mass unit Atomic Mass Unit (u) defined by
D
taking the mass of one atom of carbon12 as being
12 u; unit of mass for expressing masses of atoms or DAC abbr. for digital-to-analog converter; a device that
molecules. converts data from digital to analog form.
aux gas auxiliary gas (argon), serves to generate the dc abbr. for direct current, for example, an electric
plasma. current flowing in one direction only.
DDS abbr. for direct digital synthesizer.
Thermo Scientific iCAP Q Software Manual (P/N 1288010, Revision B) G-1
Glossary: DSP–P/N
DSP abbr. for digital signal processor. caused by various processes in sample introduction or
ion extraction.
E
I/O input/output.
eV abbr. for electron volt; the energy gained by an
electron which accelerates through a potential ISO abbr. for International Organization for
difference of one volt. Standardization.
F L
f femto (10-15). LAN local area network.
°F degrees Fahrenheit. lb pound.
FTP file transfer protocol. LC liquid chromatograph; liquid chromatography.
LC/MS liquid chromatograph / mass spectrometer.
G
LED light-emitting diode.
G Gauss; giga (109)
linear regression type: linear regression analyses.
GC gas chromatograph; gas chromatography.
LOD abbr. for Limit of Detection (normally in ppt);
GC/MS gas chromatograph / mass spectrometer.
n = 10, depends on the stability of the blank
measurement.
GND electrical ground.
( 3 × stdev of BLK intensities ) × ( concentration of STD )
GUI graphical user interface. LOD = ---------------------------------------------------------------------------------------------------------------------------------------
( intensity STD – average intensity BLK )
H LR abbr. for Low Resolution.
h hour. M
h height. M+ molecular ion.
HPLC high-performance liquid chromatograph.
MH+ protonated molecular ion.
HR abbr. for High Resolution.
MS mass spectrometer; mass spectrometry.
HV high voltage.
m/z mass-to-charge ratio.
Hz hertz (cycles per second).
O
I OD outside diameter.
ICIS™ Interactive Chemical Information System.
P
ID inside diameter.
PCB printed circuit board.
in. inch.
PCL abbr. for Process Control Language.
internal standards are used in ICP-MS analyses to
compensate for drift effects in response or sensitivity P/N part number.
G-2 iCAP Q Software Manual (P/N 1288010, Revision B) Thermo Scientific
Glossary: ppb–WEEE
ppb abbr. for parts per billion. A unit of measure T
expressed as parts per billion. Equivalent to 1 × 10-9.
Similar to μg/L or micrograms per liter. TCP/IP transmission control protocol / Internet
protocol.
ppt abbr. for parts per trillion. A concentration unit of
chemical constituents in solution, the weight of solute U
per unit volume of solvent.
u symbol for atomic mass unit.
psig pounds per square inch, gauge.
UPW abbr. for Ultra Pure Water.
R
V
regression types are used in the creation of calibration
curves during a sequence of analyses: the software V ac volts alternating current.
offers four types: linear, thru zero, weighted, and
square fit. V dc volts direct current.
RF radio frequency. W
S weighted regression type: linear regression weighted by
the reciprocal of the standard deviation (1/standard
s second. deviation).
square fit regression type: the fit is performed with a WEEE European Union Waste Electrical and
second order (quadratic) function. Electronic Equipment Directive. Provides guidelines
for disposal of electronic waste.
STD abbr. for standard solution (analyte).
Thermo Scientific iCAP Q Software Manual (P/N 1288010, Revision B) G-3
Glossary: WEEE–WEEE
G-4 iCAP Q Software Manual (P/N 1288010, Revision B) Thermo Scientific
Index
Symbols analytes
method parameter 6-15
*.csv 3-23
template 6-15
*.imhwd 3-23
applets 2-2
*.imrep 3-30–3-31
aQuant
*.panel 3-25 quantification 6-62
assistance i-i
audit trail labBook 7-8
A audit trail template 6-7
access control editor automatic export
access rights 3-7 csv export settings 6-125
layout 3-4 labBook 7-18
open 3-6 report export settings 6-128
summary 2-3 template 6-125
user levels 3-6 autotune
acquisition edit sequence 4-53
restart 4-14 view report 4-109
start 4-14 views group report 4-106
stop 4-14 wizard 4-52
acquisition parameters 6-19
export 6-24
number of sweeps 6-23 B
template 6-19
blank
add
define QC test 6-80
comments of sample list 7-16
external calibration 10-7
labBook to scheduler 5-52
verification 6-71
measurement mode in edit mode 4-20
monitored analyte 6-26
row to sample list 7-15
row to the regions table 6-61 C
scan region 6-28
calibration
adjust define QC test 6-82
Accela LC autosampler settings 6-111 external, verification 6-73
Accela LC pump settings 6-113
CCB 6-72
Cetac ASX 260 autosampler settings 6-103
CCV 6-74
Cetac ASX 520 autosampler settings 6-101
change
ESI FAST autosampler settings 6-106
color scheme of the periodic table 6-13
ESI SC-4S autosampler settings 6-104
configuration 5-9
SpectraSystem LC autosampler settings 6-108
default concentration 3-37
SpectraSystem LC pump settings 6-109
layout of instrument control 4-116
analysis page
tune settings of all measurement modes 4-17
experiment editor 5-13
check
open 5-14
intensity of instrument 5-12
analyte
system status 5-11
export 6-24
close
open view 4-6
edit mode 4-21
select 6-18
iCAP Q system 5-9
select for interference correction 6-31
labBook 5-20, 7-2
template 5-29, 6-2
Thermo Scientific iCAP Q Software Manual (P/N 1288010, Revision B) I-1
Index: D–D
color scheme create
block 6-12 labBook 5-16
electron affinity 6-13 labBook for eQuant analysis 8-8
electronegativity 6-13 labBook in labBook view 7-3
individual 6-13 labBook in template view 6-3
ionization potential 6-13 molecules 3-28
periodic table 6-12, 7-11 new internal standard in template 6-36
series 6-12 new isotope dilution standard in template 6-37
uncolored 6-12 new performance report 4-33
web elements 6-12 new quality control test 6-91
compare new standard in template 6-34, 6-37
labBook history 7-6 preset configuration 3-21
template history 6-5 subfolder 5-40
completed labBooks template 5-25
move 5-3 template in labBook view 7-3
open 5-54 template in template view 6-3
compounds tQuant labBook 9-7
activate internal standardization 6-44 workspace folder 5-39
define 6-43 create new configuration 3-14
method parameter 6-41 create new internal standard file 3-40
open view 6-43 create preset configuration 3-21
template 6-41 cross calibration
tQuant evaluation results view 9-11 factors in views group 4-106
concentration result 4-111
detection limits 6-93 customer information service i-i
eQuant evaluation results view 8-11 customize
standard elements 6-33 appearance of columns 6-121
tQuant evaluation results view 9-17 home page settings 5-48
concentration ratios instrument control layout 4-114
eQuant evaluation results view 8-15 log messages filter 7-26
configuration scheduler settings 5-49
change 5-9
delete 3-21
load 4-11
new configuration 3-14
D
select in instrument control 4-11 dashboard page 5-5, 5-7
configurator data display tab 4-9
applets 2-2 data evaluation
open 2-4, 3-1 eQuant 8-11
open access control editor 3-6 external calibration 10-4
open element editor 3-9 integration raw data handling 10-2
open settings 3-34 isotope dilution 10-15
overview 2-2 standard addition 10-13
user interface 3-2 tQuant 9-10
contact Thermo Fisher Scientific i-i, 5-48 data view region
control group 4-12 display instrument settings 4-5
control panel instrument settings 4-5
define order and display 4-118 debug 4-144
open 4-118 default
overview 4-117 change concentration 3-37
I-2 iCAP Q Software Manual (P/N 1288010, Revision B) Thermo Scientific
Index: E–E
default concentration 3-37 detector setup report
define view 4-110
body, footer and header 6-122 views group 4-106
compound ratios 6-68 display
compounds 6-43 data view region of instrument component 4-4
csv export settings 6-125 instrument settings in data view region 4-5
detection limits 6-92 list of interferences 6-21
eQuant template 8-2 result data 5-31
Internal Standardization for trQuant Template 6-56 display group 4-21
isotope ratios 6-67 display software information 4-116
isotopes in rQuant Template 6-59 DUP 6-76
order and display of control panel pages 4-118 duplicate rows 6-22
peak detection Avalon parameters 6-50
peak detection Genesis parameters 6-52
peak detection ICIS parameters 6-47
peak detection PPD parameters 6-49 E
peak filter parameters 6-46 edit
QC settings for blank tests 6-80 autotune sequence with wizard 4-53
QC settings for calibration tests 6-82 existing standard file 6-40
QC settings for internal standard tests 6-88 Instrument settings 3-18
QC settings for paired sample tests 6-84 labBook 5-18
QC settings for spike tests 6-86 measurement mode 4-17
QC settings in sample definition 6-98 measurement mode in edit mode 4-19
QC tests 6-80 performance report 4-24
report export settings 6-128 script 4-144
sample definition for eQuant 8-6 template 5-26
sample definition for tQuant 9-6 edit mode for measurement mode
scan regions 6-28 close 4-21
settings for hyphenated technique 9-5 open 4-18
settings of autosampler 8-5 element editor
settings of experiment 6-123 add isotope 3-10
smoothing for peak detection 6-46 change default isotope 3-11
tQuant template 9-2 change element properties 3-10
delete change isotope properties 3-10
configuration 3-21 layout 3-9
labBook 5-19 open 3-9
measurement mode in edit mode 4-20 summary 2-3
quality control test 6-92 eQuant
ratios 6-68 analysis 8-1
row to sample list 7-15 create labBook 8-8
standard 6-40 evaluation 8-1
standards from standard database 3-37 quality control 6-69
template 5-27 quantification 6-62
template or labBook 5-44 results view concentration 8-11
deny access 3-7 results view concentration ratios 8-15
detection limits results view intensities 8-15
concentration 6-93 results view intensities ratios 8-18
define 6-92 results view spectra view 8-21
enter 6-93 results view survey concentrations 8-20
export 6-93 results view survey intensities 8-19
import 6-93 setting up template 8-2
unit 6-93 template detection limits 6-92
detector setup experiment configuration
perform 4-68, 4-77, 4-85 load configuration 4-11
wizard 4-67 ribbon tab 4-11
Thermo Scientific iCAP Q Software Manual (P/N 1288010, Revision B) I-3
Index: F–I
experiment configurator G
commands 3-13
grant access 3-7
delete configuration 3-21
group
layout 3-13
control 4-12
load configurations 3-20
display 4-21
open 3-14
measurement mode 4-15
summary 2-3
views 4-106
experiment editor
wizard 4-23
analysis page 5-13
create template 5-25
dashboard page 5-5
help page 5-47 H
labBook 5-13, 7-1 hardware configurator
manage files page 5-38 commands 3-23
method parameter 6-15 layout 3-23
open 2-9, 5-1 open 3-24
open analysis page 5-14 summary 2-3
open templates page 5-22
hardware panel configurator
overview 2-8
commands 3-25
results page 5-30
layout 3-25
sample definition 6-117
open 3-26
select default isotope 6-18
summary 2-3
select different isotope 6-18
help
selecting analyte 6-18
suggestions i-i
template 6-1
help page
templates page 5-21
open 5-47
user interface 5-2
overview 5-47
export
analytes list in experiment editor 6-24 hide
comments of sample list 7-16
detection limit files 6-96
detection limits 6-93 Content pane 6-9, 7-10
labBook data 7-4 history
query result data 7-33 labBook 7-5
template 6-4
export audit trail of labBook 7-8
home page 5-2
export audit trail of template 6-7
customize settings 5-48
external calibration 10-4
dashboard 5-5
blank 10-7
internal standard correction 10-5
isotope quantification 10-12
semi-quant 10-11 I
standards 10-8 iCAP Q ribbon
external calibration verification 6-73 control group 4-12
display group 4-21
measurement mode group 4-15
F open 4-12
views group 4-106
failure rules 6-78
wizards group 4-23
filter
iCAP Q ribbon tab 4-12
customize for log messages 7-26
iCAP Q system
log messages 7-25
close down 5-9
prepare for measurement 5-7
switch off 4-14
ICB 6-72
ICV 6-74
import
detection limit files 6-94
detection limits 6-93
I-4 iCAP Q Software Manual (P/N 1288010, Revision B) Thermo Scientific
Index: L–M
instrument control layout
experiment configuration 4-11 access control editor 3-4
layout 4-114 element editor 3-9
load instrument controls 4-11 experiment configurator 3-13
minimize ribbon 4-3 hardware configurator 3-23
open 2-7, 4-1 hardware panel configurator 3-25
overview 2-5 instrument control 4-114
restart acquisition 4-14 molecule editor 3-27
start acquisition 4-14 report editor 3-30
stop acquisition 4-14 script editor 3-33
user interface 4-2 settings 3-34
integration raw data handling 10-2 standard editor 3-35
intensities layout instrument control
eQuant evaluation results view 8-15 add 4-114
intensities ratios change 4-116
eQuant evaluation results view 8-18 delete 4-115
interference correction select 4-114
method parameter 6-30 LCS 6-74
template 6-30 LFB 6-77
internal standard load
define QC test 6-88 configuration 4-11
QC test 6-77 experiment configurator 3-20
internal standard correction 10-5 measurement mode 4-16
internal standardization 6-62 script 4-141
isotope dilution 10-15 standard from the global database 6-38
standards from standard database 3-36
isotope dilution standard
create in standard editor 3-41 load instrument controls 4-11
create in template 6-37 log messages open 7-25
isotope quantification 10-12 log view region
configurator 3-3
experiment editor 5-55
instrument control 4-147
L move in experiment editor 5-3
labBook move in instrument control 4-147
analysis page 5-13
automatic export 7-18
close 5-20, 7-2
compare history 7-6
M
create 5-16 manage files 5-43
delete 5-19 copy 5-43
experiment editor 7-1 create subfolder 5-40
export audit trail 7-8 create workspace folder 5-39
open 5-14, 5-39, 7-1 cut 5-41
run 7-3, 7-19 delete 5-44
save 7-2 open labBook 5-39
sign 7-30 open template 5-39
toolbar 7-2 open view 5-38
view history 7-5 overview 5-38
labBook view rename 5-45
create labBook 7-3 mass calibration
create template 7-3 perform 4-97
view result 4-112
views group 4-106
wizard 4-96
Thermo Scientific iCAP Q Software Manual (P/N 1288010, Revision B) I-5
Index: N–P
measurement mode O
change tune settings 4-17
open
edit 4-17
acquisition parameters view 6-21
iCAP Q ribbon 4-15
analysis page 5-14
load 4-16
analytes view 4-6, 6-17
measurement mode in edit mode
completed labBooks 5-54
add 4-20
compounds view 6-43
delete 4-20
control panel 4-118
edit 4-19
dashboard of experiment editor 5-7
method parameter 6-19 data display tab 4-9
acquisition parameters 6-19 edit mode for measurement mode 4-18
analytes 6-15 experiment editor 5-1
compounds 6-41 help page of experiment editor 5-47
interference correction 6-30 iCAP Q ribbon 4-12
monitor analytes 6-25 instrument control 4-1
overview 6-15 interference correction view 6-31
parameters 6-55 labBook 5-14
peak detection 6-44 labBook from manage files page 5-39
quality control 6-69 log view experiment editor 5-55
quantification 6-62 log viewer 3-3
ratios 6-66 manage files page of experiment editor 5-38
regions 6-60 monitor analytes view 6-25
standards 6-32 parameters view 6-56
survey scan settings 6-26 peak detection view 6-46
minimize ribbon 4-3 peripheral data view 4-10
minimum user level 3-6 quality control view 6-70
molecule editor quantification view 6-64
layout 3-27 ratios view 6-67
open 3-28 recent labBook 5-15
summary 2-3 recent template 5-23
monitor analytes regions view 6-61
add 6-26 results in experiment editor 5-30
method parameter 6-25 sample definition view 6-120
template 6-25 scheduler 5-52
move signing view 7-29
completed labBooks 5-3 standard editor 3-36
log view 5-3 standards view 6-34
scheduler 5-3 status panel 4-141
MTB 6-72 survey scan settings view 6-28
MXS 6-77 template 5-22
template from manage files page 5-39
templates page 5-22
overview
N configurator 2-2
number of sweeps experiment editor 2-8
acquisition parameters 6-23 instrument control 2-5
survey scan settings 6-29
P
paired sample
define QC test 6-84
verification 6-75
parameters
method parameter 6-55
open view 6-56
template 6-55
I-6 iCAP Q Software Manual (P/N 1288010, Revision B) Thermo Scientific
Index: Q–R
PDS 6-77 QC test types
peak CCB 6-72
tQuant evaluation results view 9-14 CCV 6-74
peak detection DUP 6-76
method parameter 6-44 ICB 6-72
template 6-44 ICV 6-74
perform LCS 6-74
detector HV setup and cross calibration 4-77, 4-85 LFB 6-77
detector setup with wizard 4-68 MTB 6-72
mass calibration with wizard 4-97 MXS 6-77
performance report PDS 6-77
create new 4-33 PRB 6-72
edit 4-24 QCS 6-74
run existing 4-41 SER 6-76
run from active measurement mode 4-47 quality control
view 4-108 activate 6-80
views group 4-106 create new 6-91
wizard 4-24 open view 6-70
performance report wizard 4-24, 4-33 quantification
periodic table internal standardization 6-62
color scheme labBook 7-11 method parameter 6-62
color scheme template 6-12 open 6-64
standard 6-32
peripheral settings
data view region 4-10 template 6-62
open in instrument control 4-10 query
open view 7-31
place a query 7-32
overview 7-31
plasma
place a query 7-32
control group 4-12
start 4-13
PRB 6-72
preset configuration 3-21 R
ratios 9-16
method parameter 6-66
Q open view 6-67
template 6-66
QC readback plot
activate 6-80 open view 4-107
blank verification 6-71 views group 4-106
change QC test settings 6-80
real-time display 5-12
copy values to grid 6-90
recent labBook 5-15
create new test 6-91
define QC test settings 6-80 recent template 5-23
delete test 6-92 reference documentation 1-4
external calibration verification 6-73 regions
failure rules 6-78 method parameter 6-60
paired sample 6-75 open view 6-61
spike recovery 6-76 template 6-60
remove script from script list 4-146
rename
labBook 5-45
template 5-45
report editor
commands 3-30
layout 3-30
open 3-31
summary 2-3
Thermo Scientific iCAP Q Software Manual (P/N 1288010, Revision B) I-7
Index: S–S
report template scheduling a labBook 7-19
create 3-31 script
edit 3-31 debug 4-144
restart data acquisition in the real-time display 4-14 edit 4-144
result data load 4-141
display 5-31 remove from script list 4-146
save 5-36 reset 4-144
save as preset 5-37 run 4-143
results stop 4-143
eQuant 8-11 script editor
tQuant 9-10 layout 3-33
results page summary 2-3
experiment editor 5-30 semi-quant
open 5-30 external calibration 10-11
ribbon tab quantification 6-62
experiment configuration 4-11 SER 6-76
iCAP Q 4-12 set
window 4-114 default concentration 6-39
rQuant real-time display 4-23
define isotopes 6-59 settings
parameters 6-55 layout 3-34
run summary 2-3
eQuant labBook 8-10 show
existing performance report 4-41 comments of sample list 7-15
labBook 7-3, 7-19 summary of labBook 7-13
performance report from active measurement mode 4-47 signing
script 4-143 labBook 7-30
source autotune 4-62 open view 7-29
template 6-3 overview 7-29
tQuant labBook 9-9 source autotune sequence 4-62
spectra view
eQuant evaluation results view 8-21
S spike
define QC test 6-86
sample definition
QC test 6-76
customize 6-120
template 6-117 spike recovery 6-76
standard addition 10-13
sample list 7-14
standard editor
save
commands 3-35
labBook 7-2
create new internal standard 3-40
result data 5-36
create new isotope dilution standard 3-41
result data as preset 5-37
create new standard 3-38
standards to standard database 3-36
layout 3-35
template 6-2
summary 2-3
scan regions 6-28
standard elements
scheduler
concentration 6-33
add labBook 5-52
unit 6-33
customize settings 5-49
standards of template
move 5-3
create new 6-34
open 5-52
delete 6-40
editing standard file 6-39
load global from database 6-38
method parameter 6-32
overview 6-32
set default concentration 6-38
I-8 iCAP Q Software Manual (P/N 1288010, Revision B) Thermo Scientific
Index: T–U
start template view
data acquisition in the real-time display 4-14 create labBook 6-3
plasma 4-13 create template 6-3
script 4-143 templates page
status panel 4-141 experiment editor 5-21
stop open 5-22
data acquisition in the real-time display 4-14 toolbar
script 4-143 labBook 7-2
survey concentrations template 6-2
eQuant evaluation results view 8-20 tQuant
survey intensities analysis 9-1
eQuant evaluation results view 8-19 compounds 6-41
survey scan settings create labBook 9-7
define number of sweeps 6-29 evaluation 9-1
method parameter 6-26 peak detection 6-44
template 6-26 results 9-10
switch between different detector mode 4-23 results view compounds 9-11
switch off system 4-14 results view concentration 9-17
results view peak 9-14
system status 5-11
results view ratios 9-16
run labBook 9-9
setting up template 9-2
T trQuant
template activate internal standardization 6-56
acquisition parameters 6-19 parameters 6-55
analytes 6-15 regions 6-60
automatic export 6-125 set internal standardization 6-56
close 5-29, 6-2 typographical conventions 1-2
compare history 6-5 data input 1-2
compounds 6-41 signal words 1-2
create 5-25 topic headings 1-3
delete 5-27 viewpoint orientation 1-2
detection limits 6-92
edit 5-26
experiment editor 6-1
export analytes list 6-24
U
export audit trail 6-7 unit
interference correction 6-30 detection limits 6-93
monitor analytes 6-25 standard elements 6-33
open 5-22, 5-39, 6-1 user interface
parameters 6-55 configurator 3-2
peak detection 6-44 experiment editor 5-2
quality control 6-69 instrument control 4-2
quantification 6-62 user levels
ratios 6-66 application 3-6
regions 6-60 configurations 3-6
run 6-3
sample definition 6-117
save 6-2
select analyte 6-18
select default isotope 6-18
select different isotope 6-18
standards 6-32
survey scan settings 6-26
toolbar 6-2
view history 6-4
Thermo Scientific iCAP Q Software Manual (P/N 1288010, Revision B) I-9
Index: V–W
using this manual 1-1 views group 4-106
V W
view window
autotune report 4-109 ribbon tab 4-114
completed labBook 7-21 software information 4-114
cross calibration result 4-111 wizard
detector setup report 4-110 autotune 4-52
evaluation results 7-22 detector setup 4-67
instrument state 7-23 mass calibration 4-96
labBook history 7-5 performance report 4-24
log messages 7-25 wizards group 4-23
mass calibration result 4-112
performance report 4-108
query 7-31
readback plot 4-107
reports 7-24
result of measurement 7-21
sample list 7-14
template history 6-4
I-10 iCAP Q Software Manual (P/N 1288010, Revision B) Thermo Scientific
Thermo Fisher Scientific Inc.
81 Wyman Street
P.O. Box 9046
Waltham, Massachussetts 02454-9046
United States
www.thermoscientific.com
Part of Thermo Fisher Scientific
Вам также может понравиться
- 5991 3719enДокумент8 страниц5991 3719enTrịnh Ngọc ĐứcОценок пока нет
- Thermo Scientific Icap Q Icp-Ms: Gain More Performance, Experience More SimplicityДокумент8 страницThermo Scientific Icap Q Icp-Ms: Gain More Performance, Experience More SimplicityAnonymous UGpigqОценок пока нет
- 9291 6306 PDFДокумент202 страницы9291 6306 PDFsorinavramescuОценок пока нет
- Varioskan BrochureДокумент4 страницыVarioskan BrochureSaurabh SaxenaОценок пока нет
- Service Manual: Wellwash 4 / 4Mk2Документ156 страницService Manual: Wellwash 4 / 4Mk2luisОценок пока нет
- Ms Workstation Tutorial ManualДокумент225 страницMs Workstation Tutorial ManualShanika Yasantha MatharageОценок пока нет
- Trace MS Hardware Manual Rev BДокумент153 страницыTrace MS Hardware Manual Rev BGC powerОценок пока нет
- SOLAAR Series Software ManualДокумент106 страницSOLAAR Series Software ManualMARCOS ALBEIRO DIAZ DUARTEОценок пока нет
- Varian GC-MS - Saturn 2000 MS Operators ManualДокумент597 страницVarian GC-MS - Saturn 2000 MS Operators ManualdegindelОценок пока нет
- Agilent 700 Series - PreinstalДокумент62 страницыAgilent 700 Series - Preinstaljuan manuel valdez von furthОценок пока нет
- IQ Report Verification SummaryДокумент57 страницIQ Report Verification SummaryLuis Avit Medina QuispeОценок пока нет
- Autotune-SourceTune High Matrix BHIOS-20181011-115428651.Autotune Report PDFДокумент8 страницAutotune-SourceTune High Matrix BHIOS-20181011-115428651.Autotune Report PDFLuis Avit Medina QuispeОценок пока нет
- G1946 1956 Parts TableДокумент37 страницG1946 1956 Parts TabledegindelОценок пока нет
- Mass SpectrometryДокумент30 страницMass SpectrometryfatemaОценок пока нет
- Thermo Easy NLC Service Manual PDFДокумент364 страницыThermo Easy NLC Service Manual PDFrajeeshОценок пока нет
- Waters AquityДокумент92 страницыWaters AquityPeter KrasnovОценок пока нет
- ICE 3000 Spectrometers Pre Installation Manual v1 2Документ27 страницICE 3000 Spectrometers Pre Installation Manual v1 2Muthu KumarОценок пока нет
- Data Acquisition With 3800 GC ControlДокумент166 страницData Acquisition With 3800 GC ControlmardonioandradeОценок пока нет
- 91494711Документ97 страниц91494711vzimak2355Оценок пока нет
- 4000 MS Users GuideДокумент41 страница4000 MS Users Guidechemistry_se2636Оценок пока нет
- iCAP 7000 Familiarisation v1-01Документ71 страницаiCAP 7000 Familiarisation v1-01Tùng Hồ Thanh100% (2)
- Manual 220msДокумент94 страницыManual 220msAlex Core Thoxic100% (1)
- Detectors For GC.: Thermal Conductivity Detector (TCD) - The TCD Is Not As Sensitive As OtherДокумент32 страницыDetectors For GC.: Thermal Conductivity Detector (TCD) - The TCD Is Not As Sensitive As OthermagicianchemistОценок пока нет
- ETHOS One Rev 00-2010 PDFДокумент14 страницETHOS One Rev 00-2010 PDFAlida MatousekОценок пока нет
- G10&G10S Product Family Service ManualДокумент135 страницG10&G10S Product Family Service ManualPranish Pradhan100% (1)
- Alpha PDFДокумент120 страницAlpha PDFPham Trung Hieu100% (7)
- Agilent 240FS PDFДокумент6 страницAgilent 240FS PDFValentino Budi PratamaОценок пока нет
- Atomic Spectroscopy - A Guide To Selecting The Appropriate Technique and System PDFДокумент16 страницAtomic Spectroscopy - A Guide To Selecting The Appropriate Technique and System PDFAdamu OnakpaОценок пока нет
- 4500 ICP-MS Sev - Man PDFДокумент536 страниц4500 ICP-MS Sev - Man PDFMohammadОценок пока нет
- SotaxДокумент2 страницыSotaxI SunnahОценок пока нет
- MS Manual PDFДокумент211 страницMS Manual PDFFabricio AmorimОценок пока нет
- EZChrom Elite Advanced ReportsДокумент153 страницыEZChrom Elite Advanced Reportsagusito07Оценок пока нет
- Guia TurboMass Software PDFДокумент796 страницGuia TurboMass Software PDFOmar PonceОценок пока нет
- Thermp Scientific - Operating Manual Focus GCДокумент188 страницThermp Scientific - Operating Manual Focus GCEmanuelОценок пока нет
- ICPMS-2030: Pre-Installation RequirementsДокумент17 страницICPMS-2030: Pre-Installation Requirementspilar100% (1)
- AAiCE ICE 3300 Lock Out Spec V2Документ4 страницыAAiCE ICE 3300 Lock Out Spec V2aljonОценок пока нет
- ELSDДокумент78 страницELSDTanya HiltzОценок пока нет
- Understanding Instrument Detection Limits (IDL) as a More Accurate Measurement of Mass Spectrometer SensitivityДокумент22 страницыUnderstanding Instrument Detection Limits (IDL) as a More Accurate Measurement of Mass Spectrometer Sensitivityinfinity1200Оценок пока нет
- Agilent 7820A Gas Chromatograph Illustrated Parts BreakdownДокумент102 страницыAgilent 7820A Gas Chromatograph Illustrated Parts BreakdownRuy Santana Jr.Оценок пока нет
- PerkinElmer Avio ICP-OES Product Line History and FeaturesДокумент41 страницаPerkinElmer Avio ICP-OES Product Line History and FeaturesNguyễnHoàngDanhОценок пока нет
- G1969 90006 TOF Maintenance v4Документ150 страницG1969 90006 TOF Maintenance v4Jeramiah SpencerОценок пока нет
- SOLAAR Software Manual 9499 400 30011Документ102 страницыSOLAAR Software Manual 9499 400 30011Ricardo VegaОценок пока нет
- Galaxie 2010 Chromatography CompatibilityДокумент3 страницыGalaxie 2010 Chromatography CompatibilitymardonioandradeОценок пока нет
- Varian 430 ManualДокумент114 страницVarian 430 ManualDaniv Nguyen0% (2)
- CS200 PreinstallДокумент7 страницCS200 PreinstallEdariel Huaman AquinoОценок пока нет
- Fundamentals of Biological MS and Proteomics Carr 5 15 PDFДокумент43 страницыFundamentals of Biological MS and Proteomics Carr 5 15 PDFCarlos Julio Nova LopezОценок пока нет
- Bruker 430 Gc User ManualДокумент2 страницыBruker 430 Gc User ManualOsama AhmedОценок пока нет
- Developing an optimized UPLC-MRM methodДокумент8 страницDeveloping an optimized UPLC-MRM methodoctavianistrateОценок пока нет
- 001 G4212-90112 DAD-AB SVC EN Preliminary 02Документ372 страницы001 G4212-90112 DAD-AB SVC EN Preliminary 02Caesar100% (6)
- Thermo Finnigan ELEMENT2 Operating ManualДокумент378 страницThermo Finnigan ELEMENT2 Operating ManualVladislavDultsevОценок пока нет
- Waters Synapt g2 Mass Spectrometry System OomgraДокумент236 страницWaters Synapt g2 Mass Spectrometry System OomgraFafa AlunksОценок пока нет
- 5000 HWДокумент358 страниц5000 HWNguyễnHoàngDanhОценок пока нет
- DLC32 Wiring ManualДокумент14 страницDLC32 Wiring ManualPaulo F CunhaОценок пока нет
- Clarus500 580UserGuideДокумент442 страницыClarus500 580UserGuideSelvaraj VenkatesanОценок пока нет
- Spectro Genesis Petrochem Rev1 2018 IntДокумент4 страницыSpectro Genesis Petrochem Rev1 2018 IntasfsdfОценок пока нет
- Jenway 6310 Service ManualДокумент84 страницыJenway 6310 Service ManualJorge OliveiraОценок пока нет
- User Manual PDFДокумент139 страницUser Manual PDFvschintapalliОценок пока нет
- iCAP 7000 Plus Series Operating-ManualДокумент162 страницыiCAP 7000 Plus Series Operating-ManualDomínguez Viviana80% (10)
- CONTROL - M For zOS Getting Started Guide PDFДокумент254 страницыCONTROL - M For zOS Getting Started Guide PDFjecobaОценок пока нет
- 0901d19680b754d7 Observer 122user manualEN - TCM - 12 565840Документ384 страницы0901d19680b754d7 Observer 122user manualEN - TCM - 12 565840Tamnava22Оценок пока нет
- BlackspotДокумент8 страницBlackspotAtikah RachmantoОценок пока нет
- Icap Q: Operating ManualДокумент134 страницыIcap Q: Operating ManualRita Ayala MirandaОценок пока нет
- SterilizationДокумент12 страницSterilizationAtikah RachmantoОценок пока нет
- Ichtyootoksin Kel 7Документ15 страницIchtyootoksin Kel 7Atikah RachmantoОценок пока нет
- Toksin Alam Dari Mikroalgae: Lily M.G. PanggabeanДокумент12 страницToksin Alam Dari Mikroalgae: Lily M.G. PanggabeanAtikah RachmantoОценок пока нет
- Trends in Food Science & Technology: Dong Sun LeeДокумент10 страницTrends in Food Science & Technology: Dong Sun LeeAtikah RachmantoОценок пока нет
- Bihar Cement Plant Environment Compliance April Sep 2020Документ26 страницBihar Cement Plant Environment Compliance April Sep 2020Kumar Saurabh SinghОценок пока нет
- Broca Canhão CatalogoДокумент48 страницBroca Canhão CatalogodkfaОценок пока нет
- Arg1090 PDFДокумент29 страницArg1090 PDFnedim cılızОценок пока нет
- SIKA Product OverviewДокумент8 страницSIKA Product OverviewamirriyyahОценок пока нет
- Commercial Diving Doc-Bro-4 r0 Screen Version 3Документ22 страницыCommercial Diving Doc-Bro-4 r0 Screen Version 3OswaldОценок пока нет
- Saes e 007Документ15 страницSaes e 007problematic NymphОценок пока нет
- Camel Phase 3Документ42 страницыCamel Phase 3subhashbhattОценок пока нет
- CSSR Optimization For GSMДокумент1 страницаCSSR Optimization For GSMSefyuОценок пока нет
- MEE20004 Lab1 - 2015 Sem 2Документ9 страницMEE20004 Lab1 - 2015 Sem 2Thilan RathnayakaОценок пока нет
- En 50174Документ6 страницEn 50174JhersonMarchanTrinidad100% (1)
- RM6 Series (9426)Документ140 страницRM6 Series (9426)Pur WantoОценок пока нет
- HIGHWAY CAPACITY ANALYSISДокумент2 страницыHIGHWAY CAPACITY ANALYSISNalin JayaratneОценок пока нет
- Philippine Agricultural Engineering StandardsДокумент70 страницPhilippine Agricultural Engineering StandardsMyla Jane CalabioОценок пока нет
- HiX5630 - InstallationДокумент108 страницHiX5630 - InstallationcharliilОценок пока нет
- Text Information and MediaДокумент5 страницText Information and MediaJade Ann QuebecОценок пока нет
- 004 - Zinc Chromate PrimerДокумент3 страницы004 - Zinc Chromate PrimeridiotfellowОценок пока нет
- BC138-139 User ManualДокумент16 страницBC138-139 User ManuallalociscoОценок пока нет
- CISCO Identity Services Engine: 802.1X and TACACS+ Configuration LabДокумент59 страницCISCO Identity Services Engine: 802.1X and TACACS+ Configuration LabIlham CahyaОценок пока нет
- JW 2Документ1 страницаJW 2Jorge GarciaОценок пока нет
- L32W831 Service ManualДокумент67 страницL32W831 Service ManualPaulo R FontouraОценок пока нет
- Iso 8031Документ7 страницIso 8031Andriy PustovitОценок пока нет
- 7 Advanced Solutions of Microsoft Exchange Server 2013 PDFДокумент3 страницы7 Advanced Solutions of Microsoft Exchange Server 2013 PDFOskhaledОценок пока нет
- Supplier Quality Manual: Zetor Tractors A.S. Trnkova 111 628 00 BRNOДокумент42 страницыSupplier Quality Manual: Zetor Tractors A.S. Trnkova 111 628 00 BRNOumtОценок пока нет
- Min FlowДокумент4 страницыMin FlowashrafОценок пока нет
- Whitepaper: The Evolution of LAN Bypass Technology: Lanner's Generation One To Generation Three BypassДокумент9 страницWhitepaper: The Evolution of LAN Bypass Technology: Lanner's Generation One To Generation Three Bypassnahid2313Оценок пока нет
- Siemens HardwareДокумент209 страницSiemens HardwareJinzhe WangОценок пока нет
- Etisalat Nigeria 3G Mobile Network: UMTS Network (UTRAN) Low Level Design DocumentДокумент113 страницEtisalat Nigeria 3G Mobile Network: UMTS Network (UTRAN) Low Level Design DocumentsyedОценок пока нет
- ما الفرق بين الكود والمواصفات - المرسالДокумент10 страницما الفرق بين الكود والمواصفات - المرسالMahmoud AbbasОценок пока нет
- Catálogo LD360-LD380Документ6 страницCatálogo LD360-LD380Andrew JacobОценок пока нет