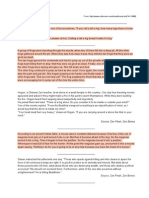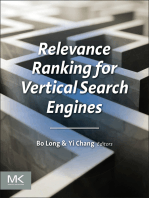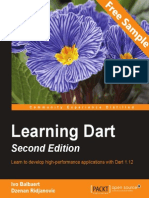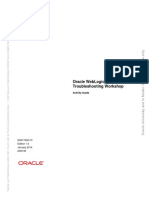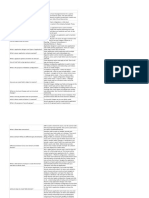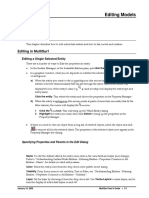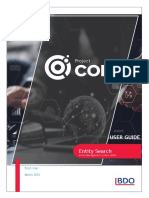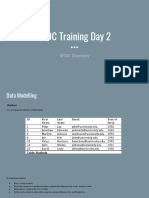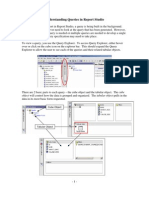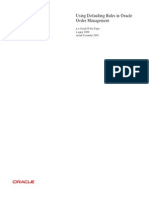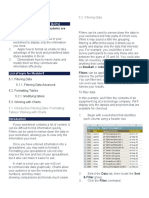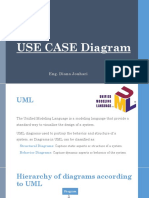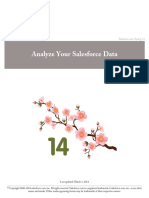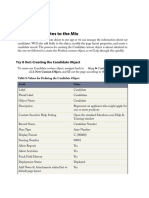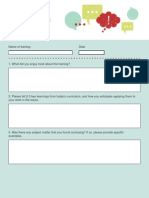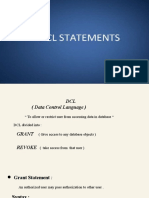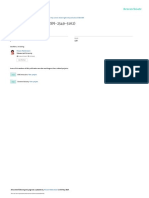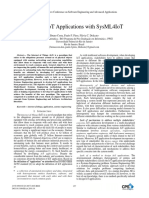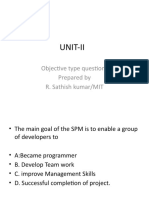Академический Документы
Профессиональный Документы
Культура Документы
Platform Navigation Guide
Загружено:
raghunath_ksАвторское право
Доступные форматы
Поделиться этим документом
Поделиться или встроить документ
Этот документ был вам полезен?
Это неприемлемый материал?
Пожаловаться на этот документАвторское право:
Доступные форматы
Platform Navigation Guide
Загружено:
raghunath_ksАвторское право:
Доступные форматы
Navigation Guide
Application Navigator Favorites Tab Favorites
Navigation Filter - Type-ahead to Save an application or module by clicking it’s star.
refine applications and modules. Save a list by dragging its breadcrumb over to the
favorites list.
All Applications Tab - Shows all Save a record by dragging its number to the
available applications, based on favorites list.
role. Double click to expand History Tab
and collapse. History
Previously visited items listed in chronological order.
Application - Click to expand Click on any item to display it.
and collapse.
Click the Star icon
Modules
to add to favorites
Separator - A separator with a
label is called a section label.
Click to expand and collapse.
Modules
Click to expand and collapse
Application Navigator
Searching and Sorting in List View Quickly find info using two options.
Show/Hide Filter
Column Search Column Level Search - Click the magnifying
glass ( ) icon to view column search bars.
Click column to
Right click next
sort in ascending
to column to
order. Click again
Sort (a-z), (z-a)
to sort in reverse. Search - Returns records that contains the
search term in any field in the list table.
Filters allow sorting by more than one column. Using the condition builder to 1. Select for text.
filter what records appear in the list. 2. Type in search text.
Breadcrumbs offer a quick form of filter navigation. Clicking a breadcrumb Use wildcards to expand and refine search.
removes all of the conditions to its right. Clicking the condition separator (>) (See wildcard section)
before a condition removes only that condition. 3. Press enter to execute the search.
Breadcrumbs Wildcard Searches for values that
*search-term contain search-term
Condition Builder %searchterm% contain search-term
%search-term end with search-term
Add AND Condition search-term% start with search-term
=search-term equal search-term
Delete
!*searchterm do not contain search-term
Field Operator Value Add OR Condition !%searchterm do not end with search-term
!=searchterm that do not equal searchterm
A condition consists of the following parts.
Field: Each field contains data from a particular column in the table.
Operator: Each field type has its own set of valid operators. The operator determines if a value is needed.
Value: Each field has its own set of valid values determined by the field type.
Grouping: Each condition line is grouped with either an AND or OR connector. The filter requires all condition lines linked with
an AND connector to be met. The filter separately evaluates each condition line linked with an OR connector.
© 2017 ServiceNow All Rights Reserved
Navigation Guide
Groups and Users Best Practice Tables
Assign Users to Groups, then assign Roles to Groups. Do not Table: Database element
apply Roles to individual users.
Case
that organizes data by
rows (records) and
columns (fields).
Field: Individual piece
of data.
sn_customerservice.customer_admin
Role Record: Set of related
Users fields in a table.
Update Sets and Application Scope Form Context Menu
A set of customization records that can be moved from The form context menu provides
one instance to another. controls based on the table and user
access rights. Access the form context
Use when developing application customization in a
menu by clicking the menu icon ( )
development instance. After update sets are complet-
beside the form title or by right-clicking
ed, promote the updates to a production instance.
the form header.
Applicaton scoping protects applications by
identifying and restricting access to application files and
data.
Use when developing applications to prevent interuption Slush Buckets
to core business service and to ensure other applica- Type to first few letters of name
tions do not interfere with its normal functioning. in search to auto select item
Collection
Selected List
Click the settings icon ( ) on the top right of the banner to open
System Settings. Click to add
selected item to list
3
Click to remove
selected item
from list
2
Double click name
to add to list
1 Slush buckets are used for selecting an item(s) from a
collection of data. Select an item and use the arrows
1. Click the Developer menu item. or double click to add items from the Collection to the
2. Click the toggle to enable the Show application picker Selected list.
in header and Show update set picker in header settings.
NOTE: To select multiple consecutive items click the
The toggle turns green when enabled.
first item and press and hold <SHIFT> and click the last
3. Click X to close.
item.
To select multiple dispersed items click the first item
and hold <CTRL> (Windows) or <COMMAND> (Mac)
and click additional items.
Use the picker in the header to choose Update Set and
Application Scope.
© 2017 ServiceNow All Rights Reserved
Вам также может понравиться
- Flex Fields, Value Sets and LookupsДокумент76 страницFlex Fields, Value Sets and LookupsSreenivas PoluruОценок пока нет
- Data Structures and Algorithms in Swift: Implement Stacks, Queues, Dictionaries, and Lists in Your AppsОт EverandData Structures and Algorithms in Swift: Implement Stacks, Queues, Dictionaries, and Lists in Your AppsОценок пока нет
- Zen Stories PDFДокумент61 страницаZen Stories PDFSparsh JainОценок пока нет
- Zen Stories PDFДокумент61 страницаZen Stories PDFSparsh JainОценок пока нет
- Upgrading ODI 11g To 12cДокумент50 страницUpgrading ODI 11g To 12cUsha RamanathanОценок пока нет
- Learning Dart - Second Edition - Sample ChapterДокумент30 страницLearning Dart - Second Edition - Sample ChapterPackt Publishing100% (2)
- SF EC WorkflowsДокумент218 страницSF EC WorkflowsFelipe Johnstone100% (1)
- Value Sets in OracleДокумент11 страницValue Sets in OraclemsatheshchendraОценок пока нет
- Pega Imp QДокумент7 страницPega Imp QmdrajaОценок пока нет
- Object Oriented Software Engineering Sample Lab ManualДокумент36 страницObject Oriented Software Engineering Sample Lab ManualAiman Fatima67% (3)
- JSL Companion: Applications of the JMP Scripting Language, Second EditionОт EverandJSL Companion: Applications of the JMP Scripting Language, Second EditionОценок пока нет
- Scripting Guide ServiceNow PDFДокумент140 страницScripting Guide ServiceNow PDFraghunath_ks100% (1)
- D83175GC10 Ag PDFДокумент118 страницD83175GC10 Ag PDFSherif_SalamhОценок пока нет
- BR100 Fixed AssetДокумент28 страницBR100 Fixed AssetranzestarОценок пока нет
- RSGIS - Portfolio - RiddhiSardaДокумент12 страницRSGIS - Portfolio - RiddhiSardaAr Natasha KapaiОценок пока нет
- Interview Sample Questions - XLSX - Sheet1Документ4 страницыInterview Sample Questions - XLSX - Sheet1Harish Babu PemmasaniОценок пока нет
- Interview Sample QuestionsДокумент3 страницыInterview Sample QuestionsHarish Babu PemmasaniОценок пока нет
- GPSquickintro OrignalДокумент13 страницGPSquickintro OrignalSãtýä Prakash ÐwívéďiОценок пока нет
- MS6 Manual 5 Editing ModelsДокумент17 страницMS6 Manual 5 Editing ModelsTony FradrigoОценок пока нет
- Exercise 5: 5. QueriesДокумент15 страницExercise 5: 5. QueriesbirukОценок пока нет
- Lesson 3 - Organizing - Simplifying DataДокумент31 страницаLesson 3 - Organizing - Simplifying DataPragyaОценок пока нет
- Lab Workbook-Informatica EDC Migrating To MSFT AZURE DWMДокумент17 страницLab Workbook-Informatica EDC Migrating To MSFT AZURE DWMAmit BhartiyaОценок пока нет
- Data Processing Using Advanced ToolsДокумент58 страницData Processing Using Advanced Toolsvishminu95Оценок пока нет
- In Dtabase Tool 14Документ12 страницIn Dtabase Tool 14rahulv2Оценок пока нет
- 22494ittstm U6 Cp3aДокумент12 страниц22494ittstm U6 Cp3aprasannavenkatesh2k01Оценок пока нет
- Data Mining Lab ManualДокумент44 страницыData Mining Lab ManualAmanpreet Kaur33% (3)
- SIS Web Lesson Guide for Basic Navigation and Search FunctionsДокумент33 страницыSIS Web Lesson Guide for Basic Navigation and Search FunctionsGabrielPacovilcaArhuataОценок пока нет
- HB-Radiance Primer GuideДокумент119 страницHB-Radiance Primer GuideAditya AmbareОценок пока нет
- MC0717 Lab ManualДокумент42 страницыMC0717 Lab ManualArun ReddyОценок пока нет
- Using WekaДокумент6 страницUsing WekaArunimaОценок пока нет
- BASIC USER - USER GUIDE - Entity SearchДокумент22 страницыBASIC USER - USER GUIDE - Entity SearchTrey TellezОценок пока нет
- Def RulesДокумент14 страницDef Ruleshalder_2kОценок пока нет
- Data Mining Lab Manual: Aurora's PG College Moosarambagh Mca DepartmentДокумент42 страницыData Mining Lab Manual: Aurora's PG College Moosarambagh Mca DepartmentladooroyОценок пока нет
- Data Mining 2Документ40 страницData Mining 2Piyush RajputОценок пока нет
- Basic User - User GuideДокумент22 страницыBasic User - User GuideTrey TellezОценок пока нет
- SISSimilar Parts SearchДокумент19 страницSISSimilar Parts SearchJCEIDОценок пока нет
- WEKA ManualДокумент25 страницWEKA ManualsagarОценок пока нет
- Access 5: Creating Advanced Queries and Enhancing Table DesignДокумент11 страницAccess 5: Creating Advanced Queries and Enhancing Table DesignVladimirStefanovicОценок пока нет
- SFDC Training Day 2Документ15 страницSFDC Training Day 2Aditya TiwariОценок пока нет
- Understanding Queries in Report StudioДокумент4 страницыUnderstanding Queries in Report StudioRanjith JosephОценок пока нет
- Quick Start GuideДокумент9 страницQuick Start Guidegenesism19Оценок пока нет
- BW BEx Context Menu FunctionsДокумент3 страницыBW BEx Context Menu FunctionsyshriniОценок пока нет
- Filters: Planning Wizard or The Query Designer. in The Planning Modeler or Planning Wizard, You CanДокумент14 страницFilters: Planning Wizard or The Query Designer. in The Planning Modeler or Planning Wizard, You CanAsitОценок пока нет
- DB QueriesДокумент19 страницDB QueriesKanhaiya KapaseОценок пока нет
- Quick Guide DFOДокумент2 страницыQuick Guide DFONur Aaina AqilahОценок пока нет
- Reports: A. List View and Summary ViewДокумент3 страницыReports: A. List View and Summary ViewSridharОценок пока нет
- Training ManualДокумент16 страницTraining ManualKartik SinhaОценок пока нет
- Oracle Order Management Defaulting RulesДокумент14 страницOracle Order Management Defaulting Rulesitsme.maheОценок пока нет
- UntitledДокумент11 страницUntitledसोनाम तामाङ्गОценок пока нет
- Two Ways of Sorting Data: Getting Information Out of A DatabaseДокумент9 страницTwo Ways of Sorting Data: Getting Information Out of A DatabaseLhene AngconОценок пока нет
- Data Dictionary in DocumentumДокумент3 страницыData Dictionary in Documentumramesh_nallaveni85Оценок пока нет
- A. List View B. Summary View C. Report Definition: Rule-Obj-ListviewДокумент3 страницыA. List View B. Summary View C. Report Definition: Rule-Obj-Listviewabinayam90Оценок пока нет
- At The End of The Lesson The Students Are Expected To Be Able ToДокумент14 страницAt The End of The Lesson The Students Are Expected To Be Able ToMon RamОценок пока нет
- Types of Queries in Microsoft Access - A Guide to Creating Select, Action, Parameter & Crosstab QueriesДокумент23 страницыTypes of Queries in Microsoft Access - A Guide to Creating Select, Action, Parameter & Crosstab QueriesHafeez AsmadunОценок пока нет
- USE CASE Diagram: Eng. Diana JouhariДокумент21 страницаUSE CASE Diagram: Eng. Diana JouhariRawan BasheerОценок пока нет
- DWDM Record With AlignmentДокумент69 страницDWDM Record With AlignmentnavyaОценок пока нет
- Data-Mining-Lab-Manual Cs 703bДокумент41 страницаData-Mining-Lab-Manual Cs 703bAmit Kumar SahuОценок пока нет
- AnalyticsДокумент204 страницыAnalyticsAlberto EinsteinОценок пока нет
- Reports: A. List View and Summary ViewДокумент44 страницыReports: A. List View and Summary ViewAnonymous 4G0hscNОценок пока нет
- Activity Guide - Lists Make - Unit 6 Lesson 3 & 4Документ4 страницыActivity Guide - Lists Make - Unit 6 Lesson 3 & 4880543Оценок пока нет
- Power Point Presentation On-: Array Based Applications in C LanguageДокумент20 страницPower Point Presentation On-: Array Based Applications in C LanguageTanmay SharmaОценок пока нет
- Assignment 3 Candidate ObjectДокумент5 страницAssignment 3 Candidate Objectsalesforce dcОценок пока нет
- Assignment 1-Preprocessing HandonДокумент6 страницAssignment 1-Preprocessing HandonCh Ubaid WarraichОценок пока нет
- STAAD Pro Tutorial - Lesson 04 - Selection ToolsДокумент3 страницыSTAAD Pro Tutorial - Lesson 04 - Selection ToolsEBeeОценок пока нет
- FM - Data ModelДокумент16 страницFM - Data Modelraghunath_ksОценок пока нет
- Pàa Àæålgï Pàët: Àgàzàqëué Mazàä Eáuàwpà QàäuàäДокумент1 страницаPàa Àæålgï Pàët: Àgàzàqëué Mazàä Eáuàwpà Qàäuàäraghunath_ksОценок пока нет
- TrainingДокумент2 страницыTrainingraghunath_ksОценок пока нет
- CCNA 2 Chapter 2 2011 V4.0 Answers 100%Документ7 страницCCNA 2 Chapter 2 2011 V4.0 Answers 100%Tsukishiro Rn HikatsuОценок пока нет
- 10is65 PDFДокумент120 страниц10is65 PDFFrank VijayОценок пока нет
- CSCI262 Autumn2013 Assignments Csci262 Fall2013 Programming 1Документ14 страницCSCI262 Autumn2013 Assignments Csci262 Fall2013 Programming 1ami_haroonОценок пока нет
- Ansible Automation Saves TimeДокумент116 страницAnsible Automation Saves TimeLAngel ReyesОценок пока нет
- Dbmoto®: Setup Notes For Ibm® Db2® For I Transactional ReplicationsДокумент19 страницDbmoto®: Setup Notes For Ibm® Db2® For I Transactional ReplicationsjoseacvОценок пока нет
- CV SusilawatiДокумент1 страницаCV SusilawatiSusilawatiОценок пока нет
- DBMS LAB Manual Final22Документ74 страницыDBMS LAB Manual Final22naveed ahmedОценок пока нет
- Data Control LanguageДокумент10 страницData Control LanguageMahnoor AslamОценок пока нет
- Bank MGMT DDL, DML DatasДокумент7 страницBank MGMT DDL, DML DatasDeepa SureshОценок пока нет
- Introductiontocassandra 180218073404Документ37 страницIntroductiontocassandra 180218073404endang.santosoОценок пока нет
- Step 2: Create An API Token: To Install The Latest Version of Using Snap On Ubuntu Or, RunДокумент2 страницыStep 2: Create An API Token: To Install The Latest Version of Using Snap On Ubuntu Or, RunFernando HerreraОценок пока нет
- Business Analysis - IntroductionДокумент2 страницыBusiness Analysis - IntroductionRam KumarОценок пока нет
- DTH ServiceДокумент54 страницыDTH ServiceMohd KhasimОценок пока нет
- Simple Calculator and Login Servlet ExamplesДокумент82 страницыSimple Calculator and Login Servlet ExamplesZoyaОценок пока нет
- Assignment SQL: The QueriesДокумент3 страницыAssignment SQL: The QueriesHoàng Vũ NguyễnОценок пока нет
- 1 - A Survey of Intrusion Detection Models Based On NSL-KDD Data Set (IEEE)Документ6 страниц1 - A Survey of Intrusion Detection Models Based On NSL-KDD Data Set (IEEE)Bach NguyenОценок пока нет
- SOFTWARE TESTING Research PaperДокумент6 страницSOFTWARE TESTING Research PaperDr-Himani MaheshwariОценок пока нет
- 3PAR Storage Multi-Path (Hyperactive) + RHEL7.2 + ORACLE 11G-RAC Environme NT Construction NotesДокумент17 страниц3PAR Storage Multi-Path (Hyperactive) + RHEL7.2 + ORACLE 11G-RAC Environme NT Construction NotesAmit KumarОценок пока нет
- Modeling IoT Applications With SysML4IoTДокумент8 страницModeling IoT Applications With SysML4IoTJorge Arturo Soy del Rojo100% (2)
- CW COMP1475 May 22 23Документ4 страницыCW COMP1475 May 22 23Academic SolutionОценок пока нет
- Unit-Ii: Objective Type Questions Prepared by R. Sathish kumar/MITДокумент61 страницаUnit-Ii: Objective Type Questions Prepared by R. Sathish kumar/MITAnbazhagan SelvanathanОценок пока нет
- Supercluster T5-8 DocumentДокумент178 страницSupercluster T5-8 Documentreddy.abhishek2190Оценок пока нет
- Sunil - IIT - DB - 2.5 YrsДокумент4 страницыSunil - IIT - DB - 2.5 YrssondhaniОценок пока нет
- TVL - CSS12 - Q2 - M12Документ10 страницTVL - CSS12 - Q2 - M12nino sulitОценок пока нет
- Requirements For Dell Emc Vxrail DeploymentДокумент7 страницRequirements For Dell Emc Vxrail DeploymentMohammadBakirОценок пока нет
- Deploying Highly Available and Secure Cloud SolutionsДокумент26 страницDeploying Highly Available and Secure Cloud SolutionsMSFTSIRОценок пока нет