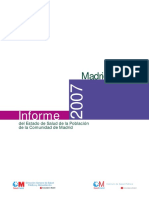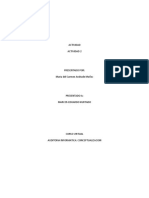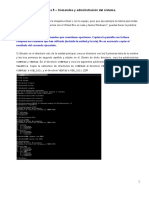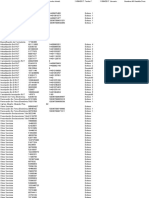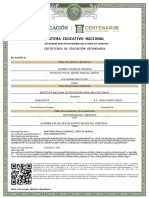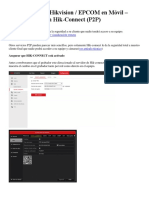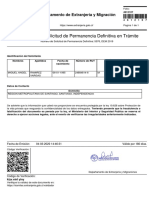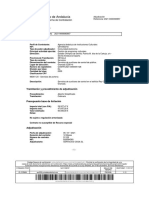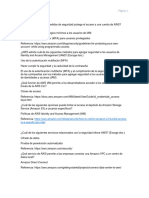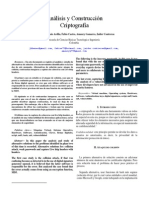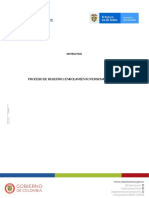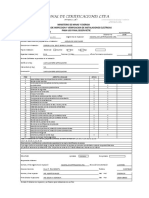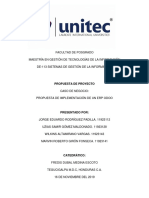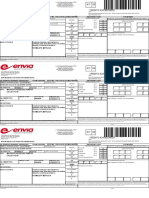Академический Документы
Профессиональный Документы
Культура Документы
Autofirma
Загружено:
Laura0 оценок0% нашли этот документ полезным (0 голосов)
19 просмотров4 страницыAutofirma MAC
Авторское право
© © All Rights Reserved
Доступные форматы
PDF, TXT или читайте онлайн в Scribd
Поделиться этим документом
Поделиться или встроить документ
Этот документ был вам полезен?
Это неприемлемый материал?
Пожаловаться на этот документAutofirma MAC
Авторское право:
© All Rights Reserved
Доступные форматы
Скачайте в формате PDF, TXT или читайте онлайн в Scribd
0 оценок0% нашли этот документ полезным (0 голосов)
19 просмотров4 страницыAutofirma
Загружено:
LauraAutofirma MAC
Авторское право:
© All Rights Reserved
Доступные форматы
Скачайте в формате PDF, TXT или читайте онлайн в Scribd
Вы находитесь на странице: 1из 4
RESOLUCIÓN DE PROBLEMAS AL USAR AUTOFIRMA EN
UN ORDENADOR MAC OSX
Para usar la Sede electrónica de la ULPGC tenemos que disponer de un
ordenador que cumpla con los requisitos técnicos que en cada momento
estén vigentes. La página donde puede consultarlos es la siguiente:
http://e-administracion.ulpgc.es/uso_sede
Revise los requisitos en función del sistema operativo que esté usando
(Windows, OSX, Linux). Cuatro de los requisitos que debe tener son:
Tener instalado su certificado digital en el almacén por defecto de su
equipo. En el caso de un ordenado Mac ese almacén es lo que se
conoce como Llaveros.
Tener instalada la última versión de java.
Tener instalada la aplicación AutoFirma
Usar un navegador adecuado. En el caso de los ordenadores mac
OSX los navegadores que funcionan correctamente son Chrome y
Opera
En el caso concreto de usar un ordenador Apple con sistema operativo OSX
se ha detectado que en ciertos casos la instalación de AutoFirma y de su
certificado digital requiere de una configuración manual adicional para que
AutoFirma pueda conectarse con nuestro certificado digital ya que suele
aparecer el siguiente mensaje de error:
Si tiene estos problemas pruebe a realizar los siguientes pasos:
1 – Acceda al Llavero del Mac
Para ello haga la siguiente búsqueda en su ordenador.
2 – Acceda al Llavero de SISTEMA y a la opción de Certificados
Dentro del acceso a Llaveros de su ordenador seleccione el LLavero de
Sistema y haga clic en la opción de “Certificados” tal como se muestra en la
siguiente imagen. Allí deberá tener varios certificados digitales instalados
entre ellos 2 que se llaman “127.0.0.1” y “Autofirma ROOT”. El icono que se
encuentra a la izquierda del nombre de cada uno de estos certificados
debería tener un símbolo de “+” (tal como se ve en la imagen). Si esto no
es así deberá hacer clic en el nombre de cada uno de los certificados. Se le
mostrará una ventana de información en la que haya una opción de
“Confiar”. Junto a ella, a la izquierda, hay un icono con un triángulo. Debe
hacer clic en ese icono y se le muestran una serie de opciones. Debe
seleccionar la primera opción que pone “Al utilizar este certificado” y
dentro del desplegable de opciones elegir la de “Confiar siempre”.
Una vez cerremos esa ventana haciendo clic en el círculo rojo de la esquina
superior izquierda probablemente se nos pedirá que confirmemos los
cambios introduciendo la contraseña de nuestro ordenador.
Hay que repetir lo mismo para el certificado llamado “Autofirma ROOT”:
3 – Acceda al Llavero de INICIO DE SESIÓN y a la opción de MIS
CERTIFICADOS
A continuación seleccione el LLavero de “Inicio de Sesión” y haga clic en la
opción de “Mis Certificados”. Allí debería parecer su certificado digital con
su nombre y apellidos tal como se ve en la siguiente imagen:
Aquí debemos volver a hacer lo que ya hemos hecho para los certificados
127.0.0.1 y Autofirma ROOT, es decir, seleccionar la opción de Confiar
siempre. Para confirmar los cambios se le pedirá nuevamente la contraseña
de su ordenador.
4 – Vuelva a intentar acceder a la Sede electrónica
Ahora vuelva a intentar conectarse a la Sede electrónica de la ULPGC para
ver si ya se conecta adecuadamente. Recuerde que en los ordenadores Mac
deberá usar como navegador alguno de estos 2:
Google Chrome
Opera
Вам также может понравиться
- Recomendaciones de La ASEPED Sobre La Alimentación ComplementariaДокумент23 страницыRecomendaciones de La ASEPED Sobre La Alimentación ComplementariaCharoОценок пока нет
- Manual Configuracion Java y AutofirmaДокумент9 страницManual Configuracion Java y AutofirmaLauraОценок пока нет
- Alimentacion 0 3 EsДокумент17 страницAlimentacion 0 3 EsmgbauzaОценок пока нет
- Objetivo 3 2007 PDFДокумент31 страницаObjetivo 3 2007 PDFLauraОценок пока нет
- Objetivo 3 2007 PDFДокумент31 страницаObjetivo 3 2007 PDFLauraОценок пока нет
- Historia de La LiteraturaДокумент12 страницHistoria de La LiteraturaLauraОценок пока нет
- Historia de La LiteraturaДокумент1 страницаHistoria de La LiteraturaLauraОценок пока нет
- Historia de La LiteraturaДокумент12 страницHistoria de La LiteraturaLauraОценок пока нет
- Leyes y DeclaracionesДокумент3 страницыLeyes y DeclaracionesLauraОценок пока нет
- Aborígenes CanariosДокумент3 страницыAborígenes CanariosLauraОценок пока нет
- Ficha Tecnica Badana PDFДокумент1 страницаFicha Tecnica Badana PDFMarco Ernesto Llerena SanchezОценок пока нет
- ISO 27001 Presentation SpanishДокумент59 страницISO 27001 Presentation SpanishvfcerezoОценок пока нет
- Anexo 1. Plantilla para La Construcción Del Documento AcadémicoДокумент47 страницAnexo 1. Plantilla para La Construcción Del Documento AcadémicoimiridaОценок пока нет
- Manual Caja de AhorroДокумент17 страницManual Caja de AhorroLigia SantianaОценок пока нет
- Semana 2Документ12 страницSemana 2MaYita AndraDeОценок пока нет
- Paso - 2 - Diagramas de Caso de UsoДокумент32 страницыPaso - 2 - Diagramas de Caso de UsoSistemas AsocapitalesОценок пока нет
- Práctica 4 - ComandosДокумент5 страницPráctica 4 - ComandosDIEGO FORNÉS LÓPEZОценок пока нет
- Gestion 11 de SeptiembreДокумент20 страницGestion 11 de SeptiembreDewin Javier Jimenez YepesОценок пока нет
- Sistema Educativo Nacional: Certificado de Educación SecundariaДокумент1 страницаSistema Educativo Nacional: Certificado de Educación SecundariaJavier SanchezОценок пока нет
- VCN-I-O-96 Cambio de Ferreteria ADSS Rev.2Документ5 страницVCN-I-O-96 Cambio de Ferreteria ADSS Rev.2Jose LuisОценок пока нет
- Glosario Delitos InformáticosДокумент4 страницыGlosario Delitos InformáticosAguiiss Marilican GomezОценок пока нет
- Proceso de Borrado Seguro - v1Документ10 страницProceso de Borrado Seguro - v1Juan CruzОценок пока нет
- Acuerdo 029 POS 2012Документ174 страницыAcuerdo 029 POS 2012segura2424Оценок пока нет
- Visualizar DVR HikvisionДокумент33 страницыVisualizar DVR HikvisionNaolsSloan100% (1)
- Ampliación de Solicitud de Permanencia Definitiva en TrámiteДокумент1 страницаAmpliación de Solicitud de Permanencia Definitiva en TrámiteMiguel A RamirezОценок пока нет
- Junta de Andalucía: Datos de PublicaciónДокумент2 страницыJunta de Andalucía: Datos de PublicaciónGuillermo Pariente PérezОценок пока нет
- Examen SeguridadДокумент9 страницExamen SeguridadKaro OndoyОценок пока нет
- Actividad Fase 3 Grupo 1 CriptografiaДокумент6 страницActividad Fase 3 Grupo 1 CriptografiajhhenaorОценок пока нет
- L'interrogation - Les Partucules Et Les Adjectifs Intérrogatifs - La Interrogación - Las Partículas y Los Adjetivos Interrogativos. - Sjbfrances PDFДокумент13 страницL'interrogation - Les Partucules Et Les Adjectifs Intérrogatifs - La Interrogación - Las Partículas y Los Adjetivos Interrogativos. - Sjbfrances PDFPablo José López FernándezОценок пока нет
- Protocolo Ind 4 - Gestion de La CalidadДокумент6 страницProtocolo Ind 4 - Gestion de La CalidadGESTION MEDICA LABORALОценок пока нет
- Test de IntrusionДокумент7 страницTest de IntrusionPatricio Antonio WeylerОценок пока нет
- UICOTДокумент3 страницыUICOTAgustin RiosОценок пока нет
- Clase 5 - Ataques WirelessДокумент30 страницClase 5 - Ataques WirelessCristopher Perez UgaldeОценок пока нет
- Enrolamiento PjuridicaДокумент31 страницаEnrolamiento Pjuridicalopez andresОценок пока нет
- Retie Nacional de CertificacionesДокумент1 страницаRetie Nacional de CertificacionesCIMA VERTICAL ADMINISTRACIONОценок пока нет
- Cellcrypt-Introducción A La Intercepción de Llamadas Móviles.Документ19 страницCellcrypt-Introducción A La Intercepción de Llamadas Móviles.Roberto TrejoОценок пока нет
- Proyecto OdooДокумент26 страницProyecto OdooGomez SamirОценок пока нет
- 4.5.1 Daño Y Robo A DatosДокумент7 страниц4.5.1 Daño Y Robo A DatosGabriela DominguezОценок пока нет
- Manual de SQL Server 2014Документ37 страницManual de SQL Server 2014JorgeBeristain100% (1)
- Mauricio VelazquezДокумент1 страницаMauricio VelazquezHOLLMAN LEONARDO CHAPETON CUBILLOSОценок пока нет