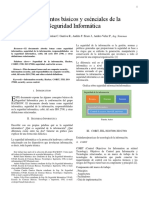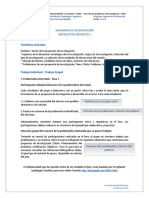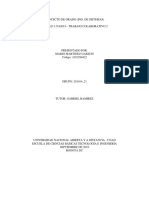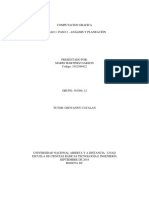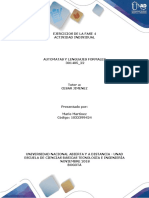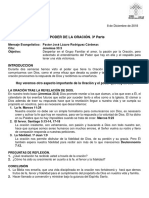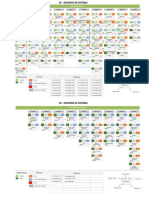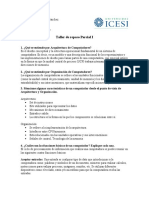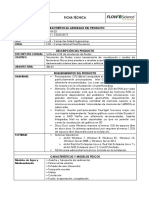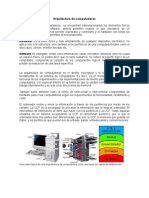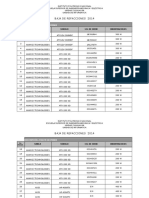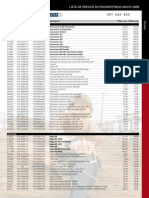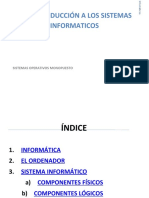Академический Документы
Профессиональный Документы
Культура Документы
Mario Martinez Fase2 Laboratorio Old
Загружено:
Krizalid MartinezОригинальное название
Авторское право
Доступные форматы
Поделиться этим документом
Поделиться или встроить документ
Этот документ был вам полезен?
Это неприемлемый материал?
Пожаловаться на этот документАвторское право:
Доступные форматы
Mario Martinez Fase2 Laboratorio Old
Загружено:
Krizalid MartinezАвторское право:
Доступные форматы
Fase 2 Practica Individual 1 Realización
de Imágenes
Mario Martinez Garzon
Universidad Nacional Abierta y a Distancia
Bogotá, Colombia
soldiermario11@hotmail.com
Resumen— mediante este trabajo se realizara la documentación
del laboratorio individual sobre el procedimiento de creación de Después de haber descargado la imagen .iso del software, se
imágenes con Clonezilla paso a paso, se documentara con graba en una unidad cd, para luego realizar el arranque desde
imágenes plasmando los procedimientos realizados, mediante el esta misma unidad y acceder a Clonezilla.
software AccessData FTK Imager, adjuntando pantallazos de los
procedimientos realizados estas herramientas y procedimientos Ilustración 2 Preparación de unidad con iso booteable
son elementos básicos del análisis forense y la practica tiene como
objetivo aprender a utilizarlas y observar la información
relevante que podemos obtener de las imágenes de disco y De acuerdo con la guía de la actividades se crea una partición
memoria que como profesionales podemos usar como practica en de 200 MB con el nombre Lab Inf Forense para la realización
el día a día laboral. de la práctica.
Palabras clave— imagen de disco duro, informática forense,
imagen de memoria, Clonezilla, FTK Imager, evidencia, seguridad
informática.
Abstract through this work the documentation of the individual
laboratory on the procedure of creation of images with Clonezilla
will be made step by step, it will be documented with images
capturing the procedures carried out, by means of the
AccessData FTK Imager software, attaching screenshots of the
procedures carried out these tools and Procedures are basic
elements of forensic analysis and practice aims to learn how to
use them and observe the relevant information that we can obtain
Imagen 2 Creación de la partición
from the disk and memory images that we as professionals can
use as practice in day to day work.
Keywords— hard disk image, forensic tool, memory image, 2. Una vez descargado el programa, y utilizando VirtualBox
Clonezilla, FTK Imager, evidence, computer security. con una máquina virtual con Windows 7 se procede a bootear
desde el iso de Clonezilla
I. IMAGEN DE DISCO DURO
Una de los principales elementos que debemos intervenir en
un incidente presentado como en relacionado en el ejercicio es
asegurar una imagen del disco o el disco físico como tal para
garantizar la trazabilidad de la información.
Para realizar la imagen del disco de 200 MB solicitado
haremos uso del software Clonezilla sugerido en la
descripción de la actividad, este es un software Open Source
que podemos encontrar de manera gratuita en su sitio web
https://clonezilla.org/downloads/download.php?branch=stable
Imagen 3 boteo desde el software clonezilla
Imagen 1 Descarga de software Clonezilla
Luego de haber iniciado desde la imagen seleccionamos el De igual manera seleccionamos la carpeta de destino
idioma
Ilustración 6 selección de idioma y teclado en Clonezilla
Imagen 7 Ventana selección carpeta de destino
En este paso seleccionamos la opción modo experto
Imagen 4 Ventana selección de lenguaje
En este paso seleccionamos de que modo se realizara el modo Imagen 8 Ventana selección modo Experto
de respaldo que se desea hacer
En este paso seleccionamos guardar la partición local como
imagen.
Imagen 9 Ventana selección guardado local
En este paso colocamos el nombre con el cual va a ser
Imagen 5 Ventana selección de partición identificada la partición creada
En este paso podemos tambien seleccionar la particion para
creacion de la imagen.
Imagen 10 Ventana nombramiento de la imagen
Imagen 6 Ventana selección de partición de destino
En este paso seleccionamos la partición creada para realizar el
respaldo En estas dos imágenes podemos encontrar la selección de
tamaño para particionar la imagen realizada de igual manera
esta opción de comprobación de archivos y reparación de
ficheros antes de grabar la imagen.
Imagen 11 Ventana para selección de partición creada a respaldar
En este paso seleccionamos la prioridad de la partición con la
que vamos a trabajar.
Imagen 15 Ventana para particionar la imagen y para la
comprobación de archivos al momento de grabar
Por último, en estas dos imágenes podemos encontrar dos
opciones una de cifrar la información a momento de grabar la
imagen y la opción de reinicio o apagado del sistema al
terminar la tarea.
Imagen 12 Ventana para selección de prioridad de la partición
En paso podemos seleccionar opciones avanzadas de la
configuración de la imagen que se va a crear.
Imagen 16 Ventana para selección opciones de cifrado y compresión.
Imagen 13 Ventana para selección avanzada de configuración de la
Una vez definidas todas las anteriores opciones donde se pudo
imagen
seleccionar hasta el tamaño de los ficheros se procede a aceptar
En este paso podemos seleccionar el modo de compresión de la creación de la imagen.
la imagen de acuerdo con la necesidad.
Imagen 14 Ventana para selección opciones de compresión
Imagen 17 Ventana donde se selecciona el inicio de la creación
Seguido comienza la creación de la imagen donde podemos ver su En este paso realzamos la configuración para la creación de la copia de
estado de progreso. la memoria volátil.
Imagen 20 configuración imagen de la memoria
Imagen 18 Ventana donde se selecciona el inicio de la creación de la Una vez hecho esto se procede a seleccionar capture memory asignando
imagen la ubicación y nombre que se le dará a esta imagen de la memoria ram.
Por último, podemos hacer la validación de la imagen creada en el
repositorio seleccionado.
Imagen 21 se asigna ubicación y nombre a la imagen de memoria
1. Revisión de la memoria volátil con FTK.
Imagen 18 Validación del archivo de imagen creado
1. FTK imager creación de la imagen de la memoria volátil, es
decir la memoria ram.
Como primera medida se descarga el instalador y se procede a realizar
la instalación del programa.
Los paneles de la izquierda pueden mostrar información de varios
aspectos como por ejemplo cuando se eliminó un archivo que fecha se
creó y cuando se accedió al mismo.
Imagen 22 información de eliminación de archivos
Imagen 19 Instalación FTK Imager
Para acceder a la cuenta de Gmail por ejemplo aparecen datos como
nombre de usuario y hasta la contraseña.
Imagen 23 información de eliminación de archivos
De igual manera se pueden recuperar datos importantes como páginas
y archivos a los que se han accedido dese el último acceso al pc sin
haberlo apagado, pues una vez apagado esta se borra. De ahí la
importancia del investigador si en la escena puede tomar capturas de
las memorias ram de los equipos que estén encendidos puede contener
información muy valiosa.
REFERENCIAS
Cabrera H (2013). Introducción Informática Forense disponible en:
http://datateca.unad.edu.co/contenidos/233012.old1/material/informatica_forens
e.pdf
AJPDSOFT. Cómo crear una imagen de un disco duro con Clonezilla de forma
gratuita free. {En línea}. {Consultado marzo 2019}. Disponible en:
http://www.ajpdsoft.com/modules.php?name=News&file=article&sid=524
CLONEZILLA. Clonezilla Live Download. {En línea}. {Consultado marzo
2019}. Disponible en: http://clonezilla.org/downloads/download.php
ACCESSDATA. Product download. {En línea}. {Consultado marzo 2019}.
Disponible en: http://accessdata.com/product-download
Вам также может понравиться
- Formato Cracion de UsuarioДокумент1 страницаFormato Cracion de UsuarioKrizalid MartinezОценок пока нет
- Aporte 1 Mario MartinezДокумент4 страницыAporte 1 Mario MartinezKrizalid MartinezОценок пока нет
- Trabajo Colaborativo 1 - Grupo - 257Документ25 страницTrabajo Colaborativo 1 - Grupo - 257Krizalid MartinezОценок пока нет
- Anexo B. Instructivo Proyecto 2Документ5 страницAnexo B. Instructivo Proyecto 2Diego Javier Cohecha León SenaОценок пока нет
- Plantilla Fase 1Документ9 страницPlantilla Fase 1lacastroamОценок пока нет
- Guía de Actividades y Rúbrica de Evaluación - Fase 3 - Definir El Problema e Identificar Que Necesita Hacerse para Resolver El ProblemaДокумент8 страницGuía de Actividades y Rúbrica de Evaluación - Fase 3 - Definir El Problema e Identificar Que Necesita Hacerse para Resolver El ProblemaKrizalid MartinezОценок пока нет
- Calificaciones Redes CCNA 2 Examen Final Mario MartinezДокумент4 страницыCalificaciones Redes CCNA 2 Examen Final Mario MartinezKrizalid MartinezОценок пока нет
- Fundamentos de Seguridad Informatica Trabajo Colaborativo v03Документ7 страницFundamentos de Seguridad Informatica Trabajo Colaborativo v03Camilo Gantiva50% (2)
- Calificaciones Redes CCNA 2 Examen Final Mario MartinezДокумент4 страницыCalificaciones Redes CCNA 2 Examen Final Mario MartinezKrizalid MartinezОценок пока нет
- Investigación Seminario Proyecto 1Документ5 страницInvestigación Seminario Proyecto 1Milu Cardenas VeraОценок пока нет
- ImpactoRSNiñosДокумент4 страницыImpactoRSNiñosKrizalid MartinezОценок пока нет
- Unidad 1 - Fase 3 - 100108 - 257Документ23 страницыUnidad 1 - Fase 3 - 100108 - 257Krizalid MartinezОценок пока нет
- Aporte Individual Mario MartinezДокумент9 страницAporte Individual Mario MartinezKrizalid MartinezОценок пока нет
- Aporte 1 Mario MartinezДокумент3 страницыAporte 1 Mario MartinezKrizalid MartinezОценок пока нет
- Evaluación de software de facturación para mejora de módulos y diseñoДокумент6 страницEvaluación de software de facturación para mejora de módulos y diseñoKrizalid MartinezОценок пока нет
- Aporte Individual Mario MaritinezДокумент17 страницAporte Individual Mario MaritinezKrizalid MartinezОценок пока нет
- Anexo Paso 2Документ3 страницыAnexo Paso 2JOAQUINОценок пока нет
- Fase Individual Mario MartinezДокумент28 страницFase Individual Mario MartinezKrizalid MartinezОценок пока нет
- Fase Puertos Mas ComunesДокумент5 страницFase Puertos Mas ComunesKrizalid MartinezОценок пока нет
- Bosquejo Mep 46 TJДокумент2 страницыBosquejo Mep 46 TJKrizalid MartinezОценок пока нет
- Caracteristicas EscencialesДокумент1 страницаCaracteristicas EscencialesKrizalid MartinezОценок пока нет
- Colombia Ley Proteccion Datos Art 269BДокумент1 страницаColombia Ley Proteccion Datos Art 269BKrizalid MartinezОценок пока нет
- 201 Ingeniera de Sistemas - Mapa Curricular 01 07 2015 PDFДокумент2 страницы201 Ingeniera de Sistemas - Mapa Curricular 01 07 2015 PDFKrizalid MartinezОценок пока нет
- Desarrollo Del Taller 180319Документ9 страницDesarrollo Del Taller 180319Krizalid MartinezОценок пока нет
- Agenda 1 ABT PDFДокумент7 страницAgenda 1 ABT PDFKrizalid MartinezОценок пока нет
- 201 Ingeniera de Sistemas - Mapa Curricular 01 07 2015 PDFДокумент2 страницы201 Ingeniera de Sistemas - Mapa Curricular 01 07 2015 PDFKrizalid MartinezОценок пока нет
- Grupo90013 - 70 - Fase 1Документ5 страницGrupo90013 - 70 - Fase 1Krizalid MartinezОценок пока нет
- Anexo 2. Conceptos Básicos de La Seguridad InformáticaДокумент3 страницыAnexo 2. Conceptos Básicos de La Seguridad InformáticaJonathan Arango LondoñoОценок пока нет
- Bosquejo Mep 35 TJДокумент2 страницыBosquejo Mep 35 TJKrizalid MartinezОценок пока нет
- Ejercicio N1Документ19 страницEjercicio N1Cristian Antonio Lara Chan0% (1)
- M E 180 Rev4p0 SpaДокумент118 страницM E 180 Rev4p0 Spajunior7436Оценок пока нет
- Monitor de variables de rendimiento - WindowsДокумент7 страницMonitor de variables de rendimiento - WindowsPabloValenciaОценок пока нет
- Dispositivos Internos de La ComputadoraДокумент4 страницыDispositivos Internos de La Computadoraponciano velasquezОценок пока нет
- Exposicion OralДокумент20 страницExposicion Oralalfortiz74-1Оценок пока нет
- ArquihardДокумент13 страницArquihardJuan Sebastian CardonaОценок пока нет
- AYSO U05 Memoria 2007Документ30 страницAYSO U05 Memoria 2007utnjcplabОценок пока нет
- 210506111448-Tema 2.1 - Jerarquia de Memoria (M.cache)Документ45 страниц210506111448-Tema 2.1 - Jerarquia de Memoria (M.cache)KareОценок пока нет
- Curso CX ProgramerДокумент70 страницCurso CX ProgramerMario Ernesto BojorquezОценок пока нет
- Evolucion Fs Sistemas OperativosДокумент61 страницаEvolucion Fs Sistemas OperativosOliver TomОценок пока нет
- Directorio DevДокумент8 страницDirectorio DevAle2kОценок пока нет
- Ficha Técnica - Flow-3dДокумент7 страницFicha Técnica - Flow-3dhhadОценок пока нет
- Manual BAXTRAN BCDДокумент30 страницManual BAXTRAN BCDMarcos JimenezОценок пока нет
- Generacionesdelcomputador Lilianatimaure 140629225127 Phpapp02Документ2 страницыGeneracionesdelcomputador Lilianatimaure 140629225127 Phpapp02J Abraham MtzОценок пока нет
- Memoria ROMДокумент4 страницыMemoria ROMderian velascoОценок пока нет
- w4 p2 ApuntesДокумент41 страницаw4 p2 ApuntesAdm AdmОценок пока нет
- Arquitectura de ComputadorasДокумент11 страницArquitectura de ComputadorasKarina Parra GilОценок пока нет
- Características de Una PC GamerДокумент3 страницыCaracterísticas de Una PC GamerFrank Halley MachacaОценок пока нет
- Tipos de Memoria y Su InstalaciónДокумент6 страницTipos de Memoria y Su Instalaciónquinina1Оценок пока нет
- SPD Programa 2009Документ2 страницыSPD Programa 2009utnjcplabОценок пока нет
- Tema2 AOC1 ISA ARMДокумент91 страницаTema2 AOC1 ISA ARMLORENZO CATIVIELA MARTÍNОценок пока нет
- Das Nas SanДокумент3 страницыDas Nas SanNoé Joel Martinez HanccoОценок пока нет
- Baja Refacciones Ste 2015Документ67 страницBaja Refacciones Ste 2015sdealerОценок пока нет
- Guia 1 - 25-07-2023 - 042039Документ7 страницGuia 1 - 25-07-2023 - 042039Carlos Jose Reyes CoelloОценок пока нет
- Garmin Outdoor Mercatop.. 987 849 865Документ4 страницыGarmin Outdoor Mercatop.. 987 849 865toposatОценок пока нет
- Bios - CmosДокумент12 страницBios - CmosAdil RuizОценок пока нет
- M1 P1 Tecnologia-Informática 301 Edna Mayorga JN 2021Документ18 страницM1 P1 Tecnologia-Informática 301 Edna Mayorga JN 2021Yeimy Lorena Trujillo RodriguezОценок пока нет
- Actividad 8, Ram y DiscoДокумент5 страницActividad 8, Ram y DiscoJonas BritoОценок пока нет
- IT Essentials ExamsДокумент13 страницIT Essentials ExamsolivervilcaОценок пока нет
- Unidad 1 - Sistemas InformáticosДокумент61 страницаUnidad 1 - Sistemas InformáticosLibertad figuerasОценок пока нет