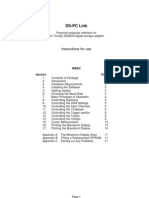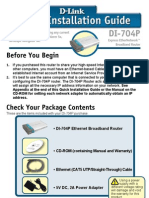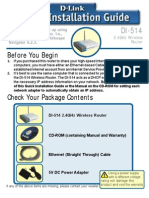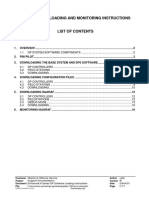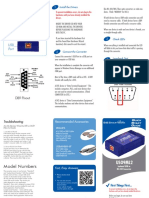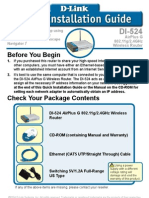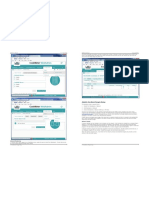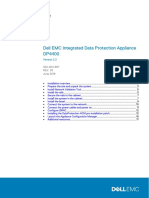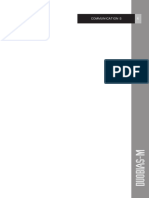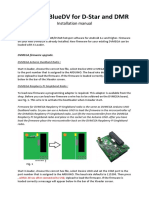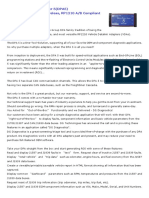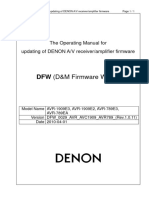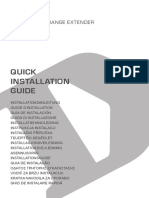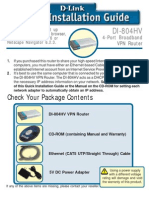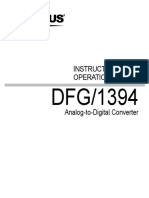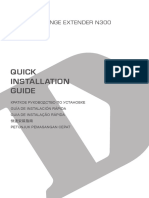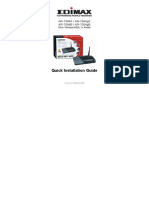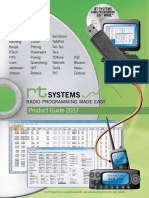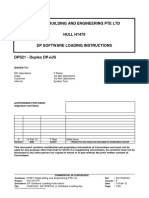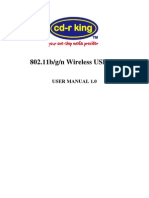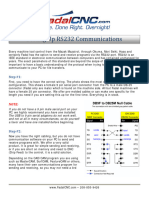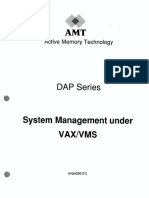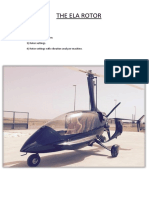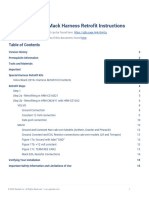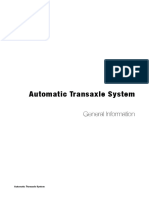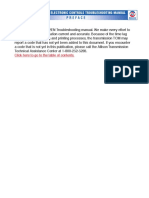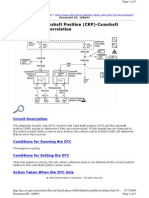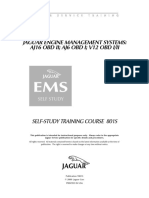Академический Документы
Профессиональный Документы
Культура Документы
Dpa RF Wireless Version Quick Start Guide: A. Connecting The Dpas
Загружено:
Joffre Lautaro Benavides SeminarioОригинальное название
Авторское право
Доступные форматы
Поделиться этим документом
Поделиться или встроить документ
Этот документ был вам полезен?
Это неприемлемый материал?
Пожаловаться на этот документАвторское право:
Доступные форматы
Dpa RF Wireless Version Quick Start Guide: A. Connecting The Dpas
Загружено:
Joffre Lautaro Benavides SeminarioАвторское право:
Доступные форматы
A.
Connecting the DPAs
To use the DPA RF set do the following:
Connect the DPA Base Station to PC:
1. For PC communications, connect the included RS-232 cable to the
serial port connector (9-pin) on the DPA Base Station and the serial
DPA RF Wireless Version port of the PC. Also connect the RF antenna and power supply
source.
Quick Start Guide
Connect the DPA Remote Station to Truck (or vehicle):
This guide explains basic DPA product installation. Refer to 2. If using an optional DG cable, connect one end to the DB15 (15-pin)
the manual on the installation CD for more details. connector of the DPA and the other end to the truck (or other vehicle)
diagnostic Deutsch connector. Power and vehicle network connec-
tion is supplied through this connector.
Package Contents
• DPA RF Base Station Hardware Adapter
The DPA can also obtain power from an external source that can
• DPA RF Remote Station Hardware Adapter deliver 9-32 VDC, 850 mA. Pinout information for the specific DPA
• Diagnostics “Y” cable (DB-15 to 6-pin and 9-pin Deutsch version (reference the endplate label) is available in Appendix D of
truck diagnostic connector) the DPA Family Manual (included on the DG Installation CD-ROM).
• RS-232 serial cable (for Base station to PC connection)
• AC Power supply cube (12 vdc output voltage)
• DG Installation CD-ROM with the following content: If the RF antennas are not attached to the Remote and Base DPA
· DPA Native Drivers stations, connect them at this time.
· DPA RP1210A Drivers
· Sample RP1210A application B. Installing the Software
· Other debugging applications
· DPA User’s Manual (as a PDF file) The DPA package includes a DG Installation CD-ROM with the program
files needed to operate and use this product.
To install the DPA Program:
Hardware Layout 1. Insert the DG Installation CD-ROM into your CD-ROM drive. This
will automatically start the “Dearborn Protocol Adapter Installation”
The following illustrations identify key components of the DPA RF Base application. The Dearborn Protocol Adapter Installation: – Main
Station and the DPA RF Remote Station Hardware Adapters. Note: Menu screen appears. Note: If the installation program does not
Because each Base Station and Remote Station pair operate as a automatically start running, use Windows Explorer to locate the file
matched set, they both must contain the same “Network” ID. Verify this named DPAInstall.EXE on your CD-ROM drive. Double-click
“Network” ID value is identical on both units before proceeding. (i.e., open) this file to start the installation.
2. Select the software driver(s) you need.
DPA RF Base Station
Antenna a. For OEM Truck Customers – running truck/service bay/OEM
diagnostic software, click Install Dearborn Protocol Adapter
To PC Power Dearborn Protocol Adapter
RP1210a Drivers (most users will choose this option). This dis-
DB-9 serial port
connection to PC
Radio Frequency (DPA-RF) plays the RP1210a Drivers dialog. Click Install RP1210a Driv-
Base Station
Network
ers for Serial or USB DPAs. The Dearborn Group DG1210
External FCCID: HSW-2410M install screen appears. Click Next. In the Select Components
Power dialog, click Next. In the Backups Replaced dialog, click Next.
In each of the following two Replace Files dialog, select Yes to
install the files. Click Finish. You must restart your computer to
DPA RF Remote Station complete the installation.
Antenna DB-15 for
connection b. For Other Customers – running Dearborn Group specific
to vehicle
software such as DLM or writing a DPA specific application,
CAN
and power
Dearborn Protocol Adapter input
DB-9 serial port To PC Power
Radio Frequency (DPA-RF) J1850
click Install Dearborn Protocol Adapter Native Drivers. The
connection to PC
Remote Station Dearborn Protocol Adapter 8x Drivers install screen appears.
Network Address
J1708 Click Next. In the Destination Location dialog, click Next. In the
External
Select Components dialog, click Next. In each of the following
FCCID: HSW-2410M
Power
two Replace Files dialog, select Yes. Click Finish. You must
restart your computer to complete the installation.
DPA RF Wireless Quick Start Guide * PH: (248) 488-2080 * Fax: (248) 488-2082 * www.dgtech.com * techsupport@dgtech.com
C. Troubleshooting E. Install Application
Common problems and solutions are included in this topic. Pinout infor-
mation for the DPA version (reference the endplate label on the DPA) is On the install CD-ROM, click Install an Application to dis-
available in Appendix D of the DPA Family Manual (included on the DG play the Install an Application dialog. Select the desired appli-
Installation CD-ROM). cation to install.
Cannot communicate with the DPA
Problem: Unable to communicate with the DPA Hardware Interface.
Solution: Check power source. All LEDs need to come on when power
F. DPA Accessories
is initially applied. The “Power” light should stay on.
You can obtain the following optional accessories for your DPA.
Cannot communicate with the bus
Problem: No bus communications. DG-J1939-04-CABLE: ‘Y’ cable to connect the DPA RF Remote Station hard-
Solution: Verify cable connections are secure and correctly terminated. ware to the Deutsch 6-pin and 9-pin truck connectors
Verify bus LEDs on DPA Hardware Interface are illuminated DG-OBDII-O-CABLE: 6’ open-ended OBDII cable
after you call ClientConnect() (RP1210a drivers) or InitDat- DG-HARDWARE-KIT: Set of two rubber end brackets for mounting and “slip-
aLink() (native driver) for the specified data link. The DPA II proofing” DPA
Plus and DPA III Plus powers-up with data links initialized, if DG-DLM: Windows 32-bit monitoring software with data dictionaries
there is data link activity then one or more of the correspond-
ing data link lights should continue blinking.
To Run a Debugging Application: G. Power Caution
1. On the install CD-ROM, click Run a Debugging Application to dis-
play the Run a Debugging Application dialog. Select the desired The diagnostic ‘Y’ cable (available from Dearborn Group) normally sup-
option: plies the DPA RF Remote Station with power. However, the Remote Sta-
tion can also be powered by a suitable voltage source (i.e., AC power
a. CheckDPA – Click this button to verify that you can comunicate adapter that provides 9-32 VDC, 850 mA) when used on a test bench.
with the DPA via the native drivers. Note: you must have a copy
of the native drivers installed in your default path (system direc- Caution: Concurrent use of two separate power sources for the DPA
tory) for this application to run. The program asks for DPA type, RF Remote Station is not recommended as it may result in non-warranty
“com” port and baud rate. damage.
b. GetDG121032 DLL Versions – Click this button to display and
log all 1210 driver versions on your computer.
c. Get Native DLL versions – Click this button to display and log
all DPA native driver versions on your computer. H. Contacting Technical Support
D. View / Print Documents
You can contact Dearborn Group’s technical support using any of the fol-
On the install CD-ROM, click View a Document to open the dialog. lowing methods.
Select the desired “Dearborn Group Documents” to view. The selections
include: Phone: (248) 488-2080
Fax: (248) 488-2082
• DPA II Plus, III, III Plus, 4, RF Manual
• DPA Troubleshooting Guides email: techsupp@dgtech.com
• DPA /I Manual
Each document is in PDF format so the computer must have a copy of
Adobe Acrobat Reader to view these documents.
Note: to get copies of this quickstart card, click DPA Troubleshooting
Guides. This displays the Troubleshooting Guides dialog. Select the
desired guide to view. The selections include:
• Data Link Monitor (DLM) Application
• DPA II Plus and DPA III Plus RS-232
• DPA III ISA or PC-104
27007 Hills Tech Court
• DPA 4 USB Farmington Hills, MI 48331
• DPA RF
• DPA /I
DPA RF Wireless Quick Start Guide * PH: (248) 488-2080 * Fax: (248) 488-2082 * www.dgtech.com * techsupport@dgtech.com
Вам также может понравиться
- Programming Amateur Radios with CHIRP: Amateur Radio for Beginners, #6От EverandProgramming Amateur Radios with CHIRP: Amateur Radio for Beginners, #6Оценок пока нет
- SDR for Beginners Using the SDRplay and SDRuno: Amateur Radio for Beginners, #4От EverandSDR for Beginners Using the SDRplay and SDRuno: Amateur Radio for Beginners, #4Оценок пока нет
- Dpa Iii Plus and Dpa Ii Plus Quick Start Guide: A. Connecting The DPAДокумент2 страницыDpa Iii Plus and Dpa Ii Plus Quick Start Guide: A. Connecting The DPAJoffre Lautaro Benavides SeminarioОценок пока нет
- Denon AVR-4311CI Firmware Update Operating ManualДокумент16 страницDenon AVR-4311CI Firmware Update Operating ManualZach100% (1)
- DS-PC LinkДокумент12 страницDS-PC Linkjohng1euhОценок пока нет
- D-Link DP-311P: ManualДокумент68 страницD-Link DP-311P: ManualDevilMoppeОценок пока нет
- DPA 4 Plus Quick Start Guide: InstructionsДокумент1 страницаDPA 4 Plus Quick Start Guide: InstructionsasadiqbalansariОценок пока нет
- DI-704P QIG v1.00Документ11 страницDI-704P QIG v1.00Roberto ChavezОценок пока нет
- Quick Install Guide: Start HereДокумент1 страницаQuick Install Guide: Start HereDonald LombardiОценок пока нет
- DPA 5 Quickstart Guide: InstructionsДокумент1 страницаDPA 5 Quickstart Guide: InstructionsAlan WearОценок пока нет
- Di 514Документ12 страницDi 514MarceloPeresОценок пока нет
- DP Software Loading and Monitoring InstructionsДокумент17 страницDP Software Loading and Monitoring InstructionsAdi VОценок пока нет
- DFW (D&M Firmware Writer) : The Operating Manual For Updating of Marantz FirmwareДокумент17 страницDFW (D&M Firmware Writer) : The Operating Manual For Updating of Marantz FirmwaredОценок пока нет
- RS-232 Port Leds USB Port: Product OverviewДокумент2 страницыRS-232 Port Leds USB Port: Product OverviewAaron HongreiОценок пока нет
- Before You Begin: This Product Can Be Set Up Using Any Current Web Browser: Internet Explorer 6 or Netscape Navigator 7Документ66 страницBefore You Begin: This Product Can Be Set Up Using Any Current Web Browser: Internet Explorer 6 or Netscape Navigator 7pauloctexОценок пока нет
- RAPT User Manual RAPT User Manual: Aladdin Hardlock Dongle SetupДокумент8 страницRAPT User Manual RAPT User Manual: Aladdin Hardlock Dongle Setuptailieuxaydung2019Оценок пока нет
- Quick Installation Guide: Package ContentsДокумент10 страницQuick Installation Guide: Package ContentsJonathan FernandezОценок пока нет
- Installation Guide: Dell EMC Integrated Data Protection Appliance DP4400Документ18 страницInstallation Guide: Dell EMC Integrated Data Protection Appliance DP4400Emre Halit POLATОценок пока нет
- Com 817Документ136 страницCom 817EduEEVОценок пока нет
- Duobias Section4 CommunicationsДокумент17 страницDuobias Section4 Communicationskader arbiaОценок пока нет
- Pagine Da Neuron - 3120-2Документ20 страницPagine Da Neuron - 3120-2gbr600Оценок пока нет
- DVMEGA BlueDV ManualДокумент3 страницыDVMEGA BlueDV ManualStar RibeiroОценок пока нет
- Dearborn Protocol Adapter 5Документ7 страницDearborn Protocol Adapter 5MartinОценок пока нет
- Versao Antiga Install - PressCenter - ENДокумент10 страницVersao Antiga Install - PressCenter - ENPaulo AzОценок пока нет
- Denon DFW 0029 Avr Avc-1909 Avr-789 Rev.1.0.11 Manual enДокумент16 страницDenon DFW 0029 Avr Avc-1909 Avr-789 Rev.1.0.11 Manual enАлександр КарпецОценок пока нет
- DAP 1620 A1 QIG v1 00 EUДокумент60 страницDAP 1620 A1 QIG v1 00 EUKrishna PardeshiОценок пока нет
- DI-804HV: Check Your Package ContentsДокумент12 страницDI-804HV: Check Your Package ContentsJorge Manuel Ramirez GianellaОценок пока нет
- Instructions and Operation ManualДокумент9 страницInstructions and Operation ManualemadhsobhyОценок пока нет
- CCW SDR-4+ Receiver Quick Start Guide v1.6Документ12 страницCCW SDR-4+ Receiver Quick Start Guide v1.6G4HYGОценок пока нет
- DAP-1320 A1 QIG v1.00 (DI)Документ44 страницыDAP-1320 A1 QIG v1.00 (DI)rondador.nocturnoОценок пока нет
- Trendne (Документ31 страницаTrendne (ralukalionОценок пока нет
- Neware Rs-485/Rs-232 Converter (Dgp-Conv1)Документ2 страницыNeware Rs-485/Rs-232 Converter (Dgp-Conv1)Miguel TejedaОценок пока нет
- Ar-7084qig enДокумент17 страницAr-7084qig enGhiban ConstantinОценок пока нет
- DHP P306av d1 Manual v4 00 EuДокумент21 страницаDHP P306av d1 Manual v4 00 EusoniavargheseОценок пока нет
- Honeywell 4100sm Installion ManualДокумент4 страницыHoneywell 4100sm Installion ManualVictor AamОценок пока нет
- RT-Systems GuideДокумент30 страницRT-Systems GuideGustavo Millani100% (1)
- Napco Netlink™: Getting Started GuideДокумент12 страницNapco Netlink™: Getting Started GuideWalisson Martins de SousaОценок пока нет
- Quick Installation Guide: Wireless Range Extender N300 DAP-1320Документ96 страницQuick Installation Guide: Wireless Range Extender N300 DAP-1320Anonymous lweeP87Оценок пока нет
- FT-450 - FT-450AT Update Software v0228 Information 9-28-2012Документ3 страницыFT-450 - FT-450AT Update Software v0228 Information 9-28-2012betobarretoОценок пока нет
- Before You Begin: Network Attached StorageДокумент16 страницBefore You Begin: Network Attached StoragelevuzerОценок пока нет
- Power Lab Universal Programmer User ManualДокумент18 страницPower Lab Universal Programmer User ManualSeru VenkataramanaОценок пока нет
- Product GuideДокумент28 страницProduct GuidejaliltaghdarehОценок пока нет
- DV1P02C04 A Software LoadingДокумент29 страницDV1P02C04 A Software LoadingRomanОценок пока нет
- User Manual: Wireless N Nano USB AdapterДокумент44 страницыUser Manual: Wireless N Nano USB AdapterCanny CanОценок пока нет
- DriveWire Adapter Owners ManualДокумент6 страницDriveWire Adapter Owners ManualweirdocolectorОценок пока нет
- 11n USB Dongle ManualДокумент20 страниц11n USB Dongle ManualgroovychickОценок пока нет
- Setting Up RS232 CommunicationДокумент3 страницыSetting Up RS232 Communicationjc.amojicaОценок пока нет
- Man020.01 System Management Under VAX-VMSДокумент32 страницыMan020.01 System Management Under VAX-VMSBzsОценок пока нет
- Firmware Upgrade Procedures: D-Link DIR-130 v1 FW 1.12 (And 1.10)Документ4 страницыFirmware Upgrade Procedures: D-Link DIR-130 v1 FW 1.12 (And 1.10)0xbitОценок пока нет
- 5450 Multi IgДокумент124 страницы5450 Multi IgrinishamrenishОценок пока нет
- 01A FreeDV QSG v0 2Документ15 страниц01A FreeDV QSG v0 2zoolook84197Оценок пока нет
- ProfiTap Manual1 ENДокумент12 страницProfiTap Manual1 ENeng.ahmed.faysalОценок пока нет
- Product Overview: Install The Drivers RS-232 PortДокумент2 страницыProduct Overview: Install The Drivers RS-232 PortJames ChangОценок пока нет
- Portserver TS Family Quick Start GuideДокумент2 страницыPortserver TS Family Quick Start Guidebou61Оценок пока нет
- Bp145-N.dusallk MFL68488001 SimДокумент2 страницыBp145-N.dusallk MFL68488001 Simmanuel vivasОценок пока нет
- Glow Dsp8 ManualДокумент50 страницGlow Dsp8 Manualdavid davideОценок пока нет
- DWA-131 E1 Manual v5.00 (DI) PDFДокумент36 страницDWA-131 E1 Manual v5.00 (DI) PDF1981todurkarОценок пока нет
- Raspberry Pi Wireless AdapterДокумент3 страницыRaspberry Pi Wireless AdapternikwplayОценок пока нет
- D-Star For Beginners (2nd Edition): Amateur Radio for Beginners, #2От EverandD-Star For Beginners (2nd Edition): Amateur Radio for Beginners, #2Оценок пока нет
- Raspberry Pi For Beginners: How to get the most out of your raspberry pi, including raspberry pi basics, tips and tricks, raspberry pi projects, and more!От EverandRaspberry Pi For Beginners: How to get the most out of your raspberry pi, including raspberry pi basics, tips and tricks, raspberry pi projects, and more!Оценок пока нет
- Ela Rotors Adjust 2015 1604 PDFДокумент11 страницEla Rotors Adjust 2015 1604 PDFJoffre Lautaro Benavides SeminarioОценок пока нет
- DB800 Instruction Manual PDFДокумент24 страницыDB800 Instruction Manual PDFJoffre Lautaro Benavides SeminarioОценок пока нет
- Aviation Maintenance Technician Handbook PDFДокумент2 страницыAviation Maintenance Technician Handbook PDFJoffre Lautaro Benavides SeminarioОценок пока нет
- RepairManual S30 ENT AutoC Feb06Документ24 страницыRepairManual S30 ENT AutoC Feb06Joffre Lautaro Benavides SeminarioОценок пока нет
- Fi264 PDFДокумент2 страницыFi264 PDFJoffre Lautaro Benavides SeminarioОценок пока нет
- JD219Документ1 страницаJD219Joffre Lautaro Benavides SeminarioОценок пока нет
- CTC12Документ2 страницыCTC12Joffre Lautaro Benavides SeminarioОценок пока нет
- Fi274 PDFДокумент1 страницаFi274 PDFJoffre Lautaro Benavides SeminarioОценок пока нет
- Cummins RepairДокумент8 страницCummins RepairJoffre Lautaro Benavides SeminarioОценок пока нет
- Fi281 PDFДокумент1 страницаFi281 PDFJoffre Lautaro Benavides SeminarioОценок пока нет
- DipacoДокумент2 страницыDipacoJoffre Lautaro Benavides SeminarioОценок пока нет
- Flujo de Aire PDFДокумент10 страницFlujo de Aire PDFJoffre Lautaro Benavides Seminario100% (1)
- Catalog Det PDFДокумент196 страницCatalog Det PDFJoffre Lautaro Benavides SeminarioОценок пока нет
- Spicer T210 R8341 Parts Manual PDFДокумент25 страницSpicer T210 R8341 Parts Manual PDFJoffre Lautaro Benavides SeminarioОценок пока нет
- A10VO Variable Displacement Piston Pump PDFДокумент23 страницыA10VO Variable Displacement Piston Pump PDFJoffre Lautaro Benavides Seminario100% (1)
- MTO - Curso Cat 3054-56E Mot Electronicos Bosch VP30 PDFДокумент62 страницыMTO - Curso Cat 3054-56E Mot Electronicos Bosch VP30 PDFJoffre Lautaro Benavides Seminario100% (3)
- Allison - MT640.pdf Repiar Manual PDFДокумент8 страницAllison - MT640.pdf Repiar Manual PDFJoffre Lautaro Benavides SeminarioОценок пока нет
- ABS Diagnostic Trouble Code 54Документ6 страницABS Diagnostic Trouble Code 54rocan3Оценок пока нет
- Black Hole AttackДокумент7 страницBlack Hole AttackGilian kipkosgeiОценок пока нет
- UntitledДокумент163 страницыUntitledXSHAFT MOTOGARAGEОценок пока нет
- Engine Control System (Mr20De) : SectionДокумент352 страницыEngine Control System (Mr20De) : SectionvertОценок пока нет
- 2019 - 2020 Volvo - Mack Harness Retrofit Instructions V1.5 (PUBLIC)Документ16 страниц2019 - 2020 Volvo - Mack Harness Retrofit Instructions V1.5 (PUBLIC)Juan Jose Hernandez JimenezОценок пока нет
- A4CF2Документ65 страницA4CF2Alex Maceira Graterol100% (2)
- F750GS Maintenance ManualДокумент324 страницыF750GS Maintenance ManualMilesОценок пока нет
- Test Bank For Automotive Technology A Systems Approach 6th EditionДокумент10 страницTest Bank For Automotive Technology A Systems Approach 6th EditionDerekWrightspzm100% (33)
- Innovativ and Liabl :: Professional Electronic Control Unit Diagnosis From BoschДокумент28 страницInnovativ and Liabl :: Professional Electronic Control Unit Diagnosis From BoschacairalexОценок пока нет
- Katalog STAG en 2Документ20 страницKatalog STAG en 2danciuctlnОценок пока нет
- Opps Operating Manual UsДокумент88 страницOpps Operating Manual UsTdr JrbОценок пока нет
- 2000 SeriesДокумент444 страницы2000 SeriesMauricio Gomez Gomez100% (1)
- Vitara DiagnosticosДокумент117 страницVitara DiagnosticosCoromoto Melendez83% (6)
- A L L Diagnostic Trouble Codes (DTC) : P Code Charts P0011Документ3 страницыA L L Diagnostic Trouble Codes (DTC) : P Code Charts P0011PeterОценок пока нет
- Engine PerformanceДокумент33 страницыEngine PerformanceAudirwbenz RubenОценок пока нет
- Diagnostic - PowertrainДокумент390 страницDiagnostic - PowertrainJosé Miguel GonzálezОценок пока нет
- DTC P1345 Crankshaft Position (CKP) - Camshaft Position (CMP) CorrelationДокумент5 страницDTC P1345 Crankshaft Position (CKP) - Camshaft Position (CMP) CorrelationGregorio Pedro CervantesОценок пока нет
- TMДокумент413 страницTMSebastian AstudilloОценок пока нет
- ECU Designing and Testing Using National Instruments ProductsДокумент7 страницECU Designing and Testing Using National Instruments ProductsTYu4443Оценок пока нет
- Delphi Mt88 Engine Control ModuleДокумент2 страницыDelphi Mt88 Engine Control ModuleAngelJoseОценок пока нет
- 2006 Chevy 6.6 c5500 - MD - Electrical PDFДокумент321 страница2006 Chevy 6.6 c5500 - MD - Electrical PDFHarold Polka50% (2)
- 801S - 2000 PDFДокумент360 страниц801S - 2000 PDFclcasalОценок пока нет
- Etechnician LMT Application Users Guide PDFДокумент96 страницEtechnician LMT Application Users Guide PDFVeterano del CaminoОценок пока нет
- ORPAK ForeFuel Brochure WebsiteДокумент4 страницыORPAK ForeFuel Brochure WebsiteRenatho Souza OliveiraОценок пока нет
- TEXA Twinprobe Oscilloscope User ManualДокумент49 страницTEXA Twinprobe Oscilloscope User Manualkallatis100% (2)
- Manual Book Honda CivicДокумент19 страницManual Book Honda CivicIqmalus SyariefОценок пока нет
- Documento IsoДокумент9 страницDocumento IsoJhonatan CamposОценок пока нет
- Softing DTS Monaco Data SheetДокумент4 страницыSofting DTS Monaco Data SheetStephensonОценок пока нет
- 07 DiagnosticsДокумент132 страницы07 DiagnosticsJosué Soldera100% (2)
- 406Документ5 страниц406alkaline99Оценок пока нет