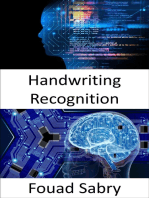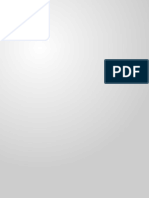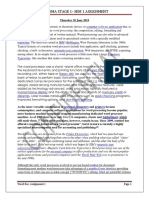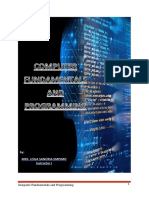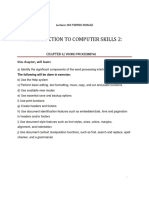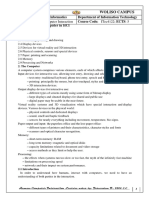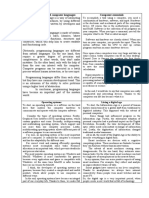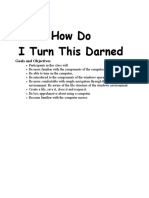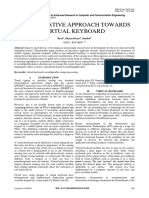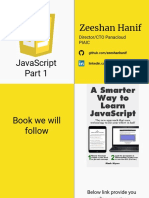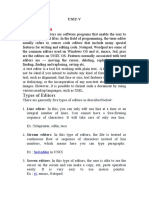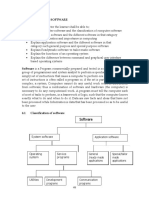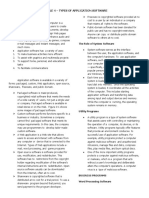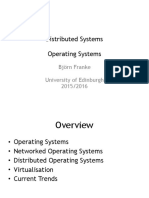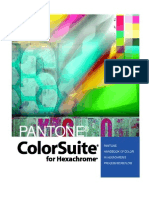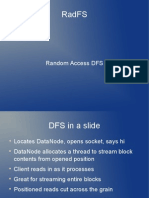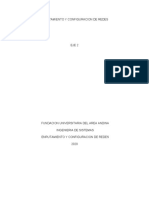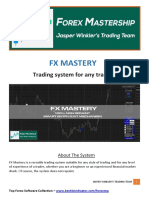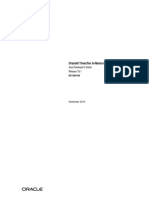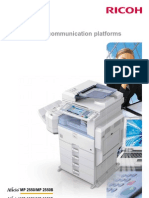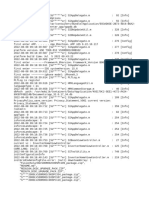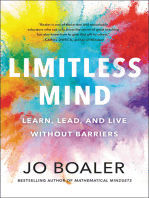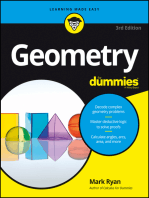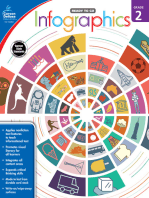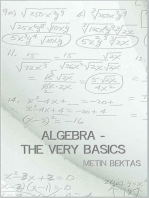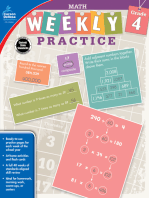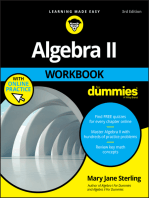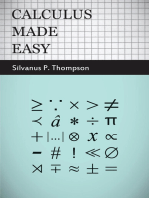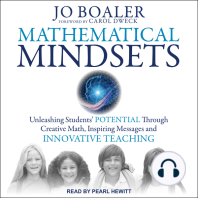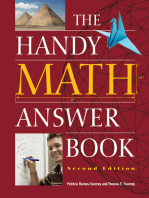Академический Документы
Профессиональный Документы
Культура Документы
Ieeo103 - Digital Documentation PDF
Загружено:
Rahul RoyИсходное описание:
Оригинальное название
Авторское право
Доступные форматы
Поделиться этим документом
Поделиться или встроить документ
Этот документ был вам полезен?
Это неприемлемый материал?
Пожаловаться на этот документАвторское право:
Доступные форматы
Ieeo103 - Digital Documentation PDF
Загружено:
Rahul RoyАвторское право:
Доступные форматы
3
Digital
Docu mentation
Introduction
In earlier days, manual typewriters were used for
typing a document, which was replaced by electronic
typewriter and now a computer is used for this purpose.
Word processing, data processing, communication and
presentation are the most common activities performed
in an office. Office productivity software is used to
perform these activities effectively.
A document is a paper with written contents
and the process of preparing a document is called
documentation. Documentation is required to
preserve the contents for a longer period or to be used
as evidence. The documents can be letters, reports,
thesis, manuscripts, legal documents, books, etc. A
handwritten document can have certain disadvantages
like understanding the specific handwriting. With the
advancement in computer hardware and software
technology, the process of handwritten documentation
consequently automated to computer word processing.
A data entry operator should possess the skills to
use the office productivity tools with a good typing
speed. Although typing skill is the essential criteria for
Unit 3.indd 45 9/11/2018 5:20:40 PM
Word processing data entry operator, a little care has to be taken while
using the word processing software. A typist used to hit
The term word
processing was invented the space bar a number of times to arrange the text.
by IBM in the late This is not required in the computer, as the automated
1960s. By 1971 it was features for editing and formatting are available.
recognised by the New
York Times as a "buzz Word processing is the use of computer software to
word". (source: http:// enter, edit, format, store, retrieve and print the
www.computernostalgia. document. The document can be a letter, notice, report,
net/articles/istoryof
WordProcessors.htm) business correspondence, etc.
A word processor is a computer application used for
the production of printable material. In the beginning
WordStar was the most widely used word processing
software. There are several limitations to using a
typewriter, which are as given below.
1. In case of any typing error,
the whole sheet is required
to be typed again.
2. To send same letter to
two or more persons
with different addresses
requires multiple typing
efforts.
3. Typewriter does not
have all the required
characters or symbols. It
is not possible to type all
the characters using the
Fig. 3.1: Typewriter
typewriter.
4. It is not possible to produce a document in the
desired format using a typewriter.
In the year 1974 Xerox company had introduced
an electronic typewriter, as an attempt to solve the
problems of the manual typewriter to some extent
(http://www.computernostalgia.net/articlesHistoryof
Word Processors.htm).
In electronic typewriter, it is possible to make
changes in the content, make multiple copies with
minor changes. But it has a limitation of very small size
screen to display the contents. Its screen can view only
one or two lines. In late 1970s, with the development of
46 Domestic Data Entry Operator – Class IX
Unit 3.indd 46 9/11/2018 5:20:40 PM
computer software technology, word processing software Notes
was introduced. In this software the document can be
navigated, edited, formatted and printed. The modern
word processors take advantage of a GUI (graphical
user interface) providing some form of what-you-see-
is-what-you-get (WYSIWYG) editing. This means, the
special effects on text are also visible on the screen.
Word processing software not only provides basic
ability to enter and modify the text but also provides
efficient text manipulation functions that can be used
for documentation. Modern word processors provide
attractive features. Some of the features provided by
popular word processors are as listed below.
• Create, edit, save, retrieve and print the document
• Select and move the text from one place to another
in the document
• Copy the text to other places within the document
• Move or copy a selected text from one document
to any other document
• Change the font size, font style of the text in the
document
• Format paragraphs as well as pages
• Check spelling and grammar
• Create table, modify the size of the selected rows,
columns or cells
• Combine one or more documents
• Insert pictures or graphs within the document
• Print the selected text or selected pages of the
document
Word processors are being used in the business,
home, and education, i.e., in schools and colleges for
preparing letters, reports, and many other different
types of documents. Students use it for preparing
project reports and assignments. Teachers use word
processors for preparing question papers and notes.
Office suite is a collection of programs, which are
useful for word processing, spreadsheet preparation,
presentation, and database management. There are
several office suits. We will be using LibreOffice, because
of its several advantages.
Digital Documentation 47
Unit 3.indd 47 9/11/2018 5:20:40 PM
LibreOffice is a free and open source software (FOSS),
fully-featured office productivity suite. Currently the
versions of LibreOffice is 6.0 and above are available.
It is available free for downloading from the website
www.libreoffice.org. This suite is available in many
languages and runs on many platforms (Windows,
Mac and Linux). It uses Open Document Format (ODF)
file format, for publishing documents. LibreOffice
components are integrated with each other and have a
similar ‘look and feel’, which makes it easy to use and
train. The components of LibreOffice are Writer for word
processing, Calc for spreadsheet preparation, Impress
for presentation, Base for database management, Draw
for drawing and others. LibreOffice includes support
for opening and saving files in many common formats
including Microsoft Office, HTML, XML, WordPerfect,
and PDF.
Getting started with word processor – Writer
LibreOffice writer word processer
Several word processing software are available to
prepare the report. But we will prefer to use LibreOffice
Web-based word Writer, because it is free and an open source software
processer (FOSS) with rich features of word processing. Some
• Google Docs word processors are also available freely on the web.
• Office 365 Word A school teacher arranged a field visit of Class IX
• Microsoft OneDrive students to a National level IT job fair. The purpose was
Word
to know the scope and opportunity in IT–ITeS sector.
After the visit the students were given an assignment
to submit a report which should include details about the
IT–ITeS industry in India with pictures, responsibilities of
a Data Entry Operator and the education and experience
required to be one. The students had to prepare a draft
report on a paper. It had to be typed and printed. Initially
the students thought to use a typewriter to type the
report, but the typewriter cannot provide the facility to
type with various fonts and colours and also they would
not be able to add pictures using a typewriter. Therefore,
they prepared the report by using the word processing
software on the computer. This provides various features
48 Domestic Data Entry Operator – Class IX
Unit 3.indd 48 9/11/2018 5:20:40 PM
to make the report more attractive. It was printable and Notes
changes could be made in the file anytime. There are a
variety of computer software applications used to prepare
such reports, letter in offices, schools and colleges. Let
us study how to use the word processing application to
prepare a report.
Let us prepare the report in LibreOffice Writer. The
presentation of the final report should be as shown in
the following REPORT page.
Report
Field Visit to IT Job Fair
We visited the IT Job Fair, 2018 held at Kasturchand
Park, Nagpur on 5th July. It was quite a knowledgeable
experience for us. We got to know about the IT Sector in
depth.
The Information Technology & Information Technology
Enabled Services (IT/ITeS) sector is a field which is
undergoing rapid evolution and is changing the shape of
Indian business standards. This sector includes software
development, consultancies, software management, online
services and Business Process Outsourcing (BPO).
India's IT industry is expected to grow at a rate of 12–14%
during 2016–17 as per a report by India's software industry
body National Association of Software and Services Companies
(NASSCOM.)
Data entry employment is a wide field. Sometimes
referred to as a key entry operator, data entry specialist,
data entry clerk or an information processing worker.
These are also the common core functions and data entry
skills of the job.
Job Tasks and Responsibilities Education and Experience
1. Prepare, compile and sort 1. High school certificate
documents for data entry 2. Formal computer
2. Check source documents training an advantage
for accuracy 3. Proficient in relevant
3. Verify and correct data computer office
where necessary applications
4. Update and delete 4. Accurate keyboard
unnecessary files skills and proven
5. Combine and rearrange ability to enter data at
data from source the required speed
documents where required
Digital Documentation 49
Unit 3.indd 49 9/11/2018 5:20:40 PM
5. Enter data from source 7. Knowledge of correct
documents into computer spelling, grammar and
database, and forms punctuation
6. Scan documents into
document management
systems or databases
Double click means to To prepare the above report, we will first learn how
move the mouse pointer to open LibreOffice Writer and then type the text of the
over the desired item above report.
and click the left mouse
button twice, quickly, Starting LibreOffice Writer
click-click.
In general, you will find a shortcut of LibreOffice on the
desktop or on the Quick Launch Taskbar. The process
may slightly differ according to the operating system
you are using (Windows or Linux).
(i) To start LibreOffice Writer in Windows, double
click LibreOffice Writer shortcut, which is usually
found on the computer desktop (Figure 3.2).
Fig. 3.2: Starting LibreOffice in Windows
50 Domestic Data Entry Operator – Class IX
Unit 3.indd 50 9/11/2018 5:20:40 PM
(ii) Alternatively, click on the Start or Windows
button, select LibreOffice → LibreOffice Writer
from application window.
(iii) Using the Search command, type the word ‘writer’
in the search field, and select LibreOffice Writer
from the offered results.
(iv) In Ubuntu Linux, find the LibreOffice Writer icon on
the application launcher, or search it by clicking
on ‘Show Applications’, as shown in Figure. 3.3.
Fig. 3.3: Starting LibreOffice in Linux
Creating a document
Step 1 Create a new text document by using File
To create a new document:
Menu → New → Text Document. Keyboard shortcut: Ctrl+N;
Step 2 Now save the file by clicking on the File Mouse options: File →
Menu → Save. Give the name of the file (for example: New → Text Document
report). By default, the file is saved in .odt format.
Different file formats are as under
Step 3 Saving the file by another name
It is possible to make another copy of the file by saving it
with another name using the Save As option. Once the
user saves the document by giving a name, it is called
a ‘File’. The user can save the file with another name
Digital Documentation 51
Unit 3.indd 51 9/11/2018 5:20:40 PM
in other location using the Save As
option. The user will get two files the
previous one and the one with new
name.
Step 4 Closing the document—
After finishing the work, close the
file, as too many opened files will
cause a disturbance in working. To
close the file, select
File → Close
Step 5 Opening the document—It
may further require to open a file
for editing. Select File → Open
(Ctrl+O) and the document will be
open for editing
(Figure 3.4).
(a) To Save a document using
password
1. Select File → Save
Fig. 3.4: Opening a New Text Document in Writer 2. Select the location on disk to
save the file
3. Type a suitable name for the
document
4. Click on Save button
5. To save the document with password, put a tick
on the checkbox Save with a password
6. Type the password to open the file in Set password
dialog box
7. Type the same password in the second box and
click OK button
Parts of the Writer window
The various parts of the Writer window have been briefly
explained below.
(a) Title bar: Title bar is located on the top of Writer
window. It shows the title of the currently opened
document. The name of the document means
the file name of the document saved on the disk.
For a new document, it shows the title of the
52 Domestic Data Entry Operator – Class IX
Unit 3.indd 52 9/11/2018 5:20:40 PM
Fig. 3.5: Parts of the main Writer window
document as Untitled X, where ‘X’ is the
document number Untitled 1, Untitled
2, Untitled 3... etc., as we go on opening
the new document (Figure 3.5).
(b) Menu bar: It appears below the Title
Bar. It shows the menu items File, Edit,
View, Insert, Format, Tables, Tools,
Window and Help. On selecting a menu
item, its submenu will open below the
menu item. We can select any item in
the submenu as per the requirement.
As an example Figure 3.6 shows the
submenu for File menu.
• Selecting the File menu, shows the
submenu as shown in Figure 3.6.
• The submenu item which shows
three dots ‘...’ just after the submenu
name, means, clicking on it will open
the dialog box.
• The submenu item which shows right
hand side arrows ‘►’ just after the
submenu name, means, clicking on it
will open another submenu. Fig.3.6: Submenu for File menu
Digital Documentation 53
Unit 3.indd 53 9/11/2018 5:20:40 PM
(c) Toolbars: The tool bar appears below Menu Bar.
By default, the Standard Tool Bar and Formatting
Tool Bar will appear. The other tool bars can
be activated by clicking on ‘View’ menu, and
selecting the ‘Toolbars’ of submenu. The user can
choose the required toolbars by clicking on it. The
selected toolbar will show the √sign before the
toolbar. Suppose we select the Find toolbar then
the Find word in the toolbar will appear as √Find.
(d) Standard toolbar: It contains commands in the
form of icons.
(e) Formatting toolbar: It contains the various
options for formatting a document. A graphical
representation of commands is shown in the form
of icons.
(f) Status bar: This is positioned at the left bottom
of the Writer window and displays the number of
pages, words, the language used, zooming, etc. It
is located at the bottom of the workspace.
(g) Scroll button and scroll bar: It is used to scroll
the document.
(h) Zoom: It allows to change the
scale of the text and pictures
in the document only for view.
It does not affect the physical
document. It is used to check the
finishing quality of the document.
To know the meaning of other
tools, position the mouse pointer on
Fig. 3.7: Status bar the tool and see the Tool Tip.
Cursor movement
Text Cursor: The Text
Cursor is a flashing (a) Text Cursor Movement
vertical line in the body
• Observe the location of the Text Cursor.
of the text. The 4 arrow
keys (←↑↓→) on the • Press the different cursor control keys on the keyboard
keyboard are called as and watch how the Text Cursor moves around.
cursor control keys.
Let's Revise
Practice using the cursor control keys until you are able
to position the text cursor exactly where you want it.
54 Domestic Data Entry Operator – Class IX
Unit 3.indd 54 9/11/2018 5:20:41 PM
There are two keys above the cursor control keys marked Notes
as Home and End. Pressing the Home key jump to the
beginning of the line and pressing End key jump to the
end of a line.
• Position the Text Cursor on a line of the document.
• Press the Home key and observe that the Text
Cursor jumps to the beginning of the line.
• Press the End key and observe that the Text
Cursor jumps to the end of the line.
When these keys are pressed in combination with
Ctrl key, the cursor jumps to the beginning and end of
the document.
• To jump to the beginning of a document, press
the Ctrl key, hold it down, then press the End key
(Ctrl+Home).
• To jump to the end of a document, press the
Ctrl key, hold it down, then press the End key
(Ctrl+End).
Mouse pointer
This is the mouse pointer. It takes the pointer
shape while moving it around the screen.
The mouse pointer changes to I shape, when
moved over the text in a document.
Moving the ‘I’ shaped mouse pointer over the text and
clicking on the desired text, helps to get the text cursor
while editing the document. Thus, the mouse is used to
control the Text Cursor location.
Let's Revise
Practice positioning the Text Cursor using the mouse.
Let's Practice 1
Open the LibreOffice Writer and enter the text as in the
following paragraph. Save the document as “Activity
1” in your folder. Close the document.
Report
Field Visit to an IT Job Fair
We visited the IT Job Fair, 2018 held at Kasturchand
Park, Nagpur on 5th July. It was quite knowledgeable
Digital Documentation 55
Unit 3.indd 55 9/11/2018 5:20:41 PM
experience for us. We came to know about the various
information of the IT Sector.
The Information Technology & Information Technology
Enabled Services (IT-ITeS) sector is a field which is
undergoing rapid evolution and is changing the shape of
Indian business standards. This sector includes software
development, consultancies, software management, online
services and Business Process Outsourcing (BPO).
To open existing file Editing the document
Keyboard
shortcut:Ctrl+O (a) Undo and Redo
Mouse options: File
→Open • Open the existing file (For example, report.odt)
and then start editing in it.
To undo the changes • If, by mistake, you have made some changes and
Keyboard shortcut: now you want to erase the last change done, then
Ctrl+Z
Mouse options: Edit → use the Undo option.
Undo • After undo command, again if you want to go back
then use the Redo option.
Copy option (CTRL+C)
is used to make one (b) Moving and copying text
or more copies of the Cut and Paste: It is used to move a selected text from
selected text whereas
one place to another.
Cut option (CTRL+X)
is used to move the • Select the text and click on Edit → Cut option or
selected text from one press CTRL+X
place to another.
• Place the cursor where the text has to be moved.
Click on Edit → Paste option or press CTRL+V
(c) Copy and Paste
It is used to make a duplicate copy of selected text.
Step 1: Select the text and click on Edit→ Copy
option or press CTRL+C
Step 2: Place the cursor where the text has to be
duplicated. Click on Edit→Paste option or press
CTRL+V
(d) Selecting text
It is necessary to select the text to perform copy and
paste operation. The selected text will be highlighted.
For editing the text you must first select the required
text. The editing can be done on the selected text.
56 Domestic Data Entry Operator – Class IX
Unit 3.indd 56 9/11/2018 5:20:41 PM
(e) Selection criteria
To select the text in Writer, swipe the mouse cursor over
text. There are several selection tricks to speed up the
selection process as below.
To select a letter or letters Drag the Mouse across the letter(s)
To select a single word at a Position the mouse pointer anywhere on that word and
time double click.
To select a complete sentence Position the mouse pointer anywhere in the sentence and
at a time triple click. (Triple click means to quickly click the left mouse
button three times.)
To select a complete Position the mouse pointer anywhere in the paragraph and
paragraph at a time quadruple click (Quadruple click means to quickly click the
left mouse button four times.)
A document Press Ctrl + A on the key board.
Drag the mouse pointer till you see a right arrow which is
white. Then click it thrice.
Let's Revise
Practice selecting words, sentences, paragraphs
and shift click option until you can do it accurately
and easily.
A portion of the text can be selected by clicking and
dragging. To do this, position the mouse pointer at the
beginning point of the selection, click and hold the left
mouse button down, and move the mouse pointer to the
end of the desired selection. By using the
To de-select the text, move the mouse pointer keyboard
to an unselected location and click the left mouse • select the first piece
button once. of text.
To select all of the text in a document, press Ctrl+A. • press Shift+F8. This
Ctrl+A means to hold the Ctrl key down and press puts Writer in ‘Adding
selection’ mode.
the A key. • use the arrow keys to
move to the start of
Let's Revise the next piece of text
Practice selecting all text till you can do it accurately. to be selected. Hold
down the Shift key
(f) Selecting non-consecutive text items and select the next
piece of text.
The above process shows the selection of continuous • repeat as often as
text. But suppose if the text is not continuous and you required.
have been asked to select a part of the text from a • press Esc to exit from
this mode.
paragraph, then perhaps you may say that it is not
Digital Documentation 57
Unit 3.indd 57 9/11/2018 5:20:41 PM
possible to select the non-consecutive text. But Writer
By using the
mouse provides a way to select the non-continuous text using
the keyboard and mouse. Figure 3.8 shows the selection
• select the first piece
of text. of non-consecutive items.
• hold down the Ctrl
key and use the
mouse to select the
next piece of text.
• repeat as often as
needed.
To select the vertical
block of text select from
menu:
Edit → Selection Mode
→ Block Area,
or press Ctrl+F8
(Keyboard shortcut). Fig. 3.8: Selecting non-consecutive text items
(g) Selecting a vertical block of text
It is also possible to select a
vertical block or ‘column’ of text
that is separated by spaces or tabs
(Figure 3.9).
(h) Find and Replace
This feature is used to search for a
text and replace it with other text.
• Select Edit → Find & Replace,
the dialog box will open.
Fig. 3.9: Selecting vertical block of text
• Type the text to find in the Find box.
• To change the text with different
text, enter the new text in the
Replace box. For example, while
writing the paragraph the word ‘IT
Job Fair’ was typed but it should be
‘NationalITJobFair’.Solet’sreplaceit
(Figure 3.10)
Step 1: Click on Edit Menu → Find &
Fig. 3.10 : Find and Replace the word Replace option or press CTRL+F
58 Domestic Data Entry Operator – Class IX
Unit 3.indd 58 9/11/2018 5:20:41 PM
Step 2: Write text under Search For option and click on Find only locates the
Find button to locate the entered word. This will select text given in Search
for whereas Replace
the word which you want to search for. Also, you can changes the text into the
click on Find All to select and display all occurrences of Replace with text.
the entered text. Find will search one
Step 3: Write the text under Replace with option. instance at a time
Now click on Replace if you want to change only first whereas Find All will
occurrence of it and use Replace All to replace all the search all instances in
one go.
matching occurrences.
(i) Jumping to the page number
Sometimes we may require to jump to a particular page
number. It becomes difficult to scroll down if it is a large
document with several pages. In such a situation, ‘Go
to Page’ feature of Writer is useful. To do this, select the
Edit Menu→ Go to Page (Keyboard shortcut: Ctrl+G).
Specify the page number in the dialog box. The cursor
will move to the first character of the specified page
Fig. 3.11 : Go to Page
number directly (Figure 3.11).
(j) Non-printing characters
In computer data entry, anything entered is treated as
a character. We can see the characters like alphabet,
numbers, punctuation marks, on the computer screen.
But when you
press keys like Enter,
the Space Bar, and
the Tab key, that
do not appear on
the screen, we are
actually entering
these characters in
the document.
It is very helpful to
see these non-printing
characters on the
display to see the exact Fig. 3.12: Non-printing characters
formatting of the document.
To display the non-printing character, press the toggle
formatting mark (¶) or use keyboard shortcut Ctrl + F10.
The tab space is shown by → sign and spacebar is shown
by dot (.) as shown in Figure 3.12.
Digital Documentation 59
Unit 3.indd 59 9/11/2018 5:20:41 PM
(k) Checking spelling and grammar
While writing a report on paper, sometimes we may not
remember the spelling of some words. In this situation
we refer to the books or confirm the spelling from
teachers or parents. Also while
word processing a document, we
may commit spelling mistake. In
such cases, the Writer helps us to
correct the spelling. It also provides
a grammar checker to check the
grammar of the sentence. It can be
used separately or in combination
with the spelling checker. This is
one of the important features of any
word processing application.
If any grammatical errors are
detected, they are underlined by a
wavy blue line. Right-clicking on this
line brings up a context menu as
shown in Figure 3.13. The first entry
in the menu describes the suspected
broken grammatical rule. We can do
the correction as suggested.
So after typing a paragraph
of a report, one can check the
spelling and grammar. A spelling
Fig 3.13. Context menus for suspected grammar errors checker checks to see if each
word in the document is in the
installed dictionary. The grammar
checker, can be used separately or
in combination with the spelling
checker.
To check the spelling and
grammar of the document (or
selected text), select Tools →
Spelling and Grammar, or click
the Spelling and Grammar button
on the Standard toolbar, or press
the keyboard key F7.
The Spelling and Grammar
dialog (Figure 3.14) opens.
Fig. 3.14 Spelling and Grammar dialog box
60 Domestic Data Entry Operator – Class IX
Unit 3.indd 60 9/11/2018 5:20:41 PM
You can choose to restart from
the beginning of the document
when the check reaches the end of
the document.
Automatic Spell Checker checks
each word as it is typed and displays a
wavy red line under any unrecognised
words. Right-click on an unrecognised
word to open a context menu
(Figure 3.15). Certain suggestions will
be displayed for the selected word.
Click on the most appropriate word
out of the suggested words to replace
the underlined word. After making
corrections, the line disappears.
(l) Using synonyms and the
thesaurus
Sometimes you search for a word having
a similar in meaning to the word you
have in mind. A word processor helps
to look up synonyms (different words
with the same meaning) and antonyms
(words with the opposite meaning) in Fig. 3.15 Right click to spell check
the thesaurus. The list of synonyms
can be accessed from a context menu
(Figure 3.16). Right-click on a word
and point to Synonyms on the context
menu. A submenu of alternative words
and phrases are displayed. Click on
a word or phrase in the submenu to
replace it with the highlighted word or
phrase in the document.
Synonyms are different from a
dictionary. A dictionary contains
definitions and pronunciations,
whereas thesaurus will have words
with similar meanings or opposite
meanings.
Let’s check the thesaurus for
words which have similar meanings to
Fig. 3.16: Synonyms on the context menu
‘market’ in ‘IT job market’.
Digital Documentation 61
Unit 3.indd 61 9/11/2018 5:20:41 PM
Notes Formatting a document
The first step in document preparation is to use page
setup. The Page Formatting is explained in the next
section. But for the document preparation, Page setup
is taken here.
To setup a page, select and click on the Format →
PageSetup and the Page option.
Page style dialog
The Page style dialog box has the several options as
shown in Figure 3.17.
Fig. 3.17 : Page Style dialogue
It allows to select paper size and format (A4, A5,
B4, Letter). User can adjust ‘Orientation’ as Portrait or
Landscape. The user can set the Margins (Left, Right,
Top, Down).
Formatting text
Formatting Text refers to the formatting of paragraphs
and characters. To do the formatting, first select the text
and then apply the required text formatting features.
62 Domestic Data Entry Operator – Class IX
Unit 3.indd 62 9/11/2018 5:20:41 PM
There are various methods of formatting text. We can
apply any one method as per the suitability. These
methods are
• use the menu options from menu bar.
• use the readily available buttons on the formatting
toolbar.
• use the context menu. The context menu appears
by right clicking on the selected text.
• use the keyboard shortcut.
(a) Removing manual formatting
To see the effect of formatting the text, first remove
manual formatting. For this, select the text and choose
Format → Clear Direct Formatting from the Menu bar,
or click the Clear Direct Formatting button on the
Formatting toolbar, or use Ctrl+M from the keyboard.
It will clear the existing formatting on the text and then
you can apply the fresh formatting features.
(b) Common text formatting
Some of the common text formatting features
generally used have been shown in Figure 3.18.
1. Changing font size – by selecting font size.
2. Changing font style – bold, italic, underline
3. Changing font type – by selecting font
drop down.
4. Changing font colour – by selecting font
colour icon.
On the Format Toolbar, you will find the Fig. 3.18 : Text formatting
buttons representing the letter a in Bold, Italic
and Underline form. These are toggle buttons.
To apply any of the effect of bold, italic and underline,
first select the text. Then press the desired buttons on
the formatting toolbar. The keyboard shortcuts for bold
(Ctrl+B), for italic (Ctrl+I) and (Ctrl+U) for underline.
Applying the required font effects will change the font
as shown in the Figure 3.18.
(c) Changing text case
It is possible to change the case of the text. There are
6 Change Case options in LibreOffice Writer as shown
Digital Documentation 63
Unit 3.indd 63 9/11/2018 5:20:41 PM
in Figure 3.19. These operate on currently
selected text.
(d) Superscript and Subscript
For example, in the date 5th July, the
‘th’ character appearing after 5 is in the
superscript case. In some situations,
such as while writing scientific/chemical
formula, such O2, the character 2 is in the
subscript case.
Now, in our example, change the 5th July to
5th July.
• To apply superscript: Select the text and
select Format → Text → Superscript
• To apply subscript: Select the text and
select Format → Text → Subscript
Fig. 3.19: Changing case
Let's Practice 2
Open the Word Processing software and perform the
following.
1. Prepare your page as follows.
Orientation Margins – 2’ from left and right
Size – A4
Landscape 1.5’ from top and bottom
Use ‘Page Setup’ Dialogue Box. 2. Use Bold, Italic,
Underline, Change Case, Font Color and Format the
text as shown below and save it as Activity 3. Close
the document.
Report
Field Visit to IT Job Fair
We visited the IT Job Fair, 2018 held at Kasturchand Park,
Nagpur on 5th July. It was quite knowledgeable experience
for us. We came to know about the various information in IT
Sector.
The Information Technology & Information Technology
Enabled Services (IT-ITeS) sector is a field which is
undergoing rapid evolution and is changing the shape of
Indian business standards. This sector includes software
development, consultancies, software management, online
services and Business Process Outsourcing (BPO).
64 Domestic Data Entry Operator – Class IX
Unit 3.indd 64 9/11/2018 5:20:42 PM
Paragraph style
A paragraph in a
document can have
several sentences, a
single sentence, a single
word, or no words at
all. Every paragraph
in a LibreOffice
Writer document has
a paragraph style.
The paragraph style
settings have a pop
down window. One can
change the paragraph
style by clicking on the
pop down window and
selecting the choices as
shown in Figure 3.20. Fig. 3.20: Paragraph Style
(a) Indenting paragraphs
The entire paragraph can be indented in one step.
Place the Text Cursor anywhere in the paragraph,
select and click on the ‘Increase Indent’ tool. Each
time when you click on the Increase Indent tool, the
current paragraph’s
indent will increase.
There is also a Decrease
Indent tool that
removes the indent.
Now increase the
indent of the third
paragraph in our
assignment of Report.
The output will be as Fig. 3.21 : Paragraph indentation
shown below in Figure 3.21.
(b) Aligning paragraphs
The paragraph can be aligned as Left, Right, Center
and Justify. To align the paragraph, place the text
cursor in the title paragraph, select the appropriate tool
(Left, Right, Center or Justify) from the Format Toolbar.
Digital Documentation 65
Unit 3.indd 65 9/11/2018 5:20:42 PM
The selected words should now be centered in your
To change the
paragraph style document.
Move the mouse pointer over the four different
• First select the
paragraph by alignment tools and read the Tool Tips, Align Left
paragraph selection (Ctrl+L), Center Horizontally (Ctrl+E), Aligned Right
method. (Ctrl+R) and Justified (Ctrl+J). The Justified option
• Select the drop down
makes both the left and right sides of the paragraph line
arrow of paragraph
style. up with the margins. All these text alignment are shown
• Select Text Body from in the Figure 3.22.
the pop down menu.
• Move the mouse
pointer to outside the
selected text and click
the left mouse button
once to de-select the
text.
Fig. 3.22: Paragraph alignment
To explore (c) Font colour, highlighting, and background colour
more paragraph There are three more tools—Font Color, Highlighting,
formatting and Background tools on the Format Toolbar.
features ... • To change the font color, select the small down
• Select a paragraph pointing arrow ▼ on the right edge of the Font
• Click on the required Color tool and select the colour from the colour
tools on ‘Formatting box.
Tool Bar’ Or
• Open Format → • To change the highlight colour, select the small
Paragraph Dialogue down pointing arrow ▼on the right edge of the
Box Highlighting tool and change the colour from the
• Select the appropriate colour box.
tools
• Click Ok
Let's Practice 3
Open the LibreOffice Writer and perform the following:
1. Enter the text and format the paragraphs as
shown in Table (given on next page) in Column A.
2. Format it again as shown in Column B
(See Table on next page). Save and close
the document.
66 Domestic Data Entry Operator – Class IX
Unit 3.indd 66 9/11/2018 5:20:42 PM
Column A Column B
What is a computer?
A computer is an electronic device that What is a computer?
manipulates informationor data. It has the A computer is an electronic device that
ability to store, retrieve, and process data. manipulates information or data. It has
You can use a computer to type document, the ability to store, retrieve, and process
send email, and browse the web. data.
You can also use it to handle spreadsheets, You can use a computer to type
accounting database, management, documents send email and browse the Web.
presentations, games, and more.
(d) Using the bullets
and numbering
You can assign the
bullets or numbering
to the list items in the
document by using the
options on the Bullets
and Numbering toolbar.
You can also create a
nested list by using the
buttons on the Bullets Fig. 3.23 : Bullets Fig. 3.24: Numbering
and Numbering toolbar. The
general options available for
bullets and numbering are
shown in Figures 3.23 and
3.24. A nested list has a sub-
list under it. Bullets and
Numbering dialog contains
more detailed controls
(Figure 3.25).
(e) Assigning colour,
border and background
1. To assign background
colour to the
paragraph, first select
the paragraph.
2. Select Format →
Paragraph → Area→
Fig. 3.25: Bullets and Numbering dialog
Colour, then select the
colour.
Digital Documentation 67
Unit 3.indd 67 9/11/2018 5:20:42 PM
3. To assign border to the paragraph, select the
paragraph, then select Format → Paragraph →
Borders → Select Line – Style, Width, Colour.
4. After selecting, click 'Ok'.
Let's Practice 4
Practice to assign normal bullets
and numbering to the list items
as shown in figure below. Create a
new document and enter the text
on Computer Memory. Assign the
variety of bullets and numbering as
shown in the adjacent figure.
Let's Practice 5
Make a list of bullets as shown
in the adjacent figure. Save the
document. Close the document.
Page formatting
(a) Setting up basic page layout
using styles
Page styles define the basic layout
of all pages in the document.
It includes page size, margins,
header and footer, border and
background, number of columns, etc.
(Figure 3.26).
The Default Style is assigned to
the new document by default. It
appears on the taskbar of the writer
window. To change the various
parameters of the page, just click
on the Default Style on the taskbar
Fig. 3.26: Formatting page or click on the Format → Page.
(b) Inserting a page break
In multi-page documents the text flows from one page
to the next as you add information. In certain cases
we may require to break the current page and move
the next heading or next chapter to the new page in
68 Domestic Data Entry Operator – Class IX
Unit 3.indd 68 9/11/2018 5:20:42 PM
the same document. In such cases we have to break
the page forcefully and take the cursor to the next
page to insert the new heading. This is
called as a page break.
To break the current page and start
the new page select Insert → Page
Break from the Menu bar or use the
keyboard command (Ctrl + Return).
The Page break can also be narrowed
down to the line and column, by using
Insert → Manual Break, as shown in
Figure 3.27.
(c) Creating header/footer and page
numbers
In a multi-page document, it becomes
necessary to add a header and footer to
document for more readability. Headers
Fig. 3.27 : Insert manual break
appear at the top of every page; footers
appear at the bottom of a page. Headers
and footers are specified by page styles; therefore, all
the pages with the same page style will display the same
header and footer.
To insert header in the document, select Insert →
Header and Footer → Header
To insert footer in the document, select Insert →Header
and Footer → Footer
You can give the document name or chapter name in Different types of
the header section and page number in the footer section. software
To enter page numbers in the footer section, place 1. Application Software
the cursor in the footer section and select Insert → a. LibreOffice
Page Number. • Writer
• Calc
(d) Defining borders and backgrounds • Impress
Assigning borders and backgrounds to important b. Microsoft Office
c. Gimp
paragraphs, frames and pages give attractive look to d. Adobe Photoshop
the document. For example, by assigning borders or 2. System Software
backgrounds a reader is able to differentiate the points (i) Windows
to remember from the regular text. (ii) Linux
(iii) Mac
(i) Adding border: It is possible to apply the border,
either to individual characters or to selected text.
The process is similar in each case. The preset
Digital Documentation 69
Unit 3.indd 69 9/11/2018 5:20:42 PM
Insert Elements in
Writer document
• Images
• Shapes
• Objects
• Chart
• Symbols
• Special Character
• Tables
• Header and Footer
• Page Numbers
• Columns Fig. 3.28: Adding border to paragraph
• WordArt/Fontwork
shows the preview of the selected border
(Figure 3.28).
(ii) Adding background colour:
To add background color to the
paragraph, select the paragraph.
Select the Area tab from the
Paragraph dialog. Alternately,
right-click anywhere in the
paragraph, and choose Paragraph
from the context menu. In the
dialog, select the Area tab, then
choose Color. Select the color
from the color grid to use for this
frame, and then click OK to apply
it to the background (Figure 3.29).
The color, gradient, bitmap,
pattern, hatch can be added in
the same way by clicking the
Fig. 3.29: Adding background to paragraph respective buttons in the dialog.
70 Domestic Data Entry Operator – Class IX
Unit 3.indd 70 9/11/2018 5:20:42 PM
To delete a color, gradient, bitmap, or other
background, select None near the top of the
Area page of the Frame dialog.
(e) Inserting images, shapes, special
characters in a document
The regular text in the document can be made
attractive and more informative by inserting the
various elements as listed below. You can also
explore more tools to be inserted in the document.
(i) Inserting image: If you wish to include any
picture or image in your document, the image
file should be stored in your hard disk or
external storage, such as Pen drive. To insert
an image in your document, position the
cursor where you want to insert the file, select
Insert → Image. Another alternative is, just
click on the insert image icon, located below
Fig. 3.30: Selecting insert image option
the Formatting Toolbar. A file manger will from Insert menu option
appear from where you can select the image
file. Select the image file and click on Open button or
just double click on the image file. The image will get
inserted in the file (Figure 3.30).
(ii) Inserting special characters:
Sometime we may require to
enter the special character,
such as ¶ or which cannot be
typed by using the keyboard.
LibreOffice Writer provides a
feature to enter the number of
special characters as shown
in the following dialog. To do
this select Insert → Special Fig. 3.31 : Inserting special character
Character (Figure 3.31).
(iii) Inserting shapes: It is possible to insert various
shapes in your document. The variety of shapes
consists of Lines, Arrows, Symbols, Stars,
Callouts, Flowcharts. For this, keep the cursor in
the place you wish to add the shape and select
Insert → Shape and then choose the further
element you wish to insert.
Digital Documentation 71
Unit 3.indd 71 9/11/2018 5:20:42 PM
(f) Dividing the document page into columns
You may have seen some documents where its page is
divided into two or three columns. It is used in magazines
and newspapers. It is possible to arrange the regular
text into columns before or after adding the text.
To divide the page into columns, select Format →
Column. A Column dialogue box as shown in
Figure 3.32 will appear. Enter the number of columns
in the Column entry box. Give the value for spacing
between the columns and click OK. On selecting the
number of columns up to 3, the formatted page will look
like as shown in Figure 3.33.
Fig. 3.32 : Column dialog box Fig. 3.33: Page formatted into 3 columns
(g) Formatting the shape or image
User can format the shape or image inserted in the
document. For instance, user can change its size,
colour, add borders, change its position, etc.
First, select the shape or image by clicking on
it. Then make use of the Tool Bar to perform the
required changes.
Creating and managing tables
• Create tables with In a document it is normally seen that some data are
rows and columns represented in tabular form. So we collect the similar
• Delete rows/columns data and keep it under one heading. The representation
• Merge cells
• Split cells
of data in a tabular format is called as table. A table has
• Colour the table a number of rows and columns. It is also possible to
• Change text direction have a table with one row and one column.
Consider an example of representing your school
timetable, your marksheet, your teachers teaching
72 Domestic Data Entry Operator – Class IX
Unit 3.indd 72 9/11/2018 5:20:43 PM
various subjects. To represent such data you have to
create a table. LibreOffice Writer provides a very rich
tool for creating and managing a table. The various
features of the table are:
Time Table Class IX
Day/
1 2 3 4 5 6 7 8
Period
9:00 9:40 10:20 10:40 11:20 12:10 12:50
7:30 to 8:10 to
Time to to to to to to to
8:10 8: 50
9:40 10:20 10:40 11:20 12:00 12:50 13:30
Day 1
Day 2
Day 3 LUNCH
Day 4 BREAK
Day 5
Day 6
(a) Creating a table
The simplest way to create a table is, click the Table
icon on the Standard toolbar. On the drop-down
graphic, choose the size
of the table. To create
the table, click on the
cell representing the last
row of the last column
that you want. Holding
down the mouse button
(Figure 3.34) over the
Table icon will also
display the graphic.
Another way to create
a table is by using the
Table dialog. Position the
cursor where you want to
insert the table, then:
Select Table → Insert Fig. 3.34: Creating table Fig. 3.35 : Insert Table
Table from the Menu bar
as shown in Figure 3.35
(or Press Ctrl+F12).
Digital Documentation 73
Unit 3.indd 73 9/11/2018 5:20:43 PM
It will create a simple table.
After creating a table, you can
explore more features. For this,
select Table → Properties.
(b) Inserting rows and columns
To insert one row or column in the
table:
• Place the cursor in the row or
column before or after which you
want to add new rows or columns.
• Click on the Rows Above or
Rows Below icons in the Table
toolbar to insert one row above
or below the selected one.
• Click on the Columns Left
Fig. 3.36 : Table properties or Columns Right icons in
the Table toolbar to insert a
column to the left or right of the
selected one.
• Choose Insert → Rows Above/Below or Insert
→ Columns Above/Below. Set number to define
the number of rows or columns to be inserted,
and select the Position as Before or After.
• Click OK to close the dialog box.
(c) Deleting rows and columns
To delete one or more rows or columns, place the cursor
in the row or column you want to delete and do one of
the following:
• Click on the Rows or Columns icons on the Table
toolbar
• Right-click and choose Delete → Rows or Delete
→ Columns.
• Press Alt+Delete on the keyboard and use the
arrow keys to delete rows or columns as described
above for inserting.
(d) Splitting and merging tables
One table can be split into two tables, and two tables
can be merged into a single table. Tables can only be
split horizontally.
74 Domestic Data Entry Operator – Class IX
Unit 3.indd 74 9/11/2018 5:20:43 PM
(i) To split a table Notes
• Place the cursor in a cell that will be in the top
row of the second table after the split (the table
splits immediately above the cursor).
• Choose Table → Split Table from the Menu bar.
• A Split Table dialog opens. You can select No
heading or an alternative formatting for the
heading—the top row(s) of the new table.
• Click OK. The table is then split into two tables
separated by a blank paragraph.
(ii) To merge two tables
• Delete the blank paragraph between the tables.
You must use the Delete key (not the Backspace
key) to do this.
• Select any cell in one of the tables.
• Right-click and choose Merge Tables in the
context menu. You can also use Table → Merge
Table from the Menu bar.
(e) Deleting a table
(i) To delete a table
• Click anywhere in the table.
• Choose Table → Delete Table from the Menu
bar.
Or
• Select from the end of the paragraph before the
table to the start of the paragraph after the table.
• Press the Delete key or the Backspace key.
(f) Copying a table
To copy a table from one part of the document and paste
onto another part:
• Click anywhere on the table.
• From the Menu bar choose Table → Select →
Table.
• Press Ctrl+C or click the Copy icon on the
Standard toolbar.
• Move the cursor to the target position and click
on it to fix the insertion point.
Digital Documentation 75
Unit 3.indd 75 9/11/2018 5:20:43 PM
• Press Ctrl+V or click the Paste icon in the Standard
toolbar.
(g) Moving a table
To move a table from one part of a document to another part:
• Click anywhere in the table.
• From the Menu bar, choose Table → Select
Table.
• Press Ctrl+X or click the Cut icon in the Standard
toolbar.
• Move the cursor to the target position and click
on it to fix the insertion point.
• Press Ctrl+V or click the Paste icon in the Standard
toolbar. (This pastes the cells and their contents
and formatting.)
• Return to the original table, click somewhere in it
and then choose Table → Delete Table from the
Menu bar.
Let's Practice 6
Create a table as shown in the figure below. Save it in
your folder.
Time Table Class 9
Day/ 1 2 3 4 5 6 7 8
Period
Time 7:30 8:10 9:00 9:40 10:20 to 10:40 to 11:20 to 12:10 to 12:50 to
to to to to 10:40 11:20 12:00 12:50 13:30
8:10 8: 50 9:40 10:20
Day 1
Day 2
Day 3
LUNCH
Day 4 BREAK
Day 5
Day 6
Printing a document
To quickly print the document without any option, Click
the Print icon. The entire document will be sent to the
default printer defined for your computer.
76 Domestic Data Entry Operator – Class IX
Unit 3.indd 76 9/11/2018 5:20:43 PM
Print preview
Print Preview is useful to check the document before
printing. A user can check whether the document is
prepared as needed, such as indentation, borders, etc.
Fig. 3.37: Controlling printing
Controlling printing
To print the document with certain options, use the
Print dialog (File → Print or Ctrl+P). A Print dialog box
will appear as shown in Figure 3.37.
From the Print dialog, you can choose options as per
your requirement. They are Printer, Properties, Print
Range, Copies and Options. The selected options will
work for the current document only.
If you click on a small triangle (▼), a list of names
of printers (only those which are installed on your
computer) will appear in line with the Name. You can
select the printer which you want.
Digital Documentation 77
Unit 3.indd 77 9/11/2018 5:20:43 PM
Printing all pages, single and multiple pages
One can select the printing option as per their choice.
There are three options to print the number of pages in
a document.
• To print all the pages in sequence, choose the
option All pages.
• To print a single page, or number of non-
consecutive pages, choose the option Pages, and
give the page numbers separated by comma. If
you want to print the pages that are consecutive
give the range of pages first and last page
(for example 3-8).
• To print only the selected text, choose the option,
Selection.
Mail Merge
Mail Merge is a very important feature of word processor.
It is used to create a series of same documents with
multiple addresses. Mail merge is the process of merging
the main document (letter or certificates) with the
mailing address of various persons. The main document
is merged with the mailing address, hence the name
mail merge. It is used to send invitations, letters or to
print certificates for several people. For example, if you
wish to inform your customers of a new product, then
the company information and information about the
new product are the same in all the documents, but the
recipient information changes (first name, last name,
address, greeting ...).
For example, if your principal or class teacher wants
to send a letter or notice to your parents regarding any
meeting or function, obviously, the matter of the letter
will be the same but the addresses will be different for
different parents. One way is, to create a letter in Writer,
copy the address from address list to change the address
of each set of parents and print the letter. The procedure
of copying and changing is repeated as many times as the
number of parents. This way creating multiple documents
becomes very time consuming and tedious. It is not
possible if there are hundreds or thousands of addresses.
The word processor has a special feature of mail merge
78 Domestic Data Entry Operator – Class IX
Unit 3.indd 78 9/11/2018 5:20:43 PM
to accomplish this task in one stroke. In mail merge two
documents are created. One with the common contents
is the main document or form letter and other holding
the address list is called the data source. The form letter
contains the actual information and variable names for
the data which varies in different letters. Data source
contains values of the corresponding variables of the main
document. For example, the address of all the parents
with respective time would be stored in data source.
Form letter consists of the main document and the
data source.
Creating the data source
A data source is a set
of mailing addresses in
the form of a rows and
columns generally called
database. The content
of the database is in the
form of data records.
Each row is a record
of each person, which
contains the various
fields, such as name,
address, pincode.
To create an address
book using spreadsheet
or database is little
easier, as they use the
table format to store the
data. It is also possible to
create an address book
during the mail merge
process using mail merge
wizard (Figure 3.38[a]).
Using Mail Merge:
1. Create a new
document and
type the letter Fig. 3.38 (a) Select Mail Merge Wizard
to be sent to the
multiple recipients.
Digital Documentation 79
Unit 3.indd 79 9/11/2018 5:20:43 PM
2. To create multiple letters using
Mail Merge Wizard, select Tool
→ Mail Merge Wizard, as
shown. A window will appear as
shown in Figure 3.38(b).
Fig. 3.38 (b) Select Main document
3. Select Step1, ‘Select
Starting document → Use
the current document →
Next’. Click on the Next
button move to the next
step.
4. In Step 2, select the
Document type → Letter
→ Next as shown in
Figure (3.38c)
5. In Step 3, click on the
button “Select Address
List”. The “Select
Address List” window
Fig. 3.38 (c) Select document type will open, which will
80 Domestic Data Entry Operator – Class IX
Unit 3.indd 80 9/11/2018 5:20:43 PM
allow you to create the recipient list as shown in
Figures 3.38 (d and e).
Fig. 3.38 (d) Select Address List
Fig. 3.38 (e) Create Recipient List
6. Click on the Create button. After clicking on the
Create button a New Address List window will
Digital Documentation 81
Unit 3.indd 81 9/11/2018 5:20:43 PM
appear as shown in Figure (3.38f). In this window
under the Address Information section you can
enter the information of the recipient as shown in
the Figure 3.38 (f).
Fig. 3.38 (f) New Address List
7. If you want to fill the
data of the recipient
as per the default
fields, then enter
the data as shown in
Figure 3.38 (g).
8. If you wish to
customise the
fields of recipient
information, click on
Customise button. A
'Customise Address
List' window will
appear as shown in
Figure 3.38 (h). Now
you can add, delete
or rename any field
Fig. 3.38 (g) Adding new address list
name. You can also
82 Domestic Data Entry Operator – Class IX
Unit 3.indd 82 9/11/2018 5:20:44 PM
change the order of appearance of
the fields using up/down arrow
button.
(a) Add (for a new field)
(b) Delete (to delete an
unnecessary field)
(c) Rename (to change the name
of the field)
After customising the fields, enter the
data in the new format.
9. After entering the data of
first recipient as shown in
Figure 3.38 (g), click on the New
button to enter the information of
the next recipient. After entering
the information of the entire
recipient, click on the OK button
to close the list. Fig. 3.38 (h) Customizing filed names
10. After clicking OK button, the Save As dialog
box as shown in Figure 3.38 (i) will appear,
which will allow to save the list of recipient in
.CSV format (say MyList.csv) as shown in
Figure 3.38(i).
Fig. 3.38 (i) Save recipient list in .CSV format
Digital Documentation 83
Unit 3.indd 83 9/11/2018 5:20:44 PM
11. After saving the list a
window will appear as
shown in Figure 3.38 (j),
which will display the
various recipient list
created till now. You can
select any of the created
list till now. Select
the required list and
click on OK button from
any of the list to send
the letter.
12. After clicking on OK
button, you will move to
Fig. 3.38 (j) Recipient list created Step 3 of Mail Merge
Wizard, a window Insert Address Block will
appear, which will show you the address block as
shown in Figure 3.38 (k).
Fig. 3.38 (k) Insert Address Block
13. Click on Next button, you will move to Step 4 of
Mail Merge Wizard. A Create Salutation window
84 Domestic Data Entry Operator – Class IX
Unit 3.indd 84 9/11/2018 5:20:44 PM
will appear as
shown in Figure
3.38 (l) to set the
salutations for
male and female
recipients. A way
of distinguishing
one group from
another is defined
by choosing from
the offered Field
names, for example,
Gender and by
entering the Field
value, for example,
Female.
14. Click on Next Fig. 3.38 (l) Create salutation
button, you will
move to last Step
5 of Mail Merge
Wizard. An Adjust
layout window will
appear as shown
in Figure 3.38 (m)
to set the layout
of the recipient
address on the
page. You can set
the top and left
margin. Click on
Finish button to
merge the letter
with the recipients
address.
15. In the next step,
Fig.3.38 (m) Adjust layout of Address Block
the Writer will
display the document with the Mail Merge
Toolbar below the standard toolbar as shown in
Figure 3.38 (n).
Digital Documentation 85
Unit 3.indd 85 9/11/2018 5:20:44 PM
16. Now click on
Edit Individual
Documents
button to merge
the letter with the
address of the
recipients. Here
you can verify
all letters of the
recipients before
printing.
17. You can use the
other options on
the Mail Merge
toolbar, such as
Fig. 3.38 (n) Letter with mail merge toolbar
(a) to exclude some of the recipient check on the
checkbox of Exclude recipient.
(b) to save the merged document, click on the
Save Merged Documents button.
(c) to print the merged document, click on the
Print Merged Documents button.
(d) to send the letters by email, click on the Send
Email Messages button.
Fig. 3.38 (o) Final letter merged with the address
86 Domestic Data Entry Operator – Class IX
Unit 3.indd 86 9/11/2018 5:20:44 PM
Let's Practice 7
1. Type the letter shown in the figure given below.
Do not type the words and symbols appearing in
between <...>, as these are the fields. Keep single
space. Save the document in your folder.
Computer Centre
DMS School
Bhopal
Date: 3 August 2018
<Title>
< Address Line1 >
< Address Line2 >
Teacher Parent Interact Day
Please take this opportunity to discuss the progress of your child <Child
Name> by meeting the class teacher on <date> at <Time> at the Classroom.
Principal
2. Use Mail Merge. For Data source/Address List,
enter data of 10 people as shown in the table
below.
First Last Address Child
Title Address 1 Date Time
Name Name 2 Name
Mr. Raman Sinha M P Nagar Bhopal Deepti 25-07-2018 9:00 am
Shyamla
Dr. Manish Mangal Bhopal Shravya 25-07-2018 9:30 am
Hills
Mrs. Manmeet Kuar Akriti City Indore Simran 26-07-2018 9:00 am
Let's Practice 8
1. Open the Word Processing software and prepare
the following.
• Certificates
• Invitation cards
• Forms
Digital Documentation 87
Unit 3.indd 87 9/11/2018 5:20:44 PM
• Letters
• Announcements
• A banner
2. Save the document. Create its PDF file.
Check Your Progress
A. Multiple Choice Questions
1. Which of following is not a component of the Office Suite?
(a) Writer
(b) Impress
(c) Internet Explorer
(d) Base
2. The most widely used word processing software in late
1970s was_____________________.
(a) Word Perfect
(b) Word
(c) Word Star
(d) Writer
3. We can change the mistakes noticed in which of the
following?
(a) Electronic typewriter
(b) Word processor software
(c) Simple typewriter
(d) Both (a) and (b)
4. Header and Footer is available in which of the following
menus?
(a) File Menu
(b) Insert Menu
(c) View Menu
(d) Edit Menu
5. To hide or view ruler we should go to which of the
following menus?
(a) Tools Menu
(b) Insert Menu
(c) View Menu
(d) Edit Menu
6. To check the grammar we should go to which of the
following menus?
(a) Tools Menu
(b) Insert Menu
(c) View Menu
(d) Edit Menu
88 Domestic Data Entry Operator – Class IX
Unit 3.indd 88 9/11/2018 5:20:44 PM
7. To replace a word Bombay with Mumbai, we should go to
which of the following menus?
(a) Tools Menu
(b) Edit Menu
(c) View Menu
(d) Language Menu
8. To close an opened document, we should to go to which of
the following menus?
(a) File Menu
(b) Insert Menu
(c) View Menu
(d) Edit Menu
9. Which of the following is the default extension of the writer file?
(a) .obt
(b) .doc
(c) .odt
(d) .docx
10. Which of the following technique selects a sentence in
Writer?
(a) Single click (Pressing left button of mouse)
(b) Double Click
(c) Triple Click
(d) None of the above
11. Which of the following is a shortcut key to Redo any
operation?
(a) CTRL + R
(b) CTRL + Y
(c) CTRL + X
(d) CTRL + Z
12. To find a word in a document we can use which of the
following function key?
(a) F5 key
(b) F8 key
(c) Fl key
(d) None of the above
13. Spellings are corrected automatically in Writer because of
which of the following features?
(a) Auto Text
(b) Auto Correct
(c) Auto Complete
(d) All of the above
14. The default table size is________________________.
(a) 1 column, 1 row
(b) 2 columns, 1 row
(c) 2 columns, 2 rows
(d) 1 column, 2 rows
Digital Documentation 89
Unit 3.indd 89 9/11/2018 5:20:44 PM
15. What is the shape of the mouse pointer when drawing a
table?
(a) Pencil
(b) White pointing arrow
(c) Black pointing arrow
(d) Black plus
16. Which shortcut key is used for automatic spell checking?
(a) SHIFT + INSERT
(b) SHIFT + F7
(c) CTRL + INSERT
(d) TAB + INSERT
17. Which shortcut key is used to insert table?
(a) CTRL + F12
(b) ALT + DELETE
(c) CTRL + DELETE
(d) TAB + DELETE
18. Which of the following is not valid type of data source in
mail merge?
(a) Spreadsheet
(b) Text files
(c) MySQL
(d) CSV file
19. The default orientation of a page in Writer is_____________.
(a) portrait
(b) landscape
(c) book
(d) None of the above
20. Which of the following does not come under page
formatting?
(a) Setting margins
(b) Find and replace
(c) Setting header and footer
(d) Page orientation
21. Saving an existing document with some other name using
the Save As option______________________.
(a) replaces the current document
(b) leaves the current document intact
(c) is not possible
(d) closes the document
22. Keyboard shortcut to italicise the selected text is
(a) Ctrl + U
(b) Shift + U
(c) Ctrl + I
(d) Shift + I
90 Domestic Data Entry Operator – Class IX
Unit 3.indd 90 9/11/2018 5:20:44 PM
23. Which option should be used to type H2O, to get 2 at its
proper place?
(a) Bold
(b) Superscript
(c) Underline
(d) Subscript
24. What option should be used to to change the word ‘Books’
to the word ‘Copies’ in a document?
(a) Find
(b) Find and Replace
(c) Spell check
(d) Spelling and grammar check
25. What is the option to print the document so that the height
of the page is less than its width?
(a) Landscape
(b) Portrait
(c) Indent
(d) Tab setting
B. Fill in the blanks
1. The submenu item with three dots ‘...’ just after the
submenu name, denote that it will open the
________________.
2. The submenu item with right hand side arrows ‘►’, means,
clicking on it will open _____________________.
3. Formatting Tool Bar contains various options for
_________________.
4. By pressing the Home key you jump to the ____________
and by pressing the End key you jump to ______________.
5. After using the undo command, to go back again to the
previous position the, ________________ option or command
is used.
6. Double click is used to select the _______________.
7. Headers appear at the _____________ and footers appear at
the _____________ of every page.
8. In the ______________ page orientation the height of the
page is less than its width.
9. The _________________ option is used to see how the
document will look like when it will be printed.
10. In mail merge the file holding the mailing addresses is
called as _____________.
Digital Documentation 91
Unit 3.indd 91 9/11/2018 5:20:44 PM
C. State whether the following statements are True or False
1. To open word processor ‘Window’ menu option is selected.
2. Current file name is shown in Status Bar.
3. Open icon for opening a file is part of Standard Tool Bar.
4. Format Menu contains the options that apply to the whole
document.
5. It is possible to open a MS-Word file in Libre Office-Writer.
6. We cannot open Libre Office-Writer file in MS-Word.
7. Writer does not permit to copy a selected text in to another
document.
8. It is possible to copy a selected text without using Menu
options and keyboard options.
9. To open the 'Find & Replace' dialog box, we have to go to
Format menu.
10. We can find all the cities included in a document using
'Find and Replace' feature of Writer.
11. While typing if an incorrect spelling is detected a red
line is marked under it. After correcting it, the red line is
converted into green line.
12. The text written in Header and Footer is printed on each
page of the document.
13. The page number appears with gray background and is
printed with background.
14. Writer creates a table as wide as the page area.
15. A new column is created in table by pressing tab key.
16. Mail merge is used to prepare multiple copies of the same
document.
17. The Form Letter contains the variable information in mail
merge.
18. The portrait and landscape orientations are set in Paper
option under properties.
19. In Print Range by default current page is selected for
printing.
20. By default the page size is A4.
92 Domestic Data Entry Operator – Class IX
Unit 3.indd 92 9/11/2018 5:20:44 PM
D. Short answer questions (50 words)
1. In a document all the occurrences of word “this” have to
be changed to “these”. Which option is suitable for this
and what is the shortcut command used for it?
2. Which two documents are essential for mail merge?
3. Explain the concept of Word Processing.
4. List the various software available for word processing.
5. Write difference between a text editor and a word
processor software. Write the name of any text editor or
word processor available in market.
6. List the various components of LibreOffice suite. Explain
each component in one line.
7. Compare the features of manual typewriter, electronic
typewriter and word processing software.
8. Explain the different views to display a document.
9. What are the various methods for selecting the text in a
document? Give the steps to select a paragraph.
10. What are the special characters? How can you insert them
in a document?
11. How will you count the total words of a document?
12. What are the various menu of Writer GUI?
13. What is the default extension assigned to the document in
Writer when you save it? Write down the steps to save the
document to Microsoft Word document?
14. What is the importance of password in the document?
How will you protect the document using password
in Writer?
15. What is mail merge? Write down the steps to create mailing
labels to paste on wedding cards.
16. What are the advantages of table? Prepare your report
card of Class VIII in table format.
17. Write an application to your Principal for field visit to any
IT Industry.
Digital Documentation 93
Unit 3.indd 93 9/11/2018 5:20:44 PM
Practical Exercise
1. Open writer with the help of icon and exit. Again open
writer from the applications option available on the
desktop.
2. Draw all the icons of standard toolbar and write its uses
in your practical note book.
3. Draw all the icons of formatting toolbar and write its uses
in your practical note book.
4. Create a new text document (using menu bar) showing
your name address and the name of your school. Save
this file with name mydocument1 at the desktop location.
5. Open the documents mydocument1; modify it by adding
your division and name of your class teacher. Save this
file as mydocument2 at any other location.
6. Open both the documents and switch from one to other.
Close one of them and save other as mydocument3 with
password.
7. Open the document mydocument3 and zoom it for 50%,
75%, 130% and 200%.
8. Open the file my document l and type the text given in
the box below:
The Word completion facility is little different than
Auto Correct facility. While typing as and when
you type two-three characters, Writer tries to guess
which word you are typing and offers to complete the
word for you. To accept the suggestion, press Enter.
Otherwise, continue typing. Note that this facility is
available only for those words which are already typed
in the same document that is the word completion
facility is available for a word getting typed at least
for second time.
Close the document and save it.
9. Open the mydocument2 and type at least 15 cities of your
state. Use Cut and Paste to arrange them in dictionary
order.
10. Open the document mydocument3 and copy the first
three sentences from mydocument l and close both the
files.
11. Open mydocument2 and type the following at the end of
the document:
Total Marks
S. No. Name City
(OUT OF 300)
1. RIYA INDORE 245
2. HARMAN ITARSI 267
3. JAYANT BHOPAL 276
94 Domestic Data Entry Operator – Class IX
Unit 3.indd 94 9/11/2018 5:20:44 PM
4. AVIRAL JABALPUR 284
5. ABHUDAY UJJAIN 235
6. ALANKRITA GWALIOR 258
13. Open mydocument2 where you have stored 15 cities
in dictionary order. Delete cities at position number 3
and 7. Undo your deletion and delete cities at position
number 5 and 8.
14. Open mydocumentl. Find all the occurrences of the word
'the' and replace it with 'e' if it is not in the beginning of
the sentence.
15. Open mydocument3 and insert a character 0 in front of
all the cities except Bhopal. Insert the character @ in
front of Bhopal.
16. Find out the number of words for the third paragraph.
17. Type your own address and store it in the table of Auto
Text. Use it in any other document.
18. Create the table as shown below by merging cells? Write
the steps.
20. Create a table showing results of randomly selected 5
students of standard 9 as shown in the following table:
S.No. R.No. Hindi English Maths Science SST
1 1 25 24 24 24 24
2 4 15 23 26 23 15
3 6 25 21 24 25 17
4 7 24 20 17 24 24
5 9 22 16 23 21 26
6 11 20 18 22 22 26
22. Perform the operations stated below.
(a) Write steps to count total words in a document?
(b) Is it possible to select the vertical block? If yes, then
write the steps.
(c) What are the steps to select a non-consecutive text in
writer?
(d) What is Special character in writer and how will you
insert in a document?
Digital Documentation 95
Unit 3.indd 95 9/11/2018 5:20:44 PM
23. Perform the operations stated below.
(a) Change the width of column to best fit the content
(Text should fit exactly)
(b) Move the table in the Centre position.
(c) Increase the row height.
(d) Make the data of all the cells vertically left aligned.
(e) Insert a column to the left of the last column and type
the total of marks obtained by all the students.
(f) Split the second cell into two cells horizontally and
type subject name and roll number in upper and
lower cells.
(g) Insert a column to the left column inserted and move
the content of the last column to the newly inserted
column.
(h) Type the average marks in the last column.
24. Create the table given below use cell merge where
required:
State : Madhya Pradesh
Crop Wheat Pulse Rice Average
East 504 240 274 339.33
West 547 455 108 370
North 444 208 206 286
South 247 647 648 514
25. The time table prepared for Class IX using a word
processor as shown below:
Time Table: Class IX – D
Class Teacher : ABC
Mon Hindi Maths Maths Eng SSC Science SUPW SUPW
Tue Science Science SSC Eng Maths Maths Hindi SSC
Wed SSC Maths Science Eng Sc.(Pr.) Sc.(Pr.) Sc.(Pr) Games
Thu IT IT Maths Eng Sc. S. Sc. SSC Games
Fri Maths Maths Science Eng SSC Hindi Maths CTP
The class teacher recommended some changes in the time
table to that should looks as follows:
Class Teacher : ABC
1 2 3 4 5 6 7 8
Mon Hindi Maths Eng. SSC Science SUPW SUPW
B
Teu Science SSC Eng. Maths Maths Hindi SSC
R
Wed SSC Maths Science Eng. E Sc.(Pr.) Sc.(Pr.) Games
A
Thu IT Maths Eng. Sc. SSC Games
K
Fri Maths Science Eng. SSC Hindi Maths CPT
Sat Meditation Activity House Meeting Bal Sabha
96 Domestic Data Entry Operator – Class IX
Unit 3.indd 96 9/11/2018 5:20:45 PM
Name the word processing features that should be used to
make the changes. The changes recommended are listed
below:
1. The headline should be centre aligned
2. The Class Teacher’s name should span along all the
columns in the first row.
3. Add another row after the first row to indicate period
number.
4. The day names should be in italics bold.
5. At all the places in the table where a subject occurs twice
for consecutive columns, it should be displayed only
once spread over the two columns.
6. There should be a column after 4th period to accommodate
‘BREAK’.
7. There should be a row for Saturday.
8. Period numbers and ‘BREAK’ should be in Bold.
9. Make border tick in size of BREAK.
10. The table should be centre aligned.
Digital Documentation 97
Unit 3.indd 97 9/11/2018 5:20:45 PM
Вам также может понравиться
- 402-Information Technology Class-IXДокумент49 страниц402-Information Technology Class-IXGvkk GvkkОценок пока нет
- Pages From ComputerДокумент38 страницPages From ComputerqndjnjОценок пока нет
- Ieeo 103Документ53 страницыIeeo 103Sanchay MohanavelОценок пока нет
- Casanova ProfIssues 01activity1Документ1 страницаCasanova ProfIssues 01activity1martin john casanovaОценок пока нет
- Module 2Документ43 страницыModule 2Mabel Anne Mercado Beltran100% (1)
- Introduction To Word ProcessingДокумент4 страницыIntroduction To Word Processingbruce chilesheОценок пока нет
- Ict Report Camins LeslieДокумент5 страницIct Report Camins LesliePad VeenzОценок пока нет
- Topic 4-Computer Word ProcessingДокумент4 страницыTopic 4-Computer Word ProcessingKalema SaidiОценок пока нет
- Topic 4-Computer Word ProcessingДокумент4 страницыTopic 4-Computer Word ProcessingJoram BwambaleОценок пока нет
- UGCjournal DurgaprasadДокумент7 страницUGCjournal DurgaprasadalshukahmedОценок пока нет
- Notes e TechДокумент2 страницыNotes e TechBangtan AmiiОценок пока нет
- KeyboardingДокумент1 страницаKeyboardingCoffee Vanilla100% (1)
- Module 2Документ16 страницModule 2Biely AlocilloОценок пока нет
- Computer Marking Scheme f2Документ7 страницComputer Marking Scheme f2Duke GetumaОценок пока нет
- Productivity Enhancement Tools and FaciltiesДокумент10 страницProductivity Enhancement Tools and FaciltiesKaveesh SОценок пока нет
- Diploma Stage 1-Sem 1 Assignment: SoftwareДокумент7 страницDiploma Stage 1-Sem 1 Assignment: SoftwareNjugu AntonyОценок пока нет
- Document Preparation: Ashore AДокумент12 страницDocument Preparation: Ashore AVinayKumarSinghОценок пока нет
- Word Processing SystemДокумент7 страницWord Processing SystemDanniel Irvin CajubanОценок пока нет
- Word Processing: 3 Pismp BC IPGK Tuanku Bainun Bukit MertajamДокумент2 страницыWord Processing: 3 Pismp BC IPGK Tuanku Bainun Bukit MertajamPC-0620 On Shi HongОценок пока нет
- Word Processing: Word Processor, and A Printer. A Word ProcessorДокумент3 страницыWord Processing: Word Processor, and A Printer. A Word ProcessorPA1-0620 Muhamad Izzuddin Bin ZainudinОценок пока нет
- Wps OfficeДокумент3 страницыWps OfficeKurkuraОценок пока нет
- Intro Note To WPДокумент2 страницыIntro Note To WPapi-241232661Оценок пока нет
- Design and Development of Voice Based Writing Machine For AlphabetДокумент7 страницDesign and Development of Voice Based Writing Machine For AlphabetJASH PTLОценок пока нет
- Types of SoftwareДокумент30 страницTypes of Softwareryan_tcit187932100% (2)
- Module 2 - Comp 312 - Computer Fundamentals and ProgrammingДокумент41 страницаModule 2 - Comp 312 - Computer Fundamentals and Programmingdiosdada mendozaОценок пока нет
- Module 2 - Comp 312 - Computer Fundamentals and ProgrammingДокумент41 страницаModule 2 - Comp 312 - Computer Fundamentals and Programmingdiosdada mendozaОценок пока нет
- Chapter 4 Word ProcessorДокумент3 страницыChapter 4 Word ProcessorTsepiso MohaleОценок пока нет
- Workshop 3 - Chávez - Gonzáles - Urieta - Sanapi - CarpinteroДокумент8 страницWorkshop 3 - Chávez - Gonzáles - Urieta - Sanapi - CarpinteroDax JaltonОценок пока нет
- Justification Tools, From Their Only Real Capability)Документ15 страницJustification Tools, From Their Only Real Capability)Pritesh BaidyaОценок пока нет
- Computer Programming: "Programming" Redirects Here. For Other Uses, SeeДокумент9 страницComputer Programming: "Programming" Redirects Here. For Other Uses, SeeBryanОценок пока нет
- Word 1Документ1 страницаWord 1John Kenneth BoholОценок пока нет
- Word Processors: - ObjectivesДокумент76 страницWord Processors: - ObjectivesRichard MamaiОценок пока нет
- Day 1: Introduction To ComputersДокумент19 страницDay 1: Introduction To ComputersRome Empe BalОценок пока нет
- Ambo University Woliso CampusДокумент14 страницAmbo University Woliso CampusTolosa TafeseОценок пока нет
- RPP - Unit 1 RevisiДокумент21 страницаRPP - Unit 1 RevisiMariska Amelia SiburianОценок пока нет
- Документ Microsoft WordДокумент2 страницыДокумент Microsoft WordМагомед МержоевОценок пока нет
- Csc201: Introduction To Computer Programming I What Is A Computer?Документ12 страницCsc201: Introduction To Computer Programming I What Is A Computer?Tomisin EniolaОценок пока нет
- How Do I Turn This Darned: Goals and ObjectivesДокумент10 страницHow Do I Turn This Darned: Goals and ObjectivesAregawi GebreyesusОценок пока нет
- Module 4 (Computing Fundamentals)Документ12 страницModule 4 (Computing Fundamentals)Queven James EleminoОценок пока нет
- Week005 - ModuleДокумент12 страницWeek005 - ModuleJohn Gabriel SambajonОценок пока нет
- Work With Computers: Interact With A ComputerДокумент25 страницWork With Computers: Interact With A ComputerDIVYANSHU SHEKHARОценок пока нет
- Types of Office Machines and EquipmentsДокумент6 страницTypes of Office Machines and EquipmentsShem W Lyngdoh100% (3)
- An Innovative Approach Towards Virtual Keyboard: Renu, Shama Banoo, SumbulДокумент3 страницыAn Innovative Approach Towards Virtual Keyboard: Renu, Shama Banoo, SumbulHeloОценок пока нет
- JavaScript Part 1Документ113 страницJavaScript Part 1Mohiuddin QureshiОценок пока нет
- BridgeCourseNotes ComputerScienceДокумент2 страницыBridgeCourseNotes ComputerScienceSai paavan ChunduruОценок пока нет
- ORD Rocessing OOL: © Ncert Not To Be RepublishedДокумент25 страницORD Rocessing OOL: © Ncert Not To Be RepublishedbashraaОценок пока нет
- Lesson - 3 - Software-Productivity Tool-Word PDFДокумент5 страницLesson - 3 - Software-Productivity Tool-Word PDFGheoff RicareОценок пока нет
- Assignment 2 AtmsДокумент2 страницыAssignment 2 AtmsErika LlabresОценок пока нет
- EjercicioДокумент3 страницыEjercicioLenОценок пока нет
- Word ProcessingДокумент86 страницWord ProcessingIshan PahujaОценок пока нет
- Submitted By: Roll NumberДокумент5 страницSubmitted By: Roll NumberKurkuraОценок пока нет
- Types of Software: Bea Power ReaderДокумент4 страницыTypes of Software: Bea Power ReaderKuashalОценок пока нет
- Types of Software: Bea Power ReaderДокумент4 страницыTypes of Software: Bea Power Readervasant003Оценок пока нет
- Text EditorsДокумент7 страницText EditorsDev KaushikОценок пока нет
- What Is A Word ProcessorДокумент1 страницаWhat Is A Word ProcessorBonginkosiОценок пока нет
- Lesson4 Computer SoftwareДокумент8 страницLesson4 Computer Softwareleonard thuoОценок пока нет
- Module 4 - Types of Application SoftwareДокумент7 страницModule 4 - Types of Application SoftwareaddsОценок пока нет
- 2020 TUP 1C INI COM U1 CompoundsДокумент4 страницы2020 TUP 1C INI COM U1 CompoundsLucas RosianoОценок пока нет
- Chapter 2 - Basic Hardware Component of A ComputerДокумент12 страницChapter 2 - Basic Hardware Component of A ComputerJuliet MuchoriОценок пока нет
- Ent102 - Reference Handbook PDFДокумент76 страницEnt102 - Reference Handbook PDFAman GandhiОценок пока нет
- Distributed Systems Operating Systems: Björn Franke University of Edinburgh 2015/2016Документ30 страницDistributed Systems Operating Systems: Björn Franke University of Edinburgh 2015/2016Salar AhmedОценок пока нет
- Pantone ColorSuite For Hexachrome - Pantone Handbook of Color in Hexachrome Process WorkflowДокумент66 страницPantone ColorSuite For Hexachrome - Pantone Handbook of Color in Hexachrome Process Workflowscri50% (2)
- Hadoop World: Low Latency, Random Reads From HDFSДокумент20 страницHadoop World: Low Latency, Random Reads From HDFSOleksiy KovyrinОценок пока нет
- Mastercam X9 Transition Guide: February 2015Документ12 страницMastercam X9 Transition Guide: February 2015MarcosОценок пока нет
- Python XML ProcessingДокумент5 страницPython XML ProcessingArush SharmaОценок пока нет
- Instructional Software For Classroom UseДокумент9 страницInstructional Software For Classroom UseJustine Jerk Badana100% (1)
- Developer GuideДокумент31 страницаDeveloper GuideiasysОценок пока нет
- Marketing Budget Plan TemplateДокумент7 страницMarketing Budget Plan Templateyat3nfk0Оценок пока нет
- Commonly Asked Questions in InterviewДокумент62 страницыCommonly Asked Questions in InterviewselvisasikalaОценок пока нет
- Sukhi Hone Ka Upay B.BR - Pt.Shri Ravindraji 'Aatman' - Pravachan ListДокумент5 страницSukhi Hone Ka Upay B.BR - Pt.Shri Ravindraji 'Aatman' - Pravachan ListAnshu JainОценок пока нет
- Coordinate Systems Hotfix ReadmeДокумент12 страницCoordinate Systems Hotfix ReadmebaoloilongОценок пока нет
- Eje 2 Enrutamiento RedesДокумент11 страницEje 2 Enrutamiento RedesCristian Cabrera ValenciaОценок пока нет
- Compagne Di Collegio - I Racconti Erotici Migliori11Документ169 страницCompagne Di Collegio - I Racconti Erotici Migliori11kyleОценок пока нет
- GPS Tracking SynopsysДокумент25 страницGPS Tracking SynopsysRohan PolОценок пока нет
- Generating Summery Risk Scores For Mobile Applications: Master of Computer ApplicationsДокумент67 страницGenerating Summery Risk Scores For Mobile Applications: Master of Computer ApplicationsVirinchi RachakondaОценок пока нет
- 15EC33 - Digital Electronics - Module 4Документ24 страницы15EC33 - Digital Electronics - Module 4saralaОценок пока нет
- History of VirtualizationДокумент29 страницHistory of VirtualizationBadrinath KadamОценок пока нет
- Asst Prof. Essaid Meryam Department of Robotics EngineeringДокумент20 страницAsst Prof. Essaid Meryam Department of Robotics EngineeringkyungmunОценок пока нет
- Database System Learning MaterialДокумент95 страницDatabase System Learning MaterialBlueprint MihОценок пока нет
- MPM 4700Документ5 страницMPM 4700Rodolfo TiburcioОценок пока нет
- Aarush T N MishraДокумент2 страницыAarush T N MishraAyush AgarwalОценок пока нет
- FxMastery System ManualДокумент11 страницFxMastery System Manualqais yasinОценок пока нет
- Palm Vein Authentication Technology and Its ApplicationsДокумент4 страницыPalm Vein Authentication Technology and Its ApplicationsSneha MuralidharanОценок пока нет
- SITXHRM002 Unit Assessment PackДокумент55 страницSITXHRM002 Unit Assessment Packchan33% (6)
- Oracle TimesTen In-Memory Database Java Developer's Guide, Release 18.1Документ124 страницыOracle TimesTen In-Memory Database Java Developer's Guide, Release 18.1errr33Оценок пока нет
- Ripspeed DV740 User GuideДокумент47 страницRipspeed DV740 User GuideRadu Baciu-NiculescuОценок пока нет
- Ricoh Aficio MP2550 MP3350 BrochureДокумент6 страницRicoh Aficio MP2550 MP3350 BrochureAzim TamboliОценок пока нет
- C28x DPS WorkshopДокумент82 страницыC28x DPS WorkshopMuhammad Ali Masood CheemaОценок пока нет
- 1Документ91 страница1Fernando LeonОценок пока нет
- Mental Math: How to Develop a Mind for Numbers, Rapid Calculations and Creative Math Tricks (Including Special Speed Math for SAT, GMAT and GRE Students)От EverandMental Math: How to Develop a Mind for Numbers, Rapid Calculations and Creative Math Tricks (Including Special Speed Math for SAT, GMAT and GRE Students)Оценок пока нет
- Quantum Physics: A Beginners Guide to How Quantum Physics Affects Everything around UsОт EverandQuantum Physics: A Beginners Guide to How Quantum Physics Affects Everything around UsРейтинг: 4.5 из 5 звезд4.5/5 (3)
- Limitless Mind: Learn, Lead, and Live Without BarriersОт EverandLimitless Mind: Learn, Lead, and Live Without BarriersРейтинг: 4 из 5 звезд4/5 (6)
- Build a Mathematical Mind - Even If You Think You Can't Have One: Become a Pattern Detective. Boost Your Critical and Logical Thinking Skills.От EverandBuild a Mathematical Mind - Even If You Think You Can't Have One: Become a Pattern Detective. Boost Your Critical and Logical Thinking Skills.Рейтинг: 5 из 5 звезд5/5 (1)
- Basic Math & Pre-Algebra Workbook For Dummies with Online PracticeОт EverandBasic Math & Pre-Algebra Workbook For Dummies with Online PracticeРейтинг: 4 из 5 звезд4/5 (2)
- Calculus Made Easy: Being a Very-Simplest Introduction to Those Beautiful Methods of Reckoning Which are Generally Called by the Terrifying Names of the Differential Calculus and the Integral CalculusОт EverandCalculus Made Easy: Being a Very-Simplest Introduction to Those Beautiful Methods of Reckoning Which are Generally Called by the Terrifying Names of the Differential Calculus and the Integral CalculusРейтинг: 4.5 из 5 звезд4.5/5 (2)
- Math Workshop, Grade K: A Framework for Guided Math and Independent PracticeОт EverandMath Workshop, Grade K: A Framework for Guided Math and Independent PracticeРейтинг: 5 из 5 звезд5/5 (1)
- Mathematical Mindsets: Unleashing Students' Potential through Creative Math, Inspiring Messages and Innovative TeachingОт EverandMathematical Mindsets: Unleashing Students' Potential through Creative Math, Inspiring Messages and Innovative TeachingРейтинг: 4.5 из 5 звезд4.5/5 (21)
- A Mathematician's Lament: How School Cheats Us Out of Our Most Fascinating and Imaginative Art FormОт EverandA Mathematician's Lament: How School Cheats Us Out of Our Most Fascinating and Imaginative Art FormРейтинг: 5 из 5 звезд5/5 (5)