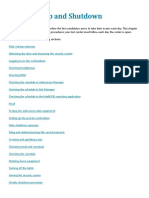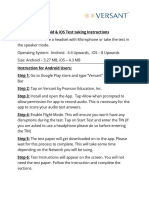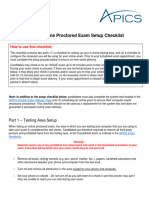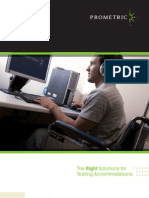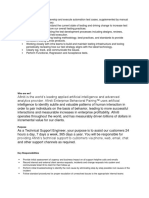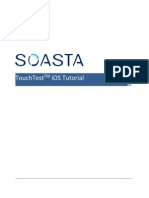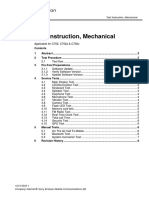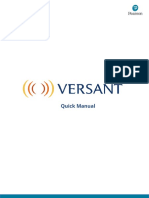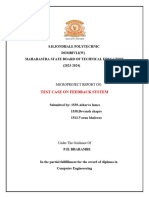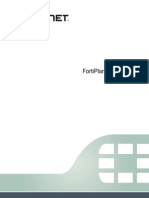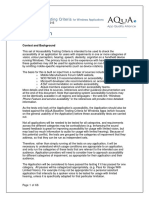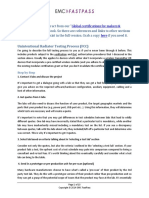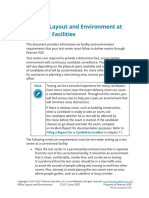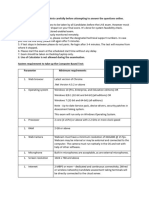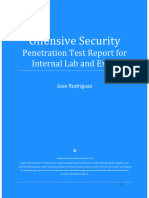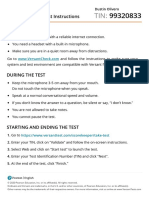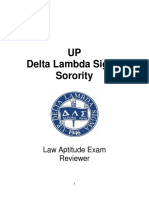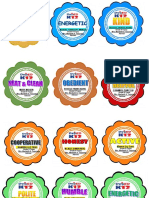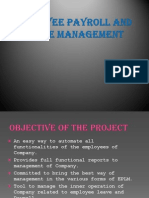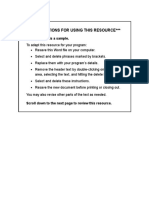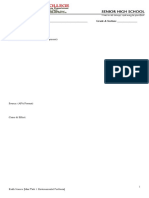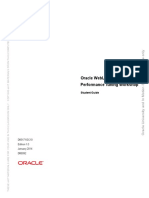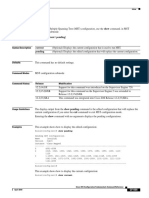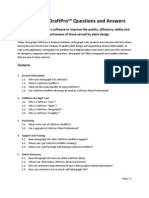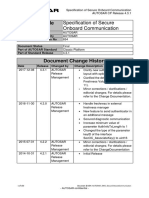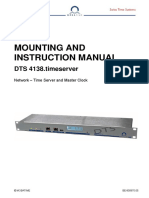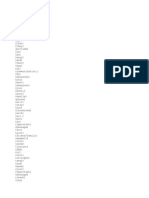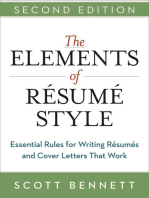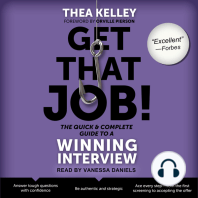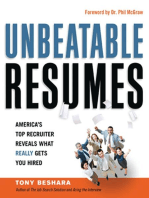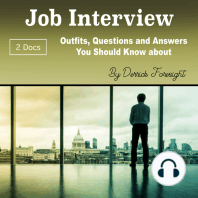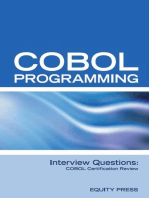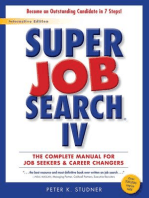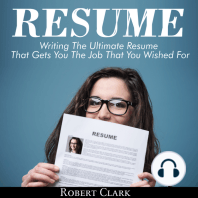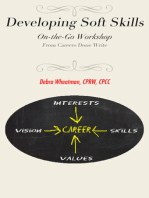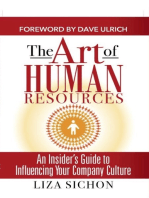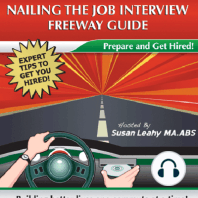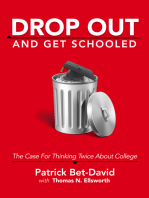Академический Документы
Профессиональный Документы
Культура Документы
Versanttestapp Testadministratorguide 1-0
Загружено:
Rhea Pardo PeralesАвторское право
Доступные форматы
Поделиться этим документом
Поделиться или встроить документ
Этот документ был вам полезен?
Это неприемлемый материал?
Пожаловаться на этот документАвторское право:
Доступные форматы
Versanttestapp Testadministratorguide 1-0
Загружено:
Rhea Pardo PeralesАвторское право:
Доступные форматы
Smartphone App
Test Administrator Guide
Version 1.0
1. Getting Started............................................................................................................................... 3
What is Versant? ........................................................................................................................................... 3
System Requirements ................................................................................................................................... 3
Test Administrator Checklist ......................................................................................................................... 3
Preparing for Test Administration ............................................................................................................ 3
Test Administration .................................................................................................................................. 3
2. Recommendations for Testing ................................................................................................. 4
Best Practices ................................................................................................................................................ 4
Test Environment ...................................................................................................................................... 4
Partition Setup .......................................................................................................................................... 4
Proctor ...................................................................................................................................................... 4
Prepare Test Takers .................................................................................................................................. 5
3. Test Administration Setup ........................................................................................................ 5
Prepare the Device for Testing ..................................................................................................................... 5
4. Navigating the App ....................................................................................................................... 6
Home Screen ................................................................................................................................................. 6
5. Admin Screens ............................................................................................................................... 7
Sign-In ........................................................................................................................................................... 7
Admin Options .............................................................................................................................................. 8
Pre-Download Tests ...................................................................................................................................... 9
Downloaded Tests....................................................................................................................................... 10
Test Status................................................................................................................................................... 10
Test Taker Screens ...................................................................................................................................... 11
Start Test................................................................................................................................................. 11
Volume and Microphone Check .............................................................................................................. 11
Test Screens ............................................................................................................................................ 12
Exiting the Test Before Finishing............................................................................................................. 14
Rule Violation.......................................................................................................................................... 15
Score Report ............................................................................................................................................... 16
6. Further Support .......................................................................................................................... 19
Additional Information................................................................................................................................ 19
Alert Messages & Remedy .......................................................................................................................... 19
Support Contact .......................................................................................................................................... 21
© 2016 Pearson Education, Inc. or its affiliate(s).
Page 2 of 21
1. Getting Started
What is Versant?
Versant is a suite of spoken language tests automatically scored by patented Ordinate® speech
processing technology. Tests assess non-native language skills. Score reports offer overall and
subskill scores along with areas for improvement.
Versant tests can be taken on various platforms, including smartphones. This guide will walk
you through using spoken Versant tests on smartphones.
System Requirements
Spoken Versant tests are compatible with iPhone iOS 8 or higher and Android 4.4 or higher.
For full system requirements, including bandwidth requirements, view the Versant Test App
Technical Requirements Guide.
Test Administrator Checklist
Review and print this checklist for successful test administration.
Preparing for Test Administration
You will receive a batch key, which will enable you to pre-download tests. Each pre-
downloaded test will have Test Identification Number (TIN). If supplying the
smartphone for test takers, pre-download tests onto each device.
Prepare TIN distribution to test takers. You may assign names to TINs or have a
printout of the TINs with space to write down test taker IDs as they come in.
Test Administration
Ensure distraction-free environment.
Prepare your devices: Download the Versant test app & ensure there is enough battery
to administer testing.
If using Wi-Fi, sign devices onto the Wi-Fi network. Internet is needed to download the
test contents after TIN submission on app and to send responses for scoring at the end
of the test. Test takers will be instructed to enable Airplane Mode and turn off WiFi
during the test, so it is important to remember to reconnect to the network after
testing to upload responses.
For test administration, provide test taker with their TIN and instructions:
o Let test takers know that they need to complete the test to have it scored.
Ensure test responses are uploaded for scoring by viewing the Test Status screen on the
app where the TIN was submitted, or check your Scorekeeper account. The Test Status
screen on the app will display “Scored” or “Score Pending” for successfully uploaded
TINs.
© 2016 Pearson Education, Inc. or its affiliate(s).
Page 3 of 21
2. Recommendations for Testing
Best Practices
Test Environment
Designated test locations are required to provide a distraction-free, secure testing environment
with continuous candidate surveillance. If your test center is already administering exams, the
layout of your office may be sufficient as long as it meets the requirements below. If you are
setting up a new test center, the exact layout will vary depending on the physical space available
and on the number of candidates that will be accommodated.
Testing can be a stressful experience for many candidates. Even minor noises near the exam
delivery room can cause a candidate to feel distracted. If there is obvious noise, such as building
construction, when a candidate is ready to take an exam, ask the candidate whether he or she
will be affected by the noise before the exam is started.
Recommendations for minimizing noise distractions:
1. Insulate the exam delivery room to minimize noise. In addition to insulated walls, an
insulated ceiling will help minimize noise.
2. In the exam delivery room, remove or turn off equipment such as printers, fax
machines, copiers or telephones while testing is in progress.
While testing is in progress, place a sign alerting people in your office to be especially quiet near
the exam delivery room. For example, you might post a sign that says, "Quiet! Testing in
Progress."
Partition Setup
If you are using privacy partitions, which will create privacy and also absorb sound between
workstations, we strongly suggest having permanent partitions or walls that are at least 5 feet in
height from the ground up and extend outward from the wall at a 90-degree angle. Desktop
partitions are acceptable as long as the height measured from the floor is at least 5 feet. If using
partitions, the partitions must allow an unobstructed view of each candidate (including their
hands) within the exam delivery room.
Proctor
We recommend that the test administrator be seated within the exam delivery room. The
proctor cannot have a computer inside the exam delivery room. They may be provided a desk
and a chair.
Pearson recommends that multiple proctors be present to monitor exams if more than fifteen
candidates are taking an exam at one time (1 proctor per fifteen candidates).
© 2016 Pearson Education, Inc. or its affiliate(s).
Page 4 of 21
Prepare Test Takers
Before testing begins, it is recommended that test administrators:
1. Inform test takers of the test length so that the proper time can be allocated to focusing
on the test.
2. Demonstrate to test takers how to place and speak to the device for best sound quality
recording. Optimal use is for smartphone to set on the table or held (with the arm bent
naturally at the elbow) 30-45 cm in front of you. If using ear buds, the test taker should
let the microphone rest in its natural position. Additionally, the appropriate speaking
volume should be neither too soft nor too loud.
3. Advise test takers to do their best. If they do not know an answer, they should either
stay silent or say, “I don’t know.”
4. Advise test takers to remove personal items; this includes any note-taking materials.
5. After the test taker starts their test, they should follow on-screen prompts to turn off
Internet (turn off Wi-Fi and turn on Airplane mode).
3. Test Administration Setup
Prepare the Device for Testing
1. Install the app onto the device. See App Installation Instructions.
2. Configure your data network (see Technical Requirements).
3. Ensure the device has ample battery charge for testing.
© 2016 Pearson Education, Inc. or its affiliate(s).
Page 5 of 21
4. Navigating the App
Home Screen
The Home Screen contains three separate options for managing your tests and scores.
● Start Test: Tapping this button will take you to a TIN entry page. Enter a TIN on this
page to start a test.
● Test Status: Tapping this button will allow you to view scores and other test statuses
for tests started on the device.
● Admin: Tapping this button will take you to the Admin screen to pre-download tests
and view downloaded tests available for testing.
© 2016 Pearson Education, Inc. or its affiliate(s).
Page 6 of 21
5. Admin Screens
Versant Test App admin capabilities allow test administrators to pre-download tests and view
pre-downloaded tests on the device.
Sign-In
From the Home screen, tap Admin. You will be asked to enter the admin password. The
admin password is 8377268, or “Versant” on the keypad.
© 2016 Pearson Education, Inc. or its affiliate(s).
Page 7 of 21
Admin Options
After you input the admin password, you arrive at the Admin screen.
Tap Pre-Download Tests to download TINs or batches onto the device before
testing. Downloading TINs or batches ahead of time will allow test takers to complete
these tests on the device without Internet. This is highly recommended if you will be
testing in an area without a reliable Internet connection.
Tap Downloaded Tests to view all unused TINs downloaded. These are available
TINs you could assign.
© 2016 Pearson Education, Inc. or its affiliate(s).
Page 8 of 21
Pre-Download Tests
The Versant test app allows you to pre-download tests multiple ways. Pre-downloading a test
onto the app will allow you to start the pre-downloaded test without an Internet connection.
To pre-download one or more tests using TINs or a batch key, follow these instructions:
1. Enter the desired TIN or batch key into the text entry field.
2. Tap the plus (+) button to next to the text entry field.
3. To add additional TINs to the download queue, enter another TIN in the text entry
field and tap the plus sign (+). Please do not enter over 150 TINs, as this can lead to
exceptionally long download times.
4. To remove a TIN from the queue:
a. On Android, tap on the TIN and choose Delete to delete the individual TIN or
Delete All to remove all TINs.
b. On iOS, swipe left on the TIN, tap Delete red button. If you want to all of the
TINs, tap Delete on the top right and then Delete All on top left corner.
5. When you are ready to start the download, tap Download and do not navigate away
from the screen.
6. Once the download is complete, the Done button appears. You will see the TIN status,
such as TINs downloaded successfully, or unsuccessfully with the reason noted (i.e. used
TINs). Tap Done.
© 2016 Pearson Education, Inc. or its affiliate(s).
Page 9 of 21
Downloaded Tests
To view any tests that have been pre-downloaded tap Downloaded Tests from the Admin
screen. You may need to tap Refresh TINs to get the most up-to-date information.
This screen is only for tests that have not yet been taken. For information about tests on the
device that have been taken, please go to the Test Status screen.
To start a pre-downloaded test, return to Home and tap Start Test. Enter the TIN of any
pre-downloaded test and you will be able to take the test.
Test Status
The test status screen allows you to view the status of any tests started on the device. Review
the status to see if actions are required.
● In Progress: This test is currently underway and the user may resume at the beginning
of the last test section. Tap Continue will take you to the TIN entry page and allow
you to re-enter the same TIN to continue the test. A countdown timer will be
displayed. If you wish to resume a test, please tap Continue before the timer expires.
○ Note: When test takers send the app to the background or exit they can return
to the app and continue from the last started test section. Test takers can do
this up to two times with a maximum of 45 seconds total spent outside of the
app between the two attempts. After that, they cannot use the same TIN.
Only under the circumstance of the app crashing does the test taker have up
© 2016 Pearson Education, Inc. or its affiliate(s).
Page 10 of 21
to 4 hours since the start of the test to resume. They will resume on the first
question of the last started section.
● Upload Pending: This test has been completed but the responses have not been
uploaded for scoring. Please connect to the Internet to automatically upload these
responses for scoring.
● Score Pending: The responses have been uploaded to the scoring server, but the
Versant app cannot retrieve the pending score due to a lack of Internet connection.
Please connect to an Internet connection to automatically retrieve the score.
● Scored: Your test has been scored. If the test administrator has enabled test takers to
view score reports, test takers can tap Score on the right to view the score report. If
the batch is locked, the Score button will not appear and the test score will not be
accessible on the device; administrators can view score via ScoreKeeper.
● Incomplete: Test taker was unable to complete the test and the time period to
continue the test has passed. Test takers should contact their test administrator if
further assistance is needed.
● Expired: Test taker did not start the test before it expired. Test takers should contact
their test administrator if further assistance is needed.
Test Taker Screens
Start Test
When a test taker opens the app and is ready to take a test with no distractions, follow these
instructions from the Home screen:
1. Tap Start Test.
2. Enter the Test identification Number (TIN) and tap Sign In.
3. Review the important test instructions, swiping through the instructions screens.
Volume and Microphone Check
The test taker needs to check their volume and mic:
1. From the Welcome screen, tap Next.
2. Follow the prompt and move the slider to adjust to the desired volume. Then tap Next.
3. Follow the prompt and repeat what is seen on the screen. This checks the microphone.
Then tap Next.
© 2016 Pearson Education, Inc. or its affiliate(s).
Page 11 of 21
Test Screens
The first test screen is the Test Overview screen. This screen shows the different types of
questions the test taker needs to complete and estimated time to complete. Once on this
screen, the test taker cannot restart the test, and the Test Identification Number is considered
used.
Test Overview
Once the test taker is ready to take the test, tap Start Test. If not ready, tap Cancel, and the
test taker is taken to the Home screen.
© 2016 Pearson Education, Inc. or its affiliate(s).
Page 12 of 21
Airplane Mode and WiFi
The Airplane Mode and WiFi screen appears after Test Overview. It prompts users to turn on
Airplane Mode and turn off WiFi to reduce distractions from other app notifications. When the
test taker is ready, they tap Next.
© 2016 Pearson Education, Inc. or its affiliate(s).
Page 13 of 21
Test Questions
While taking the test, the test taker can view speaker and microphone levels. When the audio
is playing, the volume icon is activated:
During this time test taker should listen to the audio prompt and adjust their volume as
necessary.
When it is the test taker’s turn to speak and record their answer, the bars next to the speaker
icon will light up, like so:
Exiting the Test Before Finishing
Exiting the test before finishing is highly discouraged. If for some reason the test taker still
wants to exit prematurely, tap on the left X icon from the screen title bar.
© 2016 Pearson Education, Inc. or its affiliate(s).
Page 14 of 21
Rule Violation
If during testing the test taker violates an administration rule, a violation message appears. The
test taker violates a rule when the test taker puts the app in the background or exits the app
more than two times or spends more than 45 seconds total out of the app, whichever occurs
first.
Start New will allow the test taker to enter a new Test Identification Number and begin a
new test.
Exit (Home) will take the test taker to the Home screen.
© 2016 Pearson Education, Inc. or its affiliate(s).
Page 15 of 21
Test Completion
Tap Retrieve Score if the test taker has an Internet connection and wants to view their score
report. This option is only available if the test batch was set to unlock scores in ScoreKeeper.
Tap Sign Out to exit to the Home screen.
Score Report
Admins can obtain score reports from the app test status screen or www.versanttest.com. Test
takers may do the same if the admins did not lock scores to test takers.
© 2016 Pearson Education, Inc. or its affiliate(s).
Page 16 of 21
© 2016 Pearson Education, Inc. or its affiliate(s).
Page 17 of 21
© 2016 Pearson Education, Inc. or its affiliate(s).
Page 18 of 21
6. Further Support
Additional Information
Technical Requirements
App Installation Instructions
Frequently Asked Questions (FAQs)
Alert Messages & Remedy
Alert Message Remedy
An unexpected error has occurred. Please try Please try a different TIN. If the issue continues,
again. If the error persists, use a different TIN. contact Technical Support.
An unexpected error has occurred. Please try
again. If the error persists, please contact Please try again 5-10 minutes. If issue continues,
Technical Support. contact Technical Support.
Network error occurred. Please try again. If the
error persists, please contact your System Please try again. If the error continues, please
Administrator. contact your System Administrator.
No Network Connection. Turn off Airplane Mode Check your Internet connection. Turn off Airplane
or Use Wi-Fi to Access the Network. Mode, or use Wi-Fi to access Internet.
The resume period for this test is over. The test Contact your test administrator or obtain a
has been cancelled. different TIN.
The TIN is incorrect. Please check your TIN and re-submit.
There is a problem with this TIN. Please enter a
different TIN. Please enter a different TIN.
There is not enough disk space to download
There is not enough free space on the device to content for a test. Please delete unnecessary
take this test. Please clear disk space. content from your device and try again.
This test has already been used. Please enter a
different TIN. Please enter a different TIN.
This TIN has expired. Please contact your test administrator.
Please try again. If issue continues, contact
Unknown error Technical Support.
© 2016 Pearson Education, Inc. or its affiliate(s).
Page 19 of 21
Troubleshooting Questions and Answers
1. What if the test content download has stalled and does not appear to be
advancing?
The download progress bar indicates download progress. The test content download
speed depends on your network connection. If 5-10 minutes have gone by and you are
not seeing the download progress advance, the download may have been stalled due to
intermittent Internet connectivity. Force-close the app and restart the download.
2. What if the microphone is not working during a test?
The application may not have access to the microphone. Enable the app to access the
microphone:
a. For Apple devices: Go to Settings, Versant, Microphone, and then enable Versant
to have access to the microphone.
b. For Android devices:
i. 4.4-5.0: Microphone access was provided during app download. Contact
Support for further assistance.
ii. 6.0+: Go to Settings, Apps, tap Versant, Permissions. Then ensure the
microphone is enabled.
3. What happens if I delete the app when responses have not yet been
uploaded?
Unfortunately, responses will be deleted along with the app. The test cannot be scored.
4. Where can I download the app?
The Versant test app can be downloaded from the Google Play and Apple app stores
Android users: https://play.google.com/store/apps/details?id=com.pkt.versant
iOS users: https://itunes.apple.com/us/app/versant/id1140724927?mt=8
5. Do test takers need to use a headset during the test?
No. If you wish, test takers may wear a headset during the test but it is not required. In
either case, ensure the test taker is in a quiet environment.
6. What code do I enter after tapping Admin on the main screen?
8377268 or “Versant” on the keypad.
7. How do I see which tests have been downloaded to my device?
Enter the Admin section of the app, then tap Downloaded Tests. You will see a list of all
available TINs and their status. If the list appears to be out of date, tap Refresh TIN List
at the bottom.
8. My TIN/Batch Key is not recognized.
Verify that you are entering the TIN/Batch Key exactly as it appears on your test paper
or ScoreKeeper account. If the issue persists, please contact support.
© 2016 Pearson Education, Inc. or its affiliate(s).
Page 20 of 21
9. How do I enable Airplane Mode on my device?
The steps to enable Airplane Mode will vary from device to device. Please check the
following guides:
Android users: https://support.google.com/nexus/answer/2819583?hl=en
iOS users: https://support.apple.com/en-us/HT204234
10. I’m a test administrator. The test was completed but I cannot view scores.
Check the Test Status screen on the device the test was taken. See if responses for the
TIN were uploaded. If responses were not uploaded successfully, make sure the device
is connected to the Internet.
If the Test Status screen shows that responses were uploaded successfully, it may be
that the batch was setup with locked scores.
Support Contact
Can’t find the answer to your question? Our Support Team will be happy to assist. You
may contact our Support Team by completing the Support form:
http://www.versanttest.com/support/helprequest.
© 2016 Pearson Education, Inc. or its affiliate(s).
Page 21 of 21
Вам также может понравиться
- Software Testing: A Guide to Testing Mobile Apps, Websites, and GamesОт EverandSoftware Testing: A Guide to Testing Mobile Apps, Websites, and GamesРейтинг: 4.5 из 5 звезд4.5/5 (3)
- Chapter 4 Daily Startup and ShutdownДокумент32 страницыChapter 4 Daily Startup and ShutdownPhakawat ChusuthОценок пока нет
- Chapter 3 Hardware and Software OverviewДокумент16 страницChapter 3 Hardware and Software OverviewPhakawat ChusuthОценок пока нет
- Pearsonvue Facility RequirementsДокумент5 страницPearsonvue Facility RequirementsNicolae ScheirerОценок пока нет
- Tutorial Guide VPro Writing TestДокумент10 страницTutorial Guide VPro Writing TestrkerangaОценок пока нет
- Versant English Placement Test Description Validation Summary PDFДокумент28 страницVersant English Placement Test Description Validation Summary PDFKumari Kajal SinghОценок пока нет
- Pro Proctor Guide v2Документ16 страницPro Proctor Guide v2Agnes BofillОценок пока нет
- CDT Administrators Guide - EngДокумент6 страницCDT Administrators Guide - EngAshwani PanditОценок пока нет
- Test InstructionДокумент1 страницаTest InstructionRanaОценок пока нет
- Versant APP - Android & iOS Test InstructionsДокумент2 страницыVersant APP - Android & iOS Test InstructionsRiya SinghОценок пока нет
- CSCP2023 Course OutlineДокумент3 страницыCSCP2023 Course Outlinecameron.preneshreeОценок пока нет
- ECSWI269ver023 Online Proctored Exams Candidate GuidelinesmacOsДокумент15 страницECSWI269ver023 Online Proctored Exams Candidate GuidelinesmacOsjamon92Оценок пока нет
- Online ESE Sept 2020 Examinee Instruction MobileДокумент59 страницOnline ESE Sept 2020 Examinee Instruction MobileSaloni MaggoОценок пока нет
- Instructions For RP EEAS en - FINALДокумент9 страницInstructions For RP EEAS en - FINALDavid FrancoОценок пока нет
- The Testing Accommodations: Right Solutions ForДокумент4 страницыThe Testing Accommodations: Right Solutions ForJulie BeckОценок пока нет
- TOEFL iBT-The Test AdministrationДокумент10 страницTOEFL iBT-The Test AdministrationIemo LuHerreraОценок пока нет
- Who Are We?Документ34 страницыWho Are We?goga1234Оценок пока нет
- Mobile App Testing StrategyДокумент21 страницаMobile App Testing StrategySoftware Assurance, LLC100% (2)
- SOASTA TouchTest TutorialДокумент60 страницSOASTA TouchTest TutorialNanDo AcОценок пока нет
- Test Instruction, MechanicalДокумент8 страницTest Instruction, MechanicalRiza VirsadaОценок пока нет
- ECSWI268ver027 Online Proctored Exams Candidate GuidelinesWindowsДокумент14 страницECSWI268ver027 Online Proctored Exams Candidate GuidelinesWindowsdiegosv296_777575187Оценок пока нет
- What Is Software Testing?: Testing of Mobile ApplicationДокумент7 страницWhat Is Software Testing?: Testing of Mobile ApplicationSaurav JamwalОценок пока нет
- Best Practices in Mobile Quality Assurance and Testing PDFДокумент9 страницBest Practices in Mobile Quality Assurance and Testing PDFDso AnakpanahОценок пока нет
- Quick Manual - Escola - AdminДокумент9 страницQuick Manual - Escola - Adminwizard teresinashoppingОценок пока нет
- Final Ste Project 2Документ15 страницFinal Ste Project 2Sanmit TodkarОценок пока нет
- Authorized Test Center - Policies and Procedures PDFДокумент365 страницAuthorized Test Center - Policies and Procedures PDFNarra Venkata KrishnaОценок пока нет
- N4 2 - CertTest - APACДокумент17 страницN4 2 - CertTest - APACNgoc Son Pham100% (1)
- 6 Week Summer Internship: Shri Mata Vaishno Devi UniversityДокумент37 страниц6 Week Summer Internship: Shri Mata Vaishno Devi UniversityVarun SinghОценок пока нет
- Smartphone ProductionДокумент8 страницSmartphone Productionrenatamariscal600Оценок пока нет
- PVTC Chapter 01 - Overview A4Документ21 страницаPVTC Chapter 01 - Overview A4Nguyễn Mỹ LinhОценок пока нет
- UTC Android TestingДокумент75 страницUTC Android TestingJayaprakash MKОценок пока нет
- Fortiplanner User Guide 14 Mr3Документ17 страницFortiplanner User Guide 14 Mr3quikeblazОценок пока нет
- Accessibility Testing Criteria For Windows ApplicationsДокумент66 страницAccessibility Testing Criteria For Windows ApplicationspushpeshkarkiОценок пока нет
- OnVUE Technical RequirementsДокумент6 страницOnVUE Technical RequirementsJuanОценок пока нет
- Versant 4 Skills Essential Test TestDescription ValidationSummaryДокумент25 страницVersant 4 Skills Essential Test TestDescription ValidationSummaryJORGE LUIS CORNEJO FERNANDEZ100% (1)
- FCC Path To CertificationДокумент10 страницFCC Path To CertificationUğur ŞahinОценок пока нет
- Accessibility Testing CriteriaДокумент61 страницаAccessibility Testing CriteriapushpeshkarkiОценок пока нет
- Application Note: Acoustic Test Software For Mobile Phones in Service and RepairДокумент22 страницыApplication Note: Acoustic Test Software For Mobile Phones in Service and RepairRafael MendozaОценок пока нет
- Test Center Layout and Environment at Correctional FacilitiesДокумент7 страницTest Center Layout and Environment at Correctional FacilitiesAtlus JonzeОценок пока нет
- Boundary Value AnalysisДокумент35 страницBoundary Value Analysisgoga1234Оценок пока нет
- Versant 4 Skills Essential Test TestDescription ValidationSummary PDFДокумент27 страницVersant 4 Skills Essential Test TestDescription ValidationSummary PDFDanica Joy PepeОценок пока нет
- Department of CSE & IT: Emax Institute of Engineering & TECHNOLOGY, AmbalaДокумент34 страницыDepartment of CSE & IT: Emax Institute of Engineering & TECHNOLOGY, AmbalaVinay PandeyОценок пока нет
- Virtual Proctoring Learner Guide 2023 Two Camera ModelДокумент35 страницVirtual Proctoring Learner Guide 2023 Two Camera ModelPari RanaОценок пока нет
- Manual Testing Interview Questions (General Testing) : What Does Software Testing Mean?Документ30 страницManual Testing Interview Questions (General Testing) : What Does Software Testing Mean?April Ubay AlibayanОценок пока нет
- Sen MicroporjectДокумент16 страницSen Microporjectphadpruthviraj00Оценок пока нет
- Test InstructionsДокумент2 страницыTest Instructionstahirrampura22Оценок пока нет
- Software Testing Edition 1Документ158 страницSoftware Testing Edition 1vrajesh_luckyОценок пока нет
- Software Testing Edition 1Документ158 страницSoftware Testing Edition 1vrajesh_luckyОценок пока нет
- User Guide Check Your DeviceДокумент4 страницыUser Guide Check Your DeviceKA LAI SoОценок пока нет
- FINAL PENTESTING RevДокумент24 страницыFINAL PENTESTING RevjoseОценок пока нет
- Unit Testing Guidelines Software Unit TestingДокумент12 страницUnit Testing Guidelines Software Unit TestingrameshkumartОценок пока нет
- Versant For Web Test InstructionsДокумент1 страницаVersant For Web Test InstructionsKevin CastilloОценок пока нет
- Testing in Which All Paths in The Program Source Code Are Tested at Least OnceДокумент5 страницTesting in Which All Paths in The Program Source Code Are Tested at Least OnceSrikanth GuruОценок пока нет
- TOEFL ITP BYOP Test Taker Procedures - PT PIM VersionДокумент17 страницTOEFL ITP BYOP Test Taker Procedures - PT PIM VersionhaikalОценок пока нет
- OnVUE-Technical-Requirements 20Документ6 страницOnVUE-Technical-Requirements 20lcw kaliОценок пока нет
- QA Process DocumentДокумент21 страницаQA Process DocumentAmit Rathi96% (25)
- ECS - WI - 39-2ver01.4 LanguageCert Online Exams Candidate Guidelines - WindowsДокумент11 страницECS - WI - 39-2ver01.4 LanguageCert Online Exams Candidate Guidelines - WindowsJohn ConnollyОценок пока нет
- Unit 2Документ51 страницаUnit 2srivatsaОценок пока нет
- Test Execution For Software TestingДокумент10 страницTest Execution For Software TestingSachin SainiОценок пока нет
- 7.Testing-Test CasesДокумент15 страниц7.Testing-Test CasesSandy CyrusОценок пока нет
- Reviewer 2Документ55 страницReviewer 2Rhea Pardo PeralesОценок пока нет
- New Application Adult01 2 PDFДокумент2 страницыNew Application Adult01 2 PDFNerizzah BautistaОценок пока нет
- MATH 6 Q1 - 10th WeekДокумент5 страницMATH 6 Q1 - 10th WeekRhea Pardo PeralesОценок пока нет
- Draft Actteacherspartylist Magna Carta For Private School TeachersДокумент12 страницDraft Actteacherspartylist Magna Carta For Private School TeachersRhea Pardo PeralesОценок пока нет
- UP LAE ReviewerДокумент53 страницыUP LAE ReviewerJDR JDR74% (34)
- UP LAE ReviewerДокумент53 страницыUP LAE ReviewerJDR JDR74% (34)
- !ST Periodical TestДокумент22 страницы!ST Periodical TestRhea Pardo PeralesОценок пока нет
- I. MULTIPLE CHOICE. Encircle The Letter of The Best AnswerДокумент4 страницыI. MULTIPLE CHOICE. Encircle The Letter of The Best AnswerRhea Pardo PeralesОценок пока нет
- UP LAE ReviewerДокумент53 страницыUP LAE ReviewerJDR JDR74% (34)
- 06 Ma 6Документ51 страница06 Ma 6Jp Karl Gonzales UliganОценок пока нет
- Aleksie Guisseppe Mailla Angel Immmaculate Quimada: Rosell PanugalingДокумент3 страницыAleksie Guisseppe Mailla Angel Immmaculate Quimada: Rosell PanugalingRhea Pardo PeralesОценок пока нет
- 18-To Do List!Документ16 страниц18-To Do List!Rhea Pardo PeralesОценок пока нет
- Employee Payroll and Leave ManagementДокумент37 страницEmployee Payroll and Leave ManagementPrince Ar100% (1)
- Class Record: Second Semester SY.2017-2018Документ3 страницыClass Record: Second Semester SY.2017-2018Rhea Pardo PeralesОценок пока нет
- Catch Him He's in LoveДокумент213 страницCatch Him He's in LoveRhea Pardo PeralesОценок пока нет
- Business MathДокумент3 страницыBusiness MathRhea Pardo PeralesОценок пока нет
- Instructions For Using This ResourceДокумент3 страницыInstructions For Using This ResourceRhea Pardo PeralesОценок пока нет
- ESAS Actual Board. Thank Me LaterДокумент5 страницESAS Actual Board. Thank Me LaterRhea Pardo PeralesОценок пока нет
- Environmental Problems - Research FormatДокумент1 страницаEnvironmental Problems - Research FormatRhea Pardo PeralesОценок пока нет
- Posttest QuantiДокумент7 страницPosttest QuantiRhea Pardo PeralesОценок пока нет
- Eula Microsoft Visual StudioДокумент3 страницыEula Microsoft Visual StudioqwwerttyyОценок пока нет
- Break The Cassanovas Heart OperationДокумент863 страницыBreak The Cassanovas Heart OperationRhea Pardo PeralesОценок пока нет
- What Is A Deadlock?Документ3 страницыWhat Is A Deadlock?mejjagiriОценок пока нет
- 1.java Programming Unit 1Документ87 страниц1.java Programming Unit 1kiweti3151Оценок пока нет
- Parsing Using Java CUP: An Example (INTERP1)Документ21 страницаParsing Using Java CUP: An Example (INTERP1)Fifufa MarquezОценок пока нет
- D83171GC10 SGДокумент466 страницD83171GC10 SGErik BОценок пока нет
- Show CommandsДокумент178 страницShow CommandsmilacpОценок пока нет
- Wa0003.Документ1 страницаWa0003.Yameen KhanОценок пока нет
- The List, Stack, and Queue Adts Abstract Data Type (Adt)Документ17 страницThe List, Stack, and Queue Adts Abstract Data Type (Adt)Jennelyn SusonОценок пока нет
- Rdnu0039 C Interfacevisioncognex EngДокумент81 страницаRdnu0039 C Interfacevisioncognex EngJeremiah GrayОценок пока нет
- ICT1.003: Computer Architecture: Midterm Project ReportДокумент14 страницICT1.003: Computer Architecture: Midterm Project ReportĐào Tuyết NgânОценок пока нет
- CADWorx DraftPro Questions and AnswersДокумент8 страницCADWorx DraftPro Questions and AnswersprasathbalaОценок пока нет
- AUTOSAR SWS SecureOnboardCommunicationДокумент150 страницAUTOSAR SWS SecureOnboardCommunicationBiao LiuОценок пока нет
- How To Use Software Restriction Policies in Windows Server 2003Документ12 страницHow To Use Software Restriction Policies in Windows Server 2003Genesis7777Оценок пока нет
- CASSIM SoftwareДокумент3 страницыCASSIM SoftwarecostpopОценок пока нет
- DxdiagДокумент44 страницыDxdiagGregoryОценок пока нет
- Advanced View of Atmega Microcontroller Projects List - ATMega32 AVRДокумент152 страницыAdvanced View of Atmega Microcontroller Projects List - ATMega32 AVRBilal AfzalОценок пока нет
- BE-800870.05-DTS 4138-TimeserverДокумент104 страницыBE-800870.05-DTS 4138-TimeserverMichelle SarahíОценок пока нет
- Xerox WorkCentre 5022 - 5024 Firmware Installation Instructions - v2Документ4 страницыXerox WorkCentre 5022 - 5024 Firmware Installation Instructions - v2john alexОценок пока нет
- Web 8000 - Faq - 16 0005Документ6 страницWeb 8000 - Faq - 16 0005Omar Claret Ochoa ParraОценок пока нет
- MCQ Datastructure PythonДокумент18 страницMCQ Datastructure PythonTaishwi Moni Das BrotiОценок пока нет
- First Boot LogДокумент22 страницыFirst Boot LogIon PistruiОценок пока нет
- TaxWorks Manual 2012Документ256 страницTaxWorks Manual 2012chintankumar_patelОценок пока нет
- IT 243 DennisWixom TestBank Chapter10Документ23 страницыIT 243 DennisWixom TestBank Chapter10Nada Askora100% (1)
- Voice Attack HelpДокумент129 страницVoice Attack HelparniingiОценок пока нет
- Hadoop Day4Документ67 страницHadoop Day4ManikandanОценок пока нет
- Molly ABP#3 BДокумент10 страницMolly ABP#3 BMolly StolzОценок пока нет
- © 2003, Cisco Systems, Inc. All Rights ReservedДокумент62 страницы© 2003, Cisco Systems, Inc. All Rights ReservedmarioОценок пока нет
- ibaAnalyzer-Reportgenerator v1.1 enДокумент70 страницibaAnalyzer-Reportgenerator v1.1 enCauê morenoОценок пока нет
- Activity 1: Favorite Treat Column ChartДокумент2 страницыActivity 1: Favorite Treat Column CharthosewОценок пока нет
- OS W2020 3140702 APY MaterialДокумент2 страницыOS W2020 3140702 APY MaterialPrince PatelОценок пока нет
- 101 Great Answers to the Toughest Interview QuestionsОт Everand101 Great Answers to the Toughest Interview QuestionsРейтинг: 3.5 из 5 звезд3.5/5 (29)
- A Joosr Guide to... What Color is Your Parachute? 2016 by Richard Bolles: A Practical Manual for Job-Hunters and Career-ChangersОт EverandA Joosr Guide to... What Color is Your Parachute? 2016 by Richard Bolles: A Practical Manual for Job-Hunters and Career-ChangersРейтинг: 4 из 5 звезд4/5 (1)
- The Elements of Resume Style: Essential Rules for Writing Resumes and Cover Letters That WorkОт EverandThe Elements of Resume Style: Essential Rules for Writing Resumes and Cover Letters That WorkОценок пока нет
- The Resume and Cover Letter Phrase Book: What to Write to Get the Job That's RightОт EverandThe Resume and Cover Letter Phrase Book: What to Write to Get the Job That's RightРейтинг: 4 из 5 звезд4/5 (9)
- Get That Job! The Quick and Complete Guide to a Winning InterviewОт EverandGet That Job! The Quick and Complete Guide to a Winning InterviewРейтинг: 4.5 из 5 звезд4.5/5 (15)
- Unbeatable Resumes: America's Top Recruiter Reveals What REALLY Gets You HiredОт EverandUnbeatable Resumes: America's Top Recruiter Reveals What REALLY Gets You HiredРейтинг: 5 из 5 звезд5/5 (2)
- Job Interview: Outfits, Questions and Answers You Should Know aboutОт EverandJob Interview: Outfits, Questions and Answers You Should Know aboutРейтинг: 5 из 5 звезд5/5 (4)
- How to Be Everything: A Guide for Those Who (Still) Don't Know What They Want to Be When They Grow UpОт EverandHow to Be Everything: A Guide for Those Who (Still) Don't Know What They Want to Be When They Grow UpРейтинг: 4 из 5 звезд4/5 (74)
- Job Interview: The Complete Job Interview Preparation and 70 Tough Job Interview Questions with Winning AnswersОт EverandJob Interview: The Complete Job Interview Preparation and 70 Tough Job Interview Questions with Winning AnswersРейтинг: 4 из 5 звезд4/5 (7)
- COBOL Programming Interview Questions: COBOL Job Interview PreparationОт EverandCOBOL Programming Interview Questions: COBOL Job Interview PreparationРейтинг: 4.5 из 5 звезд4.5/5 (2)
- The Resume That Gets You Hired: Secrets of Writing Powerful Resume & Cover Letter to Land Your Dream Job, Samples & Templates IncludedОт EverandThe Resume That Gets You Hired: Secrets of Writing Powerful Resume & Cover Letter to Land Your Dream Job, Samples & Templates IncludedРейтинг: 3.5 из 5 звезд3.5/5 (8)
- Resume: Writing The Ultimate Resume That Gets You The Job That You Wished ForОт EverandResume: Writing The Ultimate Resume That Gets You The Job That You Wished ForРейтинг: 4.5 из 5 звезд4.5/5 (20)
- Top Notch Executive Resumes: Creating Flawless Resumes for Managers, Executives, and CEOsОт EverandTop Notch Executive Resumes: Creating Flawless Resumes for Managers, Executives, and CEOsРейтинг: 5 из 5 звезд5/5 (1)
- How to Get a Job Using LinkedIn? The Most Effective Way to Get the Job of Your DreamsОт EverandHow to Get a Job Using LinkedIn? The Most Effective Way to Get the Job of Your DreamsРейтинг: 5 из 5 звезд5/5 (29)
- Online Personal Brand: Skill Set, Aura, and IdentityОт EverandOnline Personal Brand: Skill Set, Aura, and IdentityРейтинг: 3 из 5 звезд3/5 (1)
- The STAR Method Explained: Proven Technique to Succeed at InterviewОт EverandThe STAR Method Explained: Proven Technique to Succeed at InterviewРейтинг: 4 из 5 звезд4/5 (4)
- The Art of Human Resources: An Insider's Guide to Influencing Your CultureОт EverandThe Art of Human Resources: An Insider's Guide to Influencing Your CultureОценок пока нет
- Rise: The Secret Art Of Getting Promotion: Steps For Advancing Your Career, Standing Out As A Leader, And Liking Your Life And JobОт EverandRise: The Secret Art Of Getting Promotion: Steps For Advancing Your Career, Standing Out As A Leader, And Liking Your Life And JobОценок пока нет
- Nailing the Job Interview Freeway Guide: Prepare and Get Hired!От EverandNailing the Job Interview Freeway Guide: Prepare and Get Hired!Рейтинг: 4 из 5 звезд4/5 (7)
- Virtual Gal Friday's Virtual Assistant Start Up GuideОт EverandVirtual Gal Friday's Virtual Assistant Start Up GuideРейтинг: 4 из 5 звезд4/5 (2)
- The 250 Job Interview Questions: You'll Most Likely Be Asked...and the Answers That Will Get You Hired!От EverandThe 250 Job Interview Questions: You'll Most Likely Be Asked...and the Answers That Will Get You Hired!Рейтинг: 4 из 5 звезд4/5 (5)
- Real Insights: The No-Nonsense Guide to Success as a Real Estate AgentОт EverandReal Insights: The No-Nonsense Guide to Success as a Real Estate AgentРейтинг: 5 из 5 звезд5/5 (1)
- Jolt Your Career From Here to There: 8 Breakthrough Strategies for Career-Change SuccessОт EverandJolt Your Career From Here to There: 8 Breakthrough Strategies for Career-Change SuccessРейтинг: 5 из 5 звезд5/5 (1)
- Getting Back in the Game: How to Build Your Resume After Taking a BreakОт EverandGetting Back in the Game: How to Build Your Resume After Taking a BreakРейтинг: 4.5 из 5 звезд4.5/5 (3)