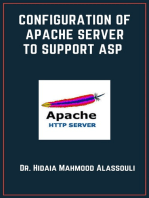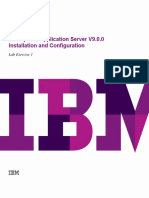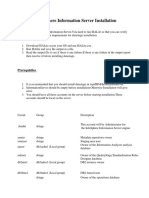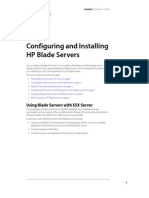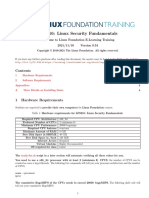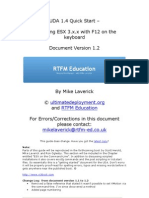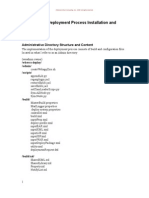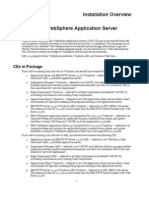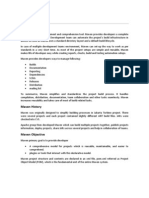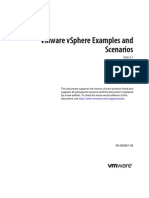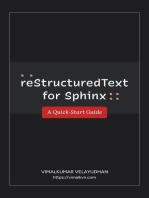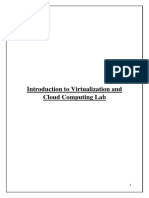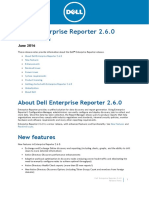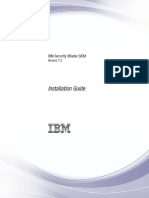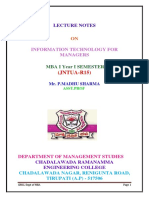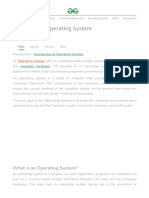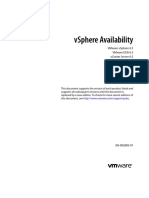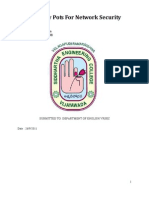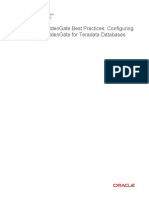Академический Документы
Профессиональный Документы
Культура Документы
Share Websphere Application Server V6 Product Binaries Across Nodes
Загружено:
wasadminИсходное описание:
Оригинальное название
Авторское право
Доступные форматы
Поделиться этим документом
Поделиться или встроить документ
Этот документ был вам полезен?
Это неприемлемый материал?
Пожаловаться на этот документАвторское право:
Доступные форматы
Share Websphere Application Server V6 Product Binaries Across Nodes
Загружено:
wasadminАвторское право:
Доступные форматы
DRAFT DRAFT DRAFT
WebSphere Application Server: Step By Step www.WebSphereMentor.com
Chapter 28 - Share WebSphere Application Server
V6 Product Binaries across Nodes
Introduction
This chapter describes a process that enables you to share one WebSphere Application
Server V6 installation (product binaries) among many nodes (and even cells). This
chapter is for the architects and administrators installing WebSphere V6 on
UNIX/Linux/AIX based platforms in large enterprises that have a number of WebSphere
server farms and want to reduce administrative time and effort (and save disk space) by
reusing the product binaries across multiple nodes.
Software installed on the WebSphere nodes must be serviced or updated, and there is no
way to do this other than servicing each image as if it were a standalone server. Most
operating systems (and hardware) support the ability to share the file system across many
nodes, so there ought to be a way to install WebSphere once and use that installation for
many nodes. This was previously impractical in earlier versions of WebSphere (V5.1 and
below), because the installed WebSphere program files and the installation specific data
files were not decoupled sufficiently to allow general reuse of the installation.
WebSphere Version 6 introduced the concept of “profiles”, which are created by the
wasprofile command or through the profile creation wizard. Profiles must be created for
all installations of WebSphere V6, and contain all the user-writable files (configuration,
logs, installed applications, etc) for WebSphere. All the profiles on a single host can
share the same WebSphere binaries from the WebSphere installation directory. Software
updates applied to the common WebSphere product binaries apply to all the profiles
using those binaries. With WebSphere version 6, the WebSphere binaries are separate
from the installation specific data files. We can use this separation to allow profiles to
share the WebSphere binaries not only on the same server, but across many servers. Refer
to chapters 1, 3 and 7 for more information about product binaries, profiles and
installation procedures.
The advantages you get with this procedure are:
• Install WebSphere only once.
• Save about 1GB of disk space per WebSphere node.
• Update many profiles easily to the latest WebSphere maintenance level.
Since a single installation of the product binaries are supporting potentially many
WebSphere nodes in your server farm, you will want to make the shared file system
highly available using a technology that is suitable for your platform to avoid a single
point of failure (SPOF). You will also need to work closely with the system and network
administrators to successfully configure this environment as you are going to install the
product binaries on a highly available shared file system. (On UNIX machines you can
dedicate a file system to install WebSphere binaries.)
UNDER REVIEW USE AT YOUR OWN RISK
Author: Rama Turaga Page 1 Courtesy to: Peter Van Sickel
DRAFT DRAFT DRAFT
WebSphere Application Server: Step By Step www.WebSphereMentor.com
<begin note>
You need to configure and verify this scenario in development and test environments
before setting this up in the production environment. Check with IBM support if they
support this configuration for your platform, WebSphere version/fix pack level in
production environment. The authors did not test this configuration for performance in a
production environment, so do this at your own risk.
<end note>
Configure Shared Product Binaries Environment
As shown in the diagram below (Figure 28-1), we will install WebSphere V6 and apply
fix packs on binary-host and share the product binaries that are installed on binary-host
among all the WebSphere nodes. We performed the steps for this chapter on a Linux
environment by mounting a file system on the WebSphere installation directory
(<WASV6-ROOT>) on binary-host. We also set up this file system (NFS mount) with
read-only access from all the WebSphere nodes (was-host1, was-host2, dmgr-host). We
are assuming that you are using the Network Deployment package, but the procedure is
similar for the Base or Express packages. We performed all the steps logging in as root
user.
UNDER REVIEW USE AT YOUR OWN RISK
Author: Rama Turaga Page 2 Courtesy to: Peter Van Sickel
DRAFT DRAFT DRAFT
WebSphere Application Server: Step By Step www.WebSphereMentor.com
Figure 28-1: Sharing WebSphere Product Binaries across Nodes in a Cell
Task 1: Install WebSphere product binaries on a shared file system. Use
Chapter 7 to install and verify product binaries (phase-1 only) on binary-host. In our
sample configuration we installed the product binaries in the /opt/WebSphere/AppServer
directory. (A separate file system had been mounted on this directory to install the
product binaries alone. Creating a separate file system is recommended but not required.
If you are configuring this for testing purposes, simply create a directory
/opt/WebSphere/AppServer). This file system will have read/write (R/W) access when
you log on to the binary-host. Refer to chapter 7 for system and disk space requirements.
From now on we represent it as <WASV6-ROOT>. Do not create any profiles (phase-2)
on this node and skip the profile creation wizard during the ND installation.
I. The procedure below is done just once after successfully installing and verifying
WebSphere Application Server V6 product binaries (phase-1) on binary-host, and will be
used for all profiles you create on WebSphere nodes in the future.
1.1. Log on to the binary-host
UNDER REVIEW USE AT YOUR OWN RISK
Author: Rama Turaga Page 3 Courtesy to: Peter Van Sickel
DRAFT DRAFT DRAFT
WebSphere Application Server: Step By Step www.WebSphereMentor.com
1.2. Edit the file <WASV6-ROOT>/properties/wasprofile.properties
The wasprofile command or the profile creation wizard tries to write information about
the profiles it creates into the WebSphere install directory (which is read-only from the
WebSphere nodes). We will tell it instead to put those files into the local file system of
the WebSphere node where you are creating a profile.
1.3. Change the default location of the logs written by the wasprofile command or the
profile creation wizard.
• Change: WS_CMT_LOG_HOME=${was.install.root}/logs/wasprofile
To: WS_CMT_LOG_HOME=/opt/wasprofile/logs
(You will be creating this directory on each WebSphere node where you are
creating a profile.)
1.4. Change the default location of the WebSphere profile registry.
• Change:
WS_PROFILE_REGISTRY=${was.install.root}/properties/profileRegistry.
xml
To:
WS_PROFILE_REGISTRY=/opt/wasprofile/properties/profileRegistry.xml
(You will be creating this directory on each WebSphere node where you are
creating a profile.)
II. As all the WebSphere nodes (was-host1, was-host2, dmgr-host) are going to use the
product binaries installed in /opt/WebSphere/AppServer directory on this machine, we
performed the following steps from the command line on the binary-host machine. After
performing these steps all the nodes specified in the configuration can access product
binary files remotely. You may have to do extra steps depending on your environment.
Refer to “http://nfs.sourceforge.net/nfs-howto” for more information on this topic.
1.5 Edit /etc/exports file to include the ip-address or hostnames or DNS of each
WebSphere node with read only (ro) access on product binary directory as shown in the
screenshot below.
Figure 28-1a: Specifying WebSphere nodes information in /etc/hosts file
1.6 Start the following daemons on binary-host if they are not already running
- rpc.portmap
- rpc.mountd
- rpc.nfsd
<begin note>
Use chapter 3 if you are using the Base or Express package. As explained in chapter 3,
these packages will create a default profile (phase-2) at the time of installing the product
binaries. But you may or may not want to use this default profile and create required
profiles on other WebSphere nodes instead and share only the product binaries.
<end note>
UNDER REVIEW USE AT YOUR OWN RISK
Author: Rama Turaga Page 4 Courtesy to: Peter Van Sickel
DRAFT DRAFT DRAFT
WebSphere Application Server: Step By Step www.WebSphereMentor.com
Task 2: Map shared storage on all the WebSphere nodes. Work with your
System and/or Network administrator if you do not have sufficient rights or access to
mount the file system of for the WebSphere product binaries on binary-host from each
WebSphere node (was-host1, was-host2, dmgr-host). (In our example we are using NFS
for remote file system sharing.) You are going to create profiles on these nodes. You
need read-only (R/O) access from these nodes to the shared file system. Create directory
/opt/WebSphere/AppServer on each node to mount the file system. You will be mounting
the file system containing the product binaries to the same directory you used before
(/opt/WebSphere/AppServer) on each WebSphere node. For example you use a similar
command to mount the file system (having the product binaries on binary-host) from
each WebSphere node (dmgr-host, was-host1 and was-host2) (all on one line):
mount –t nfs binary-host:/opt/WebSphere/AppServer
/opt/WebSphere/AppServer.
Refer to “http://nfs.sourceforge.net/nfs-howto” for more information on NFS mount.
Task 3: Create DMGR profile using the shared product binaries. Log on to
dmgr-host and perform the following steps to create the deployment manager profile on
dmgr-host using the product binaries on the shared file system of binary-host.
3.1. Create the following directories to store data for the deployment manager profile.
Refer to chapter 7 for system and disk space requirements. On our Linux system we
created a directory called /opt/wasprofile and mounted a separate file system on the
/opt/wasprofile directory. According to the wasprofile.properties settings you modified
earlier, you need to create three sub directories under /opt/wasprofile.
• profiles – to create dmgr profile under this directory.
• logs – to store log files under this directory.
• properties – to store property files under this directory.
<begin>
Creating a separate file system is recommended but not required. If you are configuring
this for testing purposes simply create a directory /opt/wasprofile and the required
subdirectories (profiles, logs, properties) under it.
<end>
3.2. Copy the file “.WASRegistry” from the binary-host system. The WebSphere install
program creates a file named “.WASRegistry” in the home directory of the root user,
which is the userid used to install WebSphere. This file contains only one line showing
the location of WebSphere installation directory which is /opt/WebSphere/AppServer
(<WASV6-ROOT>).
You need to create the same file (.WASRegistry) on each WebSphere node that will be
running a WebSphere profile. The easiest way to do this is to create the file
(.WASRegistry) on each WebSphere node under the required directory (~root) and add
one line pointing to the installation directory (<WASV6-ROOT>). On our Linux system,
we created the file using an editor (vi ~root/.WASRegistry) and inserted the line pointing
to the WebSphere installation directory (/opt/WebSphere/AppServer).
UNDER REVIEW USE AT YOUR OWN RISK
Author: Rama Turaga Page 5 Courtesy to: Peter Van Sickel
DRAFT DRAFT DRAFT
WebSphere Application Server: Step By Step www.WebSphereMentor.com
3.3. Run the profile creation wizard (or wasprofile command) from the shared storage
on the dmgr-host to create and verify a DMGR profile using the instructions given in
chapter 7. You need to create the profile under /opt/wasprofile/profiles directory of dmgr-
host instead of the default directory which is <WASV6-ROOT>/profiles on binary-host.
Task 4: Create Application server profile using the shared product binaries.
Log on to was-host1 and perform the steps provided in Task 3 to create an application
server profile on was-host1 using the product binaries on the shared file system of binary-
host. Here you will be creating an application server profile instead of a deployment
manager profile. Refer to Chapter 7 for instructions on creating and verifying the
application server profile. You need to create the profile under /opt/wasprofile/profiles
directory of was-host1 instead of the default directory which is <WASV6-
ROOT>/profiles on binary-host.
Task 5: Create custom profile using the shared product binaries. Log on to was-
host2 and perform the steps provided in Task 3 to create a custom profile on was-host2
using the product binaries on the shared file system of binary-host. Here you will be
creating the custom profile instead of deployment manager profile. Refer to Chapter 7 for
instructions on creating and verifying the custom profile. You need to create the profile
under /opt/wasprofile/profiles directory of was-host2 instead of the default directory
which is <WASV6-ROOT>/profiles on binary-host.
Task 6: Federate Nodes. Use the instructions provided in Chapter 8 to federate
the profiles on was-host1 and was-host2 into the deployment manager cell on dmgr-host.
Verify the configuration using the instructions given in Chapter 8.
Task 7: Apply product updates to WebSphere. You apply updates only to the
product binaries on the shared file system on binary-host and all the profiles will be
updated when the server processes are re-started. There are two ways to apply the update
to WebSphere.
• Simple: Install the update onto the shared product binaries on the binary-host just as
you would for a non-shared installation of WebSphere.
1. If possible stop all WebSphere proceses on all the nodes.
2. Log in to binary-host
3. Install the update.
4. Go to each of the WebSphere nodes and reboot the node and/or restart all the processes
including the node agent.
5. If the update causes problems, then uninstall it from the binary-host (So the
recommendation is to test the updated version before installing into a production
environment to avoid having to uninstall it).
• Robust (Hint):
UNDER REVIEW USE AT YOUR OWN RISK
Author: Rama Turaga Page 6 Courtesy to: Peter Van Sickel
DRAFT DRAFT DRAFT
WebSphere Application Server: Step By Step www.WebSphereMentor.com
The following diagram shows the setup of the “robust” method of applying updates to
WebSphere. In this scenario we are assuming that you are migrating from V6.0.2.5 (on
binary-host1) to V6.0.2.9 (binary-host2).
Figure 28-2: Robust way of applying product updates to WebSphere
1. Set up a file system on a second system (binary-host2). Use the same installation
directory (<WASV6-ROOT>) structure used on the existing system (binary-host1).
2. Copy the contents of the present version of WebSphere on binary-host1 to the file
system on binary-host2 (or re-install WebSphere product binaries on to this new system).
3. Apply required update to the product binaries on binary-host2.
4. Stop WebSphere processes on all the nodes before we un-mount the file system.
4. Un-mount the file system on binary-host1 from all the WebSphere nodes (dmgr-host,
was-host1, was-host2) and mount the file system on binary-host2.
5. Reboot each WebSphere node and/or restart all the processes including the node agent.
6. If the testing uncovers a problem with the fix pack, then mount the original shared
drive on binary-host1 and go through the server restart process to get back to the original
state.
Task 7: Install IBM HTTP Server V6 and Plug-in. Use Chapter 5 to install and
verify IBM HTTP Server V6 (IHS V6) and Plug-in (Use Chapter 6 and 9) on each HTTP
server node (http-host1 and http-host2) the way you normally would. We do not
recommend sharing IHS V6 binaries among HTTP server nodes at this time.
UNDER REVIEW USE AT YOUR OWN RISK
Author: Rama Turaga Page 7 Courtesy to: Peter Van Sickel
DRAFT DRAFT DRAFT
WebSphere Application Server: Step By Step www.WebSphereMentor.com
Workaround during local plug-in installation: When you install plug-in as local
(deployment manager and HTTP server are on the same node), plug-in installation
program will complain that it can not write on to the WebSphere installation directory
(<WASV6-ROOT>) as it is read-only from the node you are installing the plug-in
software. As a work around install plug-in as remote (even though it is local) and give the
hostname of WebSphere application server as the local machine’s hostname.
<begin note>
Even though you can share IBM HTTP Server V6 (IHS V6) binaries across HTTP server
nodes just like WebShere binaries, it is more tedious and less straight forward than the
sharing of WebSphere product binaries because there are more components (HTTP
server, HTTP Administrative Server, Plug-in and WebSphere Application Server)
involved in configuring each HTTP server instance. It gets more complicated and
becomes a maintenance nightmare if you want to manage the HTTP server as an un-
managed node from the deployment manager’s admin console. We recommend installing
and configuring IHS V6 (and IHS Administrative Server), and the plug-in on each HTTP
server nodes as you do normally without sharing its binaries. We do not cover sharing
IBM HTTP Server binaries in this chapter.
<end note>
Use Product Binaries across Cells
The diagram below provides a suggestion on how to create multiple cell environments
using the same product binaries. Depending on the number of environments
(development, test, integration, stress etc.), enterprise applications and version levels, you
may want to share one WebSphere installation across all of the cells that are using the
same version, or one installation per each environment, or one installation per set of
applications, whichever is the best suited for your situation.
In any case it is recommended to exclude production for cells that are used for other
stages of development. The screenshot below is illustrating that nodes on Cell-1, Cell-2
and Cell-3 are sharing the same product binaries (V6.0.2.5) on binary-host1, whereas
nodes on Cell-4 and Cell-5 are sharing the product binaries (V6.0.2.9) on binary-host2.
Consider this only as a suggestion and not a recommendation, and do it at your own risk.
UNDER REVIEW USE AT YOUR OWN RISK
Author: Rama Turaga Page 8 Courtesy to: Peter Van Sickel
DRAFT DRAFT DRAFT
WebSphere Application Server: Step By Step www.WebSphereMentor.com
Figure 28-3: Sharing product binaries across cells
<begin note>
If you are using V6.0.2 and higher version of WebSphere and want to create and
configure WebSphere Proxy Server as discussed in Chapter-27, then you have to
manually edit an XML file as a workaround to use Proxy Server features under certain
conditions. When you mounted the shared file system (where you have installed the
product binaries) as read-only from each WebSphere node where you have created
profiles, the augmentProxyServer.bat (sh) script fails (PARCIALSUCCESS) when you
run the command against a deployment manager profile, even though it augments the
profile successfully. In WAS 6.0.2, when a deployment manager profile needs to be
augmented with the proxy templates, it also currently updates the feature.xml file (located
in product binaries) to enable the proxy console plug-in. This is part of a workaround in
6.0.2.x to conditionally enable the Proxy console only when the templates have been
updated. Open feature.xml file under <WASV6>-ROOT>/features/
com.ibm.ws.xd.nd_6.0.0.0 directory and add the content (highlighted text in the
screenshot) to enable Proxy server entries on the admin console after augmenting the
deployment manager profile.
UNDER REVIEW USE AT YOUR OWN RISK
Author: Rama Turaga Page 9 Courtesy to: Peter Van Sickel
DRAFT DRAFT DRAFT
WebSphere Application Server: Step By Step www.WebSphereMentor.com
Figure 28-5:
<end note>
Acknowledgements
This chapter is based on the document originally produced by Steve Wehr, zSeries New
Technology Center. His document discussed the steps specific to zLinux on zSeries
platform. I want to thank Steve Wehr for allowing me to use contents in his document
that are common to the distributed environment. You can download the document
produced by Steve Wehr by accessing the web site www.WebSphereMentor.com.
UNDER REVIEW USE AT YOUR OWN RISK
Author: Rama Turaga Page 10 Courtesy to: Peter Van Sickel
Вам также может понравиться
- WebSphere Application Server 6.1 AdministrationДокумент29 страницWebSphere Application Server 6.1 Administrationmukramkhan0% (1)
- WAS9 Admin PoT Lab1 - Installation&Configuration v1.2Документ47 страницWAS9 Admin PoT Lab1 - Installation&Configuration v1.2weblogicfans中文爱好者Оценок пока нет
- Websphere Application Server Network Deployment V6.0.2 Installation Guide - Includes Ipv6 SetupДокумент37 страницWebsphere Application Server Network Deployment V6.0.2 Installation Guide - Includes Ipv6 Setupsn_aixl608Оценок пока нет
- Lab Jam WAS v8 Administration - LabДокумент123 страницыLab Jam WAS v8 Administration - Labnt29Оценок пока нет
- WSAS V5.x Best Practices For Configuration ChangesДокумент20 страницWSAS V5.x Best Practices For Configuration ChangesameetbhartiОценок пока нет
- Wps700 QSG enДокумент2 страницыWps700 QSG enhrajaОценок пока нет
- User Manual of The Pre-Built Ubuntu 12.04 Virutal MachineДокумент5 страницUser Manual of The Pre-Built Ubuntu 12.04 Virutal MachineDrum CodeОценок пока нет
- WSRR Configuration Linux On ZseriesДокумент21 страницаWSRR Configuration Linux On ZseriesphkОценок пока нет
- Zabbix 3 Installation From SourcesДокумент11 страницZabbix 3 Installation From Sourceskool vascoОценок пока нет
- Infosphere Information Server InstallationДокумент7 страницInfosphere Information Server InstallationsrimkbОценок пока нет
- Prerequisites: o o o o o o o oДокумент23 страницыPrerequisites: o o o o o o o oven777Оценок пока нет
- VCP 4.0 Words of Gratitude: VmwareДокумент71 страницаVCP 4.0 Words of Gratitude: VmwareGeo MorjaneОценок пока нет
- Configure HyperДокумент7 страницConfigure HyperDeepakwedОценок пока нет
- WASV61-NewFeaturesДокумент23 страницыWASV61-NewFeaturesimamitohmОценок пока нет
- Quick Start Guide: IBM Information ServerДокумент4 страницыQuick Start Guide: IBM Information ServerMildred LópezОценок пока нет
- Ubuntu16 04 VM ManualДокумент6 страницUbuntu16 04 VM Manualm3y54mОценок пока нет
- Configure a Highly Available WebSphere EnvironmentДокумент26 страницConfigure a Highly Available WebSphere EnvironmentNeoОценок пока нет
- Vmware Notes by Sredhar-10Документ28 страницVmware Notes by Sredhar-10Mahesh MaeeОценок пока нет
- Installing Ibm Tivoli Directory Server For Websphere Version 8Документ32 страницыInstalling Ibm Tivoli Directory Server For Websphere Version 8Brahma BotlaguntaОценок пока нет
- Vmware Mac Os X Guest Package: 1.1 BackgroundДокумент11 страницVmware Mac Os X Guest Package: 1.1 BackgroundnadmahmdОценок пока нет
- Esx21 HP BladeДокумент6 страницEsx21 HP BladePavan KumarОценок пока нет
- Database Ingestion GuideДокумент10 страницDatabase Ingestion Guidebanala.kalyanОценок пока нет
- WITH ANS - Interview Qestions (ADP - CSC, Micro Land, TCS, IGate, Mi Infotech, MehendraSatyam)Документ12 страницWITH ANS - Interview Qestions (ADP - CSC, Micro Land, TCS, IGate, Mi Infotech, MehendraSatyam)nagesh raoОценок пока нет
- Vsphere Migration Prerequisites ChecklistДокумент12 страницVsphere Migration Prerequisites ChecklistDani Elmi100% (1)
- Installing VMWARE Server On CentOS 5 or Red Hat Enterprise Linux Version & Linux WgerДокумент14 страницInstalling VMWARE Server On CentOS 5 or Red Hat Enterprise Linux Version & Linux WgerAshi SharmaОценок пока нет
- Installation Steps: Translationservice - V8.1.4.EarДокумент8 страницInstallation Steps: Translationservice - V8.1.4.EarPrudhvi GowthamОценок пока нет
- Virtual Machine Backup and Recovery Options in VMwareДокумент249 страницVirtual Machine Backup and Recovery Options in VMwarekingunge100% (1)
- IntroductionДокумент3 страницыIntroductionmohammed almoorОценок пока нет
- Vminterview QuestionДокумент103 страницыVminterview QuestiontubaidadaОценок пока нет
- WebSphere Installation and Upgradation GuideДокумент7 страницWebSphere Installation and Upgradation GuideLktОценок пока нет
- Welcome Elearning LFS216Документ5 страницWelcome Elearning LFS216lakbabi1035Оценок пока нет
- WASv61 Dist Install AppServerДокумент33 страницыWASv61 Dist Install AppServerSateesh KumarОценок пока нет
- Dspace System Documentation: Installation: For The ImpatientДокумент14 страницDspace System Documentation: Installation: For The ImpatientArthakrit SastararuchiОценок пока нет
- Subversion For OS400Документ24 страницыSubversion For OS400ramu022011Оценок пока нет
- UDA 1.4 Quick Start - Deploying ESX 3.x.x With F12 On The Keyboard Document Version 1.2Документ17 страницUDA 1.4 Quick Start - Deploying ESX 3.x.x With F12 On The Keyboard Document Version 1.2nguoinhen04Оценок пока нет
- IBM Storwize v3700 Part2.Документ167 страницIBM Storwize v3700 Part2.Raúl SarangoОценок пока нет
- ESX 4.0 and vCenter 4.0 Installation GuideДокумент6 страницESX 4.0 and vCenter 4.0 Installation GuideraymonpowersОценок пока нет
- VMware Fusion Network Settings - Part 1Документ7 страницVMware Fusion Network Settings - Part 1MC. Rene Solis R.100% (3)
- Deployagility Deployment Process Installation and Setup: Administrative Directory Structure and ContentДокумент10 страницDeployagility Deployment Process Installation and Setup: Administrative Directory Structure and ContentBrian McCallionОценок пока нет
- Final Executive Report 2Документ19 страницFinal Executive Report 2api-353568483Оценок пока нет
- Installation Overview Ibm Websphere Application Server: Cds in PackageДокумент5 страницInstallation Overview Ibm Websphere Application Server: Cds in Packagerlraja74Оценок пока нет
- JBOSS 6.4 InstallationДокумент67 страницJBOSS 6.4 InstallationAmit KumarОценок пока нет
- VMware Vsphere BasicsДокумент28 страницVMware Vsphere BasicsBellcini PrintОценок пока нет
- 159 - CS8493, CS6401 Operating Systems - Unit 5 NotesДокумент9 страниц159 - CS8493, CS6401 Operating Systems - Unit 5 NotesRakshith RahulОценок пока нет
- MavenДокумент19 страницMavenClaudia AfinekОценок пока нет
- Vsphere Esxi Vcenter Server 51 Examples Scenarios GuideДокумент56 страницVsphere Esxi Vcenter Server 51 Examples Scenarios Guidethiag_2004Оценок пока нет
- L01 WAS85 Liberty GettingStarted V1.4Документ55 страницL01 WAS85 Liberty GettingStarted V1.4progixОценок пока нет
- t14 Notes PDFДокумент34 страницыt14 Notes PDFVannala GouthamОценок пока нет
- VSS 01Документ11 страницVSS 01tamara1712Оценок пока нет
- Websphere Application Server Network Deployment V7 Installation GuideДокумент30 страницWebsphere Application Server Network Deployment V7 Installation GuideSri Kanth DОценок пока нет
- Oracle 10g RAC on VMwareДокумент67 страницOracle 10g RAC on VMwareshaan_ocpОценок пока нет
- Download IBM Information Server DocДокумент43 страницыDownload IBM Information Server Docpraveenvk1212Оценок пока нет
- Capstone JonasДокумент30 страницCapstone Jonasapi-315362808Оценок пока нет
- Linux + Xen + Webmin: A Cheaper Way To Go VPS: Author: Tony Wang 04/2007Документ16 страницLinux + Xen + Webmin: A Cheaper Way To Go VPS: Author: Tony Wang 04/2007shdol100% (1)
- Configure and Use Production RedeploymentДокумент9 страницConfigure and Use Production RedeploymentAddiОценок пока нет
- Virtualization Interview QuestionsДокумент19 страницVirtualization Interview QuestionsL94scribdОценок пока нет
- DoubleTake and XOsoft ComparisonДокумент4 страницыDoubleTake and XOsoft ComparisonPrasad Kshirsagar100% (1)
- Essential Introduction To ComputersДокумент7 страницEssential Introduction To ComputersAminiasi SalatovouОценок пока нет
- B.A. Programme Guidebook Covers Core SubjectsДокумент94 страницыB.A. Programme Guidebook Covers Core SubjectsPuneet SinglaОценок пока нет
- District Courts of Delhi: Anchoring JusticeДокумент54 страницыDistrict Courts of Delhi: Anchoring JusticeAmrit KeyalОценок пока нет
- Installation of Magento On AWSДокумент18 страницInstallation of Magento On AWSraviteja chОценок пока нет
- Leaflet GPT-7500 - GTS-750 - A4 English-Low - Final PDFДокумент4 страницыLeaflet GPT-7500 - GTS-750 - A4 English-Low - Final PDFHeng KimsengОценок пока нет
- A Narrative Report in Work Immersion at ComelecДокумент38 страницA Narrative Report in Work Immersion at ComelecIbus Lucas RoshellОценок пока нет
- Chapter 4.1 Introduction To Assembly LanguageДокумент46 страницChapter 4.1 Introduction To Assembly LanguagesagniОценок пока нет
- ITT320 Chapter 7-10Документ86 страницITT320 Chapter 7-10azri mokhzaniОценок пока нет
- CCV Lab ListДокумент14 страницCCV Lab ListRajath PaiОценок пока нет
- About Dell Enterprise Reporter 2.6.0Документ16 страницAbout Dell Enterprise Reporter 2.6.0PupsikОценок пока нет
- 1 DB2 InstallationДокумент22 страницы1 DB2 InstallationIzwan JamaluddinОценок пока нет
- Computer Engineering Orientation ModuleДокумент11 страницComputer Engineering Orientation ModuleJoel ManacmulОценок пока нет
- GMS 4.07 Installation Guide v1.0Документ60 страницGMS 4.07 Installation Guide v1.0DANILO AYALAОценок пока нет
- Andi's Snack Break Payroll System SRSДокумент12 страницAndi's Snack Break Payroll System SRSNav AcuinОценок пока нет
- Important Technical DocumentsДокумент22 страницыImportant Technical DocumentsTanveer AhmedОценок пока нет
- (IBM Security) IBM Security QRadar Installation GuideДокумент54 страницы(IBM Security) IBM Security QRadar Installation Guidehiehie272Оценок пока нет
- Factorytalk Historian To Historian Interface User Guide: PUBLICATION H2H-UM001A-EN-E-July 2012Документ156 страницFactorytalk Historian To Historian Interface User Guide: PUBLICATION H2H-UM001A-EN-E-July 2012Ary Fernando PissoОценок пока нет
- 1.0 Introduction To AndroidДокумент30 страниц1.0 Introduction To AndroidPoojith KodavaluruОценок пока нет
- H61M-PS4 / H61M-VG4 / H61M-VS4: User ManualДокумент66 страницH61M-PS4 / H61M-VG4 / H61M-VS4: User ManualNesil AbieraОценок пока нет
- DS - XIOS UC - ECU and Extended I O System - eДокумент4 страницыDS - XIOS UC - ECU and Extended I O System - eincore1976Оценок пока нет
- TW ItpДокумент52 страницыTW Itpmahmoud166Оценок пока нет
- IT for Managers Lecture NotesДокумент58 страницIT for Managers Lecture NotespearkuОценок пока нет
- BizTalkServer2009 PerformanceGuideДокумент334 страницыBizTalkServer2009 PerformanceGuideJorge HeFeОценок пока нет
- Functions of Operating System - GeeksforGeeksДокумент14 страницFunctions of Operating System - GeeksforGeeksAvin MannОценок пока нет
- Vsphere Esxi Vcenter Server 65 Availability GuideДокумент88 страницVsphere Esxi Vcenter Server 65 Availability GuideCritikal NetworksОценок пока нет
- Abstract On Honey PotsДокумент18 страницAbstract On Honey PotsBen Garcia100% (3)
- HLASM Language ReferenceДокумент474 страницыHLASM Language ReferenceArvindUpadhyayОценок пока нет
- Oracle GoldenGate Best Practices - Configuring Oracle GoldenGate For Teradata Databases V5a ID1323119.1-1Документ43 страницыOracle GoldenGate Best Practices - Configuring Oracle GoldenGate For Teradata Databases V5a ID1323119.1-1upenderОценок пока нет
- Case Study About Streaming A VideoДокумент8 страницCase Study About Streaming A VideoVincent HernandezОценок пока нет