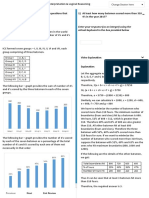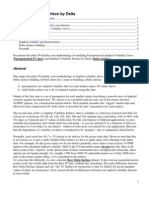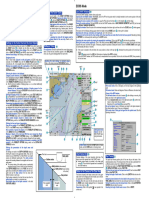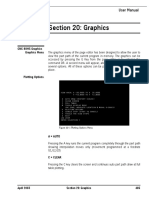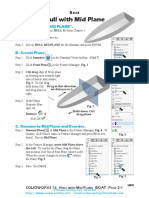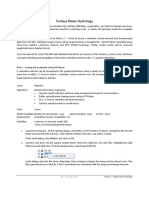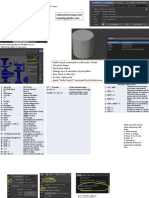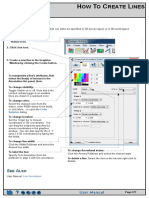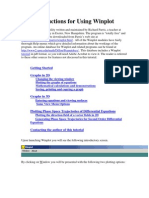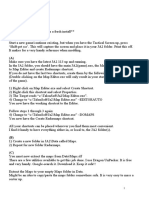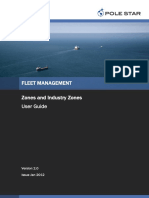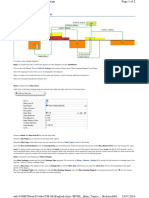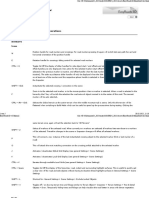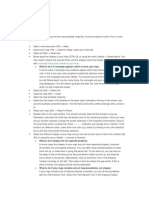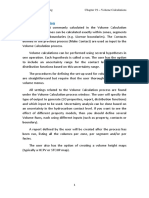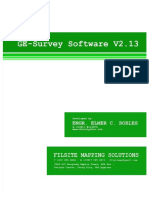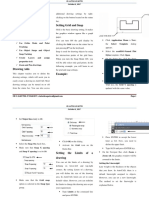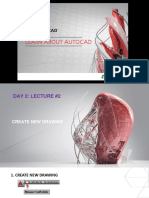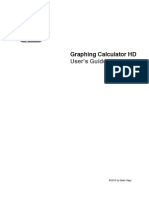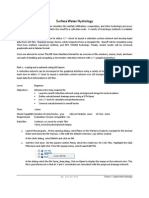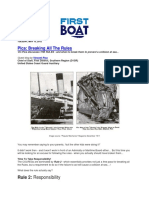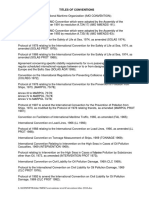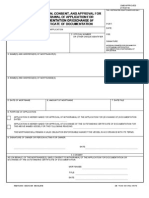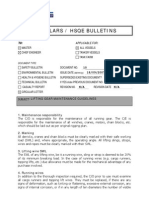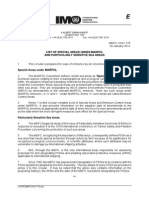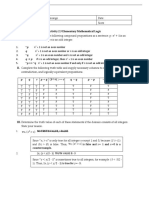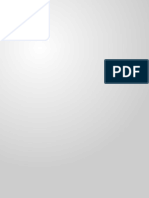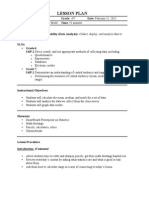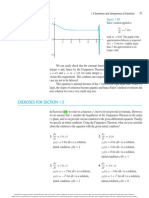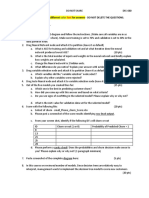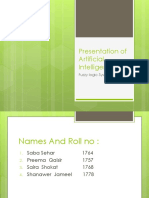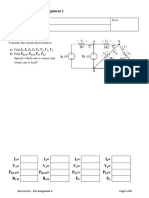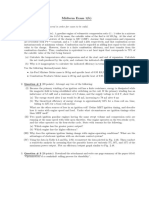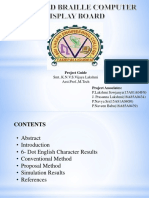Академический Документы
Профессиональный Документы
Культура Документы
Brief Operating Chart ECDIS Conning V5x 390005802
Загружено:
bradsean1350Исходное описание:
Авторское право
Доступные форматы
Поделиться этим документом
Поделиться или встроить документ
Этот документ был вам полезен?
Это неприемлемый материал?
Пожаловаться на этот документАвторское право:
Доступные форматы
Brief Operating Chart ECDIS Conning V5x 390005802
Загружено:
bradsean1350Авторское право:
Доступные форматы
Page 2 Charts and Chart Objects ECDIS Mode
2nd CHART Window B
Switching the Chart and the Chart Objects On/Off Settings of the Raster Charts
In the 2nd CHART window, another chart can be seen.
Selection: Vector Chart / Raster Chart These settings are made in the CHART SETTINGS dialog Opening the 2nd CHART window: With MORE, click in the PPI on the position which is initially intended to be the center position of the 2nd
RASTER CHART OPTIONS. Opening the dialog: Click on the chart, and then (with DO) click on 2nd CHART.
The following settings are made in the ECDIS mode and at all units operating in CHART button X , click on CHART SETTINGS Z with MORE,
Chart mode within the CHART menu: Click on the CHART button X . Changing the size or position of the window: As usual for PCs (click on the frame i or in the headline k and then drag).
then click on RASTER CHART OPTIONS (with DO). Storing the window settings: Click with MORE into the 2nd CHART window, click on SAVE WINDOW GEOMETRY (with DO) (can be reset
Switching the display of the chart on/off: In the CHART menu, click on the Marking the chart regions which are not active: If the SHADE
CHART button Q . using DEFAULT WINDOW GEOMETRY).
NON-ACTIVE AREAS function is switched on in the case of a Closing the window: Move the cursor to the minimized rectangle at the bottom right, and then click on the CLOSE button f which appears.
Switching the display of the User Chart Objects on/off: Click on the USER chart which has several regions (e.g. harbour plans), then the
CHART OBJECTS button S . regions which currently do not contain the own ship are shaded. The buttons for the following settings appear when the initially minimized MORE button j at the top left is clicked.
Switching the display of the AIS Aids-to-Navigation on/off: Click on the AIS Marking of changed areas: Switch on the UPDATED CHART Specifying the chart type, orientation and range/scale: As for the chart area.
AIDS-TO-NAV button T . REGIONS function. Taking over into the 2nd chart the chart settings of the chart area that were made after the 2nd chart was opened: Manually by clicking
Selecting the chart type: Click on the TYPE field R and then select the type. Automatically selecting the chart with the largest scale for on REFRESH, or continuously after switching on the AUTO function.
➥ Raster charts are chosen with ARCS, vector charts with all other types. the region situated ahead of the own ship: Switch on the
Specifying the center position by entering the geographical coordinates: Click on the LAT field E and enter the coordinates.
AUTO SCALE function.
Settings for the Vector Chart and the Chart Objects Moving the center position graphically: Click on the initially minimized MOVE CHART button F at the top right. Click into the 2nd chart,
reposition the cursor, and then click again. If necessary, repeat the procedure. Ending the function: Click on the MOVE CHART button again,
Some of the following settings are made in the CHART menu (which opens after Brilliance, Colour W or automatically after about 7 seconds.
the CHART button X is clicked), but all others are made in the CHART
SETTINGS dialogs. Opening these dialogs: Click on the CHART button X , Fine adjustment: Should be performed for correct chart presen- ➥ If the cursor is located on the 2nd chart, the cursor position is shown at the top right E , otherwise the center position of the 2nd chart is
click on CHART SETTINGS Z with MORE, select the dialog. Switching over tation so that the two concentric squares in the BRILLANCE shown.
between these dialogs: After clicking on the dialog name. menu can only just be distinguished from each other. If INFO D appears next to the LON field: Information is displayed after INFO is clicked.
In the 2nd CHART window, the INFO window and a measurement line are provided: Click into the 2nd chart with MORE, then proceed as
Background areas for the chart area.
Only in Chart mode: Coloured or with grid pattern (in ECDIS mode always
coloured): In the CHART menu with the AREAS FILLED button U (on = Resetting the chart settings to standard values:
coloured area, off = non-navigable areas are marked with a grid pattern.) Click on the initially minimized STD DISPLAY button.
Marking non-navigable areas with a grid pattern (in Chart mode and ECDIS page 3 page 3
mode): In the VISIBILITY OPTIONS dialog, switch on the SHALLOW WATER
INFO Window
A B C D E F H J
PATTERN function. Opening the INFO window: Using MORE, click on the position for which the
information is needed and then select INFO WINDOW.
Selecting the objects to be displayed ➥ The clicked position is marked by a circle in the chart area.
Category (coarse selection): In the VISIBILITY SETTINGS dialog, select one Changing the size and position of the window, saving the window
of the standardized categories (BASE, STANDARD, ALL) of the display groups k
settings, closing the window: See 2nd CHART window.
in the CATEGORY field. If necessary, add or remove individual display groups
in the VISIBILITY GROUPS dialog by clicking on them. j K page 1 Available from the INFO window:
➥ After the removal or addition of display groups, a – or + is shown additionally Info on tracks, User Chart Objects, event markers, position fixes, in addition:
in the CATEGORY field. G With vector charts: Info on all objects, on the chart, legend on the symbols
Resetting to the standardized selection of display groups for the used
i L page 1 With raster charts: Notes and diagrams, Notices to Mariners, info about chart
chosen category: Click on the CATEGORY field and select the same cate-
gory (supplemented by (DEF)). Content of the INFO window
Defining the display of texts: In the CHART menu, in the TEXT LABELS field The left-hand column is the list of contents n ; after clicking on an entry, the
T (at RADARPILOT and CHARTRADAR: with the TEXT LABEL button).
details are shown in the right-hand column.
Also show objects only intended for charts with a larger scale: In the VISI- ➥ For all coloured entries (also in the right-hand column r ), further infor-
BILITY OPTIONS dialog, switch on the IGNORE SCALE MINIMUM function. N page 1 mation is shown when they are clicked.
Suppressing time-dependent objects: In the VISIBILITY SETTINGS dialog, in Operating of the scroll bars q as usual with PCs.
the field DATE DEPENDING OBJECTS (WITHIN EFFECTIVE DATES = objects P page 1 Info on the objects: Items of information are listed for all objects located at
are displayed only during the time periods entered in the chart data). the clicked position (even if they are not displayed).
Show the sectors and ranges of the lights: In the VISIBILITY OPTIONS Q
page 3 With vector charts: Calling up the legend for the symbols used: See the
dialog, switch on the FULL LIGHT SECTOR function. h Operating Instructions.
Show light descriptions: Only if the display of texts is switched on: In the VISI- R
BILITY OPTIONS dialog, switch on the LIGHT DESCRIPTIONS function. page 3 S
Show isolated dangers situated in shallow water: In the VISIBILITY g
T
OPTIONS dialog, switch on the SHALLOW WATER DANGERS function. n
U
Defining the form and type of presentation f
Form of the symbols: In the VISIBILITY SETTINGS dialog (at the RADAR- V
PILOT: in the CHART menu) using the SYMBOLS field.
Show symbols of special area objects: In the VISIBILITY SETTINGS dialog, Editing User Chart
in the AREAS field choose SYMBOLIZED. e Objects: See the
Marking of objects of the chart type ENC that were changed by official MULTIPILOT Oper- q
updates: In the VISIBILITY SETTINGS dialog, in the HIGHLIGHT OFF. ating Instructions.
UPDATES field (LAST = mark only the objects changed by the last update).
d b a Z Y X W
Marking of objects for which additional information is available in the INFO
window: In the VISIBILITY OPTIONS dialog, switch on the EXTRA INFO
SYMBOLS function. r
CHART button: Becomes the MAP button in Radar
Defining the presentation of the depth areas and mode, and the CONN button in Conning mode
contour
All settings are made in the DEPTH CONTOUR dialog by
entering the values in the appropriate fields. They can be Chart zero Chart Status Box A
entered at any CHARTPILOT or MULTIPILOT unit, depth Safety depth Constant display of the most important chart data. The Past Tracks d
values are distributed system-wide. The safety contour
Shallow contour upper row can be operated (as in the CHART menu). The past track shows position plots of the own ship on the basis of the
denotes the boundary between the navigable and non-navi-
➥ Another status display is provided in the lower right selected position sensor. The 2nd past track of the own ship is generated from
gable areas.
corner a . This can also be operated and is available in a different position sensor that is defined for this purpose.
➥ The correct setting of the safety contour is particularly
Safety contour (value entered) the Chart mode too. All settings are made in the PAST TRACK SETTINGS dialog: Click on MENU
important because it forms a basis for chart monitoring.
If the DEPTH SHADES field is set to FOUR, the non-navi- Safety contour (value existing Y , DISPLAY SETTINGS, and then PAST TRK.
gable area is divided by the shallow contour and the navi- Switching the past track and 2nd past track on/off: Use the buttons PAST
in the chart) Button in the Corners of the Chart Area
gable area by the deep contour into two areas with TRK and 2nd PAST TRK.
different colours in each case. Deep contour The buttons located in the lower corners and in the upper Setting the length of both tracks: Click on the LENGTH field and enter the
Depth values contained in the chart that are less than the right corner for the Radar and Chart modes can be shown value.
safety depth are marked in a prominent way. or suppressed in the ECDIS mode: Setting the interval between the time labels for the past track: Click on the
Show depth values of the depth contours: In the field Showing: Move the cursor into the chart area and click on TIME LABELS field and enter the value (2nd past track has no time labels).
CONTOUR LABELS. Non-navigable Navigable the MORE button initially displayed there in miniaturized Setting the position sensor for 2nd past track: Click on the 2nd POSITION
area area form at the corner (e.g. e ). SENSOR field and select the sensor.
Suppressing: Click on the symbol now opened in the Resetting the length of both tracks to zero: Click on RESET.
corner area.
Page 1 Brief Operating Instructions Page 3
Switching Over between Radar Mode, Chart Radar Mode and ECDIS Mode
Chart, ECDIS, Conning Functions The switch-over is performed by means of the RADAR MODE and CHART MODE buttons or, after clicking on the MENU button Y , with the buttons
of the same name. In the Radar or Conning mode, CHART MODE at the MULTIPILOT switches the unit to the Chart Radar mode or to ECDIS
on the Radar 1100 Series and on the CONNINGPILOT 1100 mode, depending on which was activated last. After that, CHART MODE switches between these two latter modes. For switching on the Conning
WARNING: Observe safety precautions - see Operating Instructions. mode: see below.
Scope:
This document describes the use of electronic charts ("charts") at the CHARTRADAR 1100 and MULTIPILOT 1100, the ECDIS functions
of the MULTIPILOT 1100 as well as the special features of the ECDIS mode with regard to the RADAR, ARPA and AIS functions. In addition,
RADAR, ARPA, AIS in ECDIS Mode
it also explains the operating sequences of the conning display functions, available on the CONNINGPILOT 1100, on the CHARTRADAR With regard to these functions, the ECDIS mode largely corresponds to the Radar mode (and the Chart mode); see the Brief Operating Instructions
1100 and on the MULTIPILOT 1100. Radar, ARPA, AIS Functions. In the following, only the special features of the ECDIS mode are presented.
General info on operating: See the Brief Operating Instructions Radar, ARPA, AIS Functions. True Motion / Relative Motion,
Radar Functions
General Chart Monitoring, Chart Alarms Radar Function On/Off, Interswitch,
PPI / Chart Area Orientation C
As in Radar mode. Special features:If raster chart is selected, the orien-
Databases of the Charts Chart Monitoring, Anchor Watch Master/Slave tation is defined by the chart (normally N UP, otherwise display is ChUP
Charts are stored in the CHARTPILOT 1100 and in the MULTIPILOT in Chart monitoring: Independently of the display mode and Settings not possible in ECDIS mode; it is necessary to switch over = Chart-Up).
redundant form. Both databases are regularly updated by operating actions the presentation that has been set, the program of the to Chart mode or Radar mode. Own Ship and Target Symbols, Video Trails
performed at the CHARTPILOT - see Brief Operating Instructions CHART- MULTIPILOT monitors the present own position, the As in Radar mode, only within the PPI. Special features:
PILOT 1100. The CHARTRADAR receives its chart data from the CHART-
Radar video, can only be displayed within the PPI: Own ship symbol without past plot, past tracks is available instead;
future own position and the present area of the System Setting the video: With the aid of the radar keyboard, or after
PILOT. Track in the width specified by the track limit, contained in see page 2.
switching over to the Chart mode or Radar mode. Heading line can be switched off temporarily: Click on MENU Y ,
the System Track in relation to the safety contour set in Vector chart selected:
Chart Types the selected chart, in relation to certain objects existing DISPLAY SETTINGS, and then HDG LINE.
Switching the video on/off: In ECDIS mode, the VIDEO OFF Raster chart selected: No display of the video trails
In the case of vector charts, the objects (symbols, areas, lines, texts) are there ("objects of interest") and in relation to all User button J becomes the VIDEO button. It can be used to switch
Chart Objects of the type "own safety line", "own CCRP/CCRS G
stored individually in electronic form, together with their geographical positions the video display off for a long period.
and the associated information. At the units mentioned, the vector chart types MARPOL line" and "danger highlight". ➥ With the VIDEO OFF key, the video can also be suppressed REF CON: The Consistent Common Reference Point is the Conning
ENC (official charts issued by the national hydrographic organizations), Settings: The settings are made in the CHART ALARMS briefly in the ECDIS mode. Position on the bridge. All relative measurements (VRM, EBL, TCPA,
CM-93/2 and CM-93/3Pro (issued by the company C-MAP) and OWN dialog: Click on MENU Y , ALARMS, CHART ALARMS or Special features in the 96 NM range: The video can only be CPA, target data, bearings and ranges) refer to the selected reference.
(created at the CHARTPILOT) can be used. click on the symbol K with MORE. displayed if the own ship is located at the centre of the PPI. For point.
Raster charts are paper charts that have been scanned; here the program Setting the monitored area for the future own position: this reason, the settings VIDEO ON/, TM/RM and Center/Off REF RADAR: The CCRP is the positon of the selected radar antenna. All
recognizes no objects, only the colour values of the individual pixels. At the In the DEPENDING ON field, define whether the monitored Center affect each other. relative measurements (VRM, EBL, TCPA, CPA, target data, bearings
MULTIPILOT and at the CHARTPILOT, raster charts of the type ARCS area is to be specified in metres (DISTANCE) or through In the ranges > 96 NM: No video display and ranges) refer to the selected reference point. See oper. instr. for
(issued by UKHO) can be used. the sailing time (TIME). Then enter the values for the three ➥ If the video is automatically switched off through the details.
monitoring modes in the SAFETY CONTOUR, OBJ. OF switch-over, then if needed in some cases it must be switched
INTEREST and USER CHART OBJ. fields. on manually when the video display is possible again. Measurement Aids
Display Modes for Use of the Charts The width of the AHD SECTOR can be determined in the Raster chart selected: No video display Range Rings, Grid
In the Chart mode of the CHARTRADAR and in the Chart Radar mode of CHART ALARMS(2)-menu. Click MORE to open it.
Range / Scale H Vector chart selected: As in Radar mode, range rings only within the
the MULTIPILOT, vector charts can be displayed in the PPI. Switching the chart monitoring off/on: Separately
Step-by-step switch-over (vector and raster charts): With the PPI.
➥ The Chart Radar mode of the MULTIPILOT corresponds to the Chart according to the monitoring mode, using the SAFETY
Raster chart selected: No display of rings and grid
mode of the CHARTRADAR; only a few functions specific to the MULTI- CONTOUR, OBJ. OF INTEREST and USER CHART OBJ. arrow buttons, as in Radar mode
PILOT are available in addition. buttons. Vector chart selected: Bearing Scale g , Scale Bar h
In the ECDIS mode of the MULTIPILOT, the PPI is covered up by the square IMPORTANT: A monitoring mode should only be switched Additional ranges: 200 NM, 400 NM and 800 NM Bearing scale can be switched off: Click on MENU Y , DISPLAY
chart area. In addition to vector charts, raster charts can also be displayed off if the explanations on chart monitoring given in the Direct switch-over: As in Radar mode (click on RANGE field SETTINGS, then switch the display of the bearing scale on/off with BRG
there. Within the area of the PPI, all functions of the Chart Radar mode Operating Instructions of the MULTIPILOT have been with MORE), where: SCALE.
remain available. Exceptions: a) Other colour of the radar video, b) no radar taken into account. Display of availability: The areas for which chart data are avail- Vector chart selected:
video possible together with raster charts. Setting the speed under which the chart monitoring is able are marked with *. A scale bar can be displayed at the left-hand edge of the screen.
Other functionalities of the ECDIS mode: In the INFO window, details of the automatically switched off: In CHART ALARMS(1)click Raster chart selected: Switching the scale bar on/off: Click on CHART X , click on
charts and of the chart objects of the vector charts can be called up. In the MORE and enter the value in the MIN. SPEED field (0 kn The range is switched over through selection of the chart. CHART SETTINGS Z with MORE, click on VISIBILITY OPTIONS
2nd CHART window, a second chart can be displayed independently of the = no deactivation). When activating the chart type ARCS, the RANGE field becomes and than on SCALE BAR (with DO).
own position. In addition: For the correct Safety Contour setting, see the SCALE field. Length/subdivisions of the scale bar:
➥ In the chart area of the ECDIS mode, some functions of the Chart mode page 2; further prerequisites for successful chart moni- Direct switch-over: As in Radar mode (click on RANGE field Up to 3 NM range: 1 NM / 0.1 NM; larger ranges: 10 NM / 2 NM
are not available outside the PPI. A reference to this is made in the text. toring are given in the Operating Instructions of the MULTI- with MORE), where: Raster chart selected: No display of the scale bar
PILOT. Display of availability:
ECDIS Functions Anchor watch: If the anchor watch function is switched on, *– == chart available, VRM, EBL, Measurement Lines, Parallel Index Lines
an alarm is shown when the ship´s contour touches the licence exists, but chart is missing from the database As in Radar mode, only within the PPI.
Of the ECDIS functions available at the MULTIPILOT, the following are border of the Anchor Watch Area edited as a User Chart No entry = no licence and no chart
described in these Brief Operating Instructions: ARPA and AIS Functions
Object. Info about the chart: The chart number is displayed; further info
- Settings and use of the chart in the ECDIS mode, Switching the anchor watch function on/off: Activate the is provided when the cursor is allowed to dwell on the menu bar. ARPA and AlS Targets, AIS Functions, Display of the Target Data,
- monitoring of the voyage with the aid of the track monitoring and chart ALARM button or the button ANCHOR WATCH ALARM in Magnifying the raster chart by a factor of 2: Click on the Target IDs, Collision Avoidance (TCPA, CPA)
monitoring functions. the CHART ALARMS(2) dialog. RANGE field with MORE, then click on ZOOM IN (with DO). As in Radar mode. Automatic target acquisition takes place also
For the other ECDIS functions of the MULTIPILOT (e.g. recording of the when the video display is switched off.
voyage data, route planning), see the Operating Instructions. Chart Alarms CAUTION: In the chart area, the tracked targets located outside of the
If the chart monitoring function detects a violation, the Conning-Displays PPI are not displayed.
User Chart Objects corresponding chart alarm SAFETY CONTOUR [supple-
ment], OBJECT OF INTEREST [supplement] or USER Switching the conning display on/off: In the Radar, Chart Radar or ECDIS mode, the CONN MODE key (or the CONN MODE button after clicking
User Chart Objects (symbols, lines, areas, texts) can be edited at the MULTI- the MENU Button Y ) switches on the conning display selected last. Then CONN MODE switches between the available conning displays.
PILOT and at the CHARTPILOT. The data are stored with redundancy at all CHART OBJECT [supplement] is triggered. Not every
further violation leads to repetition of the alarm. At the Alternative switch-over (the only possibility at the CONNINGPILOT): Click on the Conning Display button (i.e. the one bearing the name of the
MULTIPILOT and CHARTPILOT units. display).
They can be displayed at the RADARPILOT and at the CHARTRADAR in MULTIPILOT, all of the present violations are shown in the
Chart Alarm list L . Selecting the three individual displays: Move the cursor into the corresponding individual display and click on the initially minimized OTHER
Chart mode and at the MULTIPILOT in Chart Radar mode and in the ECDIS button in the upper left-hand corner.
mode, also together with all chart types. Opening the Chart Alarm list: Click on the symbol
K. Harbour display, Open Sea display, Manoeuvre display
➥ Some object types are also registered by the chart monitoring. This makes Switching over the scale of the ROT display: Click on the ROT button.
the chart monitoring also possible when raster charts are used. ➥ Symbol colour: = no alarm (at least one monitoring
mode switched on); = no monitoring switched on; Docking display: (only at the MULTIPILOT and at the CONNINGPILOT)
= at least one alarm is present. All settings are made in the DOCKING DISPLAY menu (to be opened with the CONN button X ).
Nomenclature Displaying information on the entries: By clicking on a Switching the display of the elements on/off: With the ROT, HEADING, PREDICTION, HISTORY and RUDDER buttons.
In the following, Chart mode stands for the Chart mode of the CHARTRADAR list entry, the position of violation is marked in the chart Prediction / history time: In the field with the same name, choose the period for which the last 10 ship positions are to be displayed.
and for the Chart Radar mode of the MULTIPILOT. Any distinctions are area by a circle (the marking can be switched off by clicking Displaying the quay alignment: With the DOCKING DIRECTION button, the quay alignment that was entered can be shown in the heading scale
pointed out. again) and information N about the touched object is with a red line.
However, it is not explicitly pointed out that the ECDIS mode is only available shown. Entering the quay alignment: As a numerical value: In the field DOCKING DIRECTION. By taking over the current heading or the last leg of the
at the MULTIPILOT and that the chart area only exists in the ECDIS mode. Updating the Chart Alarm list: Click on REFRESH P . System Track: Using MORE, click on the field DOCKING DIRECTION and select TAKE HEADING or TAKE TRACK.
The term PPI also refers to the PPI area of the ECDIS mode (i.e. the circular (The list is not automatically updated as long as a Rotating the orientation of the entire display to account for monitor arrangement (e.g. on the bridge wings): Use the ORIENTATION button.
area that is located within the chart area and can be marked by means of the "balloon-text" is active). For further information, e.g. on the Clearance display: (only at the MULTIPILOT and at the CONNINGPILOT).
bearing scale). distances displayed and the cyclic refresh rate, see the Entering the draught: Entering the draught: In the fields DRAUGHT AFT and FORE. Entries are only possible if no relevant sensors are connected.
Operating Instructions of the MULTIPILOT. The settings can be made at any MULTIPILOT or CHARTPILOT (not at the CONNINGPILOT). Values are distributed and updated system-wide.
Selecting the depth scale: After clicking on the depth scale.
Item No.: ED 3051 G 602 Revision: 00 (2008-07) Order No.: 390005802
k_r11_ch_e.fm / 12.12.08
Вам также может понравиться
- Procedures in Using Ge-Survey System PDFДокумент54 страницыProcedures in Using Ge-Survey System PDFJoel PAcs73% (11)
- The Great Mosque of Cordoba Geometric AnalysisДокумент12 страницThe Great Mosque of Cordoba Geometric AnalysisHOONG123Оценок пока нет
- DILR BestДокумент49 страницDILR BestRajanSharma50% (2)
- Fiitjee Class 5 Sample PaperДокумент18 страницFiitjee Class 5 Sample PaperPremta Kumari100% (1)
- AutoCAD 2010 Tutorial Series: Drawing Dimensions, Elevations and SectionsОт EverandAutoCAD 2010 Tutorial Series: Drawing Dimensions, Elevations and SectionsОценок пока нет
- Delta Surface Methodology - Implied Volatility Surface by DeltaДокумент9 страницDelta Surface Methodology - Implied Volatility Surface by DeltaShirley XinОценок пока нет
- Monitor Information Chart 1100Документ2 страницыMonitor Information Chart 1100artur.damascenoОценок пока нет
- Charts and Chart Objects Ecdis Mode: Background AreasДокумент2 страницыCharts and Chart Objects Ecdis Mode: Background Areasbehzad parsiОценок пока нет
- 10.flac ReferenceДокумент141 страница10.flac ReferencePhuocОценок пока нет
- Sect 20 GraphicsДокумент26 страницSect 20 Graphicsjuan carlos mejia riveraОценок пока нет
- Brief Operating Chartpilot 1100 Part 1Документ2 страницыBrief Operating Chartpilot 1100 Part 1migyelineacsuОценок пока нет
- HT Annot GaugeДокумент2 страницыHT Annot GaugeTamin Sanat IranianОценок пока нет
- Autocad Interface: Student's HandoutДокумент8 страницAutocad Interface: Student's HandoutDhessa MaghinayОценок пока нет
- Hull With Midplane BoatДокумент4 страницыHull With Midplane BoatVictor Jesus RiosОценок пока нет
- Practice 4: Working With Tables: Arcview StepsДокумент8 страницPractice 4: Working With Tables: Arcview StepsHà VănОценок пока нет
- XPSWMM Metric Tutorial 2Документ36 страницXPSWMM Metric Tutorial 2Diego Sebastián Castillo PérezОценок пока нет
- QSG5 Linear Algebra QuickstartДокумент2 страницыQSG5 Linear Algebra QuickstartΙωάννης Γεωργίου ΜάντηςОценок пока нет
- Lab 2 Map Scale and Zoom TipsДокумент10 страницLab 2 Map Scale and Zoom TipsYasir Consultency engineeringОценок пока нет
- Calculator Notes For The TI-83 and TI-83/84 Plus: Note 3A - Entering, Graphing, and Tracing EquationsДокумент8 страницCalculator Notes For The TI-83 and TI-83/84 Plus: Note 3A - Entering, Graphing, and Tracing EquationssilveriserОценок пока нет
- Points List.: Digitizing With MapinfoДокумент6 страницPoints List.: Digitizing With MapinfoAishatu Musa AbbaОценок пока нет
- Blender NotesДокумент11 страницBlender NotesErgun KalbakОценок пока нет
- HT Annot LineДокумент1 страницаHT Annot LineTamin Sanat IranianОценок пока нет
- Lathe Lesson 2Документ50 страницLathe Lesson 2Nivrutti PatilОценок пока нет
- Instructions For Using WinplotДокумент38 страницInstructions For Using WinplotClaudia MuñozОценок пока нет
- JA2 113 Map EditorДокумент32 страницыJA2 113 Map EditorJupiterОценок пока нет
- Registering MapДокумент41 страницаRegistering MapYaronBabaОценок пока нет
- Fleet Management Zones and Industry Zones User Guide: Issue Jan 2012Документ18 страницFleet Management Zones and Industry Zones User Guide: Issue Jan 2012sbcheahОценок пока нет
- Discover: Integrated GIS For The Geosciences Version 11.0 TutorialsДокумент75 страницDiscover: Integrated GIS For The Geosciences Version 11.0 TutorialsrodrigoxtremОценок пока нет
- KingdomДокумент14 страницKingdomRodrigo GomesОценок пока нет
- Tutorial 2 - ModifyДокумент5 страницTutorial 2 - Modifymn4webОценок пока нет
- Linear and Radial Line of Sight in ArcMap - DunnettДокумент14 страницLinear and Radial Line of Sight in ArcMap - DunnettZakko NickОценок пока нет
- Creating Mass Haulage Diagram: Tab Cell SettingsДокумент2 страницыCreating Mass Haulage Diagram: Tab Cell SettingssupportLSMОценок пока нет
- Lesson 1: Introduction GeographyДокумент64 страницыLesson 1: Introduction GeographyMaria Karmela DalanginОценок пока нет
- Part 3Документ2 страницыPart 3api-3717098Оценок пока нет
- CFX 9850 GbplusДокумент600 страницCFX 9850 GbplusLeoОценок пока нет
- CE 109: Special Topics GIS For Water Resources Engineering Introduction To GISДокумент4 страницыCE 109: Special Topics GIS For Water Resources Engineering Introduction To GISMclaineEspeñaОценок пока нет
- Lab Exercise 2 For Proe CatiaДокумент14 страницLab Exercise 2 For Proe CatiasonirocksОценок пока нет
- Practical No.: 3: Chetna S. SutharДокумент21 страницаPractical No.: 3: Chetna S. SutharAkshata ParduleОценок пока нет
- Bes103 Computer Aided Drafting 1Документ22 страницыBes103 Computer Aided Drafting 1John SeguraОценок пока нет
- EEE 113 - Engineering Graphics: 1. Icon in TheДокумент8 страницEEE 113 - Engineering Graphics: 1. Icon in TheAziz ul haqОценок пока нет
- Define Slanting/Sloping Column and Wall: Method 1Документ4 страницыDefine Slanting/Sloping Column and Wall: Method 1Paul MachariaОценок пока нет
- EasyRoads3D v3 ManualДокумент5 страницEasyRoads3D v3 ManualChris ChrizzlyОценок пока нет
- Guia de Referencia Rapida Gps g4 PN 875-0313-000 Rev. b1Документ15 страницGuia de Referencia Rapida Gps g4 PN 875-0313-000 Rev. b1Jef Avionica LtdaОценок пока нет
- Step 1. Map Layer: Manually Tracing The Outlines of Your MapДокумент5 страницStep 1. Map Layer: Manually Tracing The Outlines of Your MapkusutdoankОценок пока нет
- Volume Calculation: Chapter 19 - Volume Calculations 3D Geological ModelingДокумент12 страницVolume Calculation: Chapter 19 - Volume Calculations 3D Geological Modelingمحمد الامينОценок пока нет
- PDF Procedures in Using Ge Survey Systempdf DDДокумент21 страницаPDF Procedures in Using Ge Survey Systempdf DDAriel AsunsionОценок пока нет
- Imperial Barrel Kingdom ExercisesДокумент54 страницыImperial Barrel Kingdom ExercisesAnonymous ilWXWxg0% (1)
- Drawing Aids: Setting Grid and SnapДокумент14 страницDrawing Aids: Setting Grid and SnapAndree GeorgeaОценок пока нет
- M Nova Quick GuideДокумент6 страницM Nova Quick GuideALI MUHAMMADОценок пока нет
- Lecture 2Документ19 страницLecture 2Death StrokeОценок пока нет
- Autocad 2002Документ37 страницAutocad 2002supera0074Оценок пока нет
- ARCHICAD Introduction Tutorial Starting A New ProjectДокумент26 страницARCHICAD Introduction Tutorial Starting A New Projectnjonja meneerОценок пока нет
- Chapter Two: Circles and Drawing Aids Chapter Two: Circles and Drawing AidsДокумент10 страницChapter Two: Circles and Drawing Aids Chapter Two: Circles and Drawing AidsBarbado BlancoОценок пока нет
- Graphing Calculator HD: User S GuideДокумент27 страницGraphing Calculator HD: User S Guideminak81Оценок пока нет
- 02 Surface Water Hydrologymetric 2014fДокумент36 страниц02 Surface Water Hydrologymetric 2014fAngel Ariel Campos MurguiaОценок пока нет
- Tutorial: How To Evaluate A Raman Map With Origin Pro 9.0Документ7 страницTutorial: How To Evaluate A Raman Map With Origin Pro 9.0nselvakumar_254561Оценок пока нет
- Using Safe Frames: Chapter 2 Seeing It All - Working With The ViewportsДокумент11 страницUsing Safe Frames: Chapter 2 Seeing It All - Working With The ViewportskeeyanОценок пока нет
- Using The Tap Map Tutorial Leica Smartworx VivaДокумент6 страницUsing The Tap Map Tutorial Leica Smartworx VivaGerDenОценок пока нет
- Autocad 2016Документ59 страницAutocad 2016Kaye OleaОценок пока нет
- MestReNova 2DДокумент4 страницыMestReNova 2DMauricio Acelas M.Оценок пока нет
- PETE 596 - Tutorial 1 in STARS BUILDERДокумент25 страницPETE 596 - Tutorial 1 in STARS BUILDERAkib ImtihanОценок пока нет
- TX ManualVUE MapDisplayДокумент10 страницTX ManualVUE MapDisplayAndrea MatitaОценок пока нет
- A 959Документ1 страницаA 959bradsean1350Оценок пока нет
- Pica: Breaking All The Rules: Rule 2: ResponsibilityДокумент3 страницыPica: Breaking All The Rules: Rule 2: Responsibilitybradsean1350Оценок пока нет
- Mepc.55 23 A18 PDFДокумент1 страницаMepc.55 23 A18 PDFbradsean1350Оценок пока нет
- Records of Instruments Received - by MonthДокумент2 страницыRecords of Instruments Received - by Monthbradsean1350Оценок пока нет
- Persian in Non-Arabic Scripts: ConsonantsДокумент7 страницPersian in Non-Arabic Scripts: Consonantsbradsean1350Оценок пока нет
- CSR PDFДокумент7 страницCSR PDFHemonОценок пока нет
- English Idioms Work SheetsДокумент10 страницEnglish Idioms Work Sheetskrempi89Оценок пока нет
- Nor Arundel Castle 2Документ9 страницNor Arundel Castle 2bradsean1350Оценок пока нет
- Elephants Don't Play ChessДокумент12 страницElephants Don't Play ChessringpieceОценок пока нет
- Pollution by Oil December 2013Документ50 страницPollution by Oil December 2013rajasekharboОценок пока нет
- No 13-07 US Coast Guard Forma Policy On Voluntary Disclosure of MARPOL ViolationsДокумент1 страницаNo 13-07 US Coast Guard Forma Policy On Voluntary Disclosure of MARPOL Violationsbradsean1350Оценок пока нет
- Convention Titles 2016Документ8 страницConvention Titles 2016bradsean1350Оценок пока нет
- Convention Titles 2016Документ8 страницConvention Titles 2016bradsean1350Оценок пока нет
- Ism Code Declaration of CompanyДокумент1 страницаIsm Code Declaration of Companybradsean1350Оценок пока нет
- Convention Titles 2016Документ4 страницыConvention Titles 2016Rathinavel001Оценок пока нет
- SUAДокумент17 страницSUAUtkarsh ManeОценок пока нет
- CSR Res160Документ3 страницыCSR Res160bradsean1350Оценок пока нет
- Navigation Lights and Shapes: Quick QuizДокумент68 страницNavigation Lights and Shapes: Quick QuizSidney Bezerra100% (1)
- Ism Code Declaration of CompanyДокумент1 страницаIsm Code Declaration of Companybradsean1350Оценок пока нет
- Stubbs - Globe Problem and Solution Tourney No.2 (1888)Документ41 страницаStubbs - Globe Problem and Solution Tourney No.2 (1888)anon-355439100% (1)
- Pirc & Modern Defence B06-B09 (Nigel Davies & Andrew Martin) !!Документ42 страницыPirc & Modern Defence B06-B09 (Nigel Davies & Andrew Martin) !!Andrei TanaseОценок пока нет
- Persian in Non-Arabic Scripts: ConsonantsДокумент7 страницPersian in Non-Arabic Scripts: Consonantsbradsean1350Оценок пока нет
- Problem Solving Tourney 1888Документ45 страницProblem Solving Tourney 1888Niranjan PrasadОценок пока нет
- App Consent Approval PDFДокумент2 страницыApp Consent Approval PDFbradsean1350Оценок пока нет
- Cargo Handling SafetyДокумент3 страницыCargo Handling SafetyFrenzie Mae Vasquez Rivera83% (6)
- Risk ManagementДокумент14 страницRisk Managementbradsean1350Оценок пока нет
- 2007 Circular 10 Lifting GearДокумент4 страницы2007 Circular 10 Lifting Gearmask_goldОценок пока нет
- List of Special Areas Under Marpol and Particularly Sensitive Sea AreasДокумент6 страницList of Special Areas Under Marpol and Particularly Sensitive Sea AreasAravindh AkashОценок пока нет
- Report Drug TestДокумент1 страницаReport Drug Testbradsean1350Оценок пока нет
- Control of A DC Motor DriveДокумент25 страницControl of A DC Motor DrivePoliConDrive0% (1)
- Ee 2027Документ5 страницEe 2027qais652002Оценок пока нет
- STATS DAY2 - Possible Values of A Random VariableДокумент19 страницSTATS DAY2 - Possible Values of A Random VariableSir DawieОценок пока нет
- Starcam Manual PDFДокумент144 страницыStarcam Manual PDFuripssОценок пока нет
- Form Meets Function: Polar Graphing Project: DirectionsДокумент4 страницыForm Meets Function: Polar Graphing Project: DirectionsvikОценок пока нет
- Calculating Tank VolumeДокумент12 страницCalculating Tank VolumeJoka Joka100% (1)
- CFA Level III - Combined Total Formula Mini TestДокумент18 страницCFA Level III - Combined Total Formula Mini TestcpacfaОценок пока нет
- Planning Analysis Design of Hospital Building Using Staad Prov8iДокумент5 страницPlanning Analysis Design of Hospital Building Using Staad Prov8ikbkwebsОценок пока нет
- Compressibility Modelling in PetrelДокумент10 страницCompressibility Modelling in PetrelMuhamad Afiq RosnanОценок пока нет
- Activity 2.3 Elementary Mathematical LogicДокумент2 страницыActivity 2.3 Elementary Mathematical Logicjames lomongoОценок пока нет
- 24 03 2024 SR Super60 Elite, Target & LIIT BTs Jee Adv20Документ21 страница24 03 2024 SR Super60 Elite, Target & LIIT BTs Jee Adv20randomwork013Оценок пока нет
- Statistics Lesson Plan-2Документ2 страницыStatistics Lesson Plan-2api-237496321Оценок пока нет
- Bee Lab ManualДокумент69 страницBee Lab ManualYash AryaОценок пока нет
- Existence and UniquenessДокумент5 страницExistence and UniquenessAndres Orlando Lopez MorenoОценок пока нет
- Statistics and ProbabilityДокумент95 страницStatistics and ProbabilityKristine Santiago AlcantaraОценок пока нет
- Delta Encoding in Data CompressionДокумент18 страницDelta Encoding in Data CompressionNisha MenonОценок пока нет
- Data Structure Using C++ - Elective IIIДокумент2 страницыData Structure Using C++ - Elective IIIsneha_eceОценок пока нет
- Highlight or Use Different For Answers - Do Not Delete The QuestionsДокумент2 страницыHighlight or Use Different For Answers - Do Not Delete The QuestionsSaurabh GuptaОценок пока нет
- SPT-LPT Correlation With Consideration of Grain Size EffectsДокумент7 страницSPT-LPT Correlation With Consideration of Grain Size Effectssasan bluelineОценок пока нет
- Presentation of Artificial Intelligence: Fuzzy Logic SystemДокумент17 страницPresentation of Artificial Intelligence: Fuzzy Logic SystemSahar PervezОценок пока нет
- INTRO TO ECE - HW Assignment 2:, I, I, I V, V, V, V, P P PДокумент8 страницINTRO TO ECE - HW Assignment 2:, I, I, I V, V, V, V, P P PVienNgocQuangОценок пока нет
- 6 Differential CalculusДокумент35 страниц6 Differential CalculusPankaj SahuОценок пока нет
- Mid Term 1b F16Документ1 страницаMid Term 1b F16Kartik PatelОценок пока нет
- Arranged Braille Computer Display BoardДокумент24 страницыArranged Braille Computer Display BoardPrasannaОценок пока нет
- ANSYS SimplorerДокумент2 страницыANSYS Simplorerahcene2010Оценок пока нет
- Mathematical Analysis NonRecursive AlgorithmsДокумент15 страницMathematical Analysis NonRecursive AlgorithmsNIKHIL SOLOMON P URK19CS1045100% (1)