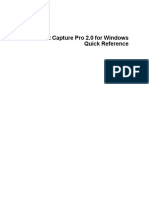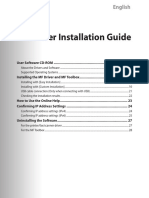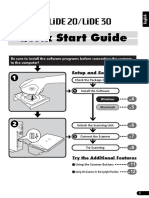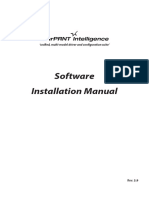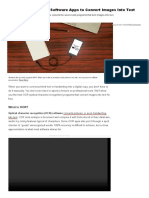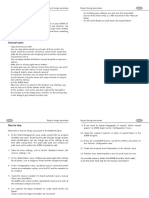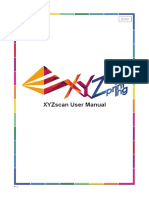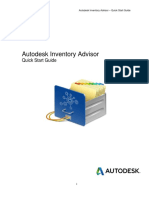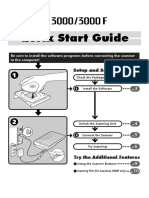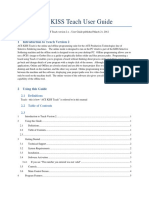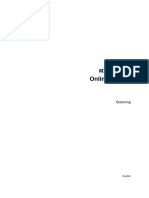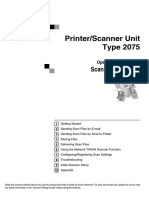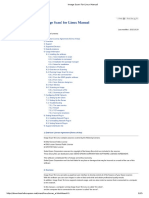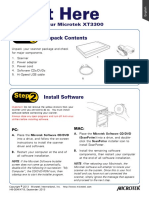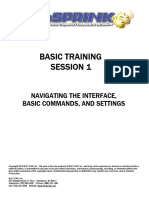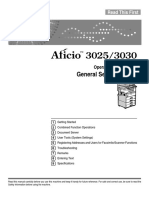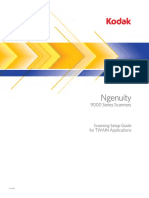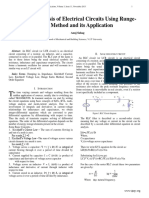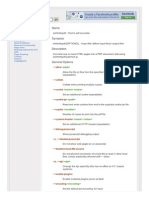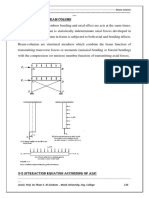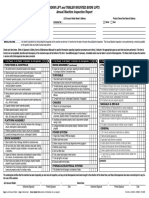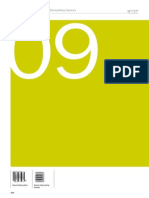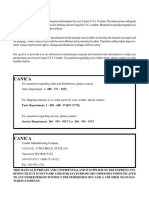Академический Документы
Профессиональный Документы
Культура Документы
Ricoh 2045 - Type Print Server Configuration
Загружено:
shafqat sanieАвторское право
Доступные форматы
Поделиться этим документом
Поделиться или встроить документ
Этот документ был вам полезен?
Это неприемлемый материал?
Пожаловаться на этот документАвторское право:
Доступные форматы
Ricoh 2045 - Type Print Server Configuration
Загружено:
shafqat sanieАвторское право:
Доступные форматы
Ricoh 2035e/2045 Scanning Installation/Configuration
Installation
To install the scanning drivers for the Ricoh 2035e/2045 multifunction printers please go to
START >> RUN and then copy and paste the links and hit OK
1. Twain scanning driver install (accept all default options):
\\fsvs01\Applications\Public\RicohScan\2035-45\Install\setup.exe
2. Configure your machine to recognize Olin's Ricoh printers:
\\fsvs01\Applications\Public\RicohScan\2035-45\2035-45update.bat
*Please note that if you are off campus, you must be connected over VPN for the installation links to work
Using the Scanner Functionality
1. Open the program you want the scanned images to go to
The scanning functionality works as an import source in applications. This means that you have
to open the program you want to scan into and then use the import options in that program to
trigger the scanning application.
For example:
In Photoshop: File >> Import >> Ricoh 2035-45 Multifunction
In Adobe Acrobat: File >> Create PDF... >> From Scanner >> Ricoh 2035-45 Multifunction
In Microsoft Office: Insert >> Picture >> From Scanner or Camera*
*There is a known issue using Microsoft Office XP applications with the scanner function that does not let you use 'Start from
Scanner' functionality. This is explained further on in this document.
Downloaded from www.Manualslib.com manuals search engine
2. Configure the scanner with your preferences for the scan job
The scanning application will then open to allow you to configure settings and customizations for
your scan job.
The screenshot below shows what the application will look like:
Use the "Select" menu to bring up the selection box for which printer you would like to use for
scanning. The current printer selected will be displayed at the top of the window. The list has
been configured to be displayed according to printer queue names for easy identification.
Here is a sample situation for someone wanting to scan a few pages of text documents
with graphics into Adobe Acrobat:
1. Open Adobe Acrobat and go to File >> Create PDF... >> From Scanner >> Ricoh 1045
Multifunction Printer
2. Use the 'Select' button to bring up the printer menu for which printer you want to use
3. Under 'Mode' we would use 'Photo' since the document has text and graphics
4. For 'Document' we would use ADF (Automatic Document Feeder) to process all pages at once
5. 'Size' would be left as is
6. Make sure the 'Start from Scanner' box is checked
7. Press the 'Scan' button
8. You would then walk over to the printer, put the pages into the page feeder and hit the 'Start'
button, once all the pages have been processed, return to your desk.
All the scanned documents are now scanned electronically and opened in Acrobat!
Downloaded from www.Manualslib.com manuals search engine
How to use MS Office applications with Ricoh scanners
Scanning Problem with MS Office XP and ADF (Automatic Document Feeder)
There is a problem when Twain scanning using the ADF (Automatic Document Feeder) function
and Microsoft Office XP Applications. After originals have been scanned the MFP displays a red
light for the scanner button and a message on the touch screen "Set originals in the ADF
correctly". The only way to clear the message is to press stop on the MFP or cancel on the
computer the initiated the scan. Most applications will then receive what was already scanned but
Microsoft Office XP will not. A message is displays saying there was a problem scanning and the
scanned documents are not inserted into the application. Answer This is a limitation of MS
Office XP. MS Office XP discards data when using "Start from Scanner" option. Previous versions
of MS Office hold image data when using "Start from Scanner". The specification differences
cause the "Start From Scanner" function not to work correctly in MS Office XP environments.
Suggested Workaround:
1. Place originals in the ADF
2. Launch Office XP application such as Word
3. Select Insert >> Picture >> From Scanner or Camera
4. Click “Custom Insert”
5. Select any Twain setting except for "Start From Scanner", which must be unchecked
6. Click Scan, which will automatically insert originals into Office XP application
For more detailed information please consult the following link to the Ricoh Support site:
http://ricoh.custhelp.com/cgi-
bin/ricoh.cfg/php/enduser/std_adp.php?p_sid=B3UIzhgh&p_lva=&p_faqid=2865&p_created=1043099203&p_sp=cF9zcmNoPTEm
cF9ncmlkc29ydD0mcF9yb3dfY250PTc0JnBfc2VhcmNoX3RleHQ9JnBfc2VhcmNoX3R5cGU9MyZwX3Byb2RfbHZsMT02JnBfcHJ
vZF9sdmwyPTc4JnBfY2F0X2x2bDE9fmFueX4mcF9zb3J0X2J5PWRmbHQmcF9wYWdlPTE
Additional Configuration Info
For more information on how to configure your scan job, please use the 'Help' button on the
application.
I have copied the contents of the Help document in this document for a cursory view.
Downloaded from www.Manualslib.com manuals search engine
Settings Window (Easy Mode)
The Settings window shows the basic settings for scanning a document. For more advanced
settings, click on the [Detail] button.
Mode
There are four types of ready-to-use Modes. These modes contain scan settings, which are
optimized for certain types of documents,
thereby saving you time and effort creating new ones.
The detailed settings for each Mode are shown in the Mode Set-up List.
Standard
For ordinary documents containing mainly text.
Photo
For documents containing photographs, or graphics with complex shading.
OCR (Optical Character Reader)
For scanning which are to be converted into text files using OCR software.
Filing
For documents which are to be archived.
Document
Use this setting to specify where you wish to set your documents in the scanner.
Platen glass
Select to scan in documents placed face down on the Platen glass.
ADF (Automatic Document Feeder)
Select to scan in documents placed in the ADF. For how to set your documents, see the
instructions shown on the side of the ADF.
ADF (Prefeed Off)
Select this option if the application doesn’t have a multiple document scanning feature.
Note:
· The ADF will not feed documents smaller than B6.
Orientation
You can have your image rotated automatically after it is scanned in. When scanning a duplex
document, confirm that the orientation of the document's binding edge in the ADF in combination
with the orientation settings will produce the required output. Click here for more details.
Size
You can have the scanner detect the size of your document automatically, or specify the size
manually.
Auto Detection (Multi-size)
The scanner automatically detects the size of the document. Use this setting when you place
documents having different lengths and equal widths into the ADF.
Auto Detection (Uni-size)
The scanner automatically detects the scan size. However, when your document is made up of
more than one page, all pages must be of the same size.
Downloaded from www.Manualslib.com manuals search engine
Custom
To specify our own custom size, select Custom then input the desired size in the Document
Scanning Area section of the [Quality] tab.
You can also input this size using the Select Scan Area Tool in the Preview window.
Note:
· Auto Detection does not detect custom size paper.
· Auto Detection does not detect documents smaller than B5 when scanned from the Platen
glass.
· If the number of pixels to be scanned exceeds the capabilities of the scanner, a user-defined
size may not be available. In this case, reduce the X or Y resolution until that size becomes
available.
· With Auto Detection, the scan result may differ according to method used. For example, a
document smaller than A4 will be scanned as its size when using the ADF. When using the
Platen glass, it will be scanned as A4 and will have more white area around the image.
Side
Select which side or sides of your document are scanned when using ADF automatic document
feeders.
Simplex
Scan a single side of the document.
Duplex
Scan both sides of the document simultaneously and then format the data into two consecutive
pages.
Deskew
This feature straightens slanted letters on your document. This is effective when you are using
OCR software.
Start from Scanner
When you click the [Scan] button, scanning does not begin until you press the [Start] button on
the scanner. This function is useful when you wish to check the position of the document before
starting the scan.
[Scan]
Start scanning the document. After you click the [Scan] button, the "Scan in Progress" dialog box
appears. Click on the [Cancel] button to abort the scan.
[Preview]
Use this feature to check the current scan settings before scanning. When you click on the
Preview button, the scan image will be displayed in the "Preview Area".
[Data]
Displays how much memory the image will take up with the current scan settings. Make sure that
you have enough memory available on your PC.
[Detail]
Opens Detailed Settings window where you can make more detailed adjustments.
[About]
Displays the scanner driver information.
Downloaded from www.Manualslib.com manuals search engine
[Save…]
Opens Save / Delete Mode dialog box where you can save the scan settings as a user-defined
Mode.
[Select…]
Scanner devices that can be detected from your PC are displayed.
[Close]
Save the current settings, and close the Scan Settings Set-up window
Downloaded from www.Manualslib.com manuals search engine
Вам также может понравиться
- CanonScan 3000 3000F Quick Start Guide EN PDFДокумент16 страницCanonScan 3000 3000F Quick Start Guide EN PDFirwandkОценок пока нет
- Canning: - Scanning Basics - Scanning Using Samsung Smarthru - Scanning Process With Twain-Enabled SoftwareДокумент6 страницCanning: - Scanning Basics - Scanning Using Samsung Smarthru - Scanning Process With Twain-Enabled SoftwareWaseemОценок пока нет
- HP Smart Document Scan Software GuideДокумент19 страницHP Smart Document Scan Software GuideThuong NguyenОценок пока нет
- Printer ManualДокумент24 страницыPrinter ManualbeizanisОценок пока нет
- Epson Scansmart User'S GuideДокумент35 страницEpson Scansmart User'S GuideJohn PrestonОценок пока нет
- Astra 4450Документ41 страницаAstra 4450Avram MihaelОценок пока нет
- MF Driver Installation GuideДокумент31 страницаMF Driver Installation GuideakhtarwellmanОценок пока нет
- HP Scanjet N6010 User GuideДокумент32 страницыHP Scanjet N6010 User GuideAndrian Melmam BesyОценок пока нет
- LiDE80quickstartguide eДокумент20 страницLiDE80quickstartguide eTinОценок пока нет
- PDF From ScannerДокумент8 страницPDF From ScannerewqareqwОценок пока нет
- Clean Calibrate Printer Series CM1312Документ7 страницClean Calibrate Printer Series CM1312Meiyappan MuniandyОценок пока нет
- 8400fquickstartguide e PDFДокумент18 страниц8400fquickstartguide e PDFPaolo FontanazziОценок пока нет
- Software Installation Manual: Unified, Multi-Model Driver and Configuration Suite'Документ30 страницSoftware Installation Manual: Unified, Multi-Model Driver and Configuration Suite'Saúl BenitesОценок пока нет
- XYZprint User Manual en V1 1003Документ25 страницXYZprint User Manual en V1 1003reza rizaldiОценок пока нет
- CanoScan Lide 20 Lide 30 Quick Start Guide ENДокумент14 страницCanoScan Lide 20 Lide 30 Quick Start Guide ENmonitors_serviceОценок пока нет
- USB Scanner User Guide: The TWAIN Dialog BoxДокумент24 страницыUSB Scanner User Guide: The TWAIN Dialog BoxIdris Sunusi IdrisОценок пока нет
- Multimedia Commons ScanningДокумент5 страницMultimedia Commons ScanningamitouchskyОценок пока нет
- PERFORMING COMPUTER OPERATIONS (PCO) LO4 (TLE - IACSS9-12PCO-If-7)Документ12 страницPERFORMING COMPUTER OPERATIONS (PCO) LO4 (TLE - IACSS9-12PCO-If-7)Dianne Brucal - Matibag63% (8)
- Imaging: 1 - InstallationДокумент4 страницыImaging: 1 - InstallationYakov LipkovichОценок пока нет
- Dcps Users Guide enДокумент14 страницDcps Users Guide enZurielОценок пока нет
- Photocopying and Scanning Guidelines For Creating Accessible PDF DocumentsДокумент2 страницыPhotocopying and Scanning Guidelines For Creating Accessible PDF DocumentsJorey Zehcnas SanchezОценок пока нет
- How To Use ScannerДокумент1 страницаHow To Use ScannerKevin RiantoОценок пока нет
- Software Im enДокумент32 страницыSoftware Im enJose PaulinoОценок пока нет
- The 7 Best Free OCR Software Apps To Convert Images Into TextДокумент9 страницThe 7 Best Free OCR Software Apps To Convert Images Into TextalotfyaОценок пока нет
- Image Scan! For Linux Manual: Last Modified: 2019.08.22 A Table of ContentsДокумент37 страницImage Scan! For Linux Manual: Last Modified: 2019.08.22 A Table of ContentsAzka Mulia InternationalОценок пока нет
- Apd5 Readme enДокумент4 страницыApd5 Readme enMary CorreaОценок пока нет
- KYOCERAQuickScanEN Software Information-EДокумент13 страницKYOCERAQuickScanEN Software Information-EYaser HamdyОценок пока нет
- Phoxi 3D Scanner: Instruction ManualДокумент13 страницPhoxi 3D Scanner: Instruction ManualNicolas LetardОценок пока нет
- Apd5 Readme enДокумент4 страницыApd5 Readme enpeh melloОценок пока нет
- Add A HeadingДокумент11 страницAdd A HeadingMECHANICAL EngineeringОценок пока нет
- Project Design Procedure General PreparationsДокумент2 страницыProject Design Procedure General PreparationsIoanОценок пока нет
- Canon Imageclass d1320 Owner S ManualДокумент174 страницыCanon Imageclass d1320 Owner S ManualfelipemaduОценок пока нет
- Quick Image Navigator OIДокумент47 страницQuick Image Navigator OIAfandie Van WhyОценок пока нет
- Plustek eBookScan SOP Eng 20111028Документ6 страницPlustek eBookScan SOP Eng 20111028Marian CzeszkiewiczОценок пока нет
- Panasonic Document Scanner User Guide PDFДокумент8 страницPanasonic Document Scanner User Guide PDFAmna AshrafОценок пока нет
- Diario Completo Santa Faustina Kowalska 2Документ21 страницаDiario Completo Santa Faustina Kowalska 2Oscar L0% (1)
- KODAK I2400/i2600/i2800 Scanners: Installing The ScannerДокумент21 страницаKODAK I2400/i2600/i2800 Scanners: Installing The ScannerEnrique FigueroaОценок пока нет
- Userg RevG eДокумент39 страницUserg RevG ecosasdeangelОценок пока нет
- Installation Guide: CMP0291-02 EN ©2020 Seiko Epson CorporationДокумент5 страницInstallation Guide: CMP0291-02 EN ©2020 Seiko Epson CorporationconcacОценок пока нет
- AIA Quick Start GuideДокумент17 страницAIA Quick Start GuidejeinerandresОценок пока нет
- Unit 15 2Документ11 страницUnit 15 2api-668090323Оценок пока нет
- CanonScan3000 3000FДокумент18 страницCanonScan3000 3000FJuan Bautista PradoОценок пока нет
- Online Manual: MX920 SeriesДокумент226 страницOnline Manual: MX920 Seriesdon baileyОценок пока нет
- ACE KISS v2.0.4 User GuideДокумент12 страницACE KISS v2.0.4 User GuideHyeseong ChoiОценок пока нет
- Standard Software Available On This PC (In Windows 7) : Name Description Website Link (For More Information)Документ2 страницыStandard Software Available On This PC (In Windows 7) : Name Description Website Link (For More Information)wundermonkОценок пока нет
- Shining 3D EXScan H2 User Manual V1.2.1.0Документ79 страницShining 3D EXScan H2 User Manual V1.2.1.0ilse.heeringa99Оценок пока нет
- MX920ser Scanning ENДокумент195 страницMX920ser Scanning ENdon baileyОценок пока нет
- Printer/Scanner Unit Type 2075Документ132 страницыPrinter/Scanner Unit Type 2075Kaman LamОценок пока нет
- Image Scan For Linux ManualДокумент15 страницImage Scan For Linux Manualluis.b.guerrero4779Оценок пока нет
- XT3300 UputeДокумент10 страницXT3300 UputekaledioskoppОценок пока нет
- Windows 10 Tips and TricksДокумент511 страницWindows 10 Tips and Tricksjwe74100% (1)
- KYOCERA Net Direct Print User GuideДокумент20 страницKYOCERA Net Direct Print User GuideClic CsiОценок пока нет
- Es5008a UTILITY3 EN 0011Документ22 страницыEs5008a UTILITY3 EN 0011xephah stradaОценок пока нет
- Kyocera Print Setup ProcessДокумент7 страницKyocera Print Setup ProcessJ Riley CorriganОценок пока нет
- Basic Training Session No 1 PDFДокумент33 страницыBasic Training Session No 1 PDFEliud RodriguezОценок пока нет
- Michel's DiaryДокумент20 страницMichel's Diaryrva17729Оценок пока нет
- Afici0 3025/3030Документ182 страницыAfici0 3025/3030ayazbutt1Оценок пока нет
- Canon Color Network Scangear V2.71: 1. FeaturesДокумент3 страницыCanon Color Network Scangear V2.71: 1. FeaturesM Kumar MarimuthuОценок пока нет
- A61686 NgenuitySetupTWAIN enДокумент19 страницA61686 NgenuitySetupTWAIN enJibon DasОценок пока нет
- How to Print from iPad or iPhone to Any Printer without appsОт EverandHow to Print from iPad or iPhone to Any Printer without appsРейтинг: 5 из 5 звезд5/5 (1)
- DIN EN 10213 - 2008 - Fundidos em AçoДокумент29 страницDIN EN 10213 - 2008 - Fundidos em AçoLeonardo MartinsОценок пока нет
- Brocade Ciscomds Cli ComparisonДокумент17 страницBrocade Ciscomds Cli ComparisonprocomphysОценок пока нет
- Transient Analysis of Electrical Circuits Using Runge-Kutta Method and Its ApplicationДокумент5 страницTransient Analysis of Electrical Circuits Using Runge-Kutta Method and Its ApplicationSwati kОценок пока нет
- 2SC1344, 2SC1345: Silicon NPN EpitaxialДокумент9 страниц2SC1344, 2SC1345: Silicon NPN EpitaxialrolandseОценок пока нет
- Tetra Cardboard Packer 70 - CopyДокумент808 страницTetra Cardboard Packer 70 - CopyOmar AlneasОценок пока нет
- Multisite ErpДокумент5 страницMultisite ErparavindhsekarОценок пока нет
- Manual WkhtmltopdfДокумент5 страницManual WkhtmltopdfGeorge DiazОценок пока нет
- Civil-Vii-Air Pollution and Control (10cv765) - Question PaperДокумент4 страницыCivil-Vii-Air Pollution and Control (10cv765) - Question PaperSathya MurthyОценок пока нет
- Sustainable Transport Development in Nepal: Challenges and StrategiesДокумент18 страницSustainable Transport Development in Nepal: Challenges and StrategiesRamesh PokharelОценок пока нет
- Assist. Prof. DR - Thaar S. Al-Gasham, Wasit University, Eng. College 136Документ49 страницAssist. Prof. DR - Thaar S. Al-Gasham, Wasit University, Eng. College 136Hundee HundumaaОценок пока нет
- SAFETY DATA SHEET TITLEДокумент8 страницSAFETY DATA SHEET TITLESukanta ChowdhuryОценок пока нет
- Performance of tuned mass dampers under wind loadsДокумент13 страницPerformance of tuned mass dampers under wind loadsDhirendra Kumar PandeyОценок пока нет
- Boom and Trailer Mounted Boom Annual Inspection Report PDFДокумент1 страницаBoom and Trailer Mounted Boom Annual Inspection Report PDFlanza206Оценок пока нет
- Lightning Protection SystemДокумент5 страницLightning Protection SystemRifki FathurrahmanОценок пока нет
- 9040 - User ManualДокумент236 страниц9040 - User ManualWallie Billingsley77% (13)
- ZMD402AT-CT Technical DataДокумент7 страницZMD402AT-CT Technical DataCarlos SandersОценок пока нет
- Regional Contest Package in EIM NC IIДокумент3 страницыRegional Contest Package in EIM NC IIAlОценок пока нет
- Military Standard for Circular Connector Insert ArrangementsДокумент59 страницMilitary Standard for Circular Connector Insert ArrangementsVadim RiabovОценок пока нет
- CHAPTER 2 4.0 Three Phase SystemsДокумент41 страницаCHAPTER 2 4.0 Three Phase SystemsMUHAMMAD ALIFF DANIAL RAZMIОценок пока нет
- Difference Between Industrial Revolution & French, Russian Revolution?Документ10 страницDifference Between Industrial Revolution & French, Russian Revolution?Anonymous 3owUL0ksVОценок пока нет
- Data Acquisition Systems (DAS) in GeneralДокумент3 страницыData Acquisition Systems (DAS) in GeneralArjun SinghОценок пока нет
- Soil CompactionДокумент13 страницSoil Compactionbishry ahamedОценок пока нет
- EC2151 Electric Circuit Important QuestionsДокумент47 страницEC2151 Electric Circuit Important QuestionschitragowsОценок пока нет
- Pfaff 360 Sewing Machine Instruction ManualДокумент55 страницPfaff 360 Sewing Machine Instruction ManualiliiexpugnansОценок пока нет
- PDF Main - PsДокумент34 страницыPDF Main - PsIsaiah GarciaОценок пока нет
- Joker User Guide 3dlabgang Rev2019 12Документ14 страницJoker User Guide 3dlabgang Rev2019 12HD's RC ChannelОценок пока нет
- Sound AttenuatorsДокумент24 страницыSound Attenuatorsadeel_akhtarОценок пока нет
- Detailed Lesson Plan in Science IVДокумент12 страницDetailed Lesson Plan in Science IVAgnes DumlaoОценок пока нет
- Manual de Partes y Operación de Trituradora Vsi Canica Modelo 65Документ105 страницManual de Partes y Operación de Trituradora Vsi Canica Modelo 65Jose AlfaroОценок пока нет
- Introduction To CAL ProgrammingДокумент198 страницIntroduction To CAL ProgrammingSalam Mohamed RiyadОценок пока нет