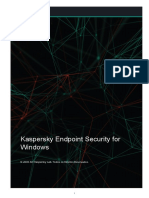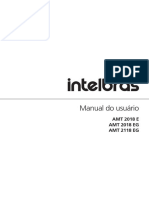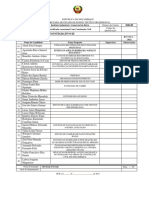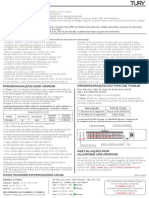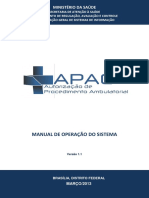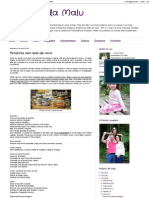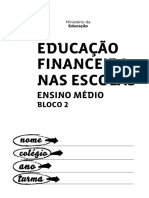Академический Документы
Профессиональный Документы
Культура Документы
Pequeno Guia Do Usuario Unif Uap Uap LR
Загружено:
zecaОригинальное название
Авторское право
Доступные форматы
Поделиться этим документом
Поделиться или встроить документ
Этот документ был вам полезен?
Это неприемлемый материал?
Пожаловаться на этот документАвторское право:
Доступные форматы
Pequeno Guia Do Usuario Unif Uap Uap LR
Загружено:
zecaАвторское право:
Доступные форматы
PEQUENO GUIA DO USUÁRIO UniFi UAP e UAP-LR
Vol.2
Lojamundi – Tecnologia Sem Limites
www.lojamundi.com.br
Este é segundo tutorial sobre o Access Point UniFi da Ubiquiti. No primeiro
conteúdo disponibilizado pela Lojamundi você aprender um pouco mais sobre
esse produto e instalar o hardware e software de controle.
Continue lendo este artigo e saiba mais sobre:
Usando o software controlador UniFi
Acha que pode ser interessante? Então compartilha com seus amigos em
sua rede social favorita.
É muito rápido e você pode fazer em apenas 2 cliques.
USANDO O SOFTWARE CONTROLADOR UNIFI
O software controlador UniFi acompanha o Access Point (AP) junto com outros
acessórios. A interface do UniFi é de fácil configuração, gerenciamento e
navegação bastante intuitiva, contudo iremos detalhar estas funcionalidades.
Para acessar a interface do software siga os seguintes passos:
1 - Inicie a aplicação UniFi.
● Em usuários MAC vá até Applications > UniFi.
● Em usuários Windows acesse Iniciar > Todos os Programas >
Ubiquiti UnFi
2 - A tela de login aparecerá, digite admin nos campos nome e senha para
“entrar”
Lojamundi – Tecnologia Sem Limites
www.lojamundi.com.br
Interface Tabs
O software UniFi é composto por seis guias principais. este Pequeno Guia do
Usuário
abrange cada uma dessas guias e suas principais funções.
• “Map Tab”
• “Statistics Tab”
• “Access Points Tab”
• “Users Tab”
• “Guests Tab”
• “Offline Clients Tab”
Map Tab
Lojamundi – Tecnologia Sem Limites
www.lojamundi.com.br
O software do controlador UniFi permite fazer upload de mapas personalizados
dos locais onde a rede Wifi do AP deverá cobrir. Também é possível utilizar o
Google Maps para uma representação visual da sua rede sem fio.
Ao iniciar o Controlador UniFi um mapa padrão é exibido.
Adicionando Mapas Personalizados
Para adicionar um mapa personalizado você deve primeiro criar a imagem
usando um programa de ilustração e exporta o projeto nos formatos jpg, gif ou
png.
Após criar o mapa você pode enviá-lo o Controlado UniFi, seguindo os seguintes
passos:
Lojamundi – Tecnologia Sem Limites
www.lojamundi.com.br
1 - Clique em Configure Maps
2 - Clique em Add a Map
Lojamundi – Tecnologia Sem Limites
www.lojamundi.com.br
3 - Digite um nome para o mapa no campo de descrição e clique no botão
Browser para localizar e carregar o arquivo a ser usado como mapa. Observe
os formatos válidos: jpg, gif e png.
4 - Clique em Close
Lojamundi – Tecnologia Sem Limites
www.lojamundi.com.br
Adicionando um Mapa do Google
Para adicionar um mapa do Google ao software controlador UniFi siga os
seguintes passos:
1 - Clique em Configure Maps
2 - Clique em Add Maps
3 - Digite um nome para o mapa no campo Descrição e clique Use
Lojamundi – Tecnologia Sem Limites
www.lojamundi.com.br
Google Maps . Clique em Continuar .
4 - Para utilizar um mapa do Google é preciso fazer o registro de uma chave de
API do Google Maps. Para fazer isso clique em Specify API Key
Lojamundi – Tecnologia Sem Limites
www.lojamundi.com.br
5 - Clique ou copie e cole o link da Web a partir da janela em nova janela do
navegador web. Não feche a janela do UniFi.
http://code.google.com/apis/maps/signup.html
6 - Você precisa fazer o login com uma conta do Google para obter uma chave
de API do Google Maps
7 - Para reavaliar os termos e condições clique na caixa de seleção ao lado de
“Eu li e concordo com os termos e condições”
8 - Navegue de volta até a aba do UniFi e copie o endereço exibido na barra de
endereços. Você só precisa copiar até o final do endereço; não é necessário
incluir as informações relativas a porta.
No exemplo abaixo pode-se ver o endereço completo:
https://192.168.25.191:8443/manage#
Você precisa copiar apenas até https://192.168.25.191 - Não incluir os dois
pontos ou qualquer coisa além disso.
9 - Navegue de volta até a janela do Google Maps API e cole o endereço da url
no site - URL minhacaixa.
10 - Clique no botão Generate API Key
Lojamundi – Tecnologia Sem Limites
www.lojamundi.com.br
11 - Uma nova janela será aberta exibindo a sua chave. Selecione e copie a
chave de API do Google Maps.
12 - Navegue de volta até a janela UniFi e cole a chave de API no campo API
KEY FIELD. Clique em continue.
13 - O padrão de localização Google Map irá aparecer, clique no botão Set
Location no canto inferior esquerdo.
Lojamundi – Tecnologia Sem Limites
www.lojamundi.com.br
14 - Selecione Specify Address para inserir um endereço. Digite o endereço e
avance. Você também precisa especificar as coordenadas nas opções de
latitude e longitude do local.
Lojamundi – Tecnologia Sem Limites
www.lojamundi.com.br
15 - O local especificado deverá aparecer então clique em salvar
16 - Clique em Fechar
Lojamundi – Tecnologia Sem Limites
www.lojamundi.com.br
17 - Você pode ajustar o Zoom utilizando o controle deslizante à direita.
Colocar Pontos de Acesso no Mapa
1 - Arraste o ícone do ponto de acesso - Unplaced APs - da lista à esquerda
para um local apropriado no mapa.
O ponto de acesso aparecerá na área que você colocou.
Lojamundi – Tecnologia Sem Limites
www.lojamundi.com.br
Wired/Wireless Access Point - mostra a localização do ponto de
acesso no mapa.
Clique e segure o ícone para arrastar o ponto de acesso para outro
local do mapa. Clique no ícone de ponto de acesso para revelar opções
adicionais.
Clique em uma área vazia do mapa para ocultá-los
Lock - bloqueia o ponto de acesso selecionado na localização
atual do mapa.
Details - abre a janela de detalhes. Este recurso permite visualizar
as configurações do ponto de acesso e usuários conectados. Você também pode
editar o canal de rádio, potência de transmissão, uplink e apelido (alias) do
dispositivo.
Lojamundi – Tecnologia Sem Limites
www.lojamundi.com.br
Existem 4 abas para selecionar: Details, Users, Guests e Configuration.
Details - exibe detalhes sobre o access point, incluindo endereço MAC, modelo,
versão, endereço IP, tempo de atividade, usuários conectados e clientes
conectados. Clique em Uplink (Wire) para mostrar a velocidade e download dos
pacotes.
Clique em Radio para expandir e exibir o canal utilizado, potência, transmissão
e informação de pacotes.
USERS - exibe o nome da máquina dos usuários que estão conectados ao
access point selecionado e o endereço IP atribuído a eles. Você clicar no nome
do host para exibir detalhes adicionais de cada usuário.
Uma janela com detalhes, estatísticas e configuração será exibida. A guia
Details apresenta o endereço MAC, nome do host, endereço IP, tempo de
atividade e access point que estão conectados.
A guia STATICSexibe o canal utilizado, a força do sinal e taxas de transmissão
e recebimento. É possível controlar o consumo e a quantidade do pacote de
dados ativando ou desativando o recebimento e o envio.
Você também pode clicar em History para ver uma lista de eventos. A guia
Configuration permite você altere o nome do alias do dispositivo.
GUESTS - Exibe o endereço MAC dos hóspedes que estão ligados à rede de
clientes
CONFIGURATION -Permite alterar nome (alias) do dispositivo, a definição do
canal e permite controlar a potência de transmissão para alta, média ou baixa.
Você também pode remover o access point, caso não o queira mais gerenciá-lo
com o controlador UniFi.
REMOVE - remove a localização do access point do mapa.
SHOW - Você pode clicar em cada uma das seguintes opções para exibir
informações sobre o access point, detalhes, cobertura sem fio e topologia no
mapa .
Lojamundi – Tecnologia Sem Limites
www.lojamundi.com.br
LABELS - exibi o nome do access point. Se nenhuma alteração foi realizada, o
endereço MAC do access point aparecerá.
DETAILS - Exibe o nome do access point, o endereço MAC, o canal para
transmitir / receber, o número de usuários conectados e o número de convidados
ligados.
Lojamundi – Tecnologia Sem Limites
www.lojamundi.com.br
COVERAGE - exibe uma representação visual do alcance de rede sem fio
coberto pelo access point.
TOPOLOGY - exibe uma representação da rede, configuração e conexão entre
os access point’s. Os dispositivos que estão conectados sem fio têm um ícone
ao lado deles. Um caminho de “flechas” indicará qual dispositivo recebe o link de
acesso.
Lojamundi – Tecnologia Sem Limites
www.lojamundi.com.br
MAPS - Se vários mapas foram carregados , você pode seleccionar qual o mapa
que deseja visualizar usando esta opção.
CONFIGURE MAPS - use esta opção para adicionar mapas ou editar o mapa(s)
atual(s).
ZOOM - use esta opção para aumentar o detalhe do mapa de dentro para fora.
Lojamundi – Tecnologia Sem Limites
www.lojamundi.com.br
SET MAP SCALE - Use esta opção para definir a escala do mapa. Você vai
desenhar uma linha e definir a distância que a linha representa.
Definir a escala do mapa
1 - Clique no botão Set Map Scale.
2 - Clique e segure para desenhar uma linha na área que você quer usar para
ajustar a escala do mapa . Para redesenhar a linha, basta clicar e segurar
novamente. Quando estiver satisfeito com a linha , clique em Avançar.
Lojamundi – Tecnologia Sem Limites
www.lojamundi.com.br
3 - Insira a distância que a linha representa no campo distance. A distância é
especificada em metros, mas é possível mudar para pés usando o menu drop-
down
à direita. Clique em Avançar.
Statistics Tab
A guia Statistics fornece uma representação visual do tráfego de rede nos com
seus APs conectados. Em “charts” tem-se a representação do número de
clientes e tráfego de rede, hora a hora ao longo das últimas 24 horas.
Lojamundi – Tecnologia Sem Limites
www.lojamundi.com.br
Clientes
# OF CLIENTS - exibe uma representação, em gráfico de pizza, da distribuição
dos clientes . Coloque o cursor do mouse sobre o gráfico para ver os detalhes e
percentuais.
Observe as seguintes informações:
Most Active AP - exibe os acess point ativos e mais detalhes; incluindo o nome
ou o endereço MAC do acess point, a quantidade total de dados enviados e o
montante total dos dados recebidos .
O nome ou o endereço MAC do access point aparecerá junto a detalhes do
dispositivo.
Most Active Client exibe os detalhes dos clientes conectados, além do nome
ou o endereço MAC do dispositivo cliente, a quantidade total de dados enviados
e a
quantidade total de dados recebidos.
All-Time Top Client exibe os detalhes de todos os clientes ativos, o nome ou o
endereço MAC do dispositivo cliente, a quantidade total de dados enviados e o
montante total de dados recebidos.
Lojamundi – Tecnologia Sem Limites
www.lojamundi.com.br
Uso do Access Point
# OF CLIENTS - exibe uma representação em gráfico de pizza da distribuição
dos clientes nos access point’s mais ativos. Coloque o cursor do mouse sobre o
gráfico de porcentagem para ver os detalhes.
TRAFFIC exibe uma representação visual do tráfego nos access point’s mais
ativos. Coloque o cursor do mouse sobre o gráfico para obter mais detalhes
percentuais.
Atividades Recentes
As estatísticas das atividades recentes podem ser visualizadas. É possível
analisar as últimas 24 horas e também os últimos 30 dias.
Access Points Tab
Essa guia exibe uma lista de controle dos Access Point’s. Cada um apresenta
os ícones: nome, endereço IP , status, número de clientes conectados ,
estatísticas de download / upload e canal de transmição / recebimento. Você
pode clicar em qualquer um destes cabeçalhos nas colunas para alterar a ordem
da lista.
Lojamundi – Tecnologia Sem Limites
www.lojamundi.com.br
Conheça um pouco mais sobre cada uma dessas opções:
Search - permite introduzir um conteúdo que deseja procurar. Basta começar a
digitar, não há necessidade de pressionar Enter.
Page Size - permite determinar quantos resultados são exibidos por página.
Selecione 10 , 20 , 30 , 40 , 60 , ou 100.
Icon - exibe o Ícone do Access Point (Ícone pode variar dependendo do
modelo) .
Name/MAC Address - exibe o nome do host, o alias ou endereço MAC do
access point Você pode clicar no nome para obter detalhes adicionais sobre o
AP.
IP Address - exibe o endereço IP do access point.
Status - exibe as informações de status da conexão.
● Connected - Mostra qual conexão o access point está conectado
fisicamente
● Connected (wireless) Mostra qual a conexão sem fio está
conectada ao access point.
● Disconnected - exibe o ponto de acesso é inalcançável pelo
software UniFi Controller. AP’s desconectados também
aparecerão sob Pontos de Acesso > desconectado na parte
superior da interface.
● Isolated - um ponto de acesso gerenciado que é incapaz de
localizar a sua conexão ascendente.
● Managed by Other - exibe o ponto de acesso não controlado
pelo Software UniFi.
● Pending Approval - exibe o ponto de acesso está no estado
padrão e está disponível para adoção.
Num Clients exibe o número de clientes conectados ao access point.
Lojamundi – Tecnologia Sem Limites
www.lojamundi.com.br
Download - exibe o tamanho total de downloads por meio do access point.
Upload - exibe a quantidade total de envios por meio do access point.
Channel - Exibe a Transmissão / Recepção dos Canais utilizados pelos access
point. A banda de Rádio é representada como (GN) - 2,4 GHz e (na) 5 GHz.
Actions - selecione um botão para realizar a ação desejada.
● Restart - reinicia o access point
● Locate - Clique para localizar o access point no mapa. O
botão piscará verde e preto até que o botão Locate seja clicado
novamente. O LED no AP piscará de modo que você pode
colocá-lo no local correto no mapa. O LED irá piscar até que o
botão Localizar é clicado mais uma vez.
● Clique para selecionar um access point que aparece pelos pontos
de acesso> pendentes no topo da interface.
O status aparece como sendo selecionando até que o AP seja
conectado.
● Upgrade - Se uma atualização de software estiver disponível
para o
Access Point, clique em Atualizar para instalar a última firmware
do UniFi no dispositivo. O status aparecerá como atualizando até
que o processo seja completo, então volte a ligar o software de
controle UniFi.
Users Tab
Lojamundi – Tecnologia Sem Limites
www.lojamundi.com.br
Essa guia exibe uma lista de usuários que estão conectados à rede sem fio com
o access point principal.
Conheça as funções dos menus:
Search - permite introduzir texto que deseja procurar. Basta começar a digitar ;
não há necessidade de pressionar Enter.
● 2G - Seleciona apenas caso deseje usuários sem fio da rede 2,4
GHz sejam apresentados.
● 5G - Seleciona apenas caso deseje usuários sem fio da rede 5
GHz sejam apresentados.
● All - Seleciona e mostra todos os usuários.
Filter by AP - lista todos os pontos de acesso disponíveis. Selecione uma opção
para filtrar os resultados e exibir somente os usuários conectados ao access
point.
Page Size - permite determinar quantos resultados serão exibidos por página.
Selecione 10 , 20 , 30 , 40 , 60 , ou 100.
Name/MAC Address - exibe o nome do host, o alias ou endereço MAC do
utilizador conectado. Você pode clicar no nome para obter detalhes adicionais.
IP Address - exibe o endereço IP atribuído ao usuário.
WLAN - exibe o nome do SSID ( nome da rede) e a LAN sem fio (WLAN) que o
usuário está conectado.
Lojamundi – Tecnologia Sem Limites
www.lojamundi.com.br
Access Point - exibe o nome ou alias do access point. Você pode clicar no nome
para obter detalhes adicionais sobre o AP.
Signal - exibe a intensidade do sinal de clinente do AP. Se um símbolo de
relâmpago aparecer, o dispositivo está no modo economia de energia . O
dispositivo volta ao modo de funcionamento normal, quando a atividade
recomeça para baixo ou para cima.
Down - exibe o total de bytes de dados recebidos pelo usuário.
Up - exibe o total de bytes de dados enviados pelo usuário.
Active - mostra o nível de atividade para cada usuário.
Lojamundi – Tecnologia Sem Limites
www.lojamundi.com.br
Uptime - exibe o tempo total que o usuário está conectado nesta sessão.
Actions - clique nesse botão para executar a ação apropriada.
● Block - clique nesse botão para bloquear um usuário específico
acessando access point. Isto irá adicionar o cliente para a lista de
dispositivos bloqueados.
● Reconnect - Clique nesse botão para reconectar um usuário
específico ao AP.
Guests Tab
Essa guia exibe uma lista de usuários que se conectaram à rede como
convidados por meio de um access point.
Lojamundi – Tecnologia Sem Limites
www.lojamundi.com.br
Nessa aba as opções são semelhantes as funcionalidades de Users Tab.
Offline Clients Tab
Essa guia exibe uma lista de clientes que estão conectados como convidados ou
por meio de uma rede primária do access point durante um determinado período.
Search - permite introduzir texto que deseja procurar. Basta começar a digitar;
não há necessidade de pressionar Enter.
● User - selecione para exibir os usuários.
● Guests - selecione para exibir convidados.
● Blocked - selecione para exibir usuários bloqueados.
● All selecione para mostrar todos os usuários e convidados.
Last Seen - Drop- down list permite filtrar os resultados na página com base na
última vez que os usuários foram vistos. Selecione 1 dia, 3 dias , 7 dias, 2
semanas, 1 mês, 2 meses , ou um ano .
Page Size - Permite determinar quantos resultados são exibidos por página .
Selecione 10 , 20 , 30 , 40 , 60 , ou 100 .
Lojamundi – Tecnologia Sem Limites
www.lojamundi.com.br
Name/MAC Address - exibe o nome do host , alias ou endereço MAC do
utilizador ligado. Você pode clicar no nome para obter detalhes adicionais.
User/Guest - Indica se o usuário está conectado na rede principal ou convidado.
Essas foram algumas funcionalidades do Controlador UniFi. Em um próximo
tutorial mostraremos configurações especiais.
Acesse nossa Loja e veja mais dispositivos para sua rede.
Lojamundi – Tecnologia Sem Limites
www.lojamundi.com.br
Вам также может понравиться
- Keswin 11.1.0 PT BRДокумент424 страницыKeswin 11.1.0 PT BRzecaОценок пока нет
- Alive AL HVR 5108 AHD TRI HÍBRIDO PDFДокумент38 страницAlive AL HVR 5108 AHD TRI HÍBRIDO PDFzecaОценок пока нет
- Configurar um Inner Rep para controle de pontoДокумент248 страницConfigurar um Inner Rep para controle de pontozecaОценок пока нет
- Manual Sistema Alarme Intelbrás AMT-2018EG PDFДокумент123 страницыManual Sistema Alarme Intelbrás AMT-2018EG PDFzecaОценок пока нет
- Integrativo 3 - Proposta de Temas para DefessaДокумент1 страницаIntegrativo 3 - Proposta de Temas para DefessaVander XhornОценок пока нет
- Jogos digitais: elementos e designДокумент19 страницJogos digitais: elementos e designSorryMyBadОценок пока нет
- Manual de Montagem Instalação e Operação - Baixa Pressão PDFДокумент56 страницManual de Montagem Instalação e Operação - Baixa Pressão PDFDj-Leandro GomesОценок пока нет
- Manual Pro Shop Abril 2014Документ28 страницManual Pro Shop Abril 2014ArqErickSeraficoОценок пока нет
- Manual Tecnico de Instalacao Pro 4.43 BДокумент2 страницыManual Tecnico de Instalacao Pro 4.43 BAllan GuedesОценок пока нет
- Manual Reabilitação Profissional Nov 2011Документ83 страницыManual Reabilitação Profissional Nov 2011Lilian Fonseca100% (1)
- Programador Delphi SêniorДокумент3 страницыProgramador Delphi SêniorDaniel Mirrai100% (1)
- Certificação de Carteira de Motorista (CLC-20221411953) : Fernando Alfredo Fermin RamirezДокумент1 страницаCertificação de Carteira de Motorista (CLC-20221411953) : Fernando Alfredo Fermin RamirezFabi FabiОценок пока нет
- Avaliação Analise e DemostraçãoДокумент3 страницыAvaliação Analise e DemostraçãoStephanie Oliveira PinheiroОценок пока нет
- Captura de Tela 2022-12-28 À(s) 15.44.25Документ4 страницыCaptura de Tela 2022-12-28 À(s) 15.44.25Fernando PontesОценок пока нет
- Os Resíduos Sólidos, A Legislação Ambiental e o Diagnóstico Socioambiental No Bairro Do VidigalДокумент82 страницыOs Resíduos Sólidos, A Legislação Ambiental e o Diagnóstico Socioambiental No Bairro Do VidigalRicardo FerreiraОценок пока нет
- Componentes do motor e configurações multicilíndricasДокумент19 страницComponentes do motor e configurações multicilíndricasthallesnetОценок пока нет
- 2022 12 20 - Portaria CG 1253 - Regula Atribuicoes e Estruturas Da DiretoriaДокумент14 страниц2022 12 20 - Portaria CG 1253 - Regula Atribuicoes e Estruturas Da DiretoriaJakson Aquiles BusnelloОценок пока нет
- Manual Operacional APAC V 1 1Документ23 страницыManual Operacional APAC V 1 1Igor PitangaОценок пока нет
- Estrutura de Atendimento Hospital Anchieta - Grupo KoraДокумент7 страницEstrutura de Atendimento Hospital Anchieta - Grupo KoraRenata RezendeОценок пока нет
- Ferramentas InternetДокумент5 страницFerramentas InternetMarcone ConeОценок пока нет
- Código para jogos digitaisДокумент3 страницыCódigo para jogos digitaisMARIA ADELIA ICO DOS SANTOSОценок пока нет
- Caso fortuito ou força maior no direito brasileiroДокумент11 страницCaso fortuito ou força maior no direito brasileiroBruno CruzОценок пока нет
- N3210001 Fornecimento Energia Eletrica Tensao Secundaria 1Документ120 страницN3210001 Fornecimento Energia Eletrica Tensao Secundaria 1Bernardo Juvenil Celso Jr.Оценок пока нет
- Produtos sem leite de vacaДокумент4 страницыProdutos sem leite de vacaThiago MacedoОценок пока нет
- Aula 2Документ2 страницыAula 2Salete EisenОценок пока нет
- Bauman e Drummond sobre sociedade de consumidoresДокумент12 страницBauman e Drummond sobre sociedade de consumidoresDionatanFrançaRodriguesОценок пока нет
- Do 100+Dicas+Fatais+de+CIVIL-desbloqueadoДокумент27 страницDo 100+Dicas+Fatais+de+CIVIL-desbloqueadoLayaneОценок пока нет
- A vida na sociedade da vigilância e a proteção de dadosДокумент14 страницA vida na sociedade da vigilância e a proteção de dadosg_riva0% (2)
- Educação financeira nas escolas - Bloco 2Документ28 страницEducação financeira nas escolas - Bloco 2RenatoОценок пока нет
- Funções em Dados - Training - Microsoft LearnДокумент4 страницыFunções em Dados - Training - Microsoft LearnLucas GonçalvesОценок пока нет
- Takaoka MicrotakДокумент51 страницаTakaoka MicrotakEng. Edelson Martins100% (1)
- Direito Administrativo Angolano: Normas de Procedimento e Atividade AdministrativaДокумент18 страницDireito Administrativo Angolano: Normas de Procedimento e Atividade Administrativaaercio_manuelОценок пока нет
- SCR - Relatório de Informações Detalhadas de CréditoДокумент25 страницSCR - Relatório de Informações Detalhadas de CréditoVitor VicenteОценок пока нет
- Anexo Ii Vagas Bancas e BibliografiasДокумент16 страницAnexo Ii Vagas Bancas e BibliografiasAquele MesmoОценок пока нет