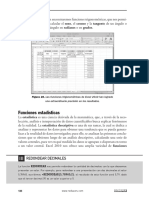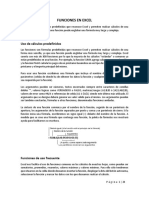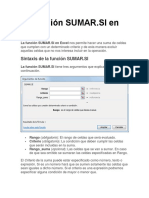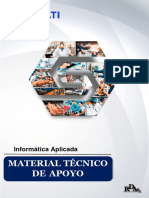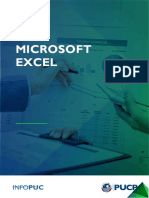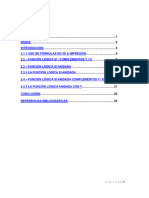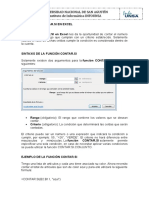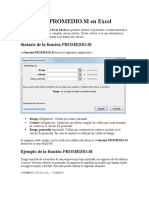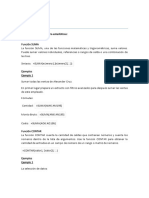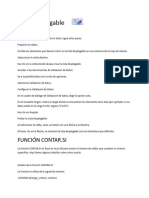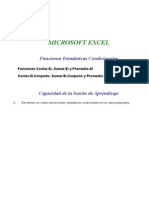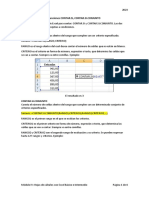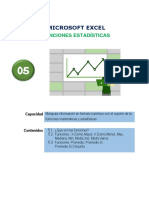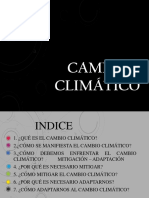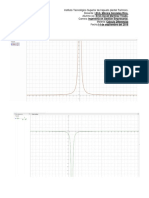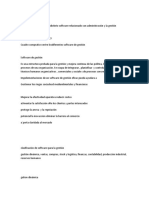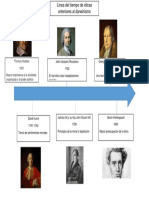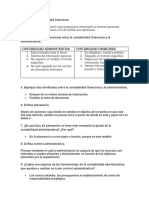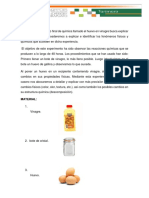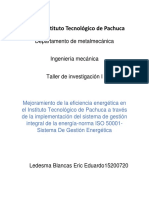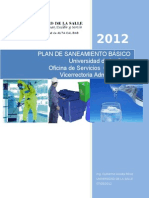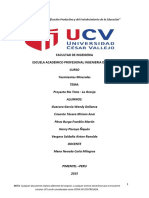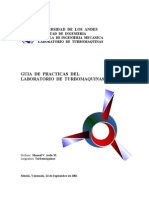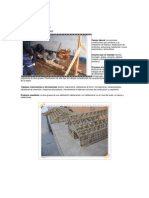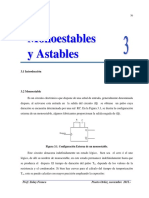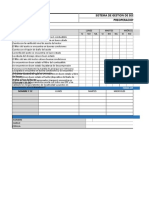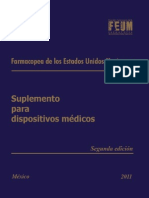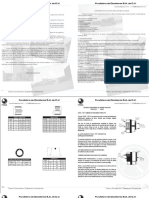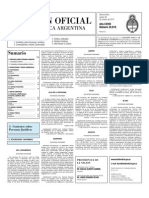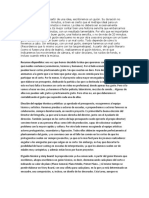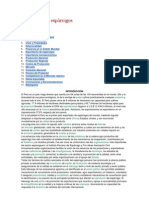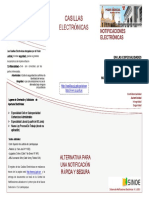Академический Документы
Профессиональный Документы
Культура Документы
Funciones
Загружено:
ErickMartinezОригинальное название
Авторское право
Доступные форматы
Поделиться этим документом
Поделиться или встроить документ
Этот документ был вам полезен?
Это неприемлемый материал?
Пожаловаться на этот документАвторское право:
Доступные форматы
Funciones
Загружено:
ErickMartinezАвторское право:
Доступные форматы
INSTITUTO TECNOLÓGICO SUPERIOR DE IRAPUATO
SOFTWARE DE APLICACIÓN EJECUTIVO.
HOJA DE CALCULO
INVESTIGACIÓN DEL FUNCIONES DE EXCEL
ALUMNO: ERICK DAVID MARTINEZ TIRADO.
PROFESOR: RAFAEL RAMIREZ ROSILLO.
TARIMORO, GTO. FECHA: 15/03/2019.
INDICE
FUNCIÓN SUMA ............................................................................................................ 3
EJEMPLO:____________________________________________________________________________4
FUNCIÓN PROMEDIO ..................................................................................................... 5
EJEMPLO: __________________________________________________________________________6
Esta expresión podemos traducirla como: _________________________________________________6
FUNCIÓN CONTAR ......................................................................................................... 7
DESCRIPCIÓN................................................................................................................. 7
EJEMPLO: __________________________________________________________________________8
LA FUNCIÓN PROMEDIO.SI EN EXCEL ............................................................................. 9
SINTAXIS DE LA FUNCIÓN PROMEDIO.SI .................................................................... 9
EJEMPLO DE LA FUNCIÓN PROMEDIO.SI ____________________________________________10
EL ARGUMENTO RANGO_PROMEDIO .......................................................................... 11
LA FUNCIÓN SUMAR.SI EN EXCEL ................................................................................. 12
SINTAXIS DE LA FUNCIÓN SUMAR.SI ......................................................................... 12
EJEMPLOS DE LA FUNCIÓN SUMAR.SI _______________________________________________13
LA FUNCIÓN BUSCARV EN EXCEL .................................................................................. 15
PREPARAR LOS DATOS PARA LA FUNCIÓN BUSCARV .................................................... 15
SINTAXIS DE LA FUNCIÓN BUSCARV ............................................................................. 17
EJEMPLO DE LA FUNCIÓN BUSCARV ............................................................................. 18
ERRORES COMUNES AL USAR LA FUNCIÓN BUSCARV ................................................... 20
LA FUNCIÓN CONTAR SI EN EXCEL ................................................................................ 21
FUNCIÓN CONTAR SI CON CRITERIO “IGUAL A” ............................................................ 22
FUNCIÓN CONTAR SI CON CRITERIO “MAYOR QUE” / “MENOR QUE” ........................... 22
FUNCIÓN CONTAR SI CON CRITERIO “MAYOR O IGUAL QUE” / “MENOR O IGUAL QUE” 23
FUNCIÓN CONTAR SI CON CRITERIO “CONTIENE” __________________________________23
FUNCIÓN CONTAR SI CON CRITERIO “DIFERENTE DE VACÍO” ........................................ 23
LA FUNCIÓN CONTAR SI CONJUNTO EN EXCEL ............................................................. 24
BIBLIOGRAFIA ............................................................................................................. 24
Hoja de Calculo Página 2
FUNCIÓN SUMA
La función suma es una de las más usadas, prueba de esto es que Excel
tiene un icono especial para efectuar sumas rápidas, con esto quiero decir que no
hace falta poner =SUMA() para efectuar la suma de un cierto rango, lo que por
cierto ahorra tiempo y evita errores, este icono se llama auto suma y para usarlo
basta con seleccionar el rango que queremos sumar hacer clic en y el resultado
aparece en la celda inmediatamente inferior al rango, aunque si queremos el
resultado en otro lado basta con seleccionar la celda, luego el rango que
queremos sumar, Enter y listo.
Fijémonos en la barra inferior de Excel y veremos siempre
la suma, el promedio y cuantas celdas se seleccionaron
para efectuar la suma.
Si tenemos varias columnas, seleccionamos esas
columnas dejando espacio para poner los totales
y luego aplicamos autosuma
Si no seleccionamos nada Excel interpreta que lo que queremos sumar es
la secuencia de números puesta verticalmente u horizontalmente (tiene que estar
activa una cela en la columna o fila respectivamente), en estos casos inserta
automáticamente la función suma con los rangos que interpreta queremos sumar,
para obtener la suma solo nos falta apretar ENTER. para aclarar las cosas
veamos los siguientes gráficos.
Hoja de Calculo Página 3
EJEMPLO:
Seleccionar la celda B14, que está en blanco, excepto
por el resaltado verde. Pretenderemos que este es un
buen lugar para algunos totales nuevos.
Hacer un clic en el botón Autosuma.
Excel estima que usted quiere sumar los números que están
arriba de la celda seleccionada y hasta B6, la próxima celda en
blanco. Abarca el rango B7:B13 con un borde de guiones que
titilan.
La fórmula es mostrada tanto en la barra Fórmula como en la celda. Si fuera
necesario se superpondrá con otras celdas mientras se está trabajando.
Todas las fórmulas deben empezar con un signo = .
Hoja de Calculo Página 4
FUNCIÓN PROMEDIO
La función PROMEDIO () sirve para obtener el promedio o media aritmética
de un conjunto de valores. Como argumentos puede tener celdas individuales y/o
rangos de celdas que tengan valores numéricos.
Hoja de Calculo Página 5
EJEMPLO:
=PROMEDIO.SI(rango;criterio; [rango_promedio])
Esta expresión podemos traducirla como:
=PROMEDIO.SI(“grupo de celdas donde se buscará el criterio
seleccionado”;”condición a promediar”; ["grupo de celdas donde se aplicará el
promedio de acuerdo al criterio evaluado"])
Hoja de Calculo Página 6
FUNCIÓN CONTAR
En este artículo se describen la sintaxis de la fórmula y el uso de
la funciónCONTAR de Microsoft Office Excel.
Esta función es una combinación de las funciónes CONTAR y SI , tiene dos
argumentos, el primero es el rango cuyas celdas se desean contar y el segundo es
el criterio que determina que celda sera contada o no
DESCRIPCIÓN
La función CONTAR cuenta la cantidad de celdas que contienen números y
cuenta los números dentro de la lista de argumentos. Use la función CONTAR
para obtener la cantidad de entradas en un campo de número de un rango o
matriz de números.
Hoja de Calculo Página 7
EJEMPLO:
con esta misma tabla podríamos preguntar cuántos hombres hay
Hoja de Calculo Página 8
LA FUNCIÓN PROMEDIO.SI EN EXCEL
La función PROMEDIO.SI en Excel nos permite obtener el promedio o
media aritmética de un grupo de celdas que cumplan con un criterio. Dicho criterio
es el que determina si una celda es tomada en cuenta o no dentro del cálculo.
SINTAXIS DE LA FUNCIÓN PROMEDIO.SI
La función PROMEDIO.SI tiene los siguientes argumentos:
Rango (obligatorio): Celdas que serán evaluadas.
Criterio (obligatorio): Condición que deben cumplir las celdas que serán
tomadas en cuenta en el cálculo del promedio.
Rango_promedio (opcional): Celdas que contienen los valores a incluir en el
cálculo de promedio. En caso de omitirse se utilizan las celdas de Rango.
Si ninguna celda cumple con la condición establecida entonces la función
PROMEDIO.SI devolverá el error #¡DIV/0!.
Hoja de Calculo Página 9
EJEMPLO DE LA FUNCIÓN PROMEDIO.SI
Tengo una lista de sucursales de una empresa que han reportado sus
ingresos de los últimos 3 meses. Necesito obtener el promedio de ingresos de
aquellas sucursales que hayan tenido un ingreso mayor a 60,000. Para ello puedo
utilizar la siguiente fórmula:
=PROMEDIO.SI(C2:C13, ">60000")
El resultado de la función PROMEDIO.SI lo puedes ver desplegado en la celda F2:
Hoja de Calculo Página 10
EL ARGUMENTO RANGO_PROMEDIO
Si por el contrario ahora necesito obtener el promedio de ingresos de aquellas
sucursales que hayan tenido un egreso menor a 40,000 podré hacerlo utilizando
la función PROMEDIO.SI de la siguiente manera:
=PROMEDIO.SI(D2:D13, "<40000", C2:C13)
En esta caso necesitamos utilizar el argumento Rango_promedio de la función
PROMEDIO.SI de manera que la condición sea aplicada sobre las celdas de la
columna D pero el promedio se calcule utilizando las celdas de la columna C.
Observa el resultado:
Solamente 3 celdas cumplen esta condición (C5, C9, C10) y son consideradas en
este cálculo del promedio por la función PROMEDIO.SI en Excel.
Hoja de Calculo Página 11
LA FUNCIÓN SUMAR.SI EN EXCEL
La función SUMAR.SI en Excel nos permite hacer una suma de celdas que
cumplen con un determinado criterio y de esta manera excluir aquellas celdas que
no nos interesa incluir en la operación.
SINTAXIS DE LA FUNCIÓN SUMAR.SI
La función SUMAR.SI tiene tres argumentos que explicaré a continuación.
Rango (obligatorio): El rango de celdas que será evaluado.
Criterio (obligatorio): La condición que deben cumplir las celdas que serán
incluidas en la suma.
Rango_suma (opcional): Las celdas que se van a sumar. En caso de que
sea omitido se sumaran las celdas especificadas en Rango.
El Criterio de la suma puede estar especificado como número, texto o expresión.
Si es un número hará que se sumen solamente las celdas que sean iguales a
dicho número. Si el criterio es una expresión podremos especificar alguna
condición de mayor o menor que.
Hoja de Calculo Página 12
Si el Criterio es un texto es porque seguramente necesito que se cumpla una
condición en cierta columna que contiene datos de tipo texto pero realizar la suma
de otra columna que tiene valores numéricos. Todos estos casos quedarán más
claros con los siguientes ejemplos.
EJEMPLOS DE LA FUNCIÓN SUMAR.SI
VENTAS DE UN VENDEDOR
Ahora utilizaremos un criterio en texto y el tercer argumento de la función
SUMAR.SI el cual nos deja especificar un rango de suma diferente al rango donde
se aplica el criterio. En el siguiente ejemplo tengo una lista de vendedores y deseo
conocer el total de ventas de un vendedor específico.
Para obtener el resultado colocaré el rango A2:A10 como el rango que debe ser
igual al texto en la celda F1. El tercer argumento de la función contiene el rango
C2:C20 el cual tiene los montos que deseo sumar.
Hoja de Calculo Página 13
La celda F2 que contiene la función SUMAR.SI muestra la suma de las ventas que
pertenecen a Juan y excluye el resto de celdas. Podría modificar un poco esta
fórmula para obtener las ventas de un mes específico. Observa el resultado de
esta adecuación en la celda F5:
Hoja de Calculo Página 14
LA FUNCIÓN BUSCARV EN EXCEL
La función BUSCARV en Excel nos permite encontrar un valor dentro de un
rango de datos, es decir, podemos buscar un valor dentro de una tabla y saber si
dicho valor existe o no. Esta función es una de las más utilizadas para realizar
búsquedas en Excel por lo que es importante aprender a utilizarla
adecuadamente.
PREPARAR LOS DATOS PARA LA FUNCIÓN BUSCARV
Comenzaremos con un ejemplo sencillo donde utilizaremos la función
BUSCARV para realizar una búsqueda dentro de un directorio telefónico. Pero
antes de escribir la fórmula que nos ayudará a realizar la búsqueda, será
importante poner atención a los datos de origen.
Para utilizar la función BUSCARV debemos cumplir con algunas condiciones en
nuestros datos. En primer lugar debemos tener la información organizada de
manera vertical, es decir organizada por columnas.
Esto es necesario porque la función BUSCARV recorre los datos de manera
vertical (por eso la letra “V” en el nombre de la función) hasta encontrar la
coincidencia del valor que buscamos. Por ejemplo, los datos de nuestro directorio
telefónico deberán estar organizados de la siguiente manera:
Hoja de Calculo Página 15
Algo que nunca debes olvidar es que la función BUSCARV siempre realizará la
búsqueda sobre la primera columna de los datos. En el rango mostrado en la
imagen anterior (A2:B11), la función BUSCARV realizará la búsqueda sobre la
columna A.
Esto quiere decir que para nuestro ejemplo podremos buscar un nombre y obtener
el teléfono, pero no podremos buscar un teléfono y obtener el nombre ya que la
búsqueda siempre se realiza sobre la primera columna de la izquierda. Por esta
razón es importante preparar los datos adecuadamente para obtener los
resultados que necesitamos.
Algo que también debemos cuidar con la tabla de búsqueda es que, si existen
otras tablas de datos en la misma hoja de Excel debemos dejar al menos una fila y
una columna en blanco entre nuestros datos de búsqueda y las otras tablas de
manera que la función detecte adecuadamente el rango donde se realizará la
búsqueda.
Hoja de Calculo Página 16
Una vez que nuestros datos cumplen con estas condiciones estaremos listos para
utilizar la función BUSCARV y realizar búsquedas en Excel.
SINTAXIS DE LA FUNCIÓN BUSCARV
La gran mayoría de las funciones de Excel tienen argumentos que son la
manera en cómo le indicamos los datos con los que trabajará así como ciertos
criterios de ejecución. En el caso de la función BUSCARV tenemos cuatro
argumentos que describo a continuación:
Valor_buscado (obligatorio): Este es el valor que queremos encontrar y el
cual será buscado en la primera columna del rango de datos. Podemos
colocar el texto encerrado en comillas o podemos colocar la referencia a
una celda que contenga el valor buscado. La función BUSCARV no hará
diferencia entre mayúsculas y minúsculas.
Matriz_buscar_en (obligatorio): El segundo argumento es una referencia al
rango de celdas que contiene los datos.
Hoja de Calculo Página 17
Indicador_columnas (obligatorio): El Indicador_columnas es el número de
columna que deseamos obtener como resultado. Una vez que la función
BUSCARV encuentra una coincidencia del Valor_buscado nos devolverá
como resultado la columna que indiquemos en este argumento.
Ordenado (opcional): Este argumento es un valor lógico, es decir falso o
verdadero. Con este argumento indicamos a la función BUSCARV el tipo de
búsqueda que realizará y que puede ser una búsqueda exacta (FALSO) o
una búsqueda aproximada (VERDADERO). Si este argumento se omite se
supondrá un valor VERDADERO.
EJEMPLO DE LA FUNCIÓN BUSCARV
De esta manera, la función BUSCARV hará la búsqueda del valor de la celda E1
sobre los valores del rango A2:A11 y como resultado nos devolverá la celda de la
columna B2:B11 que le corresponda. Observa el resultado de la función recién
descrita:
Hoja de Calculo Página 18
Una ventaja de haber colocado el valor buscado en la celda E1 es que podemos
modificarlo para buscar el teléfono de otra persona y la función BUSCARV
actualizará el resultado automáticamente.
Hoja de Calculo Página 19
ERRORES COMUNES AL USAR LA FUNCIÓN BUSCARV
Si la columna llave no tiene valores únicos para cada fila entonces la
función BUSCARV regresará el primer resultado encontrado que concuerde
con el valor buscado.
Si especificamos un indicador de columna mayor al número de columnas de
la tabla obtendremos un error de tipo #¡REF!
Si colocamos el indicador de columna igual a cero la función BUSCARV
regresará un error de tipo #¡VALOR!
Si configuramos la función BUSCARV para realizar una búsqueda exacta,
pero no encuentra el valor buscado, entonces la función regresará un error
de tipo #N/A.
La función BUSCARV es una de las funciones más importantes en Excel. Es
necesario que dediques tiempo para aprender correctamente su uso y podrás
sacar mucho provecho de esta función.
Hoja de Calculo Página 20
LA FUNCIÓN CONTAR SI EN EXCEL
Esta fórmula de Excel es de las más importantes que debemos aprender
pues nos permite contar elementos dada una condición. Por ejemplo, si tenemos
un listado de valores y queremos contar aquellos que sean mayores que 10
usaremos la fórmula CONTAR SI.
La sintaxis de la función CONTAR SI es muy sencilla.
=CONTAR.SI(rango;criterio)
Donde:
Rango es el rango de celdas que queremos contar de manera condicional.
Criterio es el que aplicamos para contar aquellas celdas que cumplan
determinado criterio
Por ejemplo, algunos criterios que se pueden usar son:
Igual a
Menor que
Mayor que
Menor o igual que
Mayor o igual que
Contiene
Estos criterios son bastante evidentes y su significado no hace falta explicarlo.
Ahora bien, la manera de introducirlos en una fórmula puede ser algo más
confuso.
Hoja de Calculo Página 21
FUNCIÓN CONTAR SI CON CRITERIO “IGUAL A”
Si quieres usar el criterio “igual a” con valores numéricos la sintaxis que debemos
usar es:
=CONTAR.SI(A1:A10;15)
En cambio, si queremos usarlo con valores de tipo texto como en el siguiente
ejemplo usaremos:
=CONTAR.SI(A1:10;"aa")
Es decir, tenemos que poner el argumento entre comillas.
También podremos usar un criterio del tipo “igual a” en Excel que nos permita
hacer referencia a una celda.
Por ejemplo, podemos usar la fórmula:
=CONTAR.SI(A1:10;B1)
De esta manera, contaremos todas las celdas cuyo contenido sea igual al valor de
la celda A1 ya sea un número o un texto.
FUNCIÓN CONTAR SI CON CRITERIO “MAYOR QUE” / “MENOR
QUE”
Con la función CONTAR SI podemos usar un criterio comparativo de valores que
nos permita conocer el número de celdas de un rango cuyo valor sea menor o
mayor que el valor del criterio.
Para poder hacerlo usaremos la siguiente sintaxis:
=CONTAR.SI(mi_rango;"<mi_valor_criterio")
Hoja de Calculo Página 22
Fíjate que al usar el operador < (o >) usamos también las comillas dobles. Esto es
así porque estamos combinando un caracter de tipo texto con un número y no
podemos hacerlo sin comillas (“”).
Por ejemplo, si queremos contar todos los valores menores de 10 del rango
A1:A10 usaremos la siguiente expresión:
FUNCIÓN CONTAR SI CON CRITERIO “MAYOR O IGUAL QUE” /
“MENOR O IGUAL QUE”
Es muy similar al apartado anterior, la diferencia es que antes del símbolo “mayor
que” (o “menor que”) pondremos el símbolo de igual (=).
En el mismo ejemplo que antes, si queremos contar los valores que son mayores
o iguales a 10 usaremos la siguiente fórmula de Excel:
=CONTAR.SI(A1:A10;"<=10")
Nota: es muy importante que pongas los símbolos de menor que (<) o mayor que
(>) antes del símbolo igual (=). Sino Excel nos devolverá 0.
FUNCIÓN CONTAR SI CON CRITERIO “CONTIENE”
Este es un pequeño truco que nos permite contar todas las celdas que contengan
un determinado conjunto de caracteres. Por ejemplo, en el siguiente caso
queremos contar todas las palabras que tengan, al menos, una “a”.
FUNCIÓN CONTAR SI CON CRITERIO “DIFERENTE DE VACÍO”
Si queremos contar celdas no vacías deberemos usar el operador “<>” que
en programación implica “diferente de”. El problema que tenemos es que debemos
unir este operador lógico con el símbolo de vacío que en Excel es con dobles
comillas (“”). Para poder unirlos deberemos usar el símbolo de unión &.
Hoja de Calculo Página 23
La fórmula que deberemos utilizar es:
=CONTAR.SI(D1:D10;"<>"&"")
LA FUNCIÓN CONTAR SI CONJUNTO EN EXCEL
Esta función de Excel funciona prácticamente igual que su predecesora, la
función CONTAR SI. Mediante esta función podemos contar celdas con varios
criterios. La sinxtaxis de esta función es:
=CONTAR.SI.CONJUNTO(rango1;criterio1;…….;rango n; criterio n)
Es decir, podemos usar varios rangos y criterios siempre y cuando sigamos las
normas que hemos explicado previamente para los criterios. Además, si usamos
varios rangos deberán tener todos la misma longitud, es decir el mismo número de
filas o columnas.
En el siguiente ejemplo estamos contando todos los valores mayores de 10 y que
en la celda de la derecha tengan un valor menor igual a la letra A. Para ello
usamos la siguiente sintaxis:
=CONTAR.SI.CONJUNTO(rango1;">10";rango2;"A")
Donde estamos obligando a contar las celdas que cumplen que en el rango 1 los
valores son mayores que 10 y en el rango 2 las celdas tengan el valor de “A”.
BIBLIOGRAFIA
http://office.microsoft.com/es-es/excel-help/tareas-basicas-en-excel-2010-
HA101829993.aspx
Hoja de Calculo Página 24
Вам также может понравиться
- Función Excel PROMEDIO Y PROMEDIO - SIДокумент4 страницыFunción Excel PROMEDIO Y PROMEDIO - SIMauricio TejadaОценок пока нет
- Material 2017D1 COM266 15 73442Документ5 страницMaterial 2017D1 COM266 15 73442Abriil CejasОценок пока нет
- Funcion Promedio - Si Sumar - SiДокумент7 страницFuncion Promedio - Si Sumar - SiRosalía SacónОценок пока нет
- EXCELДокумент6 страницEXCELDIANANAVASОценок пока нет
- Guias Sobre Tablas DinamicasДокумент79 страницGuias Sobre Tablas DinamicasbrydylОценок пока нет
- 2.3. Efectuar Sumas de DatosДокумент7 страниц2.3. Efectuar Sumas de DatosJose CruxОценок пока нет
- Tutorial Microsoft Office ExcelДокумент22 страницыTutorial Microsoft Office Excelgonzo1484Оценок пока нет
- La Función Sumar SiДокумент7 страницLa Función Sumar SiMateo Gonzalez GarciaОценок пока нет
- Lectura de La Actividad 07 - Funciones EstadisticasДокумент8 страницLectura de La Actividad 07 - Funciones EstadisticasVirginia Maritza Choqueza UchasaraОценок пока нет
- Material de Apoyo de ExcelДокумент99 страницMaterial de Apoyo de Excelromane venegasОценок пока нет
- Actividad de Aprendizaje I-ExcelДокумент13 страницActividad de Aprendizaje I-ExcelIrene VilledaОценок пока нет
- Actividad de Informatica Funciones JoaquinДокумент17 страницActividad de Informatica Funciones JoaquinJOAQUINОценок пока нет
- Material C. Unidad 3 Excel BasicoДокумент24 страницыMaterial C. Unidad 3 Excel BasicoJankrlos FigueroaОценок пока нет
- La Función SUMAR Contar Promedio SierrorДокумент26 страницLa Función SUMAR Contar Promedio SierrorDiego Deiby Rincon MendezОценок пока нет
- Regresion Lineal Multiple ExcelДокумент8 страницRegresion Lineal Multiple ExcelmarcomontalvobОценок пока нет
- Funciones de Excel Si Promedio Suma SiДокумент13 страницFunciones de Excel Si Promedio Suma SiMariac CarreñoОценок пока нет
- Validacion de Datos en ExcelДокумент19 страницValidacion de Datos en ExcelPerez PerezОценок пока нет
- Función Sumar y Contar, Max, Min PromedioДокумент5 страницFunción Sumar y Contar, Max, Min PromedioVane PatiñoОценок пока нет
- Contenido Clase Semana#2 MS EXCELДокумент10 страницContenido Clase Semana#2 MS EXCELVenoxОценок пока нет
- Nccu 266 MaterialДокумент39 страницNccu 266 MaterialKevin SandovalОценок пока нет
- MS Excel Básico Módulo 3Документ39 страницMS Excel Básico Módulo 3juan carlos limaОценок пока нет
- Documental InformaticaДокумент23 страницыDocumental InformaticaNidia Jennifer Chan ChinОценок пока нет
- Anexo Funciones ExcelДокумент22 страницыAnexo Funciones ExcelEvelyn Vera LopezОценок пока нет
- Excel - Formulas y FuncionesДокумент12 страницExcel - Formulas y FuncionesJanet ZapataОценок пока нет
- Excel Por Módulos - Funciones CondicionalesДокумент9 страницExcel Por Módulos - Funciones CondicionalesJohn RojasОценок пока нет
- MANUALДокумент44 страницыMANUALCastillo pineda Mathew isaacОценок пока нет
- Manual Anidar Funciones ExcellДокумент20 страницManual Anidar Funciones Excellardillafeliz13Оценок пока нет
- Las FUNCIONES de Excel Que Más Se Usan (Autoguardado)Документ95 страницLas FUNCIONES de Excel Que Más Se Usan (Autoguardado)Edo InosОценок пока нет
- Excel 2013 Formulas AvanzadasДокумент7 страницExcel 2013 Formulas AvanzadasDSOQUIОценок пока нет
- Sesion 001 Funciones EstadisticasДокумент22 страницыSesion 001 Funciones EstadisticasELIZABETH COAGUILA AÑARIОценок пока нет
- Anexos ExДокумент8 страницAnexos ExLiliana Valencia CueroОценок пока нет
- 10 Fórmulas de Excel Que Todo El Mundo Debe ConocerДокумент7 страниц10 Fórmulas de Excel Que Todo El Mundo Debe ConocerHernan Ronal CcapiaОценок пока нет
- 0.3.1 Promedio - SiДокумент2 страницы0.3.1 Promedio - SiMauricio TejadaОценок пока нет
- Funciones y Formulas Útiles para Tu Día A Día19Документ2 страницыFunciones y Formulas Útiles para Tu Día A Día19Juan CalderonОценок пока нет
- Qué Debo HacerДокумент6 страницQué Debo HacerGORO GOROSITO100% (2)
- Manual de Formulas en ExcelДокумент7 страницManual de Formulas en ExcelManuel EscobarОценок пока нет
- Contenido Clase Semana#2 MS EXCELДокумент20 страницContenido Clase Semana#2 MS EXCELAURORA MIRIAN ZALDIVAR GAMBOAОценок пока нет
- Paquetes Contables Tercer CursoДокумент8 страницPaquetes Contables Tercer CursoIng. Maria Rivera A.Оценок пока нет
- Preguntas ExelДокумент7 страницPreguntas ExelMaría De La Paz MonteroОценок пока нет
- Ejercicicios de ExcelДокумент55 страницEjercicicios de ExcelWendy Grisel Espinoza Castro100% (2)
- Excel Copilot 230324Документ8 страницExcel Copilot 230324egp55532Оценок пока нет
- Formas de Contar Valores en Una Hoja de Cálculo - Excel - OfficeДокумент13 страницFormas de Contar Valores en Una Hoja de Cálculo - Excel - OfficeDeimer Andres Nuñez NovoaОценок пока нет
- 10 Fórmulas de Excel Que Todo El Mundo Debe ConocerДокумент14 страниц10 Fórmulas de Excel Que Todo El Mundo Debe ConocerAccessobethelLACelulaОценок пока нет
- Formulas de ExcelДокумент29 страницFormulas de ExcelLUIS FERNANDO AUGUSTO ESCALANTE CORREA100% (4)
- Funciones de CalculoДокумент15 страницFunciones de CalculoCARLOS ENRIQUE BOLO CASTILLOОценок пока нет
- Material Funciones SUmar - Si, Promedio - Si, COntar - SiДокумент9 страницMaterial Funciones SUmar - Si, Promedio - Si, COntar - SiLupeBustamanteNuñezОценок пока нет
- BITACORAДокумент42 страницыBITACORAAngie Rodríguez100% (1)
- Guia Aplicación de Funciones LógicasДокумент8 страницGuia Aplicación de Funciones LógicasErzaОценок пока нет
- Aplicación de Fórmulas y Funciones IntermediasДокумент30 страницAplicación de Fórmulas y Funciones Intermediasadriana carolina rodriguez santamariaОценок пока нет
- Funciones Nuevas ExcelДокумент57 страницFunciones Nuevas ExcelPedro Mesias MejiaОценок пока нет
- 35 Fórmulas y Trucos en Excel Que Te Ahorrarán Mucho TiempoДокумент47 страниц35 Fórmulas y Trucos en Excel Que Te Ahorrarán Mucho Tiempogermanvip8Оценок пока нет
- Formulas Estadísticas - Parte IIДокумент4 страницыFormulas Estadísticas - Parte IIRonald floresОценок пока нет
- Computacion II-Tema 05 - HumДокумент19 страницComputacion II-Tema 05 - HumPieoRZaptaОценок пока нет
- Formulas y Funciones BasicasДокумент21 страницаFormulas y Funciones BasicasMarlett MtzОценок пока нет
- Unidad III FuncionesДокумент31 страницаUnidad III FuncionesJUAN LEIVAОценок пока нет
- Promedios ExcelДокумент11 страницPromedios ExcelRebecona JmnzОценок пока нет
- Operaciones Matemáticas SimplesДокумент7 страницOperaciones Matemáticas SimplesJuegos VariosОценок пока нет
- Tqdu4-Funciones de ExcelДокумент1 страницаTqdu4-Funciones de Excelsamael28arielОценок пока нет
- Taller de InformaticaДокумент23 страницыTaller de InformaticaTaty ValenciaОценок пока нет
- Tablas dinámicas para todos. Desde simples tablas hasta Power-Pivot: Guía útil para crear tablas dinámicas en ExcelОт EverandTablas dinámicas para todos. Desde simples tablas hasta Power-Pivot: Guía útil para crear tablas dinámicas en ExcelОценок пока нет
- Ejercicios de Hoja de CalculoДокумент7 страницEjercicios de Hoja de CalculoErickMartinezОценок пока нет
- Proyecto de ProductividadДокумент34 страницыProyecto de ProductividadErickMartinezОценок пока нет
- Ejercicios de Hoja de CalculoДокумент7 страницEjercicios de Hoja de CalculoErickMartinezОценок пока нет
- Investigacion Hoja de CalculoДокумент11 страницInvestigacion Hoja de CalculoErickMartinezОценок пока нет
- FFFFFДокумент52 страницыFFFFFErickMartinezОценок пока нет
- Proyecto Seguridad e HigieneДокумент27 страницProyecto Seguridad e HigieneErickMartinezОценок пока нет
- CalculoДокумент2 страницыCalculoErickMartinezОценок пока нет
- Unidad 3Документ2 страницыUnidad 3ErickMartinezОценок пока нет
- EsquemaДокумент1 страницаEsquemaErickMartinezОценок пока нет
- Calculo DiferencialДокумент42 страницыCalculo DiferencialErickMartinezОценок пока нет
- Legislacion Educativa 3.1Документ5 страницLegislacion Educativa 3.1ErickMartinezОценок пока нет
- Las AminasДокумент7 страницLas AminasErickMartinezОценок пока нет
- INTRODUCCIÓNДокумент6 страницINTRODUCCIÓNErickMartinezОценок пока нет
- Ventajas y Desventajas de Las Redes Sociales en La EducaciónДокумент60 страницVentajas y Desventajas de Las Redes Sociales en La EducaciónErickMartinezОценок пока нет
- Introduccion Alas Ciencias SocialesДокумент4 страницыIntroduccion Alas Ciencias SocialesErickMartinez25% (4)
- La Jaula de OroДокумент1 страницаLa Jaula de OroErickMartinezОценок пока нет
- La Jaula de OroДокумент1 страницаLa Jaula de OroErickMartinezОценок пока нет
- RedesДокумент1 страницаRedesErickMartinezОценок пока нет
- Linea Del TiempoДокумент1 страницаLinea Del TiempoErickMartinezОценок пока нет
- EXELДокумент11 страницEXELErickMartinezОценок пока нет
- Actividad - 1Документ3 страницыActividad - 1ErickMartinezОценок пока нет
- Metodos AnticonceptivosДокумент3 страницыMetodos AnticonceptivosErickMartinezОценок пока нет
- Practica Vinagre en HuevoДокумент4 страницыPractica Vinagre en HuevoErickMartinezОценок пока нет
- Ficha de Lectura UnicebaДокумент2 страницыFicha de Lectura UnicebaErickMartinezОценок пока нет
- Sistemas de InvestigacionДокумент8 страницSistemas de InvestigacionErickMartinezОценок пока нет
- Breve Reseña de La Revolución MexicanaДокумент5 страницBreve Reseña de La Revolución MexicanaErickMartinezОценок пока нет
- Breve Reseña de La Revolución MexicanaДокумент2 страницыBreve Reseña de La Revolución MexicanaErickMartinezОценок пока нет
- El Amor VerdaderoДокумент6 страницEl Amor VerdaderoErickMartinezОценок пока нет
- Hola AmigosДокумент3 страницыHola AmigosErickMartinezОценок пока нет
- Albañileria Marzo 2005 - Ing Julio Arango OrtizДокумент67 страницAlbañileria Marzo 2005 - Ing Julio Arango OrtizEdwin AdrianОценок пока нет
- Cap V Transformadores de Medida PresentacionДокумент34 страницыCap V Transformadores de Medida PresentacionSaul FloresОценок пока нет
- Tarea 5Документ4 страницыTarea 5Paloma GarciaОценок пока нет
- Estado Del Arte Iso 50001Документ7 страницEstado Del Arte Iso 50001Eric LedesmaОценок пока нет
- Plan de Saneamiento BásicoДокумент22 страницыPlan de Saneamiento BásicoGuillermo Acosta Pérez100% (1)
- Rio Tinto La GranjaДокумент56 страницRio Tinto La GranjaFranklin PerezОценок пока нет
- Cómo Tocar Keep It To Yourself - Sonny Boy Williamson II - Video Tutorial y Partitura - Lecciones de ArmonicaДокумент14 страницCómo Tocar Keep It To Yourself - Sonny Boy Williamson II - Video Tutorial y Partitura - Lecciones de ArmonicaLenin Campos ChambiОценок пока нет
- 02 Permiso Viaje1Документ4 страницы02 Permiso Viaje1Yanella Smith Arevalo GonzalesОценок пока нет
- Especificaciones Tecnicas PavimentacionДокумент17 страницEspecificaciones Tecnicas PavimentacionASHLEY GALVEZ ALVAREZОценок пока нет
- Guia de Practicas de TurbomaquinasДокумент24 страницыGuia de Practicas de TurbomaquinasJuan Pablo Maque CastilloОценок пока нет
- TP 1 WindowsДокумент20 страницTP 1 WindowsGeorginaPennella0% (1)
- Extensiones PDFДокумент0 страницExtensiones PDFwalexx04Оценок пока нет
- Perfil EdificaciónДокумент12 страницPerfil EdificaciónVladimir Macheo TroncosoОценок пока нет
- Circuitos Monoestables EstablesДокумент25 страницCircuitos Monoestables EstablesorlandjctoОценок пока нет
- Preoperacional CanguroДокумент3 страницыPreoperacional CanguroVero ZapataОценок пока нет
- Modelo de Estatuto OrganicoДокумент11 страницModelo de Estatuto Organicolightmana67% (3)
- Curso EllipseДокумент45 страницCurso EllipseSebastian Taleb Leon100% (1)
- Catálogo Marce Store - CompressedДокумент33 страницыCatálogo Marce Store - CompressedYaser D Carvajal PОценок пока нет
- SGSCON-PETS-ALM-21 Destruccion de Explosivos y Materiales Relacionados Deteriorados Y-O VencidosДокумент6 страницSGSCON-PETS-ALM-21 Destruccion de Explosivos y Materiales Relacionados Deteriorados Y-O VencidosFranco Felix Silvestre GallardoОценок пока нет
- FEUM Dispositivos Medicos 2011Документ34 страницыFEUM Dispositivos Medicos 2011Miguel Angel Pérez Gasca38% (26)
- Actividad 2 CASO: Sistema de Almacenamiento de ElementosДокумент6 страницActividad 2 CASO: Sistema de Almacenamiento de ElementosAngieAcostaPernettОценок пока нет
- CAPITULO III - Placas Al CarbonoДокумент8 страницCAPITULO III - Placas Al CarbonoJonathan Vasquez LОценок пока нет
- Ingles Avandado 6to. Bilingue SumarioДокумент5 страницIngles Avandado 6to. Bilingue SumarionathyhuitОценок пока нет
- Tuberia y Conexión SanitariaДокумент7 страницTuberia y Conexión SanitariaEmilio Jesus Marin VegaОценок пока нет
- PFC Zacarias Barcenilla Torres JUL10 PDFДокумент306 страницPFC Zacarias Barcenilla Torres JUL10 PDFJoaquin Galeano AlvarezОценок пока нет
- Boletín - Oficial - 2.010 10 28 SociedadesДокумент60 страницBoletín - Oficial - 2.010 10 28 SociedadesalejandrorfbОценок пока нет
- 24 Macro Micro Filtro Foda SondeoДокумент5 страниц24 Macro Micro Filtro Foda SondeoRosa Isabel Gaspar Ortiz100% (1)
- Partir de Una Idea de CortometrajeДокумент38 страницPartir de Una Idea de CortometrajeAriel AzoОценок пока нет
- Producción de EspárragosДокумент10 страницProducción de EspárragosCarlos Ceban MОценок пока нет
- Triptico SinoeДокумент2 страницыTriptico SinoeCristina OrihuelaОценок пока нет