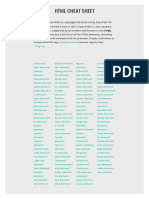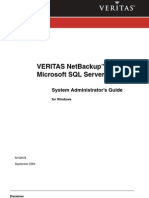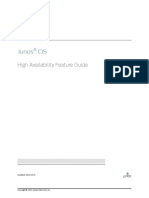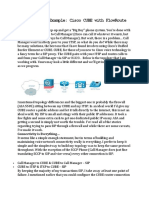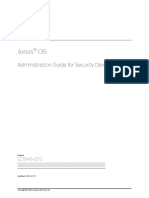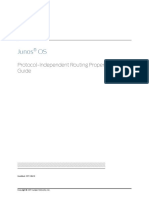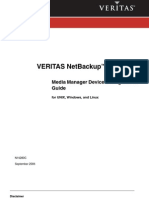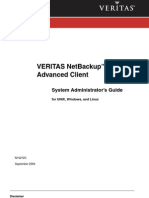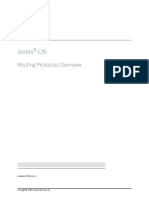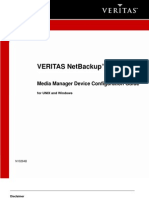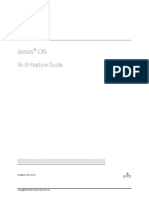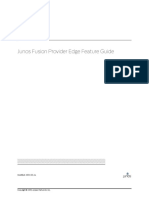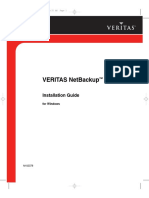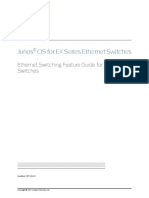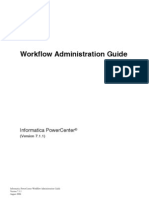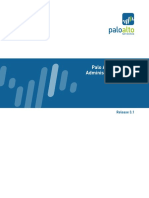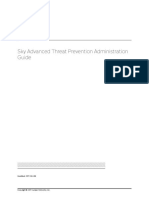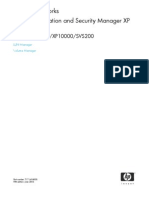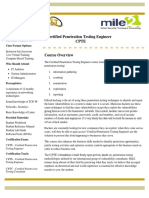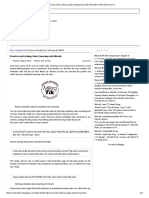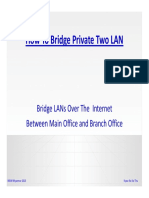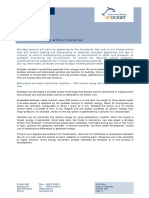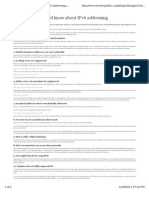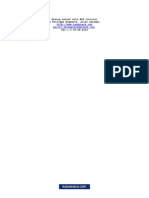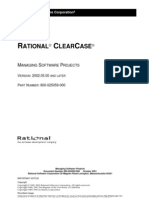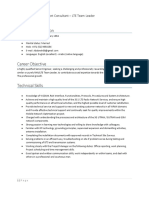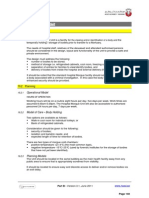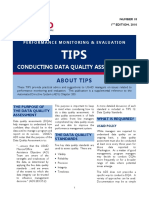Академический Документы
Профессиональный Документы
Культура Документы
Juniper OS Getting Started Guide For Routing Devices
Загружено:
st3liosОригинальное название
Авторское право
Доступные форматы
Поделиться этим документом
Поделиться или встроить документ
Этот документ был вам полезен?
Это неприемлемый материал?
Пожаловаться на этот документАвторское право:
Доступные форматы
Juniper OS Getting Started Guide For Routing Devices
Загружено:
st3liosАвторское право:
Доступные форматы
Junos® OS
Getting Started Guide for Routing Devices
Release
13.2
Modified: 2016-06-09
Copyright © 2016, Juniper Networks, Inc.
Juniper Networks, Inc.
1133 Innovation Way
Sunnyvale, California 94089
USA
408-745-2000
www.juniper.net
Juniper Networks, Junos, Steel-Belted Radius, NetScreen, and ScreenOS are registered trademarks of Juniper Networks, Inc. in the United
States and other countries. The Juniper Networks Logo, the Junos logo, and JunosE are trademarks of Juniper Networks, Inc. All other
trademarks, service marks, registered trademarks, or registered service marks are the property of their respective owners.
Juniper Networks assumes no responsibility for any inaccuracies in this document. Juniper Networks reserves the right to change, modify,
transfer, or otherwise revise this publication without notice.
®
Junos OS Getting Started Guide for Routing Devices
13.2
Copyright © 2016, Juniper Networks, Inc.
All rights reserved.
The information in this document is current as of the date on the title page.
YEAR 2000 NOTICE
Juniper Networks hardware and software products are Year 2000 compliant. Junos OS has no known time-related limitations through the
year 2038. However, the NTP application is known to have some difficulty in the year 2036.
END USER LICENSE AGREEMENT
The Juniper Networks product that is the subject of this technical documentation consists of (or is intended for use with) Juniper Networks
software. Use of such software is subject to the terms and conditions of the End User License Agreement (“EULA”) posted at
http://www.juniper.net/support/eula.html. By downloading, installing or using such software, you agree to the terms and conditions of
that EULA.
ii Copyright © 2016, Juniper Networks, Inc.
Table of Contents
About the Documentation . . . . . . . . . . . . . . . . . . . . . . . . . . . . . . . . . . . . . . . . . . . . ix
Documentation and Release Notes . . . . . . . . . . . . . . . . . . . . . . . . . . . . . . . . . . ix
Supported Platforms . . . . . . . . . . . . . . . . . . . . . . . . . . . . . . . . . . . . . . . . . . . . . ix
Using the Examples in This Manual . . . . . . . . . . . . . . . . . . . . . . . . . . . . . . . . . . x
Merging a Full Example . . . . . . . . . . . . . . . . . . . . . . . . . . . . . . . . . . . . . . . . x
Merging a Snippet . . . . . . . . . . . . . . . . . . . . . . . . . . . . . . . . . . . . . . . . . . . . xi
Documentation Conventions . . . . . . . . . . . . . . . . . . . . . . . . . . . . . . . . . . . . . . . xi
Documentation Feedback . . . . . . . . . . . . . . . . . . . . . . . . . . . . . . . . . . . . . . . . xiii
Requesting Technical Support . . . . . . . . . . . . . . . . . . . . . . . . . . . . . . . . . . . . . xiv
Self-Help Online Tools and Resources . . . . . . . . . . . . . . . . . . . . . . . . . . . xiv
Opening a Case with JTAC . . . . . . . . . . . . . . . . . . . . . . . . . . . . . . . . . . . . . xiv
Part 1 Overview
Chapter 1 Console Port Access and Root Password . . . . . . . . . . . . . . . . . . . . . . . . . . . . . . 3
Understanding the Console Port . . . . . . . . . . . . . . . . . . . . . . . . . . . . . . . . . . . . . . . . 3
Understanding the Root Password . . . . . . . . . . . . . . . . . . . . . . . . . . . . . . . . . . . . . . 4
Chapter 2 Hostname and DNS . . . . . . . . . . . . . . . . . . . . . . . . . . . . . . . . . . . . . . . . . . . . . . . . 5
Understanding Hostnames ............................................5
Understanding DNS . . . . . . ............................................6
DNS Components . . . . ............................................6
DNS Server Caching . . ............................................6
Chapter 3 Management and Loopback Interfaces . . . . . . . . . . . . . . . . . . . . . . . . . . . . . . . . 7
Understanding Management Ethernet Interfaces . . . . . . . . . . . . . . . . . . . . . . . . . . . 7
Understanding the Loopback Interface . . . . . . . . . . . . . . . . . . . . . . . . . . . . . . . . . . 8
Chapter 4 Backup Router . . . . . . . . . . . . . . . . . . . . . . . . . . . . . . . . . . . . . . . . . . . . . . . . . . . . . 11
Understanding Backup Routers . . . . . . . . . . . . . . . . . . . . . . . . . . . . . . . . . . . . . . . . 11
Chapter 5 User Accounts . . . . . . . . . . . . . . . . . . . . . . . . . . . . . . . . . . . . . . . . . . . . . . . . . . . . . 13
Understanding User Accounts . . . . . . . . . . . . . . . . . . . . . . . . . . . . . . . . . . . . . . . . . 13
Part 2 Configuration
Chapter 6 Console Port Access and Root Password . . . . . . . . . . . . . . . . . . . . . . . . . . . . . 17
Accessing a Junos OS Device the First Time . . . . . . . . . . . . . . . . . . . . . . . . . . . . . . 17
Configuring the Root Password . . . . . . . . . . . . . . . . . . . . . . . . . . . . . . . . . . . . . . . . 19
Recovering the Root Password . . . . . . . . . . . . . . . . . . . . . . . . . . . . . . . . . . . . . . . . . 21
Copyright © 2016, Juniper Networks, Inc. iii
Getting Started Guide for Routing Devices
Chapter 7 Hostname and DNS . . . . . . . . . . . . . . . . . . . . . . . . . . . . . . . . . . . . . . . . . . . . . . . 25
Configuring the Hostname of the Router or Switch . . . . . . . . . . . . . . . . . . . . . . . . 25
Reaching a Domain Name System Server . . . . . . . . . . . . . . . . . . . . . . . . . . . . . . . 26
Chapter 8 Management and Loopback Interfaces . . . . . . . . . . . . . . . . . . . . . . . . . . . . . . 29
Configuring a Management Interface on a Dedicated Management Port . . . . . . . 29
Configuring a Loopback Interface . . . . . . . . . . . . . . . . . . . . . . . . . . . . . . . . . . . . . . . 31
Chapter 9 Backup Router . . . . . . . . . . . . . . . . . . . . . . . . . . . . . . . . . . . . . . . . . . . . . . . . . . . . 33
Configuring a Backup Router . . . . . . . . . . . . . . . . . . . . . . . . . . . . . . . . . . . . . . . . . . 33
Configuring a Backup Router Running IPv4 . . . . . . . . . . . . . . . . . . . . . . . . . . . 34
Configuring a Backup Router Running IPv6 . . . . . . . . . . . . . . . . . . . . . . . . . . . 35
Chapter 10 User Access . . . . . . . . . . . . . . . . . . . . . . . . . . . . . . . . . . . . . . . . . . . . . . . . . . . . . . 37
Configuring Junos OS User Accounts . . . . . . . . . . . . . . . . . . . . . . . . . . . . . . . . . . . . 37
Enabling Remote Access . . . . . . . . . . . . . . . . . . . . . . . . . . . . . . . . . . . . . . . . . . . . . 40
Part 3 Index
Index . . . . . . . . . . . . . . . . . . . . . . . . . . . . . . . . . . . . . . . . . . . . . . . . . . . . . . . . . 45
iv Copyright © 2016, Juniper Networks, Inc.
List of Figures
Part 1 Overview
Chapter 1 Console Port Access and Root Password . . . . . . . . . . . . . . . . . . . . . . . . . . . . . . 3
Figure 1: Connecting to the Console Port on a Junos OS Device . . . . . . . . . . . . . . . . 4
Part 2 Configuration
Chapter 9 Backup Router . . . . . . . . . . . . . . . . . . . . . . . . . . . . . . . . . . . . . . . . . . . . . . . . . . . . 33
Figure 2: Backup Router Sample Topology . . . . . . . . . . . . . . . . . . . . . . . . . . . . . . . 34
Copyright © 2016, Juniper Networks, Inc. v
Getting Started Guide for Routing Devices
vi Copyright © 2016, Juniper Networks, Inc.
List of Tables
About the Documentation . . . . . . . . . . . . . . . . . . . . . . . . . . . . . . . . . . . . . . . . . . ix
Table 1: Notice Icons . . . . . . . . . . . . . . . . . . . . . . . . . . . . . . . . . . . . . . . . . . . . . . . . . xii
Table 2: Text and Syntax Conventions . . . . . . . . . . . . . . . . . . . . . . . . . . . . . . . . . . . xii
Copyright © 2016, Juniper Networks, Inc. vii
Getting Started Guide for Routing Devices
viii Copyright © 2016, Juniper Networks, Inc.
About the Documentation
• Documentation and Release Notes on page ix
• Supported Platforms on page ix
• Using the Examples in This Manual on page x
• Documentation Conventions on page xi
• Documentation Feedback on page xiii
• Requesting Technical Support on page xiv
Documentation and Release Notes
®
To obtain the most current version of all Juniper Networks technical documentation,
see the product documentation page on the Juniper Networks website at
http://www.juniper.net/techpubs/.
If the information in the latest release notes differs from the information in the
documentation, follow the product Release Notes.
Juniper Networks Books publishes books by Juniper Networks engineers and subject
matter experts. These books go beyond the technical documentation to explore the
nuances of network architecture, deployment, and administration. The current list can
be viewed at http://www.juniper.net/books.
Supported Platforms
For the features described in this document, the following platforms are supported:
• ACX Series
• M Series
• MX Series
• T Series
• J Series
• PTX Series
Copyright © 2016, Juniper Networks, Inc. ix
Getting Started Guide for Routing Devices
Using the Examples in This Manual
If you want to use the examples in this manual, you can use the load merge or the load
merge relative command. These commands cause the software to merge the incoming
configuration into the current candidate configuration. The example does not become
active until you commit the candidate configuration.
If the example configuration contains the top level of the hierarchy (or multiple
hierarchies), the example is a full example. In this case, use the load merge command.
If the example configuration does not start at the top level of the hierarchy, the example
is a snippet. In this case, use the load merge relative command. These procedures are
described in the following sections.
Merging a Full Example
To merge a full example, follow these steps:
1. From the HTML or PDF version of the manual, copy a configuration example into a
text file, save the file with a name, and copy the file to a directory on your routing
platform.
For example, copy the following configuration to a file and name the file ex-script.conf.
Copy the ex-script.conf file to the /var/tmp directory on your routing platform.
system {
scripts {
commit {
file ex-script.xsl;
}
}
}
interfaces {
fxp0 {
disable;
unit 0 {
family inet {
address 10.0.0.1/24;
}
}
}
}
2. Merge the contents of the file into your routing platform configuration by issuing the
load merge configuration mode command:
[edit]
user@host# load merge /var/tmp/ex-script.conf
load complete
x Copyright © 2016, Juniper Networks, Inc.
About the Documentation
Merging a Snippet
To merge a snippet, follow these steps:
1. From the HTML or PDF version of the manual, copy a configuration snippet into a text
file, save the file with a name, and copy the file to a directory on your routing platform.
For example, copy the following snippet to a file and name the file
ex-script-snippet.conf. Copy the ex-script-snippet.conf file to the /var/tmp directory
on your routing platform.
commit {
file ex-script-snippet.xsl; }
2. Move to the hierarchy level that is relevant for this snippet by issuing the following
configuration mode command:
[edit]
user@host# edit system scripts
[edit system scripts]
3. Merge the contents of the file into your routing platform configuration by issuing the
load merge relative configuration mode command:
[edit system scripts]
user@host# load merge relative /var/tmp/ex-script-snippet.conf
load complete
For more information about the load command, see the CLI User Guide.
Documentation Conventions
Table 1 on page xii defines notice icons used in this guide.
Copyright © 2016, Juniper Networks, Inc. xi
Getting Started Guide for Routing Devices
Table 1: Notice Icons
Icon Meaning Description
Informational note Indicates important features or instructions.
Caution Indicates a situation that might result in loss of data or hardware damage.
Warning Alerts you to the risk of personal injury or death.
Laser warning Alerts you to the risk of personal injury from a laser.
Tip Indicates helpful information.
Best practice Alerts you to a recommended use or implementation.
Table 2 on page xii defines the text and syntax conventions used in this guide.
Table 2: Text and Syntax Conventions
Convention Description Examples
Bold text like this Represents text that you type. To enter configuration mode, type the
configure command:
user@host> configure
Fixed-width text like this Represents output that appears on the user@host> show chassis alarms
terminal screen.
No alarms currently active
Italic text like this • Introduces or emphasizes important • A policy term is a named structure
new terms. that defines match conditions and
• Identifies guide names. actions.
• Junos OS CLI User Guide
• Identifies RFC and Internet draft titles.
• RFC 1997, BGP Communities Attribute
Italic text like this Represents variables (options for which Configure the machine’s domain name:
you substitute a value) in commands or
configuration statements. [edit]
root@# set system domain-name
domain-name
xii Copyright © 2016, Juniper Networks, Inc.
About the Documentation
Table 2: Text and Syntax Conventions (continued)
Convention Description Examples
Text like this Represents names of configuration • To configure a stub area, include the
statements, commands, files, and stub statement at the [edit protocols
directories; configuration hierarchy levels; ospf area area-id] hierarchy level.
or labels on routing platform • The console port is labeled CONSOLE.
components.
< > (angle brackets) Encloses optional keywords or variables. stub <default-metric metric>;
| (pipe symbol) Indicates a choice between the mutually broadcast | multicast
exclusive keywords or variables on either
side of the symbol. The set of choices is (string1 | string2 | string3)
often enclosed in parentheses for clarity.
# (pound sign) Indicates a comment specified on the rsvp { # Required for dynamic MPLS only
same line as the configuration statement
to which it applies.
[ ] (square brackets) Encloses a variable for which you can community name members [
substitute one or more values. community-ids ]
Indention and braces ( { } ) Identifies a level in the configuration [edit]
hierarchy. routing-options {
static {
route default {
; (semicolon) Identifies a leaf statement at a
nexthop address;
configuration hierarchy level.
retain;
}
}
}
GUI Conventions
Bold text like this Represents graphical user interface (GUI) • In the Logical Interfaces box, select
items you click or select. All Interfaces.
• To cancel the configuration, click
Cancel.
> (bold right angle bracket) Separates levels in a hierarchy of menu In the configuration editor hierarchy,
selections. select Protocols>Ospf.
Documentation Feedback
We encourage you to provide feedback, comments, and suggestions so that we can
improve the documentation. You can provide feedback by using either of the following
methods:
• Online feedback rating system—On any page of the Juniper Networks TechLibrary site
at http://www.juniper.net/techpubs/index.html, simply click the stars to rate the content,
and use the pop-up form to provide us with information about your experience.
Alternately, you can use the online feedback form at
http://www.juniper.net/techpubs/feedback/.
Copyright © 2016, Juniper Networks, Inc. xiii
Getting Started Guide for Routing Devices
• E-mail—Send your comments to techpubs-comments@juniper.net. Include the document
or topic name, URL or page number, and software version (if applicable).
Requesting Technical Support
Technical product support is available through the Juniper Networks Technical Assistance
Center (JTAC). If you are a customer with an active J-Care or Partner Support Service
support contract, or are covered under warranty, and need post-sales technical support,
you can access our tools and resources online or open a case with JTAC.
• JTAC policies—For a complete understanding of our JTAC procedures and policies,
review the JTAC User Guide located at
http://www.juniper.net/us/en/local/pdf/resource-guides/7100059-en.pdf.
• Product warranties—For product warranty information, visit
http://www.juniper.net/support/warranty/.
• JTAC hours of operation—The JTAC centers have resources available 24 hours a day,
7 days a week, 365 days a year.
Self-Help Online Tools and Resources
For quick and easy problem resolution, Juniper Networks has designed an online
self-service portal called the Customer Support Center (CSC) that provides you with the
following features:
• Find CSC offerings: http://www.juniper.net/customers/support/
• Search for known bugs: http://www2.juniper.net/kb/
• Find product documentation: http://www.juniper.net/techpubs/
• Find solutions and answer questions using our Knowledge Base: http://kb.juniper.net/
• Download the latest versions of software and review release notes:
http://www.juniper.net/customers/csc/software/
• Search technical bulletins for relevant hardware and software notifications:
http://kb.juniper.net/InfoCenter/
• Join and participate in the Juniper Networks Community Forum:
http://www.juniper.net/company/communities/
• Open a case online in the CSC Case Management tool: http://www.juniper.net/cm/
To verify service entitlement by product serial number, use our Serial Number Entitlement
(SNE) Tool: https://tools.juniper.net/SerialNumberEntitlementSearch/
Opening a Case with JTAC
You can open a case with JTAC on the Web or by telephone.
• Use the Case Management tool in the CSC at http://www.juniper.net/cm/.
• Call 1-888-314-JTAC (1-888-314-5822 toll-free in the USA, Canada, and Mexico).
xiv Copyright © 2016, Juniper Networks, Inc.
About the Documentation
For international or direct-dial options in countries without toll-free numbers, see
http://www.juniper.net/support/requesting-support.html.
Copyright © 2016, Juniper Networks, Inc. xv
Getting Started Guide for Routing Devices
xvi Copyright © 2016, Juniper Networks, Inc.
PART 1
Overview
• Console Port Access and Root Password on page 3
• Hostname and DNS on page 5
• Management and Loopback Interfaces on page 7
• Backup Router on page 11
• User Accounts on page 13
Copyright © 2016, Juniper Networks, Inc. 1
Getting Started Guide for Routing Devices
2 Copyright © 2016, Juniper Networks, Inc.
CHAPTER 1
Console Port Access and Root Password
• Understanding the Console Port on page 3
• Understanding the Root Password on page 4
Understanding the Console Port
Console ports allow root access to the Junos OS devices through a terminal or laptop
interface, regardless of the state of the Junos OS device, unless it is completely powered
off. By connecting to the console port, you can access the root level of the Junos OS
device without using the network to which the device might or might not be connected.
This creates a secondary path to the Junos OS device without relying on the network.
Using the terminal interface provides a technician sitting in a Network Operations Center
a long distance away the ability to restore a Junos OS device or perform an initialization
configuration securely, using a modem, even if the primary network has failed. Without
a connection to the console port, a technician would have to visit the site to perform
repairs or initialization. A remote connection to the Junos OS device through a modem
requires the cable and connector (provided in the device accessory box), plus a DB-9
male to DB-25 male (or similar) adapter for your modem, which you must purchase
separately. For more information about connecting to the console port, see the
administration guide for your particular router or switch.
To configure the device initially, you must connect a terminal or laptop computer to the
device through the console port, as shown in Figure 1 on page 4.
Copyright © 2016, Juniper Networks, Inc. 3
Getting Started Guide for Routing Devices
Figure 1: Connecting to the Console Port on a Junos OS Device
g003810
Related • Accessing a Junos OS Device the First Time on page 17
Documentation
Understanding the Root Password
The root user has complete privileges to operate and configure the Junos OS device,
perform upgrades, and manage files in the file system. Initially, the root password is not
defined on the Junos OS device. To ensure basic security, you must define the root
password during initial configuration. If a root password is not defined, you cannot commit
configuration settings on the device.
The root password must meet the following conditions:
• Be at least six characters long. Most character classes can be included in a password
(alphabetic, numeric, and special characters), except control characters.
• Contain at least one change of case or character class.
Related • Configuring the Root Password on page 19
Documentation
4 Copyright © 2016, Juniper Networks, Inc.
CHAPTER 2
Hostname and DNS
• Understanding Hostnames on page 5
• Understanding DNS on page 6
Understanding Hostnames
Almost all devices in your network have a hostname.
The hostname is the name that identifies the device on the network and is easier to
remember than an IP address. When you first power on a Juniper Networks router, switch,
or security device, the default hostname is Amnesiac. The Amnesiac prompt is indicative
of a device that is booting from a factory-fresh Junos OS software load, which, by
definition, does not have a hostname configured.
Administrators often follow conventions for naming devices. One such convention is to
name the device based on its location, for example: germany-berlin-R1. The hostname
should be unique within your network infrastructure, but there is no need for the local
hostname to be globally unique.
A device's hostname usually has a corresponding entry in the domain name system
(DNS) so that administrators can connect to the device using the hostname. The fully
qualified domain name (FQDN), which is used in DNS, includes the hostname and the
domain name. The hostname and the domain name labels are separated by periods or
dots, as follows: hostname.domain. For example, if the hostname is germany-berlin-R1
and the domain name is emea, the FQDN is germany-berlin-R1.emea. If the emea domain
is registered and can be reached as emea.net on the Internet, the FQDN for the device is
germany-berlin-R1.emea.net. The FQDN is globally unique.
In Junos OS, the hostname can contain any combination of alphabetic characters,
numbers, dashes, and underscores. No other special characters are allowed.
Although Junos OS allows hostnames to contain up to 255 characters, keep in mind that
the total length of the hostname as an FQDN cannot exceed 255 characters (including
the delimiting dots), with each domain name label having a maximum length of 63
characters. In any case, an overly long hostname is difficult to type and to remember, so
short and meaningful hostnames are a best practice.
Related • Configuring the Hostname of the Router or Switch on page 25
Documentation
Copyright © 2016, Juniper Networks, Inc. 5
Getting Started Guide for Routing Devices
Understanding DNS
A domain name system (DNS) is a distributed hierarchical system that converts
hostnames to IP addresses. DNS is divided into sections called zones. Each zone has
name servers that respond to the queries belonging to their zones.
It is easier for most people to remember names rather than numbers especially if those
numbers are IPv4 or IPv6 addresses. Because of this, DNS servers are used to map device
hostnames to IP addresses. DNS allows you to use names to designate key external
systems such as file and log servers that your device might need to contact. The DNS
server maintains a centralized repository for device hostnames on the network, ensuring
that each device hostname is unique. This centralized repository makes it easier to query
and to administer translations between the network IP addresses and hostnames. You
can configure your device to query one or more DNS servers by specifying the DNS server
IP addresses in your Junos OS configuration.
• DNS Components on page 6
• DNS Server Caching on page 6
DNS Components
DNS includes three main components:
• DNS resolver—Resides on the client side of the DNS. When a user sends a hostname
request, the resolver sends a DNS query request to the name server to request the
hostname's IP address.
• Name server—Processes the DNS query requests received from the DNS resolver and
returns the IP address to the resolver.
• Resource records—Data elements that define the basic structure and content of DNS.
DNS Server Caching
A DNS name server is responsible for providing the hostname IP address to users. The
TTL field in the resource record defines the period for which DNS query results are cached.
When the TTL value expires, the name server sends a fresh DNS query and updates the
cache.
Related • Example: Configuring the TTL Value for DNS Server Caching
Documentation
• DNSSEC Overview
6 Copyright © 2016, Juniper Networks, Inc.
CHAPTER 3
Management and Loopback Interfaces
• Understanding Management Ethernet Interfaces on page 7
• Understanding the Loopback Interface on page 8
Understanding Management Ethernet Interfaces
Management interfaces are the primary interfaces for accessing the device remotely.
Typically, a management interface is not connected to the in-band network, but is
connected instead to the device's internal network. Through a management interface
you can access the device over the network using utilities such as ssh and telnet and
configure the device from anywhere, regardless of its physical location. SNMP can use
the management interface to gather statistics from the device.
A management interface lets authorized users and management systems connect to
the device over the network. Some Juniper Networks devices have a dedicated
management port on the front panel. For other types of platforms, you can configure a
management interface on one of the network interfaces. This interface can be dedicated
to management or shared with other traffic. Before users can access the management
interface, you must configure it. Information required to set up the management interface
includes its IP address and prefix. In many types of Junos OS devices (or recommended
configurations), it is not possible to route traffic between the management interface and
the other ports. Therefore, you should select an IP address in a separate (logical) network,
with a separate prefix (netmask).
For devices with dedicated management ports, Junos OS automatically configures the
router’s management Ethernet interface, as either em0 or fxp0. You can use the show
interfaces terse | match fxp0 or show interfaces terse | match em0 command to display
management interface information.
To use the management Ethernet interface as a management port, you must configure
its logical port, em0.0 or fxp0.0, with a valid IP address.
For some SRX Series Services Gateways and J Series Services Routers, you can use any
of the built-in Ethernet ports as a management interface. To use a built-in interface as
a management Ethernet interface, configure it with a valid IP address. The factory
configuration for the J4350 and J6350 Services Routers automatically enables the J-Web
user interface on the ge-0/0/0, ge-0/0/1, ge-0/0/2, and ge-0/0/3 interfaces. To manually
Copyright © 2016, Juniper Networks, Inc. 7
Getting Started Guide for Routing Devices
configure J-Web access, include the interface interface-name statement at the [edit
system services web-management http] hierarchy level.
NOTE: Routing Engine upgrade considerations—When upgrading to a Routing
Engine that supports em0 from a Routing Engine that supports fxp0, you
must convert existing management Ethernet interface references in the router
configuration files from fxp0, fxp1, or fxp2 interfaces to em0 interfaces.
Whether you use an automated script or edit the configuration files manually,
you must revise any command lines that reference the fxp0 management
Ethernet interface by replacing “fxp0” with “em0.”
Reusing scripts for standalone T1600 routers on T1600 routers in a routing
matrix—Automated scripts that you have developed for standalone T1600
routers (T1600 routers that are not in a routing matrix) might contain
references to the fxp0 management Ethernet interface. Before reusing the
scripts on T1600 routers in a routing matrix, edit the command lines that
reference the fxp0 management Ethernet interface so that the commands
reference the em0 management Ethernet interface instead.
Restricted load-sharing next hops with fxp0—On M Series Multiservices Edge
Routers and T Series Core Routers running Junos OS later than Release 7.0R2.7
or Release 7.1R2.2, the fxp0 interface does not support load-sharing next
hops. This restriction only affects fxp0 routes.
CoS not supported on fxp0—The fxp0 interface does not support class of
service (CoS).
Related • PTX Series Packet Transport Router Management Ethernet Interfaces
Documentation
• Understanding Management Interfaces
• Understanding Management Interfaces
• Supported Routing Engines by Router
Understanding the Loopback Interface
Most of the addresses you configure on your device are physical interfaces. However, the
loopback interface is a virtual interface—an interface not associated with any hardware
or network. While physical interfaces might be removed or their addresses changed, the
loopback address never changes. The loopback address has many different uses in the
operation and management of the network.
The loopback interface (lo0) has several uses, depending on the particular Junos OS
feature being configured. It can perform the following functions:
• Device identification—The loopback interface is used to identify the device. While any
interface address can be used to determine if the device is online, the loopback address
is the preferred method. Whereas interfaces might be removed or addresses changed
8 Copyright © 2016, Juniper Networks, Inc.
Chapter 3: Management and Loopback Interfaces
based on network topology changes, the loopback interface address never changes
and is always up if the device is up.
When you ping an individual network interface address, the results do not always
indicate the health of the device. For example, a subnet mismatch in the configuration
of two endpoints on a point-to-point link makes the link appear to be inoperable.
Pinging the interface to determine whether the device is online provides a misleading
result. An interface might be unavailable because of a problem unrelated to the device's
configuration or operation.
• Routing information—The loopback address is used by protocols such as OSPF to
determine protocol-specific properties for the device or network. Further, some
commands such as ping mpls require a loopback address to function correctly.
• Packet filtering—Stateless firewall filters can be applied to the loopback address to
filter packets originating from, or destined for, the Routing Engine.
The Internet Protocol (IP) specifies a loopback network with the (IPv4) address
127.0.0.0/8. Most IP implementations support a loopback interface (lo0) to represent
the loopback facility. The most commonly used loopback IP address is 127.0.0.1 for IPv4
and ::1 for IPv6. The standard domain name for the address is localhost. On the lo0.0
interface, it is useful to have the IP address 127.0.0.1 or ::1 (or both) configured, as certain
processes such as NTP and MPLS ping use this default host address The 127.0.0.1/32
and ::1 addresses are martian IP addresses. Martian IP addresses are invalid for routing,
so are never advertised by the Juniper Networks device.
In addition to the localhost 127.0.0.1 or ::1 address, it is important to configure at least one
loopback interface address that is valid for routing and that is unique in your network
infrastructure so that it can be used for device identification.
The device also includes an internal loopback address (lo0.16384). The internal loopback
address is a particular instance of the loopback address with the logical unit number
16384. Junos OS creates the loopback interface for the internal routing instance. This
interface prevents any filter on lo0.0 from disrupting internal traffic.
Related • Configuring a Loopback Interface on page 31
Documentation
• Understanding Interfaces
• Junos OS Network Interfaces Library for Routing Devices
• Understanding Management Interfaces
• Understanding the Discard Interface
Copyright © 2016, Juniper Networks, Inc. 9
Getting Started Guide for Routing Devices
10 Copyright © 2016, Juniper Networks, Inc.
CHAPTER 4
Backup Router
• Understanding Backup Routers on page 11
Understanding Backup Routers
If Junos OS is running on a routing device, you might want to specify a backup router. The
purpose of the backup router is not to forward transit traffic. It is for local management
of the routing device, by way of the out-of-band management interface (fxp0 or me0,
for example). Traffic is not forwarded between the Packet Forwarding Engine and the
management interface. You cannot route traffic between the management interface
and the physical interfaces in the chassis.
The Junos OS process responsible for establishing routes is known as the routing protocol
process (rpd). The backup router allows the routing device to install a route to a
management network, before the routing protocol process is up and running. A backup
router can be used during the initial boot process of Junos OS, before any routing protocols
have converged. It allows the device to establish a Layer 3 connection quickly, thus
keeping management unavailability to a minimum. In selecting a backup router, it is
common practice to choose the default gateway of the management network that is
directly connected to your routing device.
It is important to make sure that the specified backup router address is reachable and
directly connected. The backup router address should be an address that is directly
connected to the management interface.
NOTE: Router A can be the backup router for Router B, and Router B can be
the backup router for Router A if the management interface of each router
is connected to an interface on the other router, thus providing the necessary
reachability.
When the routing protocol process starts, the backup route (the route created by the
backup router) is removed, and any default, static, or protocol-learned routes are installed.
If the routing device has a backup Routing Engine (usually RE1), the backup router remains
active, unless nonstop active routing is configured.
Copyright © 2016, Juniper Networks, Inc. 11
Getting Started Guide for Routing Devices
Related • Configuring a Backup Router on page 33
Documentation
12 Copyright © 2016, Juniper Networks, Inc.
CHAPTER 5
User Accounts
• Understanding User Accounts on page 13
Understanding User Accounts
User accounts provide one way for users to access the device. Users can access the
device without accounts if you configured RADIUS or TACACS+ servers. After you have
created an account, the device creates a home directory for the user. An account for the
user root is always present in the configuration. The root account provides full
administrative access to your device with complete control over its configuration and
operation. The root account is often referred to as the superuser. In new devices, the root
account has no password. You must add a password to the root account before you can
commit any configuration.
For each user account, you can define the following:
• Username—Name that identifies the user. It must be unique within the device. Do not
include spaces, control characters, colons, or commas in the username.
• User's full name—If the full name contains spaces, enclose it in quotation marks (“ ”).
Do not include colons or commas.
• User identifier (UID)—Numeric identifier that is associated with the user account name.
The identifier range is from 100 through 64,000 and must be unique within the device.
If you do not assign a UID to a username, the software assigns one when you commit
the configuration, preferring the lowest available number.
• User's access privilege—You can create login classes with specific permission bits or
use one of the predefined classes.
• Authentication method or methods and passwords that the user can use to access
the device—You can use SSH or an MD5 password, or you can enter a plain-text
password that Junos OS encrypts using MD5-style encryption before entering it in the
password database. If you configure a plain-text-password, you are prompted to enter
and confirm the password.
The stronger you make the password, the harder it is for others to discover it and use
it to break into the account. Junos OS helps to enforce the use of strong passwords.
For example, password requirements are as follows:
• Be a minimum length of 6 characters.
Copyright © 2016, Juniper Networks, Inc. 13
Getting Started Guide for Routing Devices
• Contain at least one change of case or character class.
• Use at least three of the five defined character classes (uppercase letters, lowercase
letters, numbers, punctuation marks, and other special characters).
BEST PRACTICE: Increase the length of the password and the minimum
number of case, digit, and punctuation changes to set up safer passwords.
An example of a good password would be: t3aMX*u7rS.
In addition to the root user, it is highly recommended that you create at
least one other local user. You can log in as this user when you need to
perform administration or maintenance tasks on the device.
NOTE: Junos-FIPS software has special password requirements. FIPS
passwords must be between 10 and 20 characters in length. Passwords must
use at least three of the five defined character sets (uppercase letters,
lowercase letters, digits, punctuation marks, and other special characters).
If Junos-FIPS is installed on the router or switch, you cannot configure
passwords unless they meet this standard.
Related • Understanding User Authentication Methods
Documentation
• Example: Configuring a RADIUS Server for System Authentication
• Example: Configuring a TACACS+ Server for System Authentication
• Example: Configuring Authentication Order
• Junos OS Security Configuration Guide
• Junos OS Administration Library for Routing Devices
• Junos OS Feature Support Reference for SRX Series and J Series Devices
14 Copyright © 2016, Juniper Networks, Inc.
PART 2
Configuration
• Console Port Access and Root Password on page 17
• Hostname and DNS on page 25
• Management and Loopback Interfaces on page 29
• Backup Router on page 33
• User Access on page 37
Copyright © 2016, Juniper Networks, Inc. 15
Getting Started Guide for Routing Devices
16 Copyright © 2016, Juniper Networks, Inc.
CHAPTER 6
Console Port Access and Root Password
• Accessing a Junos OS Device the First Time on page 17
• Configuring the Root Password on page 19
• Recovering the Root Password on page 21
Accessing a Junos OS Device the First Time
When you power on a Junos OS device the first time, Junos OS automatically boots and
starts.
To configure the device initially, you must connect a terminal or laptop computer to the
device through the console port—a serial port on the front of the router. Only console
access to the device is enabled by default. Remote management access to the router
and all management access protocols, including Telnet, FTP, and SSH, are disabled
by default.
To access a Junos OS device the first time:
1. Connect a terminal or laptop computer to the Junos OS device through the console
port—a serial port on the front of the device.
2. Power on the device and wait for it to boot.
Junos OS boots automatically. The boot process is complete when you see the login:
prompt on the console.
3. Log in as the user root.
Initially, the root user account requires no password. You can see that you are the root
user, because the prompt on the device shows the username root@#.
4. Start the Junos OS command-line interface (CLI).
root@# cli
root@>
5. Enter Junos OS configuration mode.
cli> configure
[edit]
root@#
Copyright © 2016, Juniper Networks, Inc. 17
Getting Started Guide for Routing Devices
Related • Understanding the Root Password on page 4
Documentation
• Configuring the Root Password on page 19
• Recovering the Root Password on page 21
18 Copyright © 2016, Juniper Networks, Inc.
Chapter 6: Console Port Access and Root Password
Configuring the Root Password
Junos OS is preinstalled on the router. When the router is powered on, it is ready to be
configured. Initially, you log in as the user root with no password. The root account or
user is a predefined user name in Junos OS. The root user is by default the administrator
or superuser, who has absolute permission to both configure and install software on a
device. Junos OS requires configuration of the root password before it accepts a commit
operation. On a new device, the root password must always be a part of the configuration
submitted with your initial commit.
To set the root password, you have several options: enter a clear-text password that
Junos OS encrypts, enter a password that is already encrypted, or enter a secure shell
(ssh) public key string.
Optionally, instead of configuring the root password at the [edit system] hierarchy level,
you can use a configuration group, as shown in this procedure. This is a recommended
best practice for configuring the root password. This procedure uses a group called global
as an example.
To set the root password:
Copyright © 2016, Juniper Networks, Inc. 19
Getting Started Guide for Routing Devices
1. Use one of the following methods to configure the root password.
• To enter a clear-text password that the system encrypts for you, use the following
command to set the root password:
[edit groups global system]
root@# set root-authentication plain-text-password
New Password: type password here
Retype new password: retype password here
If you use a clear-text password, Junos OS displays the password as an encrypted
string so that users viewing the configuration cannot see it. As you enter the password
in plain text, Junos OS encrypts it immediately. You do not have to configure Junos
OS to encrypt the password as in some other systems. Plain-text passwords are
hidden and marked as ## SECRET-DATA in the configuration.
• To enter a password that is already encrypted, use the following command to set
the root password:
CAUTION: Do not use the encrypted-password option unless the
password is already encrypted, and you are entering the encrypted
version of the password.
If you accidentally configure the encrypted-password option with a
clear-text password or with blank quotation marks (" "), you will not be
able to log in to the device as root, and you will need to complete the
root password recovery process.
[edit groups global system]
root@# set root-authentication encrypted-password password
• To enter an SSH public string, use the following command to set the root password:
[edit groups global system]
root@# set root-authentication (ssh-dsa | ssh-ecdsa | ssh-rsakey
2. (Optional) Strengthen security by only allowing root access from the console port.
[edit groups global system]
root@# set services ssh root-login deny
3. If you used a configuration group, apply the configuration group, substituting global
with the appropriate group name.
[edit]
user@host# set apply-groups global
4. Commit the changes.
root@# commit
Related • Accessing a Junos OS Device the First Time on page 17
Documentation
• Understanding User Accounts on page 13
• Recovering the Root Password on page 21
20 Copyright © 2016, Juniper Networks, Inc.
Chapter 6: Console Port Access and Root Password
Recovering the Root Password
If you forget the root password for the router, you can use the password recovery
procedure to reset the root password.
NOTE: You need console access to recover the root password.
Video: Recovering the Root Password
To recover the root password:
1. Power off the router by pressing the power button on the front panel.
2. Turn off the power to the management device, such as a PC or laptop computer, that
you want to use to access the CLI.
3. Plug one end of the Ethernet rollover cable supplied with the router into the
RJ-45–to–DB-9 serial port adapter supplied with the router.
4. Plug the RJ-45–to–DB-9 serial port adapter into the serial port on the management
device.
5. Connect the other end of the Ethernet rollover cable to the console port on the router.
6. Turn on the power to the management device.
7. On the management device, start your asynchronous terminal emulation application
(such as Microsoft Windows Hyperterminal) and select the appropriate COM port to
use (for example, COM1).
8. Configure the port settings as follows:
• Bits per second: 9600
• Data bits: 8
• Parity: None
• Stop bits: 1
• Flow control: None
9. Power on the router by pressing the power button on the front panel.
Verify that the POWER LED on the front panel turns green.
The terminal emulation screen on your management device displays the router’s boot
sequence.
10. When the following prompt appears, press the Spacebar to access the router’s
bootstrap loader command prompt:
Copyright © 2016, Juniper Networks, Inc. 21
Getting Started Guide for Routing Devices
Depending on your device hardware, the bootstrap loader might proceed quite quickly
at this step without pausing for input. Therefore, you might need to press the spacebar
multiple times at the beginning of the boot sequence.
Hit [Enter] to boot immediately, or space bar for command prompt.
Booting [kernel] in 9 seconds...
11. At the following prompt, type boot -s to start the system in single-user mode.
ok boot -s
12. At the following prompt, type recovery to start the root password recovery procedure.
Enter full pathname of shell or 'recovery' for root password recovery or RETURN
for /bin/sh: recovery
13. Enter configuration mode in the CLI.
14. Set the root password.
When you configure a plain-text password, Junos OS encrypts the password for you.
CAUTION: Do not use the encrypted-password option unless the password
is already encrypted, and you are entering the encrypted version of the
password. If you commit the encrypted-password option with a plain-text
password or with blank quotation marks (" "), you will not be able to log
in to the device as root, and you will need to repeat this password recovery
process.
Optionally, instead of configuring the root password at the [edit system] hierarchy
level, you can use a configuration group, as shown in this procedure. This is a
recommended best practice for configuring the root password.
For example:
user@host# set groups global system root-authentication plain-text-password
15. At the following prompt, enter the new root password, for example:
New password: password
Retype new password:
16. At the second prompt, reenter the new root password.
17. If you used a configuration group, apply the configuration group, substituting global
with the appropriate group name.
[edit]
user@host# set apply-groups global
18. After you have finished configuring the password, commit the configuration.
root@host# commit
commit complete
19. Exit configuration mode in the CLI.
20. Exit operational mode in the CLI.
21. At the prompt, type y to reboot the router.
Reboot the system? [y/n] y
22 Copyright © 2016, Juniper Networks, Inc.
Chapter 6: Console Port Access and Root Password
Related • Configuring the Root Password
Documentation
Copyright © 2016, Juniper Networks, Inc. 23
Getting Started Guide for Routing Devices
24 Copyright © 2016, Juniper Networks, Inc.
CHAPTER 7
Hostname and DNS
• Configuring the Hostname of the Router or Switch on page 25
• Reaching a Domain Name System Server on page 26
Configuring the Hostname of the Router or Switch
The hostname of the device provides its identification for many purposes. Junos OS uses
the configured hostname as part of the command prompt, to prepend log files and other
accounting information, as well as in other places where knowing the device identity is
useful. We recommend that the hostname be descriptive and memorable.
Optionally, instead of configuring the hostname at the [edit system] hierarchy level, you
can use a configuration group, as shown in this procedure. This is a recommended best
practice for configuring the hostname, especially if the device has dual Routing Engines.
This procedure uses groups called re0 and re1 as an example.
To set the hostname:
1. Include the host-name statement in the configuration.
The name value must be less than 256 characters.
[edit groups group-name system]
host-name hostname;
For example:
[edit groups re0 system]
root@# set host-name san-jose-router
[edit groups re1 system]
root@# set host-name san-jose-router1
2. If you used one or more configuration groups, apply the configuration groups,
substituting the appropriate group names.
For example:
[edit]
user@host# set apply-groups [re0 re1]
3. Commit the changes.
[edit]
root@# commit
Copyright © 2016, Juniper Networks, Inc. 25
Getting Started Guide for Routing Devices
The hostname subsequently appears in the device CLI prompt.
san-jose-router@#
Related • Understanding Hostnames on page 5
Documentation
• Example: Configuring the Name of the Router, IP Address, and System ID
• Mapping the Hostname of the Switch to IP Addresses
Reaching a Domain Name System Server
Domain name system (DNS) servers are used for resolving hostnames to IP addresses.
For redundancy, it is a best practice to configure access to multiple DNS servers. You can
configure a maximum of three DNS servers. The approach is similar to the way Web
browsers resolve the names of a Web site to its network address. Additionally, Junos OS
enables you configure one or more domain names, which it uses to resolve hostnames
that are not fully qualified (in other words, the domain name is missing). This is convenient
because you can use a hostname in configuring and operating Junos OS without the need
to reference the full domain name. After adding DNS server addresses and domain names
to your Junos OS configuration, you can use DNS resolvable hostnames in your
configuration and commands instead of IP addresses.
Optionally, instead of configuring the name server at the [edit system] hierarchy level,
you can use a configuration group, as shown in this procedure. This is a recommended
best practice for configuring the name server. This procedure uses a group called global
as an example.
Before you begin, configure your DNS servers with the hostname and an IP address for
your Junos OS device. It does not matter which IP address you assign as the address of
your Junos OS device in the DNS server, as long it is an address that reaches your device.
Normally, you would use the management interface IP address, but you can choose the
loopback interface IP address, or a network interface IP address, or even configure multiple
addresses on the DNS server.
To configure the router or switch to resolve hostnames into addresses:
1. Reference the IP addresses of your DNS servers.
[edit groups group-name system]
name-server {
address;
}
The following example shows how to reference two DNS servers:
[edit groups global system]
user@host# set name-server 192.168.1.253
user@host# set name-server 192.168.1.254
user@host# show
name server {
26 Copyright © 2016, Juniper Networks, Inc.
Chapter 7: Hostname and DNS
192.168.1.253;
192.168.1.254;
}
2. (Optional) Configure the name of the domain in which the device itself is located.
This is a good practice. Junos OS then uses this configured domain name as the default
domain name to append to hostnames that are not fully qualified.
[edit system]
domain-name domain-name;
The following example shows how to configure the domain name:
[edit groups global system]
user@host# set domain-name company.net
user@host# show
domain-name company.net;
3. (Optional) Configure a list of domains to be searched.
If your device can reach several different domains, you can configure these as a list
of domains to be searched. Junos OS then uses this list to set an order in which it
appends domain names when searching for the IP address of a host.
[edit groups global system]
domain-search [ domain-list ];
The domain list can contain up to six domain names, with a total of up to
256 characters.
The following example shows how to configure two domains to be searched. This
example configures Junos OS to search the company.net domain and then the
domainone.net domain and then the domainonealternate.com domain when
attempting to resolve unqualified hosts.
[edit groups global system]
domain-search [ company.net domainone.net domainonealternate.com ]
4. If you used a configuration group, apply the configuration group, substituting global
with the appropriate group name.
[edit]
user@host# set apply-groups global
5. Commit the configuration.
user@host# commit
6. Verify the configuration.
If you have configured your DNS server with the hostname and an IP address for your
Junos OS device, you can issue the following commands to confirm that DNS is working
and reachable. You can either use the configured hostname to confirm resolution to
the IP address or use the IP address of your device to confirm resolution to the
configured hostname.
user@host> show host host-name
user@host> show host host-ip-address
Copyright © 2016, Juniper Networks, Inc. 27
Getting Started Guide for Routing Devices
For example:
user@host> show host san-jose-router1
san-jose-router1.company.net
san-jose-router1.company.net has address 192.168.187.1
user@host> show host 192.168.187.1
1.187.168.192.in-addr.arpa domain name pointer san-jose-router1.company.net.
Related • Understanding DNS on page 6
Documentation
28 Copyright © 2016, Juniper Networks, Inc.
CHAPTER 8
Management and Loopback Interfaces
• Configuring a Management Interface on a Dedicated Management Port on page 29
• Configuring a Loopback Interface on page 31
Configuring a Management Interface on a Dedicated Management Port
Management interfaces are the primary interfaces for accessing the device remotely.
Typically, a management interface is not connected to the in-band network, but is
connected instead to the device's internal network. Through a management interface
you can access the device over the network using utilities such as ssh and telnet and
configure the device from anywhere, regardless of its physical location. SNMP can use
the management interface to gather statistics from the device.
Many types of Junos OS platforms include a dedicated management port on the front
panel. For others, you can configure one of the Ethernet ports to act as the management
interface. Platforms that use a network Ethernet interface for management include some
SRX Series devices and the J Series Services Routers. A network interface can be
configured as being dedicated to out-of-band management or as being shared by both
management and network traffic.
Even if your device has a dedicated management port, you might prefer to configure a
network interface to carry management traffic. For example, your organization might use
this approach when cost does not justify a separate management infrastructure.
A dedicated management port supports out-of-band management access with complete
physical separation from network traffic within your device. This approach limits access
to your device, and thereby the potential for issues. Further, because it only carries
management traffic, the management port is fully available to you for analyzing and
reacting to issues if your device happens to be under attack.
Configuration of the dedicated management port requires assignment of the IP address
that you want to use as the management interface. The interface name that you use
depends on the type of device that you are setting up. Some devices use me0, some use
fxp0, and some use em0.
Copyright © 2016, Juniper Networks, Inc. 29
Getting Started Guide for Routing Devices
To configure a dedicated management port:
1. Run the show interfaces terse command to determine the name of the dedicated
management port on your device.
In this example, the device uses fxp0 as its dedicated management port.
user@host> show interfaces terse | match me0
user@host> show interfaces terse | match em0
user@host> show interfaces terse | match fxp0
fxp0 up up
2. Configure the IP address for this device’s dedicated management port.
[edit interfaces fxp0 unit 0 family inet]
user@host# set address 192.168.187.1/25
Optionally, instead of configuring the dedicated management port at the [edit
interfaces] hierarchy level, you can use configuration groups. This is a recommended
best practice, especially if the device has dual Routing Engines.
[edit groups re0 interfaces fxp0 unit 0 family inet]
user@host# set address 192.168.187.1/25
[edit groups re1 interfaces fxp0 unit 0 family inet]
user@host# set address 192.168.187.2/25
[edit]
user@host# set apply-groups re0
user@host# set apply-groups re1
3. Commit the configuration.
user@host# commit
4. Confirm the configuration by making sure that the IP address is configured.
user@host> show interfaces terse | match fxp0
fxp0 up up
fxp0.0 up up inet 192.168.187.1/25
If telnet or ssh access is enabled, log in to the device remotely, using the newly
configured IP address.
Related • Understanding Management Ethernet Interfaces on page 7
Documentation
• Understanding Management Interfaces
• http://www.juniper.net/us/en/local/pdf/implementation-guides/8010010-en.pdf
30 Copyright © 2016, Juniper Networks, Inc.
Chapter 8: Management and Loopback Interfaces
Configuring a Loopback Interface
The loopback interface supports many different network and operational functions and
is an always-up interface. This means that the loopback interface ensures that the device
is reachable, even if some of the physical interfaces are down or removed, or an IP address
has changed. In most cases, you always define a loopback interface.
Junos OS follows the IP convention of using lo0 as the loopback interface’s identifier
name.
Junos OS requires that the loopback interface always be configured with a /32 network
mask, thus avoiding any unnecessary allocation of address space.
If you are using routing instances, you can configure the loopback interface for the default
routing instance or for a specific routing instance. The following procedure adds the
loopback interface to the default routing instance.
Optionally, instead of configuring the root password at the [edit interfaces] hierarchy
level, you can use a configuration group, as shown in this procedure. This is a
recommended best practice for configuring the loopback interface. This procedure uses
a group called global as an example.
To configure a loopback interface:
1. Using the proper IP address that has been allocated to this particular host, assign it
to the loopback interface.
Each host in your network deployment should have a unique loopback interface
address. The address used here is only an example.
[edit groups global interfaces lo0 unit 0 family inet]
user@host# set address 192.26.0.110/32
2. (Optional) Set the address to be preferred.
You can configure as many addresses as you need on the lo0 interface, so it is good
practice to make one address preferred.
[edit groups global interfaces lo0 unit 0 family inet]
user@host# set address 192.26.0.110/32 preferred
3. (Optional) Configure additional addresses.
Only unit 0 is permitted as the master loopback interface. If you want to add more IP
addresses to unit 0, you configure them in the normal way under unit 0, without the
preferred option.
[edit groups global interfaces lo0 unit 0 family inet]
user@host# set address 192.168.1.1/32
user@host# set address 192.168.2.1/32
4. Configure the localhost address.
On the lo0.0 interface, it is useful to have the IP address 127.0.0.1 configured, as certain
processes such as NTP and MPLS ping use this default host address. The 127.0.0.1/32
Copyright © 2016, Juniper Networks, Inc. 31
Getting Started Guide for Routing Devices
address is a Martian IP address (an address invalid for routing), so it is never advertised
by the Juniper Networks device.
[edit groups global interfaces lo0 unit 0 family inet]
user@host# set address 127.0.0.1/32
5. (Optional) Configure an ISO address.
Depending on your network configuration, you might also need an ISO address for the
IS-IS routing protocol.
[edit groups global interfaces lo0 unit 0 family iso]
user@host# address 49.0026.0000.0000.0110.00
6. If you used a configuration group, apply the configuration group, substituting global
with the appropriate group name.
[edit]
user@host# set apply-groups global
7. Commit the configuration.
user@host# commit
Related • Understanding the Loopback Interface on page 8
Documentation
32 Copyright © 2016, Juniper Networks, Inc.
CHAPTER 9
Backup Router
• Configuring a Backup Router on page 33
Configuring a Backup Router
The backup router allows the routing device to install a route to the management network,
before the routing protocol process (rpd) is up and running. This allows the device to
establish a Layer 3 connection quickly, thus keeping management unavailability to a
minimum.
When a routing device is booting, the routing protocol process is not running. Therefore,
the router or switch has no routes. To ensure that the router or switch is reachable for
management purposes while it boots or if the routing protocol process fails to start
properly, configure a backup router, which is a router that is directly connected to the
local router or switch (that is, on the same subnet) through its private management
interface (for example, fxp0 or me0).
To achieve network reachability while loading, configuring, and recovering the router or
switch, but without installing a default route in the forwarding table, include the destination
option, specifying an address that is reachable through the backup router. Specify the
address in the format network/mask-length.
Any destinations defined by the backup router are not visible in the routing table. They
are only visible in the local forwarding table when the routing protocol process is not
running. Therefore, a recommended best practice is to also include the destinations of
the backup router configured as static routes with the retain option. The retain option is
necessary to allow the static route to remain in the forwarding table when the routing
protocol process stops running, because the routing table does not exist if the routing
protocol process is not running.
On systems with dual redundant Routing Engines, the backup Routing Engine's reachability
through the private management interface is based only on the functionality of the
backup-router configuration. It is not based on whether the routing protocol process is
running. The backup router adds the destination prefix upon bootup, whereas configuring
a static route requires the routing protocol process to run first before installing the
destination prefix. If the routing protocol process is allowed to run on the backup Routing
Engine, then a destination can be added in the routing table and the forwarding table by
configuring static route with the retain option.
Copyright © 2016, Juniper Networks, Inc. 33
Getting Started Guide for Routing Devices
Due to a system limitation, do not configure the destination address specified in the
backup-router as 0.0.0.0/0 or ::/0. The mask has to be a nonzero value.
Active routes and more specific routes take precedence over destination prefixes defined
with the backup-router statement.
If you have a backup router configuration in which multiple static routes point to a gateway
from the management Ethernet interface, you must configure prefixes that are more
specific than the static routes or include the retain option at the [edit routing-options
static route] hierarchy level.
For example, if you configure the static route 172.16.0.0/12 from the management Ethernet
interface for management purposes, you must specify the backup router configuration
as follows:
backup-router 172.29.201.62 destination [172.16.0.0/13 172.16.128.0/13]
Configuring a Backup Router Running IPv4
In the example shown in Figure 2 on page 34, the backup router is the default gateway
of the management network.
As required, the backup router address is reachable and directly connected to the
management interfaces on the two routing devices (fxp0 and me0).
Figure 2: Backup Router Sample Topology
Optionally, instead of configuring the backup router at the [edit system] hierarchy level,
you can use a configuration group, as shown in this procedure. This is a recommended
best practice for configuring the backup router, especially if the device has dual Routing
Engines. This procedure uses groups called re0 and re1 as an example.
To configure a backup router running IPv4:
1. Include the backup-router statement at the [edit system] hierarchy level.
[edit groups group-name system]
backup-router address <destination destination-address>;
34 Copyright © 2016, Juniper Networks, Inc.
Chapter 9: Backup Router
For example:
[edit groups re0 system]
backup-router 192.168.1.254 destination 172.16.1.0/24;
[edit groups re1 system]
backup-router 192.168.1.254 destination 172.16.1.0/24;
2. (Optional) Configure a static route to the management network.
Junos OS only uses the backup router during the boot sequence. If you want to
configure a backup router for use after startup, you can set up a static route. The static
route goes into effect when the routing protocol process is running.
routing-options {
static {
route 172.16.1.0/24 {
next-hop 192.168.1.254;
retain;
}
}
}
3. If you used one or more configuration groups, apply the configuration groups,
substituting the appropriate group names.
For example:
[edit]
user@host# set apply-groups [re0 re1]
4. Commit the changes:
[edit]
root@# commit
Configuring a Backup Router Running IPv6
To configure a backup router running IPv6:
1. Include the inet6-backup-router statement at the [edit system] hierarchy level.
[edit groups group-name system]
inet6-backup-router address <destination destination-address>;
For example:
[edit groups re0 system]
inet6-backup-router 8:3::1 destination abcd::/48;
[edit groups re1 system]
inet6-backup-router 8:3::1 destination abcd::/48;
2. (Optional) Configure a static route to the management network.
Junos OS only uses the backup router during the boot sequence. If you want to
configure a backup router for use after startup, you can set up a static route. The static
route goes into effect when the routing protocol process is running.
routing-options {
rib inet6.0 {
Copyright © 2016, Juniper Networks, Inc. 35
Getting Started Guide for Routing Devices
static {
route abcd::/48 {
next-hop 8:3::1;
retain;
}
}
}
}
3. If you used one or more configuration groups, apply the configuration groups,
substituting the appropriate group names.
For example:
[edit]
user@host# set apply-groups [re0 re1]
4. Commit the changes:
[edit]
root@# commit
Related • Understanding Backup Routers on page 11
Documentation
• Configuring Junos OS for the First Time on a Router or Switch with a Single Routing Engine
• Configuring Junos OS for the First Time on a Device with Dual Routing Engines
• Requirements for Routers with a Backup Router Configuration.
36 Copyright © 2016, Juniper Networks, Inc.
CHAPTER 10
User Access
• Configuring Junos OS User Accounts on page 37
• Enabling Remote Access on page 40
Configuring Junos OS User Accounts
User accounts provide a way for users to access the router or switch. Junos OS requires
that all users have a predefined account before they can log in to the device. For each
account, you define the login name for the user and, optionally, information that identifies
the user. After you have created an account, the software creates a home directory for
the user.
It is a common practice to use remote authentication servers to centrally store information
about users. Even so, it is also a good practice to configure at least one non-root user
directly on each device, in case access to the remote authentication server is disrupted.
This one non-root user commonly has a generic name, such as admin.
Because user accounts are configured on multiple devices, they are commonly configured
inside of a configuration group. As such, the examples shown here are in a configuration
group called global. Using a configuration group for your user accounts is optional.
To create a user account:
1. Add a new user, using the user’s assigned account login name.
[edit groups global]
user@host# edit system login user user username
2. (Optional) Configure a full descriptive name for the account.
If the full name includes spaces, enclose the entire name in quotation marks.
[edit groups global system login user user-name]
user@host# set full-name complete-name
For example:
user@host# show groups
global {
system {
login {
user admin {
full-name "general administrator";
Copyright © 2016, Juniper Networks, Inc. 37
Getting Started Guide for Routing Devices
}
}
}
}
3. (Optional) Set the user identifier (UID) for the account.
As with UNIX systems, the UID enforces user permissions and file access. If you do
not set the UID, Junos OS assigns one for you. The format of the UID is a number in
the range of 100 to 64000.
[edit groups global system login user user-name]
user@host# set uid uid-value
For example:
user@host# show groups
global {
system {
login {
user admin {
uid 9999;
}
}
}
}
4. Assign the user to a login class.
You can define your own login classes or assign one of the predefined Junos OS login
classes.
The predefined login classes are as follows:
• super-user—all permissions
• operator—clear, network, reset, trace, and view permissions
• read-only— view permissions
• unauthorized—no permissions
[edit groups global system login user user-name]
user@host# set class class-name
For example:
user@host# show groups
global {
system {
login {
user admin {
class super-user;
}
}
}
}
5. Use one of the following methods to configure the user password.
38 Copyright © 2016, Juniper Networks, Inc.
Chapter 10: User Access
• To enter a clear-text password that the system encrypts for you, use the following
command to set the user password:
[edit groups global system login user user-name]
user@host# set authentication plain-text-password password
New Password: type password here
Retype new password: retype password here
As you enter the password in plain text, Junos OS encrypts it immediately. You do
not have to configure Junos OS to encrypt the password as in some other systems.
Plain-text passwords are therefore hidden and marked as ## SECRET-DATA in the
configuration.
• To enter a password that is already encrypted, use the following command to set
the user password:
CAUTION: Do not use the encrypted-password option unless the
password is already encrypted, and you are entering the encrypted
version of the password.
If you accidentally configure the encrypted-password option with a
plain-text password or with blank quotation marks (" "), you will not be
able to log in to the device as this user.
[edit groups global system login user user-name]
user@host# set authentication encrypted-password "password"
New Password: type password here
Retype new password: retype password here
• To load previously generated public keys from a named file at a specified URL
location, use the following command to set the user password:
[edit groups global system login user user-name]
user@host# set authentication load-key-file URL filename
• To enter an ssh public string, use the following command to set the user password:
[edit groups global system login user user-name]
user@host# set authentication (ssh-dsa | ssh-ecdsa | ssh-rsa) authorized-key
6. At the top level of the configuration, apply the configuration group.
If you use a configuration group, you must apply it for it to take effect.
[edit]
user@host# set apply-groups global
7. Commit the configuration.
user@host# commit
8. To verify the configuration, log out and log back in as the new user.
Related • Defining Junos OS Login Classes
Documentation
• Example: Creating Login Classes with Specific Privileges
Copyright © 2016, Juniper Networks, Inc. 39
Getting Started Guide for Routing Devices
• Junos OS User Accounts Overview
• Limiting the Number of User Login Attempts for SSH and Telnet Sessions
• User Access and Authentication Feature Guide for Routing Devices
Enabling Remote Access
SSH, telnet, and FTP are widely used standards for remotely logging into network devices,
and exchanging files between systems. Before authorized users can access your device,
or your device can exchange data with other systems, you must configure one or more
of these enabling services. They are all disabled by default in Junos OS.
SSH is a protocol that uses strong authentication and encryption for remote access
across a nonsecure network. SSH provides remote login, remote program execution, file
copy, and other functions. SSH is telnet’s successor and is the recommended method
for remote access. SSH encrypts all traffic, including passwords, to effectively eliminate
eavesdropping, connection hijacking, and other attacks. The SSH utility includes SCP
(secure copy), a file transfer program that uses SSH and is the recommended method
for secure file exchange.
Because both telnet and FTP are legacy applications that use clear text passwords
(therefore creating a potential security vulnerability), we recommend that you use SSH
(and SCP). If you do not intend to use FTP or telnet, you do not need to configure them
on your device. However, do not forget to consider that some users might use FTP to
store configuration templates, retrieve software, or other administrative tasks.
To set up remote access and file transfer services:
1. Enable SSH access.
[edit groups global]
user@host# set system services ssh
2. Enable telnet access.
[edit groups global]
user@host# set system services telnet
3. Enable FTP.
[edit groups global]
user@host# set system services ftp
4. At the top level of the configuration, apply the configuration group.
If you use a configuration group, you must apply it for it to take effect.
[edit]
user@host# set apply-groups global
5. Commit the configuration.
user@host# commit
40 Copyright © 2016, Juniper Networks, Inc.
Chapter 10: User Access
Related • Configuring SSH Service for Remote Access to the Router or Switch
Documentation
• Configuring Telnet Service for Remote Access to a Router or Switch
• Configuring FTP Service for Remote Access to the Router or Switch
Copyright © 2016, Juniper Networks, Inc. 41
Getting Started Guide for Routing Devices
42 Copyright © 2016, Juniper Networks, Inc.
PART 3
Index
• Index on page 45
Copyright © 2016, Juniper Networks, Inc. 43
Getting Started Guide for Routing Devices
44 Copyright © 2016, Juniper Networks, Inc.
D
DNS name servers..................................................................26
documentation
comments on..................................................................xiii
domain names on routers...................................................26
Index domain-name statement
usage guidelines.............................................................26
domain-search statement
usage guidelines.............................................................26
Symbols
#, comments in configuration statements...................xiii domains to be searched......................................................26
( ), in syntax descriptions.....................................................xiii
< >, in syntax descriptions...................................................xiii
E
em0
[ ], in configuration statements.........................................xiii
management interface...................................................7
{ }, in configuration statements........................................xiii
encrypted passwords.............................................................19
| (pipe), in syntax descriptions..........................................xiii
encrypted-password option................................................19
Ethernet rollover cable, connecting the router to a
A
authentication management device...........................................................21
methods.............................................................................13
root password..................................................................19
F
font conventions......................................................................xii
user accounts...................................................................13
full-name statement
authentication statement
usage guidelines.............................................................37
usage guidelines.............................................................37
fxp0
management interface...................................................7
B
backup routers....................................................................11, 33
backup-router statement
H
host-name statement
usage guidelines.............................................................33
usage guidelines.............................................................25
braces, in configuration statements................................xiii
hostname
brackets
about.....................................................................................5
angle, in syntax descriptions......................................xiii
square, in configuration statements.......................xiii
I
inet6-backup-router statement
C
usage guidelines.............................................................33
cables
interfaces
console port, connecting..............................................21
special interfaces.............................................................8
Ethernet rollover, connecting......................................21
class statement
J
usage guidelines.............................................................37
Junos-FIPS
comments, in configuration statements.......................xiii
password requirements................................................14
console port
adapter................................................................................21
L
conventions
laptop See management device
text and syntax.................................................................xii
lo0 interface functions............................................................8
curly braces, in configuration statements.....................xiii
lo0.16385, internal loopback address...............................8
customer support...................................................................xiv
load-key-file command
contacting JTAC..............................................................xiv
usage guidelines.............................................................37
Copyright © 2016, Juniper Networks, Inc. 45
Getting Started Guide for Routing Devices
load-key-file statement root-authentication statement
usage guidelines.......................................................19, 37 usage guidelines..............................................................19
local password routers
overview..............................................................................13 backup...........................................................................11, 33
login statement DNS name servers, configuring................................26
usage guidelines.............................................................37 domain names................................................................26
loopback address, internal, lo0.16385..............................8 domains to be searched..............................................26
loopback interface user accounts...................................................................37
functions..............................................................................8
S
M security
management device user accounts...................................................................13
recovering root password from..................................21 set system root-authentication command..................20
management interface set system root-authentication
em0........................................................................................7 encrypted-password command..................................20
fxp0........................................................................................7 setting root password............................................................19
manuals special interfaces
comments on..................................................................xiii loopback interface...........................................................8
SSH key files..............................................................................19
N support, technical See technical support
name servers, DNS.................................................................26 syntax conventions.................................................................xii
name-server statement system management
usage guidelines.............................................................26 user accounts...................................................................13
names
domain names on routers..........................................26 T
technical support
P contacting JTAC..............................................................xiv
parentheses, in syntax descriptions................................xiii troubleshooting
password root password recovery.................................................21
conditions............................................................................4
root.........................................................................................4 U
root, setting ......................................................................19 uid statement
ssh public string......................................................20, 39 usage guidelines.............................................................37
passwords user access
root.......................................................................................19 user accounts...................................................................37
root password, recovering............................................21 user accounts
PC See management device configuring........................................................................37
plain-text passwords contents..............................................................................13
root password..................................................................19 user statement
plain-text-password option.................................................19 access
usage guidelines.....................................................37
R username
RJ-45–to–DB-9 serial port adapter.................................21 description.........................................................................13
rollover cable, connecting the console port...................21 users
root accounts See user accounts
password ...........................................................................19 usernames.........................................................................13
root password.............................................................................4
root password recovery.........................................................21
46 Copyright © 2016, Juniper Networks, Inc.
Вам также может понравиться
- HTML Cheat SheetДокумент53 страницыHTML Cheat SheetMadira Sai DeepikaОценок пока нет
- Moving To The Cloud: Developing Apps in the New World of Cloud ComputingОт EverandMoving To The Cloud: Developing Apps in the New World of Cloud ComputingРейтинг: 3 из 5 звезд3/5 (2)
- MSSQL Server Sys Admin GuideДокумент256 страницMSSQL Server Sys Admin Guideapi-3761813Оценок пока нет
- Asme B20.1 2006Документ26 страницAsme B20.1 2006Diar Azzis SОценок пока нет
- Programming the Intel Galileo: Getting Started with the Arduino -Compatible Development BoardОт EverandProgramming the Intel Galileo: Getting Started with the Arduino -Compatible Development BoardРейтинг: 5 из 5 звезд5/5 (1)
- Api 1104 Acceptance CriteriaДокумент6 страницApi 1104 Acceptance CriteriaWillykateKairu75% (4)
- Microsoft Windows Server 2008 R2 Administrator's Reference: The Administrator's Essential ReferenceОт EverandMicrosoft Windows Server 2008 R2 Administrator's Reference: The Administrator's Essential ReferenceРейтинг: 4.5 из 5 звезд4.5/5 (3)
- Virtual Chassis MX SeriesДокумент230 страницVirtual Chassis MX SeriesJosé Pablo MongeОценок пока нет
- Programming the Photon: Getting Started with the Internet of ThingsОт EverandProgramming the Photon: Getting Started with the Internet of ThingsРейтинг: 5 из 5 звезд5/5 (1)
- PU SystemsДокумент18 страницPU SystemsVicente CarmonaОценок пока нет
- HA Juniper PDFДокумент832 страницыHA Juniper PDFTrần Hoàng ThôngОценок пока нет
- Deploying QoS for Cisco IP and Next Generation Networks: The Definitive GuideОт EverandDeploying QoS for Cisco IP and Next Generation Networks: The Definitive GuideРейтинг: 5 из 5 звезд5/5 (2)
- CUBE-CME SIP Trunk-ExampleДокумент6 страницCUBE-CME SIP Trunk-ExampleDenisa PriftiОценок пока нет
- CompTIA Linux+ Certification Study Guide (2009 Exam): Exam XK0-003От EverandCompTIA Linux+ Certification Study Guide (2009 Exam): Exam XK0-003Оценок пока нет
- 4-Base Plate - Pin ConnectionДокумент3 страницы4-Base Plate - Pin ConnectionMUTHUKKUMARAMОценок пока нет
- TM 9-1005-317-10 Pistol, Semiautomatic, 9mm, m9 and M9a1 Dec. 2007Документ156 страницTM 9-1005-317-10 Pistol, Semiautomatic, 9mm, m9 and M9a1 Dec. 2007GLOCK3550% (2)
- Guide To Method Validation For Quantitative Analysis in Chemical Testing Laboratories 17025 PDF 36 Pages 349KBДокумент27 страницGuide To Method Validation For Quantitative Analysis in Chemical Testing Laboratories 17025 PDF 36 Pages 349KBPham tony1604Оценок пока нет
- Microsoft Virtualization: Master Microsoft Server, Desktop, Application, and Presentation VirtualizationОт EverandMicrosoft Virtualization: Master Microsoft Server, Desktop, Application, and Presentation VirtualizationРейтинг: 4 из 5 звезд4/5 (2)
- Web Dynpro Htmlisland & Htmlcontainer: Developer GuidelineДокумент26 страницWeb Dynpro Htmlisland & Htmlcontainer: Developer Guideline100031179Оценок пока нет
- Junos® OS Getting Started Guide For Routing DevicesДокумент398 страницJunos® OS Getting Started Guide For Routing DevicesPriscilla Felicia HarmanusОценок пока нет
- Security Basic Zone InterfaceДокумент106 страницSecurity Basic Zone InterfaceIonut Mihai PatrascuОценок пока нет
- Security Swconfig Initial Device Config PDFДокумент468 страницSecurity Swconfig Initial Device Config PDFMinh HoàngОценок пока нет
- Book Swconfig System BasicsДокумент664 страницыBook Swconfig System BasicsMd. Belal HossainОценок пока нет
- Junos® OS Protocol-Independent Routing Properties Feature GuideДокумент524 страницыJunos® OS Protocol-Independent Routing Properties Feature GuideayheytОценок пока нет
- LacpДокумент360 страницLacptorОценок пока нет
- Junos OS: Administration Guide For Security DevicesДокумент788 страницJunos OS: Administration Guide For Security DevicesRombusz TreflaОценок пока нет
- NetBackup AdminGuide MSExchg WinДокумент128 страницNetBackup AdminGuide MSExchg WinRizwan Khan AhmedОценок пока нет
- MediaMgr DeviceConfig GuideДокумент113 страницMediaMgr DeviceConfig GuidenitukhatuОценок пока нет
- Veritas Netbackup - Adminguide - AdvancedclientДокумент268 страницVeritas Netbackup - Adminguide - AdvancedclientNarupon100% (4)
- Juniper Book-Swconfigip-ServicesДокумент404 страницыJuniper Book-Swconfigip-ServicesMakusОценок пока нет
- System Setup Ex SeriesДокумент322 страницыSystem Setup Ex SeriesWaldon HendricksОценок пока нет
- JCE-Developer - Guide-4 6 0Документ108 страницJCE-Developer - Guide-4 6 0thefunkystuff0% (1)
- Content Gateway Manager HelpДокумент439 страницContent Gateway Manager HelpalmosttuzОценок пока нет
- Config Guide Routing OverviewДокумент74 страницыConfig Guide Routing OverviewsamuelОценок пока нет
- WCG HelpДокумент525 страницWCG Helpefranbangun7Оценок пока нет
- RIP Configuration Guide Juniper 12.1Документ308 страницRIP Configuration Guide Juniper 12.1Meliko ianОценок пока нет
- Subscriber MGMT Getting StartedДокумент114 страницSubscriber MGMT Getting StartedRajkumar LodhОценок пока нет
- Junos Node Slicing PDFДокумент154 страницыJunos Node Slicing PDFAshish NamdeoОценок пока нет
- Port Security Juniper PDFДокумент298 страницPort Security Juniper PDFroby yasirОценок пока нет
- Netbackup-Media Manager Device Configuration Guide 5.0Документ147 страницNetbackup-Media Manager Device Configuration Guide 5.0amsreekuОценок пока нет
- Flow MonitoringДокумент562 страницыFlow Monitoringrodrigo raffaldiОценок пока нет
- Config Guide Routing Is IsДокумент912 страницConfig Guide Routing Is Issamuel100% (1)
- Juniper SRX Security Chassis ClusterДокумент426 страницJuniper SRX Security Chassis ClusterNOC AlbideyNetОценок пока нет
- Juniper Modules Ex Series OverviewДокумент316 страницJuniper Modules Ex Series Overviewskibum415Оценок пока нет
- Triple Play For Subscriber Services Feature Guide - 13.3Документ374 страницыTriple Play For Subscriber Services Feature Guide - 13.3openid_dr4OPAdEОценок пока нет
- Jsa Log Source User GuideДокумент133 страницыJsa Log Source User GuidethaliaОценок пока нет
- ISISДокумент948 страницISISPhạm KhuyếnОценок пока нет
- Junos Fusion PDFДокумент722 страницыJunos Fusion PDFjamemadОценок пока нет
- VERITAS NetBackup 5.1 Advanced Client System Administrators Guide For UNIX and WindowsДокумент287 страницVERITAS NetBackup 5.1 Advanced Client System Administrators Guide For UNIX and WindowsgabjonesОценок пока нет
- EdgeSwitch AdminGuideДокумент274 страницыEdgeSwitch AdminGuideEarl RaisОценок пока нет
- Media Manager ConfigurationДокумент130 страницMedia Manager ConfigurationMuhammed MugariОценок пока нет
- Veritas Netbackup 5.0: Installation GuideДокумент135 страницVeritas Netbackup 5.0: Installation GuideRakesh SinghОценок пока нет
- Security Utm Web FilteringДокумент154 страницыSecurity Utm Web Filteringifan nsОценок пока нет
- Ethernet Switching Vlans Ex SeriesДокумент400 страницEthernet Switching Vlans Ex Seriesbsammy6288Оценок пока нет
- Portserver Ts 8/16: User GuideДокумент91 страницаPortserver Ts 8/16: User GuideMarco GomezОценок пока нет
- Workflow Administration GuideДокумент842 страницыWorkflow Administration Guideapi-3810732Оценок пока нет
- Deploying SAP Software in Red Hat OpenShift On IBM Power SystemsДокумент90 страницDeploying SAP Software in Red Hat OpenShift On IBM Power SystemsKingOfFrightОценок пока нет
- NexentaStor 5.2 CLI Config Guide RevBДокумент150 страницNexentaStor 5.2 CLI Config Guide RevBkieng_canОценок пока нет
- NetbackupДокумент268 страницNetbackupBrijith VBОценок пока нет
- Content Gateway Manager HelpДокумент518 страницContent Gateway Manager HelpFernando DuarteОценок пока нет
- Palo Alto Networks Administrators GuideДокумент274 страницыPalo Alto Networks Administrators GuidedezaxxlОценок пока нет
- Sky Atp Admin Guide PDFДокумент126 страницSky Atp Admin Guide PDFschadrac1Оценок пока нет
- Asian Games - Tiket & JadwalДокумент338 страницAsian Games - Tiket & JadwalGanang KaОценок пока нет
- Network Interfaces Ethernet PDFДокумент2 064 страницыNetwork Interfaces Ethernet PDFJ Edwin BastoОценок пока нет
- EdgeSwitch AdminGuideДокумент274 страницыEdgeSwitch AdminGuideantonio jesusОценок пока нет
- Junos Cli PDFДокумент340 страницJunos Cli PDFHamid Chaar CasarrubiaОценок пока нет
- Administering Report SystemДокумент472 страницыAdministering Report SystemvenuramОценок пока нет
- Dell EMC ECS Deployment GuideДокумент33 страницыDell EMC ECS Deployment GuidePratip GhoshОценок пока нет
- HP - LUNConfig - xp12000UG Rootsan Technologies PVT LTDДокумент198 страницHP - LUNConfig - xp12000UG Rootsan Technologies PVT LTDprasanna3980Оценок пока нет
- Certified Penetration Testing EngineerДокумент3 страницыCertified Penetration Testing Engineerst3liosОценок пока нет
- Manual:Multicast Detailed ExampleДокумент8 страницManual:Multicast Detailed Examplest3liosОценок пока нет
- Restricts and Limiting Video Streaming With Mikrotik - Mikrotik How ToДокумент3 страницыRestricts and Limiting Video Streaming With Mikrotik - Mikrotik How Tost3liosОценок пока нет
- TR 029 PDFДокумент24 страницыTR 029 PDFst3liosОценок пока нет
- Rick Frey Consulting: IpsecДокумент32 страницыRick Frey Consulting: Ipsecst3liosОценок пока нет
- 2.3 Practice: Figure 2-3 Results For Lab Test and Live Network ValidationДокумент1 страница2.3 Practice: Figure 2-3 Results For Lab Test and Live Network Validationst3liosОценок пока нет
- How To Bridge Private Two LANДокумент41 страницаHow To Bridge Private Two LANst3liosОценок пока нет
- Consultants Guide PDFДокумент626 страницConsultants Guide PDFst3liosОценок пока нет
- WP Energyforfree en PDFДокумент3 страницыWP Energyforfree en PDFst3liosОценок пока нет
- Power Supply Calculator - PSU Calculator OuterVisionДокумент8 страницPower Supply Calculator - PSU Calculator OuterVisionst3liosОценок пока нет
- 10 Things You Should Know About IPv6 Addressing TechRepublicДокумент2 страницы10 Things You Should Know About IPv6 Addressing TechRepublicst3liosОценок пока нет
- NetcatДокумент6 страницNetcatst3liosОценок пока нет
- Olive Reloaded or How To Emulate Juniper Routers GNS3Документ7 страницOlive Reloaded or How To Emulate Juniper Routers GNS3st3liosОценок пока нет
- CC ProjДокумент280 страницCC ProjsidlaskarОценок пока нет
- Lte CV Engineer PDFДокумент4 страницыLte CV Engineer PDFSABER1980Оценок пока нет
- IGN 2021 01 Guidance On Safe Use of Grass Cutting MachineДокумент16 страницIGN 2021 01 Guidance On Safe Use of Grass Cutting MachineRinto SilalahiОценок пока нет
- Method Statements of Surface Treatment and Painting For Valves Nh3 ProjectДокумент5 страницMethod Statements of Surface Treatment and Painting For Valves Nh3 ProjectDuongthithuydung0% (1)
- Haad B Hospital Morgue UnitДокумент7 страницHaad B Hospital Morgue UnitIonut SomneaОценок пока нет
- FM5300 User Manual V2.7Документ105 страницFM5300 User Manual V2.7Alex CanОценок пока нет
- FABRIANO Catalogo2010 - Ing PDFДокумент72 страницыFABRIANO Catalogo2010 - Ing PDFS Antoni De RotiОценок пока нет
- Draw Works and Mud PumpsДокумент3 страницыDraw Works and Mud PumpsJohn RongОценок пока нет
- Ancon - Wall Ties and Restraint FixingsДокумент32 страницыAncon - Wall Ties and Restraint FixingsJoão Ricardo LopesОценок пока нет
- HEO (Wheel Loader) NC IIДокумент63 страницыHEO (Wheel Loader) NC IIfilipetaveirosОценок пока нет
- T4wilden Pump SpecДокумент34 страницыT4wilden Pump SpecjsprtanОценок пока нет
- SAE PaperДокумент16 страницSAE PaperMani FasihozamanОценок пока нет
- 4L+4H 25m APXVDGLL26EXD-CДокумент2 страницы4L+4H 25m APXVDGLL26EXD-Ccmsd0150% (2)
- DA-10287 Manual English 20121211 PDFДокумент7 страницDA-10287 Manual English 20121211 PDFbuns301Оценок пока нет
- GSM Gateway 252236Документ16 страницGSM Gateway 252236muddogОценок пока нет
- Air-Bb Neo 523 - A4 - 2106-06Документ2 страницыAir-Bb Neo 523 - A4 - 2106-06Ileana MarkuОценок пока нет
- SOP For CAPA Handling ProcedureДокумент17 страницSOP For CAPA Handling Procedurelounes.asma30Оценок пока нет
- Ibp1179 12Документ10 страницIbp1179 12Marcelo Varejão CasarinОценок пока нет
- Sap ScriptДокумент15 страницSap ScriptamarpoonamОценок пока нет
- Voltage Stabilizers ManufacturersДокумент16 страницVoltage Stabilizers ManufacturersZodinОценок пока нет
- Conducting Data Quality AssessmentsДокумент9 страницConducting Data Quality AssessmentsЮля ГруздєваОценок пока нет