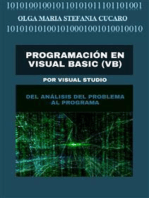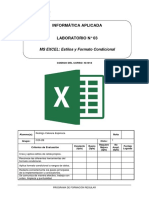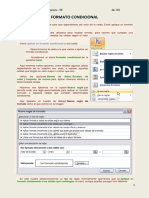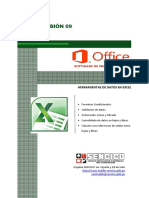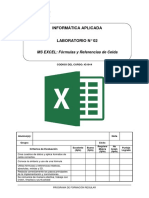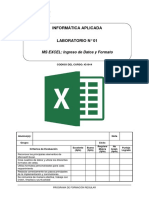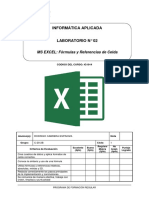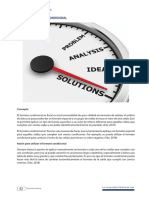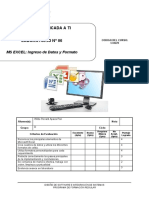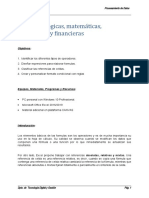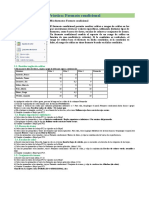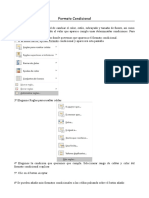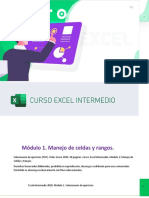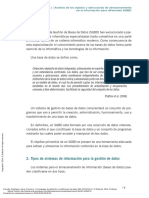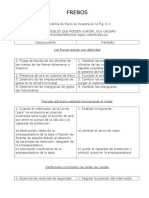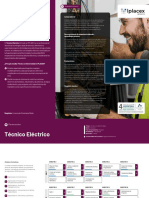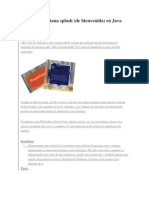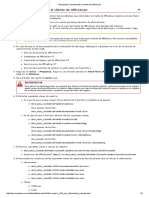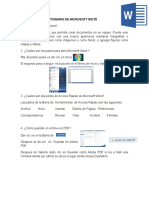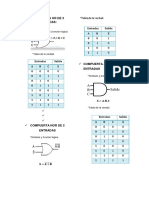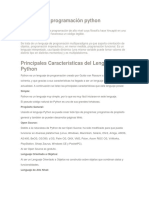Академический Документы
Профессиональный Документы
Культура Документы
Lab 03 - Estilos y Formatos Condicionales
Загружено:
Daniel Agustin CondoriОригинальное название
Авторское право
Доступные форматы
Поделиться этим документом
Поделиться или встроить документ
Этот документ был вам полезен?
Это неприемлемый материал?
Пожаловаться на этот документАвторское право:
Доступные форматы
Lab 03 - Estilos y Formatos Condicionales
Загружено:
Daniel Agustin CondoriАвторское право:
Доступные форматы
INFORMÁTICA APLICADA
LABORATORIO N° 03
MS EXCEL: Estilos y Formatos Condicionales
CODIGO DEL CURSO: IG1014
Alumno(s): Nota
Grupo: Ciclo:
Requiere No
Excelente Bueno Puntaje
Criterios de Evaluación (4pts) (3pts)
Mejora Acept.
Logrado
(2pts) (0pts)
Usa formatos y referencias de celda.
Crea y aplica estilos propios
Aplica formato condicional a rangos de datos
Redacta correctamente los pasos principales
de la implementación y conclusiones
Se comunica de manera efectiva, trabaja con
orden, limpieza y puntualidad
ELECTRÓNICA Y AUTOMATIZACIÓN INDUSTRIAL
PROGRAMA DE FORMACIÓN REGULAR
Informática Aplicada
Laboratorio N°3: Estilos y Formatos Condicionales
Objetivos:
Observar los diferentes estilos para formato condicional
Aplicar formato condicional a rangos de datos
Crear estilos propios
Seguridad:
Ubicar maletines y/o mochilas en el gabinete al final de aula de Laboratorio o en los
casilleros asignados al estudiante.
No ingresar con líquidos, ni comida al aula de Laboratorio.
Al culminar la sesión de laboratorio apagar correctamente la computadora y la pantalla, y
ordenar las sillas utilizadas.
Equipos y Materiales:
Una computadora con:
o Windows 7 o superior
Guía de Laboratorio Pág. 2
Informática Aplicada
Procedimiento:
Durante el desarrollo de los temas de clase se tendrán ejercicios explicativos en cada uno de los
puntos, ello le dará a la sesión una interacción de la teoría y la parte práctica, ya que en todo
momento el alumno podrá comprobar en su propia PC, todos los ítems del manual.
1. Creación de reglas.
Abre la hoja de cálculo Hoja1 del libro Lab03. Selecciona las desde B5 a la celda G20.
Accede a la pestaña Inicio, selecciona el menú Formato condicional y selecciona la
opción Nueva regla. Aparecerá el cuadro de diálogo: Nueva regla de formato.
Seleccionaremos el tipo de regla Aplicar formato únicamente a las celdas que
contengan.
En el primer cuadro combinado escoge la opción Valor de la celda.
En el segundo recuadro selecciona entre.
En el tercer recuadro escribe 50.
En el último recuadro escribe 250.
Pulsa sobre Formato.
En el cuadro de dialogo, formato de celdas, en la pestaña Fuente de Estilo selecciona
Negrita cursiva.
En Color selecciona el color marrón.
En la pestaña Relleno selecciona el color gris claro.
Pulsa el botón Aceptar en los dos cuadros de diálogo.
Vamos a crear otra regla para esta celda.
Selecciona desde la celda B5 a la celda G20. Seleccionamos formato condicional,
Seleccionamos la opción Nueva regla. Escogemos la opción: Aplicar Formato únicamente a
las celdas que contengan.
En el primer cuadro combinado escoge la opción Valor de la celda.
En el tercer recuadro escribe 251 y en el último recuadro escribe 300.
Pulsa formato.
En el cuadro de diálogo Formato de celdas, en la pestaña Fuente en Estilo selecciona
Negrita.
En Color selecciona el color azul fuerte.
Pulsa el botón Aceptar en los dos cuadros de diálogo.
Observa su Funcionamiento.
2. Ejercicio Práctico: Formato condicional a valores duplicados.
En la hoja de cálculo Hoja2 del libro Lab03, seleccionar el rango de datos al cual se le aplicará
el formato condicional:
Después deberás ir a la ficha Inicio y en el grupo Estilos hacer clic sobre Formato Condicional y
posteriormente desplegar el menú Resaltar reglas de celdas y elegir la opción Duplicar valores.
Guía de Laboratorio Pág. 3
Informática Aplicada
Deja las opciones predeterminadas y haz clic en Aceptar. Los valores repetidos son resaltados
y los valores que son únicos no son resaltados.
Ejercicio Práctico: Del mismo modo realiza el Formato condicional a valores únicos.
3. Clasificar por medio del uso de iconos de semáforo.
Abre la hoja de cálculo Hoja3 del libro Lab03. Completa.
Las calificaciones de los alumnos de cierta institución según sus notas: De color rojo aquellos
que han obtenidos una nota entre 0 y 11, de color amarillo aquellos que presentan notas entre
12 y 16, y de color verde aquellos con nota de 17 hasta 20.
Seleccionaremos todas las notas (B3:B12), luego ubicaremos los iconos dentro del
“Formato condicional”, seleccionando el “Conjunto de iconos” y en la sección
“Formas”. 3 SEMAFOROS (sin marco).
modificar la regla para adecuarla a nuestra necesidad. Seleccionamos alguna celda
de las notas y nos dirigimos a “Formato condicional” a la sección de “Administrar
reglas”
Guía de Laboratorio Pág. 4
Informática Aplicada
4. Completar.
En el libro Lab03 en la Hoja 4 completar el siguiente cuadro escribiendo. Escribe
correctamente los datos a ingresar.
Una vez terminado el cuadro, aplicar las siguientes reglas de Formato Condicional, para la
columna Condición.
Seleccionamos la columna Condición y hacemos clic en el botón de la herramienta de Formato
Condicional. Seleccionamos la opción NUEVA REGLA y hacemos clic en la opción “Aplicar
formato únicamente a las celdas que contengan” Luego elegir en la opción “Dar formato
únicamente a las celdas con: “TEXTO ESPECIFICO -> QUE CONTIENE. En el cuadro de lado
colocar la letra “V”.
Procedemos a hacer clic en el botón Formato que muestra la siguiente imagen y nos
posicionamos en la pestaña de Relleno y elegimos el color marrón, clic en Aceptar. Y se
observa que nuestra celda que contiene la letra V tiene el relleno de color marrón.
Guía de Laboratorio Pág. 5
Informática Aplicada
Ahora procederemos a crear una regla del mismo tipo pero para cada contenido de las celdas.
Celda que contiene 1 – Relleno: Morado
Celda que contiene P – Relleno: Naranja
Celda que contiene 0 – Relleno: Rojo
Celda que contiene I – Relleno: Color Verde
Una vez ingresadas nuestras reglas, seleccionamos la columna Condición y vamos a la opción
ADMINISTRAR REGLAS y podemos observar cada una de ellas como se visualiza en la
siguiente imagen:
Ahora seleccionamos la columna Fecha_Reg, en la cual aplicaremos un formato condicional
para que las fechas anteriores al 02/10/2011 con horas 02:20:00 a.m. se coloquen con un
relleno de color rojo.
Ahora a la columna User Inv. Se le aplicará dos formatos condicionales para diferenciar a los
usuarios asignados:
El usuario u-carlos.flores, contendrá un relleno de color Rosado y color de fuente
Guinda
El usuario u-ana.cm, contendrá un relleno de color Verde Énfasis 6 y color de fuente
Verde.
Las reglas ingresadas quedaran de la siguiente forma en el cuadro de dialogo ADMINISTRAR
REGLAS
Guía de Laboratorio Pág. 6
Informática Aplicada
5. Hoja 5.
Dar el formato a la tabla:
Para la Hoja 5, el tipo de letra es Arial 11. La alineación de texto Horizontal Centrar,
Vertical Centrar.
En la fila Alumnos del tercer semestre. Alto de fila 22; color de relleno azul claro. La
fuente es Arial 14
En la fila Formato de notas 2016 – I. Alto de fila16, color de relleno anaranjado claro.
En la Fila Cod, Alumnos, Matriculas alto de fila 26. El ancho de la columna 8.
En las filas 01 hasta 13. Alto de fila 20
Alumnos y Matricula ancho de columna 15.
Las columnas que contienen los cursos tienen un ancho de 12.
La columna: Promedio del alumno tiene un ancho de 25.
Los bordes externo e interno, Doble línea de color verde. El relleno de la tabla Rojo 226;
Verde 239 y Azul 218.
Las tablas A, B, C, D tendrán un formato semejante como se muestra en la imagen.
Hallar el promedio del alumno con un decimal. Halla el promedio del curso, sin decimales. Para
ello utiliza los valores de la tabla C.
Aplica Formato condicional en:
Las notas de los alumnos: Formato de color según la tabla A
Promedio del curso, el que tendrá el formato condicional: Barra de datos de color Azul.
El promedio del alumno, con los valores de la tabla B.
Fechas de matrícula, Formato de color según la tabla D
Guía de Laboratorio Pág. 7
Informática Aplicada
Conclusiones:
Indicar las conclusiones que llegó después de los temas tratados de manera práctica en este
laboratorio.
Guía de Laboratorio Pág. 8
Вам также может понравиться
- Tablas dinámicas y Gráficas para Excel: Una guía visual paso a pasoОт EverandTablas dinámicas y Gráficas para Excel: Una guía visual paso a pasoОценок пока нет
- Lab 03 - Formato CondicionalДокумент7 страницLab 03 - Formato CondicionalSoledad Mamani HinchoОценок пока нет
- Programación en Visual Basic (VB): DEL ANÁLISIS del Problema al ProgramaОт EverandProgramación en Visual Basic (VB): DEL ANÁLISIS del Problema al ProgramaРейтинг: 4 из 5 звезд4/5 (2)
- Lab03 - Estilos y Formato CondicionalДокумент8 страницLab03 - Estilos y Formato CondicionalMilagros Fiorella Cenca CcamaОценок пока нет
- Guía de uso en Matlab en el desarrollo de modelos de volatilidadОт EverandGuía de uso en Matlab en el desarrollo de modelos de volatilidadОценок пока нет
- Lab03 - Estilos y Formato CondicionalДокумент8 страницLab03 - Estilos y Formato CondicionalRodrigo Cabrera EspinozaОценок пока нет
- Lab 03 - ExcelДокумент8 страницLab 03 - ExcelLuz Karina Lopez SaavedraОценок пока нет
- SESION 03 Laboratorio N°03 - Formato CondicionalДокумент8 страницSESION 03 Laboratorio N°03 - Formato CondicionalDarwin Armando Pariapaza CuariteОценок пока нет
- Lab 3 William UscaДокумент8 страницLab 3 William UscaWilliam UscaОценок пока нет
- Lab 3Документ11 страницLab 3Claudio Mateo Torres LizárragaОценок пока нет
- Lab 03Документ8 страницLab 03Joseph Jahuira TaparaОценок пока нет
- Formato CondicionalДокумент7 страницFormato CondicionalLeticia Ayala100% (1)
- Lectura-Sesión 07 Formato CondicionalДокумент42 страницыLectura-Sesión 07 Formato CondicionalJuan Diaz100% (2)
- Computación II-Tema 13 - HumДокумент13 страницComputación II-Tema 13 - HumMayra Sofia Tuñoque VasquezОценок пока нет
- Manual Excel 2016 09 PDFДокумент36 страницManual Excel 2016 09 PDFSheysokeОценок пока нет
- Lab 01 - Microsoft Excel Ingreso de Datos y Formatos-1Документ6 страницLab 01 - Microsoft Excel Ingreso de Datos y Formatos-1DenizArotaypeMaynaОценок пока нет
- L02 Funci Matem Estad Forma CondiДокумент9 страницL02 Funci Matem Estad Forma CondiFabrizzio EscalanteОценок пока нет
- Práctica Formato CondicionalДокумент5 страницPráctica Formato CondicionalAlexander CruzОценок пока нет
- Computo 9Документ23 страницыComputo 9Daniela Luján Vilela PeñaОценок пока нет
- Lab02 - Fórmulas y Referencia de CeldaДокумент7 страницLab02 - Fórmulas y Referencia de CeldaJean Pool MontufarОценок пока нет
- Lab 02Документ6 страницLab 02San Maycol FielОценок пока нет
- Busqueda FormatoCondicionalДокумент26 страницBusqueda FormatoCondicionalCarlos Andre Payares LunaОценок пока нет
- Lab 01 - Microsoft Excel Ingreso de Datos y Formatos-1Документ5 страницLab 01 - Microsoft Excel Ingreso de Datos y Formatos-1DenizArotaypeMaynaОценок пока нет
- 3 Listas y TablasДокумент26 страниц3 Listas y Tablasfranks Cornejo QuinchoОценок пока нет
- Lab02 - Fórmulas y Referencia de Celda Diego Llave ChiloДокумент6 страницLab02 - Fórmulas y Referencia de Celda Diego Llave ChiloDiego Llave ChiloОценок пока нет
- Lab03 - Choque Quispe Ydalmi SofiaДокумент11 страницLab03 - Choque Quispe Ydalmi SofiaCleyber Eduardo Flores SotomayorОценок пока нет
- Guía - No - 2 - Formato - CondicionalДокумент4 страницыGuía - No - 2 - Formato - CondicionalZmb22Оценок пока нет
- Eje 2Документ4 страницыEje 2Estefany Galezo HerreraОценок пока нет
- Formato Ast Analisis de Trabajo SeguroДокумент14 страницFormato Ast Analisis de Trabajo SeguroLeicy MolinaОценок пока нет
- Lab02 - Fórmulas y Referencia de CeldaДокумент6 страницLab02 - Fórmulas y Referencia de CeldaRodrigo Cabrera EspinozaОценок пока нет
- Formato CondicionalДокумент7 страницFormato CondicionalAndreita Saab CanoОценок пока нет
- Proyecto 1.1Документ12 страницProyecto 1.1SherlockОценок пока нет
- Formato CondicionalДокумент18 страницFormato CondicionalPedro SalazarОценок пока нет
- Lab 02 - Fórmulas y ReferenciasДокумент5 страницLab 02 - Fórmulas y ReferenciasCristhian Jarita ApazaОценок пока нет
- Experiencias Formativas Básicas-Formato CondicionalДокумент33 страницыExperiencias Formativas Básicas-Formato Condicionalarnoldagui15Оценок пока нет
- L02 Microsoft Excel, Funciones Matematicas, Estadisticas y Formato CondicionalДокумент11 страницL02 Microsoft Excel, Funciones Matematicas, Estadisticas y Formato CondicionalJoshep RoqueОценок пока нет
- Formato - CondicionalДокумент23 страницыFormato - CondicionalFELIPE SEPULVEDADОценок пока нет
- Bachillerato Técnico Ficha Técnica-1ero Bte - Paquetes Contables y Tributación-12Документ10 страницBachillerato Técnico Ficha Técnica-1ero Bte - Paquetes Contables y Tributación-12viviana reyesОценок пока нет
- Pelandintecno Practica 02 Hojas de Cálculo GoogleДокумент3 страницыPelandintecno Practica 02 Hojas de Cálculo GoogleAna Lobo BarbosaОценок пока нет
- Manual de Excel IiДокумент12 страницManual de Excel Iicruz silva medallaОценок пока нет
- Actividad 3 - Formato CondicionalДокумент12 страницActividad 3 - Formato CondicionalJOSE OSORIOОценок пока нет
- CONDICIONALДокумент4 страницыCONDICIONALadeli alvarezОценок пока нет
- L02 Microsoft Excel, Funciones Matematicas, Estadisticas y Formato CondicionalДокумент11 страницL02 Microsoft Excel, Funciones Matematicas, Estadisticas y Formato CondicionalJair Anthony MuchicaОценок пока нет
- Laboratorio N°5Документ7 страницLaboratorio N°5jeefreyОценок пока нет
- PPT Unidad 01 Tema 02 2020 01 Software para Los Negocios (2258) SPДокумент34 страницыPPT Unidad 01 Tema 02 2020 01 Software para Los Negocios (2258) SPKarla GrossОценок пока нет
- L02 Microsoft Excel, Funciones Matemáticas, Estadísticas y Formato Condicional-1Документ12 страницL02 Microsoft Excel, Funciones Matemáticas, Estadísticas y Formato Condicional-1Sergio Alberto Escobedo RodriguezОценок пока нет
- Lab 06 - Microsoft Excel Ingreso de Datos y FormatosДокумент6 страницLab 06 - Microsoft Excel Ingreso de Datos y FormatosWilde Ronald Apaza PariОценок пока нет
- Ejercicios Consulta de ResumenДокумент4 страницыEjercicios Consulta de ResumenElizabeth RoblesОценок пока нет
- Taller Fundamentos Tablas DinámicasДокумент7 страницTaller Fundamentos Tablas Dinámicasdiegoandresduran2004Оценок пока нет
- Laboratorio Informatica FORMAT CONDICIONALДокумент4 страницыLaboratorio Informatica FORMAT CONDICIONALLuisFelipeUNIОценок пока нет
- Aplicando Procesos Avanzados en ExcelДокумент31 страницаAplicando Procesos Avanzados en ExcelAndrea Prieto CoronellОценок пока нет
- L02 Microsoft Excel, Funciones Matemáticas, Estadísticas y Formato CondicionalДокумент20 страницL02 Microsoft Excel, Funciones Matemáticas, Estadísticas y Formato CondicionalLUIGUI CHOQQUEОценок пока нет
- Formato Condicional - ComputacionДокумент18 страницFormato Condicional - ComputacionClaudia Salazar G.Оценок пока нет
- Práctica - Formato CondicionalДокумент1 страницаPráctica - Formato CondicionalLuz Maria Soto PintoОценок пока нет
- Formato CondicionalДокумент3 страницыFormato CondicionalEmely velascoОценок пока нет
- Formato CondicionalДокумент4 страницыFormato CondicionalbaquicaОценок пока нет
- Guía Práctica 1 - Fórmulas y FuncionesДокумент7 страницGuía Práctica 1 - Fórmulas y FuncionesVerónica GonzálezОценок пока нет
- Ejercicios de Formato CondicionalДокумент3 страницыEjercicios de Formato CondicionalJacqueline MarazaОценок пока нет
- 2394 - Gestión de Datos Dinámicos - T3LN - 01 - CL1 - 2021 - 2 - Prof - Ramos - DanielДокумент3 страницы2394 - Gestión de Datos Dinámicos - T3LN - 01 - CL1 - 2021 - 2 - Prof - Ramos - DanielAnthony AparicioОценок пока нет
- 2.2 Solucionario de Ejercicios Del Módulo 1 VFДокумент28 страниц2.2 Solucionario de Ejercicios Del Módulo 1 VFRocio Belen Neira VaccarezzaОценок пока нет
- Cuaderno Ejercicios SO-GIIДокумент172 страницыCuaderno Ejercicios SO-GIIXian Wen LinОценок пока нет
- Lenguajes de Definición y Modificación de Datos SQ... - (PG 13 - 33)Документ21 страницаLenguajes de Definición y Modificación de Datos SQ... - (PG 13 - 33)Sergio ZuñigaОценок пока нет
- Que Es El SoftwareДокумент6 страницQue Es El Softwarelisnelvis79Оценок пока нет
- Manual Frenos NivaДокумент32 страницыManual Frenos NivamarcoОценок пока нет
- Actividad 3.3.2. Secuencia LógicaДокумент7 страницActividad 3.3.2. Secuencia Lógicaanon_607546988Оценок пока нет
- Memoria RAMДокумент5 страницMemoria RAMJuan AlbertoОценок пока нет
- Corrosion en Ductos Revestidos PDFДокумент1 страницаCorrosion en Ductos Revestidos PDFdemeqcomОценок пока нет
- Divisor de FrecuenciaДокумент7 страницDivisor de Frecuenciajorge_0508Оценок пока нет
- Pic18f458 Lenguaje C Timer e InterrupcionesДокумент11 страницPic18f458 Lenguaje C Timer e InterrupcioneschuchisОценок пока нет
- Electrónica Digital de Alta IntegraciónДокумент69 страницElectrónica Digital de Alta IntegraciónEFrenAriasHernandez50% (2)
- Técnico Eléctrico Regular RAPSДокумент2 страницыTécnico Eléctrico Regular RAPSosvaldo flores candia100% (2)
- Crear Una Ventana SplashДокумент4 страницыCrear Una Ventana SplashCar SoОценок пока нет
- Guia Diagramacion Logica 2009Документ21 страницаGuia Diagramacion Logica 2009Pablo CravetzОценок пока нет
- Desinstalar Manualmente El Cliente de OfficeScanДокумент2 страницыDesinstalar Manualmente El Cliente de OfficeScananka-karinaОценок пока нет
- Control MsflegridДокумент2 страницыControl MsflegridMelendres DavidОценок пока нет
- Tarjeta Madre y Sus PartesДокумент15 страницTarjeta Madre y Sus Partesbladimiro26Оценок пока нет
- Adaptador de Señales de Corriente 4-20maДокумент10 страницAdaptador de Señales de Corriente 4-20maEricson Cruz RiosОценок пока нет
- Fundación de MicrosoftДокумент15 страницFundación de MicrosoftLyzeth SanchezОценок пока нет
- Cuestionario de Microsoft Word y Openoffice WriterДокумент16 страницCuestionario de Microsoft Word y Openoffice WriterNaun100% (1)
- Un Tutorial Explicando La Configuración Del Emulador de PSPДокумент11 страницUn Tutorial Explicando La Configuración Del Emulador de PSPYovani Ecchiha100% (1)
- 605 Printer User Guide Es-EsДокумент56 страниц605 Printer User Guide Es-Esjose hernandezОценок пока нет
- Janome Mc11000se Manual de UsoДокумент117 страницJanome Mc11000se Manual de UsoLauringОценок пока нет
- Compuerta or de 3 EntradasДокумент9 страницCompuerta or de 3 EntradasLuis AlarconОценок пока нет
- Examen Diagnóstico 3ro Ept 2018Документ2 страницыExamen Diagnóstico 3ro Ept 2018Jaime Flores FuentesОценок пока нет
- Lenguaje de Programación PythonДокумент5 страницLenguaje de Programación PythonAmalfi CuffaroОценок пока нет
- ATLAS COPCO - Desafios Equipos para Min Subterranea PDFДокумент25 страницATLAS COPCO - Desafios Equipos para Min Subterranea PDFAntonio Hernando Degea100% (1)
- De Gráficos GpuДокумент3 страницыDe Gráficos GpuStephany HerreraОценок пока нет
- Libro Tecnicas de IntegracionДокумент556 страницLibro Tecnicas de Integracionbrcgomezle100% (1)
- Windows 8Документ10 страницWindows 8RenzoCruzBeatoОценок пока нет
- PROCESADORESДокумент3 страницыPROCESADORESarfloresgОценок пока нет