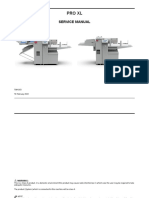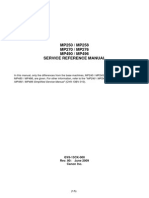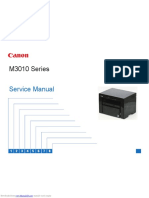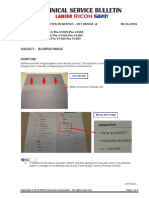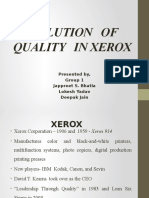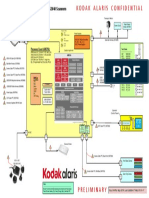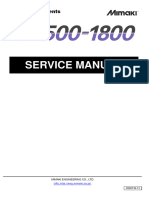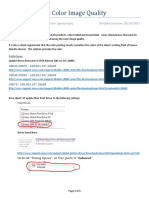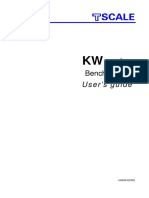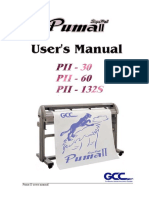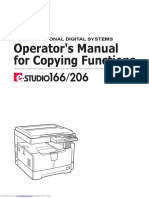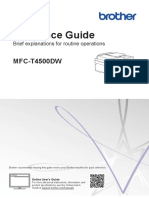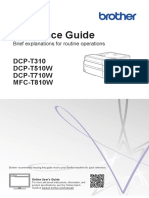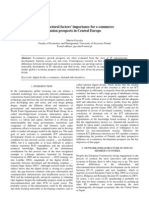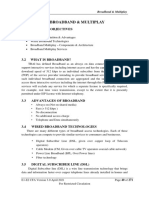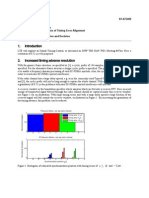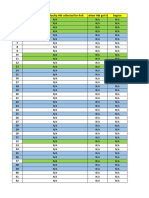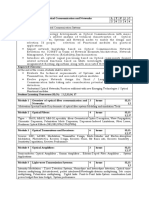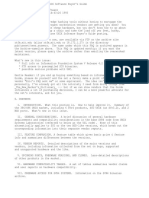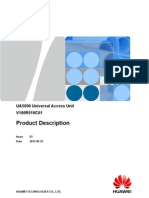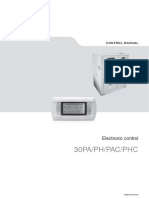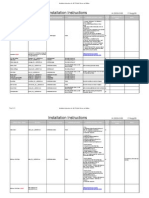Академический Документы
Профессиональный Документы
Культура Документы
Troubleshooting SL-M267x M287x E PDF
Загружено:
Mārtiņš DreijersОригинальное название
Авторское право
Доступные форматы
Поделиться этим документом
Поделиться или встроить документ
Этот документ был вам полезен?
Это неприемлемый материал?
Пожаловаться на этот документАвторское право:
Доступные форматы
Troubleshooting SL-M267x M287x E PDF
Загружено:
Mārtiņš DreijersАвторское право:
Доступные форматы
4.
Alignment and Troubleshooting
4. Alignment and Troubleshooting
4.1. Alignment and Adjustments
This chapter describes the main functions for service, such as the product maintenance method, the test output related to
maintenance and repair, Jam removing method, and so on.
It includes the contents of manual.
4.1.1. Control Panel
NOTE
This control panel may differ from your machine depending on its model. There are various types of control panels.
Each Model has different Control Panel.
Xpress M267xN / M287xND
1 ID Copy Allows you to copy both sides of an ID card like a driver’s license on a single
side of paper
2 Scan Switches to Scan mode.
(WPS)/ Darkness • WPS: Configures the wireless network connection easily without a
computer.
• Darkness : Adjust the brightness level to make a copy for easier reading,
when the original contains faint markings and dark images.
3 Display screen Shows the current status and displays prompts during an operation.
4 Left/Right Arrows Scrolls through the options available in the selected menu and increases or
decreases values.
5 Opens Menu mode and scrolls through the available menus.
MENU
6 OK Confirms the selection on the screen.
Copyright© 1995-2013 SAMSUNG. All rights reserved. 4-1
4. Alignment and Troubleshooting
7 Stops an operations at any time.
Stop/Clear
8 Turns the power on or off, or wakes up the machine from the power save mode. If
you need to turn the machine off, press this button for more than three seconds.
Power
9 Starts a job.
Start
10 Switches to sleep mode
Sleep Mode
11 Sends you back to the upper menu level.
Back
12 Status LED Indicates the status of your machine.
13 Eco Turn into eco mode to reduce toner consumption and paper usage.
Xpress M267xF/M267xFN/M287xFD/M267xFH/M287xFW/ M267xHN/M287xHN
1 Darkness Adjust the brightness level to make a copy for easier reading, when the original
contains faint markings and dark images.
2 ID Copy Allows you to copy both sides of an ID card like a driver’s license on a single
side of paper.
3 Display screen Shows the current status and displays prompts during an operation.
4 Copy Switches to Copy mode.
5 Fax Switches to Fax mode.
6 Left/Right Arrows Scrolls through the options available in the selected menu and increases or
decreases values.
7 Menu Opens Menu mode and scrolls through the available menus.
8 OK Confirms the selection on the screen.
9 Numeric keypad Dials a number or enters alphanumeric characters.
10 Address Book Allows you to store frequently used fax numbers or search for stored fax numbers.
4-2 Copyright© 1995-2013 SAMSUNG. All rights reserved.
4. Alignment and Troubleshooting
11 Redial/ Pause(-) Redials the last number in ready mode, or inserts a pause(-) into a fax number
in edit mode.
12 Stop/ Clear Stops an operations at any time.
13 Power/ Wakeup Turns the power on or off, or wakes up the machine from the power save mode. If
you need to turn the machine off, press this button for more than three seconds.
14 Start Starts a job.
15 Power Saver Goes into power save mode.
16 On Hook Dial When you press this button, you can hear a dial tone. Then enter a fax number.
It is similar to making a call using speaker phone.
17 Back Sends you back to the upper menu level.
18 Scan Switches to Scan mode.
19 Status LED Indicates the status of your machine.
20 Eco Turn on Eco mode to reduce toner consumption and paper usage.
21 Print Screen Press this button and the display will Print Screen? on the display screen. If
you want to print only the active screen, select the Active. If you want to print
the whole screen, select Full.
NOTE
• Print Screen can only be used in the Windows and Mac operating systems.
• You can only use this function with USB connected machine.
• When printing the active window/whole monitor screen using the print
screen button, the machine may use more toner depending on what is being
printed.
• You can only use this function if the machine’s Samsung Easy Printer
Manager program is installed. If you are a Mac OS user, you need to
enable Screen Print Settings from the Samsung Easy Printer Manager to
use the Print Screen feature.
Reduce/Enlarge You can reduce or enlarge the size of a copied image from 25% to 400% when
you copy original documents from the scanner glass.
WPS Configures the wireless network connection easily without a computer.
Copyright© 1995-2013 SAMSUNG. All rights reserved. 4-3
4. Alignment and Troubleshooting
4.1.2. Understanding the status LED
The color of the LED indicates the machine's current status.
NOTE
• Some LEDs may not be available depending on model or country.
• To resolve the error, look at the error message and its instructions from the troubleshooting part.
• You also can resolve the error with the guideline from the computers’ Samsung Printer Status or Smart Panel program
window.
Status LED
Status Description
Status Off The machine is off-line.
LED
Green Blinking When the backlight blinks, the machine is receiving or printing data.
On The machine is on-line and can be used.
Red Blinking • A minor error has occurred and the machine is waiting for the error to be cleared.
Check the display message. When the problem is cleared, the machine resumes.
For some models that does not support the display screen on the control panel,
this feature is not applicable.
• Small amount of toner is left in the cartridge. The estimated cartridge life of
toner is close. Prepare a new cartridge for replacement. You may temporarily
increase the printing quality by redistributing the toner.
On • A toner cartridge has almost reached its estimated cartridge life. It is
recommended to replace the toner cartridge.
• The cover is opened. Close the cover.
• There is no paper in the tray. Load paper in the tray
• The machine has stopped due to a major error.
Wireless Blue On When the machine is connected to a wireless network, Wireless LED lights on blue.
LED
Power Blue On The machine is in ready mode or in power save mode.
LED
Off The machine’s power is off.
Eco Green On Eco mode is on. Duplex, 2-up, toner save on, skip blank page feature will automatically
button be applied when printing.
Off Eco mode is off.
NOTE
Estimated cartridge life means the expected or estimated toner cartridge life, which indicates the average capacity of print-outs
and is designed pursuant to ISO/ IEC 19752. The number of pages may be affected by operating environment, printing
interval, graphics, media and media size. Some amount of toner may remain in the cartridge even when red LED is on and
the printer stops printing.
4-4 Copyright© 1995-2013 SAMSUNG. All rights reserved.
4. Alignment and Troubleshooting
4.1.3. Jam Removal
4.1.3.1. Clearing original document jams
To avoid tearing the document, remove the jammed
document slowly and carefully.
Original paper jam in front of scanner
1) Open the document feeder cover. 3) Close the document feeder cover.
2) Gently remove the jammed paper from the document
feeder.
Copyright© 1995-2013 SAMSUNG. All rights reserved. 4-5
4. Alignment and Troubleshooting
Original paper jam inside of scanner
1) Open the document feeder cover. 3) Open the document feeder.
2) Gently remove the jammed paper from the document
feeder.
4) Grasp the misfeed paper, and remove the paper from
the feed area by carefully pulling it.
If you see no paper in this area, go to next step.
5) Close the document feeder.
Original paper jam in exit area of scanner
1) Remove any remaining pages from the document feeder.
4-6 Copyright© 1995-2013 SAMSUNG. All rights reserved.
4. Alignment and Troubleshooting
2) Gently remove the jammed paper from the document
feeder.
Copyright© 1995-2013 SAMSUNG. All rights reserved. 4-7
4. Alignment and Troubleshooting
4.1.3.2. Clearing paper jams
In Tray
1) Open and close the front cover. The jammed paper is automatically ejected from the machine. If the paper does not
exit, go to the next step.
2) Pull out tray.
3) Remove the jammed paper by gently pulling it straight out.
If the paper does not move when you pull, or if you do not see the paper in this area, check the fuser area around
the toner cartridge.
4) Insert tray back into the machine until it snaps into place. Printing automatically resumes.
4-8 Copyright© 1995-2013 SAMSUNG. All rights reserved.
4. Alignment and Troubleshooting
In the manual feeder
1) If the paper is not feeding properly, pull the paper out of the machine.
2) Open and close the manual feeder.
Copyright© 1995-2013 SAMSUNG. All rights reserved. 4-9
4. Alignment and Troubleshooting
Inside the machine
1) Open the front cover.
2) Remove the Toner Cartridge.
3) Pull the jam guides, then remove a jammed paper.
4-10 Copyright© 1995-2013 SAMSUNG. All rights reserved.
4. Alignment and Troubleshooting
4) Close the jam guide.
5) Install the toner cartridge.
6) Close the front cover and check printing automatically resumes.
Copyright© 1995-2013 SAMSUNG. All rights reserved. 4-11
4. Alignment and Troubleshooting
In exit area
1) Open and close the front cover. The jammed paper is automatically ejected from the machine. If you do not see the
jammed paper, go to next step.
2) Gently pull the paper out of the output tray.
If you do not see the jammed paper or if there is any resistance when you pull, stop and go to the next step.
3) Open the rear cover.
4) Open the Fuser cover with pushing the each side levers (Green Color)
4-12 Copyright© 1995-2013 SAMSUNG. All rights reserved.
4. Alignment and Troubleshooting
5) Remove the jammed paper in the Exit Unit.
6) Close the Fuser cover.
7) Close the Rear Cover and check printing automatically resumes.
Copyright© 1995-2013 SAMSUNG. All rights reserved. 4-13
4. Alignment and Troubleshooting
In the duplex area
1) Remove the Rear Cover.
2) Remove the jammed paper in the Duplex Unit.
3) Close the Rear Cover and check printing automatically resumes.
4-14 Copyright© 1995-2013 SAMSUNG. All rights reserved.
4. Alignment and Troubleshooting
4.1.4. Useful menu item for service
a) Monitoring the supplies life
If you experience frequent paper jams or printing problems, check the number of pages the machine has printed or scanned.
Replace the corresponding parts, if necessary.
NOTE
It may be necessary to press OK to navigate to lower-level menus for some models.
1) Select Menu > System Setup > Machine Setup > Maintenance > Supplies Life on the control panel.
2) Select the option you want and press OK.
• Supplies Info : Prints the supply information page.
• Total : Displays the total number of pages printed.
• ADF Scan : Displays the number of pages printed by using the document feeder. P
• Platen Scan : Displays the number of pages scanned by using scanner glass.
3) Press “Stop/Clear” button to return to ready mode.
b) Checking the firmware version
You can check the product’s firmware version.
• Select Menu > System Setup > Machine Setup > Firmware version on the control panel.
c) Maintenance menu
This menu allows you to maintain your machine.
1) Select Menu > System Setup > Machine Setup > Maintenance on the control panel.
2) Select the option you want and press OK.
• Clean Drum : Cleans the OPC drum of the cartridge by printing a sheet.
• Clean Fuser : Cleans the fuser by printing a sheet.
• CLR Empty Msg.: This option appears only when toner cartridge is empty.
• Supplies Info.: Allows you to check how many pages are printed and how much toner is left in the cartridge.
• TonerLow Alert : If toner in the cartridge has run out, a message informing the user to change the toner cartridge
appears. You can set the option for this message to appear or not.
• Paper Stacking : If you use a machine in a humid area, or you are using the damp print media caused by a high
humidity, the printouts on the output tray may be curled and may not be stacked properly. In this case, you can set the
machine to use this function to let print-outs stacked firmly. But, using this function will make the print speed slow.
Copyright© 1995-2013 SAMSUNG. All rights reserved. 4-15
4. Alignment and Troubleshooting
d) Altitude adjustment
Print quality is affected by atmospheric pressure, which is determined by the height of the machine above sea level. The
following information will guide you on how to set your machine for the best print quality.
Before you set the altitude value, determine the altitude where you are.
4,000 m
(13,123 ft)
1
3,000 m
(9,842 ft)
2
2,000 m
(6,561 ft)
3 1 High 3
1,000 m 2 High 2
(3,280 ft)
4 3 High 1
0 4 Normal
You can set the altitude value from Device Settings or Machine section in Printer Settings Utility program.
• For Windows and Macintosh, open the Samsung Easy Printer Manager program.
Click Device Settings > Link to Program button, you can configure various machine settings.
• For Linux, open the Smart Panel program.
Click Printer Setting. Click Setting > Altitude Adjustment. Select the appropriate value from the drop-down list, and
then click Apply.
You can also set the altitude in System Setup option on the machine’s display.
• Select “Menu > System Setup > Machine Setup > Altitude Adj. on the control panel.
NOTE
If your machine is connected to the network, you can set the altitude via SyncThru™ Web Service.
e) Printing a report
This product provides several printable reports for maintenance purposes. These reports can be used to aid the diagnosis
of print quality problems.
1) Press Menu > System Setup > Report on the control panel.
2) Select the option you want and press OK.
• Menu Map : Prints the menu map which shows the layout and current settings of this machine.
• All Reports : Prints all kinds of reports that this machine provides.
• Configuration : Prints a report on the machine's overall configuration.
• Supplies Info. : Prints supplies’ information page.
• Address Book : Prints all of the email addresses currently stored in the machine’s memory.
4-16 Copyright© 1995-2013 SAMSUNG. All rights reserved.
4. Alignment and Troubleshooting
4.1.5. Periodic defective image
If an image defects appears at regular intervals on the printed-paper, it is due to a faulty or damaged roller. Refer to the table
below and check the condition of the appropriate roller.
2 3
5 6
4
1
7
Roller Period (mm) Phenomenon Defective part
1 Pressure Roller 75.4 mm Background Fuser
2 Heat Roller 77.6 mm Black spot and image ghost
3 Charging Roller 26.7 mm Black Spot and line and periodic band Toner Cartridge
4 OPC Drum 75.49 mm White and Black Spots
5 Supply Roller 63.22 mm Periodic Band by little difference of density
6 Developing Roller 36.75 mm White spot, Horizontal black band
7 Transfer Roller 47.12 mm Ghost, Damaged image by abnormal transfer Transfer roller
Copyright© 1995-2013 SAMSUNG. All rights reserved. 4-17
4. Alignment and Troubleshooting
4.1.6. Useful management tools
4.1.6.1. Using Samsung Easy Printer Manager (Windows and Macintosh only)
NOTE
• This feature may not be available depending on model or optional goods.
• Available for Windows or Macintosh OS users only.
• For Windows, Internet Explorer 6.0 or higher is the minimum requirement for Samsung Easy Printer Manager.
Samsung Easy Printer Manager is an application that combines Samsung machine settings into one location. Samsung
Easy Printer Manager combines device settings as well as printing environments, settings/actions and launching. All of
these features provide a gateway to conveniently use your Samsung machine. Samsung Easy Printer Manager provides two
different user interfaces for the user to choose from: the basic user interface and the advanced user interface. Switching
between the two interfaces is easy: just click a button.
Understanding Samsung Easy Printer Manager
To open the program:
• For Windows, Select Start > Programs or All Programs > Samsung Printers > Samsung Easy Printer Manager >
Samsung Easy Printer Manager.
• For Macintosh, Open the Applications folder > Samsung folder > Samsung Easy Printer Manager.
The Samsung Easy Printer Manager interface is comprised of various basic sections as described in the table that follows:
NOTE
The screenshot may differ depending on operating system you are using.
4-18 Copyright© 1995-2013 SAMSUNG. All rights reserved.
4. Alignment and Troubleshooting
No Area Description
1 Printer List The printer list displays the installed printer icons on your computer.
2 Printer Information This area gives you general information about your machine. You can check
information, such as the machine’s model name, IP address (or Port name),
and machine status.
NOTE
Troubleshooting button: This button opens Troubleshooting Guide when an
error occurs. You can directly open the necessary section in the user’s guide.
3 Application Information Includes links for changing to the advanced settings, preference, help, and
about.
4 Quick links Displays Quick links to machine specific functions. This section also includes
links to applications in the advanced settings.
5 Contents Area Displays information about the selected machine, remaining toner level,
and paper. The information will vary based on the machine selected. Some
machines do not have this feature.
6 Order Supplies Click on the Order button from the supply ordering window. You can order
replacement toner cartridge(s) from online.
Advanced settings user interface overview
The advanced user interface is intended to be used by the person responsible for managing the network and machines.
• Device Settings
You can configure various machine settings such as machine setup, paper, layout, emulation, network, and print
information.
• Scan to PC Settings
This menu includes settings to create or delete scan to PC profiles.
- Scan Activation : Determines whether or not scanning is enabled on the device.
- Profile : Displays the scanning profiles saved on the selected device.
- Basic tab : Contains settings related general scan and device settings.
- Image tab : Contains settings related to image altering.
• Fax to PC settings
This menu includes settings related to the basic fax functionality of the selected device.
- Disable : If Disable is On, incoming faxes will not be received on this device.
- Enable Fax Receiving from Device : Enables faxing on the device and allow more options to be set.
• Alert Settings
This is menu includes settings related to error alerting.
- Printer Alert : Provides settings related to when alerts will be received.
- Email Alert : Provides options relating to receiving alerts via email.
- History Alert : Provides a history of device and toner related alerts.
• Job Accounting
Provides querying of quota information of the specified job accounting user. This quota information can be created and
applied to devices by job accounting software such as SyncThru™ or CounThru™ admin software.
Copyright© 1995-2013 SAMSUNG. All rights reserved. 4-19
4. Alignment and Troubleshooting
4.1.6.2. Using Samsung Printer Status (Windows only)
The Samsung Printer Status is a program that monitors and informs you of the machine status.
NOTE
• The Samsung Printer Status window and its contents shown in this user’s guide may differ depending on the machine
or operating system in use.
• Check the operating system(s) that are compatible with your machine.
Samsung Printer Status overview
If an error occurs while operating, you can check the error from the Samsung Printer Status. Samsung Printer Status is
installed automatically when you install the machine software.
You can also launch Samsung Printer Status manually. Go to the Printing Preferences , click the Basic tab > Printer
Status button.
These icons appear on the Windows task bar:
Icon Mean Description
Normal The machine is in ready mode and experiencing no errors or warnings.
Warning The machine is in a state where a soft error has occurred. For example, a toner low status,
which may lead to toner empty status.
Error The machine has at least one hard error, such as out of paper, fuser error, etc. Machine
does not have ability to come to ready without customer intervention.
1 Toner Level You can view the level of toner remaining in each toner cartridge. The machine
and the number of toner cartridge(s) shown in the above window may differ
depending on the machine in use. Some machines do not have this feature.
2 Alert Settings Select the settings you want from the options window.
3 Order Supplies You can order replacement toner cartridge(s) from online.
4 Troubleshooting You can directly open the troubleshooting section in the user’s guide.
5 Close Close the window.
4-20 Copyright© 1995-2013 SAMSUNG. All rights reserved.
4. Alignment and Troubleshooting
4.1.6.3. Using SyncThru Web Service (SWS)
SWS is an embedded web server in the machine. This web server informs you of machine configuration, version, status and
allows you to customize the machine’s settings. You can contact this server via wired and wireless network using your
web browser in the remote place.
Connecting preparations
• Wired or Wireless Network connection is established.
• Browser (Ex> Internet Explorer) Program on your PC network connected
SWS overview
SyncThru Web Service (SWS)
• accepts HTTP request via port 80 as normal web servers.
• provides interface to users information of networked printers and allow to configure the setting of printers.
• is able to provide more complicated options than Local UI for printer configuration.
Connection Procedure
1) Open the Web-browser and input IP address of machine. Click “Login”.
2) Log-in Admin Mode. (ID: admin, PW: sec00000)
3) Select pages to check the configuration and customize the settings.
CAUTION
Please, change SWS Default ID and Password for system security in case of your first connection.
Copyright© 1995-2013 SAMSUNG. All rights reserved. 4-21
4. Alignment and Troubleshooting
NOTE
If the machine supports ‘Direct Print’, you can enable this function using the SWS menu. The default configuration is
‘Disabled’ for your security.
Firstly, you have to login to SWS.
1) Click ‘Direct Print Configuration’ in the pop up windows when clicking ‘Direct Print’.
2) In the ‘Services’ Menu, check ‘Direct Print’.
Or,
1) Click ‘System Security’ in the ‘Security’ menu.
2) Select ‘Feature Management’ in the left frame.
3) In the ‘Services’ Menu, check ‘Direct Print’.
4-22 Copyright© 1995-2013 SAMSUNG. All rights reserved.
4. Alignment and Troubleshooting
4.1.7. Updating Firmware
This chapter includes instructions for updating the printer firmware. You can update the printer firmware by using one
of the following methods :
• Update the firmware by using the USB port.
• Update the firmware by using the Network.
4.1.7.1. Update the firmware by using the USB port
Upgrading preparations
• usblist2.exe : Tool which sends firmware data to printer.
• Firmware file to update.
Upgrade Procedure
1) Turn the machine off.
2) Connect USB cable to printer.
3) Turn the machine on. Check if the printer is the ready status.
4) Drag the SWUPGRADE_ON.prn file and drop down on the usblist2.exe.
5) Drag the firmware file and drop down on the usblist2.exe.
And then firmware update will be started automatically.
6) When upgrading is completed, machine is automatically re-booting.
4.1.7.2. Update the firmware by using the network
Upgrading preparations
• Wired or Wireless Network connection is established.
• Firmware file to update
Copyright© 1995-2013 SAMSUNG. All rights reserved. 4-23
4. Alignment and Troubleshooting
Upgrade Procedure
1) Open the Web-browser and input IP address of machine. Click “Login”.
2) Log-in Admin Mode. (ID: admin, PW: sec00000)
3) Select Maintenance menu and click “upgrade wizard”
4-24 Copyright© 1995-2013 SAMSUNG. All rights reserved.
4. Alignment and Troubleshooting
4) Select firmware file using “browser” button and press next button.
5) SyncThru will check verify firmware file and compare version and press next button.
6) Machine starts upgrading. SyncThru will return home page after upgrading is completed.
Copyright© 1995-2013 SAMSUNG. All rights reserved. 4-25
4. Alignment and Troubleshooting
4.1.8. Tech Mode
In service (tech) mode, the technician can check the machine and perform various test to isolate the cause of a malfunction.
While in Tech mode, the machine still performs all normal operations.
a) Entering the Tech Mode
Press “Menu > # > 1 > 9 > 3 > 4” on the control panel.
b) Tech mode menu
Depth 1 Depth 2 Depth 3 Depth 4
Data Setup Send Level [9-15] 12
DTMF Level High [0-15] Low [0-15]
Pause Time [1-9]
Dial Mode Tone,Pulse Tone
Modem Speed 33.6, 28.8, 14.4, 12.0, 9.6, 4.8 33.6
Error Rate 5%, 10% 10%
Clear All Mem.
Toner Low Level [1:30]:10
Clear Count Enter Password [????] Platen Scan
ADF Scan
Transfer Roller
Fuser
Pickup Roller
Retard Roller
Forward Roller
Feed Roller
Engine Footer Off*
On
Dial Tone On
Off
Caller ID On
Off
Machine Test Switch Test
Test Param Set
Modem Test
Dram Test
Rom Test
Shading Test
Scan Aging
4-26 Copyright© 1995-2013 SAMSUNG. All rights reserved.
4. Alignment and Troubleshooting
Depth 1 Depth 2 Depth 3 Depth 4
Report All Report
Protocol
Supplies Info
Configuration
Error Info
Usage Counter
Component Check
Fax Options
EDC Mode NVM Initialize
NVM Read Write
NOTE
Refer to NVM Read Write table.
Test Routine
NOTE
Refer to Test Routine.
c) Data Setup
• Send Level
You can set the level of the transmission signal. Typically, the Tx level should be under -12 dBm.
NOTE
The Send Fax Level is set at the best condition in the shipment from factory.
• DTMF Level
This is a setting value of the High level tone and low level tone at DTMF mode. (Not dial mode)
• Pause Time
It shows the delay time when receiving the pause input at auto dial.
• Dial Mode
This function can choose dial method.
* Default : Dial (Dial/Pulse)
• Modem Speed
You can set the maximum modem speed. Communication is done with modem speed automatically set at lower speed
when communicating with a slower speed modem since communication is done on the standard of the side where
modem speed is low for transmission/reception. It is best set 33.6 Kbps as default setting.
• Error Rate
When the error rate is about exceed the set value, the Baud rate automatically adjusts to 2400 bps. This ensures that the
error rate remains below the set value. You can select the rate between 5% and 10%.
Copyright© 1995-2013 SAMSUNG. All rights reserved. 4-27
4. Alignment and Troubleshooting
• Clear All Memory
The function resets the system to factory default settings. This function is used to reset the system to the initial value
when the product is functioning abnormally . All the values are returned to the default values, and all the information,
which was set by the user, will be erased.
NOTE
Always perform a memory clear after replacing the main board. Otherwise, the system may not operate properly.
• Toner Low Level
The function is to set up the time to inform toner low status. This function can provide user convenience for replacing
the toner cartridge.
• Clear Count
This function resets the count value you select.
• Engine Footer
This function is for monitoring of the engine status. If you perform this function, at printing, the setting value for engine
is shown on the bottom of the printed page.
d) Machine Test
• Switch Test
Use this feature to test all keys on the operation control panel. The result is displayed on the LCD window each
time you press a key.
• Test Param Set (Handset Model only)
You can set the parameter for handset standard.
NOTE
The parameter value is set at the best condition in the shipment from factory.
• Modem Test
Use this feature to hear various transmission signals to the telephone line from the modem and to check the modem. If
no transmission signal sound is heard, it means the modem part of the main board malfunctioned.
• Dram Test
Use this feature to test the machine’s DRAM. The result appears in the LCD display.
• Shading Test
The function is to get the optimum scan quality by the specific character of the CIS (Contact Image Sensor). If the copy
image quality is poor, perform this function to check the condition CIS unit.
e) Report
• All report
You can print all report at a time.
• Protocol
Protocol list shows the sequence of the CCITT group 3 T.30 protocol during the most recent sending or receiving
operation. Use this list to check for send and receive errors.
• Supplies Info
Supplies Information Report shows toner cartridge information such as toner remaining, toner capacity, toner product
date etc.
4-28 Copyright© 1995-2013 SAMSUNG. All rights reserved.
4. Alignment and Troubleshooting
• Configuration
Configuration report shows the status of the user-selectable options. You may print this list to confirm your changes
after changing settings. This page provides useful information for service.
• Error Info
Error Information Report shows error records.
• Usage page
Usage page report shows usage page counts since service date. It shows total counts of the simplex print and duplex print.
• Component Check
Component Check Report shows the operation procedure of the machine test in tech mode.
f) EDC mode
• NVM Initialize
This menu is to initialize the NVM value.
• NVM Read/Write
This menu can change a configuration value for engine firmware.
NVM code LCD Meaning Default Min/Max
105-0030 0030-MHV DC K Charger HV Black DC Duty 210 50 ~ 250
106-0030 0030-Deve DC K Deve DC Black 190 50 ~ 250
107-0080 0080-THV Transfer2 HV 130 50~250
107-0090 0090-THV Dup Transfer2 HV of Duplex 130 50~250
Target Temperature during standby
109-0000 0000-Ready Temp 10 0~15
mode.
109-0010 0010-Print Temp Target Temperature during run mode. 5 0~10
110-0070 0070-LD Power K Black LD Power at Normal Speed 450 50~600
• Test Routines
This menu can perform the operation test for the main components.
Input / State
Code Displayed Name Meaning
Output Displayed
100-0000 Main BLDC Motor Main BLDC Motor is On/Off Output On[Off]
Main BLDC Motor
100-0010 Detect if Main BLDC Motor runs at normal speed Input High[Low]
Ready
101-0010 T1 Pick-Up Clutch Engages drive to pick up a paper from tray1. Output On[Off]
101-0050 Registration Clutch Engages drive to registartion rolls. Output On[Off]
101-0190 Out-Bin Full Sensor Detect when a paper is at Duplex Ready sensor. Input High[Low]
T1 Paper Empty
102-0010 Detect when paper is in Tray1. Input High[Low]
Sensor
102-0290 Feed Sensor Detect when a paper is at Feed sensor. Input High[Low]
102-0360 Regi. Sensor Detect when a paper is at Regi. sensor. Input High[Low]
102-0370 Exit Sensor Detect when a paper is at Exit. sensor. Input High[Low]
105-0030 Black MHV Bias Black MHV bias voltage on at normal drive level Output On[Off]
106-0030 Black Dev Bias Black Dev bias voltage on at normal drive level Output On[Off]
Copyright© 1995-2013 SAMSUNG. All rights reserved. 4-29
4. Alignment and Troubleshooting
Input / State
Code Displayed Name Meaning
Output Displayed
107-0030 Black THV Bias Black THV bias voltage on at normal drive level Output On[Off]
107-0031 Black THV(-) Bias Black THV bias voltage on at normal drive level Output On[Off]
Black THV Bias Numeric 3
107-0070 Detect what the THV value is on the THV Roller Input
Read digits
Numeric 3
109-0000 Fuser Temperature A Detects what the temperature A is on fuser. Input
digits
109-0040 Fuser Fan Run Fuser Fan Motor On/Off Output On[Off]
109-0050 Fuser Bias Fuser bias voltage on at normal drive level Output On[Off]
LSU Motor1 Run
110-0000 Detects if LSU motor1 runs at normal speed. Input High[Low]
Ready
110-0060 LSU Motor1 Run LSU Motor1 On/Off Output On[Off]
110-0110 LSU LD Power4 LSU LD4 Power On/Off (black) Output On[Off]
4-30 Copyright© 1995-2013 SAMSUNG. All rights reserved.
4. Alignment and Troubleshooting
4.2. Troubleshooting
4.2.1. Procedure of checking the symptoms
Before attempting to repair the printer first obtain a detailed description of the problem from the customer.
Power On
- No Power
OPE LED - Power Module error
ON?
- Main PBA
OPE LED Red LED on / See the troubleshooting
Green OK? Error message for error code
is displayed.
Print (test page)
Printing
quality is Refer to "Solution
nomal? of Image Problem"
END
Copyright© 1995-2013 SAMSUNG. All rights reserved. 4-31
4. Alignment and Troubleshooting
4.2.1.1. Basic Check List
1) Check the Power.
• Check that the power switch is turned on.
• Check that the power cable is plugged into the outlet and the printer.
• Check the voltage of the power outlet.
2) Check the LED of Panel.
• Is there OPE LED ON?
› If not check power cable, switch SMPS or Main board.
• Is the abnormal Lamp?
› Check the Main board and cable harness.
3) Check the Paper Path
• Is there a Paper Jam?
› Remove any paper fragments caught in the paper path.
• Paper Jam occurs repeatedly at a specific point in the Paper Path
› Open the fuser cover, Jam clear.
› Dismantle the machine and carefully inspect the region where the jam occurs.
(Especially, check if paper fragments are caught in the Fuser
4) Print the Information Page (Configuration).
• Try printing a test page from a computer.
› If there is an error check cables and driver installation.
5) Check the Print Quality.
• Is there are a Print Quality Problem?
› Refer to image quality problem section.
6) Check consumables (toner etc.).
• Using the keys print the Test Pattern.
› Expected life of various consumable parts, compare this with the figures printed and replace as required
4-32 Copyright© 1995-2013 SAMSUNG. All rights reserved.
4. Alignment and Troubleshooting
4.2.2. Error Code and Troubleshooting
Error in machine can be checked through “Event Log Information” report.
Error Code Error Message Troubleshooting
A1-1110 Error #A1-1110 Turn off then on Page 4–34
C2-1110 Prepare new cartridge Page 4–35
C2-1120 Replace new cartridge Page 4–35
C2-1140 Replace new cartridge Page 4–35
C2-1410 Install toner cartridge Page 4–36
C2-1510 Not Compatible Toner cartridge Page 4–36
M1-1010 Paper Jam in Tray1 Page 4–37
M1-5012 Paper Empty in Tray Page 4–38
M2-1110 Paper Jam inside machine Page 4–39
M2-2110 Paper Jam top of duplex Page 4–39
M2-2310 Paper Jam bottom of duplex Page 4–39
M3-1110 Paper Jam in exit area Page 4–40
M3-2130 Output bin full Remove paper Page 4–40
S1-3212 Error #S1-3212 Turn off then on Page 4–42
S1-5221 Install wireless NIC Page 4–42
S2-4110 Door open Close it Page 4–43
S3-3121 Scanner Locked. Page 4–44
S6-3123 Network Problem : IP Conflict Page 4–45
U1–2315 Error #U1-2315 Turn off then on Page 4–46
U1-2320 Error #U1-2320 Turn off then on Page 4–46
U1-2330 Error #U1-2330 Turn off then on Page 4–46
U1–2331 Error #U1-2331 Turn off then on Page 4–46
U1–2333 Error #U1-2333 Turn off then on Page 4–46
U1–2334 Error #U1-2334 Turn off then on Page 4–46
U1-2340 Error #U1-2340 Turn off then on Page 4–46
U2-1112 Error #U2-1112 Turn off then on Page 4–47
U2-1113 Error #U2-1113 Turn off then on Page 4–47
U3-3313 Document jam. Remove jam Page 4–48
U3-3314 Document jam. Remove jam Page 4–48
U3-4110 Door of scanner is open. Page 4–48
Copyright© 1995-2013 SAMSUNG. All rights reserved. 4-33
4. Alignment and Troubleshooting
► Error Code
A1–1110
► Error message
Error #A1-1110 Turn off then on
► Symptom
After working the main BLDC motor, the Ready signal has not occurred within 1 sec.
► Troubleshooting method
※ First, turn the machine off then on. If the error persists, refer to the following.
1) Check if the motor connector on the main board is connected properly. Reconnect it.
2) OPC coupler has overloaded. After removing the toner cartridge, rotate the OPC coupler. (Spec : 6 kgf.cm) If there
is any damage, the OPC coupler can’t rotate well. Replace the toner cartridge.
3) The main BLDC motor is defective.
- Unplug the connector from the motor carefully.
- Replace the main BLDC motor with new one.
4) If the problem persists, replace the main board.
4-34 Copyright© 1995-2013 SAMSUNG. All rights reserved.
4. Alignment and Troubleshooting
► Error Code
C2–1110
C2–1120
C1–1140
► Error message
Prepare new cartridge
Replace new cartridge
Replace new cartridge
► Symptom
The remaining toner cartridge is less than 10% / The toner cartridge is at the end of its life.
► Troubleshooting method
Print the supply information report. (Menu > System Setup > Maintenance > Supplies Life)
Check the life remaining of the toner cartridge.
If its life is at the end, turn the machine off and replace the toner cartridge with new one.
Copyright© 1995-2013 SAMSUNG. All rights reserved. 4-35
4. Alignment and Troubleshooting
► Error Code
C1–1410
► Error message
Install toner cartridge
► Symptom
The toner cartridge is not installed. / The machine can’t detect the toner cartridge.
► Troubleshooting method
1) Turn the machine off then on.
2) Remove the toner cartridge. Thoroughly roll the cartridge five or six times to distribute the toner evenly inside the
cartridge. And reinstall the toner cartridge.
3) Check if the CRUM contact area is contaminated. Clean it.
► Error Code
C1–1510
► Error message
Not Compatible Toner cartridge
► Symptom
Toner cartridge is not compatible.
► Troubleshooting method
1) Print the supply information report. Check information of the toner cartridge.
2) If the toner cartridge is not a Samsung genuine toner cartridge, replace with new one.
4-36 Copyright© 1995-2013 SAMSUNG. All rights reserved.
4. Alignment and Troubleshooting
► Error Code
M1–1010
► Error message
Paper Jam in Tray1
► Symptom
The jammed paper has occurred in the tray.
► Troubleshooting method
1) First, clear the jam. (Refer to 4.1.3.2 Jam removal)
2) Remove the tray. Check if the loaded paper is in proper place. Align it.
3) If the jammed paper occurred before entering it to the retard roller, check the Sheet Retard / Pickup roller / Forward
roller / CST Knock up / CST Knock up Spring.
4) If the jammed paper occurred after entering it to the retard roller, check the Ribs in paper path.
Copyright© 1995-2013 SAMSUNG. All rights reserved. 4-37
4. Alignment and Troubleshooting
► Error Code
M1–5012
► Error message
Paper Empty in Tray
► Symptom
Paper is empty in tray. / Paper is loaded in tray but the machine detects empty status.
► Troubleshooting method
1) If there is a jammed paper, first clear the jam. (Refer to 4.1.3 Jam removal)
2) Load the paper in tray.
3) Check if the empty actuator works normally. If it is defective or broken, replace it.
4) If the actuator operation is OK, check the empty sensor. Reconnect the sensor connector. If the sensor is defective,
replace it.
4-38 Copyright© 1995-2013 SAMSUNG. All rights reserved.
4. Alignment and Troubleshooting
► Error Code
M2–1110
► Error message
Paper Jam inside machine
► Symptom
A paper jam was detected at the feed sensor.
► Troubleshooting method
1) Remove the jammed paper. If the error persists, check the followings. (Refer to 4.1.3 Jam removal)
2) Check if the feed/regi sensor connector is connected properly.
3) Check if the regi./feed actuator works normally. If it is defective or broken, replace it.
► Error Code
M2–2110
M2–2310
► Error message
Paper Jam top of duplex
Paper Jam bottom of duplex
► Symptom
A paper jam was detected in the duplex area.
► Troubleshooting method
1) First, remove the jammed paper. (Refer to 4.1.3 Jam removal)
2) Check if the paper in tray is loaded properly. Adjust the guide. Check the machine setting is normal for paper.
3) Check if the Guide-Change Duplex of the rear cover is defective or broken. Check if the rib form of the rear
cover is normal.
Copyright© 1995-2013 SAMSUNG. All rights reserved. 4-39
4. Alignment and Troubleshooting
► Error Code
M3–1110
► Error message
Paper Jam in exit area
► Symptom
A paper jam was detected in the exit area.
► Troubleshooting method
1) Open the rear cover. Remove the jammed paper. (Refer to 4.1.3 Jam removal)
2) Check if the Guide-Change Duplex of the rear cover is defective.
3) Check if the exit sensor and actuator is working normally.
4-40 Copyright© 1995-2013 SAMSUNG. All rights reserved.
4. Alignment and Troubleshooting
► Error Code
M3–2130
► Error message
Output bin full Remove paper
► Symptom
The machine detected that the output tray has got full or the bin-full sensor is defective.
► Troubleshooting method
1) Remove the paper on the output tray.
(The maximum loading capacity is 150 sheets based on standard paper(80g/m2).)
2) Check if the Bin-full Sensor connector is connected properly. Reconnect it or replace the Bin-full sensor.
Copyright© 1995-2013 SAMSUNG. All rights reserved. 4-41
4. Alignment and Troubleshooting
► Error Code
S1–3212
► Error message
Error #S1-3212 Turn off then on
► Symptom
The Motor Control chip on the main board does not work normally.
► Troubleshooting method
1) Turn the machine off then on.
2) If the problem persists, replace the main board.
► Error Code
S1–5221
► Error message
Install wireless NIC
► Symptom
The communication error between the main board and the wireless board has occurred.
► Troubleshooting method
Check if the connection between the main board and the wireless board is normal.
If the connection is OK, replace the part in this order. (Flat cable -> Wireless board -> Main board)
4-42 Copyright© 1995-2013 SAMSUNG. All rights reserved.
4. Alignment and Troubleshooting
► Error Code
S2–4110
► Error message
Door open Close it
► Symptom
Door is open or the cover open switch is defective.
► Troubleshooting method
1) Check if the front cover is closed perfectly.
2) Check if the connection between the main board and HVPS board is correct.
3) Check if the cover open switch on HVPS board is operated properly. If it is defective, replace the HVPS board.
Copyright© 1995-2013 SAMSUNG. All rights reserved. 4-43
4. Alignment and Troubleshooting
► Error Code
S3–3121
► Error message
Scanner Locked.
► Symptom
CIS unit in the scanner does not move.
► Troubleshooting method
1) Check if the CIS unit moves when turning the machine off then on.
2) Check if the CIS cable is connected correctly. Reconnect it.
3) If the CIS unit is defective, replace it.
4) Check if there is any defective part in the scanner. Find and replace it.
5) If the problem persists, replace the main board.
4-44 Copyright© 1995-2013 SAMSUNG. All rights reserved.
4. Alignment and Troubleshooting
► Error Code
S6–3123
► Error message
Network Problem : IP Conflict
► Symptom
Network has some problem. (IP address conflicts with that of other system. / Communication error / There is no
response when checking the ping test.)
► Troubleshooting method
Change the machine’s IP address.
• Execute the Samsung Easy Printer Manager program. (Device setting — Network — IP address). Change the
IP address.
• In case of DHCP or Bootp, reboot the machine to receive a new IP address.
► Error Code
U1–2315
U1–2320
► Error message
Error #U1-2315 Turn off then on
Error #U1-2320 Turn off then on
► Symptom
The temperature control of fuser unit is abnormal. (Open Heat Error)
► Troubleshooting method
1) Turn the machine off. Re-install the fuser unit. Then turn the machine on. Is the error message is disappeared?
2) If the problem persists, turn the machine off and remove the fuser unit. Check if the fuser connector is connected
properly. Check if the input voltage is normal.
Copyright© 1995-2013 SAMSUNG. All rights reserved. 4-45
4. Alignment and Troubleshooting
► Error Code
U1–2330
U1–2331
U1–2333
U1–2334
U1–2340
► Error message
Error #U1-2330 Turn off then on
Error #U1-2331 Turn off then on
Error #U1-2333 Turn off then on
Error #U1-2334 Turn off then on
Error #U1-2340 Turn off then on
► Symptom
The temperature control of fuser unit is abnormal. (Low Heat Error or Over Heat Error)
► Troubleshooting method
1) Turn the machine off. Re-install the fuser unit. Then turn the machine on. Is the error message is disappeared?
2) If the problem persists, turn the machine off and remove the fuser unit.
a) Check if the fuser connector is connected properly.
b) Check if the input voltage is normal.
c) Check if the thermistor is twisted or contaminated.
4-46 Copyright© 1995-2013 SAMSUNG. All rights reserved.
4. Alignment and Troubleshooting
► Error Code
U2–1112
U2–1113
► Error message
Error #U2-1112 Turn off then on
Error #U2-1113 Turn off then on
► Symptom
LSU Motor does not work normally.
► Troubleshooting method
1) Execute the LSU motor test in EDC program. Check the LSU motor operation sound.
2) If there is no sound, remove the right cover. Check if the LSU harness on the main board
is connected properly. (picture- ,)
3) If it is OK, remove the top cover. Check if the LSU harness on LSU board is connected properly. (picture- ,)
4) Check if the LSU harness is defective. (picture- ,)
5) Reconnect the LSU harness and then execute the LSU motor test in EDC program again.
6) If the problem persists, replace the LSU.
7) If the problem persists after replacing LSU, replace the main board.
Copyright© 1995-2013 SAMSUNG. All rights reserved. 4-47
4. Alignment and Troubleshooting
► Error Code
U3–3313
U3–3314
► Error message
Document jam. Remove jam
Document jam. Remove jam
► Symptom
A document jam was detected in the ADF unit.
► Troubleshooting method
1) Remove the jammed paper from ADF unit. (Refer to 4.1.3.1)
2) If the error persists, turn the machine off then on.
3) If the document jam occurs continually, open the ADF cover-top. Check if the ADF pick up roller is contaminated
or worn out. Clean or replace it.
4) If the pick up roller is OK, check the followings.
a) Check if the ADF motor is working normally.
b) Check if the connector on the ADF joint board is connected correctly.
5) If the problem persists, replace the ADF unit.
► Error Code
U3–4110
► Error message
Door of scanner is open.
► Symptom
ADF or ADF top cover is opened.
► Troubleshooting method
1) Close the ADF unit.
2) Close the ADF top cover.
4-48 Copyright© 1995-2013 SAMSUNG. All rights reserved.
4. Alignment and Troubleshooting
4.2.3. Image quality problem
1) Vertical Black Line and Band
Description : Straight thin black vertical line occurs in the printed image.
Check and cause Solution
• Damaged develop roller in the Imaging Unit. Replace the imaging unit.
Deformed Doctor-blade or cleaning-blade.
• Scratched surface of the charge roller in the imaging
unit.
Partly depression or deformation on the surface of the Replace the transfer roller.
transfer roller.
2) Vertical White Line
Description : White vertical voids occurs in the printed image.
Check and cause Solution
Foreign matter stucks onto the window of internal lenses of Clean the LSU window with recommended cleaner (IPA).
LSU mirror. Clean the window with a clean cotton swab.
The life of the imaging unit has been expired Replace the imaging unit.
Some foreign substances are on the window of the imaging Remove the foreign matter of the exposure window.
unit frame.
If the fuser is defective, voids occur periodically at the top Open the rear cover. Reinstall the fuser unit.
of a black image.
Copyright© 1995-2013 SAMSUNG. All rights reserved. 4-49
4. Alignment and Troubleshooting
3) Horizontal Black Band
Description : Dark of blurry horizontal stripes occur in the printing periodically.
Check and cause Solution
Bad contacts of the voltage terminals to imaging unit. Clean each voltage terminal of the Charge, Magnetic,
Imaging unit and Transfer roller. (remove the toner particles
and paper particles)
The rollers of developer may be stained. Replace the imaging unit.
— OPC Drum = 94.2 mm
— Charge Roller = 44 mm
— Magnetic Roller = 56.6 mm
4) Black and White spot
Description : Dark or blurry black spots occur periodically in the printing.
Check and cause Solution
If dark or blurry black spots occur periodically, the rollers in Clean each voltage terminal of the Charge, Magnetic,
the Imaging unit may be contaminated with foreign matte Imaging unit and Transfer roller. (remove the toner particles
or paper particles. (Charge roller : 44 mm interval / OPC and paper particles)
drum : 94.2 mm interval)
If faded areas or voids occur in a black image at intervals of Replace the imaging unit.
94.2 mm, the OPC drum surface is damaged.
If a black image is partially broken, the transfer voltage is • If the transfer roller’s life is expired, replace it.
abnormal or the transfer roller’s life has expired. • Clean the inside of the set against the paper particles
and foreign matter in order not to cause the trouble.
4-50 Copyright© 1995-2013 SAMSUNG. All rights reserved.
4. Alignment and Troubleshooting
5) Light image
Description : The printed image is light, with no ghost.
Check and cause Solution
Toner cartridge life is expired. Replace the toner cartridge.
HVPS terminal is contaminated. Clean the contaminated terminal.
The output from the HVPS is abnormal. Replace the HVPS board.
6) Dark or Black page
Description : The printed image is dark or black.
Check and cause Solution
Check if the high voltage terminal is contaminated. Clean the high voltage terminal.
The charging roller is defective. Replace the imaging unit.
The output from the HVPS is abnormal. Replace the HVPS board.
Copyright© 1995-2013 SAMSUNG. All rights reserved. 4-51
4. Alignment and Troubleshooting
7) Uneven Density
Description : Print density is uneven between left and right.
Check and cause Solution
• The pressure force on the left and right springs of the 1) Remove the transfer roller Assy.
transfer roller is not even. 2) Check if the transfer roller Assy has any wrong part.
• The springs are damaged. 3) Replace the transfer roller Assy.
• The transfer roller is improperly installed.
The toner level is not even on the imaging unit roller due Replace the imaging unit.
to the bad blade.
8) Background
Description : Light dark background appears in whole area of the printing.
Check and cause Solution
Does recycle paper be used? Use the proper papers.
The life of the imaging unit has been expired Replace the imaging unit.
The output from the HVPS is abnormal. Replace the HVPS board.
4-52 Copyright© 1995-2013 SAMSUNG. All rights reserved.
4. Alignment and Troubleshooting
9) Ghost
Description : Ghost occurs at 94.2 mm intervals of the OPC drum.
Check and cause Solution
The high voltage terminal is contaminated. Clean the high voltage terminals.
The life of the imaging unit has been expired Replace the imaging unit.
The life of the transfer roller has been expired. Replace the transfer roller.
10) Stains on back of page
Description : The back of the page is stained.
Check and cause Solution
Transfer roller is contaminated. Replace the transfer roller.
Copyright© 1995-2013 SAMSUNG. All rights reserved. 4-53
4. Alignment and Troubleshooting
11) Blank page
Description : The back of the page is stained.
Check and cause Solution
The ground contact of the imaging unit is bad. Clean the ground terminal of the imaging unit. If the
problem persists, replace the imaging unit.
LSU is defective. Replace the LSU.
The connection between the main board and HVPS board Reconnect the harness. If the main board or HVPS board
is bad. is defective, replace it.
12) Partial image void
Description : The partial void occurs in the printed page.
Check and cause Solution
The printer is not installed on flat ground. Install the printer on flat ground. Print 10 sample pages for
test.
The developer circulation in the imaging unit is bad. 1) Shake the imaging unit 2~3 times from right to left.
Reinstall the imaging unit. Print 10 sample pages
for test.
2) If the problem persists, replace the imaging unit.
The contact between imaging unit and transfer roller is bad. Check if the imaging unit and transfer roller are installed
properly.
4-54 Copyright© 1995-2013 SAMSUNG. All rights reserved.
Вам также может понравиться
- Xpress M2675FN PartesДокумент26 страницXpress M2675FN PartesRossio GalindoОценок пока нет
- Samsung X4300 X4250Документ2 страницыSamsung X4300 X4250Anonymous WD109Uaky100% (1)
- EPSON Mini PrinterДокумент6 страницEPSON Mini Printer黃政昀Оценок пока нет
- Aoc 1619swa+Service+ManualДокумент51 страницаAoc 1619swa+Service+ManualGarotinho Latino AmericanoОценок пока нет
- HP LaserJet MFP M72625-M72630 Series Service Training - V0.94 - 20180206Документ130 страницHP LaserJet MFP M72625-M72630 Series Service Training - V0.94 - 20180206smrizalОценок пока нет
- Colortrac Cx40 Utilities Service Manual PDFДокумент21 страницаColortrac Cx40 Utilities Service Manual PDFTintila StefanОценок пока нет
- T08135D ProXL Service ManualДокумент271 страницаT08135D ProXL Service ManualAlexandruОценок пока нет
- Ricoh 301 PARTS CATALOGДокумент68 страницRicoh 301 PARTS CATALOGbefremdenОценок пока нет
- (Brochure) 2014 Samsung Smart MultiXpress X4300 X4250 X4220 Low 140918Документ4 страницы(Brochure) 2014 Samsung Smart MultiXpress X4300 X4250 X4220 Low 140918dasch7788Оценок пока нет
- Heater Unit: Service NotesДокумент16 страницHeater Unit: Service NotesSerge MaciaОценок пока нет
- Canon PricingДокумент14 страницCanon PricingMark ReinhardtОценок пока нет
- MP250 / MP258 MP270 / MP276 MP490 / MP496 Service Reference ManualДокумент5 страницMP250 / MP258 MP270 / MP276 MP490 / MP496 Service Reference ManualelenoremailОценок пока нет
- Samsung SCX-4824FN, 4828FN Service Manual PDFДокумент177 страницSamsung SCX-4824FN, 4828FN Service Manual PDFMaxim100Оценок пока нет
- Service Manual ML-551x 651x Ver1.3 111104 PDFДокумент258 страницService Manual ML-551x 651x Ver1.3 111104 PDFBudau RolandОценок пока нет
- Toshiba E166 Counter ResetДокумент1 страницаToshiba E166 Counter ResetMansor Mursyidi50% (2)
- m3010 Series PDFДокумент133 страницыm3010 Series PDFamit100% (2)
- Technical Service BulletinДокумент5 страницTechnical Service BulletinRister ZinnОценок пока нет
- Service Guide BookДокумент152 страницыService Guide BookSupport Biomed100% (1)
- Summa D75 ManualДокумент92 страницыSumma D75 ManualMikalae HardenОценок пока нет
- Galaxy Series Machine Install Elevating Capping System InstructionДокумент10 страницGalaxy Series Machine Install Elevating Capping System InstructiondarkenelОценок пока нет
- Evolution of Quality in XeroxДокумент29 страницEvolution of Quality in XeroxJappreet SinghОценок пока нет
- Ricoh Aficio MP-201Документ6 страницRicoh Aficio MP-201karl_frederickОценок пока нет
- Testchart PDFДокумент1 страницаTestchart PDFPaul AlbuОценок пока нет
- HP Latex 3000 Printer SMДокумент1 069 страницHP Latex 3000 Printer SMMario BraićОценок пока нет
- 636586180673222400DC I Sensys mf420 EuДокумент4 страницы636586180673222400DC I Sensys mf420 EuSvetla Vasileva0% (1)
- Training Manual S22B350H S23B350H S24B350H S27B350H enДокумент66 страницTraining Manual S22B350H S23B350H S24B350H S27B350H enPaul ChiriacescuОценок пока нет
- Kip 3100 S M PDFДокумент694 страницыKip 3100 S M PDFtroy2k0Оценок пока нет
- Elnet GR-PQ - User Manual 29.10.12 PDFДокумент89 страницElnet GR-PQ - User Manual 29.10.12 PDFAhmed TarekОценок пока нет
- Kodak Alaris Confidential: Interconnection Service Diagram For Alaris S2040 ScannersДокумент1 страницаKodak Alaris Confidential: Interconnection Service Diagram For Alaris S2040 Scannersestiven zapata garciaОценок пока нет
- Soraa DT Compatibility North America DETДокумент1 страницаSoraa DT Compatibility North America DETtotallightingОценок пока нет
- Dokumen - Tips Xerox Workcentre 7345 Error Code Manual Workcentre 7345 Error Code Manual XeroxДокумент3 страницыDokumen - Tips Xerox Workcentre 7345 Error Code Manual Workcentre 7345 Error Code Manual XeroxSanjay pawarОценок пока нет
- 7085 SolutionДокумент87 страниц7085 SolutionTaseer IqbalОценок пока нет
- Mimaki TS500-1800 Service ManualДокумент338 страницMimaki TS500-1800 Service Manualjosedejesushuescamendez624Оценок пока нет
- Jabra-BT150 ManualДокумент18 страницJabra-BT150 ManualAmit ChakradeoОценок пока нет
- Why Corona TreatmentДокумент2 страницыWhy Corona TreatmentVenkat Reddy Yedulla0% (1)
- Basic LCD Monitors Troubleshooting Guides Bud MartinДокумент4 страницыBasic LCD Monitors Troubleshooting Guides Bud Martintweety874Оценок пока нет
- Mutoh RJ4100 PDFДокумент407 страницMutoh RJ4100 PDFKlema HanisОценок пока нет
- Driver Settings - Color Image Quality Ps v171020Документ3 страницыDriver Settings - Color Image Quality Ps v171020nourmlk1859Оценок пока нет
- Series: Bench ScalesДокумент21 страницаSeries: Bench ScalesMicky BozaОценок пока нет
- 721-06LT Operating Instructions/ManualДокумент48 страниц721-06LT Operating Instructions/ManualWhitaker Brothers100% (2)
- AXYZ Vision SystemДокумент27 страницAXYZ Vision SystemPP100% (1)
- Samsung Laser SCX 4600 SCX 4623 Service Manual FreeДокумент8 страницSamsung Laser SCX 4600 SCX 4623 Service Manual FreeRodnei Patricia da Rosa33% (3)
- CBM Repair ComputerДокумент37 страницCBM Repair Computermbp303Оценок пока нет
- Manual For Ricoh 2001L CopierДокумент68 страницManual For Ricoh 2001L Copiersyaora100% (1)
- pumaII PDFДокумент54 страницыpumaII PDFJuan Sanchez GutierraОценок пока нет
- Samsung CLX-3170, CLX-3175 Color Laser MFP Service ManualДокумент216 страницSamsung CLX-3170, CLX-3175 Color Laser MFP Service Manualfonsroelandt67% (3)
- Canon PC d320 - d340 Fax l400Документ214 страницCanon PC d320 - d340 Fax l400blurxc38Оценок пока нет
- AP II 5010 - Set Regi NVMДокумент2 страницыAP II 5010 - Set Regi NVMAbdul AzizОценок пока нет
- Toshiba E-Studio 206 User Manual PDFДокумент116 страницToshiba E-Studio 206 User Manual PDFPablo EstradaОценок пока нет
- ESE Printer-Hanwha TechwinДокумент20 страницESE Printer-Hanwha TechwinMuhammad Imran SiddiquiОценок пока нет
- 4 Troubleshooting M4080 EngДокумент112 страниц4 Troubleshooting M4080 EngadolfoОценок пока нет
- 04-Alignment and Troubleshooting SCX-4600 23 PDFДокумент84 страницы04-Alignment and Troubleshooting SCX-4600 23 PDFhomeroОценок пока нет
- CLX 6200 - Troubleshooting PDFДокумент85 страницCLX 6200 - Troubleshooting PDFTonyandAnthonyОценок пока нет
- Manual Service Samsung ML-2160Документ31 страницаManual Service Samsung ML-2160Bogdan0% (1)
- Reference Guide: MFC-T4500DWДокумент27 страницReference Guide: MFC-T4500DWsherif marwanОценок пока нет
- Setting Guide: 7.1 Printer OverviewДокумент15 страницSetting Guide: 7.1 Printer OverviewSoraphong NaknoppakoonОценок пока нет
- Reference Guide: DCP-T310 DCP-T510W DCP-T710W MFC-T810WДокумент27 страницReference Guide: DCP-T310 DCP-T510W DCP-T710W MFC-T810WNasreen HakimОценок пока нет
- Reference Guide: MFC-T4500DWДокумент28 страницReference Guide: MFC-T4500DWsherif marwanОценок пока нет
- Reference Guide: DCP-T310 DCP-T510W DCP-T710W MFC-T810WДокумент29 страницReference Guide: DCP-T310 DCP-T510W DCP-T710W MFC-T810WDiana Malto GuasisОценок пока нет
- Dell 2145cn Service Manual PDFДокумент208 страницDell 2145cn Service Manual PDFMārtiņš DreijersОценок пока нет
- KX-FT21 PC+SM PDFДокумент166 страницKX-FT21 PC+SM PDFMārtiņš DreijersОценок пока нет
- Serviceamanual Rowe Scan 600 v02 en PDFДокумент86 страницServiceamanual Rowe Scan 600 v02 en PDFMārtiņš DreijersОценок пока нет
- MF5900Series PCДокумент57 страницMF5900Series PCMārtiņš Dreijers100% (1)
- Pixma Ix4000 Ix5000 PCДокумент32 страницыPixma Ix4000 Ix5000 PCMārtiņš DreijersОценок пока нет
- Paper For EIBA Conference - Marcin Gryczka - University of SzczecinДокумент7 страницPaper For EIBA Conference - Marcin Gryczka - University of Szczecinthresher71Оценок пока нет
- E1-E2 - Text - Chapter 3. BROADBAND - MULTIPLAYДокумент7 страницE1-E2 - Text - Chapter 3. BROADBAND - MULTIPLAYabhimirachi7077Оценок пока нет
- Manual Epcom HikvisionДокумент132 страницыManual Epcom HikvisionGuillermo Meza R100% (1)
- R1-072489 Timing Alignment Error For RachДокумент3 страницыR1-072489 Timing Alignment Error For RachsrmanoharaОценок пока нет
- 6-Computer Basics Inside A ComputerДокумент14 страниц6-Computer Basics Inside A ComputerKapinpilan Endaila Silongan CesОценок пока нет
- 18CS46 Model Question Paper-1 With Effect From 2019-20 (CBCS Scheme) Usn: Fourth Semester B.E. Degree Examination Data CommunicationДокумент2 страницы18CS46 Model Question Paper-1 With Effect From 2019-20 (CBCS Scheme) Usn: Fourth Semester B.E. Degree Examination Data CommunicationM.A rajaОценок пока нет
- DZMX InstallДокумент35 страницDZMX InstallJames RohnОценок пока нет
- RNT LTE Dim v2.3.6Документ157 страницRNT LTE Dim v2.3.6F vbeekОценок пока нет
- Journal of Harmonized Research in EngineeringДокумент5 страницJournal of Harmonized Research in Engineeringabhinav30Оценок пока нет
- Learning Services Securing Cisco Networks With Sourcefire Intrusion Prevention SystemДокумент5 страницLearning Services Securing Cisco Networks With Sourcefire Intrusion Prevention Systemdexterroot0% (1)
- Converesion of Galvanometer Into VoltmeterДокумент5 страницConveresion of Galvanometer Into VoltmeterMukdar Ka SikanderОценок пока нет
- All Telco Faulty Spears Detail N#3Документ65 страницAll Telco Faulty Spears Detail N#3Muhammad IsmailОценок пока нет
- Digit Sep 09Документ107 страницDigit Sep 09dukerexОценок пока нет
- ECE4005 Optical-Communication-And - Networks ETH 1 AC40 6Документ3 страницыECE4005 Optical-Communication-And - Networks ETH 1 AC40 6garvit bhatejaОценок пока нет
- Buyunix 2Документ57 страницBuyunix 2jze5eОценок пока нет
- Cisco Guard Configuration Guide: Software Release 6.1 February 2008Документ318 страницCisco Guard Configuration Guide: Software Release 6.1 February 2008eldjouherОценок пока нет
- CMD Tricks To Increase Internet Speed On Windows PC - Tech2HackДокумент7 страницCMD Tricks To Increase Internet Speed On Windows PC - Tech2Hackkrishan singhОценок пока нет
- UA5000 V100R019C01 Product DescriptionДокумент105 страницUA5000 V100R019C01 Product DescriptionSam AwiОценок пока нет
- RP 100 300II User ManualДокумент9 страницRP 100 300II User ManualEdgar Armando Diaz CastilloОценок пока нет
- 5G RLCДокумент34 страницы5G RLCmohamedОценок пока нет
- F5 Customer Demo: BIG-IP AFM - Use Global RulesДокумент9 страницF5 Customer Demo: BIG-IP AFM - Use Global RulesAries Raf OndisОценок пока нет
- Earth and ScienceДокумент8 страницEarth and ScienceAj LarayaОценок пока нет
- Unit 5Документ145 страницUnit 5sdhОценок пока нет
- Chapter 17-DCCN-2oP PDFДокумент39 страницChapter 17-DCCN-2oP PDFBalkrishan Goswami100% (1)
- BHT-1200 Data SheetДокумент2 страницыBHT-1200 Data SheetIrpal GiraseОценок пока нет
- Design Choices - EthernetДокумент29 страницDesign Choices - EthernetJasmine MysticaОценок пока нет
- Control 07 2015 30pa PH Pac PHCДокумент44 страницыControl 07 2015 30pa PH Pac PHCЕвгений РогозинОценок пока нет
- H 2003 0183Документ2 страницыH 2003 0183Frank FreemanОценок пока нет
- NSX 64 AdminДокумент456 страницNSX 64 AdminBarnabás JanovszkiОценок пока нет
- Canto Cumulus: What's New?: Product InformationДокумент12 страницCanto Cumulus: What's New?: Product InformationTeppo TestaajaОценок пока нет