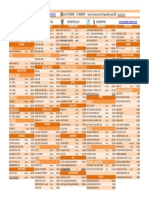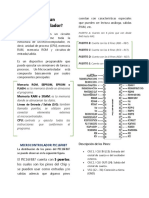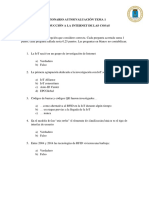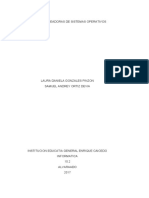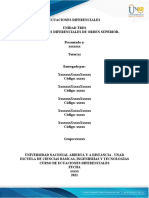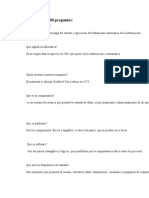Академический Документы
Профессиональный Документы
Культура Документы
Crea Particiones en Windows 10
Загружено:
Oscar David SanabriaОригинальное название
Авторское право
Доступные форматы
Поделиться этим документом
Поделиться или встроить документ
Этот документ был вам полезен?
Это неприемлемый материал?
Пожаловаться на этот документАвторское право:
Доступные форматы
Crea Particiones en Windows 10
Загружено:
Oscar David SanabriaАвторское право:
Доступные форматы
Crea particiones en Windows 10
Foto: Microsoft
Importante: Es recomendable hacer una copia de seguridad de tus cosas
antes de continuar. Pero NO es obligatorio. Sigue estos pasos para seguir:
1. Pincha con el botón DERECHO del ratón sobre el menú Inicio y
elige Administración de discos.
2. En la ventana que se abre sale una lista de los discos duros, CD/DVD,
pendrives o USBs conectados u otras particiones de tu PC. En el gráfico
por debajo de la lista se indican la letra, tamaño y el nombre de cada
una de esas unidades o particiones (Disco 0, Disco 1, etc.). Nota: Si una
unidad tiene varias particiones, saldrá cada una señalada con una
banda azul en la parte de arriba. Además se dice su letra, tamaño y tipo.
3. Sólo puedes crear particiones nuevas en el llamado espacio “no
asignado” de un disco. En el gráfico de la ventana se marca con una
barra negra encima y se indica debajo que es “No
asignado". Importante: Si en tu disco no hay espacio no asignado
sigue este enlace para resolver problemas con las particiones. Si lo hay
continúa leyendo…
4. Haz clic con el botón DERECHO sobre el espacio no asignado del disco
donde quieres crear la nueva partición. Pincha en Nuevo volumen
simple (ve la imagen de arriba).
5. Se inicia un asistente. Avanza pulsando Siguiente.
6. En la nueva ventana establece el tamaño (en MB) que quieres que tenga
la partición. Recuerda que 1 GB= 1024 MB. Mantén el tamaño que te
sugiere el asistente (es el máximo posible). O si quieres escribe un
tamaño que esté entre el mínimo y el máximo que te indica la ventana.
Pulsa Siguiente para confirmar.
7. Se abre otra ventana. Elige la opción Asignar la letra de unidad
siguiente si no está ya seleccionada. Luego pincha en la lista
desplegable a su derecha y elige la letra que quieras asignarle a la nueva
partición (o deja la que te sugieren). Avanza con Siguiente.
8. Pincha en la opción Formatear este volumen con la
configuración siguiente. Y defínela de esta forma:
Sistema de archivos. Lo normal es que deba ser NTFS.
Tamaño de la unidad de asignación. Deja el predeterminado.
Etiqueta del volumen. Escribe un nombre que describa lo que
piensas tener en la partición. Por ejemplo Fotos, Datos, Disco
secundario, etc.
DESHABILITA la casilla Dar formato rápido.
Pulsa Siguiente cuando estés listo.
9. Una ventana resume lo que has ido eligiendo en las anteriores. Chequea
que todo es correcto y pulsa Finalizar. Si hace falta confirma que
quieres formatear la nueva partición.
10. Cuando el proceso termina vuelves a la ventana de antes con la lista de
unidades. Ahora debe estar en ella la que has creado con una barra azul
encima. Cierra el Administrador de discos y la ventana de formateo
cuando se complete todo.
11. Pincha con el botón DERECHO en el menú Inicio de Windows y
elige Explorador de archivos. Haz clic a la izquierda en Este
equipo. A la derecha debe salir la nueva partición con la letra y la
etiqueta o nombre que le hayas puesto al crearla. Si no te sale ve cómo
cambiar la letra de unidad en resolver problemas con las particiones.
Importante: Si tu PC no arranca o falla después de seguir esos pasos, ve la
forma de reparar Windows 10.
02
de 02
Si no puedes crear particiones
Foto © Microsoft
Sigue los pasos que correspondan para resolver el problema que te impide
crear la partición:
Problema 1: Falta espacio no asignado donde crearla
1. Pincha con el botón DERECHO en el menú Inicio de Windows y
elige Administración de discos.
2. Haz clic con el botón DERECHO en el disco donde quieres crear la
partición (por ejemplo en C:). Elige Reducir volumen (como en la
imagen de arriba).
3. Windows chequea cuánto espacio libre hay. Después aparece una
ventana donde indicar el tamaño en MB que quieres que tenga la nueva
partición. Escríbelo en el campo “Tamaño del espacio que desea
reducir, en MB” (como máximo puede ser el del campo “Espacio
disponible para la reducción” pero conviene que sea más pequeña).
Pulsa Reducir.
4. Así ya debes conseguir espacio no asignado (saldrá con una banda
negra encima). Intenta otra vez crear la partición.
Poblema 2: La nueva partición no aparece después de crearla
Me refiero a que no aparece en Equipo como tus otras unidades. Eso impide
que entres en ella. La razón más normal de este problema es que haya otra
unidad o partición con la misma letra. Cambiarla suele solucionarlo. Haz esto:
1. Pincha con el botón DERECHO en Inicio y elige Administración de
discos.
2. Haz clic con el botón DERECHO encima de la partición que no aparece.
Selecciona Cambiar la letra y rutas de acceso de unidad.
3. En la ventana que se abre pulsa el botón Cambiar.
4. Elige una letra distinta en el menú desplegable a la derecha de la
casilla Asignar la letra de unidad siguiente. Pulsa Aceptar y
confirma el aviso.
5. Chequea en Inicio -> Explorador de archivos -> Este
equipo que la partición ya sí se muestra.
Вам также может понравиться
- NIC 11 Contratos de ConstrucciónДокумент8 страницNIC 11 Contratos de ConstrucciónOscar David SanabriaОценок пока нет
- Codigo Procesal ConstitucionalДокумент24 страницыCodigo Procesal ConstitucionalHector Vino MamaniОценок пока нет
- Pack Dec Re To SupremosДокумент12 страницPack Dec Re To SupremosOscar David SanabriaОценок пока нет
- Administracion de CostosДокумент752 страницыAdministracion de CostosJairo Urrego Saa77% (26)
- Guia Academica de Diplomado de Jueces 1Документ144 страницыGuia Academica de Diplomado de Jueces 1Jose Marti Quispe FloresОценок пока нет
- 11617-Texto Del Artículo-46185-1-10-20150319 PDFДокумент21 страница11617-Texto Del Artículo-46185-1-10-20150319 PDFyan flowОценок пока нет
- Mof Emagua 24-04-2014 PDFДокумент41 страницаMof Emagua 24-04-2014 PDFTomas FernandezОценок пока нет
- Mof Emagua 24-04-2014 PDFДокумент41 страницаMof Emagua 24-04-2014 PDFTomas FernandezОценок пока нет
- Mof Emagua 24-04-2014 PDFДокумент41 страницаMof Emagua 24-04-2014 PDFTomas FernandezОценок пока нет
- LISZCZYNSKI, Mariano - Derechos Fundamentales, Estados, e IntegraciónДокумент272 страницыLISZCZYNSKI, Mariano - Derechos Fundamentales, Estados, e Integraciónmatías_marino_7Оценок пока нет
- Empresa Constructora y Sus OperacionesДокумент12 страницEmpresa Constructora y Sus OperacionesWalther Adrianzén100% (1)
- Protocolo de Dirección de Audiencias EDITADOДокумент110 страницProtocolo de Dirección de Audiencias EDITADOPamela MoliОценок пока нет
- Ejemplo FuncionesДокумент27 страницEjemplo FuncionesMaria ReyesОценок пока нет
- Diseño Estacion de ServicioДокумент176 страницDiseño Estacion de ServicioOscar David Sanabria75% (4)
- LISZCZYNSKI, Mariano - Derechos Fundamentales, Estados, e IntegraciónДокумент272 страницыLISZCZYNSKI, Mariano - Derechos Fundamentales, Estados, e Integraciónmatías_marino_7Оценок пока нет
- Caso Practico Goose LogisticДокумент32 страницыCaso Practico Goose LogisticLeticia Auxiliadora Flores JirònОценок пока нет
- Recomedaciones OmsДокумент12 страницRecomedaciones OmsOscar David SanabriaОценок пока нет
- Acción PopularДокумент20 страницAcción PopularOscar David SanabriaОценок пока нет
- Analisis Funcional Admi-FinДокумент2 страницыAnalisis Funcional Admi-FinOscar David SanabriaОценок пока нет
- Analisis Funcional Admi-FinДокумент2 страницыAnalisis Funcional Admi-FinOscar David SanabriaОценок пока нет
- Protocolo de Dirección de Audiencias EDITADOДокумент110 страницProtocolo de Dirección de Audiencias EDITADOPamela MoliОценок пока нет
- Guia Academica de Diplomado de Jueces 1Документ144 страницыGuia Academica de Diplomado de Jueces 1Jose Marti Quispe FloresОценок пока нет
- Recomedaciones OmsДокумент12 страницRecomedaciones OmsOscar David SanabriaОценок пока нет
- Filosofía GriegaДокумент6 страницFilosofía GriegaOscar David SanabriaОценок пока нет
- Patrimonio FamiliarДокумент3 страницыPatrimonio FamiliarOscar David SanabriaОценок пока нет
- Clasificación y modalidades del arbitrajeДокумент7 страницClasificación y modalidades del arbitrajeOscar David SanabriaОценок пока нет
- Bancarizacion en BoliviaДокумент5 страницBancarizacion en BoliviaOscar David SanabriaОценок пока нет
- Requisitos CamДокумент12 страницRequisitos CamOscar David SanabriaОценок пока нет
- Obligaciones Comerciales y Contables DiplomantesДокумент139 страницObligaciones Comerciales y Contables DiplomantesOscar David SanabriaОценок пока нет
- Otorgacion Derechos MinerosДокумент12 страницOtorgacion Derechos MinerosOscar David SanabriaОценок пока нет
- Powersell TEORIAДокумент6 страницPowersell TEORIAEdinson RamosОценок пока нет
- 2022.1 S13 Bubble Sort & Complexity - CS1111Документ20 страниц2022.1 S13 Bubble Sort & Complexity - CS1111Angelo SalvadorОценок пока нет
- Actividad 5 Listas EnlazadasДокумент10 страницActividad 5 Listas EnlazadasEstefany LeijaОценок пока нет
- Matriz de Evaluacion 1, Competencia 2, PonenciaДокумент17 страницMatriz de Evaluacion 1, Competencia 2, PonenciaEquipo CuasimodosОценок пока нет
- Manual Utstarcom ppc6700 ApacheДокумент36 страницManual Utstarcom ppc6700 Apachedionner261Оценок пока нет
- Curso de Java Desde Cero PDFДокумент45 страницCurso de Java Desde Cero PDFDANIEL FDEZОценок пока нет
- Partes y Accesorios de Computadores 2017Документ1 страницаPartes y Accesorios de Computadores 2017Anonymous rnO4WIbJОценок пока нет
- HirensBootCD: Herramienta de diagnóstico y reparaciónДокумент7 страницHirensBootCD: Herramienta de diagnóstico y reparaciónAlberto MayaОценок пока нет
- Qué Es Un MicrocontroladorДокумент12 страницQué Es Un MicrocontroladorHarol Taysú Taboada MartinezОценок пока нет
- Internet de Las Cosas Cuestionario1Документ3 страницыInternet de Las Cosas Cuestionario1Leticia MendozaОценок пока нет
- Manual 2016 II Lenguaje de Programacion I 1891 PDFДокумент172 страницыManual 2016 II Lenguaje de Programacion I 1891 PDFJuan Adolfo Nicasio SantillanОценок пока нет
- Taller de Mantenimiento Correctivo de HardwareДокумент7 страницTaller de Mantenimiento Correctivo de HardwareCarlos Javier DuranОценок пока нет
- Empresas creadoras de sistemas operativosДокумент8 страницEmpresas creadoras de sistemas operativosLaura GonzálezОценок пока нет
- Guía Rápida Ecógrafo Mindray DC40Документ6 страницGuía Rápida Ecógrafo Mindray DC40Federico Rodriguez Monsalve100% (3)
- Resetear Un Nokia Con Hard Reset y Soft Reset PDFДокумент5 страницResetear Un Nokia Con Hard Reset y Soft Reset PDFpotaizaОценок пока нет
- LizmapДокумент12 страницLizmapAlex Jésus Moreira AriasОценок пока нет
- Manual Instalacion y Configuracion de Active DirectoryДокумент33 страницыManual Instalacion y Configuracion de Active DirectoryMaua Juncadella0% (1)
- Realiza Un Servidor de Correo Electronico Pop, Pop3, o ImapДокумент26 страницRealiza Un Servidor de Correo Electronico Pop, Pop3, o ImapBrandón SuárezОценок пока нет
- Manual de Perfiles de Acero ImДокумент178 страницManual de Perfiles de Acero ImJorge Armando FloresОценок пока нет
- Cuestionario Resuelto de La TesisДокумент5 страницCuestionario Resuelto de La TesisCarlosTrejoCastellonОценок пока нет
- Portafolio Distribuidor 20-10-2023Документ54 страницыPortafolio Distribuidor 20-10-2023andres arciniegasОценок пока нет
- Modbus ProfibusДокумент14 страницModbus ProfibusWilliam PadillaОценок пока нет
- Gia Gatewey PDFДокумент32 страницыGia Gatewey PDFAndreaVelasquesОценок пока нет
- Ecuaciones diferenciales de orden superiorДокумент42 страницыEcuaciones diferenciales de orden superiorOVALDISОценок пока нет
- Las Capas Superiores Del Modelo OSIДокумент5 страницLas Capas Superiores Del Modelo OSIRodolfo Ivan Marroquin MartinezОценок пока нет
- Cuestionario de 100 Preguntas InformaticaДокумент16 страницCuestionario de 100 Preguntas InformaticaPedro Edward Estrada LopezОценок пока нет
- Copia Corta y Pega en Ensamblados NET (DNM 11)Документ7 страницCopia Corta y Pega en Ensamblados NET (DNM 11)Mauricio Jorge Cordeiro GarridoОценок пока нет
- Asignacion 7 PDFДокумент4 страницыAsignacion 7 PDFasopao mmg:cОценок пока нет
- ALG1-V01 - Guía #6 - Parcial 4 - Desde-ParaДокумент9 страницALG1-V01 - Guía #6 - Parcial 4 - Desde-ParaAlejandroGTRexОценок пока нет
- Sesión 3 Introduccion A MicrocontroladoresДокумент84 страницыSesión 3 Introduccion A MicrocontroladoresGeiner David GranielОценок пока нет