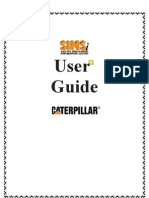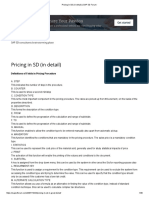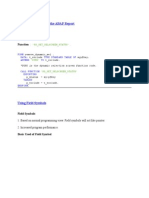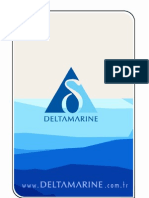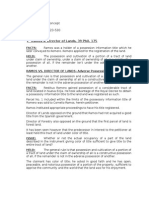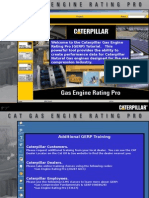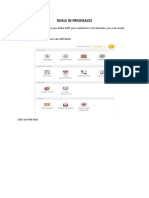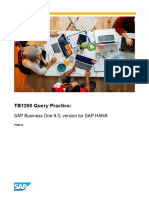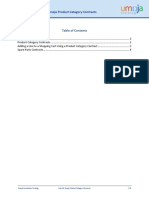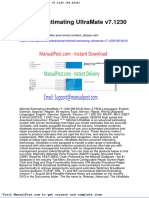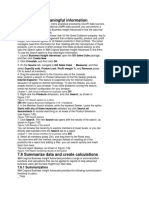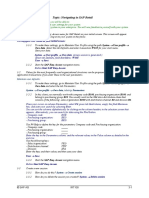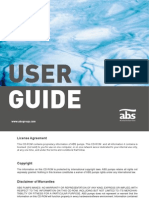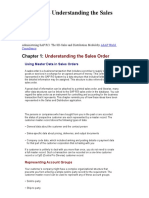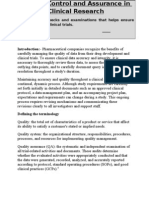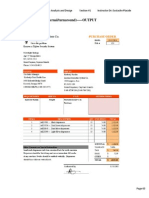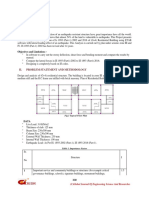Академический Документы
Профессиональный Документы
Культура Документы
Service Letter
Загружено:
alexОригинальное название
Авторское право
Поделиться этим документом
Поделиться или встроить документ
Этот документ был вам полезен?
Это неприемлемый материал?
Пожаловаться на этот документАвторское право:
Service Letter
Загружено:
alexАвторское право:
Service Letter Tracking
Home Page
The Product Information System home page gives a brief description of the applications within
PIS. You can link to the available applications by placing the cursor on "PIS" in the menu area
at the top of the page.
Selection Criteria Page
The selection criteria page offers various report formats for users, such as dealer totals,
program totals, etc. When you enter the selection criteria, as described below, simply click on
the appropriate report type button (found at the bottom of the selection criteria page).
Marketing Org:
Caterpillar personnel use this field to create reports for various marketing organizations. It is
advisable to use your specific marketing organization. This reduces the query size and provides
a timely response to the user. A list of marketing organizations is provided. When you click on
the <Select> link,
a separate window will appear.
Caterpillar: Confidential Green
Using the drop down list box, select the appropriate marketing organization. You have the
option to manually enter the Marketing Org: abbreviation. However, if you enter an incorrect
Marketing Org: abbreviation, the system may return irrelevant information. If you enter a
dealer code in the Dealer: field, the correct marketing organization is assigned automatically.
The default selection for this area is “ALL.”
Region and District:
Caterpillar personnel use this field to create reports for different Regions and Districts. If you
select a Marketing Org:, the system defaults to all regions and districts within that marketing
organization. You also have the option to specify region and/or district when selecting a
Marketing Org: (please refer to Marketing Org: instructions for using the drop down list box).
If you enter a dealer code in the Dealer: field, the correct marketing organization, region, and
district are assigned automatically. The default selection for this area is “ALL.”
Product Type:
Most of the descriptions are the same as we use on other web databases. Once you have
selected a product type, you can hold down the Ctrl key and then scroll to continue selecting
additional product types if needed. The default selection for this area is “ALL.”
Product Family:
This is a sub group under product type. Once you have selected a product family, you can hold
down the Ctrl key and then scroll to continue selecting additional product families if needed. The
default selection for this area is “ALL.”
Product Model:
This is a sub group under product family and product type. Once you have selected a
Product Model, you can hold down the Ctrl key to continue selecting additional models.
The default selection for this area is “ALL.”
Serial No/PIN:
These are all serial numbers (product identification numbers) available based on the Product
Caterpillar: Confidential Green
Type, Product Family and Product Model selected above. If you cannot find the serial number
prefix, you may need to change the Product Type, Product Family, or Mfg Model selected.
Sometimes it is better to leave the above Product Type, Product Family or Product
Model selection areas as “ALL.” This ensures that all Serial No/PIN: prefixes are
available for selection. The default selection for this area is “ALL.”
Dealer:
You can put any four-position Caterpillar dealer or branch code. Click on select next to the
dealer input box and you will receive a drop down box of related dealers to the dealer
originally entered. You can also choose additional dealer relationships by checking the
boxes next to the select. The additional relationships include TEPS, AMD, OEM, and
Other. Other includes all other relationships that have not been already included.
Note: We have added the list of actual dealer codes assigned to each serial number on the
Serial No/Pin Status Page. This list can be transferred to an Excel spreadsheet for further
management of service letter programs. The dealer code on the Serial No/Pin Status Page
will match the selling or declaring dealer code on file at the time delivery information was
reported in the JIZ111 program 05. Please reference the Reports section for additional
information regarding Excel spreadsheets.
Fleet Id:
You can create your own personal fleet IDs. If you have specific serial numbers you want to
track, you can set up a fleet. It will be available to you only. To set up a fleet, you must
select the <Fleet Maintenance> option at the bottom of the screen and then type in a fleet
ID. This just has to be some name that describes the fleet of serial numbers. Once you have
entered a fleet ID and pressed <Save>, you will be able to manually enter the eight-digit
serial numbers of the product in the fleet.
Note: It is best to place a space or coma between serial numbers. Once all the serial
numbers have been entered, you must <Save> your entries. You can view service letter
information on these serial numbers when the fleet name is entered into the Fleet Id: field.
Service Letter Origination (Date From: & Date To:):
This allows you to select service letter information based on the service letter issued date.
If both dates are blank, the search will include valid service letters for all available years.
Rows Per Page:
The default for displaying the resulting data of a query is 50 lines per pages. Although you
Caterpillar: Confidential Green
can change this value, response time will be affected if this value is increased. If you want to
transfer the resulting data to an Excel spreadsheet, this field must be set to a high number.
Response time will be slower, but this will allow all resulting data to be transfer to an Excel
spreadsheet.
All / Open / Complete:
All / PIP / PIP Safety/ PIP priority/PSP Before/After / After
Containment Before/After / Containment After Only
All / Not Terminated / Terminated:
This section allows you to customize the report. For instance, you can select:
All / All/ All – returns all open PIPs/PSPs, all completed PIPs/PSPs, and Terminated or Not
Terminated PIPs/PSPs.
Open / PIP – returns all open PIPs
Open / PIP Safety – returns all open Safety PIPs
Open / PIP Priority – returns all open Priority PIPs
Open / PSP – returns all open Before/After, After, Containment
Before/After and Containment After Only PSPs
Complete / PIP – returns all completed PIPs
Complete / PIP Safety – returns all completed Safety PIPs
Complete / PIP Priority– returns all completed Priority PIPs
Complete / PSP – returns all completed Before/After, After, Containment Before/After
and Containment After Only PSPs
Include Additional Information:
When this box is checked it will provide both delivery date and Service Letter Allowance
data that can similarly be found inside of SIS on the actual service letter entered from 2006 to
present within only the serial number/pin status screen. Please refer to the official service
letter for exact numbers.
Saved Searches:
This section allows you to save specific Selection Criteria as a saved search. You can load a
saved search, so that it quickly populates the Selection Criteria. Only you can see your saved
searches.
Load Selected Search – populates the saved Selection Criteria onto the page
Deleted Selected Search – deletes the Saved Search that is selected in the dropdown
Save Current Search – saves the current specified Selection Criteria
Caterpillar: Confidential Green
To load a search – select a Saved Search from the dropdown, and click ‘Load Selected Search’
To delete a search - select a Saved Search from the dropdown, and click ‘Delete Selected
Search’
To save a search – click ‘Save Current Search’. This will save all of the current values in the
Selection Criteria (Marketing Org, Region, District, Product Type, etc.)
After clicking ‘Save Current Search’ a popup will display. Enter the name of the search you
would like to save.
A pop-up will appear indicating if the search was saved.
To update an existing saved search – Click ‘Save Current Search’. Input the search name you
would like to update. Confirm that you would like to update the search.
Note: The saved search does not save what report to run (ex. Dealer Totals, Program Totals, etc.)
and the report type must be specified after loading a saved search.
Caterpillar: Confidential Green
Dealer Totals Page
This page shows the selected dealer totals with additional columns to show how many service
letters were completed in the last two years (currently 2002 and 2003).
Program Totals Page
This screen shows you all the programs available on product assigned to a dealer's
territory and the level of completion. You can select the Service Letter number and go
directly to SIS Web to view the service letter.
Note: SIS will provide a message if the service letter is not on SIS web to reference.
Serial No/Pin Status Page
This screen shows you a break down of each serial number in alphanumeric order based on
the selection criteria entered. It is a good starting point for transferring data to an Excel
spreadsheet to start tracking completion of service letters. A column will show which branch is
associated
with each machine. All machines still come under the main store dealer code, but this is one
way to sort out a branch store. You can select the Service Letter number and go directly to SIS
Web to view the service letter.
The Service Claim Allowance Information may be viewed on the “Serial No/PIN Status”
screen. To view this information, click “View” under “More Information”
Caterpillar: Confidential Green
Summary Page
This screen gives an overall view of what the dealer has for completion rates. For the
<Before/After> section, you can view which PSPs were done before and after by clicking on
the blue <Before/After> bar. To improve the response time, it was decided to make this a
preliminary Summary report without the <Before/After> detail and allow this to be selected
later if needed.
Summary By Dealer Page
This screen gives you the same information as the Summary page but by Dealer and it is not
broken down by PIP's and PSP's.
Reports
Results for these searches can be captured for an Excel sheet or a PDF report. You only have to
get the results and then select which report type you would like. The excel report is complete
and columns are assigned. You may want to select File and Save As. to save for further sorting.
Help
The "Help" selection on the menu on each page has the following selections:
Documentation:
This is the document that you are reading.
Feedback:
This screen allows you to E-mail the support analyst for this application.
Support:
Caterpillar: Confidential Green
This screen displays the support number to call if there are any problems with this
application.
General Information
Navigation:
To navigate between pages use the page links.
Within the reports always use the <Selection Criteria> link for moving back.
If you use the browser’s <Back> button on the tool bar, you will loose the information you
have already entered. For example, if you enter the Marketing Org:, Region, District:,
Dealer:, and Product Type:, create a unique dealer report, and then decided to change
something in the search criteria, the browser’s <Back> button will you force to recreate the
whole report again. If you use the <Selection Criteria> link, the information you originally
entered will be pre-filled.
Cancellation:
If you use the browser’s <Stop> button, this does NOT cancel the database query. The browser
is no longer responding, but the database query is still being performed. Although it is not
suggested, you may use the browser’s <Stop> button to cancel the browser’s request.
If you have other reports to generate, use a separate browser and leave the “long-running”
report. Eventually that data will be returned. Some of these queries are extremely large and
may take several minutes.
Caterpillar assignment of the responsible Dealer to PIPs/PSPs:
The declaring dealer from the Customer Name and Address database is assigned
(if not Z800 or blank).
If the declaring dealer is Z800
• The most recent repairing dealer is assigned if repair date is later than the
Z800 entry.
• If Z800 entry is the latest date or no prior repair is found, Z800 is
assigned.
If the declaring dealer is blank
• The most recent repairing dealer is assigned
• If no prior repair entry is found, the dealer with address nearest to the
customer (by zip code) is assigned.
• If no dealer is found by address logic, the selling dealer is assigned.
Caterpillar: Confidential Green
Вам также может понравиться
- Powerpoint Presentation R.A 7877 - Anti Sexual Harassment ActДокумент14 страницPowerpoint Presentation R.A 7877 - Anti Sexual Harassment ActApple100% (1)
- Nterprise Esource Lanning: What Is ERP?Документ30 страницNterprise Esource Lanning: What Is ERP?Ankur ChoudharyОценок пока нет
- Danh Sach Khach Hang VIP Diamond PlazaДокумент9 страницDanh Sach Khach Hang VIP Diamond PlazaHiệu chuẩn Hiệu chuẩnОценок пока нет
- SAP Tips and Tricks by Gina CowartДокумент53 страницыSAP Tips and Tricks by Gina CowartraghuОценок пока нет
- Salesforce Dashboard SamplesДокумент12 страницSalesforce Dashboard SamplesKris MehtaОценок пока нет
- SIMS User GuideДокумент173 страницыSIMS User GuideandresasencioОценок пока нет
- Ui B1serviceДокумент11 страницUi B1serviceayse0% (1)
- Configuring Fleet Management in SAPДокумент12 страницConfiguring Fleet Management in SAPBalanathan Virupasan67% (3)
- Cost Center Wise RPTДокумент15 страницCost Center Wise RPTVaidyanathan IyerОценок пока нет
- How To Run Pricing ReportДокумент3 страницыHow To Run Pricing ReportNoopur RaiОценок пока нет
- 1.Ts Wbsedcl MM Material MasterДокумент37 страниц1.Ts Wbsedcl MM Material MasterAnshuman MitraОценок пока нет
- Chapter Two Complexity AnalysisДокумент40 страницChapter Two Complexity AnalysisSoressa HassenОценок пока нет
- Excel-Based Toolset For Financial Reporting GuideДокумент18 страницExcel-Based Toolset For Financial Reporting GuideSunnyDreОценок пока нет
- Pricing in SD (In Detail) - SAP SD ForumДокумент30 страницPricing in SD (In Detail) - SAP SD Forumk.sreekanthОценок пока нет
- Maximo 6 Training Guide EnglishДокумент43 страницыMaximo 6 Training Guide EnglishTony EduokОценок пока нет
- Hide Button or Icon in The ABAP ReportДокумент17 страницHide Button or Icon in The ABAP ReportGautam MalhotraОценок пока нет
- Flow Chart For SiFUS Strata Title ApplicationДокумент5 страницFlow Chart For SiFUS Strata Title ApplicationPhang Han XiangОценок пока нет
- Sap User Exit FicoДокумент6 страницSap User Exit FicokamallochansahuОценок пока нет
- Variant Maintenance in SAPДокумент25 страницVariant Maintenance in SAPAnupa Wijesinghe100% (13)
- Delta PresentationДокумент36 страницDelta Presentationarch_ianОценок пока нет
- Sap MM IqДокумент20 страницSap MM IqDora BabuОценок пока нет
- Erp PP 1Документ100 страницErp PP 1chatragustav100% (4)
- Functions in The MRP ListДокумент7 страницFunctions in The MRP ListAni MeniniОценок пока нет
- 05 Output DeterminationДокумент11 страниц05 Output Determinationmad13boy100% (1)
- Possession: I. A. Definition and Concept Civil Code Art. 523-530 CasesДокумент7 страницPossession: I. A. Definition and Concept Civil Code Art. 523-530 CasesPierrePrincipeОценок пока нет
- Heat TreatmentsДокумент14 страницHeat Treatmentsravishankar100% (1)
- Short Instruction For The Tecdoc Catalog: Article SearchДокумент6 страницShort Instruction For The Tecdoc Catalog: Article Searchkamell21Оценок пока нет
- Cms - C M S: Omputer Shop Anagement OftwareДокумент22 страницыCms - C M S: Omputer Shop Anagement OftwarePooja MateОценок пока нет
- GERP Walkthru 201Документ82 страницыGERP Walkthru 201Anonymous malHQ6Оценок пока нет
- Letsap LetsInvoice With Job CardsДокумент21 страницаLetsap LetsInvoice With Job CardsAkwasi Adu Biggs IIОценок пока нет
- TB1000 Unit 01-2 Overview SolДокумент4 страницыTB1000 Unit 01-2 Overview SolLhenОценок пока нет
- Sap NotesДокумент13 страницSap NotesDennisBrionesОценок пока нет
- Csec Stand-Alone Help GuideДокумент6 страницCsec Stand-Alone Help Guidesteele hardОценок пока нет
- 47 QM-020 Result Recording - Lot BasedДокумент12 страниц47 QM-020 Result Recording - Lot BasedElanОценок пока нет
- Marketing ChannelДокумент107 страницMarketing ChannelvishnuОценок пока нет
- Serial Number Search - JOBAIDДокумент6 страницSerial Number Search - JOBAIDHugo CiprianiОценок пока нет
- Deals FreshsalesДокумент45 страницDeals Freshsalesreshma gaddeОценок пока нет
- TB1200 93 Query PracticeДокумент9 страницTB1200 93 Query PracticeExceed QatarОценок пока нет
- Creating+Accounting+Masters+in+Tally Erp+9Документ34 страницыCreating+Accounting+Masters+in+Tally Erp+9Girish Chandra KollamparambilОценок пока нет
- Product Category Contracts Umoja Job AidДокумент8 страницProduct Category Contracts Umoja Job AidRafi RahimiОценок пока нет
- Sap FICOДокумент43 страницыSap FICODeepak ChandraОценок пока нет
- Mitchell Estimating Ultramate v7 1230-08-2018Документ13 страницMitchell Estimating Ultramate v7 1230-08-2018mandyschultz180897bik100% (44)
- Mitchell Estimating Ultramate v7 1230-08-2018Документ27 страницMitchell Estimating Ultramate v7 1230-08-2018ravenlopez130887fbtОценок пока нет
- Mitchell Estimating Ultramate v7 1230-08-2018Документ27 страницMitchell Estimating Ultramate v7 1230-08-2018jessicawest220382przОценок пока нет
- B D PP1 1306396813Документ19 страницB D PP1 1306396813Pyca GilyaОценок пока нет
- Define Field SelectionДокумент3 страницыDefine Field SelectionSenthil NayagamОценок пока нет
- SCR 7 ParametersДокумент6 страницSCR 7 Parameterssohailmeer80Оценок пока нет
- Session 3: Creating Accounting Masters in Tally - ERP 9: Go To Gateway of Tally Press F11: FeaturesДокумент12 страницSession 3: Creating Accounting Masters in Tally - ERP 9: Go To Gateway of Tally Press F11: FeaturesAfritam UgandaОценок пока нет
- 7.5 Search For Meaningful Information: MeasuresДокумент7 страниц7.5 Search For Meaningful Information: MeasuresHarry KonnectОценок пока нет
- Exercises Unit: Basic Concepts Topic: Navigating in SAP RetailДокумент2 страницыExercises Unit: Basic Concepts Topic: Navigating in SAP RetailMario Alberto Garcia AlcazarОценок пока нет
- Properties: Still Be Reset Within Individual Runs. GeneralДокумент7 страницProperties: Still Be Reset Within Individual Runs. GeneralJose RattiaОценок пока нет
- Salesforce Dashboard SamplesДокумент12 страницSalesforce Dashboard SamplesJames RobertОценок пока нет
- LM-1018 Paperless Office Journals and RegistersДокумент12 страницLM-1018 Paperless Office Journals and RegistersWayne SchulzОценок пока нет
- Service Technician Workbench: What's New in 2004BДокумент53 страницыService Technician Workbench: What's New in 2004BMiguel RodriguezОценок пока нет
- ABSEL Program ManualДокумент40 страницABSEL Program ManualgnpanagiotouОценок пока нет
- Siebel Ondemand 3Документ10 страницSiebel Ondemand 3api-19477595Оценок пока нет
- Logging On To The R/3 SystemДокумент4 страницыLogging On To The R/3 SystemMunawar Sher MuhammadОценок пока нет
- Chapter 1.sap SDДокумент29 страницChapter 1.sap SDNabanita DasОценок пока нет
- Tally ERP9 Latest FeaturesДокумент7 страницTally ERP9 Latest Featuresbadshah855Оценок пока нет
- Run MRP, Convert Planned Order To Production Order, Settle Costs of Production OrderДокумент58 страницRun MRP, Convert Planned Order To Production Order, Settle Costs of Production OrderJayadeepauyaj UppalapatiОценок пока нет
- PivotTables in ExcelДокумент8 страницPivotTables in Excelpaul.hawking3305Оценок пока нет
- Document Structure - IndexДокумент15 страницDocument Structure - IndexJean Claude EidОценок пока нет
- Crushing, Pulverizing & Screening Machinery World Summary: Market Sector Values & Financials by CountryОт EverandCrushing, Pulverizing & Screening Machinery World Summary: Market Sector Values & Financials by CountryОценок пока нет
- Antifreeze for Internal Combustion Engines World Summary: Market Values & Financials by CountryОт EverandAntifreeze for Internal Combustion Engines World Summary: Market Values & Financials by CountryОценок пока нет
- Fuel Pumps & Fuel Tanks (Car OE & Aftermarket) World Summary: Market Values & Financials by CountryОт EverandFuel Pumps & Fuel Tanks (Car OE & Aftermarket) World Summary: Market Values & Financials by CountryОценок пока нет
- BreezeAIR 8000 Data SheetДокумент2 страницыBreezeAIR 8000 Data Sheetalfasukarno100% (1)
- Quality in CRДокумент10 страницQuality in CRkaushikcrОценок пока нет
- PanasonicДокумент35 страницPanasonicAsif Shaikh0% (1)
- Small Signal Analysis Section 5 6Документ104 страницыSmall Signal Analysis Section 5 6fayazОценок пока нет
- Milestone 9 For WebsiteДокумент17 страницMilestone 9 For Websiteapi-238992918Оценок пока нет
- Caso Kola RealДокумент17 страницCaso Kola RealEvelyn Dayhanna Escobar PalomequeОценок пока нет
- Introduction Into Post Go-Live SizingsДокумент26 страницIntroduction Into Post Go-Live SizingsCiao BentosoОценок пока нет
- Te 1569 Web PDFДокумент272 страницыTe 1569 Web PDFdavid19890109Оценок пока нет
- ML7999A Universal Parallel-Positioning Actuator: FeaturesДокумент8 страницML7999A Universal Parallel-Positioning Actuator: Featuresfrank torresОценок пока нет
- 1980WB58Документ167 страниц1980WB58AKSОценок пока нет
- Projects: Term ProjectДокумент2 страницыProjects: Term ProjectCoursePinОценок пока нет
- Aluminium Extrusion Industry in IndiaДокумент3 страницыAluminium Extrusion Industry in Indiakalan45Оценок пока нет
- XI STD Economics Vol-1 EM Combined 12.10.18 PDFДокумент288 страницXI STD Economics Vol-1 EM Combined 12.10.18 PDFFebin Kurian Francis0% (1)
- C Sharp Logical TestДокумент6 страницC Sharp Logical TestBogor0251Оценок пока нет
- Purchases + Carriage Inwards + Other Expenses Incurred On Purchase of Materials - Closing Inventory of MaterialsДокумент4 страницыPurchases + Carriage Inwards + Other Expenses Incurred On Purchase of Materials - Closing Inventory of MaterialsSiva SankariОценок пока нет
- Aman 5Документ1 страницаAman 5HamidОценок пока нет
- Residential BuildingДокумент5 страницResidential Buildingkamaldeep singhОценок пока нет
- Final Project Report GMS BtechДокумент68 страницFinal Project Report GMS Btech02Musaib Ul FayazОценок пока нет
- Tate Modern London, Pay Congestion ChargeДокумент6 страницTate Modern London, Pay Congestion ChargeCongestionChargeОценок пока нет
- Income Tax Calculator 2023Документ50 страницIncome Tax Calculator 2023TARUN PRASADОценок пока нет
- Entrep Q4 - Module 7Документ5 страницEntrep Q4 - Module 7Paula DT PelitoОценок пока нет
- CSA Report Fahim Final-1Документ10 страницCSA Report Fahim Final-1Engr Fahimuddin QureshiОценок пока нет