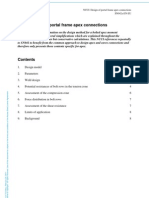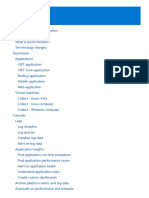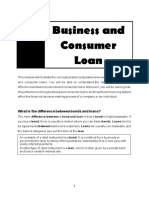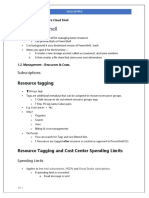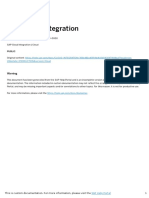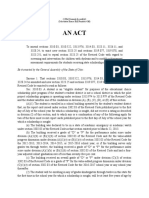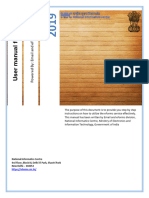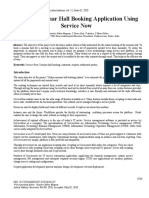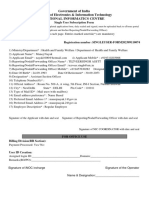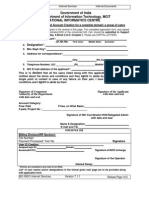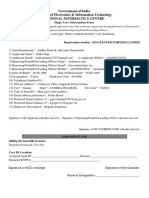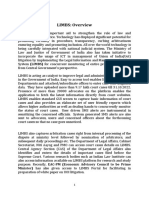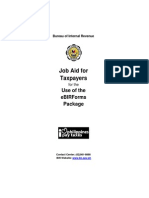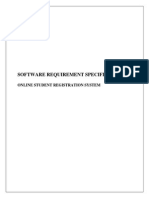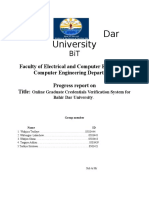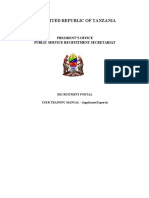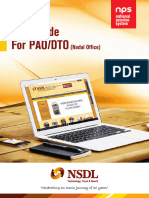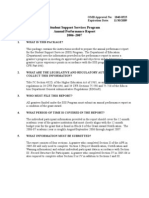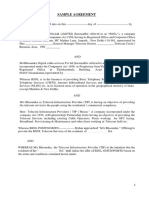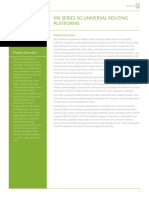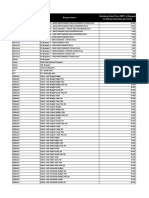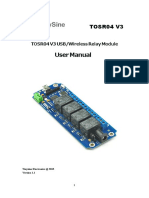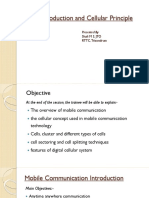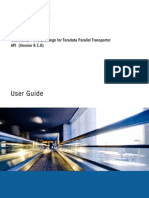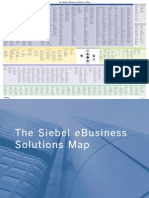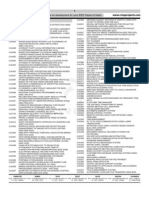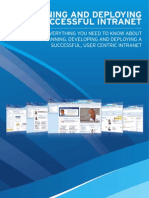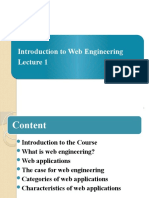Академический Документы
Профессиональный Документы
Культура Документы
User Manual: Your Manual Forms Are Now Online"
Загружено:
Anoop K JayanОригинальное название
Авторское право
Доступные форматы
Поделиться этим документом
Поделиться или встроить документ
Этот документ был вам полезен?
Это неприемлемый материал?
Пожаловаться на этот документАвторское право:
Доступные форматы
User Manual: Your Manual Forms Are Now Online"
Загружено:
Anoop K JayanАвторское право:
Доступные форматы
USER MANUAL
“Your Manual Forms Are Now Online”
Messaging and SMS Division
National Informatics Centre
Ministry of Electronics and Information Technology Page 1
Contents
I. Introduction .................................................................................... 3
A. About us ................................................................................. 3
B. Audience ................................................................................ 3
C. Purpose of the document .......................................................... 4
D. Authorship .............................................................................. 4
E. Accessing eForms .................................................................... 4
II. Home page of e-forms ................................................................... 5
III. Registering to eforms .................................................................... 8
IV. Email (Email services for Government of India) .............................. 13
a) Single User Subscription- ........................................................ 13
b) Bulk User Subscription- .......................................................... 23
c) GeM User Subscription Form ................................................... 27
d) NKN Single user Subscription .................................................. 32
e) NKN Bulk user Subscription ..................................................... 38
V. Authentication Service (LDAP) ...................................................... 44
VI. Distribution List .......................................................................... 51
VII. IMAP/POP .................................................................................. 56
VIII. IP Change Requests .................................................................... 60
IX. SMS Services ............................................................................. 68
X. SMTP Gateway ........................................................................... 76
XI. Update Mobile Number ................................................................ 83
XII. Wi-Fi Services ............................................................................ 88
XIII. Track Form Status ...................................................................... 94
Messaging and SMS Division
National Informatics Centre
Ministry of Electronics and Information Technology Page 2
I. Introduction
A. About us
It was observed since long, the process of getting enrolled to NIC services
was on paper. Applicant had to fill manual forms and get it processed
through different levels, which used to be a time taking process. This
process has now been automated and the entire manual request of filling
forms to avail any services to eforms is now online using the URL
https://eforms.nic.in .
This has reduced the paper work for applicants. Initially it was difficult for
the applicant to track his own application status. Now, the new eforms has
given the applicant the provision to fill the form and send a request online.
He/She can track his own application anytime by creating his profile on
eforms. This will help the applicant to save his information while filling the
forms. The new feature also allows viewing the number of request made by
an individual on online forms and applicant will be intimated via SMS and
email about the status of his request with a valid reason. The email id’s are
created by following the email policy of government of India which is given
on the URL: https://msgapp.emailgov.in/docs/assets/download/E-
mail_policy_of_Government_of_India.pdf
B. Audience
This manual is meant for Ministries/Departments and States/UT’s applicants
who are willing to avail NIC services.
The services which are offered by NIC are as follows:
S.No. Name of Service Category
1. Single Applicant Subscription Form Email(Email Services of
2. Bulk Applicant Subscription Form Government of India)
3. NKN Single Applicant Subscription Form
4. NKN Bulk Applicant Subscription Form
5. GeM Registration Form
6. Authentication Service (LDAP)
7. Distribution List
8. IMAP/POP
9. IP Change Requests
10. SMS Services
11. SMTP Gateway
Messaging and SMS Division
National Informatics Centre
Ministry of Electronics and Information Technology Page 3
12. Update Mobile Number
13. Wi-Fi Services
14. Track Form Status
C. Purpose of the document
The purpose of this application is to provide you step by step instructions on
how to fill the form and use the facility of e-forms.
We have tried to replace the conventional paper forms by making it online
and more convenient and easy as per applicant perspective. We are going
Digital on each step, so the whole idea behind making these forms online
was to make it applicant friendly and should be efficient.
D. Authorship
This manual has been written by Messaging and SMS division, National
Informatics Centre, Ministry of Electronics and information Technology,
Government of India
E. Accessing eForms
The first step to open online forms is to go to https://mail.gov.in and look
for the option “eforms” on the page. Click on it and you will be redirected to
eforms home page.
You can also open the URL https://eforms.nic.in for using online NIC
services.
Also ensure the site can be best viewed in the latest version of Chrome,
Firefox, Safari, Opera, Internet Explorer (11 +).
Messaging and SMS Division
National Informatics Centre
Ministry of Electronics and Information Technology Page 4
II. Home page of eforms
On the home page applicant can see the following options:
1. Registration Forms- Here you can view the complete dashboard of
all the forms which comes under NIC services. You can pick any of the
services you wish to avail and proceed further.
2. Track Form status- Applicant can check the status of the application
form by login to the module by using the NIC/GOV email id or any
alternate email addresses. This module allows the applicant to upload
his online form in case of manual process. The manual process of
eforms will be explained further. Any action taken against the
application form will be updated in this module and will be visible to
the applicant for tracking.
3. Reporting officer- This module is designed for the reporting officer
which applicant has mentioned in his form. The reporting officer should
have a government email address i.e. @nic.in/@gov.in or any other
sub domain. E.g. cbi.gov.in, csir.res.in etc. If the email address of the
reporting officer is a non-government domain (e.g.
@gmail.com/yahoo.com/hotmail.com etc.), the process of online forms
will become manual, the process of which will be explained further.
The email account creation request registered by the applicant will be
automatically forwarded to reporting officers email address who will
Messaging and SMS Division
National Informatics Centre
Ministry of Electronics and Information Technology Page 5
receive a SMS and email communication to the registered email
address and mobile number regarding the same. The message will
consist of a URL, following which he/She can login to the Reporting
Officer Module of eforms. The reporting officer module is also accessed
using the home page of eforms. After login, the reporting officer will
view a dashboard which will display number of request received for
necessary action( like approve, reject, edit and preview, download the
form)
4. Coordinator login- This module allows the NIC Coordinator to take
necessary action on the applicant’s request which is forwarded by the
reporting officer after approval (in case of manual process of eforms
the form will be seal and signed by the reporting officer and forwarded
to the coordinator for approval, the coordinator can also download the
form and take necessary action). In some cases where the applicant
has selected “others” in the department, the form will be forwarded to
support module, who will forward the same to the respective
coordinator/delegated administrator of the Ministry/state/department
for required action. The coordinator has to login using his NIC/GOV
login credentials. A dashboard will appear after the authentication
using the login credentials, which will display the number of forms
received and those which are pending/ completed. Please refer the
image below to have a view of the home page:
Messaging and SMS Division
National Informatics Centre
Ministry of Electronics and Information Technology Page 6
The footer of the page also displays three other options to login:
1. Support login- The support team has the rights to preview/edit,
forward/approve, reject and track the form
2. Admin Login- This module allows the support team to take necessary
action to approve and create accounts after approval from NIC
Coordinator.
Messaging and SMS Division
National Informatics Centre
Ministry of Electronics and Information Technology Page 7
3. Delegated Admin login- This module is designed for Delegated
Admins who are given a console to create accounts on their own. They
will have to use their login credentials of DA(Delegated Administrator)
to authenticate themselves.
These modules are for the support team and the Delegated Administrators to
login to their respective modules and take necessary actions on the same.
These modules also have dashboards as other modules where all the request
of NIC services will be visible on a single page.
III. Registering to eforms
Are you using eforms for the first time or you are a new user, please follow
the below steps:
1. You can open eforms from https://mail.gov.in or you can directly open
the URL https://eforms.nic.in
2. You will now see the home page of eforms. Click on registration forms.
3. You will be prompted to enter the login credentials. Your email id can
be of any domain (government or non government domain).
4. After clicking submit button you will have to enter your mobile number
if you are a first time user. OTP will be sent to the given mobile
number or email address.
Messaging and SMS Division
National Informatics Centre
Ministry of Electronics and Information Technology Page 8
5. Enter the OTP sent to your mobile number or email address for
verification. If you are already registered to eforms portal just enter
the login credentials along with the password of the email address.
6. The first time user will have to create a profile on eforms where the
applicant will have to mention the personal as well as organizational
information. This information will be saved and will be autofilled in the
form. If the applicant is a NIC employee the details of the reporting
officer can be edited by sending a request to NIC OAD division.
7. Now , for email creation (Single/bulk/NKN single/NKN Bulk user
creation or GeM user creation) the applications are available under the
heading EMAIL on the dashboard.
8. Click on Registration forms on the home page of eforms.
9. You will see a dashboard which displays all the services offered by
email and messaging team.
10. Click on “Email” to go further with the email creation process.
11. You will see five forms under this category namely:
i. Single Applicant Subscription
ii. Bulk Applicant Subscription
iii. GeM Applicant Subscription
iv. NKN Single Applicant Subscription
v. NKN Bulk Applicant Subscription
vi. Click on the service as per your requirement.
12. The eforms portal has made it mandatory for an applicant’s to
have a permanent profile to be created and saved.
13. The applicant will have to fill all his personal and organizational
information in the form as prompted after login in to the portal using
the credentials.
14. In the personal details applicant will be asked to fill few
mandatory details and also the preferred email ids. Please provide the
same adhering to the email policy of government of India.
15. In the organization details, applicant will have to fill the
reporting officer email address (the domain of the email address of
reporting officer should have @nic.in/@gov.in or any other
government sub domains like @cbi.gov.in, @csir.res.in etc.). If the
reporting officer’s email address is a non-government domain (e.g.
@gmail.com/@yahoo.com etc.) the process will become manual (which
is explained further in this manual) for that particular case.
Messaging and SMS Division
National Informatics Centre
Ministry of Electronics and Information Technology Page 9
16. Save these details as these details will be pre filled in the
registration form of NIC services. Also, the reporting officer’s details
will be saved and if you are a NIC employee the details of the
reporting officer will not be edited. You will have to send an email to
eforms@nic.in to update your reporting officer’s details. Please refer
the screenshots given below for reference:
17. Now click on submit button to proceed further.
Messaging and SMS Division
National Informatics Centre
Ministry of Electronics and Information Technology Page 10
Menu Option on eForm:
1. You can update your profile anytime by clicking on “My Profile”
option given on the top right corner of the page:
a. My Profile- This displays your personal details and organizational
details which you have saved while creating your profile. You can
make any changes in your profile by clicking on “My Profile” and
then make the required changes. The changes made will be
Messaging and SMS Division
National Informatics Centre
Ministry of Electronics and Information Technology Page 11
prefilled in the form and will be shown in the preview of the form
filled once.
b. My Request- This shows the number of forms which you have filled
with the status. You can anytime take the following actions on your
request like Preview/Edit, Reject or track. Applicant can also track
his application status by the SMS or email received. There is a track
link which is sent via both email and SMS to the applicant’s
registered email address or mobile number.
c. Registration Form- This link helps you to go back to the
dashboard where all the forms of NIC services are being placed.
Messaging and SMS Division
National Informatics Centre
Ministry of Electronics and Information Technology Page 12
You can select any other service you wish to avail. Please refer the
image given below:
.
IV. Email (Email services for Government of
India)
a) Single User Subscription- This registration form is designed for
the applicants who require a government domain email address.
The applicant will have to fill the form and the details as given in
the form and select the requirement as per preference.
The following steps should be followed by the applicant to get a
government domain email address:
i. Open Single User Subscription form.
ii. Please refer the image below for the reference.
iii. All the details in the profile of the applicant should be filled by the
applicant correctly. All the fields marked as star are mandatory
Messaging and SMS Division
National Informatics Centre
Ministry of Electronics and Information Technology Page 13
fields; your form will not be processed without filling the mandatory
fields.
iv. The reporting officer can be a government employee with an email
address with domain @gov.in/@nic.in or sub domain like
@meity.gov.in, @csir.res.in, @cbi.gov.in etc or the email address of
the reporting officer can be a non government domain (eg:
@gmail.com/@yahoo.com etc). In the case of reporting officer
having a non government email address the process will become
manual for the applicant. Please refer point no. x
v. Also, ensure if you are opting for a name based account then
enter your full name in the name field, and if you are opting for
designation based email address please select designation based
option given. The name of reporting officer and the applicant should
not be same. The preferred format for name based email id will be
firstname.lastname@nic.in/gov.in(abc.xyz@nic.in) ,
firstname.lastname@nic.in/gov.in with last two digit of date of
birth/retirement/mobile number (Government employees can avail
for @gov.in domain whereas contractual employees are only eligible
for @nic.in domain.) For designation based email ids the format is
designation.division-ministrycode@gov.in (if the employee is from
central ministry), if DA is given to central ministry then the format
is
Note: The organizational details, contact details of the applicant,
reporting officer’s details will be prefilled in the form. It will appear
same as you have filled while creating your profile on eforms or If
you are a NIC employee you can send a request to NIC OAD
division to update the details of reporting officer. If you want to edit
any of these details you can do so by going to your profile which is
on the top right on the page. Click on your name and then click on
“My Profile”, you can then edit any details you want to update.
These details will be prefilled in the form which you will fill to
request for any email service.
Also ensure that if the applicant is selecting name based
account/designation based account, email id’s will be created as per
the NIC policy on format of email address.
https://msgapp.emailgov.in/docs/assets/download/NIC_Policy_on_f
ormat_of_e-mail_Address.pdf
Messaging and SMS Division
National Informatics Centre
Ministry of Electronics and Information Technology Page 14
Messaging and SMS Division
National Informatics Centre
Ministry of Electronics and Information Technology Page 15
Messaging and SMS Division
National Informatics Centre
Ministry of Electronics and Information Technology Page 16
vi. After accepting the terms and conditions you can proceed further
with your request to submit the form.
vii. You can edit your form any time before submission by clicking on
the edit button. Only the single user subscription details will be
editable in the form.
viii. Now, after clicking on submit, a window will be displayed which will
show the details given in the below image.
Messaging and SMS Division
National Informatics Centre
Ministry of Electronics and Information Technology Page 17
ix. Click on YES to proceed further with your request or else click on
NO.
x. Now, there will be two possibilities in which user can fill the form:
a. Manual process: If the applicant has created a profile on
eforms and has given the email address of the reporting officer
as a non government domain ( e.g. @gmail.com/yahoo.com etc.
), in this case the process becomes manual for the applicant.
The applicant will fill the online form, and while submission of
the form information will pop up mentioning about the offline
process. Click on continue to proceed further.
The next window will prompt to download the PDF of the form
filled.
Messaging and SMS Division
National Informatics Centre
Ministry of Electronics and Information Technology Page 18
The downloaded PDF form will have to be uploaded on the
TRACK FORM STATUS module of eforms by the applicant.
Applicant will have to login using the credentials (NIC/GOV or
any other email address) on the portal and click on actions
button. A drop down will appear which show upload scanned
form option. Click on it and upload your form.
An applicant can also do the following actions for the request
using the TRACK FORM STATUS module:
1.1 Preview/Edit
1.2 Reject
1.3 Track
1.4 Generate Form
1.5 Upload scanned form
1.6 Upload multiple docs
1.7 Download uploaded docs
1.8 Raise/Respond to query
After uploading your form, the same will be forwarded to the
reporting officer by eforms as mentioned in your profile information.
Role of Reporting officer: The reporting officer will login to the portal on
eforms using his login credentials.
He/She can perform the following actions on the request received:
1.1 Preview/Edit
1.2 Approve
1.3 Reject
1.4 Track
1.5 Generate Form
1.6 Upload scanned form ( the reporting officer will upload the
seal and signed form here)
Messaging and SMS Division
National Informatics Centre
Ministry of Electronics and Information Technology Page 19
1.7 Upload multiple docs ( Reporting officer can upload any
other supporting document along with the form)
1.8 Download multiple docs ( these are the supporting
documents uploaded by the reporting officer)
1.9 Download docs uploaded by user ( these are the
documents which the user has uploaded )
1.10 Raise/Respond to query
After the action by the reporting officer the request will go the
concerned delegated administrator/NIC coordinator of the
applicant’s Ministry/Department/State.
Role of Delegated Administrator: The states that have been
given the delegated administrator console will be responsible of
creation of email accounts after the approval from reporting officer.
Any modification or deletion in the email address of the applicant
will be done by the DA’s using the DA console given to them. The
DA console is accessible only through VPN.
If the user has any query regarding the email account creation
he/she may contact the delegated administrator directly.
Role of NIC Coordinator: After the approval from the reporting
officer, the request will be forwarded to the NIC Coordinator, who
can check the request by login to the Coordinator module of eforms
using the NIC/GOV or any alternate email address.
The coordinator can perform the following actions:
1.1. Approve
1.2. Track
1.3. Reject
1.4. Preview
1.5. Download user scanned form
1.6. Download Multiple Doc
1.7. Raise/Respond to Query
Messaging and SMS Division
National Informatics Centre
Ministry of Electronics and Information Technology Page 20
Messaging and SMS Division
National Informatics Centre
Ministry of Electronics and Information Technology Page 21
b. Online Process : In the online process of eforms user has three
options namely:
i. E-sign the document with Aadhar
ii. Proceed online without Aadhar
iii. Proceed manually by uploading the scanned copy
Applicant can use any one of the option as per the convenience.
Note: If an applicant is a NIC employee, the details of the reporting
officer remains non-editable. In this case the NIC employee will send a
request to eforms@nic.in for change of reporting officer details.
xi. If the applicant enters the Ministry/Department which is not
available in the database in such cases the request will first go to
the reporting officer for approval, thereafter the same will be
forwarded to HQ support team ( support module) for approval, who
will forward the request to the concerned coordinator of the
Ministry/Department/State. The Coordinator will receive the request
on the coordinator module, who can then take necessary action on
the request.
xii. After filling the form online/offline, you will be submitting the form
and a window will appear which will show the status “Your form is
submitted”. You will also get a registration number on your email
address via email and SMS on your registered mobile number and
email address.
xiii. We have also given a link to track your form, which will be sent
along with the registration number via email and SMS. Use the link
to know the current status of the application form filled.
xiv. Once your email address will be created you will be intimated via
email and SMS both on the registered email address and mobile
number.
Messaging and SMS Division
National Informatics Centre
Ministry of Electronics and Information Technology Page 22
b) Bulk User Subscription-
Steps to be followed for Bulk User Subscription
1. Click on registration forms and login to eforms using your login
credentials.
2. Create your profile on eforms and save the details.
3. A dashboard of email services will be displayed.
4. Click on EMAIL to use the bulk user subscription service.
5. Fill the form and select the type of mail id required i.e. mail user( with
mailbox) or application user (without mailbox)
6. Click on name based or designation based options as per your
preference.
7. The file to be uploaded should be in .CSV format. Please click on
download sample CSV format view the default format.
Messaging and SMS Division
National Informatics Centre
Ministry of Electronics and Information Technology Page 23
Date
*Date of of
Retirement / Birth
Mobil Completion (For
e of Com mat
no.(1 Contract(Co plet DD-
0 ntractual Lo e MM-
Firs Des Ministr digit employees / gi Ema YYYY
t Last ign y/Dep Num Consultants) n il ) Employee
Na Na atio artme Sta erals (FormatDD- UI addr Optio Code
me me n nt te ) MM-YYYY) D ess nal (Optional)
8. Click on choose file to upload the CSV file.
9. Enter the Captcha value to proceed.
Note: Please read the instructions given carefully before uploading the
file.
Messaging and SMS Division
National Informatics Centre
Ministry of Electronics and Information Technology Page 24
10. After uploading the file three options will be displayed to the applicant
to download:
a. List of applicants which can be processed.
b. List of applicants which cannot be processed.
c. List of errors in excel file.
These .CSV files are also sent to the applicant’s registered email address to
view the successful entries and the list of email id’s which were not created
with the detailed error file.
11. Preview the list and submit your request.
12. The request will be forwarded to the reporting officer for necessary
action.
13. After the approval of reporting officer the same will be forwarded to the
coordinator module/delegated administrator console for necessary action.
Delegated administrator’s can directly create the email account using the DA
console given to them whereas the NIC coordinators will have to login to the
coordinator module to take the necessary action on the request.
14. At the last the request will be forwarded to the Admin module after the
approval from NIC Coordinator, who is responsible for creation of email
accounts.
15. Applicant can anytime track his request using the track module or by
the tracking link given in the email and SMS sent on the registered email
address and mobile number after the submission of form.
Note:
a. Manual process: If the applicant has created a profile on eforms and
has given the email address of the reporting officer as a non
government domain ( e.g. @gmail.com/yahoo.com etc. ), in this case
the process becomes manual for the applicant.
The applicant will fill the online form, and while submission of the form
information will pop up mentioning about the offline process. Click on
continue to proceed further.
The downloaded PDF form will have to be uploaded on the TRACK FORM
STATUS module of eforms by the applicant. Applicant will have to login using
the credentials (NIC/GOV or any other email address) on the portal and click
on actions button. A drop down will appear which show upload scanned form
option. Click on it and upload your form.
An applicant can also do the following actions for the request using the
TRACK FORM STATUS module:
1.1 Preview/Edit
1.2 Reject
1.3 Track
1.4 Generate Form
Messaging and SMS Division
National Informatics Centre
Ministry of Electronics and Information Technology Page 25
1.5 Upload scanned form
1.6 Upload multiple docs
1.7 Download uploaded docs
1.8 Raise/Respond to query
After uploading your form, the same will be forwarded to the
reporting officer by eforms as mentioned in your profile information.
Role of Reporting officer: The reporting officer will login to the portal on
eforms using his login credentials.
He/She can perform the following actions on the request received:
1.1 Preview/Edit
1.2 Approve
1.3 Reject
1.4 Track
1.5 Generate Form
1.6 Upload scanned form ( the reporting officer will upload the seal and
signed form here)
1.7 Upload multiple docs (Reporting officer can upload any other
supporting document along with the form)
1.8 Download multiple docs (these are the supporting documents uploaded
by the reporting officer)
1.9 Download docs uploaded by user (these are the documents which the
user has uploaded)
1.10 Raise/Respond to query
After the action by the reporting officer the request will go the concerned
delegated administrator/NIC coordinator of the applicant’s
Ministry/Department/State.
Role of Delegated Administrator: The states that have been given the
delegated administrator console will be responsible of creation of email
accounts after the approval from reporting officer.
Any modification or deletion in the email address of the applicant will be
done by the DA’s using the DA console given to them. The DA console is
accessible only through VPN.
If the user has any query regarding the email account creation he/she may
contact the delegated administrator directly.
Role of NIC Coordinator: After the approval from the reporting officer, the
request will be forwarded to the NIC Coordinator, who can check the request
by login to the Coordinator module of eforms using the NIC/GOV or any
alternate email address.
The coordinator can perform the following actions:
Messaging and SMS Division
National Informatics Centre
Ministry of Electronics and Information Technology Page 26
1.1. Approve
1.2. Track
1.3. Reject
1.4. Preview
1.5. Download user scanned form
1.6. Download Multiple Doc
1.7. Raise/Respond to Query
b. Online Process: In the online process of eforms user has three
options namely:
i. E-sign the document with Aadhar
ii. Proceed online without Aadhar
iii. Proceed manually by uploading the scanned copy
Applicant can use any one of the option as per the convenience.
Note: If an applicant is a NIC employee, the details of the reporting officer
remains non-editable. In this case the NIC employee will send a request to
eforms@nic.in for change of reporting officer details.
c) GeM User Subscription Form
The GeM User Subscription Form is designed to create email addresses for
the applicants who belong to PSU’s. For all the government employees, they
will have to fill the single user subscription form. The GeM form is available
Messaging and SMS Division
National Informatics Centre
Ministry of Electronics and Information Technology Page 27
under the sub heading EMAIL on the dashboard of eforms which is visible
only once the user login’s using his /her credentials.
Steps to follow while filling the GeM application form:
Case 1
If an applicant belongs to Central/State government departments, then
he/She should fill the Single/Bulk User subscription form to create IDs. The
process remains same as discussed above.
Case 2
If an applicant belongs to PSU then the process of GeM will be as follows:
i. There are two type of user’s who are defined in GeM FAQ’s given on
GeM Portal; (a) Primary User (b) Secondary User
For GeM FAQ’s refer the URL: https://gem.gov.in/userFaqs
a. Primary User: It is the nodal officer which is assigned for various
departments. The nodal officer will send the request of creation of
email account in a excel file format to ds.nagalakshmi@gem.gov.in
After the creation of account of the nodal officer with @gem.gov.in
domain, the nodal officer can then refer the secondary user’s under
him.
b. Secondary Users: These are the applicants who are assigned under
the nodal officer. They will have to fill the form online via eforms
under the heading EMAIL>> GeM User subscription form.
In the forwarding officer’s details the secondary user has to
Messaging and SMS Division
National Informatics Centre
Ministry of Electronics and Information Technology Page 28
mention the nodal officer’s email address ending with
@gembuyer.in. This request will be forwarded to the delegated
administrator of GeM Portal i.e. gemapplicant@gem.gov.in who will
take necessary action on the application forms submitted. Any
modification required in the email address in future will be done by
sending an email to gemapplicant@gem.gov.in . NIC HQ will not be
responsible for changing of any information with respect to
@gem.gov.in email id’s
c. In GeM registration form there is an option of providing the details
of forwarding officer. Here the forwarding officer is the primary user
created by GeM. If the details of the reporting officer consist of the
email address ending with a government domain then the reporting
officer can act as a forwarding officer while filling the GeM form.
However if the details of the reporting officer is of non government
domain the applicant will have to give the details of the primary
user created under the heading “Forwarding Officer details”.
d. The email ids under GeM can be created by referring to the policy of
GeM mentioned on the home page of eforms. Click on GeM Policy
and you will be able to download the .PDF file.
e. If there are any queries regarding the creation of GeM account
please refer to the FAQs by clicking on the URL :
https://gem.gov.in/userFaqs
Messaging and SMS Division
National Informatics Centre
Ministry of Electronics and Information Technology Page 29
Messaging and SMS Division
National Informatics Centre
Ministry of Electronics and Information Technology Page 30
u
Messaging and SMS Division
National Informatics Centre
Ministry of Electronics and Information Technology Page 31
d) NKN Single user Subscription
Steps to be followed for NKN Single User Subscription
1. Go to the home page and click on registration forms, login using you
credentials and then click on Email.
2. You will now see five forms under the heading EMAIL.
3. Click on NKN Single User Subscription and click on proceed.
Messaging and SMS Division
National Informatics Centre
Ministry of Electronics and Information Technology Page 32
4. If you are already registered on eforms you will directly view the form
of NKN else you will have to first create a profile on eforms which
consist of personal details and organizational information. You can edit
this information anytime. If the applicant is a NIC employee then the
reporting officer details will freeze and can be changed only by sending
an email to eforms@nic.in .
5. Fill the NKN User subscription form and enter the details like institute
name, institute ID, name of NKN project, DOB, DOR.
6. Enter the preferred email address ending with domain “@nkn.in” and
enter the Captcha value for authentication.
7. Click on preview and submit to proceed and if you want to go back and
make changes in the form click on EDIT.
8. Accept the terms and conditions before submission and click on
submit.
9. You will then see a pop up which will display the reporting officers
email address and other details. It will also prompt for final
confirmation before submission.
10. Applicant will be asked to authenticate himself using Aadhar, or
the application will be processed further without eSign also. Choose
Messaging and SMS Division
National Informatics Centre
Ministry of Electronics and Information Technology Page 33
the option appropriately.
11. The final pop window shows the registration number/application
id of the form submitted. There is also a tracking link given to track
the application status.
12. After submission the applicant will receive an alert via SMS and
email. The message will consist of application id details and tracking
link.
Now, there will be two possibilities in which user can fill the form:
a. Manual process: If the applicant has created a profile on eforms and
has given the email address of the reporting officer as a non government
domain ( e.g. @gmail.com/yahoo.com etc. ), in this case the process
becomes manual for the applicant.
The applicant will fill the online form, and while submission of the form
information will pop up mentioning about the offline process. Click on
continue to proceed further.
The downloaded PDF form will have to be uploaded on the TRACK FORM
STATUS module of eforms by the applicant. Applicant will have to login
using the credentials (NIC/GOV or any other email address) on the portal
and click on actions button. A drop down will appear which show upload
scanned form option. Click on it and upload your form.
An applicant can also do the following actions for the request using the
TRACK FORM STATUS module:
1.1 Preview/Edit
1.2 Reject
1.3 Track
1.4 Generate Form
1.5 Upload scanned form
1.6 Upload multiple docs
1.7 Download uploaded docs
1.8 Raise/Respond to query
After uploading your form, the same will be forwarded to the
reporting officer by eforms as mentioned in your profile information.
Role of Reporting officer: The reporting officer will login to the portal
on eforms using his login credentials.
He/She can perform the following actions on the request received:
1.1 Preview/Edit
1.2 Approve
1.3 Reject
1.4 Track
1.5 Generate Form
1.6 Upload scanned form (the reporting officer will upload the seal
Messaging and SMS Division
National Informatics Centre
Ministry of Electronics and Information Technology Page 34
and signed form here)
1.7 Upload multiple docs (Reporting officer can upload any other
supporting document along with the form)
1.8 Download multiple docs (these are the supporting documents
uploaded by the reporting officer)
1.9 Download docs uploaded by user (these are the documents
which the user has uploaded)
1.10 Raise/Respond to query
After the action by the reporting officer the request will go the concerned
delegated administrator/NIC coordinator of the applicant’s
Ministry/Department/State.
Role of Delegated Administrator: The states that have been given the
delegated administrator console will be responsible of creation of email
accounts after the approval from reporting officer.
Any modification or deletion in the email address of the applicant will be
done by the DA’s using the DA console given to them. The DA console is
accessible only through VPN.
If the user has any query regarding the email account creation he/she
may contact the delegated administrator directly.
Role of NIC Coordinator: After the approval from the reporting officer,
the request will be forwarded to the NIC Coordinator, who can check the
request by login to the Coordinator module of eforms using the NIC/GOV
or any alternate email address.
The coordinator can perform the following actions:
1.1. Approve
1.2. Track
1.3. Reject
1.4. Preview
1.5. Download user scanned form
1.6. Download Multiple Doc
1.7. Raise/Respond to Query
b. Online Process: In the online process of eforms user has three
options namely:
i. E-sign the document with Aadhar
ii. Proceed online without Aadhar
iii. Proceed manually by uploading the scanned copy
Applicant can use any one of the option as per the convenience.
Note: If an applicant is a NIC employee, the details of the reporting
Messaging and SMS Division
National Informatics Centre
Ministry of Electronics and Information Technology Page 35
officer remains non-editable. In this case the NIC employee will send a
request to eforms@nic.in for change of reporting officer details.
After the above step you will be able to view the preview of the form, which
can be edited before submission. Once submitted the applicant will not be
able to edit it again.
After submission the applicant will be shown a window with the details of
reporting officer.
Click on YES to proceed further.
Messaging and SMS Division
National Informatics Centre
Ministry of Electronics and Information Technology Page 36
Messaging and SMS Division
National Informatics Centre
Ministry of Electronics and Information Technology Page 37
e) NKN Bulk user Subscription
Steps to be followed for NKN Bulk User Subscription
1. Go to the home page >> click on Email.
2. You will now see five forms under the heading EMAIL.
3. Click on NKN Bulk User Subscription and click on proceed.
4. You will have to enter the institution name along with the institution ID
and name of project NKN.
5. All the fields marked with a star (*) are mandatory.
6. For bulk account creation the file is to be uploaded in .CSV format.
7. The format of the file is also given and is highlighted in red.
8. You can download the file and give the details as prescribed in the sheet.
9. Save the sheet in .CSV format on your desktop and click on choose file to
upload the file.
10. The condition to upload the file is also mentioned. Only 3000 rows are
accepted in a single file.
11. Enter the Captcha and proceed.
Note: Please read the instructions given before uploading the .CSV file
Messaging and SMS Division
National Informatics Centre
Ministry of Electronics and Information Technology Page 38
12. If you have already made a profile on eforms then you will be redirected
to fill the form, else you will have to create you profile on eforms and then
proceed.
13. Once you have uploaded the file you will be redirected to the next page
where you will be able to view three options:
i. List of users which can be processed.
ii. List of users which cannot be processed.
iii. List of errors in CSV file
Messaging and SMS Division
National Informatics Centre
Ministry of Electronics and Information Technology Page 39
Click on preview and submit the form, this will show a preview of the
application form filled. It will have all the personal details, organization
details, reporting officer details and NKN user subscription details.
14. The final pop window shows the registration number/application id of the
form submitted. There is also a tracking link given to track the application
status.
15. After submission the applicant will receive an alert via SMS and email.
The message will consist of application id details and tracking link.
Note:
Now, there can be two possibilities in which user can fill the form:
a. Manual process: If the applicant has created a profile on eforms and
has given the email address of the reporting officer as a non government
domain ( e.g. @gmail.com/yahoo.com etc. ), in this case the process
becomes manual for the applicant.
The applicant will fill the online form, and while submission of the form
information will pop up mentioning about the offline process. Click on
continue to proceed further.
The downloaded PDF form will have to be uploaded on the TRACK FORM
STATUS module of eforms by the applicant. Applicant will have to login using
the credentials (NIC/GOV or any other email address) on the portal and click
on actions button. A drop down will appear which show upload scanned form
option. Click on it and upload your form.
Messaging and SMS Division
National Informatics Centre
Ministry of Electronics and Information Technology Page 40
An applicant can also do the following actions for the request using the
TRACK FORM STATUS module:
1.1 Preview/Edit
1.2 Reject
1.3 Track
1.4 Generate Form
1.5 Upload scanned form
1.6 Upload multiple docs
1.7 Download uploaded docs
1.8 Raise/Respond to query
After uploading your form, the same will be forwarded to the
reporting officer by eforms as mentioned in your profile information.
Role of Reporting officer: The reporting officer will login to the portal on
eforms using his login credentials.
He/She can perform the following actions on the request received:
1.1 Preview/Edit
1.2 Approve
1.3 Reject
1.4 Track
1.5 Generate Form
1.6 Upload scanned form (the reporting officer will upload the seal and
signed form here)
1.7 Upload multiple docs (Reporting officer can upload any other
supporting document along with the form)
1.8 Download multiple docs (these are the supporting documents uploaded
by the reporting officer)
1.9 Download docs uploaded by user (these are the documents which the
user has uploaded)
Messaging and SMS Division
National Informatics Centre
Ministry of Electronics and Information Technology Page 41
1.10 Raise/Respond to query
After the action by the reporting officer the request will go the concerned
delegated administrator/NIC coordinator of the applicant’s
Ministry/Department/State.
Role of Delegated Administrator: The states that have been given the
delegated administrator console will be responsible of creation of email
accounts after the approval from reporting officer.
Any modification or deletion in the email address of the applicant will be
done by the DA’s using the DA console given to them. The DA console is
accessible only through VPN.
If the user has any query regarding the email account creation he/she may
contact the delegated administrator directly.
Role of NIC Coordinator: After the approval from the reporting officer, the
request will be forwarded to the NIC Coordinator, who can check the request
by login to the Coordinator module of eforms using the NIC/GOV or any
alternate email address.
The coordinator can perform the following actions:
1.1. Approve
1.2. Track
1.3. Reject
1.4. Preview
1.5. Download user scanned form
1.6. Download Multiple Doc
1.7. Raise/Respond to Query
b. Online Process: In the online process of eforms user has three
options namely:
i. E-sign the document with Aadhar
ii. Proceed online without Aadhar
iii. Proceed manually by uploading the scanned copy
Messaging and SMS Division
National Informatics Centre
Ministry of Electronics and Information Technology Page 42
Applicant can use any one of the option as per the convenience.
Note: If an applicant is a NIC employee, the details of the reporting officer
remains non-editable. In this case the NIC employee will send a request to
eforms@nic.in for change of reporting officer details.
Messaging and SMS Division
National Informatics Centre
Ministry of Electronics and Information Technology Page 43
V. Authentication Service (LDAP)
Steps to be followed for Authentication Service(LDAP) Subscription
1. Enter https://eforms.nic.in on your browser.
2. Click on registration forms for application forms.
3. Click on Authentication Service (LDAP) form to proceed with your
request.
4. Read the instructions carefully given while filling the form.
5. Enter the name of the application along with the application URL.
6. Now enter the IP address from which you will access the LDAP server.
If you do not know your IP click on the URL
https://msgapp.emailgov.in/findip.jsp. You can add at least 2 IP
address from which you will access LDAP server.
7. Enter the domain/group of people who will access this application
along with the server location.
8. Ensure that the application is enabled over https. There is no option
for selection of NO as it is mandatory for the application to be enabled
over https:
9. Please upload the security audit clearance certificate in .PDF format.
The size of the file should be less than 1 Mb.
10. Enter the captcha value to proceed with the preview and
submission of the form.
11. You can edit the form before final submission. Your form will be
forwarded to the respective reporting officer as mentioned in your
profile information for necessary action.
12. The application can be processed in two ways:
i. Proceed online without Aadhar (In this process the form will be sent
to the concerned reporting officer for approval, after which the form
will be forwarded to the respective NIC coordinator/Delegated
Administrator for necessary action. The admin will then process the
request and a confirmation SMS and email will be sent to the
applicant with the credentials or with an information that Wi-Fi has
been enabled on your device.
ii. Proceed Manually (In this process you will have to download the
form and proceed. The process in mentioned below)
13. You will be shown the prerequisite of integration and checking of
LDAP authentication for your application.
14. Click on YES if you are able to do telnet the LDAP server else
click on NO. Follow the steps as mentioned in the figure given below.
15. You can submit the form and will receive a registration number
Messaging and SMS Division
National Informatics Centre
Ministry of Electronics and Information Technology Page 44
to track your form.
Messaging and SMS Division
National Informatics Centre
Ministry of Electronics and Information Technology Page 45
Messaging and SMS Division
National Informatics Centre
Ministry of Electronics and Information Technology Page 46
Messaging and SMS Division
National Informatics Centre
Ministry of Electronics and Information Technology Page 47
Note:
Now, there can be two possibilities in which user can fill the form:
a. Manual process: If the applicant has created a profile on eforms and
has given the email address of the reporting officer as a non government
domain ( e.g. @gmail.com/yahoo.com etc. ), in this case the process
becomes manual for the applicant.
The applicant will fill the online form, and while submission of the form
information will pop up mentioning about the offline process. Click on
continue to proceed further.
The downloaded PDF form will have to be uploaded on the TRACK FORM
STATUS module of eforms by the applicant. Applicant will have to login using
the credentials (NIC/GOV or any other email address) on the portal and click
on actions button. A drop down will appear which show upload scanned form
option. Click on it and upload your form.
An applicant can also do the following actions for the request using the
TRACK FORM STATUS module:
1.1 Preview/Edit
1.2 Reject
1.3 Track
1.4 Generate Form
1.5 Upload scanned form
1.6 Upload multiple docs
1.7 Download uploaded docs
Messaging and SMS Division
National Informatics Centre
Ministry of Electronics and Information Technology Page 48
1.8 Raise/Respond to query
After uploading your form, the same will be forwarded to the
reporting officer by eforms as mentioned in your profile information.
Role of Reporting officer: The reporting officer will login to the portal on
eforms using his login credentials.
He/She can perform the following actions on the request received:
1.1 Preview/Edit
1.2 Approve
1.3 Reject
1.4 Track
1.5 Generate Form
1.6 Upload scanned form (the reporting officer will upload the seal and
signed form here)
1.7 Upload multiple docs (Reporting officer can upload any other
supporting document along with the form)
1.8 Download multiple docs (these are the supporting documents uploaded
by the reporting officer)
1.9 Download docs uploaded by user (these are the documents which the
user has uploaded)
1.10 Raise/Respond to query
After the action by the reporting officer the request will go the concerned
delegated administrator/NIC coordinator of the applicant’s
Ministry/Department/State.
Role of Delegated Administrator: The states that have been given the
delegated administrator console will be responsible of creation of email
accounts after the approval from reporting officer.
Any modification or deletion in the email address of the applicant will be
done by the DA’s using the DA console given to them. The DA console is
accessible only through VPN.
Messaging and SMS Division
National Informatics Centre
Ministry of Electronics and Information Technology Page 49
If the user has any query regarding the email account creation he/she may
contact the delegated administrator directly.
Role of NIC Coordinator: After the approval from the reporting officer, the
request will be forwarded to the NIC Coordinator, who can check the request
by login to the Coordinator module of eforms using the NIC/GOV or any
alternate email address.
The coordinator can perform the following actions:
1.1. Approve
1.2. Track
1.3. Reject
1.4. Preview
1.5. Download user scanned form
1.6. Download Multiple Doc
1.7. Raise/Respond to Query
b. Online Process: In the online process of eforms user has three
options namely:
i. E-sign the document with Aadhar
ii. Proceed online without Aadhar
iii. Proceed manually by uploading the scanned copy
Applicant can use any one of the option as per the convenience.
Note: If an applicant is a NIC employee, the details of the reporting officer
remains non-editable. In this case the NIC employee will send a request to
eforms@nic.in for change of reporting officer details.
Messaging and SMS Division
National Informatics Centre
Ministry of Electronics and Information Technology Page 50
VI. Distribution List
Steps to be followed for Distribution List Subscription
1. Enter https://eforms.nic.in on your browser.
2. Click on registration forms for application forms.
3. Click on Distribution List form to proceed with your request.
4. Read the instructions carefully given while filling the form.
5. Enter the name of the list which you want to keep. Please note append
@lsmgr.nic.in after the list name. Now enter the description of the
list.
6. You can also assign a moderator to the list who will be responsible for
any action taken on the list or click on No if you want the list to be
open for all the list members.
7. Also select whether the list is temporary, if yes mention the validity
date. If No then proceed with the selection.
8. Also specify whether only the members are allowed to send mails to
the list or not. Make the selection appropriately as per your choice.
9. Your list will be created and the applicant will be informed by SMS and
email which will be sent to the respective email address and mobile
number.
Messaging and SMS Division
National Informatics Centre
Ministry of Electronics and Information Technology Page 51
10. Now if you are the moderator of the list, then enter the
moderator name, email address and mobile number. Enter the captcha
to preview and submit the form.
11. The form will be submitted and will be sent to the reporting
officer for necessary action.
12. The application can be processed in two ways:
i. Proceed online without Aadhar (In this process the form will be sent
to the concerned reporting officer for approval, after which the form
will be forwarded to the respective NIC coordinator/Delegated
Administrator for necessary action. The admin will then process the
request and a confirmation SMS and email will be sent to the
applicant with the credentials or with an information that Wi-Fi has
been enabled on your device.
Messaging and SMS Division
National Informatics Centre
Ministry of Electronics and Information Technology Page 52
ii. Proceed Manually (In this process you will have to download the
form and proceed. The process in mentioned below.)
Messaging and SMS Division
National Informatics Centre
Ministry of Electronics and Information Technology Page 53
Note:
Now, there can be two possibilities in which user can fill the form:
a. Manual process: If the applicant has created a profile on eforms and
has given the email address of the reporting officer as a non government
domain ( e.g. @gmail.com/yahoo.com etc. ), in this case the process
becomes manual for the applicant.
The applicant will fill the online form, and while submission of the form
information will pop up mentioning about the offline process. Click on
continue to proceed further.
The downloaded PDF form will have to be uploaded on the TRACK FORM
STATUS module of eforms by the applicant. Applicant will have to login using
the credentials (NIC/GOV or any other email address) on the portal and click
on actions button. A drop down will appear which show upload scanned form
option. Click on it and upload your form.
An applicant can also do the following actions for the request using the
TRACK FORM STATUS module:
1.1 Preview/Edit
1.2 Reject
1.3 Track
1.4 Generate Form
1.5 Upload scanned form
1.6 Upload multiple docs
1.7 Download uploaded docs
1.8 Raise/Respond to query
After uploading your form, the same will be forwarded to the
reporting officer by eforms as mentioned in your profile information.
Role of Reporting officer: The reporting officer will login to the portal on
eforms using his login credentials.
He/She can perform the following actions on the request received:
Messaging and SMS Division
National Informatics Centre
Ministry of Electronics and Information Technology Page 54
1.1 Preview/Edit
1.2 Approve
1.3 Reject
1.4 Track
1.5 Generate Form
1.6 Upload scanned form (the reporting officer will upload the seal and
signed form here)
1.7 Upload multiple docs (Reporting officer can upload any other
supporting document along with the form)
1.8 Download multiple docs (these are the supporting documents uploaded
by the reporting officer)
1.9 Download docs uploaded by user (these are the documents which the
user has uploaded)
1.10 Raise/Respond to query
After the action by the reporting officer the request will go the concerned
delegated administrator/NIC coordinator of the applicant’s
Ministry/Department/State.
Role of Delegated Administrator: The states that have been given the
delegated administrator console will be responsible of creation of email
accounts after the approval from reporting officer.
Any modification or deletion in the email address of the applicant will be
done by the DA’s using the DA console given to them. The DA console is
accessible only through VPN.
If the user has any query regarding the email account creation he/she may
contact the delegated administrator directly.
Role of NIC Coordinator: After the approval from the reporting officer, the
request will be forwarded to the NIC Coordinator, who can check the request
by login to the Coordinator module of eforms using the NIC/GOV or any
alternate email address.
Messaging and SMS Division
National Informatics Centre
Ministry of Electronics and Information Technology Page 55
The coordinator can perform the following actions:
1.1. Approve
1.2. Track
1.3. Reject
1.4. Preview
1.5. Download user scanned form
1.6. Download Multiple Doc
1.7. Raise/Respond to Query
b. Online Process: In the online process of eforms user has three
options namely:
i. E-sign the document with Aadhar
ii. Proceed online without Aadhar
iii. Proceed manually by uploading the scanned copy
Applicant can use any one of the option as per the convenience.
Note: If an applicant is a NIC employee, the details of the reporting officer
remains non-editable. In this case the NIC employee will send a request to
eforms@nic.in for change of reporting officer details.
VII. IMAP/POP
Steps to be followed for IMAP/POP Subscription
1. Enter https://eforms.nic.in on your browser.
2. Click on registration forms for application forms.
3. Click on IMAP/POP form to proceed with your request.
4. Read the instructions carefully given while filling the form.
5. Check the protocol which is to be enabled on your device i.e.
IMAP/POP.
6. As per your selection the protocol will be enabled on your device.
7. Enter the catcha value to proceed.
Messaging and SMS Division
National Informatics Centre
Ministry of Electronics and Information Technology Page 56
8. You can now preview the form and can edit or submit the form. Accept
the terms and conditions to submit the form.
9. The form will be submitted and will be forwarded to the reporting
officer for necessary action.
10. The application can be processed in two ways:
i. Proceed online without Aadhar (In this process the form will be sent
to the concerned reporting officer for approval, after which the form
will be forwarded to the respective NIC coordinator/Delegated
Administrator for necessary action. The admin will then process the
request and a confirmation SMS and email will be sent to the
applicant with the credentials or with an information that Wi-Fi has
been enabled on your device.
ii. Proceed Manually (In this process you will have to download the
form and proceed. The process in mentioned below.)
Messaging and SMS Division
National Informatics Centre
Ministry of Electronics and Information Technology Page 57
Note:
Now, there can be two possibilities in which user can fill the form:
a. Manual process: If the applicant has created a profile on eforms and
has given the email address of the reporting officer as a non-government
domain ( e.g. @gmail.com/yahoo.com etc. ), in this case the process
becomes manual for the applicant.
The applicant will fill the online form, and while submission of the form
information will pop up mentioning about the offline process. Click on
continue to proceed further.
The downloaded PDF form will have to be uploaded on the TRACK FORM
STATUS module of eforms by the applicant. Applicant will have to login using
the credentials (NIC/GOV or any other email address) on the portal and click
on actions button. A drop down will appear which show upload scanned form
option. Click on it and upload your form.
An applicant can also do the following actions for the request using the
TRACK FORM STATUS module:
1.1 Preview/Edit
1.2 Reject
1.3 Track
1.4 Generate Form
1.5 Upload scanned form
1.6 Upload multiple docs
1.7 Download uploaded docs
1.8 Raise/Respond to query
After uploading your form, the same will be forwarded to the
reporting officer by eforms as mentioned in your profile information.
Role of Reporting officer: The reporting officer will login to the portal on
eforms using his login credentials.
He/She can perform the following actions on the request received:
Messaging and SMS Division
National Informatics Centre
Ministry of Electronics and Information Technology Page 58
1.1 Preview/Edit
1.2 Approve
1.3 Reject
1.4 Track
1.5 Generate Form
1.6 Upload scanned form (the reporting officer will upload the seal and
signed form here)
1.7 Upload multiple docs (Reporting officer can upload any other
supporting document along with the form)
1.8 Download multiple docs (these are the supporting documents uploaded
by the reporting officer)
1.9 Download docs uploaded by user (these are the documents which the
user has uploaded)
1.10 Raise/Respond to query
After the action by the reporting officer the request will go the concerned
delegated administrator/NIC coordinator of the applicant’s
Ministry/Department/State.
Role of Delegated Administrator: The states that have been given the
delegated administrator console will be responsible of creation of email
accounts after the approval from reporting officer.
Any modification or deletion in the email address of the applicant will be
done by the DA’s using the DA console given to them. The DA console is
accessible only through VPN.
If the user has any query regarding the email account creation he/she may
contact the delegated administrator directly.
Role of NIC Coordinator: After the approval from the reporting officer, the
request will be forwarded to the NIC Coordinator, who can check the request
by login to the Coordinator module of eforms using the NIC/GOV or any
alternate email address.
The coordinator can perform the following actions:
Messaging and SMS Division
National Informatics Centre
Ministry of Electronics and Information Technology Page 59
1.1. Approve
1.2. Track
1.3. Reject
1.4. Preview
1.5. Download user scanned form
1.6. Download Multiple Doc
1.7. Raise/Respond to Query
b. Online Process: In the online process of eforms user has three
options namely:
i. E-sign the document with Aadhar
ii. Proceed online without Aadhar
iii. Proceed manually by uploading the scanned copy
Applicant can use any one of the option as per the convenience.
Note: If an applicant is a NIC employee, the details of the reporting officer
remains non-editable. In this case the NIC employee will send a request to
eforms@nic.in for change of reporting officer details.
VIII. IP Change Requests
Steps to be followed for IP Change Request Subscription
1. Enter https://eforms.nic.in on your browser.
2. Click on registration forms for application forms.
3. Click on IP Change Requests form to proceed with your request.
4. Read the instructions carefully given while filling the form.
5. Select your preference:
i. Change IP
ii. Add IP
6. When you click on change ip and proceed, you will get three options to
make your choice i.e. change IP for LDAP Auth, relay and SMS Service.
Messaging and SMS Division
National Informatics Centre
Ministry of Electronics and Information Technology Page 60
7. If you have made the choice as LDAP auth you can chane upto 4 IP’s.
Enter the captcha and proceed.
8. Now, if the preference is to change the IP for relay service, you will
have to enter the application name along with the old IP address, also
select the server location from the drop down menu.
Now, you can change upto 4 IP’s. Enter the Captcha and proceed.
9. For change of IP in case of SMS service enter the account name along
with the old IP’s. You can change upto 4 IP’s in this case also. Enter
the captcha and proceed.
10. After clicking on submit button you can view the preview of the
form. Click on accept terms and conditions and submit the form. The
form will be sent to the reporting officer for necessary action.
11. You can preview and submit the form. The application can be
processed in two ways:
i. Proceed online without Aadhar (In this process the form will be
sent to the concerned reporting officer for approval, after which
the form will be forwarded to the respective NIC
coordinator/Delegated Administrator for necessary action. The
admin will then process the request and a confirmation SMS and
email will be sent to the applicant with the credentials or with an
information that Wi-Fi has been enabled on your device.
ii. Proceed Manually (In this process you will have to download the
form and proceed. The process in mentioned below.)
Messaging and SMS Division
National Informatics Centre
Ministry of Electronics and Information Technology Page 61
Change IP
Messaging and SMS Division
National Informatics Centre
Ministry of Electronics and Information Technology Page 62
12. Similarly, in case of Add IP there are three options to select
namely LDAP auth, relay service and SMS
13. You will have to enter the IP address which you want to add with
all the service. The maximum limit of adding IP’s are upto 4.
i. For LDAP Auth just add provide the IP address which you want to
add.
ii. For relay service mention the application name, old ip address and
server location along with the IP address which is to be added.
iii. For SMS Service mention the account name for which IP has to
added. The maximum limit of adding IP address is 4.
14. Enter the captcha value and proceed with preview and
submission of the form.
15. You will see the preview of the form which you can submit or
edit after accepting the terms and conditions.
16. The form will be submitted and it will be forwarded to the
reporting officer for necessary action.
17. The application can be processed in two ways:
i. Proceed online without Aadhar (In this process the form will be sent
to the concerned reporting officer for approval, after which the form
will be forwarded to the respective NIC coordinator/Delegated
Administrator for necessary action. The admin will then process the
request and a confirmation SMS and email will be sent to the
applicant with the credentials or with an information that Wi-Fi has
been enabled on your device.
ii. Proceed Manually (In this process you will have to download the
form and proceed. The process in mentioned below.)
Messaging and SMS Division
National Informatics Centre
Ministry of Electronics and Information Technology Page 63
Add IP
Messaging and SMS Division
National Informatics Centre
Ministry of Electronics and Information Technology Page 64
Note:
Now, there can be two possibilities in which user can fill the form:
a. Manual process: If the applicant has created a profile on eforms and
has given the email address of the reporting officer as a non-government
domain ( e.g. @gmail.com/yahoo.com etc. ), in this case the process
becomes manual for the applicant.
The applicant will fill the online form, and while submission of the form
information will pop up mentioning about the offline process. Click on
continue to proceed further.
The downloaded PDF form will have to be uploaded on the TRACK FORM
STATUS module of eforms by the applicant. Applicant will have to login using
the credentials (NIC/GOV or any other email address) on the portal and click
on actions button. A drop down will appear which show upload scanned form
option. Click on it and upload your form.
An applicant can also do the following actions for the request using the
TRACK FORM STATUS module:
1.1 Preview/Edit
1.2 Reject
1.3 Track
1.4 Generate Form
1.5 Upload scanned form
Messaging and SMS Division
National Informatics Centre
Ministry of Electronics and Information Technology Page 65
1.6 Upload multiple docs
1.7 Download uploaded docs
1.8 Raise/Respond to query
After uploading your form, the same will be forwarded to the
reporting officer by eforms as mentioned in your profile information.
Role of Reporting officer: The reporting officer will login to the portal on
eforms using his login credentials.
He/She can perform the following actions on the request received:
1.1 Preview/Edit
1.2 Approve
1.3 Reject
1.4 Track
1.5 Generate Form
1.6 Upload scanned form (the reporting officer will upload the seal and
signed form here)
1.7 Upload multiple docs (Reporting officer can upload any other
supporting document along with the form)
1.8 Download multiple docs (these are the supporting documents uploaded
by the reporting officer)
1.9 Download docs uploaded by user (these are the documents which the
user has uploaded)
1.10 Raise/Respond to query
After the action by the reporting officer the request will go the concerned
delegated administrator/NIC coordinator of the applicant’s
Ministry/Department/State.
Role of Delegated Administrator: The states that have been given the
delegated administrator console will be responsible of creation of email
accounts after the approval from reporting officer.
Messaging and SMS Division
National Informatics Centre
Ministry of Electronics and Information Technology Page 66
Any modification or deletion in the email address of the applicant will be
done by the DA’s using the DA console given to them. The DA console is
accessible only through VPN.
If the user has any query regarding the email account creation he/she may
contact the delegated administrator directly.
Role of NIC Coordinator: After the approval from the reporting officer, the
request will be forwarded to the NIC Coordinator, who can check the request
by login to the Coordinator module of eforms using the NIC/GOV or any
alternate email address.
The coordinator can perform the following actions:
1.1. Approve
1.2. Track
1.3. Reject
1.4. Preview
1.5. Download user scanned form
1.6. Download Multiple Doc
1.7. Raise/Respond to Query
b. Online Process: In the online process of eforms user has three
options namely:
i. E-sign the document with Aadhar
ii. Proceed online without Aadhar
iii. Proceed manually by uploading the scanned copy
Applicant can use any one of the option as per the convenience.
Note: If an applicant is a NIC employee, the details of the reporting officer
remains non-editable. In this case the NIC employee will send a request to
eforms@nic.in for change of reporting officer details.
Messaging and SMS Division
National Informatics Centre
Ministry of Electronics and Information Technology Page 67
IX. SMS Services
Steps to be followed for SMS Service Subscription
1. Enter https://eforms.nic.in on your browser.
2. Click on registration forms for application forms.
3. Click on SMS Service form to proceed with your request.
4. Read the instructions carefully given while filling the form.
PUSH: To send SMS from application to mobile using API (A2M)
PULL: To send SMS from mobile to application using API (M2A)
OBD: To send phone call (voice message) from application to subscriber
MISSED CALL: Allows missed call on a predefined number to subscribe or
avail a service
OTP SERVICE: High priority SMS sent through application using SMS API
QUICK SMS: NIC SMS web console for sending SMS.
SHORT CODE: Premium caller ID given by DOT (Department of
Telecommunication)
In case of NO, NIC will provide you 10 digit Virtual Mobile Number (VMN).
VMN: Virtual Mobile Number is a 10 digit pre-defined mobile number used in
PULL SMS Service.
5. For PULL Service:
i. Enter the name of the application along with the application URL.
Also mention the purpose of the application.
ii. Select the server location from the drop down menu.
iii. Enter the IP from which you will access the SMS Gateway. If you
do not know your IP address then click on the URL
https://msgapp.emailgov.in/findip.jsp
6. For PULL Service:
i. Enter the URL path along with the keyword. If you have a short
code select YES and enter the short code or select both. In case
of both please enter the short code.
ii. Enter the name of the application along with the application URL.
Also mention the purpose of the application.
iii. Select the server location from the drop down menu.
iv. Enter the IP from which you will access the SMS Gateway. If you
do not know your IP address then click on the URL
https://msgapp.emailgov.in/findip.jsp
7. For OBD/Missed call/OTP Service the process remains the same as it
was for PULL Service.
Messaging and SMS Division
National Informatics Centre
Ministry of Electronics and Information Technology Page 68
8. For QUICKSMS Service:
i. Enter the IP from which you will access quickSMS. You can enter
maximum of 2 IP’s which will be allowed to access quickSMS.
9. You will now be shown perquisite for integration and checking. Click on
YES if you accept have read the prerequisite or click on NO. Now again
read the instructions and enter the firewall id or skip.
10. Now enter the contact details of the technical admin. If you
yourself is the technical admin of the server application then click the
check box or else enter the details of technical admin which includes
name of technical admin, designation, admin employee code.
11. It also includes postal address, state where you are posted,
district name, pin code, telephone no. (office/residence) mobile
number and email address.
12. Now your form is ready for final submission.
13. The application can be processed in two ways:
i. Proceed online without Aadhar (In this process the form will be sent
to the concerned reporting officer for approval, after which the form
will be forwarded to the respective NIC coordinator/Delegated
Administrator for necessary action. The admin will then process the
request and a confirmation SMS and email will be sent to the
applicant with the credentials or with an information that Wi-Fi has
been enabled on your device.
ii. Proceed Manually (In this process you will have to download the
form and proceed. The process in mentioned below.)
14. You will now receive a registration number which will be used for
tracking of application status.
Messaging and SMS Division
National Informatics Centre
Ministry of Electronics and Information Technology Page 69
Messaging and SMS Division
National Informatics Centre
Ministry of Electronics and Information Technology Page 70
Messaging and SMS Division
National Informatics Centre
Ministry of Electronics and Information Technology Page 71
Messaging and SMS Division
National Informatics Centre
Ministry of Electronics and Information Technology Page 72
Note:
Now, there can be two possibilities in which user can fill the form:
a. Manual process: If the applicant has created a profile on eforms and
has given the email address of the reporting officer as a non government
domain ( e.g. @gmail.com/yahoo.com etc. ), in this case the process
becomes manual for the applicant.
Messaging and SMS Division
National Informatics Centre
Ministry of Electronics and Information Technology Page 73
The applicant will fill the online form, and while submission of the form
information will pop up mentioning about the offline process. Click on
continue to proceed further.
The downloaded PDF form will have to be uploaded on the TRACK FORM
STATUS module of eforms by the applicant. Applicant will have to login using
the credentials (NIC/GOV or any other email address) on the portal and click
on actions button. A drop down will appear which show upload scanned form
option. Click on it and upload your form.
An applicant can also do the following actions for the request using the
TRACK FORM STATUS module:
1.1 Preview/Edit
1.2 Reject
1.3 Track
1.4 Generate Form
1.5 Upload scanned form
1.6 Upload multiple docs
1.7 Download uploaded docs
1.8 Raise/Respond to query
After uploading your form, the same will be forwarded to the
reporting officer by eforms as mentioned in your profile information.
Role of Reporting officer: The reporting officer will login to the portal on
eforms using his login credentials.
He/She can perform the following actions on the request received:
1.1 Preview/Edit
1.2 Approve
1.3 Reject
1.4 Track
1.5 Generate Form
Messaging and SMS Division
National Informatics Centre
Ministry of Electronics and Information Technology Page 74
1.6 Upload scanned form (the reporting officer will upload the seal and
signed form here)
1.7 Upload multiple docs (Reporting officer can upload any other
supporting document along with the form)
1.8 Download multiple docs (these are the supporting documents uploaded
by the reporting officer)
1.9 Download docs uploaded by user (these are the documents which the
user has uploaded)
1.10 Raise/Respond to query
After the action by the reporting officer the request will go the concerned
delegated administrator/NIC coordinator of the applicant’s
Ministry/Department/State.
Role of Delegated Administrator: The states that have been given the
delegated administrator console will be responsible of creation of email
accounts after the approval from reporting officer.
Any modification or deletion in the email address of the applicant will be
done by the DA’s using the DA console given to them. The DA console is
accessible only through VPN.
If the user has any query regarding the email account creation he/she may
contact the delegated administrator directly.
Role of NIC Coordinator: After the approval from the reporting officer, the
request will be forwarded to the NIC Coordinator, who can check the request
by login to the Coordinator module of eforms using the NIC/GOV or any
alternate email address.
The coordinator can perform the following actions:
1.1. Approve
1.2. Track
1.3. Reject
1.4. Preview
1.5. Download user scanned form
Messaging and SMS Division
National Informatics Centre
Ministry of Electronics and Information Technology Page 75
1.6. Download Multiple Doc
1.7. Raise/Respond to Query
b. Online Process: In the online process of eforms user has three
options namely:
i. E-sign the document with Aadhar
ii. Proceed online without Aadhar
iii. Proceed manually by uploading the scanned copy
Applicant can use any one of the option as per the convenience.
Note: If an applicant is a NIC employee, the details of the reporting officer
remains non-editable. In this case the NIC employee will send a request to
eforms@nic.in for change of reporting officer details.
X. SMTP Gateway
Steps to be followed for SMTP Gateway Subscription
1. Enter https://eforms.nic.in on your browser.
2. Click on registration forms for application forms.
3. Click on SMTP Gateway form to proceed with your request.
4. Read the instructions carefully given while filling the form.
5. Enter the Application IP in the form along with the application name
for which replay service has to be enabled.
6. Enter the name of division, name and version of operating system.
7. Select the server location from the drop down.
8. It is clearly mentioned in the form that for staging server IP will be
allowed for maximum 15 days.
9. Applicant will have to upload the security audit clearance certificate
which should be in .pdf format and of the size less than 1 Mb.
10. Choose the file from your desktop and upload it. Now enter the
captcha value and submit the form.
11. You will see a preview of the form along with your personal
details which was saved earlier while filling the profile information.
12. The application can be processed in two ways:
Messaging and SMS Division
National Informatics Centre
Ministry of Electronics and Information Technology Page 76
i. Proceed online without Aadhar (In this process the form will be sent to
the concerned reporting officer for approval, after which the form will be
forwarded to the respective NIC coordinator/Delegated Administrator for
necessary action. The admin will then process the request and a
confirmation SMS and email will be sent to the applicant with the
credentials or with an information that Wi-Fi has been enabled on your
device.
ii. Proceed Manually (In this process you will have to download the form
and proceed. The process in mentioned below.)
13. There is also a prerequisite for integration and checking of how
to check whether relay service has been enabled. Please follow the
screenshot as given below.
14. Click on Yes if you are successfully able to Telnet else click on
NO. You will be given certain instructions to read in case you are
unable to do Telnet. Please read them carefully and proceed
accordingly.
Messaging and SMS Division
National Informatics Centre
Ministry of Electronics and Information Technology Page 77
Messaging and SMS Division
National Informatics Centre
Ministry of Electronics and Information Technology Page 78
Messaging and SMS Division
National Informatics Centre
Ministry of Electronics and Information Technology Page 79
Note:
Now, there can be two possibilities in which user can fill the form:
a. Manual process: If the applicant has created a profile on eforms and
has given the email address of the reporting officer as a non government
domain ( e.g. @gmail.com/yahoo.com etc. ), in this case the process
becomes manual for the applicant.
The applicant will fill the online form, and while submission of the form
information will pop up mentioning about the offline process. Click on
continue to proceed further.
The downloaded PDF form will have to be uploaded on the TRACK FORM
STATUS module of eforms by the applicant. Applicant will have to login using
the credentials (NIC/GOV or any other email address) on the portal and click
Messaging and SMS Division
National Informatics Centre
Ministry of Electronics and Information Technology Page 80
on actions button. A drop down will appear which show upload scanned form
option. Click on it and upload your form.
An applicant can also do the following actions for the request using the
TRACK FORM STATUS module:
1.1 Preview/Edit
1.2 Reject
1.3 Track
1.4 Generate Form
1.5 Upload scanned form
1.6 Upload multiple docs
1.7 Download uploaded docs
1.8 Raise/Respond to query
After uploading your form, the same will be forwarded to the
reporting officer by eforms as mentioned in your profile information.
Role of Reporting officer: The reporting officer will login to the portal on
eforms using his login credentials.
He/She can perform the following actions on the request received:
1.1 Preview/Edit
1.2 Approve
1.3 Reject
1.4 Track
1.5 Generate Form
1.6 Upload scanned form (the reporting officer will upload the seal and
signed form here)
1.7 Upload multiple docs (Reporting officer can upload any other
supporting document along with the form)
1.8 Download multiple docs (these are the supporting documents uploaded
by the reporting officer)
Messaging and SMS Division
National Informatics Centre
Ministry of Electronics and Information Technology Page 81
1.9 Download docs uploaded by user (these are the documents which the
user has uploaded)
1.10 Raise/Respond to query
After the action by the reporting officer the request will go the concerned
delegated administrator/NIC coordinator of the applicant’s
Ministry/Department/State.
Role of Delegated Administrator: The states that have been given the
delegated administrator console will be responsible of creation of email
accounts after the approval from reporting officer.
Any modification or deletion in the email address of the applicant will be
done by the DA’s using the DA console given to them. The DA console is
accessible only through VPN.
If the user has any query regarding the email account creation he/she may
contact the delegated administrator directly.
Role of NIC Coordinator: After the approval from the reporting officer, the
request will be forwarded to the NIC Coordinator, who can check the request
by login to the Coordinator module of eforms using the NIC/GOV or any
alternate email address.
The coordinator can perform the following actions:
1.1. Approve
1.2. Track
1.3. Reject
1.4. Preview
1.5. Download user scanned form
1.6. Download Multiple Doc
1.7. Raise/Respond to Query
b. Online Process: In the online process of eforms user has three
options namely:
i. E-sign the document with Aadhar
Messaging and SMS Division
National Informatics Centre
Ministry of Electronics and Information Technology Page 82
ii. Proceed online without Aadhar
iii. Proceed manually by uploading the scanned copy
Applicant can use any one of the option as per the convenience.
Note: If an applicant is a NIC employee, the details of the reporting officer
remains non-editable. In this case the NIC employee will send a request to
eforms@nic.in for change of reporting officer details.
XI. Update Mobile Number
Steps to be followed for Update Mobile Number Subscription
1. Enter https://eforms.nic.in on your browser.
2. Click on registration forms for application forms.
3. Click on Update mobile number form to proceed with your request.
4. Read the instructions carefully given while filling the form.
5. You will be shown the current mobile number which is updated in our
system against the user id using which you have logged into eforms
portal.
6. Select your country code and enter the new mobile number which you
wish to update.
7. Enter the captcha to authenticate yourself.
8. You will see the preview of the form. Accept the terms and conditions
and then proceed in submission of the form.
9. You can preview and submit the form. The application can be
processed in two ways:
i. Proceed online without Aadhar (In this process the form will be
sent to the concerned reporting officer for approval, after which
the form will be forwarded to the respective NIC
coordinator/Delegated Administrator for necessary action. The
admin will then process the request and a confirmation SMS and
email will be sent to the applicant with the credentials or with an
information that Wi-Fi has been enabled on your device.
ii. Proceed Manually (In this process you will have to download the
form and proceed. The process in mentioned below.)
Messaging and SMS Division
National Informatics Centre
Ministry of Electronics and Information Technology Page 83
Messaging and SMS Division
National Informatics Centre
Ministry of Electronics and Information Technology Page 84
Note:
Now, there can be two possibilities in which user can fill the form:
a. Manual process: If the applicant has created a profile on eforms and
has given the email address of the reporting officer as a non government
domain ( e.g. @gmail.com/yahoo.com etc. ), in this case the process
becomes manual for the applicant.
The applicant will fill the online form, and while submission of the form
information will pop up mentioning about the offline process. Click on
continue to proceed further.
The downloaded PDF form will have to be uploaded on the TRACK FORM
STATUS module of eforms by the applicant. Applicant will have to login using
the credentials (NIC/GOV or any other email address) on the portal and click
on actions button. A drop down will appear which show upload scanned form
option. Click on it and upload your form.
An applicant can also do the following actions for the request using the
TRACK FORM STATUS module:
Messaging and SMS Division
National Informatics Centre
Ministry of Electronics and Information Technology Page 85
1.1 Preview/Edit
1.2 Reject
1.3 Track
1.4 Generate Form
1.5 Upload scanned form
1.6 Upload multiple docs
1.7 Download uploaded docs
1.8 Raise/Respond to query
After uploading your form, the same will be forwarded to the
reporting officer by eforms as mentioned in your profile information.
Role of Reporting officer: The reporting officer will login to the portal on
eforms using his login credentials.
He/She can perform the following actions on the request received:
1.1 Preview/Edit
1.2 Approve
1.3 Reject
1.4 Track
1.5 Generate Form
1.6 Upload scanned form (the reporting officer will upload the seal and
signed form here)
1.7 Upload multiple docs (Reporting officer can upload any other
supporting document along with the form)
1.8 Download multiple docs (these are the supporting documents uploaded
by the reporting officer)
1.9 Download docs uploaded by user (these are the documents which the
user has uploaded)
1.10 Raise/Respond to query
Messaging and SMS Division
National Informatics Centre
Ministry of Electronics and Information Technology Page 86
After the action by the reporting officer the request will go the concerned
delegated administrator/NIC coordinator of the applicant’s
Ministry/Department/State.
Role of Delegated Administrator: The states that have been given the
delegated administrator console will be responsible of creation of email
accounts after the approval from reporting officer.
Any modification or deletion in the email address of the applicant will be
done by the DA’s using the DA console given to them. The DA console is
accessible only through VPN.
If the user has any query regarding the email account creation he/she may
contact the delegated administrator directly.
Role of NIC Coordinator: After the approval from the reporting officer, the
request will be forwarded to the NIC Coordinator, who can check the request
by login to the Coordinator module of eforms using the NIC/GOV or any
alternate email address.
The coordinator can perform the following actions:
1.1. Approve
1.2. Track
1.3. Reject
1.4. Preview
1.5. Download user scanned form
1.6. Download Multiple Doc
1.7. Raise/Respond to Query
b. Online Process: In the online process of eforms user has three
options namely:
i. E-sign the document with Aadhar
ii. Proceed online without Aadhar
iii. Proceed manually by uploading the scanned copy
Applicant can use any one of the option as per the convenience.
Messaging and SMS Division
National Informatics Centre
Ministry of Electronics and Information Technology Page 87
Note: If an applicant is a NIC employee, the details of the reporting officer
remains non-editable. In this case the NIC employee will send a request to
eforms@nic.in for change of reporting officer details.
XII. Wi-Fi Services
Steps to be followed for Wi-Fi Service Subscription
1. Open the URL https://eforms.nic.in.
2. Click on registration forms and click on Wi-Fi.
3. Read the instructions carefully before filling the form. Fill all the
mandatory fields marked with (*).
4. Enter the details of forwarding officer in the space provided. The email
address of forwarding officer has to be NIC email address.
5. If you want to update your mobile number please click on the URL
https://quicksms.emailgov.in/mobile/#/login .
6. Enter the Wi-Fi Request details like MAC Address in the format
AA:AA:AA:AA:AA:AA.
7. Enter the operating system of the device.
8. You can enable Wi-Fi over multiple devices. Just mention the MAC
address of other 2 devices.
9. Enter the captcha and proceed.
10. You can preview and submit the form. The application can be
processed in two ways:
iii. Proceed online without Aadhar (In this process the form will be
sent to the concerned reporting officer for approval, after which
the form will be forwarded to the respective NIC
coordinator/Delegated Administrator for necessary action. The
admin will then process the request and a confirmation SMS and
email will be sent to the applicant with the credentials or with an
information that Wi-Fi has been enabled on your device.
iv. Proceed Manually (In this process you will have to download the
form and proceed. The process in mentioned below.)
Messaging and SMS Division
National Informatics Centre
Ministry of Electronics and Information Technology Page 88
Messaging and SMS Division
National Informatics Centre
Ministry of Electronics and Information Technology Page 89
Messaging and SMS Division
National Informatics Centre
Ministry of Electronics and Information Technology Page 90
Note:
Now, there can be two possibilities in which user can fill the form:
a. Manual process: If the applicant has created a profile on eforms and
has given the email address of the reporting officer as a non government
domain ( e.g. @gmail.com/yahoo.com etc. ), in this case the process
becomes manual for the applicant.
The applicant will fill the online form, and while submission of the form
information will pop up mentioning about the offline process. Click on
continue to proceed further.
The downloaded PDF form will have to be uploaded on the TRACK FORM
STATUS module of eforms by the applicant. Applicant will have to login using
the credentials (NIC/GOV or any other email address) on the portal and click
on actions button. A drop down will appear which show upload scanned form
option. Click on it and upload your form.
An applicant can also do the following actions for the request using the
TRACK FORM STATUS module:
Messaging and SMS Division
National Informatics Centre
Ministry of Electronics and Information Technology Page 91
1.1 Preview/Edit
1.2 Reject
1.3 Track
1.4 Generate Form
1.5 Upload scanned form
1.6 Upload multiple docs
1.7 Download uploaded docs
1.8 Raise/Respond to query
After uploading your form, the same will be forwarded to the
reporting officer by eforms as mentioned in your profile information.
Role of Reporting officer: The reporting officer will login to the portal on
eforms using his login credentials.
He/She can perform the following actions on the request received:
1.1 Preview/Edit
1.2 Approve
1.3 Reject
1.4 Track
1.5 Generate Form
1.6 Upload scanned form (the reporting officer will upload the seal and
signed form here)
1.7 Upload multiple docs (Reporting officer can upload any other
supporting document along with the form)
1.8 Download multiple docs (these are the supporting documents uploaded
by the reporting officer)
1.9 Download docs uploaded by user (these are the documents which the
user has uploaded)
1.10 Raise/Respond to query
Messaging and SMS Division
National Informatics Centre
Ministry of Electronics and Information Technology Page 92
After the action by the reporting officer the request will go the concerned
delegated administrator/NIC coordinator of the applicant’s
Ministry/Department/State.
Role of Delegated Administrator: The states that have been given the
delegated administrator console will be responsible of creation of email
accounts after the approval from reporting officer.
Any modification or deletion in the email address of the applicant will be
done by the DA’s using the DA console given to them. The DA console is
accessible only through VPN.
If the user has any query regarding the email account creation he/she may
contact the delegated administrator directly.
Role of NIC Coordinator: After the approval from the reporting officer, the
request will be forwarded to the NIC Coordinator, who can check the request
by login to the Coordinator module of eforms using the NIC/GOV or any
alternate email address.
The coordinator can perform the following actions:
1.1. Approve
1.2. Track
1.3. Reject
1.4. Preview
1.5. Download user scanned form
1.6. Download Multiple Doc
1.7. Raise/Respond to Query
b. Online Process: In the online process of eforms user has three
options namely:
i. E-sign the document with Aadhar
ii. Proceed online without Aadhar
iii. Proceed manually by uploading the scanned copy
Applicant can use any one of the option as per the convenience.
Messaging and SMS Division
National Informatics Centre
Ministry of Electronics and Information Technology Page 93
Note: If an applicant is a NIC employee, the details of the reporting officer
remains non-editable. In this case the NIC employee will send a request to
eforms@nic.in for change of reporting officer details.
XIII. Track Form Status
This module is designed for the applicant, the reporting officer and the
coordinator to track the status of the application. The URL for track form
status is: https://eforms.nic.in/signup_track
You will have to authenticate yourself by entering your NIC/GOV or alternate
email address and password.
You can view all the forms which you have filled along with the status of the
application.
Messaging and SMS Division
National Informatics Centre
Ministry of Electronics and Information Technology Page 94
It consists of a dashboard which will display the following:
a. Total requests
b. Today’s requests
c. Pending requests
d. Completed requests
e. It is a portal to upload the duly signed form of the applicant along with
any supporting documents which an applicant wants to upload.
On the left hand panel of the dashboard, you can select the application for
which you have filled the form.
Also, you can select the status and apply filter. You can select multiple
option and click on apply filter.
If there are multiple applications filled by the applicant and it is difficult to
locate the form, you can copy the application id and paste it on the search
tab given. Your result will be displayed below in the table.
You can also take the following action on your request. You can anytime
preview/edit the form, reject the form or track your application status. If it is
pending it will show where it is pending and it your application is rejected by
reporting officer or coordinator, they will have to provide a genuine reason
for rejection.
The tracking module has helped the applicant to get all the updates
regarding his application form via email and SMS. Please refer the
screenshot below to have a clear idea of the dashboard.
Messaging and SMS Division
National Informatics Centre
Ministry of Electronics and Information Technology Page 95
Messaging and SMS Division
National Informatics Centre
Ministry of Electronics and Information Technology Page 96
Вам также может понравиться
- IGNOU Psych MA Prospectus PDFДокумент100 страницIGNOU Psych MA Prospectus PDFPranshu SharmaОценок пока нет
- Internet Banking System OverviewДокумент51 страницаInternet Banking System OverviewSuman KumariОценок пока нет
- Apex ConnectionДокумент9 страницApex ConnectionMihnea OrzaОценок пока нет
- MD.050 A E F D Process: Pplication Xtensions Unctional EsignДокумент11 страницMD.050 A E F D Process: Pplication Xtensions Unctional EsignNikhil YadavОценок пока нет
- Azure PDFДокумент2 740 страницAzure PDFTheodor AbahОценок пока нет
- Business vs Consumer LoansДокумент10 страницBusiness vs Consumer LoansDandreb SardanОценок пока нет
- Anupam Dutta's Resume - Experienced Mechanical EngineerДокумент8 страницAnupam Dutta's Resume - Experienced Mechanical EngineerAnupam DuttaОценок пока нет
- EBIR Forms GuidelinesДокумент103 страницыEBIR Forms Guidelinescutiejen2167% (3)
- AZ 104 Master Cheat SheetДокумент92 страницыAZ 104 Master Cheat SheetTJ Tomas Jose Perez-Febles100% (1)
- Amazon Pay Ramhari Dhaybar 1Документ62 страницыAmazon Pay Ramhari Dhaybar 1ramharidhaybar0Оценок пока нет
- Electronic Registration and Personnel Management System for National Service SchemeДокумент7 страницElectronic Registration and Personnel Management System for National Service SchemeMichael OdonkorОценок пока нет
- SAP CloudДокумент512 страницSAP CloudyabbaОценок пока нет
- Unlimited Amazon Prime 247genДокумент7 страницUnlimited Amazon Prime 247genman boy theОценок пока нет
- RegistrationContract 7009931439 SUKANTA-MOHAPATROДокумент4 страницыRegistrationContract 7009931439 SUKANTA-MOHAPATROBlest Cam PrajyotОценок пока нет
- BIR FormsДокумент30 страницBIR FormsRoma Sabrina GenoguinОценок пока нет
- Module 5Документ8 страницModule 5Cathleenbeth MorialОценок пока нет
- COMMERCIAL LAWS NotesДокумент87 страницCOMMERCIAL LAWS NotesSelemia OnyangoОценок пока нет
- Ohio Dyslexia LawДокумент21 страницаOhio Dyslexia LawLydia TaylorОценок пока нет
- 603 - Taxation LawsДокумент41 страница603 - Taxation LawsSiddhartha Singhal057Оценок пока нет
- Designing A User Login Panel With ExtJS For BeginnersДокумент49 страницDesigning A User Login Panel With ExtJS For BeginnersArun PrasadОценок пока нет
- Have LlsДокумент428 страницHave LlsGagandeep SinghОценок пока нет
- E-Municipal CorpДокумент6 страницE-Municipal Corpvikassingh1000Оценок пока нет
- Eforms ManualPDF User Manual User-GovДокумент63 страницыEforms ManualPDF User Manual User-GovSuraj PrakashОценок пока нет
- Guidelines For Filling in The EoI in JemsДокумент25 страницGuidelines For Filling in The EoI in JemsAnca IfteneОценок пока нет
- Job Aid For The Use of Offline eBIRForms Package PDFДокумент32 страницыJob Aid For The Use of Offline eBIRForms Package PDFJeremy SaileОценок пока нет
- How To Use BIR FormsДокумент52 страницыHow To Use BIR Formsbalinghoy#hotmail_com2147Оценок пока нет
- E FilingSchemaDevelopersGuide220405Документ104 страницыE FilingSchemaDevelopersGuide220405ManoОценок пока нет
- Online Seminar Hall Booking Application Using Service NowДокумент6 страницOnline Seminar Hall Booking Application Using Service NowChandra SekharОценок пока нет
- Singleuser Form202309110074Документ3 страницыSingleuser Form202309110074Manoj NayakОценок пока нет
- IgnouДокумент51 страницаIgnouSebastianОценок пока нет
- 10 2010 Handbook Online FunctionsДокумент19 страниц10 2010 Handbook Online FunctionsNamah ShivОценок пока нет
- MailService Bulk E-Mail Subscription FormДокумент2 страницыMailService Bulk E-Mail Subscription FormVIKAS GARGОценок пока нет
- Guide to Filing Taxes with eBIRFormsДокумент52 страницыGuide to Filing Taxes with eBIRFormsviktoriavillo100% (1)
- Compliance Portal FAQs V6.0Документ23 страницыCompliance Portal FAQs V6.0HERITAGE VARANASIОценок пока нет
- e-Enrollment User Guide: SEO-Optimized TitleДокумент14 страницe-Enrollment User Guide: SEO-Optimized TitleNooma RoohiОценок пока нет
- eMS Manual: Guide to the Electronic Monitoring SystemДокумент69 страницeMS Manual: Guide to the Electronic Monitoring SystemMilena MaksimovicОценок пока нет
- BSEFCL Applicant Portal User Manual: Date:-27 April 2021Документ13 страницBSEFCL Applicant Portal User Manual: Date:-27 April 2021ansm businessОценок пока нет
- MailService E-Mail Subscription FormVer0p7Документ2 страницыMailService E-Mail Subscription FormVer0p7ysraog5@yahoo.comОценок пока нет
- Government of India Ministry of Electronics & Information Technology National Informatics CentreДокумент3 страницыGovernment of India Ministry of Electronics & Information Technology National Informatics CentreGopi chandanОценок пока нет
- Procedure For Submission of Eforms For Creation of NIC E-Mail IDДокумент10 страницProcedure For Submission of Eforms For Creation of NIC E-Mail IDKrishОценок пока нет
- Web-Based COC ManagementДокумент12 страницWeb-Based COC ManagementgashawОценок пока нет
- Wcps Web Based Claims Processing System: Mr. XXX XXXXXXXДокумент34 страницыWcps Web Based Claims Processing System: Mr. XXX XXXXXXXAnand UtkarОценок пока нет
- Limbs For MinisterДокумент4 страницыLimbs For MinisterBhumani TyagiОценок пока нет
- CBTP Phase 3Документ16 страницCBTP Phase 3Hawera Solomon100% (1)
- Job Aid For Taxpayers - How To Use The eBIRForms Package PDFДокумент57 страницJob Aid For Taxpayers - How To Use The eBIRForms Package PDFGreg AustralОценок пока нет
- Software Requirement SpecificationДокумент8 страницSoftware Requirement Specificationdai_roshanОценок пока нет
- 7-Analysis and Identification of The Suitable Process Models-10-01-2024Документ25 страниц7-Analysis and Identification of The Suitable Process Models-10-01-2024EXTERMINATORОценок пока нет
- Documentation CargoДокумент96 страницDocumentation CargoDevarakonda ShirishaОценок пока нет
- ZanAjira User Guide ManualДокумент31 страницаZanAjira User Guide ManualAzizi Mtumwa IddiОценок пока нет
- Writeup SolutionsДокумент14 страницWriteup SolutionsVikrant BhardwajОценок пока нет
- Sample ReportДокумент58 страницSample ReportĐức Lợi TrầnОценок пока нет
- Bahir Dar UniversityДокумент6 страницBahir Dar UniversityTame PcAddict60% (5)
- School of Innovative Technologies and Engineering (SITE)Документ5 страницSchool of Innovative Technologies and Engineering (SITE)covaОценок пока нет
- Instruction Kit - Change Request FormДокумент11 страницInstruction Kit - Change Request FormVineet AgrawalОценок пока нет
- System Requirment Specifications For Online Revenue RecoveryДокумент61 страницаSystem Requirment Specifications For Online Revenue RecoveryRinkesh Jain67% (3)
- Odisha PWD CDMS - CSF.User - GuideДокумент8 страницOdisha PWD CDMS - CSF.User - GuideSabyasachi Naik (Zico)Оценок пока нет
- Online Registration Synopsis RMPДокумент24 страницыOnline Registration Synopsis RMPsaurabhОценок пока нет
- Handbook Online FunctionsДокумент17 страницHandbook Online Functionstheorem_DEОценок пока нет
- The United Republic of Tanzania: Public Service Recruitment SecretariatДокумент35 страницThe United Republic of Tanzania: Public Service Recruitment SecretariatJenipher KibikiОценок пока нет
- Unique ID Management - SrsДокумент9 страницUnique ID Management - SrsSrikanth Raju100% (1)
- CPPP GuidelinesOn E-ProcurementДокумент11 страницCPPP GuidelinesOn E-ProcurementsdotbalagОценок пока нет
- Nps Guide For Pao Dto Book NewДокумент28 страницNps Guide For Pao Dto Book NewNarayanaОценок пока нет
- NPS Guide For PAO DTO (Nodal Office)Документ28 страницNPS Guide For PAO DTO (Nodal Office)Gopinath KanayiОценок пока нет
- UtilitiesДокумент23 страницыUtilitiesjamiewillis0223Оценок пока нет
- Description: Tags: Sssaprinstructions-0607Документ19 страницDescription: Tags: Sssaprinstructions-0607anon-654454Оценок пока нет
- Unity University: Course: OOSAD, Project Report Title: Tax Management SystemДокумент10 страницUnity University: Course: OOSAD, Project Report Title: Tax Management SystemTsegazeab ZinabuОценок пока нет
- E-Commerce: G2C ExchangesДокумент11 страницE-Commerce: G2C Exchangesparash rajОценок пока нет
- Bhoomika MSO LCOДокумент7 страницBhoomika MSO LCOAnoop K JayanОценок пока нет
- Juniper MX SERIES 5GДокумент14 страницJuniper MX SERIES 5GAnoop K JayanОценок пока нет
- RHJ MP LLДокумент19 страницRHJ MP LLUseles MannaОценок пока нет
- Discovery distributor retail prices bouquets HD SD packages IndiaДокумент6 страницDiscovery distributor retail prices bouquets HD SD packages IndiaAnoop K JayanОценок пока нет
- BSNL Mobile PREPAID Tariff Card JUNE 2019 - Kerala CircleДокумент2 страницыBSNL Mobile PREPAID Tariff Card JUNE 2019 - Kerala CircleAnoop K JayanОценок пока нет
- Headset - Grandstream GXP16xxДокумент3 страницыHeadset - Grandstream GXP16xxAnoop K JayanОценок пока нет
- Tenda D303 DatasheetДокумент3 страницыTenda D303 DatasheetAnoop K JayanОценок пока нет
- A Smarter Way for Your Broadband Life with the Huawei HG8247HДокумент2 страницыA Smarter Way for Your Broadband Life with the Huawei HG8247HAnoop K JayanОценок пока нет
- TOSR04 V3 USB/Wireless Relay Module User ManualДокумент28 страницTOSR04 V3 USB/Wireless Relay Module User ManualAnoop K JayanОценок пока нет
- BSNL GSM PREPAID Tariff Chart - May 2017Документ2 страницыBSNL GSM PREPAID Tariff Chart - May 2017Anoop K JayanОценок пока нет
- BSNL Kerala GSM Tariff - 11-June-2018Документ2 страницыBSNL Kerala GSM Tariff - 11-June-2018Anoop K JayanОценок пока нет
- Dragino MS14Документ8 страницDragino MS14Anoop K JayanОценок пока нет
- GSM Introduction and Cellular Principle: Presented byДокумент28 страницGSM Introduction and Cellular Principle: Presented byAnoop K JayanОценок пока нет
- BSNL Kerala GSM Tariff - 14-Aug-2018Документ1 страницаBSNL Kerala GSM Tariff - 14-Aug-2018Anoop K JayanОценок пока нет
- BSNL Kerala - GSM Prepaid Tariff 06-02-2018Документ2 страницыBSNL Kerala - GSM Prepaid Tariff 06-02-2018Anoop K JayanОценок пока нет
- BSNL Kerala GSM Prepaid 26 Jul 2018Документ1 страницаBSNL Kerala GSM Prepaid 26 Jul 2018Anoop K JayanОценок пока нет
- Declaration of Conformity: According To The Directive 1999/5/ECДокумент1 страницаDeclaration of Conformity: According To The Directive 1999/5/ECAnoop K JayanОценок пока нет
- UMTS CourseДокумент246 страницUMTS CourseAnoop K JayanОценок пока нет
- BSNL Kerala GSM Prepaid - Jan 2018Документ3 страницыBSNL Kerala GSM Prepaid - Jan 2018Anoop K JayanОценок пока нет
- BSNL Wings Registration FormДокумент1 страницаBSNL Wings Registration FormAnoop K JayanОценок пока нет
- 3gseminar Omcekm PDFДокумент162 страницы3gseminar Omcekm PDFAnoop K JayanОценок пока нет
- BSNL Kerala - GSM Prepaid Tariff 01-04-2018Документ2 страницыBSNL Kerala - GSM Prepaid Tariff 01-04-2018Anoop K JayanОценок пока нет
- BSNL Kerala GSM Tariff - 11-June-2018Документ2 страницыBSNL Kerala GSM Tariff - 11-June-2018Anoop K JayanОценок пока нет
- BSNL Kerala - GSM Prepaid Tariff 19-03-2018Документ2 страницыBSNL Kerala - GSM Prepaid Tariff 19-03-2018Anoop K JayanОценок пока нет
- BSNL Kerala - GSM Prepaid Tariff 19-03-2018Документ2 страницыBSNL Kerala - GSM Prepaid Tariff 19-03-2018Anoop K JayanОценок пока нет
- BSNL GSM Prepaid Tariff - Kerala 18-01-2018Документ3 страницыBSNL GSM Prepaid Tariff - Kerala 18-01-2018Anoop K JayanОценок пока нет
- One Page For Site Installation v2.0Документ5 страницOne Page For Site Installation v2.0amitkumar423Оценок пока нет
- 3gseminar Omcekm PDFДокумент162 страницы3gseminar Omcekm PDFAnoop K JayanОценок пока нет
- 2PAA111694-610 A en System 800xa 5.1 To 6.1 Upgrade PDFДокумент342 страницы2PAA111694-610 A en System 800xa 5.1 To 6.1 Upgrade PDFAbhinav Prateek100% (1)
- Virtual Staff Case StudyДокумент15 страницVirtual Staff Case StudySreenivas KazaОценок пока нет
- WDA - FPM - BIBLE - Customizing ESS in EHP5 (Step by Step Guide)Документ57 страницWDA - FPM - BIBLE - Customizing ESS in EHP5 (Step by Step Guide)gauravОценок пока нет
- PWX 910 Teradata PT UserGuideДокумент46 страницPWX 910 Teradata PT UserGuidenuxion100% (1)
- Administrator Guide For Avaya Scopia Management For Aura Collaboration Suite Version 83Документ274 страницыAdministrator Guide For Avaya Scopia Management For Aura Collaboration Suite Version 83Tuyền NguyễnОценок пока нет
- 14 Siebel MapДокумент3 страницы14 Siebel MapnabhegazyОценок пока нет
- Rail Land Development Authority RFP No. RLDA/RFP/CT-35 of 2021Документ51 страницаRail Land Development Authority RFP No. RLDA/RFP/CT-35 of 2021ar_sksharmaОценок пока нет
- ACWA - Supplier GuidesДокумент38 страницACWA - Supplier GuidesAhmed AbdulmajeedОценок пока нет
- Administrator's Guide SAP ERP Financial Accounting and Operations 1.0Документ44 страницыAdministrator's Guide SAP ERP Financial Accounting and Operations 1.0Pepitovochoo PiscinasОценок пока нет
- Project TitleДокумент12 страницProject Titleselvaasaral9629Оценок пока нет
- ABB Drives Function Blocks For Siemens PLCs Quick-Start-Up Guide B A4Документ139 страницABB Drives Function Blocks For Siemens PLCs Quick-Start-Up Guide B A4Automation WorksОценок пока нет
- Cisco Enablement Services Portal - User Guide For Distributed CustomerДокумент73 страницыCisco Enablement Services Portal - User Guide For Distributed CustomerEhab ShaqouraОценок пока нет
- Business Information Warehouse: Release 3.0Документ58 страницBusiness Information Warehouse: Release 3.0mike johnОценок пока нет
- ProVision Software Release Notes 6.5.4Документ37 страницProVision Software Release Notes 6.5.4Kirk Gonzalez100% (1)
- Installation Guide: IBM Web Experience FactoryДокумент26 страницInstallation Guide: IBM Web Experience FactoryJairo Obregon CastroОценок пока нет
- Learning Management System (LMS) : USER Manual Version 6.0: Sl. No Version History DateДокумент19 страницLearning Management System (LMS) : USER Manual Version 6.0: Sl. No Version History Datevrashank sharmaОценок пока нет
- ch15 Accounting Systems Solution ManualДокумент10 страницch15 Accounting Systems Solution ManualLindsey Clair Royal100% (1)
- Portal: Aftermarket SolutionsДокумент9 страницPortal: Aftermarket SolutionsDeepa PatilОценок пока нет
- DOB NOW: Build December 2020 Release TrainingДокумент192 страницыDOB NOW: Build December 2020 Release Trainingerleenhat8056Оценок пока нет
- Planning and Deploying A Successful IntranetДокумент40 страницPlanning and Deploying A Successful IntranetbhalbarprabhatОценок пока нет
- F20 1 Series Hatch 5door PricelistДокумент12 страницF20 1 Series Hatch 5door PricelistAdam LinОценок пока нет
- Introduction To Web EngineeringДокумент34 страницыIntroduction To Web EngineeringMuhammad Luqman khanОценок пока нет
- Capstone Project IdeasДокумент27 страницCapstone Project IdeasVergel JohnОценок пока нет
- Netwrix Account Lockout Examiner QuickStart GuideДокумент22 страницыNetwrix Account Lockout Examiner QuickStart Guidevan de boschОценок пока нет