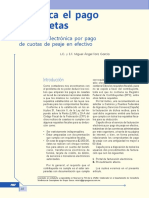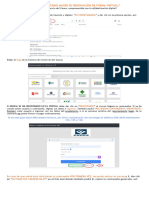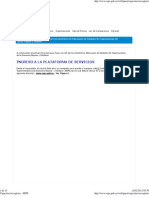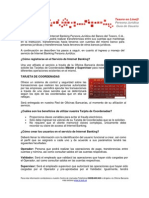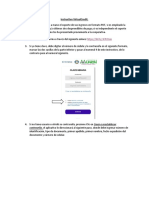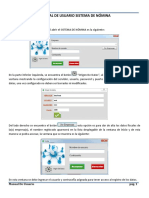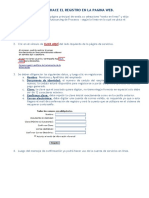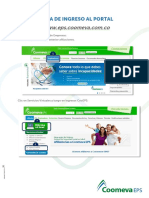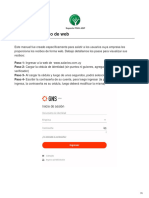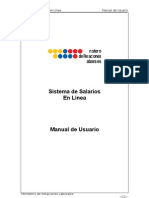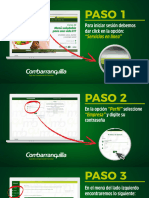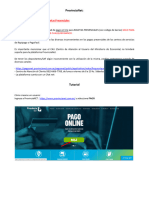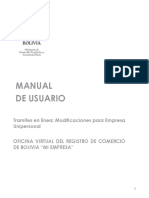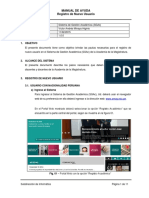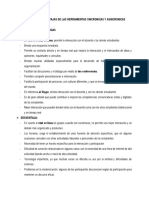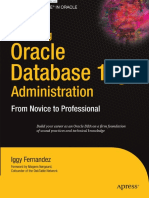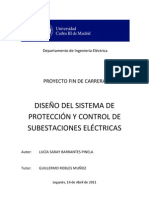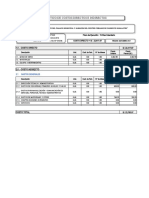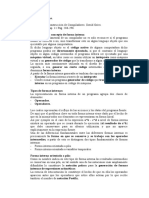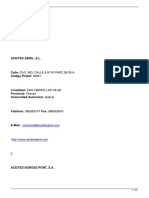Академический Документы
Профессиональный Документы
Культура Документы
Manual Portal
Загружено:
Andrea Betancourt0 оценок0% нашли этот документ полезным (0 голосов)
44 просмотров5 страницmanual requerido
Авторское право
© © All Rights Reserved
Доступные форматы
PDF, TXT или читайте онлайн в Scribd
Поделиться этим документом
Поделиться или встроить документ
Этот документ был вам полезен?
Это неприемлемый материал?
Пожаловаться на этот документmanual requerido
Авторское право:
© All Rights Reserved
Доступные форматы
Скачайте в формате PDF, TXT или читайте онлайн в Scribd
0 оценок0% нашли этот документ полезным (0 голосов)
44 просмотров5 страницManual Portal
Загружено:
Andrea Betancourtmanual requerido
Авторское право:
© All Rights Reserved
Доступные форматы
Скачайте в формате PDF, TXT или читайте онлайн в Scribd
Вы находитесь на странице: 1из 5
MANUAL PARA DESCARGAR COMPROBANTES DE PAGO Y CERTIFICADOS
LABORALES DESDE NUESTRA PAGINA WEB
PROCEDIMIENTO DE INGRESO:
Los datos de ingreso a portales son enviados por correo electrónico a la cuenta
registrada por el proceso de contratación. Para cada compañía, existe un portal,
tal como se muestra a continuación:
AseoServicios S.A.S.: https://portal.osya.net.co/aseo/
Servicios y Asesorías S.A.S.:
https://portal.osya.net.co/servicios/
Servinacional S.A.S.: https://portal.osya.net.co/servinacional/
Para efectos prácticos de este manual, se va a utilizar solo uno,
los demás funcionan de la misma manera.
Ilustración 1: Ingreso Portal Servinacional
En la ilustración 1 se muestra el portal para Servinacional, se
solicita que se ingrese con los datos enviados vía correo electrónico
a la cuenta personal de cada trabajador.
Si el trabajador ya ha ingresado anteriormente, cambió su contraseña
y no la recuerda, debe realizar el procedimiento de recuperación,
haciendo clic en la opción ¿Ha olvidado la contraseña?, tal como se
muestra en la ilustración 2.
Ilustración 2: Iniciar recuperación de contraseña
El portal pedirá que ingrese su usuario, tal como fue asignado y
enviado por correo electrónico, tal como se muestra en la ilustración
3.
Ilustración 3: Recuperar Contraseña
Una vez ingresado el usuario, se debe hacer clic en el botón
Continuar; el portal mostrará un mensaje que indica que la nueva
contraseña se ha enviado a la cuenta de correo electrónico
registrada, así:
“Se ha enviado un mensaje a su cuenta de correo electrónico con la información de la nueva contraseña.
Si no lo recibió, verifique que la información ingresada sea correcta”
Se recomienda verificar que el correo no se haya enviado a las
carpetas de SPAM o no deseado.
Si es la primera vez que ingresa al portal con el usuario y contraseña
entregados, se solicitará que se cambie la contraseña por defecto,
tal como se muestra en la ilustración 5.
Ilustración 4: Ingreso de Usuario
Es obligatorio el cambio de la contraseña, de lo contrario el
usuario no podrá acceder al menú de reportes. Debe ingresar la
contraseña asignada en el primer cuadro, y colocar su contraseña
personal en el segundo cuadro y confirmarla en el tercero, deben
ser iguales en estos dos campos para continuar.
Ilustración 5: Cambio de contraseña
Una vez se haya cambiado la contraseña correctamente se muestra el
mensaje de la ilustración 6.
Ilustración 6: Contraseña actualizada correctamente
CONSULTA DE INFORMES:
Una vez el trabajador haya ingresado correctamente al portal, podrá generar en
línea tanto el comprobante de pago como la certificación laboral del contrato
vigente. Si la persona ha tenido más de un contrato y desea generar los
certificados laborales de los contratos anteriores, deberá solicitarlo,
directamente en la temporal, se expiden lunes y jueves, después de las 2:00
pm, pidiéndolos mínimo, con un día de anticipación.
.
Ilustración 7: Menú de reportes
En la ilustración 7 se muestra el menú de reportes donde se puede generar
diferentes reportes; en este manual nos vamos a referir únicamente al proceso de
generar el certificado laboral y el comprobante de pago.
Certificado Laboral:
Ilustración 8: Generar certificado laboral
En el menú reportes de la ilustración 7 se selecciona la opción Certificado
Laboral.
En la ilustración 8 se muestra el procedimiento para generar el certificado laboral
del contrato vigente.
En el menú desplegable se deja por defecto el tipo de certificado que corresponde
a cada compañía, luego se da un clic en el botón Consultar. En la parte inferior
se muestra una sección con la vista pre-generada del certificado, para descargarlo
se da un clic en el ícono en forma de disco ubicado en la parte superior derecha
de la ventana y se selecciona la opción PDF para descargarlo. Si desea puede
generar la impresión directamente sin descargar el documento, solo haciendo clic
en el ícono de la impresora.
Comprobante de pago:
Igual que con la opción anterior, se debe seleccionar la opción comprobante de
pago en el menú desplegable de la ilustración 7
Ilustración 9: Generar comprobante de pago
En la ilustración 9 se muestran los pasos para la generación del comprobante de
pago.
Primero se selecciona la fecha de corte de acuerdo a la periodicidad de la nómina
en cada convenio; es decir, dependiendo de la empresa a la cual el trabajador
preste sus servicios, cambiará la fecha de corte para el pago de nómina. Una vez
se ha seleccionado la fecha de corte, se da un clic en el botón Actualizar para
que se visualice el tipo de liquidación de nómina.
Ya visualizado el tipo de liquidación, se da un clic en el botón Consultar para
que se visualice en la parte inferior de la ventana. Una vez cargado el documento,
se puede exportar en formato PDF o imprimir directamente utilizando los íconos de
la parte superior derecha del área de visualización.
Para salir en cualquier momento del portal se debe realizar un clic en el botón
Logout tal como se muestra en la ilustración 10.
Ilustración 10: Salir del portal
Вам также может понравиться
- Instructivo Mi PortalДокумент17 страницInstructivo Mi PortalDiana Paola GALINDO CASTROОценок пока нет
- Manual de Actualizacion CV - Docentes - SIGOBДокумент8 страницManual de Actualizacion CV - Docentes - SIGOBWilfredo Evelio Durán MejíaОценок пока нет
- Deduzca El Pago de Casetas. Facturación Electrónica Por Pago de Cuotas de Peaje en EfectivoДокумент12 страницDeduzca El Pago de Casetas. Facturación Electrónica Por Pago de Cuotas de Peaje en EfectivoJorge VillalobosОценок пока нет
- Pasoa Paso Renovacion 2024Документ10 страницPasoa Paso Renovacion 2024yurlelopez.15Оценок пока нет
- Manual Aportante PDFДокумент159 страницManual Aportante PDFAnonymous 8ikQU68Оценок пока нет
- Instructivo de Industria y Comercio Vigencia 2024Документ16 страницInstructivo de Industria y Comercio Vigencia 2024andrespuertacmaringОценок пока нет
- Pasos Registro Oficina Virtual Sisalril v2Документ16 страницPasos Registro Oficina Virtual Sisalril v2Pamela ReynosoОценок пока нет
- Triptico Comprobante de Pago ElectrónicoДокумент2 страницыTriptico Comprobante de Pago Electrónicoalexandra83Оценок пока нет
- SEPSДокумент15 страницSEPSDannys SimbañaОценок пока нет
- ManualДокумент22 страницыManualnelsonОценок пока нет
- Memorando Tecnico 1Документ20 страницMemorando Tecnico 1aescorcia5Оценок пока нет
- PasoA Paso ParaInscripcion ActualizacionДокумент15 страницPasoA Paso ParaInscripcion ActualizacionRyr Alx GallОценок пока нет
- Instructivo Consulta de PagosДокумент4 страницыInstructivo Consulta de Pagosluis coronadoОценок пока нет
- Manual de Interconectados V1Документ30 страницManual de Interconectados V1Derly SanchezОценок пока нет
- Contabilidad TareaДокумент11 страницContabilidad TareaLuisa Ximena Diaz SuttaОценок пока нет
- Guía de Usuario Internet Banking PJДокумент10 страницGuía de Usuario Internet Banking PJGenesis Ysamar Galvao Castellano0% (1)
- Generacion de Cuenta de Usuario UgpsepДокумент5 страницGeneracion de Cuenta de Usuario UgpsepFabian MamaniОценок пока нет
- Generacion de Cuenta de Usuario UgpsepДокумент5 страницGeneracion de Cuenta de Usuario UgpsepgimbertОценок пока нет
- Clase 6Документ15 страницClase 6Diamela TanovichОценок пока нет
- InstructivoДокумент8 страницInstructivoMario MinervinoОценок пока нет
- Instructivo para Generacion de Boletas y Pagos Por Transferencias Uom BoletasДокумент15 страницInstructivo para Generacion de Boletas y Pagos Por Transferencias Uom BoletasNasvia Medina GarcíaОценок пока нет
- 1PASO A PASO para Realizar El Pago Con PSE CTLДокумент12 страниц1PASO A PASO para Realizar El Pago Con PSE CTLDiego ZapataОценок пока нет
- 00 Manual AppДокумент6 страниц00 Manual AppFavio Gerardo NájeraОценок пока нет
- Manual Ciudadano JaliscoДокумент15 страницManual Ciudadano JaliscoBertitaОценок пока нет
- Instructivo Asociado para VirtualcreditДокумент9 страницInstructivo Asociado para Virtualcreditmauricio garciaОценок пока нет
- Generacion de Cuenta de Usuario UgpsepДокумент6 страницGeneracion de Cuenta de Usuario UgpsepPablo Junior SörïäОценок пока нет
- NOMINAДокумент29 страницNOMINAKarla DUОценок пока нет
- Memorando Tecnico 3Документ36 страницMemorando Tecnico 3aescorcia5Оценок пока нет
- Guia Del DimmДокумент16 страницGuia Del DimmJhonYJaninaОценок пока нет
- Paso A Paso Cancelacion Matriculas de Manera VirtualДокумент25 страницPaso A Paso Cancelacion Matriculas de Manera VirtualBrayan LaguadoОценок пока нет
- Paso A Paso Pago en Lã Nea ICAДокумент10 страницPaso A Paso Pago en Lã Nea ICAatascon03Оценок пока нет
- Servicios Pagina WEB ExelaДокумент4 страницыServicios Pagina WEB ExelaJOHANNA PERDOMOОценок пока нет
- Alta Como EmpleadorДокумент6 страницAlta Como EmpleadorGisela Gabriela DitterОценок пока нет
- Ruta de Ingreso Al Portal: Ingreso A Oficina Virtual de Empresas: Clic en Empleadores y Posterior AfiliacionesДокумент7 страницRuta de Ingreso Al Portal: Ingreso A Oficina Virtual de Empresas: Clic en Empleadores y Posterior AfiliacioneselguitarristaОценок пока нет
- Manual BДокумент6 страницManual Bingemore.bdОценок пока нет
- Manual de Usuario (Empleadores) - Sistema de SalariosДокумент58 страницManual de Usuario (Empleadores) - Sistema de SalariosFrank Steve Austin KentОценок пока нет
- Manual de Registro de Usuarios OK-1Документ7 страницManual de Registro de Usuarios OK-1jesus giraldoОценок пока нет
- Emp ManualusuarioДокумент24 страницыEmp ManualusuarioTifanny Camargo C.Оценок пока нет
- Reporte de Subsidios Por Maternidad y Lactancia (Nueva Forma de Reportarlo)Документ56 страницReporte de Subsidios Por Maternidad y Lactancia (Nueva Forma de Reportarlo)barruosacostaОценок пока нет
- Manual de Usuario BuenoДокумент34 страницыManual de Usuario BuenoLexter Manuel Thomas TroncosoОценок пока нет
- Sistema Orquidea Manual UsuarioДокумент19 страницSistema Orquidea Manual UsuarioTirso AlvarezОценок пока нет
- Arus, Pago Seguridad Social Trabajador Dependiente enДокумент32 страницыArus, Pago Seguridad Social Trabajador Dependiente enMisael Estrada UribeОценок пока нет
- Instructivo para Registrarse Al AplicativoДокумент7 страницInstructivo para Registrarse Al AplicativoAngie MartinezОценок пока нет
- Provincia NET TutorialДокумент8 страницProvincia NET TutorialMariano GuzmánОценок пока нет
- Tutorial SISPROMДокумент6 страницTutorial SISPROMClenidaОценок пока нет
- Guía de Obtención, Instalación y Uso Del DIMM FormulariosДокумент19 страницGuía de Obtención, Instalación y Uso Del DIMM FormulariosgmrgodoyОценок пока нет
- Actualiza Certi Votac 2019 EstДокумент11 страницActualiza Certi Votac 2019 Estmiliz28Оценок пока нет
- Manual de Usuario Catastro ENACALДокумент17 страницManual de Usuario Catastro ENACALJorge JimenezОценок пока нет
- Manual Tramites Modificaciones Empresa UnipersonalДокумент15 страницManual Tramites Modificaciones Empresa Unipersonalfrank ferrariОценок пока нет
- Manual de Activacion Cuenta GTIДокумент8 страницManual de Activacion Cuenta GTIkturcios19Оценок пока нет
- Instructivo EstampillasДокумент5 страницInstructivo EstampillasDanny BarajasОценок пока нет
- DGT 3Документ49 страницDGT 3Maria isabel RamirezОценок пока нет
- Guía Afiliación Compensar PDFДокумент7 страницGuía Afiliación Compensar PDFdigital global textilesОценок пока нет
- Manual Aplicativo Registro ParticipantesДокумент20 страницManual Aplicativo Registro ParticipantesFreddyОценок пока нет
- Manual Ayuda Nuevo Usuario SGAcДокумент11 страницManual Ayuda Nuevo Usuario SGAcJHOSELIОценок пока нет
- Como Descargar Historicos de Eps y AFPДокумент21 страницаComo Descargar Historicos de Eps y AFPDiana Lizeth Perez BurgosОценок пока нет
- Instructivo Descarga de Seguridad SocialДокумент21 страницаInstructivo Descarga de Seguridad Socialglenis patricia sierra hoyosОценок пока нет
- Domina las ventas y el posicionamiento en MercadoLibreОт EverandDomina las ventas y el posicionamiento en MercadoLibreРейтинг: 5 из 5 звезд5/5 (1)
- Resumen de Financial Intelligence de Karen Berman y Joe KnightОт EverandResumen de Financial Intelligence de Karen Berman y Joe KnightРейтинг: 3 из 5 звезд3/5 (1)
- Ventajas y Desventajas de La Implementación de La Tecnología Al Derecho PenalДокумент7 страницVentajas y Desventajas de La Implementación de La Tecnología Al Derecho PenalJOSEPH WILMER RAMOS PICOОценок пока нет
- Ventajas y Desventajas Herramientas Sincronicas - AsincronicasДокумент2 страницыVentajas y Desventajas Herramientas Sincronicas - AsincronicasDiego Reyes CОценок пока нет
- Douglas MC Gregor - Thomas John WatsonДокумент4 страницыDouglas MC Gregor - Thomas John WatsonJackson Steven SarayОценок пока нет
- Beginning Oracle Database 11g Administration - From Novice To Professional-1.en - EsДокумент20 страницBeginning Oracle Database 11g Administration - From Novice To Professional-1.en - EsJoaris Angulo QuirozОценок пока нет
- Derly Johanna Moreno UrquijoДокумент3 страницыDerly Johanna Moreno UrquijoMónica DuranОценок пока нет
- Interruptor Inversor RotativoДокумент20 страницInterruptor Inversor RotativoSERVIN MICHELОценок пока нет
- Manejo de Errores en SQL ServerДокумент3 страницыManejo de Errores en SQL ServerBryan PaulОценок пока нет
- Lucia Saray Barrantes Pinela - Memoria PFCДокумент250 страницLucia Saray Barrantes Pinela - Memoria PFCIvan Dario Torres RuedaОценок пока нет
- Fotos: Consolidar Dos o Más Bibliotecas - Faq-MacДокумент16 страницFotos: Consolidar Dos o Más Bibliotecas - Faq-MaczapalloteОценок пока нет
- Ejercicios Accesprc3a1cticos de Excel 2a1Документ10 страницEjercicios Accesprc3a1cticos de Excel 2a1Roberto Chaga MartinezОценок пока нет
- Prueba de SobrecorrienteДокумент25 страницPrueba de SobrecorrienteRajdgurkОценок пока нет
- Manual de ClearOSДокумент21 страницаManual de ClearOSLuis Gamaliel LinquiОценок пока нет
- Examen Final MK2Документ6 страницExamen Final MK2Giampiere VergaraОценок пока нет
- Sistema de Gerenciamiento de PuentesДокумент44 страницыSistema de Gerenciamiento de PuentesSanti David'sОценок пока нет
- Seccion 3 Jose FloresДокумент3 страницыSeccion 3 Jose Floresjose velasquez floresОценок пока нет
- Analitico de GastosДокумент3 страницыAnalitico de GastoswizjamОценок пока нет
- Ensayo Caso HarvardДокумент2 страницыEnsayo Caso HarvardJeyson BautistaОценок пока нет
- GT8 Herramientas, Materiales y Equipos - RedesДокумент7 страницGT8 Herramientas, Materiales y Equipos - Redesjose Miguel -Оценок пока нет
- Trabajo Final Del Curso Lenguaje de Programacion IIДокумент8 страницTrabajo Final Del Curso Lenguaje de Programacion IIdavis llontopОценок пока нет
- Brochure Gestión Logística y AduanasДокумент2 страницыBrochure Gestión Logística y Aduanasmiguel angel loza peñaranОценок пока нет
- Ford Expedition 2019 Catalogo AccesoriosДокумент13 страницFord Expedition 2019 Catalogo Accesoriosjose luisОценок пока нет
- Cómo Recorrer Una Lista de Datos en Una Hoja de Cálculo Mediante El Uso de Macros en ExcelДокумент2 страницыCómo Recorrer Una Lista de Datos en Una Hoja de Cálculo Mediante El Uso de Macros en ExcelJosé EstradaОценок пока нет
- Formas InternasДокумент4 страницыFormas InternasDaniel AlfonsoОценок пока нет
- Modulación Analogica de PulsosДокумент7 страницModulación Analogica de PulsosFernando MartinezОценок пока нет
- Clase Final Diseño Factorial 22032016Документ51 страницаClase Final Diseño Factorial 22032016kelmin4_895078258Оценок пока нет
- Asociados Listado Completo Aceites OlivaДокумент48 страницAsociados Listado Completo Aceites OlivaverdugolarlochОценок пока нет
- Módulo 0504 Semestre 2021-2 Programación de Actividades PSICOLOGÍA TEÓRICA I NEEДокумент21 страницаMódulo 0504 Semestre 2021-2 Programación de Actividades PSICOLOGÍA TEÓRICA I NEEPaupau PaupauОценок пока нет
- Repaso 2 Examen 2 Solucion Primeros Dos ProblemasДокумент8 страницRepaso 2 Examen 2 Solucion Primeros Dos Problemasmariajema25Оценок пока нет
- Ensayo Sobre La Importancia de La InformAtica HERNANДокумент9 страницEnsayo Sobre La Importancia de La InformAtica HERNANNet Armando100% (1)
- Presentación Diodo LEDДокумент18 страницPresentación Diodo LEDHoracio Ramírez PortalesОценок пока нет