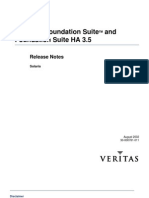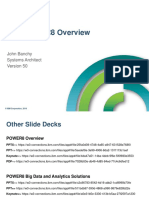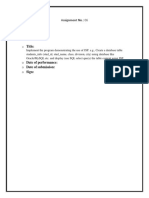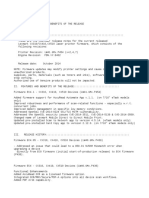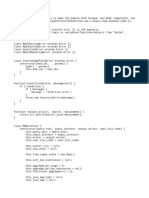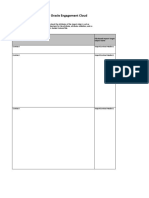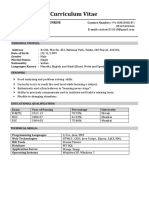Академический Документы
Профессиональный Документы
Культура Документы
b1 Validation
Загружено:
soumi natarajanОригинальное название
Авторское право
Доступные форматы
Поделиться этим документом
Поделиться или встроить документ
Этот документ был вам полезен?
Это неприемлемый материал?
Пожаловаться на этот документАвторское право:
Доступные форматы
b1 Validation
Загружено:
soumi natarajanАвторское право:
Доступные форматы
B1 Usability Package Guide
Guide - Understanding B1 Validation
Triggers
This document will go into details of how the B1 Validation System Trigger works.
Data for test
In order to test the event you might like to test it yourself. The best way to do this is by creating the
following two configurations
Copyright 2014 – Boyum IT A/S Page 1/13
B1 Usability Package Guide
The above two configurations where we change the trigger-options of the B1 Validation configuration for
each test will give you an idea of what goes on.
An overview
If we look at the SAP Business One Client in general we can see it as an interface that receive input from a
user via a mouse and a keyboard, can we can see every little thing that the user does as a potential trigger.
The trigger system can be seen as filter of that certain user-actions we would like to add our additional
functionality to, and configuring the B1 Validation System Trigger is taken these hundreds of events and
specifying the ones we need.
Copyright 2014 – Boyum IT A/S Page 2/13
B1 Usability Package Guide
The FormType, Item, Column, Row and MenuUid
First part of this filtering is the formtype, item column, row and MenuUid.
SAP Business One consists of thousands of windows but by entering the formtype of the window we would
like to work on we do the first major filtering.
Next thing we filter by is what item we would like to work with. If we didn’t provide an item every single
item of the whole window would trigger the event.
NB: A FEW EVENTS LIKE FORM LOAD AND FORM UNLOAD SHOULD NOT CONTAIN AN ITEM BUT 95 % OF ALL EVENTS SHOULD
HAVE THE FORMTYPE/ITEM COMBINATION.
If the item that you are working with is on line level you will have to provide the column that you are
working with (else again ever of the lines columns would react to the trigger).
Last and most rarely user is the row-field. This can be used again to make the filter even more strict to say
that as example that you only should react to the first of 10 rows.
Alternativ if event MenuClick is used Item, Col and Row are ignored for MenuUid which check if a specific
menuUid is clicked.
Samples
Trigger Result
Copyright 2014 – Boyum IT A/S Page 3/13
B1 Usability Package Guide
Every place on the business Partner master data
that we press receive the event
Now we reduce the event only to item 7 (The
name field)
Copyright 2014 – Boyum IT A/S Page 4/13
B1 Usability Package Guide
Form Mode
Next thing we can set is the form-mode
This makes it possible to have a trigger only work on a certain window-mode. We can choose between the
6 different combinations
Samples
Trigger Result
Here we trigger in all modes.
Find-Mode:
Add-Mode:
Copyright 2014 – Boyum IT A/S Page 5/13
B1 Usability Package Guide
Now we change FormMode to Add and we see
the the event stop triggering in Find/OK/Update
and so on but only in Add-mode
Add-Mode:
The different events
As of version 2014.0.0.0 there are 19 types of events that are possible to catch
Event Description
Click This event happens before all other events and basically happens every time you
press the left mouse (even before you release the button and even if you does not
press a specific item or items that are not normally something you press (an label as
an example)).
The click event is often confused with the much more common “item pressed” event.
Combobox select This event happens when a combobox selection is made. This event will only trigger
on comboboxes on header or line-level.
Double click Double click is the same as the click event but if two clicks happens fast after each
other.
Please note that you will still get the first click event since at that point the system is
unable to know that you will click again
Form Load Form load happens one time when opening the a window and will not happen more
on that window.
NB: THIS EVENT ONLY NEED A FORMTYPE AND NOT AN ITEM SINCE IT WILL NEVER HAPPEN ALONG
WITH AN ITEM; ONLY THE FORM
TIP: THIS IS MOST USED BY THE UNIVERSAL FUNCTION CONTENT CREATOR.
Copyright 2014 – Boyum IT A/S Page 6/13
B1 Usability Package Guide
Form Closing Form Closing happens just before a window is about to be closed, but compared to
form-closed happens before the windows is actually gone (This is handy if you want
to prevent a window from closing)
NB: THIS EVENT ONLY NEED A FORMTYPE AND NOT AN ITEM SINCE IT WILL NEVER HAPPEN ALONG
WITH AN ITEM; ONLY THE FORM
Form Closed (Form Form Unload it the equal to form load but happens instead when the window is
Unload) closed.
This event is very rarely used.
Got Focus This event happen when an edit text gets focus (aka it is marked with the yellow
current field color)
Lost Focus This event happens after a field is left. This is very similar to the more used Validate
event, but the difference is that Lost Focus happens after you are out of the field (For
that reason validation of entered data should not normally be Lost Focus but validate
that happens just before you leave the field).
Item Pressed This is the most often used event. The event happens when you press clickable items
like buttons, tabs, checkboxes and linkedbuttons (Orange arrows)
Key Down This event happens when a key is pressed (Use the Char Pressed and Modifier option
for more on what key was pressed (ALT, CTRL or SHIFT))
Validate This event is quite commonly used and happens when a field is about to lose focus
(Often used when you want to trigger something based on what was entered in a
field)
Menu Click This event happens when a menu-item is pressed. This menu-item can be form the
toolbar, main menu, top-menu or right-click menu.
NB: IF YOU USE A SHORTCUT KEY LIKE CTRL+F OR F1 A MENU-EVENT IT STILL FIRED.
NB: IT IS NOT POSSIBLE TO USE A MENU CLICK EVENT WITHOUT ENTERING A MENUUID IN THE
TRIGGER
Data Load This event sound similar to the Form Load but only happens once data is actually
shown on the screen. Example if you open a Sales order a FormLoad will happen, but
it is first when you navigate to an existing Sales Order that the Data Load event
happens. Similar if you search or use a golden arrow to go to data a Data Load event
happen.
Data Add Similar to the Data Load event but happen everytime you add data to the screen (You
press the Add-button and the data is saved)
Data Update Similar to Data Add but when you update data
Data Delete Similar to Data Add and Data Update but when data is removed (for the database,
not simply switch to Find mode).
Column Link Happens if you press a golden arrow on cell level
Pressed
Column Picker Happens if you press a picker (Choose From List, Calculator or Date-picker)
Pressed
Copyright 2014 – Boyum IT A/S Page 7/13
B1 Usability Package Guide
Choose From List Happens when you choose from a choose from list
Form Key Down Happens when a key is pressed but not item have focus
When B1UP is As the name say, this event happen when B1 Usability Package is fully finished
finished loading loading. This is handy if you wish some specific screen to be shown after startup.
There are tons of combinations here so please test this using your test-environment to see the different
events in action.
Before Action, ActionSucess, Item changed, Inner Event and BubbleEvent
These 4 advanced options can each be set to true, false or ignore.
Option Description
Copyright 2014 – Boyum IT A/S Page 8/13
B1 Usability Package Guide
BeforeAction + ActionSuccess The before action option and the Action Success properties, and let you
determine when you wish to trigger the event compared to when SAP
Business One react to the event.
Best way to describe it better is by sample so please see below
ItemChanged This determines if you only want to react to the event it the item of the
event was changed.
InnerEvent User-events can in some rare cases cause other events to happen. These
are called inner events. Sometimes this can lead to an endless loop of
events. It is in general best to set this to ignore but in some rare cases
you might need to change it.
Bubble Event Because multiple add-ons can run at the same time and multiple B1
Validation can also run in the same manner you might have the need to
run config number one but that this conditionally block the event run. In
such a case 2 scenarios are eaqually valid.
- Either you want to run the second config anyway (Bubble Event =
true or Ignore)
- You do not want the second event (Bubble Event = false)
Samples
NB: PLEASE NOTE THAT FOR THESE SAMPLES WE NEED TO CHANGE THE TEST UNIVERSAL FUNCTION SLIGHTLY
The block event property is now checked (Needed by the Before Action sample)
Copyright 2014 – Boyum IT A/S Page 9/13
B1 Usability Package Guide
Sample Result
We here trigger clicking on the add-button in
business partner.
If we click on the button we see that the event
happen before SAP add the business partner and
we block the event so the add does not happen
Now let us try to set the Before action to ignore
and set Action success to true
Now if we click on the button we see that the
event happen after SAP add the business partner
(After the success of SAP Business Ones work)
Now let’s try something else. We are going to
trigger validate of the customer name
(REMEMBER TO SET BEFORE ACTION TO FALSE ELSE WE
WILL BE BLOCKED AND BE UNABLE TO LEAVE THE FIELD)
If we go to the name field, enter a name and exit
the field we get the event
Now let just try to enter the name field again
Copyright 2014 – Boyum IT A/S Page 10/13
B1 Usability Package Guide
and exit it without changing the name.
Note that we get the same event.
Now let’s use the ItemChange option to True to
change the above behavior
Now let just try to enter the name field again
and exit it without changing the name.
Note that we get the event now.
Only if we enter the field, change the name and
change it will we get the event.
Char pressed and Modifiers
Final part of the trigger is the char pressed and the Modifier. These are only used when you use the event
Key Down / Form Key Down (else they are ignored).
Basically what you can do is to enter the ASCII value of a keyboard char pressed and get an event for this.
Copyright 2014 – Boyum IT A/S Page 11/13
B1 Usability Package Guide
NB: PLEASE NOTE THAT SAP ITSELF USES A LOT OF KEYBOARD SHORTCUTS AND IN ORDER FOR ADD-ONS NOT TO GET IN THE
WAY NOT EVERY SHORTCUT COMBINATION WILL WORK
Char Pressed Table
Key Value Key Value
ENTER 13 C 99
TAB 9 D 100
BACKSPACE 8 E 101
SPACE 32 F 102
PAGEUP 33 G 103
PAGEDOWN 34 H 104
END 35 I 105
HOME 36 J 106
DELETE 46 K 107
UPARROW 38 L 108
LEFTARROW 37 M 109
DOWNARROW 40 N 110
RIGHTARROW 39 O 111
0 48 P 112
1 49 Q 113
2 50 R 114
3 51 S 115
4 52 T 116
5 53 U 117
6 54 V 118
7 55 W 119
8 56 X 120
9 57 Y 121
A 97 Z 122
B 98
Copyright 2014 – Boyum IT A/S Page 12/13
B1 Usability Package Guide
Samples
Trigger Result
Char Press 36 Equals the Home-button and item
5 is the code, so if you enter the code field and
press the Home-key the event will trigger.
Now we modify the trigger to use the modifier
CTRL so now the event only happen if you hold
down CTRL key while
CTRL +
Copyright 2014 – Boyum IT A/S Page 13/13
Вам также может понравиться
- The Subtle Art of Not Giving a F*ck: A Counterintuitive Approach to Living a Good LifeОт EverandThe Subtle Art of Not Giving a F*ck: A Counterintuitive Approach to Living a Good LifeРейтинг: 4 из 5 звезд4/5 (5783)
- The Yellow House: A Memoir (2019 National Book Award Winner)От EverandThe Yellow House: A Memoir (2019 National Book Award Winner)Рейтинг: 4 из 5 звезд4/5 (98)
- Never Split the Difference: Negotiating As If Your Life Depended On ItОт EverandNever Split the Difference: Negotiating As If Your Life Depended On ItРейтинг: 4.5 из 5 звезд4.5/5 (838)
- The Emperor of All Maladies: A Biography of CancerОт EverandThe Emperor of All Maladies: A Biography of CancerРейтинг: 4.5 из 5 звезд4.5/5 (271)
- Hidden Figures: The American Dream and the Untold Story of the Black Women Mathematicians Who Helped Win the Space RaceОт EverandHidden Figures: The American Dream and the Untold Story of the Black Women Mathematicians Who Helped Win the Space RaceРейтинг: 4 из 5 звезд4/5 (890)
- The Little Book of Hygge: Danish Secrets to Happy LivingОт EverandThe Little Book of Hygge: Danish Secrets to Happy LivingРейтинг: 3.5 из 5 звезд3.5/5 (399)
- Team of Rivals: The Political Genius of Abraham LincolnОт EverandTeam of Rivals: The Political Genius of Abraham LincolnРейтинг: 4.5 из 5 звезд4.5/5 (234)
- Devil in the Grove: Thurgood Marshall, the Groveland Boys, and the Dawn of a New AmericaОт EverandDevil in the Grove: Thurgood Marshall, the Groveland Boys, and the Dawn of a New AmericaРейтинг: 4.5 из 5 звезд4.5/5 (265)
- A Heartbreaking Work Of Staggering Genius: A Memoir Based on a True StoryОт EverandA Heartbreaking Work Of Staggering Genius: A Memoir Based on a True StoryРейтинг: 3.5 из 5 звезд3.5/5 (231)
- Elon Musk: Tesla, SpaceX, and the Quest for a Fantastic FutureОт EverandElon Musk: Tesla, SpaceX, and the Quest for a Fantastic FutureРейтинг: 4.5 из 5 звезд4.5/5 (474)
- The Hard Thing About Hard Things: Building a Business When There Are No Easy AnswersОт EverandThe Hard Thing About Hard Things: Building a Business When There Are No Easy AnswersРейтинг: 4.5 из 5 звезд4.5/5 (344)
- The Unwinding: An Inner History of the New AmericaОт EverandThe Unwinding: An Inner History of the New AmericaРейтинг: 4 из 5 звезд4/5 (45)
- The World Is Flat 3.0: A Brief History of the Twenty-first CenturyОт EverandThe World Is Flat 3.0: A Brief History of the Twenty-first CenturyРейтинг: 3.5 из 5 звезд3.5/5 (2219)
- The Gifts of Imperfection: Let Go of Who You Think You're Supposed to Be and Embrace Who You AreОт EverandThe Gifts of Imperfection: Let Go of Who You Think You're Supposed to Be and Embrace Who You AreРейтинг: 4 из 5 звезд4/5 (1090)
- The Sympathizer: A Novel (Pulitzer Prize for Fiction)От EverandThe Sympathizer: A Novel (Pulitzer Prize for Fiction)Рейтинг: 4.5 из 5 звезд4.5/5 (119)
- StefanSokicResume PDFДокумент1 страницаStefanSokicResume PDFasdfasdОценок пока нет
- Veritas Foundation SuiteДокумент16 страницVeritas Foundation SuiteduyogaОценок пока нет
- C# Collections GuideДокумент4 страницыC# Collections GuideJanicealmine SandeepsharmaОценок пока нет
- Segfault - In: Decrypt HTTPS Traffic Using Wireshark and Key FileДокумент6 страницSegfault - In: Decrypt HTTPS Traffic Using Wireshark and Key FileDramane BonkoungouОценок пока нет
- POWER8 Overview v50 PDFДокумент262 страницыPOWER8 Overview v50 PDFJohansen LeeОценок пока нет
- WTL Assignment No. 6Документ7 страницWTL Assignment No. 6Shubham KanchangireОценок пока нет
- Planning Projects With Styles in Mind: Bonus Chapter 13Документ7 страницPlanning Projects With Styles in Mind: Bonus Chapter 13miguelsiglerОценок пока нет
- README Updating FirmwareДокумент8 страницREADME Updating FirmwareAndres VanegasОценок пока нет
- ICT Project PDFДокумент9 страницICT Project PDFmadhavnishtalaОценок пока нет
- Line Sets in Oracle Order ManagementДокумент9 страницLine Sets in Oracle Order ManagementS S PatelОценок пока нет
- Manual For The Class: ProsperДокумент12 страницManual For The Class: ProsperJeff PrattОценок пока нет
- Match 3 Game Template with Level EditorДокумент37 страницMatch 3 Game Template with Level EditorDenisОценок пока нет
- OneNote For MeetingsДокумент23 страницыOneNote For Meetingsyunusunki2692Оценок пока нет
- PikkoTekk Tech SummaryДокумент6 страницPikkoTekk Tech Summarychristian_lonnholmОценок пока нет
- Transport SystemДокумент12 страницTransport SystemLaasyaSweetОценок пока нет
- Tracxn Program Manager - Case StudyДокумент14 страницTracxn Program Manager - Case StudyNaveen Chaturvedi0% (1)
- Optimize RBQL queries and recordsДокумент37 страницOptimize RBQL queries and recordsLuis MuchakiОценок пока нет
- Containers Best PracticesДокумент35 страницContainers Best PracticesPrasanna9 UppuОценок пока нет
- Uputstvo T25AДокумент191 страницаUputstvo T25ADavor PodoreškiОценок пока нет
- ASSIGNMENT 1 FRONT SHEETДокумент32 страницыASSIGNMENT 1 FRONT SHEET(FG ĐN) Hoàng Minh HoànОценок пока нет
- VisionBox Quick Guide GB PDFДокумент26 страницVisionBox Quick Guide GB PDFAli Can ÇAKIОценок пока нет
- Peer Reviewer Course: Syllabus: DescriptionДокумент3 страницыPeer Reviewer Course: Syllabus: DescriptionLy DangОценок пока нет
- CD 14 DocumentationДокумент32 страницыCD 14 DocumentationirishigarewalОценок пока нет
- Debugging ActivitiesДокумент6 страницDebugging Activitiesapi-350095594Оценок пока нет
- OKC IMP CONTRACT HEADERS ReferenceДокумент30 страницOKC IMP CONTRACT HEADERS ReferencepoonamОценок пока нет
- Curriculum Vitae: Sushant Vasant SalunkheДокумент2 страницыCurriculum Vitae: Sushant Vasant SalunkheSushantsalunkheОценок пока нет
- Dependency Injection in .Net Core NotesДокумент4 страницыDependency Injection in .Net Core NotesHaseebОценок пока нет
- LogДокумент56 страницLogliliyanti0595Оценок пока нет
- IP-Guard V4 CatalogДокумент2 страницыIP-Guard V4 Catalogagitpermana.idОценок пока нет
- (PDF) DIN 76-1 - (2004) - Thread Run-Outs and Thread Undercuts For ISO Metric THДокумент4 страницы(PDF) DIN 76-1 - (2004) - Thread Run-Outs and Thread Undercuts For ISO Metric THpierre PablozОценок пока нет