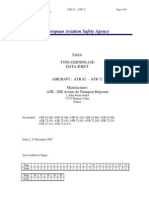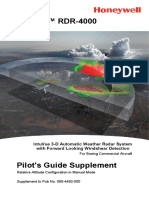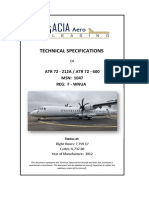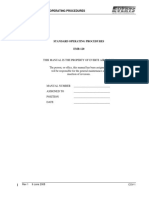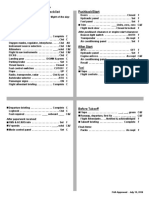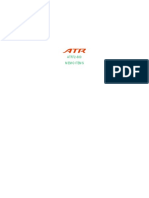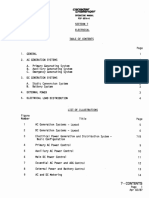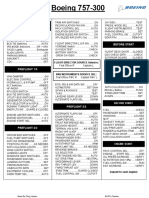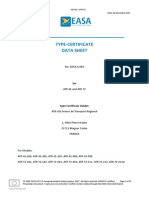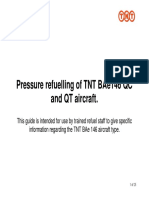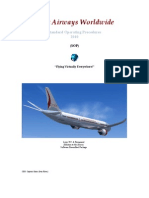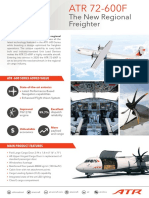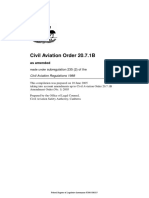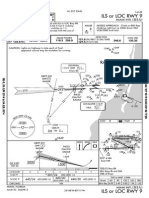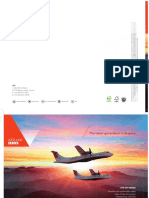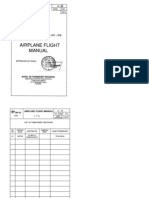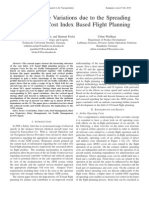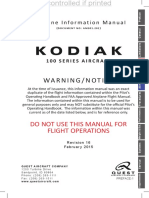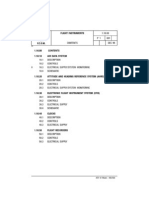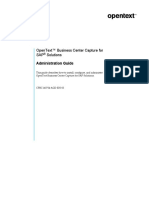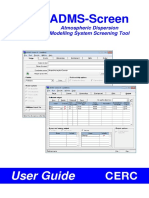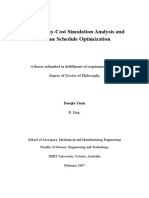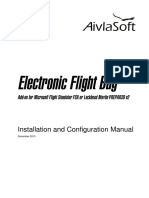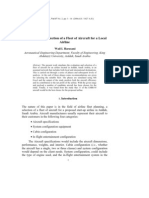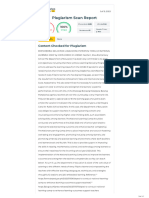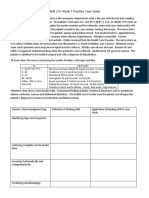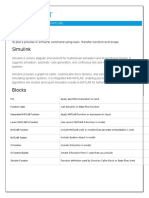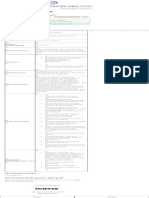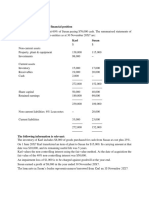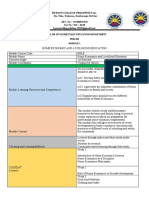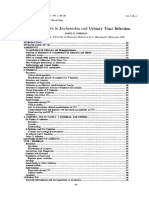Академический Документы
Профессиональный Документы
Культура Документы
FOS User Guide PDF
Загружено:
adsrjmОригинальное название
Авторское право
Доступные форматы
Поделиться этим документом
Поделиться или встроить документ
Этот документ был вам полезен?
Это неприемлемый материал?
Пожаловаться на этот документАвторское право:
Доступные форматы
FOS User Guide PDF
Загружено:
adsrjmАвторское право:
Доступные форматы
Version monitoring
Version Modification Date
1.0 Complete re-engineering of FOS software October 2015
2.0 Release of version 1.2 May 2016
3.0 Release of version 1.2.3 November 2016
4.0 Release of version 2.0 July 2017
4.1 Release of version 2.1 January 2018
5.0 Release of version 2.2 June 2018
FOS User Guide – June 2018 1
A. GENERAL 5
A.1. INTRODUCTION .........................................................................................................5
A.2. FOS INSTALLATION AND LICENSE UPDATE ......................................................................6
A.3. FOS DATA FOLDER ....................................................................................................7
A.4. FOS INTERFACE ........................................................................................................7
A.4.1. FOS LAUNCHING ...........................................................................................................7
A.4.2. FOS MENUS ................................................................................................................7
A.4.2.1. Main Menu 7
A.4.2.2. Home menu 9
A.4.2.3. Database menu 9
A.4.2.4. SPS menu 9
A.4.3. WINDOWS MANAGEMENT .............................................................................................. 10
A.4.4. SOFTWARE’S INSTRUCTIONS........................................................................................... 10
B. DATABASES 11
B.1. FLEET DATABASE .....................................................................................................11
B.2. AIRPORT DATABASE .................................................................................................12
B.2.1. INTRODUCTION .......................................................................................................... 12
B.2.2. CREATE OR OPEN AN AIRPORT DATABASE ........................................................................... 12
B.2.3. AIRPORT MANAGEMENT ................................................................................................. 13
B.2.3.1. Country creation 13
B.2.3.2. City creation 13
B.2.3.3. Airport creation 13
B.2.4. RUNWAY MANAGEMENT ................................................................................................. 14
B.2.4.1. Runway creation 14
B.2.4.2. Runway duplication 17
B.2.4.3. Runway, airport, city, country deletion 17
B.2.5. DATA IMPORTATION..................................................................................................... 17
B.2.5.1. ‘All’ data importation 18
B.2.5.2. ‘Existing’ data importation 18
B.2.5.3. ‘Manual’ importation 18
B.2.5.4. Specific formats for importation 19
B.3. ROUTE DATABASE ....................................................................................................21
B.3.1. INTRODUCTION .......................................................................................................... 21
B.3.2. ROUTE DATABASE CREATION .......................................................................................... 21
B.3.3. ROUTE MANAGEMENT ................................................................................................... 22
B.3.3.1. Country creation 22
B.3.3.2. City creation 22
B.3.3.3. Airport creation 22
B.3.3.4. Waypoint creation 23
B.3.3.5. Route creation 24
B.3.3.6. Leg data consultation 24
B.3.4. DATA IMPORTATION..................................................................................................... 25
C. MODULES 26
C.1. MODULES MANAGEMENT ...........................................................................................26
C.1.1. COMPUTATION SESSION MANAGEMENT .............................................................................. 26
FOS User Guide – June 2018 2
C.1.1.1. Create a session 26
C.1.1.2. Open a session 27
C.1.2. COMPUTATION SESSION SETTING..................................................................................... 27
C.1.2.1. Aircraft selection 27
C.1.2.2. Units 28
C.1.2.3. Options 28
C.1.2.4. Computation case 28
C.1.3. RESULTS MANAGEMENT ................................................................................................. 29
C.1.3.1. Computation run 29
C.1.3.2. Result files visualization 29
C.1.3.3. Result files print 30
C.1.3.4. Result files export 30
C.2. MODULE 1- TAKEOFF AND LANDING CHARTS .................................................................31
C.2.1. INTRODUCTION .......................................................................................................... 31
C.2.2. COMPUTATION SESSION ................................................................................................ 31
C.2.2.1. Runway management 31
C.2.2.2. General inputs for the computation case 34
C.2.2.3. Inputs for the Chart data 35
C.2.2.4. Inputs for the Takeoff calculation 36
C.2.2.5. Inputs for the Landing calculation 37
C.2.3. OPTIONS .................................................................................................................. 39
C.2.4. DESCRIPTION OF COMPUTATION RESULTS .......................................................................... 40
C.2.4.1. Takeoff results 41
C.2.4.2. Landing charts 43
C.2.4.3. General results 45
C.3. MODULE 2 - IN-FLIGHT PERFORMANCE .......................................................................46
C.3.1. INTRODUCTION .......................................................................................................... 46
C.3.2. COMPUTATION SESSION ................................................................................................ 46
C.3.2.1. General inputs for the computation case 46
C.3.2.2. Inputs for Aerodynamic & engine 47
C.3.2.3. Inputs for Atmosphere 48
C.3.2.4. Inputs for Computation 49
C.3.2.5. Linked cases 49
C.3.3. OPTIONS .................................................................................................................. 50
C.3.4. DESCRIPTION OF COMPUTATION RESULTS .......................................................................... 51
C.3.4.1. Generalities 51
C.3.4.2. Climb / Descent 51
C.3.4.3. Cruise / Holding 53
C.4. MODULE 3 - FLIGHT PLANNING .................................................................................55
C.4.1. INTRODUCTION .......................................................................................................... 55
C.4.2. COMPUTATION SESSION ................................................................................................ 55
C.4.2.1. Route selection 55
C.4.2.2. General inputs for the flight plan 57
C.4.2.3. Inputs for Computation 58
C.4.2.4. Inputs for Main route 59
C.4.2.5. Inputs for Alternates 60
C.4.2.6. Inputs for Reserves 61
C.4.2.7. Linked routes 61
C.4.3. OPTIONS .................................................................................................................. 62
C.4.4. DESCRIPTION OF COMPUTATION RESULTS .......................................................................... 63
C.4.4.1. Flight planning log main page 64
C.4.4.2. Flight planning navigation page 66
C.4.4.3. Detailed and tabulated outputs 69
C.4.4.4. Decision points charts 69
C.4.4.5. General results 69
C.5. MODULE 4 - EN-ROUTE NET FLIGHT PATH ...................................................................70
C.5.1. INTRODUCTION .......................................................................................................... 70
FOS User Guide – June 2018 3
C.5.2. COMPUTATION SESSION ................................................................................................ 70
C.5.2.1. Route selection 71
C.5.2.2. General inputs for a computation case 71
C.5.2.3. Inputs for Weight limitation computation 71
C.5.2.4. Inputs for Decision point computation 72
C.5.3. OPTIONS .................................................................................................................. 72
C.5.4. DESCRIPTION OF COMPUTATION RESULTS .......................................................................... 73
C.5.4.1. General results 73
C.5.4.2. Weight limitation results 75
C.5.4.3. Decision point results 76
C.6. MODULE 5 – CRUISE PERFORMANCE MONITORING .......................................................77
C.6.1. INTRODUCTION .......................................................................................................... 77
C.6.2. COMPUTATION SESSION ................................................................................................ 79
C.6.2.1. Manual computation case creation 79
C.6.2.2. Automatic computation case creation from Cruise Reports 80
C.6.3. OPTIONS .................................................................................................................. 81
C.6.4. DESCRIPTION OF COMPUTATION RESULTS .......................................................................... 82
C.6.4.1. Detailed output 82
C.6.4.2. CSV 83
C.6.4.3. Graph 84
C.6.5. CPM RESULTS ANALYSIS ............................................................................................... 85
C.6.5.1. Type of degradations 85
C.6.5.2. Methodology 85
C.7. RELATIONS BETWEEN MODULES .................................................................................88
D. GLOSSARY 89
E. ANNEXES 90
E.1. AIRPORT DATABASE FILES FORMAT .............................................................................90
E.1.1. AIRBUS PEP FOR WINDOWS DATABASE ............................................................................. 91
E.1.2. AIRBUS AIRPORT TEXT FILES .......................................................................................... 91
E.1.3. FOS WORK FILE FORMAT ............................................................................................... 91
E.1.4. SITA AIRPORT FILE ..................................................................................................... 93
E.1.5. EAG AIRPORT FILE ...................................................................................................... 94
E.2. FOS OUTPUTS .........................................................................................................94
E.2.1. TABULATED OUTPUT..................................................................................................... 94
E.2.2. XML OUTPUT ............................................................................................................. 94
E.2.3. CSV TEXT OUTPUT ...................................................................................................... 95
E.2.4. ASCII OUTPUT ........................................................................................................... 95
FOS User Guide – June 2018 4
A. GENERAL
A.1.Introduction
The ATR Performance Software package is composed of the Flight Operations Software (FOS)
and the Single-point Performance Software (SPS).
The FOS is designed to carry on the computations required for flight preparation of the ATR
operations. It is meant to be used by the airline operation/ performance engineers, or the flight
dispatchers.
The FOS performance data comes from the AFM accurate and certified data. However, the FOS
software is not certified, and the compliance of the FOS results with the AFM data has to be
carried on by the airline as required by applicable operational regulations.
Module 1 Module 2 Module 3
Takeoff and Landing Charts In-Flight Performance Flight Planning Log
Airport Fleet Route
Database Database Database
Module 5 Module 4
Cruise Performance Monitoring En-Route Net Flight Path
FOS
Flight
recording
Figure 1 – FOS general architecture
FOS falls in five different computation modules:
- Module 1 - Takeoff and Landing Charts
Computes and displays the takeoff and landing limitations on charts which are directly usable
by the flight crew during the flight preparation.
- Module 2 - In-Flight Performance
Provides performance data for each flight phase, like the performance tables published in the
FCOM. This module is dedicated to the operation/ performance engineer.
- Module 3 - Flight Planning
Computes the flight plan and displays the results in a log directly usable by the flight crew
during the flight preparation and in-flight follow-up.
- Module 4 - En-Route Net Flight Path
Provides single-engine performance study for routes over mountainous area. This module is
dedicated to the operation/ performance engineer and allows establishing rules to be
followed by the flight crew.
FOS User Guide – June 2018 5
- Module 5 - Cruise Performance Monitoring
Provides an assessment of the aircraft real performance in comparison to the theoretical
reference for a customized follow-up. This module is dedicated to the operation/ performance
engineer.
The SPS Administrator and SPS User user guides are addressed in separate documents.
FOS is in constant development; please do not hesitate to share your comments and feedbacks
with us by using the following address: ops.support@atr-aircraft.com
A.2.FOS installation and license update
FOS installation and license activation
Please refer to the APS installation user guide.
FOS license update
An update of the FOS license is necessary:
- When the current FOS license is about to expire
- In case a new aircraft model has been contracted for use in the FOS
To access the license file update, select ‘MAIN \Help’\ ‘About FOS’
Click on ‘Update License File’ and browse the license (.zip) sent by ATR Flight Operations Support
Department.
The success of the license upload is confirmed by the
following message:
License file expiration date and name can be checked on the ‘About FOS’ window.
FOS User Guide – June 2018 6
A.3.FOS Data folder
Once FOS is installed, “ATR Performance Software Data” is
created in ‘My Documents’. All the FOS data are stored in the
“FOS” sub-folder.
A.4.FOS Interface
A.4.1. FOS launching
FOS can be run via the start menu: click on ‘Start’\ ‘All
Programs’\ ‘ATR’ \’ATR Performance Software’ and launch the
software by clicking on ‘FOS’.
A.4.2. FOS Menus
The FOS menus are common with the SPS Administrator menu.
Note: In case SPS has not been contracted, access to SPS menu is inhibited.
A.4.2.1. Main Menu
This menu gives access to the following functions:
New session New FOS computation session
Open session Open FOS computation session
Close Close active database or FOS computation session
Save Save active database or FOS computation session
Save As… Save As active database or FOS computation session
Print Print FOS computation session results
Options Open the options panel
Help Access to the User Guides, “About FOS” and Latest
developments information
Exit Exit FOS
FOS User Guide – June 2018 7
A.4.2.1.1 Option Panel
This panel is to access the options that will be applied by default in the FOS. The options linked
to the calculation sessions will be applied to each new session created.
The options are reminded and editable in the computation session (see C.1.2.3. Options).
General See details below
Performance files folder See details below
Takeoff and Landing chart Details in § C.2.3
In-flight Performance Details in § C.3.3
Flight Planning Details in § C.4.3
En-route net flight path Details in § C.5.3
Cruise Performance Monitoring Details in § C.6.3
A.4.2.1.2 Options panel – General
Fleet database parameters visibility
In the Fleet database, only FOS, only SPS or FOS
+ SPS parameters can be chosen to be displayed.
Note: This option is useful when using only FOS
to avoid unnecessary parameters display (see
Figure below).
Session expert mode
Gives access to expert mode calculations for the
FOS sessions.
Only FOS parameters vs. FOS + SPS parameters display in the Fleet database (takeoff tab)
Access to Expert mode sessions when activated
FOS User Guide – June 2018 8
A.4.2.1.3 Options panel – Performance files folder
This gives the possibility to modify the folders where the Performance files are located. By
default, there are in C:\ Program Files (x86)\ ATR Performance Software\ Common\ Performance
Data Files.
A.4.2.2. Home menu
Save Save active database or FOS computation session
New session Open new FOS calculation sessions
A.4.2.3. Database menu
This menu gives access to the following functions:
Open Fleet Database Open an existing Fleet database
Create Fleet Database Create a new Fleet database
Open Airport database Open an existing Airport database
Create Airport database Create a new Airport database
Open Route Database Open an existing Route database
Create Route Database Create a new Route database
A.4.2.4. SPS menu
Not used for FOS.
FOS User Guide – June 2018 9
A.4.3. Windows management
Several computation sessions, and databases may be opened at the same time.
Note: If data modifications are done in a database while a computation session is opened, close
first the database and then (re)select the aircraft, the runway or the route in the session to take
into account the updated data.
The main window can be split by dragging a tab and dropping it in the
left/right/top/bottom part of the dock module. The tab dragged is displayed
in the part of the window chosen.
FOS window split: Takeoff and landing session for Toulouse on the top, for Albi on the bottom
A.4.4. Software’s instructions
When filling-in a database or a session, fill-in instructions are displayed when the mouse goes
over the field.
When the value is out of range, the field becomes red and fill-in
instructions are displayed in the bottom part of the FOS screen.
FOS User Guide – June 2018 10
B. DATABASES
FOS has been designed to compute performance using the data coming from three independent
databases: fleet, airport and route databases. The operator is responsible for the definition and
the update of the databases content. ATR does not provide any airport, obstacles and navigation
data.
B.1.Fleet database
Refer to SPS Administration user guide for all tabs description except for the “In-flight” tab
described here below, as this is used for FOS only.
This page allows customizing:
- Weight: define DOW, other weights are defined in W&B General.
- In-flight factors
The data set here are then set by default in Module 3 – Flight Planning.
o Drag
Enter a drag factor (in %) or a drag coefficient variation in order to take into account a
possible drag increase/decrease. Please refer to C.6.5. CPM results analysis, to assess the
drag variation for an aircraft.
Example: FOS Module 5 results highlight an increase in drag equals to DCD = +0.0023, also
equivalent to DCD/CD = +4.8%. The drag factor can be changed to 104.8% or the Drag correction
changed to +0.0023, to take into account the drag increase for this aircraft.
- Thrust maximum rating level
The maximum rating level is the percentage of the available power to be used. In
normal use, this value is 100%.
- Fuel Consumption factor
Enter a fuel consumption factor (in %) in order to take into account a possible fuel
consumption increase/decrease. Please refer to C.6.5. CPM results analysis, to assess the fuel
consumption variation for an aircraft.
FOS User Guide – June 2018 11
Example: FOS Module 5 results highlight a decrease in fuel consumption equals to DFF/FF = -
3.1%. The fuel consumption factor can be changed to 96.9% to take into account the fuel
consumption decrease for this aircraft.
- Allowance
o Fuel and time default values for Taxi out.
The data set here are then set by default in Module 3 – Flight Planning
- Flight profile
Climb, cruise and descent standard profiles are defined.
Note: The data set here are then set by default in Module 3 – Flight Planning.
Note: When the aircraft is fitted with the Boost option (MOD 5908), it is advised to create two
aircraft; one with and one without the option. Indeed, in Module 2, Module 3 and Module 4
single-engine computations, the Boost will be automatically assumed ON for an aircraft fitted with
the option. If a computation without the Boost is needed, an aircraft without Boost must be
selected.
Reminder: In the Fleet database, only FOS parameters can be chosen to be displayed. This
option is useful when using only FOS to avoid unnecessary parameters display (refer to A.3.2.1.2.
Options - General).
B.2.Airport database
B.2.1. Introduction
The Airport database allows defining the airport runways data, which are then an input for
Module 1 – Takeoff and Landing Charts computation.
The runways data are entered manually, or imported from:
- an existing FOS airport file (.fad or .airport)
- ACFT Perfo airport file (.airport)
- a SITA format airport file (.sit)
- an EAG format airport file (.eag)
- an Airbus WinPEP airport database (.mdb)
- an Airbus airport text files (.txt)
The Airport databases are shared by FOS and SPS.
B.2.2. Create or open an airport database
To create a new Aiport database: in the
DATABASE menu, choose “Create Airport
Database” and specify a name for the
new Airport database.
To open an existing Airport database: in
the Database menu, choose ‘Open
Airport Database’ and choose the file that
needs to be opened.
FOS User Guide – June 2018 12
This page allows:
- Adding comments for this database (50 characters maximum)
- Consulting airport database creation and last modification dates
- Choosing to sort airports in the tree view by Airport name, ICAO code or IATA code
- Enabling or disabling the Country/City display in the tree view
- Setting Airport database units
B.2.3. Airport management
Airports are sorted by country and city. To add a new airport in the database, check that the
country and the city associated to this airport exist. If not, first create the country and the city.
If ‘Show country/Show city’ is deselected, proceed directly to B.2.3.3. Airport Creation.
B.2.3.1. Country creation
Right click on the database name and select ‘Add New
Country’ in the menu.
Enter the country’s name and click
on ‘OK’ to validate.
B.2.3.2. City creation
Once the country is created, create a city. Right click on the country’s
name and select ‘Add New City’ in the menu.
Enter the city’s name and click on ‘OK’ to
validate.
B.2.3.3. Airport creation
Once country and city are created, create an airport by right clicking on the city’s name and
choosing ‘Add New Airport’ in the menu.
FOS User Guide – June 2018 13
Enter airport’s name, ICAO and IATA
codes mandatory fields. Then, click on
‘OK’ to validate.
Note: If ‘Show country’ and/ or ‘Show city’ is deselected, right click on ‘No city’ and select ‘Add
new airport’.
B.2.4. Runway management
B.2.4.1. Runway creation
Once airport is created, create a runway by right clicking on the airport’s name and choosing ‘Add
New Runway’ in the menu.
Enter runway’s identification mandatory field. Then, click on ‘OK’ to
validate.
FOS User Guide – June 2018 14
This page allows entering:
- Runway characteristics, read in the AIP or airport charts:
o Elevation: threshold elevation
o TORA, TODA, ASDA and LDA.
Note: Runway intersections with reduced takeoff lengths may be created. In this
case, set LDA = 0 to prevent calculating landing performance from those
runways.
o Runway’s heading: only for SPS use (wind computation). Can remain empty for
the FOS use
o Runway’s slope. If not available in the AIP or airport chart,
Slope = (opposite threshold elevation – thres. elev.) (in m) / TORA (in m) x 100
o Runway’s width:
‘Large’ is selected if width ≥ 30m;
If ‘fixed value’ is selected, enter the runway width.
Note: Runway width must be more than 14 m.
- Minimum acceleration height: the minimum acceleration height can be set by runway.
In FOS: if default value is set, the value used is the one of the case in the
module 1. If fixed value is set, this value will be used for computation unless the
one of module 1 is higher.
In SPS: if default value is set, the value used is the one of the fleet database. If
fixed value is set, this value will be used for computation unless the one of the
fleet database is higher.
- Go-around height: reference height above the runway for computation of approach climb
limiting weight.
- Go-around gradients
o Approach climb gradient: single-engine climb gradient, read in the approach
navigation charts (if available).
Select ‘CS/FAR 25 (2.1%)’ which is the minimum 2.1% required by the
certification regulations, allowed for visual approaches.
Or ‘Fixed value’ and enter it. A minimum of 2.5% is required by the
operational regulations for instrument approaches. A higher gradient may be
required for obstacles clearance purposes.
Note: The default go-around gradient value is 2.5%.
o Landing climb gradient: two-engine climb gradient.
Select ‘Regulatory’, for a minimum 3.2% required by the certification
regulations (default setting).
Or ‘Fixed value’ and enter it, when a higher gradient is required.
- Obstacles
o Select the obstacles reference between ‘Beginning of TORA’ and ‘End of TORA’
o Enter obstacles’ distance and height from the selected reference point:
Height = obstacle elevation – threshold (beginning or end of TORA) elevation
FOS User Guide – June 2018 15
Once entered, the obstacles are sorted by increasing distance from the reference.
Once entered, if the reference is changed, the obstacles’ distances and heights are
recalculated.
When an obstacle is entered, a blank line automatically appears in order to enter
another one. To delete an obstacle, delete its distance. (If only the height is deleted,
the obstacle remains with a height equals to 0).
Use ‘Delete’ to delete an obstacle.
Note: A maximum of 20 obstacles can be entered.
- Comments
Comments are divided into two sections, one for the takeoff chart, and one for the landing
chart. Four lines of comments are available for each. It can be used to detail the single-
engine procedures at takeoff or go-around, or display any useful information for the flight
crew. It will be displayed at the top of the takeoff and landing charts (please refer to C.2.4.1.
Takeoff results).
Note: Text can be copied /pasted. This field is limited to 4x48 characters.
- Takeoff alignments: select the entry angles for a given runway:
- Fixed
- 0°: straight entry
- 90° entry via a taxiway
- 180°(default value): alignment using a turning pad
The corresponding distance reductions are defined in the Fleet database.
- Steep slope approach
This field does not impact the FOS computations; it is used by the SPS only.
FOS User Guide – June 2018 16
The slope must be defined between 4.5° and 6°.
B.2.4.2. Runway duplication
Right click on the runway to duplicate and select ‘Copy’ in the menu.
Then, right click on the airport where you
want to duplicate the runway and select
‘Paste’ in the menu.
Enter runway’s identification. Then, click on ‘OK’ to validate. The
new runway appears in the tree view under the relevant airport.
The runway characteristics can be modified, please refer to B.2.4.1.
Runway creation.
B.2.4.3. Runway, airport, city, country deletion
In order to delete runway, airport, city or
country, right click on the element to be
deleted and select ‘Delete’ in the menu or click
on the ‘Delete’ icon in the toolbar. Click on ‘Yes’
to confirm deletion.
Note: If an airport is deleted, the corresponding runways are deleted; if a city is deleted, the
corresponding airports and runways are deleted; and so on.
B.2.5. Data importation
Airport data can be imported from:
- Database created with FOS: <name>.fad or <name>.airport
- Airport text file provided by ACFT perfo: <name >.airport
Note: ACFT Perfo provides directly the FOS aiport format
- Airport text file provided by SITA: <name>.sit
- Airport text file provided by EAG: <name>.eag
FOS User Guide – June 2018 17
- Database created with Airbus PEP: <name>.mdb
- Airbus format airport text file provided by most of airport database providers:
<name>.txt
In order to import data in an airport
database, first open or create a database.
Then right click in the tree view on the name
of the database, select ‘Import’ and select the
importation mode, among the existing three:
- All data
All the airports of the selected database are imported into the current one. For the airports
existing in both databases, those contained in the current database will be updated with the
data from the imported database. Besides, airports contained in the imported database but
not in the current one will be added to the current database.
- Existing data
Characteristics of airports contained in the current database are updated with information
contained in the imported database. The importation process is the same as for the previous
importation. The difference is that the airports which do not exist in the current database will
not be imported from the imported database.
- Manual
Only selected data are imported in the current airport database. One runway, one airport
(and the associated runways), or one country (and the associated airports) can be selected
for importation. If data already exist, they are updated.
B.2.5.1. ‘All’ data importation
Select the database to be imported and click on ‘Open’. All the airports contained in the selected
database are added in the current database; the existing ones are updated.
B.2.5.2. ‘Existing’ data importation
Apply the same process as for ‘All’ importation (please refer to B.2.5.1. ‘All’ data importation).
B.2.5.3. ‘Manual’ importation
Select ‘Airport data files’ and then click on ‘Browse’.
FOS User Guide – June 2018 18
Select the database to be imported and click on ‘Open’ or double-click on it.
Select the data to import and click on ‘Import’ when enabled. The airport then appears in the
tree view.
Note: If a runway associated to an airport, a city and a country is imported, these associations
will be created automatically if they did not exist previously in the current database.
B.2.5.4. Specific formats for importation
FOS Airport file format (.airport)
Data can be imported from another FOS database.
Airbus PEP for Windows airport database (.mdb)
If airports have been created in the Airbus PEP for Windows airport database without reference
to country and city, it is necessary to unselect ‘Show country/Show city’ in the FOS options.
Otherwise, FOS could not show and import the airports (please refer to E.2.1. Airbus PEP for windows
database).
FOS Work file format (.wrk)
Data may be imported from a simplified text file issued from the older FOS DOS Work format file.
This option is also available in the Airbus PEP for Windows software (please refer to E.2.2. FOS work
file format).
SITA airport file (.sit)
Data may be imported from a SITA airport file (please refer to E.2.3. SITA airport file).
EAG airport file (.eag)
Data may be imported from an EAG airport file (please refer to E.2.4. EAG airport file).
FOS User Guide – June 2018 19
AIRBUS text format (.txt)
Data may be imported from an Airbus text format airport file (please refer to E.2.5. Airbus airport text
format).
FOS User Guide – June 2018 20
B.3.Route database
B.3.1. Introduction
The Route database allows defining the routes, which are then an input for Module 3 - Flight
Planning computation. Several Route databases can be managed.
Waypoints of the routes can be automatically imported from an existing navigation database
(ARINC 424 format).
B.3.2. Route database creation
To create a new Route database: in the DATABASE menu, choose “Create Route Database” and
specify a name for the new Route database.
Then, enter a name for this database and click on ‘Save’ to create it. The following window is
displayed:
FOS User Guide – June 2018 21
This page allows:
- Adding comments for this route database
- Consulting route database creation and last modification dates
- Choosing to sort airports in the tree view by Airport name, ICAO code or IATA code
corresponding to the departure.
- Enabling or disabling the Country/City display in the tree view
B.3.3. Route management
Routes are sorted according to the departure airports. To add a new airport in the database,
check that the associated country and city exist. If not, first create them.
If ‘Show country’ and/ or ‘Show city’ is deselected, proceed directly to B.4.3.3. Airport Creation.
B.3.3.1. Country creation
Right click on the database name and select ‘Add New Country’ in the menu.
Enter the country’s name and click on ENTER to validate.
B.3.3.2. City creation
Once the country is created, create a city. Right click on the country’s name and select ‘Add New
City’ in the menu.
Enter the city’s name and click on ENTER to validate.
B.3.3.3. Airport creation
Once country and city are created, create an airport by:
- clicking ‘Create Airport’ on the Route panel, or
- Right clicking on city in the tree view, and
choose ‘Add new Airport’ , or
- Right clicking on the map, and choose ‘Add new
Airport’.
Note: In this case, the airport coordinates are automatically filled with the ones pointed
on the map.
FOS User Guide – June 2018 22
Enter airport’s following characteristics:
- Airport name
- Country from the list
- City from the list
- ICAO code (4 letters)
- IATA code (3 letters)
- Elevation
- Frequency (optional)
- Latitude and longitude in degrees,
minutes, seconds and North / South,
West / East
Then, click on ‘OK’ to validate.
The created airport is added in the tree view on the left part, and displayed on the map.
B.3.3.4. Waypoint creation
Create the waypoints of the routes, by clicking on ‘Create WPT’ on the Route panel, or right click
on the map and choose ‘Create waypoint’.
Note: In this last case, the waypoint coordinates are automatically filled with the ones pointed
on the map.
Enter waypoint’s following characteristics:
- Name
- Frequency (optional)
- Area, choose from the list (optional)
- Type, choose from the list (optional)
Then, click on ‘OK’ to validate.
FOS User Guide – June 2018 23
B.3.3.5. Route creation
In order to create a route, at least two airports must be defined in the Route database.
Click on ‘Create Route’ in the Route panel, or right click on the departure airport name in the tree
view and select ‘Add New Route’.
Enter the route’s following characteristics:
- Identification
- Departure airport, from the list
- Arrival airport, from the list
- Description:
o Type waypoints, separated by “..”, or
o Design the route by clicking on the waypoints on the map
- Default cruise altitude and Odd or Even level.
The cruise altitude can then be modified in the Module 3 – Flight planning.
- If any, define obstacle
o distance from the departure airport (following the route path), and
o elevation
These obstacles are used for the Module 3 optional single engine en-route study or in
Module 4 – En-Route Net Flight Path.
- Comments to be displayed on the Flight plan log (optional)
Then, click on ‘OK’ to validate.
B.3.3.6. Leg data consultation
Once a route is created, its legs are displayed in the tree
view.
The characteristics of each leg can be consulted:
- Heading
Heading is computed, but can be forced to a fixed value.
- Distance
Distance is computed, but can be forced to a fixed value.
FOS User Guide – June 2018 24
- Waypoint in / out
Names, frequencies and locations of waypoint in and out are displayed and cannot
be changed.
- Minimum En-route Altitude (optional)
Enter the Minimum En-route Altitude (MEA) in feet. This parameter is used for the
Module 3 optional single engine en-route study or in Module 4 – En-Route Net Flight
Path and is displayed in the detailed leg by leg flight plan.
Note: Enter the MEA on the En-route legs only (between the end of the SID and the
start of the STAR procedures).
- Airway name (optional)
B.3.4. Data importation
Waypoints data may be imported from a navigation file (ARINC 424 format in text file). In order
to import data, right click on the Route database name and select ‘Import waypoint’ in the menu.
All the waypoints details (name, frequency and coordinates) are imported in the route database
and displayed on the map.
FOS User Guide – June 2018 25
C. MODULES
C.1.Modules management
C.1.1. Computation session management
The computation parameters are defined in a file called computation session (.fosmX). The
computation session is a unique file that combines:
- One aircraft from the Fleet database selected for the computation
- Data from the databases (Airport or Route) or from the cruise reports selected for the
computation
- Assumptions and settings for the computation
- Results of the computation
Note: The computation session content depends on the FOS Module, but the general layout
remains the same.
The computation session is a file that is running independently from the databases. All the
computation data, assumptions and results are saved in this file, giving the possibility to archive
the computations.
ONE AIRCRAFT COMPUTATION DATA
Fleet database From databases or
Cruise Reports
COMPUTATION CASE
Assumptions and settings
RUN
COMPUTATION RESULTS
Charts, tables, graphs, detailed
outputs…
Figure 2 - FOS computation session
C.1.1.1. Create a session
Select ‘MAIN’\ ‘New session,’ and select the appropriate module, or click directly on the module
icon in HOME menu.
Note: At least one Fleet database, and one aircraft in the Fleet
must exist before creating a session. Please refer to B.1. Fleet
database.
FOS User Guide – June 2018 26
C.1.1.2. Open a session
Select ‘MAIN’\ ‘Open session…’ and select the appropriate computation
session.
The sessions are organized by module; there is one folder for each
module in the ‘Sessions’ folder (please refer to A.3. FOS data folder). Check
that the folder is correct, select the computation session and click on
‘Open’.
Note: The data in the opened session are presented as previously saved. The session is
independent from the databases: if data modifications have been done in a database meanwhile,
the session data are not updated. To update the session data, reselect the aircraft, the runway or
the route from the database to take into account the updated data in the next computation run.
C.1.2. Computation session setting
The general computation session settings are detailed below. For the settings specific to a
module, please refer to the Computation session paragraph of each Module chapter.
C.1.2.1. Aircraft selection
When creating a new session, the last aircraft used for computation is loaded. The aircraft may
be changed from the list of aircraft of the Fleet database.
The Fleet database may be changed by clicking on . If the aircraft does not
exist in the selected Fleet, it is possible to copy it there.
The main characteristics of the selected aircraft (modifications, engines, propellers, brakes,
performance file…) are reminded. Check that those data are correct (especially the performance
file if it has just been updated. Refer to the SPS Admin User guide).
If the aircraft is changed whereas some parameters are already set in the session, characteristics
of the chosen aircraft will be automatically uploaded and some session inputs might be changed
(landing flaps settings for example in the Module 1 session if change from an ATR 72 to an ATR
42).
Note: Depending on aircraft model and version, inputs could be the same. No modification is
made in this case.
FOS User Guide – June 2018 27
C.1.2.2. Units
The units used in a session can be changed by selecting Units in the tree view and making
appropriate changes.
Example: Units to set for Module 1 - Takeoff and Landing Charts are:
Note: When units are changed, the session values previously entered (distances,
temperatures…) are automatically converted.
C.1.2.3. Options
Options defined in MAIN \ Options (see A.4.2.1.1. Option panel) are reminded in the compuation
session. Options may be modified directly in the session, they will be saved in the session only.
C.1.2.4. Computation case
A computation case is created as default when a session is created.
Note: For Module 3 - Flight Planning and Module 5 - Cruise Performance Monitoring, a case is
created once a route or a cruise report is imported, respectively.
New Computation Case
To create a new case, right click on ‘Cases’ in the tree view, and select
‘Add new’. New case is displayed below the previous ones.
Note: Cases order cannot be changed. They are displayed in the
creation order.
Computation case Duplication
FOS User Guide – June 2018 28
To duplicate an existing case, right click on the case to duplicate in the tree view, select ‘Copy’,
and then right click on ‘Cases’ and select ‘Paste’.
Computation case deletion
To delete an existing case, right click on the case to delete in the tree view, and select ‘Delete’.
Note: When only one case exists, this function is disabled.
C.1.3. Results management
C.1.3.1. Computation run
Once all the computation settings are completed, the ‘Compute’ button is enabled. Click on the
‘Compute’ button to launch the calculation program.
Computation process is shown as below:
The case being computed is described in the bottom part of the FOS
screen.
When done, the following message is displayed.
Once finished, the results are available in the tree view,
under ‘Results’.
C.1.3.2. Result files visualization
Navigation through the pages
The results are grouped by format type. For each format type listed in the tree view (e.g. Takeoff
Charts), the results are then displayed page by page for each computation cases and for each
runway. In order to change the displayed page, click on the arrows:
FOS User Guide – June 2018 29
- Arrow << : first page - Arrow >> : next page
- Arrow < : precedent page - Arrow > : last page
Page display
Results can be displayed on a single page, double pages or scrolled.
Zoom
Results can be zoomed.
Font modification
The user can modify the font of the current result file. Click on the Font icon. The standard
setting is MS LineDraw, and size 8.
Note: If the results are not readable (signs instead of letters and numbers), select the standard
setting. If the columns of the result file are not displayed correctly, select a smaller letter size, to
display the results in separate columns.
Page set up
Click on the Page Setup icon to change margins values or through the ‘MAIN’\ ‘Print’ \ ‘Page
Setup…’ menu.
Select size, orientation and margins.
Note: Results files orientation is automatically set to best fit the files format, changing this
orientation is therefore not always possible.
C.1.3.3. Result files print
Select the results to print in the tree view and click on the Printer icon, or right
click on the results file and select ‘Print’ in the menu, or through the ‘MAIN’\
‘Print’ menu.
C.1.3.4. Result files export
To export a result file, in text or CSV compliant format, right click on the
result file in the tree view and select ‘Export’.
Select a folder, a name and a type, and click on ‘Save’.
FOS User Guide – June 2018 30
C.2.Module 1- Takeoff and landing charts
C.2.1. Introduction
This module computes takeoff and landing charts in which the limiting takeoff and landing
weights are displayed, depending on the weather conditions, and considering the runway data
defined in the Airport database. Additionally, in the takeoff charts, the takeoff speeds (V 1, VR, V2)
associated to the takeoff weight are displayed.
C.2.2. Computation session
ONE AIRCRAFT RUNWAY(S)
Fleet database Airport Database
COMPUTATION CASE
Chart settings
Runway condition
Aircraft status
Possible MEL items
RUN
TAKEOFF & LANDING LIMITATIONS
Charts: RTOW (V1, VR, V2), RLW
General and detailed results
Figure 3 - Takeoff and Landing Charts session
A takeoff and landing charts session is composed of three kinds of input:
- A selected aircraft model (please refer to C.1.2.1. Aircraft selection).
- A set of runways.
- One or more computation case(s)
Note: Prior to using Module 1, it is recommended to create an airport database. (Please refer to
B.2. Airport database). If not, the user can nevertheless create a runway in the session. This
runway can then be exported to an existing Airport database.
C.2.2.1. Runway management
A computation session can be run for as many runways as wanted. Either select runways from
Airport databases, or create a new runway in the session.
Import a runway from an airport database
Click on ‘Runways’ in the tree view.
FOS User Guide – June 2018 31
Runways are selected from the Airport databases. Click on ‘Browse…’ to have access to the list of
available Airport databases.
Select the appropriate Airport database and click on ‘Open’ to confirm. The runways of the
database are displayed on a tree view.
Click on the airports or runways to be selected and click on ‘Import’ when enabled.
Note: If one airport is selected for importation, all the corresponding runways are added to the
computations session.
FOS User Guide – June 2018 32
Modify a runway in a session
Once a runway is imported in a computation session, it is possible to modify its characteristics.
Note: The changes made are effective and saved in the session only. To Export the
modifications made in the Airport database, click on ‘Export’. (see details in paragraph below)
In order to visualize the runway data and/ or modify them, click on the runway’s name in the
tree view, or on ‘Edit’ in the Runways main panel. The runway page is displayed. Needed
changes can be performed. For details on Airport database fields, please refer to B.2.4.1. Runway
creation.
Delete a runway in a session
Select a runway and click on ‘Remove’ in the Runways main panel or right click on the runway in
the tree view and select ‘Delete’ in the menu.
or
Create a runway in a session
In order to create a runway, either:
- Duplicate a runway by right clicking on it and select ‘Copy’, and by right clicking on
‘Runways’ in the tree view and select ‘Paste’,
- Or right click on ‘Runways’ in the tree view and select ‘Add new’, or select ‘Add new’ on
the Runway main panel.
-
or
A blank runway page is displayed. For details on Airport database fields filling, please refer to
B.2.4.1. Runway creation.
FOS User Guide – June 2018 33
Export a runway
If a runway has been created, or modified in a session, it is possible to export it back in the
Airport database.
Click on ‘Export’ in the Runway main panel. If the runway already exists in the database, the
following message is displayed. If accepted, a confirmation of the export is displayed.
C.2.2.2. General inputs for the computation case
Click on ‘Cases’ \ ‘Case X’ in the tree view to have access to the computation case.
The following parameters may be set:
- a comment as title of the case (optional)
- chart type to be chosen in the drop-down list: Takeoff + Landing, Takeoff or Landing
Depending on the chosen chart type, the takeoff and landing tabs are enabled or not.
Note: Select carefully the chart type in order to optimize the use of the FOS
(computation time, limited results files).
FOS User Guide – June 2018 34
C.2.2.3. Inputs for the Chart data
The following parameters are set in this tab:
- Temperature
The temperature scale which appears on top row of the charts can be defined as:
o Outside Air Temperature (default setting)
o Deviation from ISA
Note: If ISA deviation is selected, OATs corresponding to the ISA deviations are
computed and displayed on the chart.
The temperatures values may be entered: (selection through ‘Input mode’ drop-down list)
o By a list
Note: Up to 30 temperature values can be set.
o Automatically: the FOS chooses significant temperature values corresponding to
the aircraft performance, as the breaking point temperature.
o Relative to Tref (reference temperature): the temperature values below and over
Tref are defined with the given step relative to Tref.
o Step below Tref: a step for three temperatures below Tref is set. Temperature
values above Tref are incremented by 1°C to 55°C.
- Wind or QNH
Select the parameter to be displayed in the chart columns:
o Wind
Select up to five wind values.
The reference QNH is set in the ‘QNH’ field below. To consider the QNH
influence, tick ‘QNH range’ box. Enter up to two QNH deviations from the
reference QNH. This allows calculating and displaying weight and speeds
corrections for the QNH deviations in each box of the takeoff charts.
If this box is not ticked, calculations will be made for the reference QNH only.
Note: The resulting takeoff chart is supposed to be used within this QNH range
only. Interpolation of the results (inside the QNH range) may be done, however
extrapolation (outside the QNH range) must not be done.
FOS User Guide – June 2018 35
o QNH
Select up to five QNH values.
Enter a unique wind value for the computation in the ‘wind’ field. No wind
deviation is available.
- Computation Date
As default, this is the current date (system date). It can be modified directly or through a
calendar.
C.2.2.4. Inputs for the Takeoff calculation
The following parameters are set in this tab:
- Maximum Take Off Weight (MTOW)
It is set as default to the maximum takeoff weight defined for the aircraft in the Fleet
database. It can be modified in the current session (this will not alter the Fleet database).
- NL option
If ‘NL option’ is ticked, “NL” is displayed on the chart when the limiting weight (RTOW) is
equal or superior to the maximum computation weight defined above. This is a
recommended option. In this case, NL speeds (associated to the ATOW) from the QRH can
be used.
Note: When NL is ticked, the maximum computation weight can still be displayed; however
the associated takeoff speeds are optimized and different from the NL speeds. The computed
speeds in the charts have to be used.
- Runway condition, to be chosen in the drop-down list
Select the runway status among: Dry, Wet, Water or slush ≤ 6.3 mm (¼ inch), Water or
slush ≤ 12.7 mm (½ inch), Compacted snow, Icy, Unpaved CBR<15, Unpaved CBR>15,
Grass CBR<15, Grass>15.
Note: Unpaved status is available only when it has been certified on the aircraft model.
- Icing conditions
If icing conditions are to be encountered at or below acceleration altitude icing conditions
must be selected.
- De/Anti-icing fluids
Select the methodology used for the takeoff calculation when aircraft is de-iced with anti-
icing fluids of type II or IV.
- Flaps settings, to be chosen in the drop-down list
FOS User Guide – June 2018 36
Note: Available flaps settings are automatically updated in accordance with the selected
aircraft.
- Air Conditioning
Select the Air conditioning position.
- Power
Select Standard, RTO, Boost or Superboost power (depends on the aircraft model and
modifications)
- Reverse
Select the Reverse position.
Note: List is automatically updated in accordance with the selected runway condition. E.g.
use of reverse is not allowed on dry runway.
- V1/VR and V2/VS
Optimized or fixed values may be set for each speed ratio. When left to ‘Optimized’, FOS
computes the best compromise for a maximum takeoff weight.
- MEL items having an impact on takeoff performance
Note: Only one MEL item may be selected.
Note: List is automatically updated in accordance with the selected runway condition.
- Flight path
Select the screen height (Height at the end of TOD) and the obstacle clearance. Depending
on the runway status, the choice may be disabled.
- Minimum acceleration height
400ft is set as default, which is the minimum value required by the regulations.
Note: The minimum acceleration height is so that the whole one engine out flight path
clears obstacles with the required margins; being at least the value defined here.
Besides, a maximum acceleration height is compiled because of RTO power use limited to 10
minutes. The FOS takeoff chart displays both minimum and maximum acceleration heights.
C.2.2.5. Inputs for the Landing calculation
The following parameters are set in this tab:
- Maximum Landing Weight (MLW)
It is set as default to the maximum landing weight defined for the aircraft in the Fleet
database. It can be modified in the current session (this will not alter the Fleet database).
FOS User Guide – June 2018 37
- Left / Right part computation
The landing sheet may be split in two parts, left and right, to allow displaying two
computations on one sheet.
Example: Dry runway is selected on the left part and wet runway on the right side.
If only one computation per sheet is enough, untick ‘Right part Computation’.
The following parameters are set for each active part of the sheet:
- Runway condition, to be chosen in the drop-down list
Select the runway status among: Dry, Wet, Water or slush ≤ 6.3 mm (¼ inch), Water or
slush ≤ 12.7 mm (½ inch), Compacted snow, Icy, Unpaved CBR<15, Unpaved CBR>15,
Grass CBR<15, Grass>15.
Note: Unpaved status is available only when it has been certified on the aircraft model.
- Landing factor
Set the landing factors. A value is displayed as default for each runway status according to
the regulatory landing factor of the selected regulation.
Required Landing Distance (RLD) = Landing Factor x Actual Landing Distance (ALD)
- Flaps settings, to be chosen in the drop-down list
Note: Available flaps settings are automatically updated in accordance with selected aircraft.
- Approach category
Select the type of approach in the drop-down list: CLASSIC/CAT I, CAT II, STEEP. Selecting
an approach type has the following impacts on the calculation:
- CAT I:
The go-around gradient used for the calculation is the greatest between the Airport
database value and 2.1% (certification value). Air conditioning is set OFF.
- CAT II:
The go-around gradient used for the calculation is the greatest between the Airport
database value and 2.5%. Air conditioning is set ON; V/Vs ratio is fixed to the value
defined in the AFM.
- Steep
This choice is available only for ATR 42-500/-600, as it is the only aircraft certified for
steep approach with a performance credit (MOD 4972). The landing distance is reduced
and the settings for the go-around calculation are the same than the CAT I ones. The
approach slope is defined in the Airport database.
Note: Steep slope approach may be conducted with other aircraft type. However as
there is no change on the landing and go-around performance, it is no selectable. Select
‘CAT I’ instead, the landing and go-around limitations are the same.
- VGA/VS
Set the VGA/VS ratio.
Note: The default VGA/Vs value is the one that ensures High Bank speeds, as defined in the
AFM. This ratio has an impact on the go-around speed VGA that is used to compute go-
around limited weight (VGA= V/Vs X Vs)
V/Vs value is fixed if certain settings are chosen (e.g. atmospheric conditions or CATII) in
compliance with the AFM. V/Vs value might be changed to enhance go-around performance.
- MEL items having an impact on landing performance
Note: Only one MEL item may be selected.
Note: List is automatically updated in accordance with the selected runway conditions. If
different runway conditions between left and right part, only the common items are listed.
- Icing conditions
FOS User Guide – June 2018 38
- Vref
Depending on the airline SOPs: Select between VREF / VREF + 5 / VREF +10 kt
Landing performance are computed with a VAPP increased by 5/10 kt
- Power
Select Standard, Boost or Superboost power (depends on the aircraft model and
modifications)
- Reverse
Select the Reverse position.
Note: List is automatically updated in accordance with the selected runway condition.
- Braking
Select the braking procedure.
Note: If only normal braking procedure is available, the ‘Braking’ field is not displayed
(depends on the aircraft model).
C.2.3. Options
Options are available through MAIN \ Options, or directly in the session tree view.
- Chart airport code
Select the airport code format to be displayed on the top of the takeoff and landing charts
(ICAO or IATA).
- Chart format
Select the chart format: ‘ASCII standard’ for dashed lines or ‘ASCII extended’ for continuous
lines. Please refer to E.3.5. ASCII output.
- Takeoff chart
o VMC column
Select ‘VMC column’ to display VMCG and 1.1 VMCA in an additional chart column. This is
meant to crosscheck the takeoff speeds (taken for a higher temperature, in the same
wind column) against the VMC speeds at the current temperature.
o V1/Vr optimization
Select mean to use the mean value of V1/Vr between V1/Vr min and V1/Vr max.
Select balanced to use the balanced ratio of V1/Vr. Balanced ratio corresponds to the
value which optimizes V1/Vr to get ASD equal to TOD when possible.
o QNH effect format
When the QNH influence is requested for takeoff charts (Please refer to C.2.2.3. Inputs for
the Chart data), choose if weight deviations due to QNH effect are displayed on the RTOW
line (‘1 Line format’) or on a separate line (‘2 Lines format’).
FOS User Guide – June 2018 39
- Landing chart
Select ‘Detailed’ to add the Actual Landing Distance and the approach climb limiting weight
on the landing charts.
- Dry / Wet checks
When computing takeoff performance on a wet or contaminated runway, performance are
checked not to be better than on dry runway. When computing landing performance on a
contaminated runway, performance are checked not to be better than on a wet runway.
Select these options in order to display checked charts (dry runway takeoff chart if more
penalizing than wet or contaminated runway, wet runway landing chart if more penalizing
than contaminated runway).
- Performance modification
Select ‘Allowed’ when some changes on the FOS takeoff and landing computations are
necessary. The ‘Perfo.modification’ tab is enabled in the ‘Cases’.
Example: If the landing factor is 1.67 (=1/ 60%) due to the selected regulations, and that a
calculation with 1.43 (= 1/ 70%) is needed, the landing distance n°1 (for left part) must be changed
to: A = 1.43/1.67 and B=0.
Go back the basic FOS coefficients (without any correction) by clicking on the ‘Reset’ button.
- Results sorting by
The outputs are ordered by Case or by Runway.
Example: Cases 1 and 2, and Runways A and B have been created in the computation session.
When ‘sorted by Case’ is selected, the outputs are in the following order Case 1 – Runway A, Case 1 –
Runway B, Case 2 – Runway A and Case 2 – Runway B.
When ‘sorted by Runway’ is selected, the outputs are in the following order Runway A – Case 1,
Runway A – Case 2, Runway B – Case 1 and Runway B – Case 2.
C.2.4. Description of computation results
At least one runway must be selected before launching the computation.
FOS User Guide – June 2018 40
C.2.4.1. Takeoff results
Takeoff results are computed for each case in which takeoff chart is defined and for each session
runway. In the tree view, the user has access to:
Takeoff charts
Takeoff flaps Computation date Limitation Airport ICAO or Runway
configuration codes meaning name IATA code
Runway’s Regulation
characteristics
Computation
conditions
Comments
available at
company’s Runway
discretion status and
(e.g. engine- screen height
out
procedure) Reference
QNH and
QNH
Box content deviations
description from the
and units reference (or
Wind (1))
Wind
Outside Air (or QNH(1))
Temperature
Min and max
Obstacle(s) acceleration
list heights
(applicable
Warning for every
For 42- chart boxes)
500 only
FOS version
Alignment and low-
allowance speed
TODA/TORA Performance performance
ASDA file file reference
(1)
The structure of this takeoff chart depends on parameters defined in the case. Please refer to
C.2.2.3. Inputs for the chart data.
Tailwind is represented by the minus sign.
In case of takeoff limitations, the intersection box (temperature / wind) gives:
- 1st line: the maximum weight allowed for takeoff in that condition (RTOW), and the
associated limitation(s). The nature of the limitation is expressed as a 2-digit code
that represents the 2 more restrictive limitations. In case RTOW is only deduced from
one limitation, the 2 digits are the same (as shown below). For example, “2-2”
means that RTOW is limited by 2nd segment only; “2-1” means that the RTOW is at
the intersection of 2nd segment and structure limitations. The limitation codes are
explained in the mid top of the chart.
FOS User Guide – June 2018 41
- 2nd line: V1, VR, V2 speeds to be used for takeoff, even if the actual takeoff weight is
lower than the RTOW displayed on the chart. Takeoff speeds include VMCG and VMCA
checks.
- 3rd line(1): the weight corrections (DTOW), to be applied to the maximum takeoff
weight, for each QNH deviation (DQNH)
- 4th line(1): the speed correction (DV1 DVR DV2) to be applied to the speeds given on
the second line, for each QNH deviation (DQNH).
(1) rd
3 and 4th lines are displayed when QNH influence is requested. Please refer to C.2.2.3. Inputs for
the chart data.
Example:
On the above example, for 5kt tail wind and OAT=5°C:
- If QNH=1013.25hPa (takeoff chart reference), RTOW is 18450kg, V1=108kt, VR=118kt and
V2=122kt.
- If QNH=1003.25hPa (QNH deviation=-10hPa), RTOW is 18395kg (18450-55), V 1=106 kt (106+0),
VR=118 kt (118+0) and V2=122 kt (122 +0).
- If QNH=1023.25hPa (QNH deviation=10hPa), RTOW is 18499kg (18450+49), V 1=106 kt (106 +0),
VR=117 kt (118-1) and V2=122 kt (122+0).
Note: (about specific limitation codes)
0 - Dry check: due to the takeoff distance definition (screen height being equal to 15ft on wet
and contaminated runway instead of 35ft), wet or contaminated performance might be better
than dry performance. In that case, dry performance must be used (regulation) and are therefore
automatically displayed on the wet / contaminated chart with the limitation code 0 – dry check.
In case of a Not Limited set of conditions (wind / temperature), the intersection box is filled with
“NL” if enabled (please refer to C.2.2.4. Inputs for the Takeoff calculation). It means that the RTOW is
at least equal to the maximum computation takeoff weight. The takeoff speeds associated to the
actual takeoff weight can be read in the QRH part 4, Ops Data and are also given in FCOM
3.03.05.
Note: When displayed on the takeoff chart, “NL” is valid for the range of QNH defined on the
chart: reference QNH and QNH deviations. On the chart example, here above, the user reads
reference QNH=1013.25hPa and DQNH= +10 / -10. Therefore, the range of QNH covered by
“NL” is 1003.25 to 1023.25hPa.
Takeoff detailed results up to screen height
This ASCII file contains the detailed outputs for the takeoff phase between brake release and
screen height.
FOS User Guide – June 2018 42
Takeoff detailed results from screen height
This ASCII file contains the detailed outputs for the takeoff phase from the screen height to the
final takeoff phase.
C.2.4.2. Landing charts
Landing results are computed for each case in which landing chart is defined and for each
session runway. In the tree view, the user has access to:
FOS User Guide – June 2018 43
Limitation Airport Aircraft ICAO or
Computation date codes meaning name model IATA code Runway
Runway’s Regulation
characteristics
Computation
conditions
Comments
available at
company’s Reference
discretion (e.g. QNH
engine-out
procedure)
Box content
Approach and description
landing flaps and units
configurations
Wind
Approach
category and
runway status
Outside Air
Temperature
FOS version
and low-
speed
Climb gradient performance
for approach file reference
(single engine)
Climb gradient
for landing (2
engines)
Performance
Landing factor file
In case of landing limitations, the intersection box (temperature / wind) gives:
- 1st line: the maximum landing weight for the given conditions (RLW)
- 2nd line: the limitation code
- 3rd line(1): the Actual Landing Distance
- 4th line(1): the approach climb limiting weight
(1)
These lines are displayed if ‘Detailed’ Landing Chart is selected in the Options. Please refer to
C.2.3. Options.
Example:
On the above example, for 5kt tail wind and OAT=5°C, if QNH=1013.25hPa (reference of the table):
- RLW is 18300kg
FOS User Guide – June 2018 44
- The limitation code is 1 corresponding to the structural limitation
- The actual landing distance is 758 m
- The approach climb limiting weight is 19594kg.
Note: When delayed braking is selected for landing chart computation (see C.2.2.5. Inputs for
the Landing calculation), the associated braking speed is displayed on the chart.
Moreover, ‘DELAYED BRAKING’ is displayed in the computation conditions frame.
Braking
speed
C.2.4.3. General results
In the tree view, the user has access to:
General Results
This file will display, if needed, the reasons why the program did not calculate all the cases. It
can be considered as an error log.
FOS User Guide – June 2018 45
C.3.Module 2 - In-Flight Performance
C.3.1. Introduction
This module computes single/twin-engine performance data for all “high-speed” flight phases:
climb, cruise, descent and holding.
This module is used to compute the performance tables given in the Flight Crew Operating
Manual (FCOM).
It is an essential tool to be used by performance engineers to conduct all kinds of performance
studies, e.g. edit cruise performance tables at long-range speeds.
C.3.2. Computation session
ONE AIRCRAFT
Fleet database
COMPUTATION CASE
Flight phase
Aircraft status
Weather conditions
Flight procedures (speeds…)
RUN
PERFORMANCE DATA
Charts, detailed outputs, graphs
Figure 4 - In-Flight Performance session
An in-flight performance session is composed of two kinds of input:
- A selected aircraft model (please refer to C.1.2.1. Aircraft selection).
- One or more computation case(s)
C.3.2.1. General inputs for the computation case
Each session is initiated with a default case that can be modified.
FOS User Guide – June 2018 46
The following parameters are set:
- a comment as title of the case (optional)
- a flight phase to be chosen on the top bar: Climb, Cruise, Descent, Holding, Acceleration,
Deceleration, Aerodynamic.
- a computation option for the selected flight phase:
- “Point” computation option provides the instantaneous performance at a given point.
- “Flight path” computation option provides the performance for a part of the flight
over a distance. This is the option used to edit the FCOM climb and descent
performance tables.
- “Ceiling” computation to compute climb or cruise ceiling.
- “One-engine” out in the descent phase to have access to drift-down speed
Several cases may be created in the same session. The cases are either independent or linked.
For more details on linked cases, refer to C.3.2.5. Linked cases.
C.3.2.2. Inputs for Aerodynamic & engine
The following parameters are set in this tab:
- Engines
o Engine situation: ‘all engines operating’ or ‘one engine inoperative’
o Propeller speed: ‘normal’ or ‘low’
Note: Normal propeller speed corresponds to NP= 82% (or 86%). On ATR 42-300 and
72-200 low propeller speed (NP= 77%) may be used to reduce the noise in the cabin
during the cruise and descent. The use of NP= 77% is forbidden in icing conditions.
o Rating: the power setting is automatically set depending on the flight phase, but
can be modified here. If ‘one engine inoperative’ is set above, the corresponding
power setting must be selected.
FOS User Guide – June 2018 47
Flight Phase Two-engine Single-engine
operations operations
Initial Climb (Takeoff or Go-around) Normal Takeoff Reserve Takeoff
Climb Max Climb Max continuous
Cruise Max Cruise Max continuous
Descent
o R Idle Max continuous
Holding
a Max cruise Max continuous
ting level is the percentage of the available power to be used. In normal use, this
value is set 100%.
- Aircraft performance
o Drag and fuel consumption
Please refer to B.1. Fleet database.
- Aircraft settings
o Flaps: select the flaps position for the selected flight phase in normal conditions.
o Landing gear: ‘extended’ or ‘retracted’
o Air conditioning: select between ‘Normal’, ‘High’ and ‘Off’. Normal is the standard
mode. Below 10000 ft, it can be set off.
o Center of gravity location (in %)
- Icing conditions
o Flaps: select the flaps position for the selected flight phase in icing conditions.
o De-icing system: Select between ‘Off’, ‘Engine anti/de-icing’ and ‘Engine + wing
de-icing’.
When ‘Engine + wing de-icing’ is selected, aircraft drag is degraded to take into
account ice formation in icing conditions.
Note: To compute performance in icing conditions, prefer ‘Engine + wing de-
icing’ selection. This is how it is done for the FCOM.
When something else than ‘Off’ is selected, icing conditions are assumed once
temperature is below the icing temperature defined below.
o Icing temperature: temperature below which icing conditions are considered if
de-icing system is different from ‘Off’.
Icing conditions can be “forced” by choosing a high temperature, OAT being
always below icing temperature.
C.3.2.3. Inputs for Atmosphere
FOS User Guide – June 2018 48
The following parameters are set in this tab:
- ISA deviation
- Wind
Give the wind (W0) at sea level in kt. In order to modelize the wind evolution in the
atmosphere, give also a wind gradient (kt/1000ft).
Wind = Wo + ∆W/∆Z x Z
Wo: wind at sea level (kt), ∆W/∆Z: wind gradient (kt/1000ft) and Z: altitude (1000ft)
Note: A positive value of the wind gradient decreases the headwind or increases the tail
wind when the altitude increases.
C.3.2.4. Inputs for Computation
The parameters of the tab depend on the Flight Phase and the calculation option chosen. On the
top part are the parameters that changes within a result sheet. And the bottom part shows the
ones that are fixed for a result sheet.
C.3.2.5. Linked cases
‘Linked cases’ can be chosen to compute the flight parameters for flight phases that are linked
together. This choice is only enabled with “flight path” option. The created cases are
automatically linked to the previous one.
The initial conditions of the current case are the final conditions of the previous one. Some inputs
are thus disabled; as they are already defined.
FOS User Guide – June 2018 49
C.3.3. Options
Options defined in MAIN \ Options (see A.4.2.1.1. Option panel) are reminded in the compuation
session. Options may be modified directly in the session, they will be saved in the session only.
FOS User Guide – June 2018 50
- Results format
Select the results format. Please refer to E.3. FOS outputs for further details.
C.3.4. Description of computation results
C.3.4.1. Generalities
Detailed output
It contains detailed results for the defined computation cases in a listing format.
In-flight charts
It contains all the charts for the defined computation cases. There are some computation options
for which these charts are not available. In this case, the following message is displayed:
Tabulated / XML / CSV text outputs
Please refer to E.3. FOS outputs.
C.3.4.2. Climb / Descent
“Performance” computation option
Computation Computation
case name assumptions
Fuel
Consumption
Lift
coeffi
Altitude cient Thrust
Weight Rate of climb Angle Drag
coeffi Torque
Distance of
Attack cient
Gradient
FOS User Guide – June 2018 51
“Flight path” computation option
Computation library file version
model
Aircraft model Engine
Computation
assumption
Weight at
FL start of climb
(in tons)
Box content
description
The box at the intersection of Flight Level and Weight gives:
- 1st line: time and fuel necessary to climb to the chosen FL at the aircraft weight from
start of climb (1500 ft).
- 2nd line: distance and mean ground speed to climb to the chosen FL at the aircraft weight
from start of climb (1500 ft).
Note: If climb from an intermediate FL to a higher FL, the climb parameters from the two FLs
may be subtracted.
Note: If a box is empty, it means that the aircraft cannot reach the FL with the corresponding
weight.
Note: In the Descent performance table, Torque is given instead of mean TAS.
Example: Weight=15 000kg and climb from FL100 to FL 200
o required time is 11 - 4= 7 minutes
o fuel used is 146- 60= 86 kg
o distance flown is 35-11 = 24 Nm
o Mean ground speed is (192 + 173)/2 = 182 kt
FOS User Guide – June 2018 52
C.3.4.3. Cruise / Holding
“Performance” computation option
Computation Aircraft
case name characteristics
Power used/
available
power ratio
Lift Drag Angle of Thrust
Weight Specific range Fuel Torque
coefficient coefficient attack
Consumption
“Flight path” computation option
Aircraft model Engine
Computation
assumptions
FL
Weight (in
tons)
Box content
description
FOS User Guide – June 2018 53
The box at the intersection of Flight Level and Weight gives:
- 1st line: the torque during this cruise phase
- 2nd line: the fuel flow for each engine and the corresponding IAS
- 3rd line: the specific range and the corresponding TAS
Example: For Weight = 15 000 kg and FL 200:
o Torque = 33.4%
o Fuel flow = 175 kg/h/eng, fuel consumption = 350 kg/hr
o IAS = 113kt, TAS = 154kt
o Specific range = 44.2Nm / 100 kg fuel used
FOS User Guide – June 2018 54
C.4.Module 3 - Flight Planning
C.4.1. Introduction
This module computes flight plans with accurate fuel consumptions for the selected flight
conditions and routes extracted from the Route database.
There is also a possibility to link a single-engine computation to the flight plan computation and
define the decision points along the route; similarly to what is done in Module 4 – En-Route Net
Flight Path.
C.4.2. Computation session
ONE AIRCRAFT MAIN (+ALTERNATE)
Fleet database ROUTES
Route Database
COMPUTATION CASE
Aircraft status
Weather conditions
Flight profile
Fuel reserves
RUN
FLIGHT PLAN
Log / Detailed output
SINGLE-ENGINE ROUTE STUDY
Decision points chart / Graph
Figure 5 - Flight Planning session
A flight planning session is composed of three kinds of input:
- A selected aircraft model (Please refer to C.1.2.1. Aircraft selection).
- A main route (or several linked routes) and the associated alternate route(s).
- One computation case for one main route (or several for several linked routes).
Note: Prior to using Module 3, the route database must contain at least one route (Please refer to
B.3. Route database).
C.4.2.1. Route selection
Click on ‘Open Route Database’.
FOS User Guide – June 2018 55
Select one route of the database and click on ‘Import Route’.
Note: In the Module 3 – flight planning, it is possible to edit the Route description, the cruise
altitude, the obstacle list and the MEA of each leg. The modifications remain within the session,
and cannot be exported to the Route database.
The route is added on the left tree
view.
Alternates at departure, destination,
or linked routes can be added
(optional).
Note: For linked routes, refer to
C.4.2.7. Linked routes.
Note: Up to 5 alternates can be
selected.
Alternate routes are presented in a table from the shorter to the longer, click ‘Add route’ once
selected.
Alternate route is added on the left tree view.
FOS User Guide – June 2018 56
C.4.2.2. General inputs for the flight plan
Click on ‘Flight plan’\ ‘Route 1’ in the tree view, to have access to the computation case.
The following parameters are set in this tab:
- Aircraft configuration:
o Center of gravity location (in %)
o Flaps settings
Choose between 0°, 15°, 25°, 30° and 35°, depending on the aircraft model.
o Landing gear position (retracted or extended)
o Air conditioning
Select between ‘Normal’, ‘High’ and ‘Off’. It is generally used in normal mode,
but below 10000 ft, it can be considered off.
o Thrust maximum rating level
Select the thrust maximum rating level (in %), which is the percentage of
maximum power to be used, during climb and cruise. In normal use, this value is
100%.
- Aircraft parameters
Fuel consumption and drag. Please refer to B.1. Fleet database.
- Computation date: the current date (system date) is set as default. It can be modified
directly or through a calendar.
FOS User Guide – June 2018 57
C.4.2.3. Inputs for Computation
The following parameters are set in this tab:
- Initial weight condition
Select the weight limitation cause and its value. MTOW/ MZFW/ MLW are set as a default
value.
- Structural weights
The default MTOW, MLW, MZFW and OEW come from the data saved for the selected aircraft
in the Fleet database. It can be modified in the current session (but this will not alter the
Fleet database).
- Temperature
Enter temperature deviation value with respect to ISA.
- Icing conditions (Yes or No)
- Deviations for fuel / time adjustments
Deviations from the values previously set can be selected, in order to have the
corresponding fuel / time adjustments displayed on the flight plan. The adjustments are
computed for +/- deviation value.
Note: If the wind is different from 0, the deviations for fuel / time adjustments for other
winds are not available.
Note: All performance data given for icing conditions derive from flight tests measurement
performed with ice shapes representative of the worst icing cases considered by certification and
taking into account the applicable losses of propeller efficiency.
FOS User Guide – June 2018 58
C.4.2.4. Inputs for Main route
The following parameters are set in this tab:
- Takeoff and initial climb
Enter the consumed fuel (kg), time (mn) and distance (Nm) for the takeoff and initial climb
phase. Enter the level where the phase ends, either by giving the height above departure (ft)
or by giving the altitude (ft).
- Approach and landing
Enter the consumed fuel, time (mn) and distance (Nm) for the approach and landing phase.
Enter the level where the phase starts, either by giving the height above arrival (ft) or by
giving the altitude (ft).
- Climb profile
Enter the start and end of climb altitudes (ft) with the corresponding IAS (kt) in order to
define the climb profile, and the rate of climb limit (ft/min) by clicking on the two arrows
(step of 50ft/mn).
Note: Intermediate altitudes can be defined if there is a change in speed during the climb.
- Cruise altitude
The default selection comes from the data saved for the selected route in the route
database.
- If ‘Optimized’ is chosen, FOS computes a cruise altitude that satisfies the
optimization law selected in the ‘En-route’ page. (Please refer to C.4.2.5. Inputs for En-
route).
Note: If the standard ‘Minimum time / Cruise at Maximum speed’ is chosen in the
‘En-route’ page, the computed optimized cruise altitude is low to satisfy the minimum
time criteria. This resulting cruise altitude may not be operational; prefer the ‘Fixed’
altitude selection.
- If ‘Fixed’ is chosen, FOS computes the flight plan with the given value, providing this
altitude can be reached; otherwise the maximum reachable cruise altitude is
considered.
Note: To compute the flight plan at the maximum altitude reachable, a fixed 25000
ft altitude can be selected.
- Cruise optimization, to be chosen between:
- Minimum time / Cruise at maximum speed
This is the standard cruise speed on ATR (PLs set in the notch).
FOS User Guide – June 2018 59
- Minimum fuel / Cruise at long range speed
- No optimization / Cruise at given IAS (kt) (IAS to be specified)
- Minimum cost / Cruise at given cost index (cost index to be specified)
Note: For ATR aircraft, the speed range between maximum and long-range speeds is
restricted. For instance, for an ATR 72-500 cruising at FL200; maximum cruise speed is
204 kt and long-range speed is 176 kt. Operators generally choose to cruise at maximum
speed, long-range speed, or at given intermediate IAS. The choice of given cost index is
not relevant for ATR aircraft.
Note: If long-range cruise is selected, FCOM cruise tables are not applicable and Long-
range cruise tables need to be edited with FOS Module 2 – In-flight performance.
- Wind at cruise altitude
Give the type of wind (head or tail) and the corresponding value to be considered for the
computation at the selected cruise altitude. Only constant winds are considered.
- Descent profile
- Enter the descent IAS (kt)
- Select the type of descent and the corresponding value
at given gradient (°)
at given rate (ft/mn)
at idle rating – select the cabin repressurization (no mode selected, normal
mode or fast mode)
- Engines situation (tick ‘one engine inoperative’ if necessary)
C.4.2.5. Inputs for Alternates
There are as many tabs as alternates.
Please refer to C.4.2.4. Inputs for main route.
FOS User Guide – June 2018 60
C.4.2.6. Inputs for Reserves
The following parameters are set in this tab:
- En route reserve (contingency fuel): as a percentage of trip fuel, trip time or continued
cruise time. A minimum fixed value can also be entered, en-route reserve being then not
less than this value.
- Final reserve
Select the time (mn), speed (minimum drag speed or a given IAS (kt)) and level (height
above arrival (ft) or a given altitude (ft)) that will be considered for the final reserve
computation.
- Additional fuel (optional)
Determine an additional fuel and add a comment (optional) explaining this fuel increase. This
comment is displayed on the flight planning log.
- Hotel mode and taxi
Determine Hotel mode time (fuel will be automatically computed) and Taxi out fuel and time.
C.4.2.7. Linked routes
If no refueling is planned at destination, routes can be linked. Up to 9 linked routes can be
selected.
The input differences are:
- Computation tab for the linked routes
The flight plan of the current linked route is computed with a takeoff weight equals to the
landing weight of the previous route +/- payload variation.
FOS User Guide – June 2018 61
- Reserve tab is displayed only for the last linked route. The reserves of the previous
routes being the fuel remaining for the next linked routes.
C.4.3. Options
Some of the options defined in MAIN \ Options (see A.4.2.1.1. Option panel) are reminded in the
compuation session. Options may be modified directly in the session, they will be saved in the
session only.
- Log airport code
Select the airport code format to be displayed on the log (ICAO or IATA)
- Results format
Select the output formats to be generated: detailed, tabulated, en-route decision points
(Please refer to C.4.4. Description of computation results).
- Wind
The wind considered for the climb and descent phases is the ‘wind at cruise altitude’ (defined
in C.4.2.3. Inputs for Computation) multiplied by this wind coefficient.
- Final reserve / En-route reserve
Standard reserves can be set here, instead of in the computation session (Please refer to
C.4.2.6. Inputs for reserves). They will be set by default in all Module 3 session.
- Deviations for fuel / time adjustments
Standard deviations can be set here, instead of in the computation session (Please refer to
C.4.2.3. Inputs for Computation). They will be set by default in all Module 3 session.
FOS User Guide – June 2018 62
C.4.4. Description of computation results
Depending on the selected outputs (please refer to C.4.3. Options), several formats are generated in
addition to the flight planning log:
- Detailed file that contains the trace of the computation
- Tabulated file that contains all the information that are calculated and printed on the
navigation log. This file can be used by an airline that needs a navigation log different
from the standard one. In that case, the airline has to write a program in order to read
this file and to generate a customized navigation log.
- En-route decision points can be determined by performing the single-engine net flight
path analysis. Results format files are the same than Module 4 – En-Route net flight path
ones (please refer to C.4.4. Description of computation results).
FOS User Guide – June 2018 63
C.4.4.1. Flight planning log main page
Each identified section is described here after:
Note: Fields to be filled manually are marked with an asterisk (*).
FOS User Guide – June 2018 64
Departure / arrival airports Computation date Dispatcher name*
Units Crew names*
Flight number*
Route description with Top Of Climb (TOC) and Top Of Descent (TOD) indications
Aircraft identification
Passengers, baggage & cargo weights*
Aircraft model Climb / descent speeds
Fuel factor Air conditioning status ISA deviation Atmospheric conditions
Cruise Flight Level and Cruise speed
Destination Actual fuel quantities*
Associated
Estimated time Distance, cruise Flight Level and
Alternate estimated fuel
to destination cruise wind component of the route
En-route
reserve
Final
reserve
Additional
fuel
Minimum Hotel Taxi Extra Minimum Captain signature*
takeoff mode fuel fuel* block fuel
fuel fuel
Note: Minimum takeoff fuel is the sum of destination fuel, alternate fuel, en-route reserve, final
reserve and additional fuel.
Minimum block fuel is the addition of minimum takeoff fuel, hotel mode fuel and taxi fuel. Extra
fuel is at Captain’s discretion and need to be added manually to the minimum block fuel.
FOS User Guide – June 2018 65
Cruise altitude change
to the flight plan Temperature change Weight change Wind change to the flight plan
to the flight plan to the flight plan (+) tailwind / (-) headwind
Resulting fuel Total Fuel & Time
change to the adjustments*
flight plan
Resulting time
change to the
flight plan
Note: **** is displayed in the resulting fuel and time when the parameter deviation is not
possible.
Operational Alternate Actual fuel
Empty fuel quantities*
Weight Estimated Actual Weight Final Fuel on board
weight weights* limitations reserve at destination*
Payload
Zero Fuel
Weight
Minimum
takeoff fuel
TakeOff Landing Trip fuel Estimated Destination remaining Minimum
Weight Weight holding time* holding fuel* diversion fuel
Note: ZFW is the addition of OEW and Payload.
TOW is the addition of ZFW and Minimum takeoff fuel.
LW is the subtraction of trip fuel to TOW.
Remaining fuel on
board at arrival*
Departure time*
Block Flight Fuel Fuel volume Block
Arrival time* time* delay* contractor* loaded on board* fuel*
Total time* Scheduled Flight Delay Fuel Remaining fuel on board Fuel
time* time* code* quantity* before refueling* burnt*
C.4.4.2. Flight planning navigation page
Main route
Note: Fields to be filled manually are marked with an asterisk (*).
FOS User Guide – June 2018 66
Departure
Clearance*
Waypoints name
& frequency Time between
preceding waypoint
and current
Departure / waypoint, and
arrival airports remaining time to go
elevation to destination
Airway name & Estimated time
true heading of arrival and
actual time at
arrival for the
current
Cruise FL and waypoint*
Minimum Safe
Altitude (1)
Estimated fuel
burnt and
Indicated
actual fuel
Airspeed
burnt* at the
current
waypoint
Top Of
Climb /
Estimated fuel
Descent
on board and
actual fuel on
Distance between board* at the
preceding waypoint current waypoint
and current
waypoint, and Estimated
remaining distance aircraft weight
to go to destination and actual
aircraft weight*
at the current
waypoint
Arrival Clearance*
(1)
Minimum Safe Altitude corresponds to the Minimum En-route Altitude (MEA) defined in the
route. (Please refer to B.3.3.6. Legs data modification).
FOS User Guide – June 2018 67
Alternate route
Minimum Alternate Cruise
Alternate Alternate Wind
block fuel route Flight
route fuel component Routing
(reminder) distance Level
Comments from
the Route
DataBase
(Please refer to
B.4.3.4. Route
creation)
Airports and waypoints coordinates
The structure is the same as the main route log.
Software
version
FOS User Guide – June 2018 68
C.4.4.3. Detailed and tabulated outputs
Detailed output
Detailed flight plan log output is a file that contains the trace of the computation in a listing
format. The first page details the input data, and the following pages the performance
parameters of the different flight phases. Additional performance data for the flight are found in
this section (climb gradient, descent rate…).
Flight
Phase Aircraft model, identification and version Issue date
Rate of
Altitude Climb Weight Torque
Compu Time Gradient Thrust Fuel
tation consumption
index
Fuel burnt
Distance
(RNP) Tabulated output
Please refer to E.3.1.Tabulated output.
C.4.4.4. Decision points charts
Please refer to C.5.4.3. Decision points results.
C.4.4.5. General results
Please refer to C.5.4.1. General results.
FOS User Guide – June 2018 69
C.5.Module 4 - En-Route Net Flight Path
C.5.1. Introduction
The en-route net flight path module is dedicated to the calculation of regulatory performance in
case of an engine failure during the flight. This is useful when operating on routes overflying
mountainous areas. FOS Module 4 determines the weight limitations or the route decision points
and allows elaborating instructions for the crew.
Two types of computations are available:
- Weight limitation at takeoff
Calculate the maximum takeoff weight allowing the aircraft flying over the obstacles,
considering an en-route engine failure.
- Decision point computation
The predetermination of decision points will allow elaborating flight instructions for the pilot
to state whether he has to return, divert or continue in case of engine failure along the route.
The obstacle clearance analysis is performed for both engines operating and for one engine out
flight conditions.
Both engine fuel consumption is considered to determine the critical fuel decision points along
the route.
The en-Route Net flight Path (RNP) analysis can also be performed with the accurate values for
the route (takeoff weight and fuel on board) in the Module 3 - Flight Planning.
C.5.2. Computation session
ONE AIRCRAFT ROUTE(S)
Fleet database Route Database
COMPUTATION CASE
WEIGHT LIMITATION DECISION POINT
Weather conditions Weather conditions
Cruise altitude
Takeoff Fuel
RUN
RUN
Chart / Graph
Chart / Graph
Figure 6 – En-Route Net Flight Path session
A RNP session is composed of three kinds of input:
- A selected aircraft model (Please refer to C.1.2.1. Aircraft selection).
- A set of routes
FOS User Guide – June 2018 70
- One or several computation cases.
Note: Performance considered are net performance.
Note: Prior to using Module 4, the route database must contain at least one route (Please refer to
B.4. Route database).
C.5.2.1. Route selection
Refer to C.4.2.1. Route selection.
Several routes may be imported for study. No alternate route are selected. Obstacles or MEA
must be defined to perform the En-route net flight path study.
Note: In the Module 4 – En-route net flight path, it is possible to edit the Route description, the
cruise altitude, the obstacle list and the MEA of each leg. The modifications remain within the
session, and cannot be exported to the Route database.
C.5.2.2. General inputs for a computation case
There are two types of computation case, corresponding to two different analysis and output
results:
- The default case (or chart type) is ‘Weight limitation’ that gives takeoff weights limited by
obstacle clearance in case of an engine failure immediately after takeoff.
- The other type case is ‘Decision Point’ that gives the critical points along the route and
during the in-flight phases (climb, cruise and descent). Those points determine until
where flying back to the departure airport is mandatory and from where it is no more
possible, due to obstacle clearance or fuel limitation.
- A comment as a title of the case (optional).
C.5.2.3. Inputs for Weight limitation computation
The following parameters are set in the Weight Limitation page:
- Maximum takeoff weight
The maximum computation takeoff weight saved in the Fleet database for the selected
aircraft is set as default. The user can change it by entering another value.
- Final takeoff point
Enter the distance (Nm), the height above airport (ft) and the fuel consumption to the final
takeoff point.
FOS User Guide – June 2018 71
- Computation date
The current date (system date) is set as default. It can be modified directly or through a
calendar.
- Weather parameter
o QNH
o ISA deviation list
Note: Up to 10 deviations can be entered.
o Wind: give the type of wind (head or tail) and the corresponding value.
o Icing conditions: Yes or No
C.5.2.4. Inputs for Decision point computation
The following parameters are set in the Decision Point page:
- Brake release point and final takeoff point
Enter the distance (Nm), the height above airport (ft) and the fuel consumption to the final
takeoff point for each takeoff weight and associated takeoff fuel.
- Cruise altitude
Enter the cruise altitudes (ft) list.
Note: Up to 10 deviations can be entered.
Note: If the cruise altitude cannot be reached considering the takeoff weight and the
weather conditions, the output parameters will not be computed, and the maximum cruise
altitude reachable will be displayed in the result files.
- Weather parameters
Refer to C.5.2.3. Inputs for Weight limitation computation.
C.5.3. Options
Options defined in MAIN \ Options (see A.4.2.1.1.
Option panel) are reminded in the compuation session.
Options may be modified directly in the session, they
will be saved in the session only.
FOS User Guide – June 2018 72
Select the output formats to be generated:
- General
This type of file contains input data, computation trace and eventually error or warning
messages (please refer to C.5.4.1. General results).
- Chart
Please refer to C.5.4.2. Weight limitation results or C.5.4.3. Decision point results.
- Tabulated
This type of file contains detailed results such as flight paths (please refer to E.3.1.Tabulated
output).
- Graph
Please refer to C.5.4.2. Weight limitation results or C.5.4.3. Decision point results.
C.5.4. Description of computation results
Following outputs formats are available if enabled in the options (please refer to C.5.3.
Options):
- ‘General results’ is a file that displays, if needed, the reasons why the program did not
calculate one or several cases.
- ‘Weight limitation charts’ is a file that contains all the charts of ‘Weight limitation’ cases.
- ‘Decision points charts’ is a file that contains all the charts of ‘Decision point’ cases.
- ‘Tabulated output’ is a file that contains detailed results for all the computation cases.
- ‘Graphical results’ is a file that contains the graphical results of the different cases.
C.5.4.1. General results
Each identified section is described here after:
FOS User Guide – June 2018 73
Aircraft and
engine model
Computation data and
units: cruise altitude,
deviation from ISA, QNH,
Relative wind,
Atmospheric conditions
Brake release point: Takeoff Final takeoff point: altitude, distance,
weight, Takeoff fuel and units fuel consumption and units
Current route
Waypoints
Wind conditions for
Minimum en- Deviation QNH different FL. Not
True track Distance route altitude from ISA reference configurable in the inputs.
List of punctual Current deviation Current takeoff
obstacles on route from ISA weight
Current cruise
altitude
FOS User Guide – June 2018 74
C.5.4.2. Weight limitation results
Chart
Aircraft Departure / Distance and
identification arrival airports cruise altitude Computation date
Departure Arrival
airport and its airport and
elevation its elevation
Pressure at
Wind sea level and
component atmospheric
condition
Route definition
with waypoint Maximum
code, distance Takeoff
and MEA Weight
Total distance
of the route Weight at brake release point
for an ISA deviation and the
Performance Aircraft and limiting obstacle or “no
file engine model limitation”
Graph
For another route, the weight limitation graph is shown below:
Analysis result
FOS User Guide – June 2018 75
C.5.4.3. Decision point results
Chart
Example: The weight at brake release point is 18433kg. The fuel on board is 1733kg. There is no limitation
before 8 NM to WASK. After 8 Nm to WASK, the limitation is fuel and the instruction is “C: continue
mandatory”.
Aircraft Departure / Distance and
identification arrival airports cruise altitude Computation date
Departure Arrival airport
airport and its and its
elevation elevation
Deviation from Pressure at sea
ISA and wind level and
component atmospheric
condition
Route definition Weight at brake
with waypoint release point
code, distance and fuel on
and MEA board
Total distance Decision point
of the route distance to the
waypoint and
corresponding
limitation
+ instructions.
Performance Aircraft and
file engine model Instructions explanations
Graph
For another route, the decision point graph is shown below:
Analysis result
FOS User Guide – June 2018 76
C.6.Module 5 – Cruise Performance Monitoring
C.6.1. Introduction
The Cruise Performance Monitoring (CPM) module is used to assess the aircraft real performance.
The aircraft performance is measured in cruise and compared to the theoretical one; any
deviations in engine performance or fuselage drag being assessed.
The main objectives of this module are:
- To adjust the aircraft performance factors used in the Module 3 - Flight Planning, or any
other Flight Palling system
- To detect aircraft performance degradation and make appropriate corrective actions.
Cruise parameters can be loaded on the CPM module:
- Automatically, through the Cruise Reports automatically recorded by the MPC during a
stabilized cruise (Reports are stored on the PCMCIA card or are sent by ACARS).
- Manually, for aircraft not fitted with MPC. Records are performed by the crew during
cruise when aircraft is stabilized.
Removable Support
MPC (PCMCIA)
recording
Data
download
Stabilized cruise
ACARS
sending
Cruise
recording
Manual forms Manual
recording entry
Figure 7 - CPM data flow
The MPC makes one Cruise Report per flight as soon as the following parameters are set and
stabilized during two minutes:
- Pressure altitude: maximum variation 100 feet
- IAS: maximum variation 5 kt
- Torque: maximum variation 1%
- NP: maximum variation 0.5%
- NH: maximum variation 0.5%
- Vertical acceleration: maximum variation 0.2g
FOS User Guide – June 2018 77
When parameters are recorded manually, flight crew has to check that the former cruise settings
are fulfilled and that the cruise parameters are stabilized (small variations of pressure altitude,
IAS and torque). The following cruise recording form may be used:
Figure 8 - Cruise Recording Form
FOS User Guide – June 2018 78
C.6.2. Computation session
ONE AIRCRAFT CRUISE REPORTS
Fleet database MPC or manual
recording
COMPUTATION CASE
Monitored parameters:
IAS
Torque (TQ)
Fuel Flow (FF)
RUN
COMPUTED DEVIATIONS
Detailed output
CSV text (exportable to Excel)
Graphical outputs
Figure 9 - CPM session
The theoretical cruise parameters are always computed with the following settings:
- Clean aircraft configuration (landing gear and flaps retracted),
- 25% center of gravity position
- Normal propeller speed NP (82% or 86% depending on ATR version),
- Both engines operating at maximum cruise power setting,
- Normal air conditioning,
- Anti / de-icing off.
The CPM may find important deviations if the former settings are different during the parameters
recording in cruise; for instance, if the NP setting is different.
A CPM session is composed of two kinds of input:
- A selected aircraft model (please refer to C.1.2.1. Aircraft selection).
- One or several computation cases; one case corresponding to one Cruise Report.
The CPM module can compile a large number of Cruise Reports (up to 1000) in one session.
However it is not designed to store the performance of an aircraft within a unique session, this
monitoring can be done with external datasheet or database applications (like Microsoft Excel or
Access). The graph output cannot manage more than 1 000 cases.
C.6.2.1. Manual computation case creation
Right click on ‘Cases’ in the tree view and select ‘Add new’ to create a
manual computation case.
FOS User Guide – June 2018 79
Fill-in the following parameters recorded during the stabilized cruise:
- Aircraft identification (optional)
- Flight number (optional)
- Date of flight (optional)
- Time at the beginning of the recording (hh:mm) (optional)
- A comment (optional)
If any, it will appear in the name of the computation case in the tree view (21 characters
maximum).
- Weight: Enter the aircraft mean weight
- Altitude: Enter the mean pressure altitude (ft)
- IAS: Enter the mean IAS (kt)
- TAS (optional): Enter the mean TAS (kt)
TQ1 TQ 2
- Torque: Enter the mean engines torque (%):
2
FF1 FF 2
- Fuel flow: Enter the mean engines fuel flow (kg/h):
2
NP1 NP 2
- NP: Enter the mean engines NP (%):
2
- Temperature: Select the temperature (TAT, SAT or ISA deviation) and enter its mean
value
Once filled, click on ‘Compute’ to launch the computation.
C.6.2.2. Automatic computation case creation
from Cruise Reports
The cruise reports may be MPC or ACARS reports.
Note: ‘Import flight cruise data files’ function accessible via ‘Cases’ in the tree view is for internal
purpose only. Please disregard this function.
Description of MPC cruise report files
The MPC creates one Cruise Report file per flight. They are stored in the ‘REPORT02’ folder of the
main folder named ‘TAIL.REP’ of the PCMCIA card. The ‘TAIL’ string represents the identification
of the aircraft.
The Cruise Report file name begins with ‘R02’ string, followed by an integer and finishes with
‘.TXT’ string. It is an ASCII text format file that can be opened with ‘Notepad’.
Insert the PCMCIA card into the laptop. It is recommended to copy all Cruise Reports files from
the PCMCIA card to the hard disk and to classify them by extraction date.
Do not modify the format of the files otherwise FOS could fail to read it. The weight parameter is
recorded only if DMU software is P/N 252692803-0102 (available with modification 5911 for older
FOS User Guide – June 2018 80
MPC, and standard on the new ones). If not, weight is not recorded and file can not be used by
CPM module.
Computation case
Right click on ‘Cases’ in the tree view and select ‘Import MPC cruise reports’ or ‘Import ACARS
cruise reports’ to create an automatic computation case.
Import all the cruise report files of the folder or only the selected file.
The ‘Aircraft’ field is automatically filled with the ‘Identification’ of the aircraft
selected from the Fleet database. This field can be changed if the session is
computed for different aircraft.
After clicking on ‘OK’, Cruise Report files are read and one case is created for
each file. They appear in the tree view.
Note: All parameters are filled except the TAS that it is not recorded in the
Cruise Report. The TAS is calculated from the recorded IAS.
Once completed, click on ‘Compute’ to launch the computation.
C.6.3. Options
Options defined in MAIN \ Options (see A.4.2.1.1. Option panel) are reminded in the compuation
session. Options may be modified directly in the session, they will be saved in the session only.
Results format
Choose the type of results. See details in C.6.4. Description of computation results.
FOS User Guide – June 2018 81
Computation
Two types of computations are available.
- Max cruise IAS
Aircraft in standard cruise procedure with power levers in the notch. IAS, TAS, Torque, NP, and
FF measured in-flight at a given weight, are compared to the theoretical values computed by the
FOS at minimum time/maximum cruise speed.
This option provides IAS, TAS, Torque, NP and FF deviations.
Note: This computation option is used to assess IAS deviation.
- Measured IAS and Torque
Aircraft in standard or alternate cruise procedure with power levers in the notch or not.
The computation ‘at measured IAS and TQ’ is searching for equilibriums in order to fulfill the
conditions IAS= 0 and TQ= 0. The aircraft aerodynamic theoretical drag (CD) is modified to
match the TQ= 0 condition by the FOS at given IAS speed.
This option provides CD and FF deviations.
Note: This computation option is the one that has to be preferred to assess the C D and FF
deviations.
Skip invalid points (for which equilibrium cannot be reached at Maximum Cruise power)
If it is not possible to find equilibrium for the measured conditions with the theoretical model at
maximum cruise power, no deviations are computed for the particular point.
If the option is ticked, irrelevant cases are not taken into account in the computation and do not
appear in detailed, CSV and graph outputs. If the option is not ticked, irrelevant cases are
identified in red in the graph.
Note: It is advised to select this option, to get rid of the irrelevant cases that may come from a
wrong setting of the power management for instance.
C.6.4. Description of computation results
- Detailed output is a file that contains detailed results for all the computation cases in a
listing format.
- CSV text output is a file that contains all input and detailed results for all the computation
cases in CSV format which is recognized by spreadsheet software like Microsoft excel.
- Graph output is a screen view in which deviation results are plotted in a chart.
C.6.4.1. Detailed output
Recorded parameters during cruise report
FOS User Guide – June 2018 82
ISA deviation Torque Fuel Flow
Weight Pressure Altitude Propeller Speed Specific range
Theoretical parameters
Propeller Speed Specific range
Torque Fuel Flow
Deviations
Relative Relative Relative Relative Relative Relative Relative
torque NP Fuel Flow IAS TAS specific CD
deviation deviation deviation deviation deviation range deviation
deviation
Torque NP Fuel Flow IAS TAS Specific CD
deviation deviation deviation deviation deviation range deviation
deviation
Where:
- Parameter deviation: DXX = Measured Parameter – Theoretical Parameter
- Relative Parameter deviation: DXX / XX = DXX / Theoretical Parameter
C.6.4.2. CSV
Please refer to E.3.3. CSV text output.
FOS User Guide – June 2018 83
C.6.4.3. Graph
By sliding the pointer on a computation case name, following information are displayed:
Computation Altitude TAT ISA NP Relative NP Relative fuel
case deviation deviation flow deviation
Torque Weight SAT Relative torque IAS TAS
deviation deviation deviation
Note: It is useless to select TAS plot and trend curve as the TAS is calculated from the IAS
recording. The monitoring of the IAS parameter is enough.
Note: For -500 and -600 series, it is recommended to deselect the NP plot and trend curve as it
is always set to 82% in cruise.
Tolerance
Cases for which TQ tolerance are exceeded are highlighted in pink and the cruise parameters
deviations are not displayed. Those parameters are normally reliable, as they are automatically
set by the EEC (Engine Electronic Control) and PEC (Propeller Electronic Control) when power
levers are in the notch. High deviations of these parameters are most probably due to an error in
recording.
Note: The cases out of the tolerance are not considered in the graph. However those cases are
not removed from the CSV and detailed outputs. The sorting has to be made manually in the CSV
and detailed outputs.
FOS User Guide – June 2018 84
C.6.5. CPM results analysis
C.6.5.1. Type of degradations
Torque Engine
degradation
Given TQ
CD Fuel Flow
∆CD ∆FF
Given IAS
Airframe IAS
degradation
The above graph represents relations between IAS, CD, Torque and Fuel Flow.
For a given IAS, a given TAT, a given altitude and a given weight, dash black arrows represent
configuration of an aircraft with no degradation. Dash orange arrows represent configuration of
an aircraft with airframe and engine degradations.
Indeed, airframe’s degradations generate more drag for the same lift, and engine’s degradations
generate an increase of fuel consumption for the same torque value.
As far as drag and FF are concerned, a negative mean deviation means the aircraft performance
are better than the theoretical ones; while a positive mean deviation means the aircraft
performance are degraded in comparison with the model.
Note: Performance models are defined for new aircraft.
Performance degradations are due to two main factors:
- Airframe degradation, highlighted by an increase in CD.
In case of high degradation, refer to the Aircraft Maintenance Manual (AMM) or contact the
Maintenance staff to inspect the aircraft and make the appropriate corrective actions.
- Engine degradation, highlighted by an increase in FF.
In case of an important fuel consumption increase is noticed, refer to the Engine Condition
Trend Monitoring (ECTM) or contact the Maintenance staff to inspect the engine and make
the appropriate corrective actions.
C.6.5.2. Methodology
In order to assume a correct deviation for performance degradation factors, checks should be
done every three months on the last three months data. The CPM module is run quarterly with
the latest three months data for a given aircraft.
In the options, select ‘Measured IAS and Torque’ (please refer to C.6.3.1. Theoretical reference). And
run the computation (please refer to C.6.2. Computation session).
FOS User Guide – June 2018 85
Drag and fuel factors should be determined for each aircraft of the fleet. These factors can then
be incorporated in the Fleet database (Please refer to B.2.2.1. Aircraft creation\ Detailed Characteristics)
to be then used in FOS Module 2 – In-Flight Performance and Module 3 – Flight Planning.
If maintenance actions (on engine or fuselage) are carried out, new cruise performance
monitoring should be done in order to take into account the modifications.
Two monitoring methods are recommended, the choice being at company’s discretion:
- The step factors method
- The progressive factors method
Step factors method
Considering the last modification of the drag and the fuel consumption factors, the user changes
them by observing this procedure:
- Drag factor: Change this parameter if the latest result gives a mean deviation increased
(or decreased) by more than 2% in comparison to the former one.
For example, if the former drag factor is 104% (+4% deviation) and:
- The new mean deviation is 5.5%, keep 104% (+4% deviation).
- The new mean deviation is 6.3%, change to 106% (+6% deviation).
- Fuel consumption factor: Change this parameter if the latest result gives a mean
deviation increased (or decreased) by more than 1.5 % in comparison to the former one.
For example, if the former fuel consumption factor is 100% (0% deviation) and:
- The new mean deviation is 1%, keep 100% (0% deviation).
- The new mean deviation is 2%, change fuel consumption factor to 102% (+2%
deviation).
Note: If the user does not import the latest three months data, but imports data from a longer
period, the performance mean deviations would not be significant and calculations would not be
representative of the current aircraft condition.
Note: The above recommended margins (2% for IAS and 1.5% for FF) have been defined for a
significant change of fuel consumption (±10kg) for a 280Nm route. The margins are at
company’s discretion.
Progressive factors method
The aim of this method is to obtain a progressive variation of the performance factors. The
advantage is a more accurate definition of the factors. The following steps are applied:
- Month 1: fuel flow mean deviation (F1) and drag mean deviation (D1) are considered.
Leading to the following fuel consumption and drag factors:
Fuel factor 100 F1 and Drag factor 100 D1
- Month 2: average mean deviations of month 2 (F2 and D2) and month 1 (F1 and D1) are
considered. Leading to the following fuel consumption and drag factors:
( F 1 F 2) ( D1 D 2)
Fuel factor 100 and Drag factor 100
2 2
- Month 3: perform the average over the past three months. Leading to the following fuel
consumption and drag factors:
FOS User Guide – June 2018 86
( F1 F 2 F 3) ( D1 D 2 D3)
Fuel factor 100 and Drag factor 100
3 3
- Month 4: perform the average over the past three months. Leading to the following fuel
consumption and drag factors:
( F 2 F 3 F 4) ( D 2 D 3 D 4)
Fuel factor 100 and Drag factor 100
3 3
- Month 5: repeat the last procedure, and so on.
Example:
In January, fuel flow mean deviation (F1) is 0.56% and drag mean deviation (D1) is 1.8%. Performance
factors are:
Fuel factor= 100.6%
Drag factor= 101.8%
In February, F2= 0.28% and D2 = 1.4%.
Fuel factor= 100+ (0.56+0.28)/2=100.42% = 100.5%
Drag factor= 100+ (1.8+1.4)/2=101.6%
In March, F3=0.76% and D3=1.9%
Fuel factor = 100+ (0.56+0.28+0.76)/3=100.53%= 100.6%
Drag factor = 100+ (1.8+1.4+1.9)/3=101.7%
In April, F4 = 1.05% and D4 = 2.2%
Fuel factor = 100+ (0.28+0.76+1.05)/3=100.7%
Drag factor = 100+ (1.4+1.9+2.2)/3=101.83% =101.9%
Note: The user must verify that the mean deviations are consistent with the aircraft’s condition.
Indeed, if the option ‘Measured IAS and Torque’ is chosen, torque mean deviation must be low
(less than 0.5% because FOS uses measured torque as reference) and NP mean deviation must
be (almost) equal to 0 (NP is set by the PEC). If not, check Cruise Reports as they could not
observe the recording assumptions (please refer to C.6.1. Introduction).
Note: If the user wants to use drag correction, mean CD deviation, DCD, instead of relative drag
correction DCD/CD must be studied.
FOS User Guide – June 2018 87
C.7.Relations between Modules
Results coming from one module might be used in another module:
- Module 1 - Takeoff and Landing Charts module is independent toward others modules.
- Module 5 - Cruise Performance Monitoring module allows the user calculating fuel
consumption deviation and drag deviation. These parameters can be taken into account
in Module 2, please refer to C.3.2.2. Inputs for aerodynamic & engine and also in Module 3,
please refer to C.4.2.2. General inputs for the flight plan.
- Module 4 - En-Route Net Flight Path module gives complementary results toward Module
3 - Flight Planning, for the single-engine route study.
MODULE 1
Takeoff and Landing Independent
Performance
MODULE 5
Cruise Performance Monitoring
Landing
∆ FF
∆ Drag
MODULE 2 MODULE 3
In-Flight Performance Flight Planning
MODULE 4
En-Route Net Flight Path
FOS User Guide – June 2018 88
D. GLOSSARY
ACARS Aircraft Communications Addressing and Reporting System
AFM Aircraft Flight Manual
AIP Airport Information Publication
APS ATR Performance Software
ASCII American Standard Code for Information Interchange
ASDA Acceleration-Stop Distance Available
ATOW Actual TakeOff Weight
CAS Calibrated Air Speed
CD Drag Coefficient
CL Lift Coefficient
CPM Cruise Performance Monitoring
CSV Comma Separated Values
DMU Data Management Unit
FAR Federal Aviation Regulations
FCOM Flight Crew Operating Manual
FF Fuel Flow (for one engine)
FL Flight Level
FOS Flight Operations Software
IAS Indicated Air Speed
ISA International Standard Atmosphere
JAR Joint Aviation Regulations
LDA Landing Distance Available
LOM List Of Modifications
(M)LW (Maximum) Landing Weight
MEA Minimum En-route Altitude
MPC Multi Purpose Computer
NH High pressure compressor speed
NP Propeller Speed
OEW Operational Empty Weight
PCMCIA Personal Computer Memory Card International Association
PL Power Lever
RLW Regulatory Landing Weight
RNP en-Route Net flight Path
RTO Reserve Take Off
RTOW Regulatory TakeOff Weight
SID Standard Instrument Departure
SOP Standard Operating Procedure
SPS Single-point Performance Software
SR Specific Range
STAR Standard Terminal Area Route
TAS True Air Speed
TAT Total Air Temperature
TOC Top Of Climb
TOD Top Of Descent
TOD TakeOff Distance
TODA TakeOff Distance Available
TORA TakeOff Run Available
TQ Torque
(M)TOW (Maximum) TakeOff Weight
XML Extensible Markup Language
(M)ZFW (Maximum) Zero Fuel Weight
FOS User Guide – June 2018 89
E. ANNEXES
E.1. Airport database files format
The .NET application reads the standard format UTF-8. However, if the file is encoded in another format, a
conversion could be needed. To do this conversion, the Notepad++ application can be used as following
(example with a file encoded in ANSI format):
As an example, here below the encoding format is ANSI.
To do the conversion, the user has to click on “Convert to UTF-8” and save the file.
This action should help the correct import of the data in the APS.NET.
FOS User Guide – June 2018 90
E.1.1. Airbus PEP for windows database
Please refer to the Airbus PEP user guide if needed.
E.1.2. Airbus airport text files
Please refer to the Airbus PEP user guide if needed.
Note: To import this kind of format the extension should be changed to .ascii to be read by the software.
E.1.3. FOS work file format
Data may be imported from a simplified text file issued from the FOS DOS Work format file. This
option is also available for the Airbus PEP for windows software.
The Work file is made of a set of 3 mandatory lines and up to 8 optional lines depending on the
number of obstacles and comments lines for takeoff and landing charts. This set of lines could be
repeated as often as needed to define different runways.
First mandatory line
CODE QFU TORA TODA
1 11 21 31 41 51 61 71
NAME ZG ASDA
CODE: Airport ICAO code TORA: In meters
NAME: Airport name ASDA: In meters
QFU: Runway identification TODA: In meters
ZG: Airport elevation
Second mandatory line
NCOM
SLOPE IATA NOBST
1 11 21 31 41 51 61 71
WIDTH KOBS
SLOPE: Runway slope (%)
WIDTH: Runway width (m or ft depending on the distance unit declared).
If blank, large runway considered.
IATA: IATA code
NOBST: Number of obstacles (from 0 to 20)
KOBS: Obstacle reference for distance and height
0: beginning of TORA
1: end of TORA
NCOM: Number of lines of comments
1: one line for takeoff charts
FOS User Guide – June 2018 91
2: two lines for takeoff charts
3: two lines for takeoff charts and one line for landing charts
4: two lines for takeoff charts and two lines for landing charts
Obstacle definition line (if NOBST > 0)
DIST(1) DIST(2) DIST(i)
1 11 21 31 41 51 61 71
HEIGHT(1) HEIGHT (2) HEIGHT(i)
DIST (i): Distance in meters of the obstacle (i) regarding to obstacle reference (KOBS)
HEIGHT (i): Height in feet of the obstacle (i) regarding to obstacle reference (KOBS)
Note: Add several lines of this type to define all obstacles (maximum 5 lines).
Third mandatory line
COMLINE (1)
1 11 21 31 41 51 61 71
LDA
COMLINE (1): First comments line for takeoff charts
LDA: In meters
Second comment line (if NCOM ≥ 2)
COMLINE (2)
1 11 21 31 41 51 61 71
COMLINE (2): Second comments line for takeoff charts
Third comment line (if NCOM ≥ 3)
COMLINE (3)
1 11 21 31 41 51 61 71
COMLINE (3): First comments line for landing charts
Fourth comment line (if NCOM = 4)
FOS User Guide – June 2018 92
COMLINE (4)
1 11 21 31 41 51 61 71
COMLINE (4): Second comments line for landing charts
E.1.4. SITA airport file
Example: SITA Airport file for Toulouse-Blagnac airport.
FOS User Guide – June 2018 93
E.1.5. EAG airport file
Example: EAG Airport file for Brussels airport.
E.2. FOS outputs
E.2.1. Tabulated output
The tabulated text is ASCII text arranged in rows and columns separated by tabs.
Example: Tabulated output from Module 2 - In-Flight Performance.
E.2.2. XML output
The XML output is for post-processing the results.
Example: XML output from Module 2 - In-Flight Performance.
FOS User Guide – June 2018 94
E.2.3. CSV text output
A CSV file can easily be exported in a spreadsheet for a convenient processing of the results. The
values between two columns are separated by a comma “,”.
Example: CSV output from Module 5 - Cruise Performance Monitoring.
If the user exports this file and opens it with Microsoft Excel:
E.2.4. ASCII output
Standard ASCII
Example: Standard ASCII output from Module 1 – Takeoff and Landing Charts.
FOS User Guide – June 2018 95
Extended ASCII
This format improves the display of the charts; lines instead of dots.
Example: Extended ASCII output from Module 1 – Takeoff and Landing Charts.
FOS User Guide – June 2018 96
Вам также может понравиться
- Atr 72-500 QRHДокумент137 страницAtr 72-500 QRHdanigo louОценок пока нет
- RDR-4000 Pilots Guide PDFДокумент68 страницRDR-4000 Pilots Guide PDFMohammed Alsbeay100% (1)
- Introduction to Fly-by-Wire Flight Control Systems: The professional pilot’s guide to understanding modern aircraft controlsОт EverandIntroduction to Fly-by-Wire Flight Control Systems: The professional pilot’s guide to understanding modern aircraft controlsОценок пока нет
- Einn/Snn Shannon, Ireland: .SpeedДокумент19 страницEinn/Snn Shannon, Ireland: .SpeedTweed3A100% (1)
- Easa - Tcds-A.084 - Atr42 & 72Документ20 страницEasa - Tcds-A.084 - Atr42 & 72Ismael IbáñezОценок пока нет
- ATR 72 WR Radar - Manual PDFДокумент162 страницыATR 72 WR Radar - Manual PDFJuanOñateОценок пока нет
- ATR LimitationsДокумент54 страницыATR LimitationsSean Que100% (1)
- RDR 4000 Supplement PDFДокумент12 страницRDR 4000 Supplement PDFBenОценок пока нет
- Modification Flight TestДокумент11 страницModification Flight TestMarcus DragoОценок пока нет
- MSN1047 - Technical Specification 5 December 2017Документ4 страницыMSN1047 - Technical Specification 5 December 2017Emi NemОценок пока нет
- Airbus A320 Family Non-Normal Notes PDFДокумент112 страницAirbus A320 Family Non-Normal Notes PDFCapt Devdatt SondeОценок пока нет
- Memo Items Cards-ATR72-200 Series-Issue1Документ18 страницMemo Items Cards-ATR72-200 Series-Issue1Abu Zafar Md Shiblee SultanОценок пока нет
- 523-0777349 - CRJ 200 Maintenance Diagnostic Guide 10thДокумент212 страниц523-0777349 - CRJ 200 Maintenance Diagnostic Guide 10thAraОценок пока нет
- Emb-120 SopДокумент192 страницыEmb-120 SopCassiano CapellassiОценок пока нет
- ATR 72 Weight and Balance ManualДокумент88 страницATR 72 Weight and Balance ManualAdebayo KehindeОценок пока нет
- Atr72 AfcsДокумент29 страницAtr72 AfcsEhsan Ul HaqueОценок пока нет
- Cold Weather OperationsДокумент13 страницCold Weather OperationsClaudio Gonzalez0% (1)
- TCASДокумент83 страницыTCASSajjad Ghani100% (1)
- Delta Airlines 747-400 ChecklistДокумент2 страницыDelta Airlines 747-400 ChecklistBen Weston100% (1)
- Klax - Los Angeles - UsaДокумент50 страницKlax - Los Angeles - UsaPaulo LacerdaОценок пока нет
- RDR 4000Документ2 страницыRDR 4000abdullahalgarniОценок пока нет
- ATR72 600 Memo Items RevisedДокумент5 страницATR72 600 Memo Items RevisedairbusengineerОценок пока нет
- Diamond DA40-TDI-G1000 Â V1 0Документ193 страницыDiamond DA40-TDI-G1000 Â V1 0Aleksandr SynyavskyyОценок пока нет
- Bombardier Challenger 01 ElectricalДокумент24 страницыBombardier Challenger 01 ElectricalEmanøel AlvesОценок пока нет
- FO LO 02072019 Fuel SavingДокумент31 страницаFO LO 02072019 Fuel SavingcromnflexsterОценок пока нет
- Acceptance Manual Customer Run UpДокумент16 страницAcceptance Manual Customer Run UpLuis Enrique La Font FrancoОценок пока нет
- ATR 42 300 Aircraft Handling ManualДокумент28 страницATR 42 300 Aircraft Handling Manualmickhail alvarez100% (1)
- A310 ChecklistДокумент1 страницаA310 ChecklistThomas Bunt100% (1)
- Boeing 757-200 C-ListДокумент3 страницыBoeing 757-200 C-ListSteffen Bøttern NielsenОценок пока нет
- ATR 42 Takeoff and Landing CardsДокумент1 страницаATR 42 Takeoff and Landing CardsAnonymous d8N4gqОценок пока нет
- Bae Briefing Checklist: MiscellaneousДокумент2 страницыBae Briefing Checklist: Miscellaneousali4957270Оценок пока нет
- Beechcraft 1900D MMELДокумент51 страницаBeechcraft 1900D MMELJordan MutebiОценок пока нет
- Tcds Atr - Easa A 084 Iss 07Документ45 страницTcds Atr - Easa A 084 Iss 07ridwansadelyОценок пока нет
- s76 PDFДокумент75 страницs76 PDFMatt DayОценок пока нет
- BAe146 Fuelling Procedures 2008Документ25 страницBAe146 Fuelling Procedures 2008Antonio Correia C100% (1)
- ATR 72-500 Systems Overview SyllabusДокумент2 страницыATR 72-500 Systems Overview SyllabusBENoОценок пока нет
- Flysmart+ For Ipad Manager App V4.3: User Guide - RevaДокумент36 страницFlysmart+ For Ipad Manager App V4.3: User Guide - RevaHung NguyenОценок пока нет
- FCTM Normal ProceduresДокумент211 страницFCTM Normal ProceduresChristiano Santos0% (1)
- 72 500brochДокумент77 страниц72 500brochapi-3754027100% (3)
- Atr72-212a - 600 Version - Aircraft Flight Manual (Afm)Документ416 страницAtr72-212a - 600 Version - Aircraft Flight Manual (Afm)Gabriel FerreiraОценок пока нет
- SWS PC12 Legacy ManualДокумент65 страницSWS PC12 Legacy Manualqnvq8vmsntОценок пока нет
- Lynx SOP 2010 PDFДокумент39 страницLynx SOP 2010 PDFcizarОценок пока нет
- The New Regional Freighter: Atr - 600 Series Added ValueДокумент2 страницыThe New Regional Freighter: Atr - 600 Series Added ValueBuze IoОценок пока нет
- How To Use The Primus 660 Weather RadarДокумент20 страницHow To Use The Primus 660 Weather RadarKurniawan Akbar100% (3)
- E170 AntennasДокумент1 страницаE170 AntennassaheedОценок пока нет
- Coldweatheroperations 2011 20Документ74 страницыColdweatheroperations 2011 20RavishankarОценок пока нет
- Cao 20.7.1BДокумент16 страницCao 20.7.1BChris BarryОценок пока нет
- KMIA ILS Runway 09 Approach ChartДокумент1 страницаKMIA ILS Runway 09 Approach ChartRichard SteelОценок пока нет
- Atr 600 SeriesbdДокумент16 страницAtr 600 SeriesbdErnest Olinic100% (1)
- MEL ATR Rev.07 PDFДокумент398 страницMEL ATR Rev.07 PDFyooghi yahuiОценок пока нет
- Afm 72 202Документ327 страницAfm 72 202joselitoamОценок пока нет
- Flight Profile Variantions Due To Spreading Practice of CI PlanningДокумент8 страницFlight Profile Variantions Due To Spreading Practice of CI PlanningpepegoesdigitalОценок пока нет
- Checklist: After Takeoff PreflightДокумент6 страницChecklist: After Takeoff PreflightDavid LovegroveОценок пока нет
- Apu-4 5765031161428444623Документ54 страницыApu-4 5765031161428444623iman nejatyОценок пока нет
- PBN Operations BAT2021-2022Документ4 страницыPBN Operations BAT2021-2022Kimbigi225Оценок пока нет
- Kodiak AimДокумент606 страницKodiak AimricardozafraОценок пока нет
- Andys Unit 16 Ifis QuestionsДокумент11 страницAndys Unit 16 Ifis QuestionsLcfcfox1Оценок пока нет
- ATR Flight InstrumentsДокумент52 страницыATR Flight InstrumentsPhilip Madekufamba II100% (2)
- OpenText Business Center Capture For SAP Solutions 16.7.4 - Administration Guide English (CPBC160704-AGD-En-03)Документ104 страницыOpenText Business Center Capture For SAP Solutions 16.7.4 - Administration Guide English (CPBC160704-AGD-En-03)Sandhya AenugulaОценок пока нет
- CERC ADMS-Screen User GuideДокумент222 страницыCERC ADMS-Screen User GuideMile RomeroОценок пока нет
- Flight Delay-Cost Simulation Analysis and Airline Schedule OptimizationДокумент194 страницыFlight Delay-Cost Simulation Analysis and Airline Schedule OptimizationadsrjmОценок пока нет
- Feriyanto 2016 IOP Conf. Ser. Mater. Sci. Eng. 114 012147Документ12 страницFeriyanto 2016 IOP Conf. Ser. Mater. Sci. Eng. 114 012147adsrjmОценок пока нет
- ALEXIS Web Brochure 2017 PDFДокумент7 страницALEXIS Web Brochure 2017 PDFadsrjmОценок пока нет
- Maureva Brochure 2018 1 PDFДокумент20 страницMaureva Brochure 2018 1 PDFadsrjmОценок пока нет
- Route and AirlineДокумент27 страницRoute and AirlineadsrjmОценок пока нет
- 6 Règles D'or Pour Que Votre Cerveau Continue de Fabriquer de Nouveaux Neurones - SciencesetavenirДокумент2 страницы6 Règles D'or Pour Que Votre Cerveau Continue de Fabriquer de Nouveaux Neurones - SciencesetaveniradsrjmОценок пока нет
- FOS User GuideДокумент10 страницFOS User GuideadsrjmОценок пока нет
- AdvancedCFO Key Deliverable PDFДокумент9 страницAdvancedCFO Key Deliverable PDFadsrjmОценок пока нет
- EFB Installation and Configuration 2013.12 PDFДокумент55 страницEFB Installation and Configuration 2013.12 PDFadsrjmОценок пока нет
- Foo Course - GeneralДокумент10 страницFoo Course - GeneralCh SahabОценок пока нет
- Public Writing Band DescriptorsДокумент2 страницыPublic Writing Band DescriptorsKaveh JalaliОценок пока нет
- Ebook CNTTДокумент33 страницыEbook CNTTKhoa DươngОценок пока нет
- Jet Engines - Fundamentals of Theory, Design and Operations - K. Hunecke (1997) WWДокумент250 страницJet Engines - Fundamentals of Theory, Design and Operations - K. Hunecke (1997) WWVinicius Luiggi100% (4)
- 23009Документ14 страниц23009Robin_Kumar_Sa_4696Оценок пока нет
- Future Trends in Aircraft CostsДокумент160 страницFuture Trends in Aircraft CostsKavi PereraОценок пока нет
- World Fleet ChoiceДокумент3 страницыWorld Fleet ChoiceadsrjmОценок пока нет
- PrinciplesIntuitiveEating2017 PDFДокумент2 страницыPrinciplesIntuitiveEating2017 PDFCristina Cousinard100% (2)
- Unit 12 - Gerund and Infinitive (Task)Документ1 страницаUnit 12 - Gerund and Infinitive (Task)AguОценок пока нет
- Scanned - National Learning CampДокумент2 страницыScanned - National Learning CampJOHN JORICO JARABAОценок пока нет
- NUR 200 Week 7 Practice Case StudyДокумент2 страницыNUR 200 Week 7 Practice Case StudyJB NicoleОценок пока нет
- Shreya Keshari PDFДокумент75 страницShreya Keshari PDFANKIT SINGHОценок пока нет
- Privileged Communications Between Husband and Wife - Extension of PDFДокумент7 страницPrivileged Communications Between Husband and Wife - Extension of PDFKitingPadayhagОценок пока нет
- Reflection IntouchablesДокумент2 страницыReflection IntouchablesVictoria ElazarОценок пока нет
- IJONE Jan-March 2017-3 PDFДокумент140 страницIJONE Jan-March 2017-3 PDFmoahammad bilal AkramОценок пока нет
- Introduction, Case StudyДокумент56 страницIntroduction, Case StudyLeanna Cantanero67% (3)
- Lab Report: SimulinkДокумент2 страницыLab Report: SimulinkM Luqman FarooquiОценок пока нет
- Associate-Shopping in Hyderabad, Telangana Careers at HyderabadДокумент1 страницаAssociate-Shopping in Hyderabad, Telangana Careers at HyderabadpavanОценок пока нет
- Ansys Flu - BatДокумент30 страницAnsys Flu - BatNikola BoskovicОценок пока нет
- Karaf-Usermanual-2 2 2Документ147 страницKaraf-Usermanual-2 2 2aaaeeeiiioooОценок пока нет
- Mahabharata Reader Volume 1 - 20062023 - Free SampleДокумент107 страницMahabharata Reader Volume 1 - 20062023 - Free SampleDileep GautamОценок пока нет
- Football Trading StrategyДокумент27 страницFootball Trading StrategyChem100% (2)
- 1820 Celestial EventДокумент8 страниц1820 Celestial EventDoor Of ElОценок пока нет
- GMAT2111 General Mathematics Long Quiz 2Документ2 страницыGMAT2111 General Mathematics Long Quiz 2Mike Danielle AdaureОценок пока нет
- Part 4 Basic ConsolidationДокумент3 страницыPart 4 Basic Consolidationtαtmαn dє grєαtОценок пока нет
- Hyrons College Philippines Inc. Sto. Niño, Tukuran, Zamboanga Del Sur SEC. No.: CN200931518 Tel. No.: 945 - 0158Документ5 страницHyrons College Philippines Inc. Sto. Niño, Tukuran, Zamboanga Del Sur SEC. No.: CN200931518 Tel. No.: 945 - 0158Mashelet Villezas ValleОценок пока нет
- Commercial LawДокумент61 страницаCommercial LawthebfilesОценок пока нет
- Novel Synthesis of BarbituratesДокумент3 страницыNovel Synthesis of BarbituratesRafaella Ferreira100% (2)
- XS2 Pharma 0512 103 UK U-NiДокумент2 страницыXS2 Pharma 0512 103 UK U-NiMilan MilovanovicОценок пока нет
- Recurrent: or Reinfection Susceptible People: Adult With Low Im Munity (Especially HIV Patient) Pathologic ChangesДокумент36 страницRecurrent: or Reinfection Susceptible People: Adult With Low Im Munity (Especially HIV Patient) Pathologic ChangesOsama SaidatОценок пока нет
- Geoland InProcessingCenterДокумент50 страницGeoland InProcessingCenterjrtnОценок пока нет
- DIALOGUE Samples B2 JUNE EXAMДокумент4 страницыDIALOGUE Samples B2 JUNE EXAMIsabel María Hernandez RuizОценок пока нет
- Infinitives or Gerunds PDFДокумент2 страницыInfinitives or Gerunds PDFRosa 06Оценок пока нет
- Hermeneutical Phenomenology and Human Enviroment SystemДокумент12 страницHermeneutical Phenomenology and Human Enviroment SystemAllen Rose Buenaflor BuenoОценок пока нет
- Colour Communication With PSD: Printing The Expected With Process Standard Digital!Документ22 страницыColour Communication With PSD: Printing The Expected With Process Standard Digital!bonafide1978Оценок пока нет
- Virulence: Factors in Escherichia Coli Urinary Tract InfectionДокумент49 страницVirulence: Factors in Escherichia Coli Urinary Tract Infectionfajar nugrahaОценок пока нет
- Esok RPHДокумент1 страницаEsok RPHAzira RoshanОценок пока нет