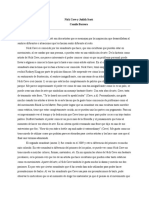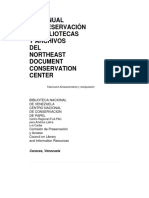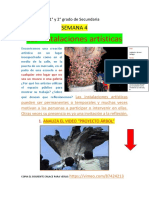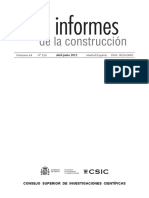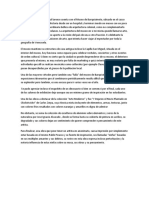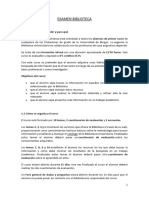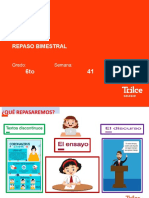Академический Документы
Профессиональный Документы
Культура Документы
Manual Mendeley 3 Ed. (Noviembre 2016)
Загружено:
AlmoradíОригинальное название
Авторское право
Поделиться этим документом
Поделиться или встроить документ
Этот документ был вам полезен?
Это неприемлемый материал?
Пожаловаться на этот документManual Mendeley 3 Ed. (Noviembre 2016)
Загружено:
AlmoradíMendeley
Guía de uso
Grupo de Trabajo de Gestores Bibliográficos
Mendeley : guía de uso
Grupo de Trabajo de Gestores Bibliográficos
Biblioteca Universitaria de León
cursogestores@unileon.es
León, noviembre 2016
This work is licensed under a Creative Commons Attribution-NonCommercial-
NoDerivatives 4.0 International License.
GRUPO DE TRABAJO DE GESTORES BIBLIOGRÁFICOS
EndNote Basic
Lucía de Cos González-Taladriz. Biblioteca de la Escuela Superior y Técnica de Ingeniería Agraria.
bueia@unileon.es
Mª Josefa Marciel Briso-Montiano. Biblioteca de la Facultad de Derecho.
bufde1@unileon.es
Mendeley
Mª del Mar García Casado. Biblioteca de la Facultad de Ciencias Económicas y Empresariales.
bufee@unileon.es
Víctor Martínez Cordero. Biblioteca de la Facultad de Ciencias Biológicas y Ambientales.
bufbi@unileon.es
Mª Aurora Riesco Peláez. Biblioteca de la Escuela Superior y Técnica de Ingenierías Industrial e
Informática. bueii@unileon.es
Tabla de contenido
1. INTRODUCCIÓN 1-2
1.1 Qué es Mendeley……….……………………………………………………………………………………… 2
1.2 Características principales de Mendeley.............................................………………… 2
2. CREACIÓN DE CUENTA E INSTALACIÓN DE MENDELEY DESKTOP 3-8
2.1 Creación de cuenta gratuita en Mendeley…..…………………………………………………….. 3-4
2.2 Instalación de la versión Escritorio de Mendeley.………………………………………………. 5-6
2.3 Conversión de la cuenta gratuita en cuenta institucional…………………………………… 6-8
3. MENDELEY DESKTOP (VERSIÓN DE ESCRITORIO) 9-10
3.1 Interfaz del programa…..……………………………………………………………………………………. 9
3.2 Personalización de Mendeley Desktop.……………………………………………………………… 10
4. INCORPORACIÓN DE REFERENCIAS EN MENDELEY 11-50
4.1 Creación de carpetas y subcarpetas…………………………………………………………………… 11
4.2 Incorporación manual de referencias..................................................................... 12-14
4.3 Incorporación de documentos en formato PDF…………………………………………………. 15-18
4.3.1 Incorporación de un documento en formato PDF………………………………… 15-17
4.3.2 Incorporación simultánea de varios documentos en formato PDF………. 17
4.3.3 Incorporación de documentos a través de la carpeta “Watched
Folder”…………………………………………………………………………………………………. 17-18
4.4 Importación directa de referencias……………………………………………………………………. 18-29
4.4.1 Instalación del plugin “Web Importer” en el navegador………………………. 19-20
4.4.2 Scopus…………………………………………………………………………………………………. 21-22
4.4.3 Web of Science……………………………………………………………………………………. 23-24
4.4.4 Dialnet…………………………………………………………………………………………………. 24-26
4.4.5 Catálogo de la Biblioteca de la Universidad de León……………………………. 26-27
4.4.6 Páginas web………………………………………………………………………………………… 27-29
4.4.6.1 Google Académico…………………………………………………………………… 27-28
4.4.6.2 Páginas web / Youtube…………………………………………………………….. 28-29
4.5 Importación indirecta de referencias: el formato .RIS/.BIB………………………………… 30-35
4.5.1 Web of Science……………………………………………………………………………………. 30-31
4.5.2 Dialnet…………………………………………………………………………………………………. 32-33
4.5.3 Bases de datos del CSIC: ISOC………………………………………………………………. 33-35
4.6 Importación de referencias desde otros gestores bibliográficos………………………… 35-43
4.6.1 Importar referencias a Mendeley desde RefWorks……………………………… 36-39
4.6.2 Importar referencias a Mendeley desde EndNote basic.……………………… 39-43
4.6.3 Sincronizar Mendeley con otros gestores bibliográficos: BibTeX y
Zotero………………………………………………………………………………………………….. 43
4.7 Importación de referencias desde el catálogo de Mendeley……………………………… 43-47
4.7.1 Buscar referencias desde la versión Escritorio de Mendeley………………… 44-46
4.7.2 Buscar referencias desde la versión Web de Mendeley……………………….. 46
4.7.3 Buscar documentos relacionados………………………………………………………… 46-47
4.7.4 Sugerencias de Mendeley……………………………………………………………………. 47
4.8 Sincronización entre versiones de Mendeley…………………………………………………….. 48-49
4.9 Exportar referencias de Mendeley a otros gestores bibliográficos…………………….. 49-50
5. TRABAJAR CON REFERENCIAS Y CARPETAS 51-73
5.1 Marcar documentos………………………………………………………………………………………….. 51-53
5.1.1 Marcar documentos como favoritos……………………………………………………. 51
5.1.2 Marcar documentos como leídos / no leídos……………………………………….. 51-52
5.1.3 Marcar documentos como revisados / pendientes de revisión……………. 52-53
5.2 Ordenar referencias…………………………………………………………………………………………… 53
5.3 Visualizar referencias………………………………………………………………………………………… 53-55
5.4 Editar referencias………………………………………………………………………………………………. 55-56
5.4.1 Editar un documento…………………………………………………………………………… 55
5.4.2 Editar varios documentos simultáneamente……………………………………….. 56
5.5 Búsqueda de referencias…………………………………………………………………………………… 56-59
5.5.1 Búsqueda rápida………………………………………………………………………………….. 56-58
5.5.2 Búsqueda por índices…………………………………………………………………………… 58-59
5.6 Control de autoridades……………………………………………………………………………………… 59
5.7 Detectar y eliminar referencias duplicadas………………………………………………………… 60-64
5.7.1 Búsqueda de duplicados……………………………………………………………………… 60
5.7.2 Revisión y unión de duplicados……………………………………………………………. 60-62
5.7.3 Duplicados incorrectos………………………………………………………………………… 62
5.7.4 Selección manual de duplicados………………………………………………………….. 62-63
5.7.5 Deshacer errores…………………………………………………………………………………. 63-64
5.8 Adjuntar archivos………………………………………………………………………………………………. 64-65
5.9 Organizador de documentos PDF………………………………………………………………………. 65-67
5.10 Trabajar con documentos PDF…………………………………………………………………………… 67-72
5.10.1 Seleccionar texto…………………………………………………………………………………. 67-68
5.10.2 Subrayar texto…………………………………………………………………………………….. 68-69
5.10.3 Realizar anotaciones……………………………………………………………………………. 69-70
5.10.4 Conservar subrayados y anotaciones junto con el documento PDF……… 70-71
5.10.5 Cambiar la forma de ver el documento: zoom y pantalla
completa……………………………………………………………………………………………… 71
5.10.6 Compartir un documento con otros usuarios de Mendeley…………………. 71-72
5.11 Operaciones básicas con referencias y carpetas………………………………………………… 72-73
5.11.1 Operaciones básicas con referencias…………………………………………………… 72
5.11.2 Carpetas propias de Mendeley……………………………………………………………. 73
5.11.3 Operaciones básicas con carpetas……………………………………………………… 73
6. MENDELEY COMO RED SOCIAL. COMPARTIR INFORMACIÓN 74-82
6.1 Compartir información por correo electrónico………………………………………………….. 74-75
6.2 Compartir información mediante grupos…………………………………………………………… 75-82
6.2.1 Qué son los grupos de usuarios…………………………………………………………… 75-76
6.2.2 Tipología de los grupos de usuarios……………………………………………………… 76
6.2.3 Creación de un grupo de usuarios……………………………………………………….. 77-79
6.2.4 Añadir miembros a un grupo……………………………………………………………….. 79-80
6.2.5 Añadir documentos a un grupo……………………………………………………………. 80-82
6.2.6 Borrar un grupo…………………………………………………………………………………… 82
7. CREAR BIBLIOGRAFÍAS 83-99
7.1 Selección de formatos bibliográficos y configuración de idioma………………………… 83-87
7.2 Visualización de referencias según un formato bibliográfico……………………………… 88
7.3 Crear bibliografías simples (sin citas dentro del texto)………………………………………. 88-89
7.4 Insertar citas y formatear documentos……………………………………………………………… 90-99
7.4.1 Instalación del plugin para MS-Word…………………………………………………… 90
7.4.2 Trabajar con el plugin de MS-Word……………………………………………………… 90-99
7.4.2.1 Insertar citas……………………………………………………………………………. 90-92
7.4.2.2 Insertar citas buscándolas directamente en Mendeley…………….. 92-93
7.4.2.3 Cambiar el formato bibliográfico……………………………………………… 93-94
7.4.2.4 Editar citas……………………………………………………………………………….. 94-96
7.4.2.5 Añadir citas bibliográficas a pie de página………………………………… 97
7.4.2.6 Generar la bibliografía……………………………………………………………… 98
7.4.2.7 Eliminar los códigos de campo…………………………………………………. 99
8. MENDELEY WEB 100-116
8.1 Perfil personal de usuario y personalización de la
cuenta………………………………………………………………………………………………………………... 100-105
8.2 Pestañas de Mendeley Web………………………………………………………………………………. 105-116
8.2.1 Pestaña “Feed”……………………………………………………………………………………. 105-106
8.2.2 Pestaña “Library”…………………………………………………………………………………. 106-107
8.2.3 Pestaña “Suggest”……………………………………………………………………………….. 107
8.2.4 Pestaña “Stats”……………………………………………………………………………………. 107
8.2.5 Pestaña “Groups”…………………………………………………………………………………. 107-110
8.2.6 Pestaña “Data”…………………………………………………………………………………….. 110
8.2.7 Pestaña “Careers”………………………………………………………………………………… 110-111
8.2.8 Pestaña “Search”…………………………………………………………………………………. 111-116
8.2.8.1 Búsqueda de documentos (“Papers”)………………………………………. 111-114
8.2.8.2 Búsqueda de personas (“People”)……………………………………………. 114-115
8.2.8.3 Búsqueda de grupos (“Groups”)……………………………………………… 115
8.2.8.4 Búsqueda en la página de ayuda de Mendeley (“Support”)……. 116
9. OTRAS UTILIDADES 117
9.1 Copias de seguridad…………………………………………………………………………………………… 117
10. TUTORIALES 118
Universidad de León.
Biblioteca Universitaria
Grupo de Trabajo de Gestores Bibliográficos
1. INTRODUCCIÓN
Esta guía de uso del gestor bibliográfico Mendeley se ha elaborado con el objetivo de apoyar
documentalmente las formaciones presenciales. Con ella se pretende proveer a los asistentes
de un material para el seguimiento de nuestros cursos y de una herramienta didáctica a la
que acudir para reforzar conocimientos.
¿Qué es un gestor bibliográfico?
Cuando el investigador inicia el proceso de búsqueda de información para documentarse en
un tema, surge el problema de ir almacenando las referencias bibliográficas localizadas.
Algunas pasarán a formar parte de la investigación en curso, y otras convendrá guardarlas
pues pueden ser útiles en otro momento. Si la investigación se lleva a cabo a lo largo de un
tiempo, la información localizada en forma de referencias puede crecer y resultar difícil de
controlar. Hasta no hace mucho tiempo, este trabajo de organización y ordenación se
plasmaba en fichas de papel, en listas de documentos en Word o en rudimentarias bases de
datos en Access. Desde hace unos años, los programas de gestión de bibliografía se han
convertido en herramientas imprescindibles para la investigación.
Un gestor bibliográfico es un programa informático que sirve para recopilar, almacenar y
gestionar referencias bibliográficas. Éstas pueden obtenerse a partir de la consulta de
diversas fuentes como bases de datos, catálogos de bibliotecas o buscadores de Internet.
El uso de un programa de gestión de referencias bibliográficas evita memorizar distintos
manuales de estilo para la redacción de referencias, y tener que redactarlas de una en una. La
automatización del proceso supone para el investigador un enorme ahorro de tiempo y
esfuerzo.
En estos momentos, la Biblioteca de la Universidad de León proporciona acceso a tres
programas de gestión bibliográfica: EndNote Basic, RefWorks, y Mendeley.
Universidad de León. Biblioteca Universitaria
Grupo de Trabajo de Gestores Bibliográficos P á g i n a |1
1.1 QUÉ ES MENDELEY
Mendeley es a la vez un gestor bibliográfico y una red social, que combina una versión web
con una versión de escritorio, sincronizables entre sí. Creado en el año 2007 por Jan
Reichelt, Victor Henning y Paul Foeckler, la primera versión beta fue lanzada en Agosto de
2008. En 2013 fue adquirido por Elsevier.
Como gestor bibliográfico, Mendeley facilita la captura y organización de referencias
bibliográficas, el trabajo con documentos, y la cita y creación de bibliografías en múltiples
formatos bibliográficos.
Además, como red social, Mendeley incorpora funcionalidades de la web 2.0 que permiten
compartir nuestras referencias con otros usuarios dentro de una red social online para
investigadores, crear grupos de trabajo públicos y privados, crear nuestra propia red de
contactos y descubrir referencias bibliográficas incorporadas por otros usuarios.
1.2 CARACTERÍSTICAS PRINCIPALES DE MENDELEY
* Disponible en 3 versiones: gratuita, Institucional y Premium.
* Se maneja desde dos interfaces, web y escritorio, sincronizables entre sí. Facilita el acceso
a la información desde múltiples equipos.
* Extracción automática de metadatos a partir de archivos en formato PDF.
* Incorporación de referencias desde bases de datos y páginas web mediante la herramienta
“Web Importer”.
* Búsquedas a texto completo en el catálogo de Mendeley, formado por las referencias
bibliográficas incorporadas por todos sus usuarios.
* Visor propio de documentos PDF, con posibilidad de realizar subrayados y anotaciones.
* Plugin para MS Word que facilita la inserción de citas y la elaboración de listados de
referencias bibliográficas.
* Creación de Grupos públicos y privados para el intercambio de información bibliográfica
y comentarios.
* Creación de un Perfil personal de Investigador para incluir las publicaciones propias, una
red personal de contactos, y estadísticas de uso de dichas publicaciones.
Universidad de León. Biblioteca Universitaria
Grupo de Trabajo de Gestores Bibliográficos P á g i n a |2
2. CREACIÓN DE CUENTA E INSTALACIÓN DE
MENDELEY DESKTOP
2.1 CREACIÓN DE CUENTA GRATUITA EN MENDELEY
1
1- Acceda a la página web oficial de Mendeley, en la dirección http://www.mendeley.com, y
pinche en la opción “Create a free account”.
2- Rellene los datos que le pide el formulario: su nombre y apellidos, su dirección de correo
electrónico y la contraseña que desee.
Respecto al correo electrónico, la cuenta gratuita de Mendeley puede ser creada por
cualquier usuario y con cualquier dirección de correo electrónico. No obstante, para poder
convertir posteriormente esta cuenta en una cuenta Institucional y beneficiarse de sus
ventajas, deberá utilizar una dirección de correo electrónico de la Universidad de León.
Cuando haya cumplimentado el formulario, pinche en “Continue”.
Universidad de León. Biblioteca Universitaria
Grupo de Trabajo de Gestores Bibliográficos P á g i n a |3
3- En el nuevo formulario que le aparecerá en pantalla, seleccione su Área de conocimiento
y su tipología profesional. Cuando haya finalizado, pinche en “Create account”.
4- A continuación, Mendeley le pedirá que indique la Institución a la que pertenece. Tras
ello, pinche en “Save and continue”.
5- Su cuenta gratuita de Mendeley se habrá creado. En la dirección de correo electrónico que
haya facilitado recibirá un e-mail que le pide que verifique su dirección de correo. Dentro de
dicho e-mail, pinche en “Verify e-mail address”.
Recibirá una confirmación de que su cuenta ha sido correctamente verificada a través de la
web de Mendeley.
Universidad de León. Biblioteca Universitaria
Grupo de Trabajo de Gestores Bibliográficos P á g i n a |4
INSTALACIÓN DE LA VERSIÓN ESCRITORIO DE
2.2
MENDELEY
Una vez ha finalizado el proceso de creación de su cuenta gratuita, debe instalar en su
ordenador la versión Escritorio de Mendeley.
Para ello, abra el desplegable que aparece a la derecha de su nombre, en la parte superior de
la ventana, y seleccione la opción “Download Mendeley”.
En la nueva ventana, haga click en la opción “Download Mendeley Desktop” para descargar
la versión para Windows. Las versiones para otros sistemas operativos (MAC, Linux,
dispositivos móviles) se encuentran disponibles a la derecha de la ventana.
Descargue el archivo ejecutable en su ordenador e instale el programa. Realice esta
operación en todos los ordenadores que utilice habitualmente (casa, trabajo, portátil, etc.) y
podrá acceder a su cuenta desde cualquier lugar.
Universidad de León. Biblioteca Universitaria
Grupo de Trabajo de Gestores Bibliográficos P á g i n a |5
Una vez instalado, acceda a la versión escritorio de Mendeley mediante sus claves
personales (correo electrónico y contraseña). Si posee varias cuentas en Mendeley, podrá
elegir a cuál desea acceder.
CONVERSIÓN DE LA CUENTA GRATUITA EN CUENTA
2.3
INSTITUCIONAL
Las cuentas que se crean en Mendeley por defecto son cuentas “Free” o gratuitas. Este tipo
de cuentas se caracteriza por su capacidad limitada (2 Gb para uso personal, 100 Mb para
grupos, posibilidad de crear un solo grupo privado formado por 3 miembros, etc.).
No obstante, la Universidad de León está suscrita a la versión Institucional de Mendeley,
que incorpora sustanciales ventajas: amplía la capacidad de la cuenta a 5 Gb para uso
personal y 20 Gb para grupos, y permite la creación de un número ilimitado de grupos, con
un máximo de 25 miembros para cada grupo. Por ello, le recomendamos que convierta su
versión gratuita de Mendeley en una versión Institucional.
En la siguiente tabla podrá observar las ventajas que la versión Institucional proporciona
respecto a la versión gratuita:
Para convertir la cuenta gratuita de Mendeley en cuenta Institucional, siga los siguientes
pasos:
Universidad de León. Biblioteca Universitaria
Grupo de Trabajo de Gestores Bibliográficos P á g i n a |6
1- Dentro de la versión web de Mendeley, pinche en la pestaña “Groups” y utilice el
buscador para localizar el Grupo “Universidad de León”.
2- En la lista de resultados, pinche en el nombre del grupo “Universidad de León”. En la
nueva página, pinche en la opción “Join this group” situada a la derecha.
3- Mendeley le solicitará su correo electrónico institucional. Complete la información y
pinche en el botón “Confirm”.
A continuación le mostrará un mensaje informándole de que se ha unido al grupo y que su
cuenta ha sido actualizada con éxito a la versión Institucional.
Universidad de León. Biblioteca Universitaria
Grupo de Trabajo de Gestores Bibliográficos P á g i n a |7
En caso de no disponer de correo electrónico institucional, no podrá llevar a cabo este paso
y, por lo tanto, la conversión de la cuenta gratuita en cuenta Institucional no tendrá lugar.
Universidad de León. Biblioteca Universitaria
Grupo de Trabajo de Gestores Bibliográficos P á g i n a |8
3. MENDELEY DESKTOP (VERSIÓN DE
ESCRITORIO)
3.1 INTERFAZ DEL PROGRAMA
La interfaz de Mendeley en su versión de Escritorio está dividida en tres columnas:
La columna de la izquierda se subdivide en 2 secciones:
- La sección superior nos permite buscar en el catálogo de Mendeley (“Literature
Search”), acceder a nuestra biblioteca personal de referencias y crear nuestras carpetas y
subcarpetas (“My Library”), acceder a los grupos de los que formamos parte y crear nuevos
grupos (“Groups”) y acceder a los documentos eliminados (“Trash”).
- La sección inferior nos permite filtrar nuestras referencias por distintos criterios:
materias, autores, etiquetas personales y nombre de las publicaciones.
La columna central muestra las referencias que tenemos en nuestra cuenta o en la carpeta
seleccionada. Podremos ver estas referencias en modo Tabla o en modo Cita según un
formato bibliográfico determinado (seleccionables ambos modos desde “View” “Library
as Table” o “Library as Citations”).
La columna de la derecha muestra la información de la referencia seleccionada y permite
realizar modificaciones, agregar etiquetas y notas, etc.
Acceso a nuestra Información
biblioteca personal, de la
grupos, etc. referencia
seleccionada
Referencias de nuestra
cuenta o carpeta
Filtros
Universidad de León. Biblioteca Universitaria
Grupo de Trabajo de Gestores Bibliográficos P á g i n a |9
3.2 PERSONALIZACIÓN DE MENDELEY DESKTOP
3.2.1 Configuración de la carpeta “Watched Folder” (Véase página 17).
3.2.2 Configuración del organizador de documentos (Véase página 65).
3.2.3 Selección de formatos bibliográficos y configuración de idioma
(Véase página 83).
Universidad de León. Biblioteca Universitaria
Grupo de Trabajo de Gestores Bibliográficos P á g i n a | 10
4. INCORPORACIÓN DE REFERENCIAS EN
MENDELEY
4.1 CREACIÓN DE CARPETAS Y SUBCARPETAS
Carpetas: En el menú “My Library” de la columna de la izquierda, pinche en la opción
“Create Folder…” ; o sitúese fuera de una carpeta y pinche en el botón “Create a new
folder” de la barra de herramientas. Asigne a la carpeta el nombre deseado.
Subcarpetas: En el menú “My Library” de la columna de la izquierda, seleccione la carpeta
dentro de la cual desea crear una subcarpeta, haga clic en el botón derecho del ratón y
seleccione la opción “New Folder…” ; o seleccione la carpeta en la que desea crear la
subcarpeta y pinche en el botón “Create a new folder” de la barra de herramientas. Asigne a
la subcarpeta el nombre deseado.
Cuando una carpeta tiene subcarpetas, se mostrará un triángulo a su izquierda.
Universidad de León. Biblioteca Universitaria
Grupo de Trabajo de Gestores Bibliográficos P á g i n a | 11
4.2 INCORPORACIÓN MANUAL DE REFERENCIAS
La introducción manual de referencias en Mendeley puede considerarse un procedimiento
excepcional. Lo habitual es que la mayoría de los documentos que se utilizan en una
investigación se localicen en bases de datos bibliográficas y catálogos de bibliotecas. No
obstante, en algunas ocasiones teclear los datos será la única forma de incorporar referencias
a Mendeley (documentos de la web social, revistas y libros antiguos o muy recientes,
algunos tipos de documentos poco habituales, etc.).
Para incorporar manualmente una referencia, vaya al menú “File” “Add Entry
Manually…”, o abra el desplegable que acompaña al botón “Add Files” y seleccione “Add
Entry Manually…”. Aparecerá una ventana para comenzar a teclear la información.
* Seleccione el tipo de referencia. En el desplegable aparecen todos los posibles tipos
documentales, hasta un total de 20. Los más habituales serán: artículo de revista académica
(Journal Article), libro entero (Book), capítulo de libro (Book Section), tesis doctoral
(Thesis) y página web (Web Page).
* Rellene los campos. Cuando se crea una referencia de forma manual, queda al descubierto
la estructura en campos en la que se organiza la información para el tipo de documento
elegido. Tendrá que cumplimentar estos campos con la información que corresponda en
cada caso. Observe cómo los campos visibles pueden variar en función del tipo de referencia
(artículo de revista, libro, capítulo de libro, página web, etc.). Es lógico, si pensamos que
cada tipo de documento necesita unos datos imprescindibles que le permitan ser
identificado. Por ejemplo, para identificar un artículo de revista, es imprescindible indicar el
título de la revista en la que se ha publicado y las páginas que abarca. Estos elementos (título
de la revista y páginas) no tienen sentido si hablamos de un libro. Es decir, que tipos
documentales específicos necesitan campos de descripción específicos.
Universidad de León. Biblioteca Universitaria
Grupo de Trabajo de Gestores Bibliográficos P á g i n a | 12
Como normas generales para todos los tipos de referencias, deberá tener en cuenta lo
siguiente:
- Los autores se introducen comenzando por su apellido o apellidos y a continuación,
separado por coma, se añade el nombre de pila, preferentemente desarrollado. Hay formatos
bibliográficos que requieren el nombre de pila abreviado (APA), y otros desarrollado (ISO
690). Mendeley es capaz de abreviar un nombre pero, evidentemente, no puede desarrollar
una inicial.
- Si el documento tiene varios autores, redáctelos en línea aparte y sin separación entre
ellos.
- Tenga en cuenta que los autores no siempre son personas, también pueden ser nombres
de entidades, asociaciones o empresas. Procure no dejar nunca vacío este campo pues, en los
formatos de tipo autor-fecha, Mendeley genera la cita bibliográfica dentro del texto a partir
de los datos que haya proporcionado en este campo. Si no hay autor, muchos formatos
toman la información del título para construir la cita en el texto.
- Utilice las mayúsculas que sean gramaticalmente correctas. No ponga apellidos, ni
títulos enteramente en letras mayúsculas. Mendeley es capaz de convertir minúsculas en
mayúsculas pero no al contrario. Por ejemplo, ISO 690 requiere los apellidos de los autores
en mayúsculas, pero en APA sólo es mayúscula la inicial. Si en el campo “Autores” se
ponen los apellidos enteramente en mayúsculas, Mendeley no será capaz de generar la
referencia correcta en APA.
- Compruebe que todos los términos están correctamente escritos, sin faltas de
ortografía, y colocados en su campo correspondiente. Tenga cuidado de no dejar en blanco
campos imprescindibles (autores, títulos, fechas, etc.). Cada tipo de documento tiene los
suyos.
- Si necesita mostrar determinadas palabras del título en cursiva, negrita, superíndice o
subíndice, puede hacerlo si las redacta del siguiente modo:
* Cursiva: <i>término/s</i>
* Negrita: <b>término/s</b>
* Superíndice: <sup>término/s</sup>
* Subíndice: <sub>término/s</sub>
Mendeley utiliza todos estos datos para construir una referencia bibliográfica, ordenándolos
según las especificaciones del formato elegido, separando unos elementos de otros por la
puntuación establecida y utilizando la tipografía adecuada (cursivas, mayúsculas, negritas,
etc.). Como se trata de un proceso automático es imprescindible que la información esté lo
más completa posible y ubicada en su campo correcto. No olvide que Mendeley es sólo una
herramienta que genera referencias bibliográficas a partir de la información de la que
dispone. Verificar que esa información es correcta depende de usted y sólo así se garantizan
buenos resultados.
Si observa que necesita campos para agregar información y que no figuran en el tipo de
documento que ha seleccionado, puede agregarlos desde el menú “Tools” “Options”
“Document details”. Podrá seleccionar qué campos de información quiere que Mendeley le
muestre para cada tipo documental, añadiendo y quitando campos a voluntad (los marcados
Universidad de León. Biblioteca Universitaria
Grupo de Trabajo de Gestores Bibliográficos P á g i n a | 13
en color azul se consideran imprescindibles para ese tipo documental y no podrá
suprimirlos).
Además de los campos con información bibliográfica que nos permiten identificar el
documento, también podrá añadir un resumen y asignar al documento etiquetas personales
(“Tags”) y materias (si son varias, sepárelas por ; ). Tanto unas como otras permitirán
posteriormente la recuperación del documento desde las opciones de filtrado. También
podrá agregar la URL o el propio documento a texto completo.
Además, si conoce un número de control del documento, como el DOI, el ArXiv ID o el
PubMed ID, podrá incluir el número y pulsar en la lupa para que Mendeley recupere el resto
de los datos del documento a través de Google Académico.
Finalmente, si no desea que el documento sea incluido en el catálogo de Mendeley
(accesible por tanto a cualquier usuario de Mendeley a través del buscador), no olvide
marcar la opción “Unpublished work”. Esto es de especial importancia si la referencia se
refiere a un documento inédito o a una investigación en curso.
Universidad de León. Biblioteca Universitaria
Grupo de Trabajo de Gestores Bibliográficos P á g i n a | 14
4.3 INCORPORACIÓN DE DOCUMENTOS EN FORMATO PDF
Mendeley tiene la capacidad de extraer los metadatos de los documentos en formato PDF,
esto es, es capaz de extraer los datos que conforman la referencia bibliográfica directamente
del propio PDF. Esta peculiaridad resulta muy útil a la hora de incorporar este tipo de
documentos, ya que el usuario ya no tiene que preocuparse de importar las referencias desde
las bases de datos a Mendeley, bastará con que descargue los documentos a texto completo,
y la importación de las referencias se realizará directamente desde estos documentos. Ésta es
la forma más habitual y sencilla de incorporar documentos y referencias a Mendeley.
Esta incorporación de documentos en formato PDF puede realizarse de 3 formas distintas:
Incorporando los documentos de uno en uno.
Incorporando varios documentos a la vez.
A través de la carpeta “Watched Folder”.
4.3.1 Incorporación de un documento en formato PDF
Existen dos formas de incorporar un documento en formato PDF.
a) La más sencilla consiste en arrastrar ese documento desde el PC hasta la columna
central de la versión Escritorio de Mendeley. Si selecciona previamente una carpeta, el
documento quedará guardado directamente en esa carpeta.
Como hemos comentado, no es necesario que el usuario redacte la referencia bibliográfica
correspondiente a ese documento, ya que los datos de la misma serán extraídos directamente
del PDF.
No obstante, no siempre los archivos en formato PDF contienen correctamente los
metadatos. Por ello, es responsabilidad del usuario comprobar que los datos han sido
Universidad de León. Biblioteca Universitaria
Grupo de Trabajo de Gestores Bibliográficos P á g i n a | 15
correctamente importados, corregir los erróneos, y añadir los inexistentes. Tenga
presente que estos datos serán los que se volcarán en una bibliografía cuando se cite ese
documento, por lo que deben ser correctos y completos para evitar que la bibliografía
contenga errores.
En ocasiones, Mendeley detecta la carencia de datos bibliográficos fundamentales y agrega
esas referencias de forma automática a una carpeta denominada “Needs Review”, para
facilitar al usuario la localización de las mismas. El usuario deberá verificar y completar la
información de forma manual, o mediante una búsqueda en el catálogo de Mendeley a través
del botón “Search”. Además, si el usuario conoce un número de control del documento
como el DOI, el ArXiv ID o el PubMed ID, podrá incluir el número y pulsar en la lupa para
que Mendeley recupere el resto de los datos del documento a través de Google Académico.
Cuando haya finalizado la revisión de los datos, deberá pinchar en “Details are Correct”
para sacar la referencia de la carpeta “Needs Review”. La referencia corregida irá a la carpeta
que el usuario tuviese seleccionada en el momento en que integró la referencia en Mendeley.
b) También es posible incorporar un documento en formato PDF desde la opción del
menú “File” “Add Files…”, o abriendo el desplegable que acompaña al botón “Add
Files” y seleccionando la opción “Add Files…”. En ambos casos se abrirá una ventana para
localizar en el PC el documento que queremos agregar.
Tenga presente que Mendeley enlaza los documentos en PDF con sus referencias, pero no
almacena el documento PDF. Esto supone que, si agrega un documento desde una carpeta
Universidad de León. Biblioteca Universitaria
Grupo de Trabajo de Gestores Bibliográficos P á g i n a | 16
de su PC y posteriormente lo mueve a otra carpeta o lo elimina, se romperá el vínculo entre
el documento y Mendeley y no podrá acceder al contenido de dicho documento.
Posteriormente veremos cómo la configuración de la carpeta “Watched Folder” nos puede
ayudar a evitar este inconveniente. Asimismo, si se sincroniza la versión Escritorio con la
versión Web, los documentos serán subidos a ésta última, que actuará como una copia de
seguridad de los mismos.
4.3.2 Incorporación simultánea de varios documentos en formato PDF
Para incorporar varios documentos PDF, selecciónelos en su ordenador y arrástrelos a la
columna central de la versión Escritorio de Mendeley, como vimos antes. Si desea
incorporar todos los documentos almacenados en una carpeta, podrá hacerlo según el
procedimiento anterior de selección y arrastre de dicha carpeta.
También podrá indicar a Mendeley que capture todos los documentos de esa carpeta. Para
ello, seleccione la opción del menú “File” “Add Folder…”, o abra el desplegable que
acompaña al botón “Add Files” y seleccione la opción “Add Folder…”.
En ambos casos se abrirá una ventana para localizar en el PC la carpeta que contiene los
documentos que desea agregar. Si marca la casilla “Also import from subfolders”
incorporará también los documentos que se encuentren en subcarpetas contenidas dentro de
la carpeta seleccionada.
4.3.3 Incorporación de documentos a través de la carpeta “Watched Folder”
Mendeley permite configurar una o varias carpetas como carpetas “Watched Folder” o
“carpetas vigiladas”, de forma que todos los documentos que depositemos en esta/s carpeta/s
serán automáticamente incorporados a Mendeley.
Podemos seleccionar la/s carpeta/s que deseamos que Mendeley vigile de varias maneras:
a) Desde la opción del menú “File” “Watch Folder”.
Universidad de León. Biblioteca Universitaria
Grupo de Trabajo de Gestores Bibliográficos P á g i n a | 17
b) Abriendo el desplegable que acompaña al botón “Add Files” y seleccionando la
opción “Watch Folder…”.
c) Desde la opción del menú “Tools” “Options” Pestaña “Watched Folder”.
De cualquiera de estas formas, se abrirá una ventana que le permitirá indicar a Mendeley la/s
carpeta/s que desea que Mendeley tenga bajo vigilancia. A partir de ese momento, cualquier
nuevo documento en PDF que deposite en esa/s carpeta/s será automáticamente detectado
por Mendeley e incorporado a su biblioteca personal.
4.4 IMPORTACIÓN DIRECTA DE REFERENCIAS
La importación directa de referencias desde bases de datos requiere la instalación de un
pequeño plugin de Mendeley, denominado “Web Importer”. Dicho plugin funciona con los
navegadores Mozilla Firefox, Google Chrome, Internet Explorer y Safari.
Como paso previo a la instalación del plugin, debemos desactivar la opción “Bloquear
ventanas emergentes” de nuestro navegador. Para ello, deberán seguirse las siguientes
indicaciones:
• En Mozilla Firefox: Abrir menú > “Opciones > Contenido” y desactivar la opción
“Bloquear ventanas emergentes”.
Universidad de León. Biblioteca Universitaria
Grupo de Trabajo de Gestores Bibliográficos P á g i n a | 18
• En Google Chrome: Abrir menú > “Configuración > Mostrar configuración
avanzada > Privacidad > Configuración de contenido > Ventanas emergentes” y
activar la opción “Permitir que todos los sitios muestren ventanas emergentes”.
• En Internet Explorer: Ir a la opción “Herramientas > Opciones de Internet >
Privacidad” y desactivar la opción “Activar el bloqueador de elementos emergentes”.
4.4.1 Instalación del plugin “Web Importer” en el navegador
Para instalar esta herramienta deberá ir a “Tools” “Install Web Importer”.
A continuación se abrirá una página web que explica cómo instalar y utilizar la herramienta.
Algunas de las bases de datos en las que podemos utilizar este plugin para capturar
referencias se muestran en la siguiente imagen.
Universidad de León. Biblioteca Universitaria
Grupo de Trabajo de Gestores Bibliográficos P á g i n a | 19
Para instalar el plugin, descargue e instale la extensión si utiliza los navegadores Google
Chrome o Mozilla Firefox, o añada a sus Favoritos el botón “Save to Mendeley” si trabaja
con Internet Explorer.
Una vez instalado el plugin, sólo tendrá que realizar una búsqueda en una base de datos y,
desde la ventana de resultados, pinchar en el botón “Import to Mendeley” de su navegador.
Se abrirá una nueva ventana en la parte derecha de la pantalla que le permitirá seleccionar
las referencias que desea importar a su biblioteca.
Ventana de importación
de referencias del
plugin “Web Importer”
Además, podrá incorporar el documento a texto completo en formato PDF si se encuentra
disponible.
También podrá utilizar este plugin para capturar referencias procedentes de bases de datos
gratuitas (PubMed), páginas web, vídeos de Youtube, etc.
Importante: Dependiendo de la base de datos de la que procedan las referencias, la calidad
de las mismas será mejor o peor. Por ello, le recomendamos encarecidamente revisarlas
para verificar que no falta ningún dato, que los que figuran son correctos y que se
encuentran en su campo correspondiente del registro.
Veremos a continuación algunos ejemplos del funcionamiento del plugin “Web Importer” en
varias bases de datos y páginas web.
Universidad de León. Biblioteca Universitaria
Grupo de Trabajo de Gestores Bibliográficos P á g i n a | 20
4.4.2 Scopus
Scopus es una base de datos bibliográfica multidisciplinar que contiene resúmenes, citas,
referencias bibliográficas, y que da acceso al texto completo de artículos de más de 17.000
revistas científicas, patentes, sitios web evaluados, etc. Patrocinada por Elsevier, es
accesible para las Universidades españolas a través de la licencia nacional gestionada por la
FECyT.
Acceso a Scopus
Desde el catálogo de la Biblioteca de la ULE (http://catoute.unileon.es), haga una
búsqueda por título Scopus. Desde el registro bibliográfico vaya a “Enlace al
recurso”. Pinchando, accederá directamente a la base de datos.
También podrá acceder desde el apartado “Recursos-e > Bases de datos” de la
página web de la Biblioteca (http://biblioteca.unileon.es).
Sólo si consulta desde un ordenador de la ULE, podrá acceder también tecleando en
el navegador la URL de acceso directo a la web del editor http://www.scopus.com.
El proveedor reconocerá la IP del equipo como usuario autorizado.
Si accede desde casa, es imprescindible que se identifique a través de RedIris con sus
datos de correo-e institucional. Más información en la página web de la Biblioteca,
en el apartado “Aprendizaje e investigación > Guías de recursos-e”:
http://biblioteca.unileon.es/ayuda-formacion/guias-de-recusos-e.
Importar referencias a Mendeley desde Scopus
Para importar referencias a Mendeley desde Scopus, siga los siguientes pasos:
Haga una búsqueda en Scopus.
En la ventana de resultados, pinche en el botón “Import to Mendeley” de la barra de
herramientas de su navegador.
Se abrirá una nueva ventana, con el logotipo de Mendeley, en la parte derecha de la
pantalla, que recoge todos los resultados que se muestran en dicha página. Utilice
esta ventana para importar todas las referencias de la página (opción “Save all”) o
solo aquellas que desee, seleccionándolas individualmente y pinchando en “Save”.
Puede seleccionar también la carpeta de destino de las referencias, si lo desea.
Universidad de León. Biblioteca Universitaria
Grupo de Trabajo de Gestores Bibliográficos P á g i n a | 21
2. Pinchar en “Import
to Mendeley”
1. Buscar
3. Seleccionar
las referencias
deseadas e
importarlas a
Mendeley
Para ver las referencias importadas, sincronice su versión de Escritorio de Mendeley.
Si no seleccionó una carpeta de destino, las referencias se ubicarán dentro de la
carpeta “Unsorted” (carpeta del sistema que almacena referencias no clasificadas en
otras carpetas). Seleccione las referencias y arrástrelas a la carpeta en la que desee
conservarlas.
También puede realizar las importaciones directas de referencias mediante la opción
“Export” (opción disponible solo para las bases de datos Scopus y Science Direct). Para ello,
siga los siguientes pasos:
Haga una búsqueda en Scopus y seleccione los registros que le interesen.
Pinche en la opción “Export” y seleccione “Save to Mendeley”. Se abrirá la ventana
del plugin de Mendeley desde la que podrá importar las referencias que había
seleccionado. Recuerde sincronizar su versión de Escritorio y reubicar las referencias
desde la carpeta “Unsorted” a la carpeta que desee.
1. Buscar
3. Exportar
2. Seleccionar
Universidad de León. Biblioteca Universitaria
Grupo de Trabajo de Gestores Bibliográficos P á g i n a | 22
4.4.3 Web of Science
Web of Science es una plataforma multidisciplinar del productor Thomson Reuters, desde la
que se accede a diversas bases de datos que contienen las revistas más prestigiosas y de
mayor impacto del mundo. La FECyT gestiona la licencia nacional, que permite el acceso a
este recurso a todos los organismos públicos de investigación (Universidades, Hospitales,
CSIC). En estos momentos, la licencia nacional permite el acceso a Web of Science Core
Collection, Scielo, Medline, Journal Citation Reports y Essential Science Indicators. Hasta
2009 también Current Contents Connect, ISI Proceedings y Derwent Innovations.
Web of Science es una base de datos referencial, es decir, en principio proporciona sólo la
referencia bibliográfica del documento. No obstante, también permite el acceso al texto
completo siempre que éste se encuentre contratado en alguna otra base de datos o colección
de revistas-e suscrita por la Biblioteca Universitaria.
Acceso a la Web of Science
Desde el catálogo de la Biblioteca de la ULE (http://catoute.unileon.es), haga una
búsqueda por título Web of Science. Desde el registro bibliográfico vaya a “Enlace
al recurso”. Pinchando, accederá directamente a la base de datos.
También podrá acceder desde el apartado “Recursos-e > Bases de datos” de la
página web de la Biblioteca (http://biblioteca.unileon.es).
Sólo si consulta desde un ordenador de la ULE, puede acceder también tecleando en
el navegador la URL de acceso a la web de la FECyT, entidad gestora de la licencia
nacional http://accesowok.fecyt.es. El proveedor reconocerá la IP del equipo como
usuario autorizado.
Si accede desde casa, es imprescindible que se identifique a través de RedIris con sus
datos de correo-e institucional. Más información en la página web de la Biblioteca,
en el apartado “Aprendizaje e investigación > Guías de recursos-e”:
http://biblioteca.unileon.es/ayuda-formacion/guias-de-recusos-e.
Importar referencias a Mendeley desde Web of Science
El plugin “Web Importer” de Mendeley no permite realizar exportaciones masivas de
referencias desde Web of Science. Por ello, le recomendamos realizar las importaciones
directas de referencias resultado a resultado o, si desea capturar varias referencias a la vez,
realizar una importación indirecta de referencias en formato .RIS, como se verá más
adelante.
¡Atención!: En el desplegable de las bases de datos asegúrese de estar realizando
la búsqueda en la Colección Principal de Web of Science. Sólo en este supuesto
podrá exportar referencias de buena calidad a Mendeley.
Para importar referencias a Mendeley desde Web of Science, siga los siguientes pasos:
Haga una búsqueda en la Colección Principal de Web of Science.
Pinche en el título de un registro de su interés para acceder a la información
completa del mismo.
Desde la ventana que muestra los datos completos del documento, pinche en el botón
“Import to Mendeley” de la barra de herramientas de su navegador.
Universidad de León. Biblioteca Universitaria
Grupo de Trabajo de Gestores Bibliográficos P á g i n a | 23
En la parte derecha de la pantalla se abrirá una nueva ventana, con el logotipo de
Mendeley, que recoge los datos del documento que está visionando. Utilice esta
ventana para importar la referencia de dicho documento. Por tratarse de una sola
referencia podrá decidir a qué carpeta desea agregarla, y editarla para modificar la
información o asignarle etiquetas personales (“tags”).
Para ver la referencia importada, sincronice su versión de Escritorio de Mendeley. Si
no indicó ninguna carpeta en la que almacenar la referencia, ésta se habrá ubicado
dentro de la carpeta “Unsorted” (carpeta del sistema que almacena referencias no
clasificadas en otras carpetas). Seleccione la referencia y arrástrela a la carpeta en la
que desee conservarla.
Proceda de igual modo con la siguiente referencia de su interés.
1. Buscar
2. Pinchar en “Import
to Mendeley”
3. Importar a
Mendeley
Si desea importar varias referencias desde Web of Science, deberá utilizar la opción de
importación de referencias mediante archivos con formato .RIS, que veremos más adelante.
4.4.4 Dialnet
Dialnet es una base de datos que surge como resultado de un proyecto colaborativo iniciado
por la Universidad de La Rioja, y en el que actualmente participan más de 70 Universidades
españolas e hispanoamericanas. Esta base de datos contiene cientos de revistas científicas en
español. Su acceso es libre y gratuito a través de Internet (http://dialnet.unirioja.es/).
Proporciona la referencia bibliográfica y el resumen de millones de artículos de revistas y
otras obras colaborativas (congresos, homenajes, recopilaciones). También proporciona el
texto completo de algunos títulos, alojados en sus servidores o accesibles a través de un
Universidad de León. Biblioteca Universitaria
Grupo de Trabajo de Gestores Bibliográficos P á g i n a | 24
enlace a su sitio web correspondiente. Además, permite consultar a texto completo miles de
tesis doctorales de diversas Universidades españolas.
Al ser la Universidad de León una institución colaboradora en el Proyecto Dialnet, los
usuarios que acceden desde los ordenadores de la red local de la ULE (cableada o Wi-Fi)
tienen acceso a múltiples utilidades (Dialnet Plus) sin necesidad de acceder como usuario
registrado. No obstante, para acceder a servicios añadidos, como recibir alertas o guardar
búsquedas, siempre es necesario registrarse.
Importante: Si va a acceder a Dialnet desde casa, deberá registrarse previamente en la base
de datos. Los usuarios no registrados, que acceden desde fuera de la ULE, no pueden
seleccionar registros de interés tras una búsqueda. Le recomendamos que haga el registro
desde un ordenador de la ULE, que utilice su cuenta de correo institucional y que seleccione
la Universidad de León como su institución.
Importar referencias a Mendeley desde Dialnet
En Dialnet, “Web Importer” de Mendeley no funciona con los listados de las búsquedas,
pero sí con los registros completos de cada documento. Por ello, las importaciones directas
de referencias a Mendeley tendrán que hacerse documento a documento, según el siguiente
procedimiento:
Haga una búsqueda de documentos en Dialnet.
Pinche para ver la información del registro de su interés.
Desde la ventana que muestra los datos completos del documento, pinche en el botón
“Import to Mendeley” de la barra de herramientas de su navegador.
En la parte derecha de la pantalla se abrirá una nueva ventana, con el logotipo de
Mendeley, que recoge los datos del documento que está visionando. Utilice esta
ventana para importar la referencia de dicho documento. Por tratarse de una sola
referencia podrá decidir a qué carpeta desea agregarla, y podrá editarla para
modificar la información o asignarle etiquetas personales (“tags”).
Para ver la referencia importada, sincronice su versión de Escritorio de Mendeley. Si
no indicó ninguna carpeta en la que almacenar la referencia, ésta se habrá ubicado
dentro de la carpeta “Unsorted” (carpeta del sistema que almacena referencias no
clasificadas en otras carpetas). Seleccione la referencia y arrástrela a la carpeta en la
que desee conservarla.
Proceda de igual modo con la siguiente referencia de su interés.
3. Pinchar en “Import
to Mendeley”
1. 4. Importar
2. Ver documento
Buscar
Universidad de León. Biblioteca Universitaria
Grupo de Trabajo de Gestores Bibliográficos P á g i n a | 25
Si desea importar varias referencias desde Dialnet, deberá utilizar la opción de importación
de referencias mediante archivos con formato .RIS, que veremos más adelante.
4.4.5 Catálogo de la Biblioteca de la Universidad de León
Las bases de datos proporcionan básicamente referencias de artículos de revistas. Si necesita
incorporar en su trabajo referencias bibliográficas de libros es conveniente que busque en
catálogos de Bibliotecas. Cada vez son más las Bibliotecas que, al modo de las bases de
datos, incluyen en sus catálogos la opción de exportar referencias directamente a Mendeley.
El catálogo bibliográfico de la Universidad de León permite la exportación directa de
referencias a Mendeley. Para ello, siga los siguientes pasos:
Acceda al catálogo en la dirección http://catoute.unileon.es.
Haga una búsqueda.
Visualice el registro de su interés.
Pinche en la opción “Exportar Mendeley” que encontrará en la parte derecha de la
pantalla. Se abrirá una nueva ventana desde la que podrá finalizar la exportación a
Mendeley, pinchando en el botón “Save”. También podrá indicar la carpeta de
destino de la referencia y añadirle etiquetas y notas.
1. Buscar
2. Desde la visualización de un
registro, pinchar para iniciar la
exportación de la referencia
3. Ubicar y guardar
la referencia
Universidad de León. Biblioteca Universitaria
Grupo de Trabajo de Gestores Bibliográficos P á g i n a | 26
¡No deje de revisar las referencias!
Para las referencias que proceden del catálogo de la Biblioteca Universitaria (o de un
catálogo de biblioteca en general) preste especial atención a:
El campo “Tipo de referencia”. Cámbielo si ha exportado una referencia
correspondiente a un trabajo académico (Tesis doctoral, TFG, Proyecto fin de
carrera, etc.) pues aparecerá como “Libro entero”. No olvide cumplimentar el
campo “Frase de identificación”, o equivalente en el formato bibliográfico que
utilice de forma habitual, y el campo “Institución”.
El campo “Autores”. Muchas veces aparecerán como autores personas o entidades
que propiamente no lo son, por ejemplo, traductores, ilustradores, prologuistas,
entidades responsables de la edición, etc. Bórrelos y deje sólo el/los autor/es
principal/es. Si su obra tiene más de tres autores deberá añadirlos. Las reglas de
catalogación bibliotecarias ponen como máximo 3 autores pero formatos como APA
especifican hasta 7 autores en la referencia.
Siempre que se trate de libros enteros verifique que en el campo “Editores” no
figuren los nombres de los responsables de la coordinación editorial de una obra.
Sitúe esta información en el campo “Autores” y ponga al final del último la
abreviatura Eds., Coords., o similar, separada por coma.
Utilice el campo “Editores” sólo cuando describa capítulos de libros y sitúe en este
lugar a los responsables de la coordinación de la obra fuente. En el campo “Autores”
ponga a los del capítulo.
Verifique la fecha de edición. Deberá ser única. A veces figurará no sólo la fecha de
edición sino también la de reimpresión. Elija una de ellas y borre la otra.
Compruebe que su referencia tiene sólo un ISBN. Si hay varios, elija uno de ellos y
borre los otros. No todos los formatos bibliográficos incluyen el ISBN en la
referencia, pero un formato habitual como ISO sí lo incluye.
Si ha exportado referencias de capítulos de libro (registros analíticos) tenga especial
precaución. Tendrá que completar todos los datos relativos al registro fuente (título
del libro, editores del libro y datos de publicación del libro -lugar, editorial
comercial-) porque no figuran en la referencia.
4.4.6 Páginas web
A diferencia de la mayoría de las bases de datos comerciales, los sitios de Internet en general
carecen de opciones para poder exportar referencias a programas de gestión de referencias
bibliográficas. No obstante, podrá utilizar el plugin “Web Importer” de Mendeley para
capturar referencias procedentes de páginas web: resultados de Google Académico, vídeos
de Youtube o páginas web visitadas por el usuario.
4.4.6.1 Google Académico
Google Académico es un buscador de Google especializado en localizar artículos de revistas
y otros documentos científicos. Está dirigido al mundo académico. Soportado por una base
de datos disponible libremente en Internet, almacena un amplio conjunto de referencias y
textos completos de trabajos de investigación científica, de distintas disciplinas y en
distintos formatos de publicación. Fue lanzado al público en versión Beta el 18 de
noviembre de 2004.
Universidad de León. Biblioteca Universitaria
Grupo de Trabajo de Gestores Bibliográficos P á g i n a | 27
Acceda a Google Académico en https://scholar.google.es o desde el icono de las
Aplicaciones de Google en “Más > Aún más de Google > Académico”. Realice una
búsqueda por el tema de su interés y, desde la ventana de resultados, pinche en el botón
“Import to Mendeley” de la barra de herramientas de su navegador. El plugin “Web
Importer” de Mendeley le permitirá capturar las referencias de la página de resultados en
que se encuentre, de igual modo que en las bases de datos.
2. Pinchar en “Import
to Mendeley”
1. Buscar
3. Seleccionar
las referencias
deseadas e
importarlas a
Mendeley
Es muy importante revisar las referencias recibidas de Google Académico. Si es posible,
siempre que se trate de artículos de revistas, le recomendamos buscar la información en una
base de datos comercial pues la calidad de las referencias será mejor. Revise especialmente
los nombres de los autores, los números de fascículo y las páginas.
4.4.6.2 Páginas web / Youtube
Si la búsqueda de información se realiza en la web general, las páginas de Internet carecen
de opciones para poder exportar información a los gestores bibliográficos. No obstante, a
través del aplicativo “Web Importer” de Mendeley, podrá extraer la referencia bibliográfica
de cualquier página web que haya visitado, incluso si no contiene datos bibliográficos.
2. Pinchar en “Import to
1. Buscar Mendeley”
en la web
3. Importar a
Mendeley
Universidad de León. Biblioteca Universitaria
Grupo de Trabajo de Gestores Bibliográficos P á g i n a | 28
También podrá utilizar la herramienta “Web Importer” de Mendeley para capturar la
referencia de un vídeo de Youtube.
2. Pinchar en “Import to
Mendeley”
1. Buscar vídeos
en Youtube
3.
Importar a
Mendeley
Universidad de León. Biblioteca Universitaria
Grupo de Trabajo de Gestores Bibliográficos P á g i n a | 29
IMPORTACIÓN INDIRECTA DE REFERENCIAS: EL
4.5
FORMATO .RIS/.BIB
Si desea importar referencias desde una base de datos no soportada por la herramienta “Web
Importer” de Mendeley, tendrá que realizar una importación indirecta de referencias, a partir
de un archivo en formato .RIS o .BIB que contenga las referencias que desea importar.
El procedimiento que cada base de datos utiliza para obtener dicho archivo es diferente. No
obstante, se pueden establecer una serie de puntos en común que prácticamente todas las
bases de datos comparten. Así, una vez haya localizado documentos de su interés en la base
de datos, deberá seleccionar aquellos que desee incorporar a Mendeley y, a continuación,
pinchar en un botón denominado “Exportar”, “Guardar”, o algún otro término similar.
Dentro de las opciones que le ofrezca dicho botón, se encontrará la posibilidad de guardar
las referencias en un documento con formato .RIS o .BIB. Posteriormente, deberá incorporar
dicho documento a Mendeley, bien a través de la opción del menú “File” “Add Files…”,
o bien arrastrando el documento a la columna central de la versión Escritorio de Mendeley.
Veremos a continuación unos ejemplos que ilustren el procedimiento para realizar estas
importaciones indirectas de referencias.
4.5.1 Web of Science
Como ya habíamos comentado anteriormente, en Web of Science, el plugin “Web Importer”
de Mendeley no funciona con los listados de las búsquedas, aunque sí lo hace con los
registros completos de cada documento. Ésto implica que las referencias deben ser
importadas de una en una a través de esta herramienta o, si lo que deseamos es importar
varias referencias bibliográficas y no queremos hacerlo de una en una, tengamos que realizar
una importación indirecta de esas referencias.
¡Atención!: En el desplegable de las bases de datos asegúrese de estar realizando la
búsqueda en la Colección Principal de Web of Science. Sólo en este supuesto podrá
generar el archivo en formato .BIB necesario para exportar referencias de buena
calidad a Mendeley.
Para realizar una importación indirecta de referencias desde Web of Science, seguiremos el
siguiente procedimiento:
Haga una búsqueda en la Colección Principal de Web of Science.
Seleccione los registros de su interés.
Abra el desplegable “Guardar en…” situado encima de la lista de resultados y
seleccione la opción “Guardar en otros formatos de archivo”.
Se abrirá una ventana que le va a permitir generar un archivo con las referencias
seleccionadas. Tras elegir el contenido informativo de las referencias que va a
exportar (recomendamos la opción “Registro completo”), elija “BibTex” como
formato de archivo y pinche en “Enviar”.
Si trabaja con Firefox, puede elegir entre guardar el archivo resultante en su
ordenador o abrirlo. Si elige la opción “Abrir con”, escoja en el desplegable la
Universidad de León. Biblioteca Universitaria
Grupo de Trabajo de Gestores Bibliográficos P á g i n a | 30
opción “Mendeley Desktop”. Las referencias contenidas en el archivo se añadirán
directamente a su cuenta de Mendeley.
Si opta por guardar el archivo en su ordenador, podrá importar las referencias bien a
través de la opción del menú “File” “Add Files…”, bien arrastrando el documento
a la columna central de la versión Escritorio de Mendeley.
Si no indicó ninguna carpeta en la que almacenar las referencias, éstas se habrán
ubicado dentro de la carpeta “Unsorted”. Seleccione las referencias y arrástrelas a la
carpeta en la que desee conservarlas.
1. Buscar
3. En el desplegable,
seleccione “Guardar
en otros formatos de
2. Seleccionar
archivo”
resultados de
interés
4. Seleccione el
formato de
archivo “BibTex”
5. Abra el archivo
mediante la opción
“Mendeley Desktop”
(importación directa), o
guárdelo y arrástrelo a
Mendeley Desktop
(importación indirecta)
Universidad de León. Biblioteca Universitaria
Grupo de Trabajo de Gestores Bibliográficos P á g i n a | 31
4.5.2 Dialnet
Como ya habíamos comentado anteriormente, en Dialnet, “Web Importer” de Mendeley no
funciona con los listados de las búsquedas, aunque sí lo hace con los registros completos de
cada documento. Ésto implica que las referencias deben ser importadas de una en una a
través de esta herramienta o, si lo que deseamos es importar varias referencias bibliográficas
y no queremos hacerlo de una en una, tengamos que realizar una importación indirecta de
esas referencias. Para ello, seguiremos el siguiente procedimiento:
Haga una búsqueda de documentos en Dialnet.
Seleccione los registros de su interés.
Pinche en el botón “Selección” que se encuentra a la derecha de la pantalla. Es una
especie de carpeta que guarda los documentos que ha seleccionado.
En la parte derecha de la ventana aparece el epígrafe “Enviar/Exportar” con varias
opciones, entre las que se encuentra “RIS”. Pinche en “RIS” y guarde el archivo
resultante en su ordenador.
En Mendeley, incorpore el archivo con formato .RIS que ha guardado en su
ordenador. Podrá hacerlo, bien a través de la opción del menú “File” “Add
Files…”, bien arrastrando el documento a la columna central de la versión Escritorio
de Mendeley.
Si no indicó ninguna carpeta en la que almacenar las referencias, éstas se habrán
ubicado dentro de la carpeta “Unsorted”. Seleccione las referencias y arrástrelas a la
carpeta en la que desee conservarlas.
1. Buscar
2. Seleccionar
3. Pinchar en
“Selección”
4. Pinchar en
“RIS” y guardar
el archivo
Universidad de León. Biblioteca Universitaria
Grupo de Trabajo de Gestores Bibliográficos P á g i n a | 32
5. Importar las
referencias
dialnet.ris
Si utiliza el navegador Mozilla Firefox, tras pinchar en “Selección” y elegir el formato
“RIS”, el navegador le dará la opción de abrir o guardar el archivo. Elija la opción “Abrir
con”, abra el desplegable y, en “Otros…”, seleccione “Mendeley Desktop” y pinche en
“Aceptar”. Realizará una importación directa de las referencias seleccionadas, evitando así
tener que guardar el archivo en su ordenador.
4.5.3 Bases de datos del CSIC: ISOC
El CSIC (Consejo Superior de Investigaciones Científicas) es uno de los organismos
oficiales de investigación pública, junto con las Universidades y los Hospitales Públicos.
Elabora tres bases de datos documentales que recogen la producción científica en español:
ICYT (Ciencia y Tecnología), ISOC (Ciencias Sociales y Humanidades) e IME
(Biomedicina, no se actualiza desde 2012). Para este ejemplo vamos a utilizar la base de
datos ISOC.
Acceso a ISOC
Desde el catálogo de la Biblioteca de la ULE (http://catoute.unileon.es), haga una
búsqueda por título ISOC. Desde el registro bibliográfico, vaya a “Enlace al
recurso”. Pinchando, entrará directamente en la base de datos.
También puede acceder desde el apartado “Recursos-e > Bases de datos” de la
página web de la Biblioteca (http://biblioteca.unileon.es).
Para acceder desde casa, es imprescindible identificarse con los datos del carnet
universitario (apellidos + nombre, y número de código de barras).
Universidad de León. Biblioteca Universitaria
Grupo de Trabajo de Gestores Bibliográficos P á g i n a | 33
Puede acceder también a la base de datos, de manera gratuita y con menos opciones
de búsqueda, a través de internet, en la dirección http://www.csic.es/bases-de-datos >
“Bases de datos de Sumarios > Acceder a Sumarios”.
Importar referencias a Mendeley desde ISOC
Para importar referencias a Mendeley desde la base de datos ISOC (o cualquier otra base de
datos del CSIC), siga los siguientes pasos:
Haga una búsqueda en ISOC.
Seleccione los registros que le interesen.
Pinche sucesivamente en “Guardar selección” “Seleccionados” “Ver
seleccionados” “Descargar resultados”.
Elija el modelo de documento a descargar. Recomendamos “Completo”.
Elija como formato de salida “RIS Reference Manager”.
Pinche en “Descargar” para generar el archivo y guardarlo en su ordenador.
El archivo que se ha guardado en su ordenador es un archivo que ya puede ser
incorporado a Mendeley, aunque debido a un problema en la codificación del mismo
las referencias se incorporan con errores en los acentos y signos diacríticos. Para
evitar este problema, abra ese archivo con el bloc de notas, pinche en la opción del
menú “Archivo”, y elija “Guardar como”. En la ventana para guardar el archivo,
despliegue la pestaña “Codificación” y seleccione “UTF-8”. Finalmente, guarde el
archivo con esa nueva codificación.
En Mendeley, incorpore el archivo con formato .RIS desde su ordenador. Podrá
hacerlo, bien a través de la opción del menú “File” “Add Files…”, bien
arrastrando el documento a la columna central de la versión Escritorio de Mendeley.
Las referencias se incorporarán a Mendeley. Si no indicó ninguna carpeta en la que
almacenarlas, éstas se habrán ubicado dentro de la carpeta “Unsorted”. Seleccione
las referencias y arrástrelas a la carpeta en la que desee conservarlas.
1. Buscar
2. Seleccionar y
guardar los resultados
3. Abrir la selección
y descargar los
resultados
Universidad de León. Biblioteca Universitaria
Grupo de Trabajo de Gestores Bibliográficos P á g i n a | 34
4. Elegir el formato
de descarga
5. Modificar la codificación
de las referencias
6. Importar las
referencias
informe_docu_ISOC.ris
IMPORTACIÓN DE REFERENCIAS DESDE OTROS
4.6 GESTORES BIBLIOGRÁFICOS
Mendeley permite importar la base de datos de referencias que el usuario tenga almacenada
en otros gestores bibliográficos, tales como RefWorks, EndNote, Zotero, o cualquier otro
gestor que permita exportar las referencias mediante los formatos XML, BibTeX o RIS.
Universidad de León. Biblioteca Universitaria
Grupo de Trabajo de Gestores Bibliográficos P á g i n a | 35
Encontrará unas breves instrucciones sobre cómo realizar estas importaciones en la opción
del menú “Help” “Show the Welcome Screen”. En la nueva ventana que se abrirá, podrá
seleccionar el gestor bibliográfico desde el que desea trasladar referencias.
A continuación, veremos cómo se realiza el proceso de importación de referencias desde los
otros gestores bibliográficos que ofrece la Universidad de León: RefWorks y EndNote basic.
4.6.1 Importar referencias a Mendeley desde RefWorks
La importación de referencias a Mendeley desde RefWorks no respeta la organización en
carpetas que el usuario tenga en su cuenta de RefWorks, y tampoco migra los archivos
adjuntos: ¡sólo migra las referencias!. Por ello, deberá actúar de dos posibles modos, en
función de que desee mantener o no la estructura de carpetas de su cuenta de RefWorks.
Si no desea mantener la estructura de carpetas de RefWorks, proceda de la siguiente
manera:
En RefWorks, asegúrese de estar viendo todas las referencias de su cuenta. Puede
hacerlo desde la opción del menú “Ver” “Todas las referencias”.
A continuación, pinche en la opción del menú “Referencias” “Exportar” y, en la
nueva ventana, marque la opción “Todo en la Lista” y seleccione el formato de
exportación “Bibliographic Software (EndNote, Reference Manager, ProCite)”.
Finalmente, pinche en el botón “Exportar referencias”.
Universidad de León. Biblioteca Universitaria
Grupo de Trabajo de Gestores Bibliográficos P á g i n a | 36
RefWorks generará un documento de texto con las referencias de su cuenta. Puede
optar entre guardarlo en su ordenador, o seleccionar todo el texto de dicho
documento y copiarlo mediante la combinación de teclas Ctrl + C.
En Mendeley, arrastre el documento guardado a la columna central de la versión
Escritorio o, si prefirió seleccionar y copiar el texto, péguelo en ella mediante la
combinación de teclas Ctrl + V.
default.aspx.txt
Las referencias se incorporarán a su cuenta de Mendeley. Si no indicó ninguna
carpeta en la que almacenarlas, éstas se habrán ubicado dentro de la carpeta
“Unsorted”. Seleccione las referencias y arrástrelas a la carpeta en la que desee
conservarlas.
Si desea mantener la estructura de carpetas de su cuenta de RefWorks, deberá realizar la
importación carpeta a carpeta, según el siguiente procedimiento:
Universidad de León. Biblioteca Universitaria
Grupo de Trabajo de Gestores Bibliográficos P á g i n a | 37
En RefWorks, pinche en la pestaña “Organizar y compartir carpetas”. Dentro de ella
verá toda la estructura de carpetas de su cuenta de RefWorks. Sitúe el cursor del
ratón sobre la carpeta cuyas referencias desee exportar a Mendeley, haga click en el
botón derecho del ratón, seleccione la opción “Exportar” y, dentro de ésta, “Software
bibliográfico (EndNote, Reference Manager, Procite)”.
Si lo desea, también puede utilizar el menú de acceso rápido “Carpetas” localizado a
la derecha de la pantalla. Sitúe el cursor del ratón sobre la carpeta cuyas referencias
desee exportar a Mendeley y proceda del modo descrito.
RefWorks generará un documento de texto con las referencias de esa carpeta. Igual
que antes, puede optar entre guardarlo en su ordenador, o seleccionar todo el texto de
dicho documento y copiarlo mediante la combinación de teclas Ctrl + C.
En Mendeley, cree una carpeta con el mismo nombre que la que tenía en RefWorks.
A continuación, sitúese en dicha carpeta y arrastre el documento guardado a la
columna central o, si prefirió seleccionar y copiar el texto, péguelo en ella mediante
la combinación de teclas Ctrl + V. Las referencias que tenía en la carpeta de
RefWorks se importarán a Mendeley y quedarán guardadas en una carpeta del mismo
nombre.
Referencias JoB - TFG.aspx
Deberá repetir este proceso con todas las carpetas de su cuenta de RefWorks, hasta
reproducir en Mendeley la organización en carpetas que tenía en RefWorks.
Universidad de León. Biblioteca Universitaria
Grupo de Trabajo de Gestores Bibliográficos P á g i n a | 38
Migración de archivos adjuntos
Como hemos comentado, los procesos descritos sólo sirven para migrar las referencias que
tuviera en su cuenta de RefWorks. Si desea migrar también los archivos adjuntos, deberá
descargarlos previamente a su ordenador para, posteriormente, incorporarlos a Mendeley.
Para ello, actúe del siguiente modo:
En RefWorks, asegúrese de estar viendo todas las referencias de su cuenta (desde la
opción del menú “Ver” “Todas las referencias”).
En la pestaña “Referencias”, abra el desplegable “Cambiar vista” y seleccione la
opción “Vista completa”. Esta opción le mostrará la información completa de todas
las referencias y le permitirá descargar fácilmente los archivos adjuntos que las
acompañen, simplemente pinchando en su icono.
Pinche en el
icono de los
archivos
adjuntos para
descargarlos
Una vez haya descargado a su ordenador los archivos adjuntos, incorpórelos a
Mendeley. Para ello, asocie cada archivo adjunto con su referencia, utilizando la
opción “Add File…” que figura en la parte inferior de la columna de la derecha, la
que muestra los datos de la referencia.
4.6.2 Importar referencias a Mendeley desde EndNote basic
Al igual que en el caso de RefWorks, la importación de referencias a Mendeley desde
EndNote basic tampoco respeta la organización en carpetas que el usuario tenga en su cuenta
Universidad de León. Biblioteca Universitaria
Grupo de Trabajo de Gestores Bibliográficos P á g i n a | 39
de EndNote, ni migra los archivos adjuntos. Por ello, el usuario deberá actuar de modo
similar al descrito para el gestor RefWorks, aunque en esta ocasión el procedimiento para
extraer las referencias de toda la cuenta o de una carpeta determinada será el mismo.
Importar las referencias a Mendeley desde EndNote basic
Para importar referencias a Mendeley desde EndNote basic, siga los siguientes pasos:
En EndNote basic, pinche en la pestaña “Aplicar formato” y seleccione la opción
“Exportar referencias”.
En la nueva ventana, abra el desplegable “Referencias”, donde podrá seleccionar:
a) Todas las referencias de su cuenta (opción “Todas las referencias de mi
biblioteca”), si desea exportar todas las referencias que tenga en el gestor EndNote
basic, sin mantener la organización en carpetas que tuviera en el mismo.
b) Las referencias que se encuentren en una carpeta determinada, bien sea en
carpetas personales, o bien en carpetas compartidas con usted por otras personas, si
lo que desea es mantener la organización en carpetas que tuviese en EndNote
basic. En este caso, deberá repetir el proceso tantas veces como carpetas distintas
quiera migrar a Mendeley.
A continuación, en el desplegable “Estilo de importación”, seleccione el filtro
“RefMan (RIS) Export” y guarde el archivo resultante en su ordenador.
Universidad de León. Biblioteca Universitaria
Grupo de Trabajo de Gestores Bibliográficos P á g i n a | 40
El archivo que se ha guardado en su ordenador es un archivo que ya puede ser
incorporado a Mendeley, aunque debido a un problema en la codificación del mismo,
las referencias se incorporan con errores en los acentos y signos diacríticos. Para
evitar este problema, abra ese archivo con el bloc de notas, pinche en la opción del
menú “Archivo”, y elija “Guardar como”. En la ventana para guardar el archivo,
despliegue la pestaña “Codificación” y seleccione “UTF-8”. Finalmente, guarde el
archivo con esa nueva codificación.
Modificar la codificación de
las referencias
En Mendeley, cree una carpeta con el mismo nombre que la que tenía en EndNote
basic (en caso de que esté clonando la organización en carpetas que tuviese en
EndNote) y sitúese en dicha carpeta.
Universidad de León. Biblioteca Universitaria
Grupo de Trabajo de Gestores Bibliográficos P á g i n a | 41
A continuación, en el menú “File”, seleccione la opción “Add Files…”. Se abrirá una
ventana que le permitirá cargar el archivo guardado. También puede arrastrar el
documento guardado a la columna central del Escritorio de Mendeley. Las
referencias que tenía en su carpeta de EndNote basic se habrán importado a
Mendeley.
exportlist.txt
Migración de archivos adjuntos
Al igual que ocurría en RefWorks, la migración de referencias desde EndNote basic a
Mendeley exportará solo las referencias, pero no los archivos adjuntos. Por ello, si desea
también migrar éstos últimos, deberá descargarlos previamente a su ordenador para
posteriormente incorporarlos a Mendeley. Para ello, siga los pasos descritos a continuación:
En EndNote basic, pinche en la pestaña “Organizar” y seleccione la opción
“Administrar archivos adjuntos”. De este modo podrá visualizar y acceder a todos
los documentos que ha adjuntado a sus referencias bibliográficas. Pinche en el
nombre de cada archivo para descargarlos.
Una vez haya descargado a su ordenador los archivos adjuntos, incorpórelos a
Mendeley. Para ello, asocie cada archivo adjunto con su referencia, utilizando la
opción “Add File…” que figura en la parte inferior de la columna de la derecha, la
que muestra los datos de la referencia.
Universidad de León. Biblioteca Universitaria
Grupo de Trabajo de Gestores Bibliográficos P á g i n a | 42
4.6.3 Sincronizar Mendeley con otros gestores bibliográficos: BibTeX y Zotero
Mendeley permite sincronizar su versión de Escritorio con los gestores bibliográficos
BibTeX y Zotero. De esta forma, cualquier referencia bibliográfica que el usuario incorpore
a su cuenta en estos gestores, será automáticamente detectada e incorporada también a la
cuenta de Mendeley.
Esta sincronización entre Mendeley y estos gestores bibliográficos se realiza desde la opción
del menú “Tools” “Options”, seleccionando la pestaña “BibTeX” y, dentro de ésta, la
opción “BibTeX Syncing” (si desea sincronizar Mendeley con este gestor), y/o la pestaña
“Zotero” (si desea sincronizar Mendeley con Zotero).
IMPORTACIÓN DE REFERENCIAS DESDE EL CATÁLOGO
4.7
DE MENDELEY
Según datos oficiales de la empresa, se calcula que Mendeley tiene en la actualidad más de 4
millones de usuarios en todo el mundo, que se unen 100.000 nuevos usuarios cada mes, y
que entre todos incorporan 1,6 millones de artículos cada día. Este último dato da una idea
del ingente catálogo de Mendeley, formado por millones de registros y constituido entre
todos sus usuarios.
Podemos realizar búsquedas en el catálogo de Mendeley, tanto desde la versión Escritorio
como desde la versión Web. Al hacerlo, estaremos buscando en los registros que tienen
Universidad de León. Biblioteca Universitaria
Grupo de Trabajo de Gestores Bibliográficos P á g i n a | 43
otros usuarios de Mendeley en sus cuentas. De igual modo, cuando otros usuarios de
Mendeley realicen una búsqueda, lo harán en las referencias que los demás usuarios tienen
en sus cuentas, ¡incluida en la suya!. Por tanto, si no desea que alguna referencia de su
cuenta pueda ser localizada dentro de este catálogo de Mendeley, deberá excluirla, marcando
la casilla “Unpublished work – exclude from Mendeley Web catalog”, que se localiza en la
columna de la derecha de la versión Escritorio, la que muestra la información de cada
referencia.
4.7.1 Buscar referencias desde la versión Escritorio de Mendeley
Para realizar una búsqueda de referencias en el catálogo de Mendeley, desde la versión
Escritorio, pinche en la opción “Literature Search” que aparece bajo el epígrafe “Mendeley”,
en la zona superior de la columna de la izquierda. Se abrirá un buscador en la columna
central, en el que podrá introducir los términos de búsqueda deseados.
A la hora de realizar búsquedas, tenga en cuenta el uso de los siguientes operadores:
Universidad de León. Biblioteca Universitaria
Grupo de Trabajo de Gestores Bibliográficos P á g i n a | 44
Operador Efecto en la búsqueda
término término Buscará al menos uno de los dos términos.
Aplica el operador OR por defecto
término AND término Buscará ambos términos
“término/s” Buscará el término o frase exacta tal como
se haya escrito
- término Excluirá de la búsqueda el término no
deseado
title: término Buscará el término deseado en el campo
“Título”
author: término Buscará el término deseado en el campo
“Autor”
published_in: término Buscará el término deseado en el campo
“Título de publicación”
year: fecha Buscará la fecha deseada en el campo
“Fecha de publicación”
year: [fecha TO fecha] Buscará el rango de fechas deseadas en el
campo “Fecha de publicación”
tag: término Buscará el término deseado entre las
etiquetas (sólo para búsquedas locales)
note: término Buscará el término deseado en el campo
“Notas” (sólo para búsquedas locales)
oa_journal: yes Buscará en revistas Open Access
Puede combinar varios de estos operadores entre sí. Por ejemplo:
author: Lewis AND title: antibiotic
title: antibiotic AND year: 2014
author: Lewis AND Kim
“cardiovascular diseases” AND author: Giannini AND year: [2012 TO 2013]
Una vez realizada la búsqueda, obtendrá un listado de resultados. Podrá ver la información
de cada uno de ellos simplemente con seleccionarlo (la información del registro se mostrará
en la columna de la derecha, como es habitual). Si desea incorporar ese registro a su
biblioteca, pinche en el botón “Save Reference” que figura en la parte superior de la columna
de la derecha. Las referencias que vaya incorporando a su cuenta se irán almacenando en la
carpeta “Unsorted”. Reubíquelas en la carpeta que desee.
1. Buscar
2.
3. Ver
Seleccionar
información y
resultado
guardar resultado
También puede incorporar las referencias simplemente arrastrándolas desde la ventana de
resultados hacia una de las carpetas de su cuenta. Las referencias quedarán ya guardadas en
dicha carpeta.
Universidad de León. Biblioteca Universitaria
Grupo de Trabajo de Gestores Bibliográficos P á g i n a | 45
En la ventana de resultados, aquellos que hubiese incorporado a su biblioteca se marcarán
con el signo .
4.7.2 Buscar referencias desde la versión Web de Mendeley
Mendeley también permite realizar búsquedas desde su versión Web. Para ello, deberá
pinchar en la pestaña “Search”, donde encontrará la posibilidad de buscar documentos en el
catálogo de Mendeley (opción “Papers”), entre otras opciones. Veremos estas opciones con
más detenimiento en el capítulo 8, dedicado a la versión Web de Mendeley.
4.7.3 Buscar documentos relacionados
Como complemento a las búsquedas de referencias en su catálogo, Mendeley permite
localizar referencias relacionadas con las que ya tengamos en nuestra propia base de datos
(es decir, referencias que comparten autor, determinadas palabras del título, etiquetas, etc.,
con las de nuestra cuenta). Para ello, simplemente debemos situarnos dentro de una carpeta
cualquiera y pinchar en el botón “Related”. Mendeley localizará referencias que estén
relacionadas con las que tengamos en esa carpeta (si nos situamos en “All Documents”, al
pinchar en “Related”, se localizarán referencias relacionadas con todas las que tengamos en
nuestra cuenta).
También es posible marcar una o varias referencias y, pinchando en el botón derecho del
ratón, seleccionar la opción “Related Documents” para buscar referencias relacionadas con
las que hemos marcado.
Universidad de León. Biblioteca Universitaria
Grupo de Trabajo de Gestores Bibliográficos P á g i n a | 46
2. Click en el botón
derecho del ratón para
buscar documentos
relacionados
1. Seleccionar
referencias
Cualquiera que sea la forma en que hayamos localizado las referencias relacionadas, para
incorporarlas a nuestra cuenta solo es necesario arrastrarlas hacia una de nuestras carpetas, o
pinchar en el punto que aparece a la izquierda de cada una de ellas. Las que incorporemos se
marcarán con el signo .
4.7.4 Sugerencias de Mendeley
Mendeley utiliza la información del perfil del usuario, y los documentos que éste tenga en su
cuenta, para sugerirle otros documentos que puedan ser de su interés.
En el momento de la elaboración de este manual, las sugerencias de Mendeley se encuentran
deshabilitadas para la versión Escritorio, accediéndose a las mismas únicamente desde la
versión Web, a través de la pestaña “Suggest”. Veremos esta pestaña con más detenimiento
en el capítulo 8, dedicado a la versión Web de Mendeley.
Universidad de León. Biblioteca Universitaria
Grupo de Trabajo de Gestores Bibliográficos P á g i n a | 47
4.8 SINCRONIZACIÓN ENTRE VERSIONES DE MENDELEY
Para poder acceder a sus referencias y documentos desde cualquier ordenador y en cualquier
lugar, es necesario que sincronice las versiones de Escritorio y Web de Mendeley.
Esta sincronización se realiza por defecto siempre que se inicia sesión en la versión
Escritorio, pero una vez iniciada la sesión, deberá realizar la sincronización personalmente
para que los cambios producidos en cualquiera de las versiones sean recogidos por la otra
versión (también si trabaja en un ordenador de su propiedad y tiene por costumbre no cerrar
la sesión).
La sincronización se realiza siempre desde la versión Escritorio, pinchando en el botón
“Sync”.
Por defecto, Mendeley está configurado para sincronizar todas las referencias de su cuenta y
los archivos adjuntos. No obstante, es posible configurar la sincronización para que se
realice a su gusto. Para ello, pinche en “All Documents”, dentro del epígrafe “My Library”,
en la columna de la izquierda. En la columna central, verá un botón denominado “Edit
Settings”, situado justo encima del listado de referencias.
Al pinchar en “Edit Settings”, se muestra una ventana que permite configurar la forma en
que se desea que Mendeley realice la sincronización. Así, será posible decidir si se quiere
sincronizar los archivos adjuntos o no (marcando o desmarcando la casilla “Synchronize
attached files”) para todas las carpetas de la cuenta, o solo para unas carpetas determinadas.
También se proporciona información acerca del espacio utilizado de la cuenta (hasta un total
de 5 Gb en la versión Institucional).
Universidad de León. Biblioteca Universitaria
Grupo de Trabajo de Gestores Bibliográficos P á g i n a | 48
Configuración de las
opciones de sincronización
Información de
espacio utilizado
EXPORTAR REFERENCIAS DE MENDELEY A OTROS
4.9
GESTORES BIBLIOGRÁFICOS
De igual modo que se pueden importar referencias a Mendeley desde otros gestores
bibliográficos, también se pueden exportar referencias almacenadas en Mendeley a otros
gestores.
Para ello, se seleccionan las referencias que se desean exportar, se hace click en el botón
derecho del ratón y se elige la opción “Export”. También puede exportar referencias desde la
opción del menú “File” “Export”.
1. Seleccionar
referencias
2. Click en el botón
derecho del ratón para
exportarlas
Se generará un archivo de texto que contiene las referencias que se desean exportar, y se
abrirá una ventana para guardar dicho archivo en nuestro ordenador. En esa ventana, tras
asignarle un nombre, se podrá elegir entre tres posibles formatos para guardar el archivo:
Universidad de León. Biblioteca Universitaria
Grupo de Trabajo de Gestores Bibliográficos P á g i n a | 49
1- BibTeX (*.bib): se escogerá esta opción si se desea exportar las referencias a BibTeX.
2- RIS - Research Information Systems (*.ris): opción adecuada para exportar las
referencias a la mayoría de gestores bibliográficos.
3- EndNote XML - EndNote v8, X1 or X2 (*.xml): exporta las referencias al gestor
bibliográfico EndNote en su versión local.
En el gestor de referencias de destino, se deberá cargar el archivo mediante la opción de
importación que incorpore dicho gestor.
Tenga en cuenta que solo se exportarán las referencias. Si desea exportar también los
archivos adjuntos, deberá incorporarlos al gestor bibliográfico de destino mediante el
procedimiento que dicho gestor ofrezca para tal fin.
Universidad de León. Biblioteca Universitaria
Grupo de Trabajo de Gestores Bibliográficos P á g i n a | 50
5. TRABAJAR CON REFERENCIAS Y CARPETAS
5.1 MARCAR DOCUMENTOS
Mendeley permite marcar los documentos de tres formas distintas: como favoritos, como
leídos o no leídos, y como pendientes de revisión o revisados. Estas marcas facilitarán la
gestión de la base de datos de referencias.
5.1.1 Marcar documentos como favoritos
Marcar documentos como favoritos permitirá acceder más rápidamente a aquellos
documentos de mayor relevancia e interés, de entre todos los que integran la base de datos
de Mendeley.
Cada uno de los documentos va acompañado de una estrella, que permite marcarlo como
favorito. Al hacerlo, la estrella aparecerá en color amarillo. Los documentos así marcados se
incorporarán a la carpeta “Favorites”, además de seguir ubicados en la carpeta en la que se
hubiesen depositado. Es una buena forma de trabajar con documentos que se encuentran
ubicados en carpetas diferentes.
Otra forma de marcar documentos como favoritos sería seleccionando los de nuestro interés.
Tras pulsar el botón derecho del ratón, se desplegará el menú que acompaña a la opción
“Mark As”, y se seleccionará la opción “Favorite” o “Not Favorite”, en función de si se
desea marcar los documentos como favoritos o no.
5.1.2 Marcar documentos como leídos / no leídos
A medida que se van incorporando referencias a Mendeley, éstas se marcan
automáticamente como no leídas (un círculo verde acompaña a cada una de esas
Universidad de León. Biblioteca Universitaria
Grupo de Trabajo de Gestores Bibliográficos P á g i n a | 51
referencias). Las referencias leídas se pueden marcar simplemente con pinchar en dicho
círculo verde. En su lugar aparecerá un círculo gris de menor tamaño.
También es posible marcar referencias como leídas o no leídas seleccionándolas y, desde el
botón derecho del ratón, desplegando el menú que acompaña a la opción “Mark As”, y
seleccionando las opciones “Read” o “Unread”, según proceda.
Recuerde:
* Círculo verde = Referencia no leída
* Círculo gris = Referencia leída
5.1.3 Marcar documentos como revisados / pendientes de revisión
En ocasiones, al agregar referencias a una cuenta, Mendeley examina los metadatos que
acompañan a esas referencias y detecta, de forma automática, aquellas referencias que
contienen errores o datos incompletos, incorporándolas a una carpeta denominada “Needs
Review”. Este proceso es particularmente efectivo cuando las referencias proceden de
documentos PDF, pero no tanto cuando las referencias se incorporan por otras vías.
Por ello, el propietario de la cuenta también puede señalar, de manera manual, aquellas
referencias incompletas o con errores y que, por lo tanto, necesitan ser revisadas. De este
modo, ayudará a Mendeley en aquellos casos en los que Mendeley no haya podido detectar
tales errores.
Para marcar una referencia como pendiente de revisión habrá que seleccionarla y, tras
pinchar en el botón derecho del ratón, desplegar el menú que acompaña a la opción “Mark
As”, y seleccionar la opción “Needs Review”.
La referencia así marcada quedará resaltada en la pestaña “Details” de la columna de la
derecha, y se agregará a la carpeta “Needs Review” (además de seguir ubicada en la carpeta
en la que se hubiese depositado).
Universidad de León. Biblioteca Universitaria
Grupo de Trabajo de Gestores Bibliográficos P á g i n a | 52
Cuando la referencia ya esté revisada y corregida se le puede indicar a Mendeley,
pinchando en el botón “Details are Correct” que figura en la pestaña “Details” de la
columna de la derecha ; o, en el botón derecho del ratón, desplegando el menú que
acompaña a la opción “Mark As” y seleccionando la opción “Reviewed”. La referencia
saldrá automáticamente de la carpeta “Needs Review”.
5.2 ORDENAR REFERENCIAS
Mendeley divide la información que muestra en la parte central del escritorio en columnas,
identificadas en su parte superior. Al pinchar en el nombre de cada columna, se ordenarán
las referencias atendiendo a distintos criterios : las marcadas como favoritas ; las marcadas
como leídas ; las que van acompañadas de documento adjunto ; por autor ; por título ; por
fecha de publicación ; por el título de la publicación ; y por la fecha en que fueron agregadas
a Mendeley. Esta ordenación puede invertirse pinchando de nuevo en el nombre de la
columna.
Criterios de ordenación de las referencias
5.3 VISUALIZAR REFERENCIAS
Bajo el epígrafe “My Library” de la columna izquierda del Escritorio de Mendeley, se
muestra la estructura de carpetas de una cuenta. Al pinchar en “All Documents” se
visualizarán todas las referencias que hay en dicha cuenta. Si sólo se desea visualizar las
referencias de una determinada carpeta, basta con pinchar sobre el nombre de ésta.
Universidad de León. Biblioteca Universitaria
Grupo de Trabajo de Gestores Bibliográficos P á g i n a | 53
En la parte central del Escritorio se muestran todas las referencias que hay en una cuenta o
carpeta. Esta información puede visualizarse de dos formas, configurables desde la opción
del menú “View”:
- La opción “Library as Table” muestra la información de las referencias en forma de
tabla, con una serie de campos (autor, título, fecha de publicación, etc.) que permiten
ordenar las referencias, como ya se ha visto anteriormente. Ésta es la forma habitual de
visualizar las referencias en Mendeley.
- La opción “Library as Citations” muestra cómo quedarían las referencias en una
bibliografía creada con un formato bibliográfico determinado (escogido previamente por el
usuario desde la opción del menú “View” “Citation Style”. Se profundizará en este tema
en el capítulo dedicado a las bibliografías).
Finalmente, en la columna de la derecha, se muestra la información de la referencia
seleccionada. Los campos con información que se ven en dicha columna son los definidos
para cada tipología documental en la opción del menú “Tools” “Options” “Document
details”. En esta ventana, los campos marcados en azul son los considerados como básicos
por Mendeley, y no pueden suprimirse. El resto de campos pueden mostrarse o eliminarse a
voluntad.
Universidad de León. Biblioteca Universitaria
Grupo de Trabajo de Gestores Bibliográficos P á g i n a | 54
5.4 EDITAR REFERENCIAS
Editar referencias le permitirá corregir errores en la información de las mismas, así como
completar datos inexistentes que pueda necesitar cuando vaya a utilizar esas referencias en
una bibliografía. También podrá añadir notas a sus referencias.
5.4.1 Editar un documento
Si desea editar una sola referencia, selecciónela. La pestaña “Details” de la columna de la
derecha le mostrará los campos de información que corresponden a la tipología documental
de esa referencia, y los datos de la misma. Pinche en el campo que desee corregir o
completar para activarlo, e introduzca las modificaciones que precise.
Desde la pestaña “Notes” podrá añadir también notas a la referencia.
Universidad de León. Biblioteca Universitaria
Grupo de Trabajo de Gestores Bibliográficos P á g i n a | 55
5.4.2 Editar varios documentos simultáneamente
Mendeley permite realizar modificaciones en varios documentos a la vez. Para ello,
mantenga pulsada la tecla Ctrl y seleccione las referencias que desea modificar.
En la pestaña “Details” de la columna de la derecha verá resaltado un mensaje de aviso, que
le indica el número de documentos seleccionados y que los cambios que realice tendrán
lugar sobre todos ellos. Al igual que antes, pinche en el campo que desee corregir o
completar para activarlo e introduzca las modificaciones que precise. También podrá añadir
notas a todas las referencias seleccionadas, desde la pestaña “Notes”.
¡Atención!: Si comete algún error, podrá recuperar los datos previos, esto es, deshacer el
error, desde la opción del menú “Edit” “Undo”, ¡pero sólo si no hubiese sincronizado las
versiones Escritorio y Web de Mendeley!. Una vez se realiza la sincronización, los cambios
realizados pasan a ser definitivos. Utilice esta opción para añadir notas a sus referencias y
para modificar aquellos campos cuyos datos no van a ser utilizados en la confección de una
bibliografía (por ejemplo, añada materias o etiquetas a sus referencias). ¡Tenga sumo
cuidado en modificar aquellos campos cuya información sea requerida en las bibliografías!.
5.5 BÚSQUEDA DE REFERENCIAS
A medida que el número de referencias almacenadas vaya creciendo será más difícil
localizarlas a simple vista, incluso aunque se hayan creado suficientes carpetas. Para facilitar
su localización, Mendeley dispone de herramientas de búsqueda que le permitirán encontrar
cualquier referencia almacenada. Para ello, dispone de dos tipos de búsqueda: rápida, y a
través de los índices.
5.5.1 Búsqueda rápida
Esta opción de búsqueda está visible en la parte superior derecha del Escritorio.
Universidad de León. Biblioteca Universitaria
Grupo de Trabajo de Gestores Bibliográficos P á g i n a | 56
Si se encuentra en “All Documents”, la búsqueda se realizará en todas las
referencias de la cuenta, mientras que si se encuentra en una carpeta determinada,
se realizará solo entre las referencias de esa carpeta.
Es posible buscar en todos los
campos de una referencia. Si se
prefiere limitar la búsqueda a un
campo concreto, solo hay que
abrir el desplegable que
acompaña a la lupa y elegirlo.
Los campos en los que se puede
buscar son: autor, título, título de
publicación, año y notas.
Si se introducen varios términos de búsqueda en el cajetín, el buscador localizará
referencias que contengan todos los términos. Es decir, utiliza por defecto el
operador Y. Otros operadores deben ser redactados por el usuario.
Puede combinar varios campos con operadores para realizar búsquedas
complejas.
Sensible a acentos.
Por defecto, aplica truncamientos a los términos y recupera la secuencia de letras.
Así, “art” recuperará “heart”, “artificial” y “Martínez”.
Los términos de búsqueda encontrados se resaltan en amarillo.
También busca en el texto completo de los documentos en formato PDF que se
hayan adjuntado, y resalta en color amarillo los términos localizados, a la vez que
indica el número de veces que los ha encontrado.
Universidad de León. Biblioteca Universitaria
Grupo de Trabajo de Gestores Bibliográficos P á g i n a | 57
5.5.2 Búsqueda por índices
A medida que se van añadiendo referencias a la base de datos, Mendeley utiliza la
información contenida en los campos autor (“Authors”), palabra clave de autor (“Author
Keywords”), etiqueta (“Tags”) y título de publicación (“Journal”, “Book”, “Publication”,
“Proc. Title”, “Encyclopedia”, “Source”, “Series Title”), para elaborar cuatro índices, que
permiten recuperar información de forma muy rápida.
El proceso de elaboración de estos índices es automático. Por este motivo, le venimos
recomendando que, siempre que pueda, elija que los registros lleguen a Mendeley
procedentes de las bases de datos de la forma más completa posible, incluyendo, por
ejemplo, materias. La elaboración y mantenimiento de estos índices en un entorno manual
conllevaría un enorme trabajo.
Se accede a la búsqueda por índices desde las opciones “Filter by…” situadas en la parte
inferior de la columna izquierda del Escritorio.
Filter by Author Keywords le permitirá buscar referencias por las materias
asignadas por los autores de las mismas.
Filter by Authors le permitirá buscar referencias por autor, tanto personal como
corporativo.
Filter by My Tags le permitirá buscar referencias en base a las etiquetas que
usted personalmente les haya asignado.
Filter by Publications le permitirá buscar referencias por el título de la revista,
libro, acta de congreso, etc., en que fueron publicados los documentos.
Universidad de León. Biblioteca Universitaria
Grupo de Trabajo de Gestores Bibliográficos P á g i n a | 58
Sea cual sea el índice consultado, los resultados se presentan en forma de una lista ordenada
alfabéticamente. Pinchando en cualquiera de los nombres de esa lista, accederá a las
referencias que los contienen.
5.6 CONTROL DE AUTORIDADES
Estos índices que acabamos de ver pueden ayudar a detectar y corregir errores en las
referencias. Así, su consulta permitirá observar, por ejemplo, la presencia de errores
ortográficos o gramaticales, de formas incorrectas en apellidos de autores, o de etiquetas
diferentes asignadas a referencias de la misma temática, de modo que se pueda proceder a su
corrección.
Para corregir una entrada errónea en cualquiera de los índices, simplemente selecciónela y
arrástrela hacia la forma correcta. Mendeley le pedirá confirmación para renombrar la forma
incorrecta como la correcta. Pinchando en “OK”, unificará ambas referencias bajo una única
entrada, libre de errores.
¡Atención!: Si comete algún error, podrá recuperar los datos previos, esto es, deshacer el
error, desde la opción del menú “Edit” “Undo”, ¡pero sólo si no hubiese sincronizado las
versiones Escritorio y Web de Mendeley!. Una vez se realiza la sincronización, los cambios
realizados pasan a ser definitivos.
Utilice este control de autoridades con precaución, sobre todo en aquellos casos que pueden
afectar a campos fundamentales de las referencias, como autores (índice “Filter by
Authors”) y títulos de publicación (índice “Filter by Publications”).
En el caso de los autores y títulos de publicación, utilice los cambios para unificar la
ortografía o corregir diacríticos y acentos.
En el caso de las etiquetas personales y palabras clave asignadas por los autores,
puede proceder con libertad. Se trata siempre de una información que nunca
aparecerá en una referencia, pero que puede aportarle valor añadido a la hora de las
búsquedas.
Universidad de León. Biblioteca Universitaria
Grupo de Trabajo de Gestores Bibliográficos P á g i n a | 59
5.7 DETECTAR Y ELIMINAR REFERENCIAS DUPLICADAS
Con la finalidad de mantener limpia la base de datos, es importante que no haya referencias
duplicadas. Mendeley incorpora una herramienta que permite localizar y eliminar esas
referencias duplicadas.
5.7.1 Búsqueda de duplicados
Para comprobar si existen duplicados entre las referencias, se debe pinchar en la opción del
menú “Tools” “Check for Duplicates”.
Si pincha en dicha opción habiéndose situado previamente en la carpeta “All Documents”,
buscará duplicados entre todas las referencias de su cuenta ; mientras que si se sitúa en una
carpeta determinada, la opción “Check for Duplicates” localizará referencias duplicadas
entre aquellas de dicha carpeta.
En caso de que el sistema detecte duplicados, mostrará cada grupo de referencias duplicadas
en una única fila.
5.7.2 Revisión y unión de duplicados
Es tarea del usuario la revisión de los duplicados, para comprobar que realmente lo son. Para
ello, se deben seguir los siguientes pasos:
1- Se debe abrir cada grupo de duplicados mediante el desplegable situado a su izquierda.
Tal acción mostrará las referencias duplicadas que contiene dicho grupo, y el grado de
Universidad de León. Biblioteca Universitaria
Grupo de Trabajo de Gestores Bibliográficos P á g i n a | 60
acierto de Mendeley para cada una de ellas, medido en función del mayor o menor tono gris
presente en la barra “Confidence”.
Desplegar Grado de
grupo de fiabilidad
duplicados
Referencias duplicadas en el grupo
2- A continuación, se examinará cada una de las referencias incluidas en el grupo para
verificar si realmente se trata de duplicados o no. En la columna de la derecha se muestra,
como siempre, la información de cada referencia, y cada campo viene acompañado de un
recuadro, que puede aparecer marcado por defecto o no.
Se debe revisar, campo a campo, cada referencia duplicada, e ir marcando, en cada una de
ellas, el recuadro de aquellos campos cuya información se desea que prevalezca. Así, se
podrá verificar que realmente se trata de referencias duplicadas, e ir seleccionando, campo a
campo, la información más completa y sin errores posible. También se puede realizar, en
cada campo, las modificaciones oportunas o completar la información, si es necesario.
3- Una vez haya finalizado la revisión de las referencias, y estando todos los campos
marcados, se procederá a unir todas las referencias incluidas en el grupo de duplicados en
una sola. Para ello, se debe pinchar en el botón “Merge Documents” que figura en la parte
superior de la columna de la derecha. Mendeley pedirá confirmar la unión de las referencias,
para lo que habrá que pinchar en el botón “Confirm Merge”.
Universidad de León. Biblioteca Universitaria
Grupo de Trabajo de Gestores Bibliográficos P á g i n a | 61
De este modo, Mendeley creará una nueva referencia, que contendrá la información de todos
los campos seleccionados previamente, y enviará a la papelera las referencias duplicadas.
Se debe repetir esta operación con todos los grupos de duplicados, hasta que no quede
ninguno.
5.7.3 Duplicados incorrectos
Si durante la revisión campo a campo de las referencias incluidas en un grupo de duplicados
se detecta que alguna de ellas no es un duplicado, seleccione esa referencia que Mendeley
ha considerado erróneamente como duplicado y pinche en el botón “Not a Duplicate”,
situado en la parte superior de la columna de la derecha.
Mendeley dejará de considerar esa referencia como duplicado.
En caso de que, en el grupo de duplicados, hubiese solo dos referencias, la otra referencia
también dejaría de ser considerada como duplicado de forma automática, y el grupo dejaría
de mostrarse en sucesivas búsquedas de duplicados.
5.7.4 Selección manual de duplicados
En caso de que Mendeley, tras realizar una búsqueda de referencias duplicadas, no
localizase referencias que lo son, deberá indicar manualmente que se trata de duplicados.
Para ello, se procederá de la siguiente forma:
1- Localice, mediante cualquier procedimiento, las referencias duplicadas que Mendeley no
considera como tales, y selecciónelas (manteniendo pulsada la tecla Ctrl del teclado).
Universidad de León. Biblioteca Universitaria
Grupo de Trabajo de Gestores Bibliográficos P á g i n a | 62
2- A continuación, pinche en el botón “Merge Documents”, situado en la parte superior de
la columna de la derecha.
3- Mendeley pasará a considerar las referencias seleccionadas como duplicados y las
mostrará en un único grupo, con las casillas de selección de campos en la columna de la
derecha.
4- Finalmente, proceda según los pasos antes descritos, revisando las referencias duplicadas
campo a campo y seleccionando, en cada una de ellas, los campos con la información más
completa. Cuando haya finalizado, pinche en el botón “Merge Documents” para unir las
referencias duplicadas, y confirme la unión mediante el botón “Confirm Merge”. Mendeley
creará una nueva referencia con la información de los campos seleccionados y enviará las
referencias duplicadas a la papelera.
5.7.5 Deshacer errores
Si accidentalmente se fusionan referencias que realmente no son duplicados, es posible
deshacer el error de dos formas:
1- Mediante la opción del menú “Edit” “Undo”: esta opción permitirá deshacer el último
cambio realizado, siempre y cuando el usuario no haya sincronizado las versiones Escritorio
y Web de Mendeley.
Universidad de León. Biblioteca Universitaria
Grupo de Trabajo de Gestores Bibliográficos P á g i n a | 63
2- Desde la papelera: En caso de que la opción anterior ya no permitiese deshacer el error
aún se podría enmendar, si el usuario todavía conserva en la papelera las referencias
duplicadas.
Como hemos comentado, en el proceso de fusión de referencias consideradas como
duplicados, Mendeley crea una nueva referencia que contiene la información de los campos
que el usuario ha seleccionado previamente, y envía a la papelera las referencias duplicadas.
Si el usuario no ha vaciado la papelera, podrá acudir a ella para recuperar las referencias
erróneamente fusionadas.
Para ello, pinche en “All Deleted Documents”, seleccione las referencias erróneamente
fusionadas (manteniendo pulsada la tecla Ctrl del teclado), y pinche en el botón “Restore”, o
haga click en el botón derecho del ratón y seleccione la opción “Restore Documents”.
Mendeley recuperará las referencias que se hubiesen unido erróneamente, devolviéndolas a
la carpeta en la que estuviesen almacenadas previamente. Tenga en cuenta que no se
eliminará la referencia creada durante el proceso de unión (esa referencia nueva que se creó
a partir de los campos que el usuario había seleccionado).
5.8 ADJUNTAR ARCHIVOS
En principio, Mendeley almacena referencias bibliográficas. No obstante, también permite
enlazar, junto con la referencia, todo tipo de archivos: documentos de texto, imágenes,
vídeos, presentaciones de PowerPoint, PDFs, etc.
Recuerde que cada cuenta de Mendeley, en su Versión Institucional, dispone de 5 Gb para
uso personal, y de 20 Gb para uso por parte de grupos. En Mendeley, todo ocupa espacio:
tanto las referencias, como las carpetas, como los enlaces a documentos adjuntos, como los
propios documentos adjuntos una vez se suben a la versión Web de Mendeley.
Para adjuntar un archivo a una referencia, selecciónela. En la parte inferior de la columna de
la derecha figura un campo denominado “Files”. Dentro de éste encontrará la opción “Add
File…”, que le permitirá buscar en su ordenador el archivo que desee adjuntar.
Universidad de León. Biblioteca Universitaria
Grupo de Trabajo de Gestores Bibliográficos P á g i n a | 64
¡Atención!: Tenga presente que Mendeley enlaza los archivos adjuntos con las referencias,
pero no almacena dichos archivos. Esto supone que si agrega un documento depositado en
una carpeta de su PC, y posteriormente lo mueve a otra carpeta o lo elimina, se romperá el
vínculo entre el documento y Mendeley y no podrá acceder a dicho documento. Para evitar
este problema, deberá sincronizar previamente las versiones Escritorio y Web de Mendeley,
a fin de que el documento sea subido a la versión Web.
5.9 ORGANIZADOR DE DOCUMENTOS PDF
Mendeley incorpora una herramienta que permite la gestión de nuestros documentos en
formato PDF de forma automática. Así, mediante esta herramienta, Mendeley puede:
- Almacenar todos los documentos en una carpeta determinada, preestablecida por el
usuario.
- Organizarlos, dentro de esa carpeta, en subcarpetas, según distintos criterios definidos
por el usuario.
- Y, finalmente, renombrar los documentos.
De este modo, el usuario podrá acceder fácil y rápidamente a sus documentos.
Este organizador de documentos debe ser configurado por el usuario desde la opción del
menú “Tools” “Options” “File Organizer”.
Universidad de León. Biblioteca Universitaria
Grupo de Trabajo de Gestores Bibliográficos P á g i n a | 65
Desde esta pestaña, el usuario debe configurar los siguientes parámetros:
1- En la opción “Organize my files”, el usuario debe establecer la carpeta en la que desea
que Mendeley almacene todos sus documentos. Mendeley realizará una copia de todos
ellos, y guardará dicha copia en esa carpeta.
2- En la opción “Sort files into subfolders”, el usuario debe determinar la estructura de
subcarpetas que habrá dentro de la carpeta principal (definida en el apartado anterior), y
que servirá para organizar internamente los documentos dentro de esa carpeta. Mendeley
puede establecer subcarpetas ordenadas en base a 4 campos: autor, título, fecha de
publicación y título de la revista. El usuario debe decidir por qué criterio quiere que se
ordenen las subcarpetas, y dentro de éstas, otras subcarpetas. Para ello, debe arrastrar el
criterio elegido desde la opción “Unused fields” hasta la opción “Folder path”, situando
una tras otra las distintas opciones de ordenación.
3- En la opción “Rename document files”, el usuario debe establecer cómo quiere que sean
renombrados los documentos. Mendeley puede renombrarlos en base a los mismos
campos que en la opción anterior. El usuario debe decidir el orden en que quiere que se
presente la información, arrastrando las distintas posibilidades desde “Unused fields”
hasta “File name”, y el signo que se utilizará para separar cada campo.
Nótese que la configuración de los parámetros 2 y 3 es optativa. Así, se puede establecer la
carpeta principal en la que se depositarán los documentos pero no establecer subcarpetas, ni
renombrar esos documentos, o renombrarlos sin que haya subcarpetas.
Una vez finalizada la configuración y tras pinchar en “OK”, Mendeley creará la carpeta
definida en el parámetro 1, realizará una copia de todos los documentos en formato PDF que
tenga adjuntos, y la depositará en esa carpeta según los criterios de organización en
Universidad de León. Biblioteca Universitaria
Grupo de Trabajo de Gestores Bibliográficos P á g i n a | 66
subcarpetas (parámetro 2) y de renombrado de documentos (parámetro 3) definidos por el
usuario.
¡Atención!: Si en algún momento el usuario borrase la carpeta creada mediante el
organizador de documentos, también perdería éstos, salvo que los tenga ubicados en alguna
otra carpeta de su ordenador, o los haya subido previamente a la versión Web de Mendeley.
5.10 TRABAJAR CON DOCUMENTOS PDF
Mendeley incorpora un programa lector de documentos en formato PDF, dotado de
múltiples herramientas que nos van a permitir trabajar con este tipo de documentos. Así,
podremos seleccionar texto, subrayar, añadir anotaciones, rotar el documento, verlo en
pantalla completa o aplicar un zoom, y compartirlo con otros usuarios.
Para acceder al visor de documentos PDF, simplemente debemos abrir éstos, pinchando en
el icono de documento adjunto de la columna central del Escritorio de Mendeley.
Tal acción nos abrirá el documento PDF en dicho visor. En la parte superior del mismo
encontraremos una barra de menús, acompañada de una serie de botones, que nos permitirán
aplicar al documento las distintas funcionalidades que incorpora el visor.
5.10.1 Seleccionar texto
Utilice el botón “Select” para seleccionar texto.
Universidad de León. Biblioteca Universitaria
Grupo de Trabajo de Gestores Bibliográficos P á g i n a | 67
Mediante la opción “Select Text” podrá seleccionar unos pocos términos. La opción “Select
Rectangle” le permitirá seleccionar uno o varios párrafos en bloque. El texto seleccionado
se resaltará en color azul.
Una vez haya seleccionado texto, el visor de documentos le ofrecerá otras opciones. Así,
podrá subrayar el texto seleccionado (opción “Highlight this text”), subrayarlo y además
agregar una nota (opción “Highlight this text and add a note”), o copiarlo (opción “Copy the
selected text to the clipboard”).
5.10.2 Subrayar texto
Utilice el botón “Highlight” para subrayar texto.
Al igual que antes, la opción “Highlight Text” le permitirá subrayar unos pocos términos o
una frase, mientras que la opción “Highlight Rectangle” le permitirá subrayar uno o varios
párrafos en bloque.
El texto subrayado se resaltará en el color que el usuario haya seleccionado previamente.
Universidad de León. Biblioteca Universitaria
Grupo de Trabajo de Gestores Bibliográficos P á g i n a | 68
Si se equivocase al subrayar un texto, puede deshacer la acción. Para ello, sitúe el cursor del
ratón sobre el texto subrayado, pinche en el botón derecho del ratón, y seleccione la opción
“Delete Highlight”.
Tenga en cuenta que estos subrayados forman parte de la versión Escritorio de Mendeley,
pero no del documento PDF en sí. Así, si abre el documento original con cualquier programa
visor de documentos PDF, no verá los subrayados, mientras que si lo abre con el visor que
incluye Mendeley, sí los verá. Para conservar los subrayados junto con el documento, deberá
guardar éste según el procedimiento que se explica más adelante.
5.10.3 Realizar anotaciones
Utilice el botón “Note” para incluir anotaciones en sus documentos.
Para ello, pinche en dicho botón y, a continuación, pinche en la parte del documento donde
quiera hacer constar la anotación.
La presencia de anotaciones se indica mediante el símbolo . Pinchando en él, podrá
abrir la anotación, modificarla, o eliminarla.
Además, las anotaciones figurarán también en la columna de la derecha, en la sección
“Private Annotations” de la pestaña “Notes” (no confundir con la sección “General Notes”
de la misma pestaña, ésta última es para realizar anotaciones generales sobre el conjunto del
documento).
Universidad de León. Biblioteca Universitaria
Grupo de Trabajo de Gestores Bibliográficos P á g i n a | 69
Si desea borrar una anotación, simplemente sitúe el cursor del ratón sobre el símbolo que
indica la presencia de la misma ( ), pinche en el botón derecho del ratón, y
seleccione la opción “Delete Note”.
Al igual que ocurría con los subrayados, las anotaciones también forman parte de la versión
Escritorio de Mendeley, pero no del documento PDF en sí. Por ello, si abre el documento
original con cualquier programa visor de documentos PDF, no verá esas anotaciones,
mientras que si lo abre con el visor que incluye Mendeley, sí las verá. Para conservar las
anotaciones junto con el documento, deberá guardar éste según el procedimiento que se
explica a continuación.
5.10.4 Conservar subrayados y anotaciones junto con el documento PDF
Como ya hemos comentado, tanto los subrayados como las anotaciones realizadas por el
usuario no forman parte del documento PDF en sí, sino de Mendeley. Por este motivo, sólo
pueden ser vistos si ese documento se abre con el visor de documentos PDF que incorpora
Mendeley.
Si el usuario desea conservar los subrayados y las anotaciones junto con el documento PDF,
deberá guardarlo. Para ello, desde el visor de documentos PDF, pinche en la opción del
menú “File” y seleccione la opción “Export PDF with Annotations…”. Mendeley le pedirá
que confirme la información que desea exportar (el artículo, las anotaciones, o ambas). Tras
realizar la selección y pinchar en “OK”, podrá elegir en qué carpeta de su ordenador desea
guardar el documento PDF. El documento guardado incluirá los subrayados y anotaciones
realizados por el usuario.
Universidad de León. Biblioteca Universitaria
Grupo de Trabajo de Gestores Bibliográficos P á g i n a | 70
5.10.5 Cambiar la forma de ver el documento: zoom y pantalla completa
Utilice los botones “Zoom” para aumentar o disminuir el tamaño en que se muestra el
documento en el visor de Mendeley. Utilice el botón “Fullscreen” para ver el documento a
pantalla completa.
Utilice el botón “Pan” para convertir el cursor del ratón en una mano, que le permitirá
desplazarse por el documento con mayor facilidad.
5.10.6 Compartir un documento con otros usuarios de Mendeley
Mendeley permite compartir un documento PDF, por correo electrónico, con otros usuarios
de Mendeley.
Utilice el botón “Share” para enviar el documento.
Se abrirá una nueva ventana en la que podrá indicar la/s dirección/es de correo electrónico a
la/s que desea remitir el documento. También podrá decidir si desea compartir o no sus
subrayados y anotaciones personales, e incluir un texto en el correo. Un aviso le informará
del correcto envío del mensaje.
Universidad de León. Biblioteca Universitaria
Grupo de Trabajo de Gestores Bibliográficos P á g i n a | 71
Los usuarios de Mendeley que reciban el mensaje, podrán ver el contenido del documento
PDF desde la versión Web de Mendeley. También verán los subrayados y anotaciones
personales, en caso de que hubiese decidido compartirlos, tras guardar el documento en su
biblioteca personal.
5.11 OPERACIONES BÁSICAS CON REFERENCIAS Y
CARPETAS
A modo de resumen, se incluyen a continuación unas tablas con las principales operaciones
básicas que se pueden llevar a cabo con referencias y carpetas.
5.11.1 Operaciones básicas con referencias
Operación a realizar Procedimiento
Colocar referencias en Seleccione y arrastre las
carpetas referencias a la carpeta de
destino
Sacar referencias de Seleccione las referencias,
carpetas haga click en el botón
derecho del ratón y elija la
opción “Remove from
Folder”
Borrar referencias Seleccione las referencias,
haga click en el botón
derecho del ratón y elija la
opción “Delete
Documents”
Universidad de León. Biblioteca Universitaria
Grupo de Trabajo de Gestores Bibliográficos P á g i n a | 72
5.11.2 Carpetas propias de Mendeley
Nombre de la carpeta Utilidad
All Documents Muestra todas las referencias
de la cuenta
Recently Added Muestra las últimas
referencias añadidas
Recently Read Muestra las últimas
referencias leídas
Favorites Muestra las referencias
marcadas como favoritas
Needs Review Muestra las referencias
incompletas o erróneas, que
deben ser corregidas
My Publications Muestra las referencias que el
usuario haya incluido en su
biblioteca personal, aquellas
de las que éste es autor
Unsorted Muestra las referencias que
no están guardadas en
ninguna otra carpeta
5.11.3 Operaciones básicas con carpetas
Operación a realizar Procedimiento
Crear una carpeta Pinche en “Create Folder…”
(columna de la izquierda) o
en el botón “Create a new
folder” (barra de
herramientas)
Crear una subcarpeta Seleccione la carpeta padre y
pinche en el botón “Create a
new folder” (barra de
herramientas), o en la
opción”New Folder” del
botón derecho del ratón
Renombrar una carpeta Pinche en la opción “Rename
Folder” del botón derecho
del ratón
Borrar una carpeta Pinche en la opción “Remove
Folder” del botón derecho
del ratón
Universidad de León. Biblioteca Universitaria
Grupo de Trabajo de Gestores Bibliográficos P á g i n a | 73
6. MENDELEY COMO RED SOCIAL. COMPARTIR
INFORMACIÓN
Mendeley permite compartir referencias y documentos con otros usuarios de Mendeley de
dos formas distintas: a través del correo electrónico, y a través de los grupos de usuarios.
Nótese que los usuarios con quiénes se comparte información tienen que ser necesariamente
usuarios de Mendeley. Ésto es imprescindible, ya que en caso de no serlo no tendrán acceso
a la información que se comparta con ellos.
COMPARTIR INFORMACIÓN POR CORREO
6.1
ELECTRÓNICO
Puede compartir sus referencias y documentos a texto completo por correo electrónico. Para
ello, seleccione las referencias que desea compartir (para seleccionar varias, mantenga
pulsada la tecla Ctrl del teclado) y pinche en el botón “Share” o, en la opción “File” del
menú del Escritorio, seleccione la opción “Send by E-mail…”.
Se abrirá una nueva ventana, en la que podrá indicar la/s dirección/es de correo electrónico a
la/s que desea remitir el documento. También podrá decidir si desea compartir o no los
subrayados y anotaciones personales que acompañen a los documentos PDF, e incluir un
texto en el correo. Un aviso le informará del correcto envío del mensaje.
Universidad de León. Biblioteca Universitaria
Grupo de Trabajo de Gestores Bibliográficos P á g i n a | 74
Los usuarios de Mendeley que reciban el mensaje, podrán acceder y guardar en su biblioteca
personal las referencias compartidas con ellos, desde la versión Web de Mendeley. También
podrán acceder a los subrayados y anotaciones personales que acompañan a los documentos
PDF, desde la versión Escritorio o desde la versión Web.
6.2 COMPARTIR INFORMACIÓN MEDIANTE GRUPOS
Si bien la opción anterior puede resultar útil para compartir información con un número
limitado de usuarios, no cabe duda que la forma habitual que utiliza Mendeley para
compartir referencias y documentos es a través de los grupos de usuarios.
6.2.1 Qué son los grupos de usuarios
Como su propio nombre indica, se trata de grupos de usuarios de Mendeley, que comparten
una actividad común (trabajan juntos, investigan juntos o en áreas temáticas similares, etc.),
y que deciden utilizar Mendeley como red social colaborativa, para facilitar el intercambio
de información entre ellos.
Estos grupos de usuarios de Mendeley se caracterizan por:
- Cualquier usuario de Mendeley puede crearlos.
- Cualquier usuario de Mendeley puede, en principio, formar parte de ellos. Algunos
grupos impondrán limitaciones a la hora de acceder a sus contenidos.
- Todos los miembros de un grupo pueden aportar referencias y, en algunos casos,
documentos a su grupo, lo que convierte a estos grupos en un instrumento eficaz de
colaboración entre investigadores.
Universidad de León. Biblioteca Universitaria
Grupo de Trabajo de Gestores Bibliográficos P á g i n a | 75
- En la versión gratuita de Mendeley, se puede crear un único grupo privado, formado
por hasta 3 miembros. Sin embargo, en la versión Institucional, se pueden crear grupos
privados ilimitados, formados cada uno por hasta un máximo de 25 miembros. Es posible
ampliar este límite en el número de miembros de un grupo, previo pago.
6.2.2 Tipología de los grupos de usuarios
Mendeley permite crear 3 tipos de grupos de usuarios distintos:
Tipo de grupo Características del grupo
* Son grupos de discusión abiertos a toda la comunidad de
usuarios de Mendeley.
* Cualquier usuario de Mendeley puede seguir estos grupos, o
Grupos públicos entrar a formar parte de ellos como un miembro más.
* No tienen límite en el número de miembros.
* Se pueden compartir referencias, pero no documentos a texto
completo.
* Se pueden localizar mediante el buscador de grupos incluido en
la pestaña “Groups” de la versión Web de Mendeley.
* Funcionan como grupos mitad públicos mitad privados.
* Cualquier usuario de Mendeley puede seguir estos grupos. Sin
embargo, para entrar a formar parte de ellos, se precisa invitación.
Grupos públicos con * No tienen límite en el número de miembros.
invitación * Se pueden compartir referencias, pero no documentos a texto
completo.
* Resultan muy útiles para crear listas de lectura.
* Se pueden localizar mediante el buscador de grupos incluido en
la pestaña “Groups” de la versión Web de Mendeley.
* Son grupos dirigidos a una comunidad cerrada de usuarios de
Mendeley, por ejemplo, los integrantes de un determinado
Proyecto de Investigación.
* Son grupos opacos: no se pueden localizar mediante el buscador
de grupos incluido en la pestaña “Groups” de la versión Web de
Mendeley.
* El número de miembros está limitado: a 3 (en la versión
gratuita), y a 25 (en la versión Institucional), ampliable previo
pago.
Grupos privados * Se accede a estos grupos mediante invitación.
* Se puede compartir absolutamente todo, tanto referencias como
documentos a texto completo. No obstante, la normativa de uso de
recursos electrónicos de la Biblioteca Universitaria (disponible en
http://biblioteca.unileon.es/recursos-electronicos/informacion-
general) no permite compartir documentos con personas ajenas a
la Universidad. Las consecuencias derivadas del
incumplimiento de esta normativa son responsabilidad única y
exclusiva del usuario.
* Los contenidos que se comparten están sólo a disposición de los
miembros del grupo.
Universidad de León. Biblioteca Universitaria
Grupo de Trabajo de Gestores Bibliográficos P á g i n a | 76
6.2.3 Creación de un grupo de usuarios
Desde la columna de la izquierda de la versión Escritorio de Mendeley, desplácese hacia
abajo, hasta el epígrafe “Groups”, y seleccione la opción “Create Group…”. O bien,
despliegue la opción “Edit” del menú superior y haga click en “New Group…”.
También puede crear un grupo desde la pestaña “Groups” de la versión Web de Mendeley,
pinchando en el botón “Create a new group”.
El procedimiento para la creación del grupo es el mismo desde la versión Escritorio y desde
la versión Web. Por ello, describiremos en este manual el de la versión Escritorio.
Una vez haya manifestado su intención de crear un nuevo grupo, a través de cualquiera de
las opciones disponibles, se abrirá un formulario que deberá rellenar con la siguiente
información:
* Asigne a su grupo el nombre que desee.
* Aporte una descripción del grupo: objetivos que se persiguen, finalidad, o cualquier
otra información que desee proporcionar.
* Establezca la tipología del grupo: privado (“Private”), público con invitación
(“Invite-only”), o público (“Open”). Éste es el paso más importante. Piense bien el tipo de
grupo que necesita crear. Tenga presente que puede convertir un grupo público en uno
público con invitación en cualquier momento, y viceversa, pero nunca en uno privado. De
igual modo, un grupo privado nunca podrá pasar a ser público.
* Pinche en “Create group” para finalizar el proceso de creación del grupo.
Universidad de León. Biblioteca Universitaria
Grupo de Trabajo de Gestores Bibliográficos P á g i n a | 77
Una vez haya creado el grupo, éste se agregará a la columna de la izquierda, bajo el epígrafe
“Groups”. Pinchando en su nombre, podrá acceder al panel de información del grupo,
constituido por 3 pestañas:
Personalización
del grupo
Pestañas
para la
gestión de
grupos
* Pestaña “Overview”: Esta pestaña le mostrará los últimos comentarios realizados por
los miembros del grupo. En ese sentido, funciona como un tablón de anuncios. Además,
también le permitirá relacionarse con el resto de miembros, aportando sus propios
comentarios y manifestando su aprobación a los comentarios de los demás mediante la
opción “Like”.
* Pestaña “Documents”: De aspecto idéntico a cualquier ventana de visualización de
referencias, desde esta pestaña podrá agregar referencias y documentos al grupo, que estarán
a disposición de todos sus miembros.
* Pestaña “Members”: Esta pestaña le permitirá agregar nuevos miembros a su grupo, y
cambiar los roles de dichos miembros.
Finalmente, el botón “Edit Settings” le permitirá personalizar el grupo, modificando algunos
de los criterios establecidos durante el proceso de creación. Así, podrá modificar el nombre
o la descripción del grupo, agregar una imagen que sirva para identificarlo de manera visual
(como una fotografía o un logo), incluir una dirección web, asignar materias y etiquetas, o
modificar el tipo de grupo (sólo para grupos públicos).
Además, si se trata de un grupo privado, se le mostrarán las estadísticas de uso de la cuenta.
También encontrará una opción denominada “File synchronization”, que deberá marcar si
Universidad de León. Biblioteca Universitaria
Grupo de Trabajo de Gestores Bibliográficos P á g i n a | 78
desea poder acceder a los documentos a texto completo que se compartan dentro del grupo
(recuerde que sólo los grupos privados permiten compartir documentos).
Opciones de
personalización del grupo
Dependiendo del rol que tenga en el grupo (propietario, administrador, miembro), las
opciones disponibles en el botón “Edit Settings” pueden variar.
6.2.4 Añadir miembros a un grupo
Una vez creado un grupo, el siguiente paso consiste en añadir a otros usuarios de Mendeley
a dicho grupo.
Puede enviar correos electrónicos a otros usuarios, invitándoles a unirse a su grupo, bien
desde la ventana que le ofrece Mendeley para tal fin según termina el proceso de creación de
un grupo, bien desde la pestaña “Members”.
Es posible gestionar las invitaciones enviadas desde la opción “Manage invites”, que
permite reenviar la invitación, o revocarla.
El usuario que reciba el correo electrónico podrá previsualizar el grupo para, posteriormente
y si lo desea, unirse a él, aceptando la invitación recibida. De ser así, se recibirá una
notificación por correo electrónico.
Universidad de León. Biblioteca Universitaria
Grupo de Trabajo de Gestores Bibliográficos P á g i n a | 79
Desde la pestaña “Members” podrá cambiar el rol que los usuarios tienen en el grupo. Así,
podrá traspasarles la propiedad del grupo, convertirlos en administradores, o incluso
expulsarlos.
6.2.5 Añadir documentos a un grupo
La finalidad de los grupos es la de ser un instrumento eficaz de colaboración entre
investigadores, facilitando el intercambio de información, en forma de referencias y
documentos. Todos los miembros de un grupo, con independencia del tipo de grupo que sea,
pueden depositar en él las referencias que deseen, que estarán a disposición del resto de
miembros. Sin embargo, para depositar documentos, el grupo deberá ser necesariamente un
grupo privado.
¡Recuerde!: Sólo se pueden compartir documentos a texto completo en los grupos privados.
Los usuarios de dichos grupos deberán pinchar en el botón “Edit Settings” y marcar la
opción “Download attached files from group”, bajo el epígrafe “File synchronization”, para
poder acceder al texto completo de los documentos compartidos.
Para añadir referencias y documentos a un grupo, sitúese en la pestaña “Documents” del
grupo y:
* Arrastre los documentos en formato PDF que tenga en su ordenador dentro de dicha
pestaña.
Universidad de León. Biblioteca Universitaria
Grupo de Trabajo de Gestores Bibliográficos P á g i n a | 80
* Agregue documentos desde las opciones del menú “File” “Add Files…” / “Add
Folder…”, o desde el botón “Add Files” “Add Files…” / “Add Folder…”.
* Desde cualquiera de las carpetas de su cuenta, seleccione las referencias que desee
compartir y arrástrelas al nombre del grupo, bajo el epígrafe “Groups”.
Seleccione referencias y arrástrelas
al nombre del grupo
En los documentos PDF compartidos, todos los miembros del grupo podrán realizar
subrayados y anotaciones, que podrán ser vistos por el resto de miembros tras sincronizar la
versión Escritorio. A cada miembro se le asigna un color, lo que permite identificar las
aportaciones de cada uno.
Universidad de León. Biblioteca Universitaria
Grupo de Trabajo de Gestores Bibliográficos P á g i n a | 81
Subrayados y anotaciones de diferentes usuarios en un
documento PDF compartido a través de un grupo
privado
6.2.6 Borrar un grupo
Si desea borrar un grupo creado por usted, sitúese sobre el nombre del grupo en la columna
de la izquierda, haga click en el botón derecho del ratón, y seleccione la opción “Remove
Group”. Mendeley le dará a elegir entre transferir la propiedad del grupo a alguno de los
otros miembros, o borrarlo. Si elige esta última opción, y tras confirmar su decisión, el
grupo se borrará de manera definitiva.
Sólo podrá borrar aquellos grupos creados por usted. Si intenta borrar un grupo creado por
otro usuario abandonará dicho grupo, dejando de ser uno de sus miembros.
Si desea abandonar voluntariamente un grupo, hágalo desde la versión Web de Mendeley,
entrando en el grupo y pinchando en el enlace “Leave this group” que encontrará situado a la
derecha, junto con la información relativa al grupo.
Universidad de León. Biblioteca Universitaria
Grupo de Trabajo de Gestores Bibliográficos P á g i n a | 82
7. CREAR BIBLIOGRAFÍAS
SELECCIÓN DE FORMATOS BIBLIOGRÁFICOS Y
7.1 CONFIGURACIÓN DE IDIOMA
Mendeley dispone de miles de formatos bibliográficos para escoger en el momento de
redactar la bibliografía. Los más habituales, o aquellos que el usuario haya utilizado
recientemente, estarán visibles desde la opción “View” “Citation Style”. Aquí podrá
seleccionar, de entre sus formatos favoritos, el que Mendeley utilizará por defecto para crear
listados bibliográficos.
Desde la opción “More Styles” podrá gestionar sus estilos bibliográficos, definir el idioma
de salida de sus bibliografías y añadir formatos nuevos a su lista de favoritos. Veamos las
distintas opciones:
Desde la pestaña “Installed”, el usuario podrá visualizar la lista de los formatos
favoritos y definir el estilo bibliográfico que Mendeley utilizará por defecto para
crear listados e insertar citas y referencias en los documentos. Basta pinchar sobre su
nombre y pulsar “Use this style”.
Universidad de León. Biblioteca Universitaria
Grupo de Trabajo de Gestores Bibliográficos P á g i n a | 83
Por defecto el idioma de salida para las referencias será el inglés. Ello implica, por
ejemplo, que ciertas expresiones como “Retrieved from”, “Viewed at”, “Accessed”,
etc., presentes en las referencias de cierto tipo de documentos, aparecerán en inglés
aunque el trabajo del usuario esté escrito en español. Para evitarlo, Mendeley ofrece
la posibilidad de seleccionar el idioma de salida entre más de cincuenta posibles,
incluido el español. Ello evita que el usuario tenga que crear formatos bibliográficos
nuevos, o modificarlos a partir de los estilos disponibles, sólo para adecuar estas
expresiones a su propio idioma.
Por otra parte, Mendeley también permite personalizar la información que aparece en
ciertas referencias, concretamente la información contenida en el campo URL y la
fecha de visualización de los documentos. Hay que tener en cuenta que, en algunos
casos, hacer constar esta información es opcional pero en otros, como las páginas
web, esta información es imprescindible. Por ello, Mendeley ofrece la posibilidad de
incluir esta información en las referencias de todos los documentos para los que esté
disponible, o sólo para las páginas web. Otros datos como el DOI (Digital Object
Identifier) son obligatorios y siempre se mostrarán, independientemente de la opción
elegida en este apartado.
Vaya a la pestaña “Get More Styles” si necesita utilizar un estilo bibliográfico
nuevo. Utilice el buscador para localizarlo por su nombre. Tiene a su disposición
más de 7.000 formatos, entre ellos los utilizados por las más importantes revistas
científicas del mundo. Una vez instalado, pasará a formar parte de sus formatos
favoritos y se visualizará en el listado de la pestaña “Installed”.
Universidad de León. Biblioteca Universitaria
Grupo de Trabajo de Gestores Bibliográficos P á g i n a | 84
Una utilidad asociada a la elección de formato es la lista de los títulos abreviados de
revistas, disponible en la pestaña “Abbreviations”. Muchos formatos habituales,
como por ejemplo Vancouver, requieren que en la referencia de un artículo de revista
el título de la publicación fuente se muestre en formato abreviado. Mendeley dispone
de una lista de títulos abreviados de revistas, ordenada alfabéticamente. Puede
visualizarla desde “Filter” “Entire List”. El título abreviado se muestra en la
columna “Default”.
No obstante, puede suceder que el
título abreviado de la revista que
usted está utilizando no esté
disponible en Mendeley. En este
caso, la columna “Default”
aparecerá sin información.
Puede realizar una búsqueda rápida
para localizar los títulos que no
tienen abreviatura si utiliza las
opciones de filtrado “Filter”
“Only publications in My Library” o
“Filter” “Only
Unabbreviated Publications”.
Mendeley le mostrará cuáles de los títulos de revistas con referencias almacenadas en
su biblioteca, o en toda la lista, no disponen de título abreviado. Usted podrá añadirlo
manualmente con sólo completar la información en la columna “Default”.
Recuerde que las abreviaturas de los títulos de las revistas están normalizadas y son
establecidas por el Centro Internacional del ISSN (International Standard Serials
Number).
Universidad de León. Biblioteca Universitaria
Grupo de Trabajo de Gestores Bibliográficos P á g i n a | 85
Puede consultar el título abreviado de cualquier revista en la base de datos del ISSN
disponible en la Biblioteca Universitaria. Localice esta base de datos en el catálogo
de la Biblioteca (http://catoute.unileon.es/), haciendo una búsqueda por “ISSN
Portal” en la opción “Título”.
Una vez acceda a la base de datos, localice el título de la revista del cual desea
conocer su forma abreviada y cópielo en la columna “Default” de Mendeley.
¿Qué sucede si necesita un estilo bibliográfico no disponible en el listado?
A pesar de que la lista de estilos disponibles es muy amplia (más de 7.000), en ocasiones el
usuario puede necesitar pequeñas adaptaciones para adecuarse a los requerimientos de una
revista, un editor, un director de tesis, etc.
Todos los estilos bibliográficos disponibles en Mendeley proceden del repositorio creado
por el proyecto CitationStyles.org y utilizan CSL (Citation Style Language), un lenguaje de
código abierto basado en XML y diseñado para construir referencias bibliográficas, que
crece a partir de la colaboración de miles de usuarios alrededor del mundo. Esto significa
que todos los estilos del proyecto son reutilizables. Cualquier usuario puede realizar una
copia de un estilo existente, aplicar en ella los cambios que necesite y, a su vez, compartir
con otros usuarios el resultado de su trabajo.
Modificar un estilo bibliográfico es un proceso complejo y muy minucioso. Le ofrecemos en
esta Guía unas breves pautas. Puede encontrar más información sobre cómo editar y
modificar estilos bibliográficos en:
https://github.com/citation-style-editor/csl-editor/wiki/Using-the-Citation-Style-Editor-with-
Mendeley-Desktop
y en:
http://support.mendeley.com/customer/portal/articles/895771-getting-started-with-the-
visual-csl-editor
Universidad de León. Biblioteca Universitaria
Grupo de Trabajo de Gestores Bibliográficos P á g i n a | 86
Para modificar un estilo lo primero que ha de hacer es editarlo. Para ello, vaya a “View”
“Citation Style” “More Styles”. En la lista de estilos instalados (pestaña “Installed”), o en
la de estilos disponibles (pestaña “Get More Styles”), pinche sobre el nombre del estilo a
editar. Pinche de nuevo con el botón derecho del ratón y seleccione la opción “Edit Style”.
Una vez que se identifique con los datos de su cuenta de Mendeley ya podrá realizar las
modificaciones oportunas. Éstas afectarán a la cita dentro del texto o a la bibliografía final.
A cada nuevo estilo creado se le asigna una URL. Para compartir un estilo modificado,
utilice esta URL y envíela a otros colegas para que puedan descargarlo desde “View”
“Citation Style” “More Styles” “Get More Styles” “Download Style”. Más
información en:
http://support.mendeley.com/customer/portal/articles/958929-how-do-i-distribute-a-csl-file-
to-other-mendeley-users-
Universidad de León. Biblioteca Universitaria
Grupo de Trabajo de Gestores Bibliográficos P á g i n a | 87
VISUALIZACIÓN DE REFERENCIAS SEGÚN UN
7.2
FORMATO BIBLIOGRÁFICO
Mendeley le ofrece dos formas posibles de visualización de las referencias almacenadas en
su biblioteca. Podrá definir la forma de visualización desde la opción “View” del menú
superior.
La visualización en modo tabla (“View” “Library as Table”) es la más habitual y
muestra los datos de la referencia en columnas: autor, título, año, fuente y fecha en la
que la información fue añadida a su biblioteca personal.
La visualización en modo cita (“View” “Library as Citations”) le permitirá ver su
lista de referencias formateada en un estilo bibliográfico concreto. El formato de
visualización será el que haya definido en “View” “Citation Style”.
CREAR BIBLIOGRAFÍAS SIMPLES (SIN CITAS DENTRO
7.3 DEL TEXTO)
Mendeley le permitirá elaborar listados bibliográficos con las referencias de toda la base de
datos, o con las de una carpeta. Podrá escoger entre todos los estilos bibliográficos
disponibles.
Seleccione el estilo bibliográfico de su interés. Por defecto, el listado se creará en el
estilo elegido en “View” “Citation Style”. Podrá cambiarlo y elegir otro de entre
sus estilos favoritos (desde la pestaña “Installed”), o añadir uno nuevo desde “View”
“Citation Style” “More Styles” “Get More Styles”.
Seleccione las referencias. Podrá incluir en el listado todas las referencias visibles en
la parte central de la pantalla (opción “Select all” del botón derecho del ratón), o
seleccionar referencias alternas manteniendo pulsada la tecla Ctrl.
Universidad de León. Biblioteca Universitaria
Grupo de Trabajo de Gestores Bibliográficos P á g i n a | 88
Pinche con el botón derecho del ratón sobre la selección y elija la opción “Copy as”
“Formated Citation”.
Abra un documento de Word y pegue el contenido donde corresponda.
Si quisiera cambiar el estilo, seleccione uno nuevo y repita el proceso.
1.Elegir el formato bibligráfico
2. Seleccionar las referencias
3. Botón derecho del ratón “Copy
as” “Formated Citation”
4. Pegar en un documento de Word
Aravindakshan, A., Rubel, O., & Rutz, O. (2015). Managing blood donations with marketing. Marketing science, 34(2),
269-280.
Cervantes Blanco, M., Bello Acebrón, L., & Gómez Arias, J. T. (2000). Del marketing de relaciones al marketing
postmoderno. Revista europea de dirección y economía de la empresa, 9(3), 113-124.
Chica Mesa, J. C. (2005). Del marketing de servicios al marketing relacional. Revista Colombiana de Marketing, 4(6),
60-67.
El listado generado en Word aparecerá ordenado alfabéticamente por el primero de los
autores de la referencia. Se trata de un listado independiente, no vinculado a las citas
insertadas en ningún documento. Puede ser un buen punto de partida para hacer una revisión
inicial de las referencias y corregir errores u omisiones de distintos elementos.
Universidad de León. Biblioteca Universitaria
Grupo de Trabajo de Gestores Bibliográficos P á g i n a | 89
7.4 INSERTAR CITAS Y FORMATEAR DOCUMENTOS
La lista de referencias obtenida por el sistema anterior puede ser copiada y pegada al final de
un trabajo precedida del término “Referencias”. Con ello, se daría cuenta de la bibliografía
utilizada salvaguardando los derechos de autor y evitando su uso indebido por plagio.
No obstante, Mendeley ayuda al investigador a presentar la bibliografía de forma “más
académica”, gracias a una herramienta integrada en el programa llamada Mendeley Cite-O-
Matic. Se trata de un plugin para Microsoft Word (Mac y Windows) y Libre Office (todas
las plataformas), que le permitirá insertar las referencias almacenadas en su biblioteca
personal de Mendeley a medida que escribe un documento, y generar la bibliografía final
con todas ellas en el formato deseado. Esta es la forma en la que se ha de referenciar la
bibliografía en un artículo enviado para su publicación a cualquier revista científica, en la
Tesis doctoral o en el Trabajo de Fin de Grado. La utilización de Mendeley Cite-O-Matic
supone un enorme ahorro de tiempo y esfuerzo al automatizar el proceso.
7.4.1 Instalación del plugin para MS-Word
Es necesario que tenga cerrado Microsoft Word para instalar el plugin.
Se trata de un proceso muy sencillo. Basta con ir al Menú “Tools” de la versión Escritorio de
Mendeley y pinchar en “Install MS Word Plugin”. El aplicativo se instalará
automáticamente en su procesador de textos y aparecerá como un apartado más de la pestaña
“Referencias” de Word. Tendrá que instalar el plugin en todos los ordenadores que utilice.
7.4.2 Trabajar con el plugin de MS-Word
7.4.2.1 Insertar citas
El plugin “Cite-O-Matic” de Mendeley está pensado para ir insertando
citas a medida que escribe un documento. No obstante, es posible escribir
primero el documento completo dejando pequeñas marcas en los lugares en
los que haya que insertar una cita y, una vez terminada la redacción,
insertarlas todas. Sinceramente, pensamos que es más adecuado citar a
medida que se escribe.
Universidad de León. Biblioteca Universitaria
Grupo de Trabajo de Gestores Bibliográficos P á g i n a | 90
Así pues, comience a escribir su trabajo.
En el momento que tenga que insertar la cita de un documento almacenado en
su biblioteca personal de Mendeley, vaya a la opción “Insert Citation” de la
pestaña “Referencias” “Mendeley Cite-O-Matic”.
Para localizar una referencia escriba los términos de búsqueda en el cajetín.
Mendeley rastreará en los campos autores, título y año de sus referencias.
Puede combinar varios de estos elementos para hacer búsquedas más precisas.
Por defecto la búsqueda se hará dentro de las referencias almacenadas en su
biblioteca personal (“My Library”). Si su cita corresponde a una referencia
almacenada en alguno de sus grupos, puede seleccionarlo en el desplegable y
Mendeley realizará la búsqueda sólo dentro de las referencias almacenadas en
el grupo.
Una vez realizada la búsqueda, Mendeley mostrará los resultados. Pinche sobre
el que le interese para seleccionarlo. Puede insertar una o varias citas en el
mismo punto (“Search for additional reference”) repitiendo el proceso de
búsqueda. Para finalizar, pinche en “OK” y la/s cita/s se insertará/n en el texto,
en el formato que usted haya definido por defecto como favorito, tal como
vimos en el apartado 7.1 de esta Guía.
Universidad de León. Biblioteca Universitaria
Grupo de Trabajo de Gestores Bibliográficos P á g i n a | 91
1. Pinchar en “Insert Citation”
2. Buscar la referencia y seleccionarla
3. Puede añadir más citas en el mismo punto
4. Pinchar en “OK” para insertar la cita en el texto
Cita insertada desde el buscador del plugin (Cervantes
Blanco, Bello Acebrón & Gómez Arias, 2000)
7.4.2.2 Insertar citas buscándolas directamente en Mendeley
Una forma alternativa para insertar citas es buscarlas directamente en Mendeley. Para
ello, en el momento de insertar la cita, no utilice el buscador que le ofrece el plugin.
En su lugar, pinche en la opción “Go to Mendeley”, y podrá hacer la búsqueda desde el
entorno de Mendeley Desktop. Ello le permitirá utilizar todas las opciones de
búsqueda simple y avanzada que ofrece Mendeley, buscar por los índices o en una
carpeta concreta.
Una vez localizada la referencia, pinche sobre ella para seleccionarla e incorpórela a
su documento pinchando en el botón “Cite” del menú de Mendeley.
Puede seleccionar una o varias referencias, que se insertarán en el mismo punto y en el
estilo bibliográfico que usted haya determinado.
Universidad de León. Biblioteca Universitaria
Grupo de Trabajo de Gestores Bibliográficos P á g i n a | 92
1. Pinchar en “Insert Citation”
2. Ir a Mendeley
3. Buscar la/s referencia/s
4. Pinchar en “Cite” para insertar la cita en el texto
Cita insertada con la opción “Cite” de Mendeley (Cervantes
Blanco, Bello Acebrón & Gómez Arias, 2000)
7.4.2.3 Cambiar el formato bibliográfico
Desde el momento en que se inserta la primera cita, es posible modificar el formato
bibliográfico de salida de citas y referencias desde la opción “Style”. Basta con abrir el
desplegable y seleccionar otro formato diferente. La lista que aparece corresponde a
los formatos favoritos del usuario utilizados últimamente (formatos instalados). Si el
estilo bibliográfico que necesita no aparece en el listado, tendrá que seleccionar la
opción “More styles” y, desde la pestaña “Get more styles”, buscarlo entre todos los
estilos disponibles en Mendeley. Tiene a su disposición más de 7.000.
Universidad de León. Biblioteca Universitaria
Grupo de Trabajo de Gestores Bibliográficos P á g i n a | 93
7.4.2.4 Editar citas
Una vez insertada una cita por cualquiera de los métodos anteriores, podrá editarla
para hacer sobre ella algunas modificaciones formales que ayuden a aligerar la
redacción del texto o aporten información adicional, como por ejemplo, números de
página.
Para editar una cita ya insertada en el texto, haga clic sobre ella. Verá que el texto de
la cita aparecerá sombreado en gris, y que la opción “Insert Citation” se convierte en
“Edit Citation”. Si pincha sobre “Edit Citation” podrá:
- Añadir una segunda cita en el mismo lugar, utilizando el buscador.
- Pinchar sobre el nombre del autor/es de la cita ya insertada y realizar ciertos
cambios, algunos sugeridos por el programa (insertar números de página o de
volumen, prefijos, sufijos, ocultar el nombre del autor) y otros no programados
pero que el usuario necesite (por ejemplo cambiar “&” por “y”).
(Cervantes Blanco, Bello Acebrón, & Gómez Arias, 2000)
Las modificaciones
más habituales son
las siguientes (los
ejemplos
corresponden al
formato APA 6th):
Universidad de León. Biblioteca Universitaria
Grupo de Trabajo de Gestores Bibliográficos P á g i n a | 94
Añadir números de página, volumen, capítulo, etc.
Técnicamente, Mendeley permite añadir estos elementos pero es necesario que
consulte las especificaciones del formato bibliográfico que vaya a utilizar para
ver cuándo y en qué forma se incluye esta información dentro de la cita. Por
ejemplo, en APA es necesario añadir el número de página/s cuando se cite
literalmente una porción de texto (que además habrá que poner entre comillas o
adentrado con sangría francesa, dependiendo del número de palabras).
(Cervantes Blanco, Bello Acebrón, & Gómez Arias, 2000, p.
112)
Añadir un prefijo a la cita
Que puede contener cualquier tipo de información que el usuario necesite. Se
utiliza, por ejemplo, para citar fuentes secundarias, es decir, obras que se
conocen a través de las citas hechas por otros autores, anteponiendo expresiones
como “citado por” o “como se cita en”.
(citado por Cervantes Blanco, Bello Acebrón, & Gómez Arias,
2000, p. 112)
Ocultar el nombre del autor/es dentro de la cita
Se utiliza este recurso cuando el nombre de los autores citados forma parte de la
redacción del texto. Dentro de la cita quedaría el año y, en su caso, el resto de la
información añadida por el usuario (números de página, prefijos o sufijos).
Universidad de León. Biblioteca Universitaria
Grupo de Trabajo de Gestores Bibliográficos P á g i n a | 95
Cervantes Blanco, Bello Acebrón & Gómez Arias (2000)
defendían ya esta teoría…
Modificación manual de una cita
Además de las modificaciones recogidas por el programa, el usuario puede
introducir otras que necesite puntualmente. En este tipo de modificaciones no es
necesario editar la cita, sino que los cambios se hacen corrigiendo manualmente
el texto de la misma.
Un buen ejemplo es la sustitución del símbolo “&” por la conjunción “y” para
usuarios que usen APA y escriben en español. Cuando haga la sustitución,
Mendeley le preguntará si desea mantener la cita en su forma editada.
Simplemente pinche en “Keep Manual Edit” y los cambios se mantendrán
cuando guarde el documento. Si desea revertir los cambios, deshaga la edición
manual en “Undo Manual Edit”.
(Cervantes Blanco, Bello Acebrón y Gómez Arias, 2000)
Universidad de León. Biblioteca Universitaria
Grupo de Trabajo de Gestores Bibliográficos P á g i n a | 96
7.4.2.5 Añadir citas bibliográficas a pie de página
Aunque no todos los formatos lo permiten (APA, por ejemplo, no lo contempla), en
algunas disciplinas como Derecho, Filología o Arqueología, es habitual que las citas
no vayan dentro del texto, sino como una nota a pie de página.
El plugin de Mendeley no realiza directamente este proceso. Para incluir citas como
nota al pie, proceda como sigue:
Cree la nota al pie con el procesador de textos desde la pestaña “Referencias”
“Notas al pie” “Insertar nota al pie”.
Inserte como texto de la nota una cita utilizando, en el plugin de Mendeley, la
opción “Insert Citation”, de la misma manera que hemos visto en el apartado
Insertar citas de este capítulo. Asegúrese de estar utilizando un formato que
ofrezca la posibilidad de incluir una cita completa en el texto de la nota, como
por ejemplo Chicago (full note), Turabian (full note), Modern Language
Association-MLA (note), Modern Humanities Research Association (note with
bibliography), etc.
Puede localizar todos los estilos que admiten notas bibliográficas a pie de página
desde la opción del menú de Mendeley “View” “Citation Style” “More Styles”
“Get More Styles”, haciendo una búsqueda por el término “note”.
Recuerde que para poder utilizar un estilo antes tendrá que instalarlo.
1. Cree la nota al pie en Word 2. Inserte una cita como texto de la nota
Universidad de León. Biblioteca Universitaria
Grupo de Trabajo de Gestores Bibliográficos P á g i n a | 97
7.4.2.6 Generar la bibliografía
Una vez concluido el documento e insertadas todas las citas a lo largo del texto, sólo
queda incluir al final un listado que contenga todas las referencias redactadas
conforme a las especificaciones del formato bibliográfico escogido. Para ello, vaya a
la opción “Insert Bibliography”.
Si una vez generada la bibliografía introduce alguna modificación en las referencias de
su biblioteca personal, añade nuevas citas en el documento o desea cambiar el estilo
bibliográfico, es necesario pulsar la opción “Refresh” para que los cambios se
apliquen.
Insertamos la primera cita (Aravindakshan, Rubel y Rutz, 2015), después una
segunda (Chica Mesa, 2005) y para finalizar una tercera (Cervantes Blanco, Bello
Acebrón y Gómez Arias, 2000). A continuación generamos la bibliografía y las tres
citas se convierten en referencias bibliográficas en APA 6th
Referencias
Aravindakshan, A., Rubel, O., y Rutz, O. (2015). Managing blood donations with
marketing. Marketing science, 34(2), 269-280.
Cervantes Blanco, M., Bello Acebrón, L., y Gómez Arias, J. T. (2000). Del marketing
de relaciones al marketing postmoderno. Revista europea de dirección y
economía de la empresa, 9(3), 113-124.
Chica Mesa, J. C. (2005). Del marketing de servicios al marketing relacional. Revista
Colombiana de Marketing, 4(6), 60-67.
Así como vimos que era posible realizar modificaciones manuales en las citas
incluidas en el texto, le recomendamos que no realice modificaciones sobre el listado
final de referencias. Cuando vuelva a abrir el documento, las modificaciones que haya
realizado habrán vuelto a su estado original. Mendeley no permite editar la lista final
de referencias una vez insertada.
Universidad de León. Biblioteca Universitaria
Grupo de Trabajo de Gestores Bibliográficos P á g i n a | 98
7.4.2.7 Eliminar los códigos de campo
Si va a enviar su trabajo a una revista para su publicación como artículo, le
recomendamos que elimine los códigos de campo (la programación que
está detrás del sombreado gris de cada cita y de la lista de referencias). A
veces estos códigos de campo son incompatibles con los programas de
maquetación de textos.
Para ello, vaya a la opción “Export” “Without Mendeley Fields” y guarde una
versión de su documento como texto. Esta será la que envíe a la revista o presente
como Tesis o TFG. Si los revisores requieren modificaciones que afecten a la
bibliografía, como por ejemplo incluir nuevas referencias bibliográficas o modificar el
formato, tendrá que hacerlas en el documento original y “refrescar” su contenido para
volver a enviarlo (nuevamente sin códigos de campo).
Universidad de León. Biblioteca Universitaria
Grupo de Trabajo de Gestores Bibliográficos P á g i n a | 99
8. MENDELEY WEB
En este apartado del manual nos centraremos en las principales opciones de trabajo que
ofrece la versión Web de Mendeley.
PERFIL PERSONAL DE USUARIO Y PERSONALIZACIÓN DE LA
8.1 CUENTA
El perfil personal de usuario de Mendeley, y la configuración del mismo, se encuentran
situados en la parte superior de la pantalla.
Si pincha en su nombre accederá a su perfil personal de usuario de Mendeley. Desde aquí
podrá modificar varios aspectos de dicho perfil:
Podrá editar su perfil para incluir una fotografía y modificar los datos que
proporcionó en el momento de la creación de su cuenta: su nombre y apellidos,
categoría profesional y entidad académica a la que pertenece.
La opción “Editorships” le permitirá añadir su experiencia en la edición de
publicaciones.
La opción “Publications” le permitirá añadir sus propias publicaciones.
En “Research interests” podrá indicar las áreas de interés en las que se centra su
trabajo.
En “Professional experience” podrá incluir una breve reseña de su trayectoria
profesional: institución en la que trabaja, puesto que ocupa, año en el que
comenzó, etc.
En la opción “About” podrá poner un pequeño resumen sobre las áreas de
investigación en las que se encuentra trabajando actualmente.
“Education history” le permitirá añadir datos sobre su formación académica:
titulación que posee, centro en que la ha cursado, y fechas de realización.
También podrá ver tanto los usuarios de Mendeley que le siguen en este
momento, como los que sigue usted.
Sea cual sea la modificación que realice, recuerde guardar los cambios pinchando en la
opción “Save” que encontrará en cada uno de los apartados.
Universidad de León. Biblioteca Universitaria
Grupo de Trabajo de Gestores Bibliográficos P á g i n a | 100
El desplegable le permitirá personalizar su cuenta de Mendeley. En dicho desplegable
encontrará las siguientes opciones:
a) “Settings”: Esta opción le permite realizar ajustes en su cuenta de usuario de
Mendeley.
Universidad de León. Biblioteca Universitaria
Grupo de Trabajo de Gestores Bibliográficos P á g i n a | 101
1- “Account”: Esta opción le permitirá cambiar su dirección de correo electrónico, su
password y datos de su perfil de usuario con los que se dio de alta cuando creó su
cuenta de Mendeley. También podrá borrar su perfil de usuario de Mendeley.
¡Atención!: Tenga presente que los cambios que se realicen aquí afectarán a todos los
productos de Elsevier en los que usted tenga una cuenta. Así, si cambia su dirección de
correo electrónico desde esta opción de Mendeley, la dirección se cambiará también en
su cuenta de Science Direct. Por otro lado, si usted borra su cuenta de Mendeley, todos
sus datos personales se suprimirán de Mendeley, pero su cuenta de Elsevier
permanecerá activa. Para borrar su cuenta de Elsevier, deberá contactar con Elsevier por
correo electrónico en la dirección support@elsevier.com.
2- “Privacy”: Pulsando en esta opción se accede a una pestaña que permite asignar los
distintos niveles de privacidad en el acceso a información acerca de usted, tanto de su
perfil personal como de su actividad investigadora.
Mendeley permite, al propietario de una cuenta, aplicar dos niveles de privacidad, que
determinarán quién tiene acceso a la información que éste va depositando en su cuenta.
Estos niveles de privacidad se aplican tanto al perfil personal como a la actividad
investigadora, y son los siguientes:
“Everyone”: La información se encuentra accesible a toda persona que
acceda a su cuenta de Mendeley.
“Followers”: La información sólo será visible para los seguidores de su
cuenta.
Universidad de León. Biblioteca Universitaria
Grupo de Trabajo de Gestores Bibliográficos P á g i n a | 102
Desde aquí también podrá configurar si cualquier usuario puede seguirle o si es
necesaria su aprobación, y podrá permitir o denegar que Google y otros motores de
búsqueda indexen la página de su perfil (si activa esta opción permitirá, a quien realice
una búsqueda en Google por el nombre del autor de la cuenta, recuperar su perfil).
3- “Notifications”: Pulsando en esta opción se accede a una pestaña desde la que usted
puede controlar como desea recibir las notificaciones de Mendeley. Estas notificaciones
se dividen en dos grupos:
“Email notifications”: son las relacionadas con su cuenta individual.
“Group Notifications”: son las que provienen de los grupos en los que usted
está incluido.
Para indicar si desea recibir estas notificaciones, basta con marcar o desmarcar la casilla
correspondiente. Los avisos se recibirán en el correo electrónico utilizado para darse de
alta en Mendeley.
Recuerde siempre guardar los cambios realizados, pinchando en “Save Changes”.
4- “Billing”: Pulsando en esta opción accederá a una pestaña que le permitirá dar de
alta una tarjeta de crédito, para poder realizar pagos en Mendeley (si desea ampliar las
prestaciones de su cuenta). También obtendrá información acerca de las operaciones
que se hayan ido realizando con cargo a dicha tarjeta.
b) La siguiente opción que encontrará en el desplegable de personalización de Mendeley
Web (“Privacy”) le conducirá a la pestaña “Privacy” que ya hemos analizado.
c) “Download Mendeley”: Pinchando en esta opción podrá descargar la versión
Escritorio de Mendeley, disponible para distintas plataformas fijas (Windows XP o
posterior, Mac OS X 10.6+, Linux) y móviles (Iphone, Ipod, Ipad).
Universidad de León. Biblioteca Universitaria
Grupo de Trabajo de Gestores Bibliográficos P á g i n a | 103
También encontrará unas breves instrucciones de instalación, y podrá acceder a
videotutoriales que le enseñarán los principales rudimentos del funcionamiento de
Mendeley.
“What is Mendeley?”: Contiene información diversa sobre el gestor.
“About Us”: Información sobre la empresa, ofertas de trabajo, etc.
“Support”: Desde aquí accederá a guías de ayuda, vídeos y tutoriales, etc., que
le ayudarán a utilizar mejor el gestor.
“Useful Links”: Enlace al blog de Mendeley y a otros recursos sobre
Mendeley.
d) “Support”: Desde aquí podrá acceder a las ayudas de Mendeley.
Universidad de León. Biblioteca Universitaria
Grupo de Trabajo de Gestores Bibliográficos P á g i n a | 104
Podrá introducir directamente su pregunta en el cajetín de búsqueda y pulsar “Search”.
Accederá a un chat donde se muestran respuestas dadas tanto por agentes de Mendeley
como por otros usuarios. También podrá realizar búsquedas, navegando por las distintas
propuestas que le ofrece Mendeley, agrupadas por temas.
e) “Logout”: Desde esta opción se cierra su cuenta de Mendeley. Siempre que haya
terminado de trabajar, es recomendable cerrar la sesión. Esta recomendación pasa a ser
obligada si ha accedido a su cuenta desde un ordenador público. Se trata de evitar que la
siguiente persona que se conecte a Mendeley desde ese ordenador entre directamente en la
última cuenta a la que se haya accedido (en este caso la suya).
8.2 PESTAÑAS DE MENDELEY WEB
Mendeley Web se organiza en base a una serie de pestañas, desde las que se realiza todo el
trabajo con el gestor. Analizaremos a continuación cada una de ellas.
8.2.1 Pestaña “Feed”
Desde esta pestaña podrá acceder a las actualizaciones que se producen en el blog de
Mendeley, y encontrar sugerencias de artículos y personas que pueden ser relevantes para
usted.
En la parte derecha de la pestaña encontrará las siguientes opciones:
Universidad de León. Biblioteca Universitaria
Grupo de Trabajo de Gestores Bibliográficos P á g i n a | 105
a) “Install the Web Importer”: La instalación de la herramienta “Web Importer” de
Mendeley en un navegador posibilita que se importen directamente referencias
bibliográficas y documentos a la cuenta de Mendeley, procedentes de múltiples bases de
datos académicas. Para agregarla, pinche en “add it to your browser” y siga los pasos que se
indican.
b) “Articles suggested for you”: Como ya vimos, Mendeley utiliza la información del
perfil del usuario, y los documentos que éste tenga en su cuenta, para sugerirle otros
documentos que puedan ser de su interés. Pinchando en “See suggested articles”, Mendeley
redirigirá al usuario a la pestaña “Suggest”, donde éste encontrará documentos sugeridos
por Mendeley según diversos criterios:
- Sugerencias basadas en los documentos que el usuario tiene en su biblioteca personal.
- Sugerencias basadas en las áreas en que se centra el trabajo del usuario.
- Sugerencias basadas en los últimos documentos que el usuario ha agregado a su
cuenta.
- Documentos más populares en la disciplina que el usuario ha establecido en su perfil.
- Sugerencias basadas en el último documento que el usuario ha agregado o leído.
- Sugerencias basadas en tendencias, en la disciplina definida por el usuario.
Para almacenar cualquiera de los documentos sugeridos, bastará con pinchar en la opción
“Save reference” que acompaña a cada uno de ellos.
c) “Published? See your stats”: Esta opción le conducirá a la pestaña “Stats”, que le
permitirá ver las estadísticas de sus artículos publicados en revistas, procedentes de la base
de datos Scopus. Es necesario tener un perfil de autor en dicha base de datos.
8.2.2 Pestaña “Library”
Desde esta pestaña se accede, vía web, a los documentos que tenga guardados en su versión
Escritorio de Mendeley. Por tanto, es el equivalente a “My Library” de la versión Escritorio,
pero con menos prestaciones, por lo que le recomendamos que gestione sus documentos
desde la versión Escritorio.
Universidad de León. Biblioteca Universitaria
Grupo de Trabajo de Gestores Bibliográficos P á g i n a | 106
Recuerde sincronizar las versiones Escritorio y Web de Mendeley, a fin de tener acceso
desde Mendeley Web a todos sus documentos de forma actualizada.
Añada archivos,
referencias y
carpetas
Realice búsquedas
en cualquier
campo de las
Visualice sus referencias, referencias
ordenadas por distintos
criterios
Acceda a sus
documentos
y grupos
8.2.3 Pestaña “Suggest”
Esta pestaña proporciona acceso a las sugerencias de Mendeley, como ya vimos en el
apartado anterior.
8.2.4 Pestaña “Stats”
Esta pestaña le permitirá ver las estadísticas de uso de sus artículos publicados en revistas
académicas. Funciona mediante un enlace de su perfil de Mendeley con su perfil de autor en
la base de datos Scopus, por lo que es necesario que posea dicho perfil en Scopus. También
le permitirá agregar a su cuenta de Mendeley aquellos artículos de los que sea autor.
8.2.5 Pestaña “Groups”
Esta pestaña le permitirá acceder y gestionar los grupos de usuarios de Mendeley de los que
forma parte. Desde aquí podrá ver:
Universidad de León. Biblioteca Universitaria
Grupo de Trabajo de Gestores Bibliográficos P á g i n a | 107
Los grupos institucionales de los que usted es miembro.
Los grupos no institucionales de los que usted es propietario o administrador.
Los grupos no institucionales de los que usted es miembro.
En todos los casos, verá información acerca del número de documentos y del número de
miembros del grupo en cuestión.
La gestión de cada grupo se realiza de modo idéntico a la versión Escritorio. Pinchando en el
nombre del grupo accederá al mismo. Dentro de él, encontrará las mismas opciones que
ofrece la versión Escritorio:
- “Overview”: tablón de anuncios para acceder a la actividad del grupo.
- “Papers”: da acceso a los documentos del grupo.
- “Members”: para ver los miembros del grupo.
- “Settings”: para gestionar el grupo (sólo propietarios y administradores).
La novedad que incorpora la pestaña “Groups” de Mendeley Web, y que no se encuentra
disponible en la versión Escritorio, es que permite localizar grupos públicos afines a sus
intereses. Para ello, Mendeley ofrece dos posibilidades: utilizar el buscador o hacer un
rastreo mediante el listado incluido bajo el epígrafe “Browse disciplines”.
Universidad de León. Biblioteca Universitaria
Grupo de Trabajo de Gestores Bibliográficos P á g i n a | 108
En el primer caso, se recuperarán grupos que en su nombre, descripción o etiquetas,
contengan los términos de búsqueda introducidos en el buscador.
En el caso de “Browse disciplines”, los resultados se irán acotando según las disciplinas, y
para cada una de ellas podrá acceder a los documentos o a los grupos incluidos en la misma.
Una vez realizada la búsqueda, obtendrá un listado de los grupos que cumplen los requisitos
especificados por el usuario. Para cada grupo, podrá ver el número de documentos y de
miembros que lo forman, y podrá convertirse en seguidor de ese grupo mediante la opción
“Follow group”. Podrá también convertirse en miembro de un grupo mediante la opción
“Join group” (si se trata de grupos públicos), o pedir autorización para unirse al grupo a
través de la opción “Ask to join group” (en el caso de grupos públicos con invitación).
Universidad de León. Biblioteca Universitaria
Grupo de Trabajo de Gestores Bibliográficos P á g i n a | 109
Si pincha sobre el nombre de un grupo accederá a la información sobre dicho grupo: quién
es el propietario, número de personas que lo integran, documentos compartidos en el grupo,
otros grupos que están relacionados por compartir áreas de interés, etc. Podrá unirse al
grupo, o seguirlo, mediante el botón “Join this group” (para grupos públicos), o solicitar
unirse al grupo mediante el botón “Ask to join this group” (para grupos públicos con
invitación).
8.2.6 Pestaña “Data”
Desde esta pestaña podrá guardar en Mendeley los datos en los que ha basado sus
investigaciones. Podrá agrupar los datos en “datasets” e indicar, para cada uno de ellos, un
título, el nombre de los investigadores participantes, almacenar los datos en los que se ha
basado, y asignar a esos datos categorías, una descripción, y enlaces.
8.2.7 Pestaña “Careers”
Esta opción le permitirá acceder a ofertas de trabajo, agrupadas por disciplinas o lugares
geográficos. Dispone, además, de buscadores, que le permitirán localizar las ofertas de
empleo por distintos criterios: disciplinas, tipo de trabajo, lugar, franja salarial, empleador,
etc.
También podrá establecer alertas sobre las ofertas de trabajo que desee, a fin de que
Mendeley le notifique cuando se produzca alguna nueva oferta de empleo que cumpla con
los requisitos fijados por usted.
Universidad de León. Biblioteca Universitaria
Grupo de Trabajo de Gestores Bibliográficos P á g i n a | 110
8.2.8 Pestaña “Search”
Al pinchar en esta opción, se abre un cajetín de búsqueda que permite al usuario realizar
búsquedas de documentos (“Papers”), de personas (“People”), de grupos (“Groups”), y en
la página de ayuda de Mendeley (“Support”).
8.2.8.1 Búsqueda de documentos (“Papers”)
Esta opción permite buscar documentos en el amplio catálogo de Mendeley, de forma
similar a la opción “Literature Search” de la versión Escritorio. La diferencia radica en que,
mientras que en “Literature Search” se puede realizar solamente una búsqueda simple o
básica, desde la pestaña “Papers” de la versión Web podrá realizar tanto búsquedas simples
como avanzadas. También podrá buscar documentos a través del listado de disciplinas.
a) Búsqueda simple: Introduzca los términos de búsqueda de su interés en el cajetín de
búsqueda.
b) Búsqueda avanzada: Esta opción se activa tras realizar cualquier tipo de búsqueda
simple, y le permitirá buscar los términos deseados en campos específicos de los
documentos, así como filtrar por tipo de documento, fecha de publicación y disciplina.
Universidad de León. Biblioteca Universitaria
Grupo de Trabajo de Gestores Bibliográficos P á g i n a | 111
Si desea buscar documentos que traten de una materia determinada, marque las casillas de
las materias de su interés y pulse “Search”.
c) Búsqueda por disciplinas: Para realizar una búsqueda de documentos por disciplinas,
pinche en la pestaña “Groups”. A mano derecha, y bajo el epígrafe “Browse disciplines”,
encontrará un listado de materias que le permitirá localizar tanto grupos como documentos
según el asunto de que tratan. La elección de una disciplina le permitirá seleccionar entre
una serie de sub-disciplinas, lo que facilitará el acotado de la búsqueda. También le
permitirá seleccionar entre las etiquetas más populares (“Popular tags”).
Universidad de León. Biblioteca Universitaria
Grupo de Trabajo de Gestores Bibliográficos P á g i n a | 112
Tras realizar una búsqueda, obtendrá un listado de resultados. A través de dicho listado
podrá limitar los documentos Open Access utilizando la opción “Refine search”, almacenar
las referencias o el texto completo de los documentos (si estuviese disponible) en su
biblioteca personal, y buscar otros documentos relacionados. También verá el número de
lectores que tiene cada documento.
Pinchando en el título accederá al contenido de cada documento. En la nueva ventana
encontrará los datos de identificación del documento (título, autores, datos de la publicación,
ISSN, etc.), el resumen o “Abstract”, las palabras clave suministradas por el autor (en su
caso), y otros documentos que están relacionados con éste. También se ofrece una pequeña
estadística con datos de lectura del documento según tres criterios: por disciplina, por grado
académico y por país. Sin embargo, el acceso al texto completo del documento, disponible
desde “Get full text at journal”, dependerá de sus suscripciones, en caso de que no sean
documentos de libre acceso.
Universidad de León. Biblioteca Universitaria
Grupo de Trabajo de Gestores Bibliográficos P á g i n a | 113
En la parte inferior se muestran una serie de pestañas, cada una con un estilo de cita
bibliográfica diferente. Esta opción le permitirá ver la cita bibliográfica del documento
según el formato elegido.
Utilice la opción “Save reference to library” para guardar la referencia bibliográfica del
documento en su biblioteca personal. También podrá compartir el documento utilizando las
redes sociales Facebook y Twitter, o enviándolo por correo electrónico.
8.2.8.2 Búsqueda de personas (“People”)
Este tipo de búsqueda es exclusivo de Mendeley Web y no se encuentra disponible en la
versión Escritorio.
Es posible buscar a personas que tengan creado un perfil en Mendeley. Para ello, introduzca
el término de búsqueda en el cajetín. Tenga presente que si introduce más de un término de
búsqueda, se mostrarán todas las personas que contengan, al menos, uno de los términos
introducidos (es decir, los diferentes términos de búsqueda se relacionan entre sí con el
operador booleano OR).
Universidad de León. Biblioteca Universitaria
Grupo de Trabajo de Gestores Bibliográficos P á g i n a | 114
Una vez introducidos los términos de búsqueda, se mostrarán los resultados.
Si pincha sobre el nombre del investigador, accederá a su perfil y a su experiencia
profesional. Podrá ver el índice H de ese investigador, así como el número de citas de sus
artículos, y podrá enviarle un correo electrónico o convertirse en seguidor suyo. También
podrá acceder a sus publicaciones, ver el número de lectores de cada una de ellas, y
agregarlas a su biblioteca personal de referencias. Finalmente, podrá acceder al perfil de
aquellos investigadores que han colaborado con él, al de sus seguidores (“Followers”) y al
perfil de los investigadores a los que él sigue (“Following”).
8.2.8.3 Búsqueda de grupos (“Groups”)
La búsqueda de grupos desde el buscador funciona exactamente igual que la búsqueda de
grupos realizada desde la pestaña “Groups”, ya vista en este manual.
Universidad de León. Biblioteca Universitaria
Grupo de Trabajo de Gestores Bibliográficos P á g i n a | 115
8.2.8.4 Búsqueda en la página de ayuda de Mendeley (“Support”)
Introduzca en el cajetín los términos de la búsqueda que desea realizar. Accederá a un chat
donde se muestran preguntas realizadas por otros usuarios, que contienen los términos de
búsqueda introducidos por usted. Podrá ver las respuestas enviadas tanto por los agentes de
Mendeley (“Agent answer”) como por otros usuarios (“Community answers”).
También podrá acceder a las herramientas de ayuda elaboradas por Mendeley (guías,
tutoriales, vídeos, etc.). Podrá enviar preguntas y ponerse en contacto con el servicio de
ayuda de Mendeley a través del correo electrónico.
Recuerde que también puede acceder a las ayudas de Mendeley desde el desplegable de
configuración. Aunque la pantalla inicial difiere un poco según acceda de una forma u otra,
los resultados son los mismos.
Universidad de León. Biblioteca Universitaria
Grupo de Trabajo de Gestores Bibliográficos P á g i n a | 116
9. OTRAS UTILIDADES
9.1 COPIAS DE SEGURIDAD
Como medida de precaución para evitar perder las referencias de su cuenta, puede realizar
copias de seguridad de las mismas. De este modo, siempre podrá recuperarlas en caso de
producirse una modificación o borrado por error.
Realice la copia de seguridad desde la opción del menú “Help” “Create Backup…” de la
versión Escritorio. Mendeley le pedirá que elija donde desea guardar el archivo que
contendrá sus referencias, y el nombre que desea darle. Las referencias se guardarán
comprimidas en un archivo en formato .ZIP.
En caso de necesitar restaurar la base de datos, podrá hacerlo desde la opción del menú
“Help” “Restore backup”. Mendeley le mostrará las últimas copias de seguridad creadas
para que elija la que desee recuperar. Deberá autorizar la restauración, ya que este
procedimiento borrará la base de datos que tenga en ese momento, sin que pueda dar marcha
atrás.
Tras unos minutos, que incluyen un reinicio de la versión Escritorio, habrá recuperado su
base de datos de referencias, tal como la tenía en la fecha que decidió restaurar.
¡Importante!: La restauración de la base de datos restaurará las referencias, pero no los
archivos adjuntos que el usuario tuviese en su cuenta. Es lógico ya que, como se ha
comentado en varias ocasiones en este manual, Mendeley solo enlaza los archivos adjuntos
con las referencias, pero no almacena dichos archivos. Por lo tanto, el usuario deberá
incorporar de nuevo a Mendeley sus documentos.
Universidad de León. Biblioteca Universitaria
Grupo de Trabajo de Gestores Bibliográficos P á g i n a | 117
10. TUTORIALES
Desde el menú “Help” “Help Guides” podrá acceder a una colección de guías y
videotutoriales grabados (en inglés) disponibles en la página web de la comunidad de
Mendeley.
Desde el menú “Help” “Support” podrá acceder a las FAQs, organizadas por temas, con
posibilidad de búsqueda a través de un buscador.
También podrá realizar sugerencias y comunicar errores al personal de Mendeley, desde la
opción “Request Features or Bug Fixes”.
Si trabaja desde Mendeley Web, podrá acceder a un chat al que enviar preguntas acerca de la
utilización de Mendeley. Cualquier usuario podrá responderle y ofrecerle la solución más
adecuada a su duda. También podrá acceder a las respuestas proporcionadas por el Equipo
de Mendeley a preguntas de otros usuarios, con una organización por materias que facilita su
consulta. Se accede a este chat desde la opción “Support” del desplegable situado en la parte
superior de la pantalla.
Algunas direcciones de interés:
* Página web de la comunidad de usuarios de Mendeley:
http://community.mendeley.com/
* Página web del Equipo de Atención a Usuarios de Mendeley:
http://support.mendeley.com/
* Acceso a guías y tutoriales sobre Mendeley en la página web de Elsevier:
http://trainingdesk.elsevier.com/products/Mendeley
* Más información y acceso a este Manual en la página web de la Biblioteca
Universitaria: http://biblioteca.unileon.es/ayuda-formacion/gestores-bibliograficos/mendeley
Universidad de León. Biblioteca Universitaria
Grupo de Trabajo de Gestores Bibliográficos P á g i n a | 118
Mendeley : guía de uso
Grupo de Trabajo de Gestores Bibliográficos
Biblioteca Universitaria de León
cursogestores@unileon.es
León, noviembre 2016
This work is licensed under a Creative Commons Attribution-NonCommercial-
NoDerivatives 4.0 International License.
Вам также может понравиться
- Guía de Normas Apa Curso de Admisión PUCE 2018 02Документ10 страницGuía de Normas Apa Curso de Admisión PUCE 2018 02Mireya Ayala100% (1)
- Nick Cave y Judith Scott Camila BarreraДокумент5 страницNick Cave y Judith Scott Camila BarreraCamila BarreraОценок пока нет
- InstalacionesДокумент5 страницInstalacionesAlexander LiquinchanaОценок пока нет
- 71df44dfff485e0976c6a2ceb0c40ba4Документ134 страницы71df44dfff485e0976c6a2ceb0c40ba4Alberto Martin MosteyrinОценок пока нет
- Guia de Acceso A Bases de Datos de La Utmach Fuera Del CampusДокумент3 страницыGuia de Acceso A Bases de Datos de La Utmach Fuera Del CampusJuanpa MendozaОценок пока нет
- Arquitectura Generica y Arquitectura Especfica Apartir de Una Lectura de Luigi PareysonДокумент23 страницыArquitectura Generica y Arquitectura Especfica Apartir de Una Lectura de Luigi PareysonDiana Fernanda QuinteroОценок пока нет
- Manual Fasciculo 4Документ67 страницManual Fasciculo 4Evelyn Andrea González CastilloОценок пока нет
- Clase 4. Arte y Cultura. 1° y 2° SecundariaДокумент4 страницыClase 4. Arte y Cultura. 1° y 2° SecundariaEstuardo LizarazoОценок пока нет
- Ebook PDFДокумент682 страницыEbook PDFEva SoyОценок пока нет
- El Mercurio VoladorДокумент4 страницыEl Mercurio Voladorcarol rodriguez alvezОценок пока нет
- Biografia de Frida KahloДокумент2 страницыBiografia de Frida KahloMagnolia Prada SantiagoОценок пока нет
- La Estructura de Las Formas Libres. Bernabeu PDFДокумент11 страницLa Estructura de Las Formas Libres. Bernabeu PDFjuacabasalОценок пока нет
- Historia Del Arte II ImpresionismoДокумент15 страницHistoria Del Arte II ImpresionismoGuadalupe ChazarretaОценок пока нет
- Museo de BarquisimetoДокумент1 страницаMuseo de BarquisimetoYoselin K. InfanteОценок пока нет
- Biblioteca Atrium de La Carpintería Vol 1Документ119 страницBiblioteca Atrium de La Carpintería Vol 1Jennifer Lee100% (16)
- MUSEOLOGIA Jaime Enrique Quispe HuaytaДокумент25 страницMUSEOLOGIA Jaime Enrique Quispe HuaytaEnrique Jaime HuaytaОценок пока нет
- Supuestos PrácticosДокумент13 страницSupuestos PrácticosJocelyn DámasoОценок пока нет
- Formato de Auto Seguimiento Del Proyecto de La BibliotecaДокумент3 страницыFormato de Auto Seguimiento Del Proyecto de La BibliotecaRM Btzb0% (1)
- Equipamiento de CulturaДокумент3 страницыEquipamiento de CulturaJessi BalderramaОценок пока нет
- Archivamiento y Resguardo en Ule Final-ComДокумент16 страницArchivamiento y Resguardo en Ule Final-ComMiguel Vice Ccasani SalazarОценок пока нет
- Arquitectura Racional BrasileñaДокумент32 страницыArquitectura Racional Brasileñahaghatta Nunes100% (1)
- 4 ManierismoДокумент14 страниц4 ManierismoElizabethОценок пока нет
- Los Misterios de San Agustín y TierradentroДокумент13 страницLos Misterios de San Agustín y TierradentropabloОценок пока нет
- Examen BibliotecaДокумент41 страницаExamen Bibliotecamarcoburgos02Оценок пока нет
- 6to - COMUNICACIÓN - REPASOДокумент18 страниц6to - COMUNICACIÓN - REPASOPedroОценок пока нет
- CPT - Guion de La AudioguiaДокумент4 страницыCPT - Guion de La AudioguiaGimena Santacruz MartínezОценок пока нет
- Proyecto de BibliotecaДокумент17 страницProyecto de BibliotecaElio96% (28)
- El RayonismoДокумент2 страницыEl RayonismoHUGO FERNÁNDEZ PAREDESОценок пока нет
- El Excmo SR D Francisco Rodriguez Marin PDFДокумент15 страницEl Excmo SR D Francisco Rodriguez Marin PDFaleОценок пока нет