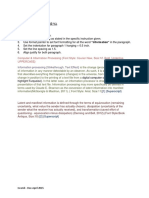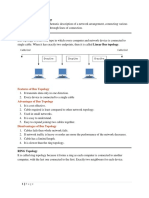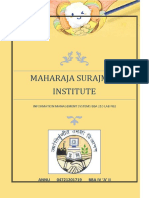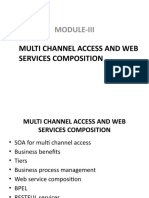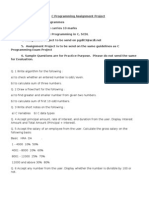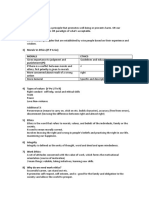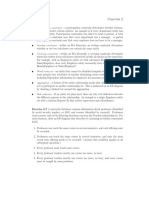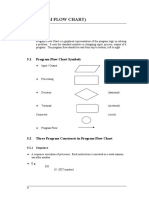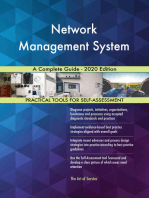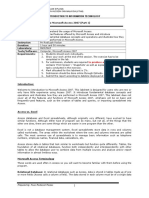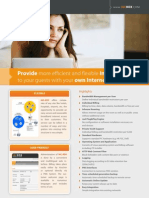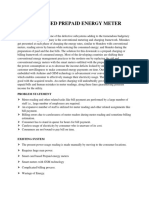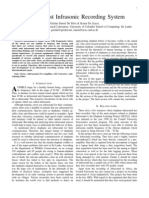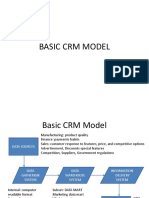Академический Документы
Профессиональный Документы
Культура Документы
Labsheet 1 Dat 10503
Загружено:
ZizaoZaziАвторское право
Доступные форматы
Поделиться этим документом
Поделиться или встроить документ
Этот документ был вам полезен?
Это неприемлемый материал?
Пожаловаться на этот документАвторское право:
Доступные форматы
Labsheet 1 Dat 10503
Загружено:
ZizaoZaziАвторское право:
Доступные форматы
PUSAT PENGAJIAN DIPLOMA
UNIVERSITI TUN HUSSEIN ONN MALAYSIA (UTHM)
DAT 10503 INTRODUCTION TO INFORMATION TECHNOLOGY
Labsheet 2: Using Microsoft Excel 2007
Objective : 1. Understand the usage of Microsoft Excel.
2. Applied features offered by Microsoft Excel for organizing, calculating, and
displaying numerical data.
Instructor: Puan Rosfuzah Roslan
Duration: 1 hour and 50 minutes
Laboratory: MKM/MKP
Tools/Software: Computer, Microsoft Excel 2007
Requirements: 1. Students should work individually.
2. Show your work at the end of the session.
3. Mark allocated for this labsheet is 2%.
4. Submission should be done online through Edmodo.
5. Submit according to dateline displayed at Edmodo.
Introduction:
Microsoft Excel is the electronic equivalent of one of those green (or buff color) columnar pads that
bookkeepers and accountants use. Excel calls the area in which you work a worksheet – other
programs call this a spreadsheet. An Excel worksheet has 256 columns and 65,536 rows, for a
whopping total of 16,777,216 cells. A cell is the intersection of a column and a row. An Excel
worksheet is actually a page in a workbook file. By default, a new workbook file has three
worksheets, but you can add additional worksheets if you need them.
Task 1: Opening/launching Microsoft Excel/create new workbook.
Click start button.
Point to the program.
Point to the MS Excel and click.
Task 2: Closing workbook and exit Microsoft Excel.
Click close button in the Menu Bar.
Click close button in the application title bar.
Task 3: To name a worksheet.
Point to the sheet1 tab and right click.
Choose Rename.
Task 4: To enter data, numbers, formulas and functions.
Microsoft Excel recognizes several different types of data – text, dates, numbers, and formulas.
To enter data in the worksheet, click at the cell where you want to put the text. The cell becomes the
active cell. The address of the cell (the column and row of the cell) will be display at the name box.
Prepared by: Puan Rafizah Mohd Hanifa 1
PUSAT PENGAJIAN DIPLOMA
UNIVERSITI TUN HUSSEIN ONN MALAYSIA (UTHM)
DAT 10503 INTRODUCTION TO INFORMATION TECHNOLOGY
Type the text in the cell. If you make a mistake while typing, simply press the Backspace key and
retype the text before you press Enter.
Sometimes the worksheets that you create have the same data entered several times. If the
repetitive data that you entered is text, the Auto-Complete feature may complete the entry for you
if the repetitive text appears in the same column.
For eg. Enter January in the A1, and February in A2. Point to the handle in the lower right corner of
the cell. The pointer appears as a plus sign when you point to the handle. Drag the handle downward
or sideward. You will automatically get March, April, May and so on in the cell of that column. You can
use the dragging technique to enter almost any type of series.
To enter a number series (eg. 1, 2, 3, 4 or 50, 100, 150, etc.), after entering 2 number. Then use the
dragging technique.
Numbers can include only these characters :
1234567890+ - (), / $ % . E
If you enter a number that doesn’t fit in a cell, Microsoft Excel either converts the number to scientific
notation or displays pound signs (#) in the cell.
Scientific notation is a number format used for very large numbers and very small decimal numbers.
For example:
1,000,000,000 is 1E+09 means 1 times 10 to the ninth power.
Formulas and functions are mathematical statements that perform calculations. Formulas are made up
and entered by the user to perform the specific calculation needed. Functions are formulas that are
included in MS Excel. They perform calculations that are commonly used such as calculating a sum or
an average.
Functions require specific information, called arguments, to perform the calculations. Formulas and
functions must start with the equal sign (=), and they can contain cell addresses, numbers, and
arithmetic operators.
Some formulas and functions refer to a block of cells, called a range. The address of a range includes
the first and last cells in the range separated by a colon. For example: the address of the range from
cell A1 through cell A10 is A1:A10.
Commonly used Functions
=SUM(argument) =SUM(A1:A3)
=AVERAGE(argument) =AVERAGE(A1:A3)
=MAX(argument) =MAX(A1:A3)
=MIN(argument) =MIN(A1:A3)
=COUNT(argument) =COUNT(A1:A3)
Arithmetic Operators
Addition =A1+A2
Subtraction =A1 – A2
Multiplication =A1 * A2
Prepared by: Puan Rafizah Mohd Hanifa 2
PUSAT PENGAJIAN DIPLOMA
UNIVERSITI TUN HUSSEIN ONN MALAYSIA (UTHM)
DAT 10503 INTRODUCTION TO INFORMATION TECHNOLOGY
Division =A1/A2
Percent =A1% (example =SUM(E2 * .1) , =SUM(E2 * 10/100) , =(10/100) * e2
Task 5: Edit data in the cell.
Click cell (any related cell) - that cell will become an active cell.
Click in the formula bar – then edit data.
Task 6: To copy data.
Click cell (any related cell) – the cell will become an active cell.
Click copy button.
Click paste button.
Task 7: To delete data.
Select cell (any related cell).
Press delete.
Task 8: To move data.
Select cell (any related cell) through cell (any related cell).
Click cut button.
Click in cell (any related cell) – the cell where you want to move.
Click paste.
Task 9: Add Comment.
You can attach comments to cells in a worksheet to provide additional information. The comment will
contain the user name that is specified on the General page of the Options dialog box accessed from
the Tools menu. The text in a comment displays on the screen and it can be made to print as well.
Click in cell (any related cell).
Choose insert from menu bar (or right-hand click the mouse).
Choose comment.
Type “-----------------“ (any related comment).
If you want to see the comments on a worksheet, you can point to the cell that has a red mark and
the comment box will pop up. You can turn on the Comment view and all the comments will be visible
(right-click the mouse and choose Show Comment).
Task 10: Change cell alignment.
Select cell (any related cell) – cell highlighted.
Choose format.
Choose cell.
Click alignment tab.
Choose merge cell, OK.
Click center alignment button on Formatting Toolbar.
Task 11: Formatting numbers.
Select cell.
Choose format, cells, click number tab, select the format of number that you required.
Click OK.
Number formats
General - The default format. Numbers appear as entered except for
fractions in the form of ½ which must be entered as 0 ½. Commas and
decimal points can be entered with the numbers. If commas are not
entered, they will not display automatically as in other formats. You can
enter a minus or parentheses for negative numbers.
Prepared by: Puan Rafizah Mohd Hanifa 3
PUSAT PENGAJIAN DIPLOMA
UNIVERSITI TUN HUSSEIN ONN MALAYSIA (UTHM)
DAT 10503 INTRODUCTION TO INFORMATION TECHNOLOGY
Number – Numbers have a fixed number of decimal places, comma
separators can be displayed automatically and negative numbers can
be displayed with a minus, in red.
Currency - Numbers have thousands separators and can have a
fixed number of decimal places, a currency symbol and
negative numbers can de displayed with a minus, in red.
Accounting - Numbers have thousands separators, a fixed number
of decimal places and can display a currency symbol. Currency
symbols and decimal points line up in a column.
Date – Dates can display with numbers, eg. 11/3/03 or 11/03/03, or with
numbers and text, eg. March 11, 2003 or March-03. Some date formats
also display the time.
Time – Times can display as AM or PM or use the 24-hour clock.
Some time formats also display the date.
Percentage – Numbers are multiplied by 100 and display a percent
sign.
Fraction - Numbers display as one, two or three digit fractions.
Scientific – Numbers display as a number times a power of 10
(represented by E).
Text - Numbers display exactly as entered but are treated as text;
therefore, the number would not be used in a calculation.
Special – These formats are used for zip codes, phone numbers etc.
Custom - Numbers display in a format created by the user.
Task 12: Format dates.
Select cell
Choose format, cells, click on Number tab, select date
Task 13: Adding borders and fill.
A border is a line that displays on any side of a cell or group of cells. You can use borders in a variety
of ways; to draw rectangles around cells, to create dividers between columns, to create a total line
under a column of numbers, etc. Fill, also called shading and patterns, is a colour or a shade of gray
that you apply to the background of a cell.
Select cell.
Choose Format, Cells and click the Border tab (to add border).
Choose Format, Cells and click the Patterns tab (to add fill).
Task 14: To insert a column, a row and a cell.
To insert a column or row or cell: Click anywhere in a column. Choose Cells toolbar. Choose
Insert and pick one of the choices given cells, columns, row or even new sheet.
Task 15: Deleting columns, rows and cells.
When you delete a column or row, the entire column or the entire row is deleted, not just the data
they contain. Before deleting, be sure that the column or row doesn’t contain data in a location that is
off screen.
Select the column or row to be deleted. Right click mouse and Choose Delete.
Task 16: Sort data.
Click menu Data.
Select range cell /highlight(select all the columns that should be included in the sort).
Click Ascending or Descending at the Sort & Filter toolbar.
Task 17: Entering Formulas with Relative References or Absolute References.
A relative reference is an address that Excel automatically changes when the formula is copied to
another location to make it true for its new location. Eg., if the formula = A1 + A2 is in cell A3 and
you copy it to cell B3, Excel changes the formula in column B to refer to the corresponding cells in
column B and the formula becomes = B1 + B2.
Prepared by: Puan Rafizah Mohd Hanifa 4
PUSAT PENGAJIAN DIPLOMA
UNIVERSITI TUN HUSSEIN ONN MALAYSIA (UTHM)
DAT 10503 INTRODUCTION TO INFORMATION TECHNOLOGY
When formulas with relative references are copied, the cell addresses change appropriately; however,
sometimes formulas refer to a cell or range that should never be changed when the formula is copied.
To prevent the cell or range address from changing, you must make the address an absolute
reference. An absolute reference is denoted with the dollar sign symbol, as in $A$1.
Task 18: Create chart.
Open related worksheet.
Select range cell ? : ? and click chart wizard button.
Click Next to accept chart type.
Click Next to accept data range.
Type chart title - click Next.
Finish – close chart toolbar to see complete chart.
Chart can be placed as an object in the active worksheet or placed in a new worksheet. Chart data
range, elements, location and type can be changed later on by right-clicking the mouse and choose
the appropriate options or by clicking at Chart at the menu bar.
Exercise 1:
1. The advantage of using a spreadsheet is:
a) calculation can be done automatically
b) changing data automatically updates calculations (as long as Excel is not set to calculate
manually)
c) more flexibility
d) all of the above
2. The intersection of a row and a column is called
a) data
b) a cell
c) a field
d) an equation
3. The cell labeled F5 refers to
a) Row F column 5
b) Column F row 5
c) Functions available in cells
d) Function key F5
4. Which symbol must all formulas begin with?
a) +
b) (
c) @
d) =
5. Which of the following formulas is NOT entered correctly?
a) =B7*B1
b) 10+50
c) =B7+14
d) =10+50
6. The formula =B2 + A3 is located in cell B3.
B C D
A
1 2 4 5 5
2 3 3 4 6
3 5 =B2+A3 3 8
4 4 3 4 ???
If this was copied and pasted into cell D4, the resulting formula would be:
a) =C2+C3
Prepared by: Puan Rafizah Mohd Hanifa 5
PUSAT PENGAJIAN DIPLOMA
UNIVERSITI TUN HUSSEIN ONN MALAYSIA (UTHM)
DAT 10503 INTRODUCTION TO INFORMATION TECHNOLOGY
b) =D3+C3
c) =D3+C4
d) none of the above
7. The formula =$C$3*D3 is located in cell B1. If this was copied and pasted into cell C1, what
would the resulting formula be?
A B C D
1 =$C$3*D3 ???
2 3 3 4 6
3 5 4 3 8
4 4 3 4 9
a) = $C$3 * E3
b) = $C$3 * B3
c) = C3 * E3
d) = C3 * D3
8. Without using the mouse or the arrow keys, what is the fastest way of getting to cell A1 in a
spreadsheet?
a) Press ctrl+home
b) Press shift+home
c) Press home
d) Press alt+home
9. You enter “ 300 orders” in cell A1 and “250 orders” in cell A2. You then select both cells and drag
the fill handle down to cell A3. When you release the mouse button, which value will appear in
cell A3?
a) 200
b) 250
c) 250 orders
d) 200 orders
10. Which button do you click to add up a series of numbers?
a) The Formula button
b) The AutoSum button
c) The Total button
d) The QuickTotal button
11. If you want to insert a comment, which menu do you choose?
a) Review
b) Edit
c) Format
d) Insert
12. Which is NOT true regarding relative references and absolute references?
a) Relative references is based upon their position relative to the cell that contains the formula.
b) Absolute references is used if you don’t want references to change when you copy in formula
in a different cell.
c) An example of absolute reference to cell C1 is =$C$1.
d) An example of absolute reference to cell C1 is =C1.
13. Which of the following is NOT a way to complete a cell entry?
a) Pressing any arrow key on the keyboard.
b) Clicking the Enter button on the Formula bar.
c) Pressing Spacebar.
d) Pressing Enter.
Exercise 2
Tabling an order
Prepared by: Puan Rafizah Mohd Hanifa 6
PUSAT PENGAJIAN DIPLOMA
UNIVERSITI TUN HUSSEIN ONN MALAYSIA (UTHM)
DAT 10503 INTRODUCTION TO INFORMATION TECHNOLOGY
What should you do?
1. Apply a font style of Book Antiqua, 12 point.
2. Place your name in the upper left hand corner of the Price List/Order Form.
3. Fill in the order form by ordering at least 4 items from the given list.
4. Get the value of the selected items after 15% discount deduction and total price (write the
formulas in comment). Format the columns with currency.
5. Find min and max price after discounts for each, highlight those items and insert comments.
6. Produce a bar chart (complete with title, legend and labels) which represents the data
graphically.
7. Submit a copy of the completed Price List/Order Form.
PRICE LIST
Item Number Description Price
C234 Blackboard Erasers (dz) 6.95
G876 Gum Away (0.5 gallon) 8.93
N345 Black Felt tipped Markers (dz) 12.87
J112 Laser Printer Paper (carton) 9.77
E444 Acrylic Paints (asst.) 43.88
I222 Inkwells (complete with braids) 23.95
D233 Paintbrushes (gross) 28.97
B127 Newsprint (1000 sheets) 12.75
A103 Plastic Teacher's Apple 0.67
E386 Large Chalk Markers (gross) 24.33
F143 Dunce Caps (dz) 11.99
E777 Extra Eyes for Back of Head (pair) 53.92
ORDER FORM:
To: Insert Your Name Here
Insert Your School Here
School Address
School Phone Number
Item Description Quantity Price Discounted Price Total Price
Total: $ Total: $
Prepared by: Puan Rafizah Mohd Hanifa 7
Вам также может понравиться
- Assignment 02Документ8 страницAssignment 02swati kokateОценок пока нет
- Excel Lab ExerciseДокумент26 страницExcel Lab ExerciseShrawan KumarОценок пока нет
- E-Commerce Systems Analysis and DesignДокумент5 страницE-Commerce Systems Analysis and DesignRuchi Anish PatelОценок пока нет
- Websphere Plugin Detailed PDFДокумент53 страницыWebsphere Plugin Detailed PDFharshad27Оценок пока нет
- Understanding GSM 03.48 Ady Wicaksono Daily ActivitiesДокумент8 страницUnderstanding GSM 03.48 Ady Wicaksono Daily ActivitiesIDan BX100% (1)
- LAB 1-Word ProcessingДокумент13 страницLAB 1-Word ProcessingimanunisaОценок пока нет
- Hierarchical Task Analysis (HTA)Документ28 страницHierarchical Task Analysis (HTA)nur1108Оценок пока нет
- Android Controlled Arduino Robot CarДокумент9 страницAndroid Controlled Arduino Robot CarSutrianyОценок пока нет
- HW 4Документ7 страницHW 4gwaysap100% (1)
- Chapter One: Introduction To Computer ProgramsДокумент12 страницChapter One: Introduction To Computer Programsiqa11Оценок пока нет
- Quiz Operating SystemДокумент3 страницыQuiz Operating SystemanekumekОценок пока нет
- Characteristics of Computer GenerationsДокумент19 страницCharacteristics of Computer GenerationsMohd RashidОценок пока нет
- 9th AnswerДокумент8 страниц9th AnswerstaronlineОценок пока нет
- Final Year ProjectДокумент30 страницFinal Year ProjectMcIman95100% (1)
- IMS455 Lab Proposal-Tech DataДокумент34 страницыIMS455 Lab Proposal-Tech DataIqbal MazlanОценок пока нет
- Week 2 - Data Representation - StudДокумент25 страницWeek 2 - Data Representation - Studtipu tipuОценок пока нет
- ARM Assignments From NptelДокумент13 страницARM Assignments From NptelBALACHANDRAN AОценок пока нет
- 1.1 - Characteristics of The Distributed SystemsДокумент14 страниц1.1 - Characteristics of The Distributed SystemsMaryfer RamirezОценок пока нет
- Microsoft Word Lab Assignment Part 1 - (2 %) - Task 1Документ2 страницыMicrosoft Word Lab Assignment Part 1 - (2 %) - Task 1Fatimah AzzahrahОценок пока нет
- CS301 Finalterm Subjective 2013 Solved - 2Документ16 страницCS301 Finalterm Subjective 2013 Solved - 2Network Bull100% (2)
- Introduction To Computer NetworksДокумент6 страницIntroduction To Computer NetworksMahesh KhatiwadaОценок пока нет
- CS6004NP - Application Development - Ashish - Bhandari - 17031918 - CW1Документ68 страницCS6004NP - Application Development - Ashish - Bhandari - 17031918 - CW1Movies. PlexОценок пока нет
- Duration: 20 Minutes Answer ALL Questions. Please Fill in Your Answers in The Table Provided. Question No. 1 2 3 4 5 Marks 2 2 2 2 2 AnswerДокумент1 страницаDuration: 20 Minutes Answer ALL Questions. Please Fill in Your Answers in The Table Provided. Question No. 1 2 3 4 5 Marks 2 2 2 2 2 AnswerKapil PokhrelОценок пока нет
- Fundamentals of Computer Networks Quiz - 1 - With AnswersДокумент5 страницFundamentals of Computer Networks Quiz - 1 - With AnswersKhandakar Farhan NoorОценок пока нет
- Types of Network TopologyДокумент5 страницTypes of Network Topologymd.jewel ranaОценок пока нет
- Microprocessor & Assembly Language Lab ManualДокумент49 страницMicroprocessor & Assembly Language Lab ManualMAHMOUD CERAYОценок пока нет
- 01 CSA Assignment QuestionsДокумент3 страницы01 CSA Assignment QuestionsSurendran RmcОценок пока нет
- ANNU, BBA (GEN), 04721201719, ISM LAB (1) - CompressedДокумент43 страницыANNU, BBA (GEN), 04721201719, ISM LAB (1) - CompressedAnnu KashyapОценок пока нет
- Worksheet of Application Based QuestionДокумент5 страницWorksheet of Application Based QuestionEternity0% (1)
- Practice Paper Class 6 ComputerДокумент2 страницыPractice Paper Class 6 ComputerAradhay AgrawalОценок пока нет
- Module-Iii: Multi Channel Access and Web Services CompositionДокумент78 страницModule-Iii: Multi Channel Access and Web Services CompositionAastha Shukla 22111188113Оценок пока нет
- C ProgrammingДокумент5 страницC ProgrammingKanishka Thomas KainОценок пока нет
- HND 8-Maths in Computing AssignmentДокумент24 страницыHND 8-Maths in Computing AssignmentJanindu BanukaОценок пока нет
- GUI Programming - L1Документ18 страницGUI Programming - L1sasukeОценок пока нет
- AQ010-3-1-Mathematical Concepts For Computing PDFДокумент4 страницыAQ010-3-1-Mathematical Concepts For Computing PDFAbdulla Razeef0% (1)
- Operating SystemsДокумент22 страницыOperating Systemsakj1992Оценок пока нет
- Lecture 1 - Introducation To MISДокумент28 страницLecture 1 - Introducation To MISahmed haneefОценок пока нет
- 1.2.4.5 Packet Tracer - Network RepresentationДокумент5 страниц1.2.4.5 Packet Tracer - Network RepresentationGovana Arista100% (1)
- Cse4001 Parallel-And-Distributed-Computing Eth 1.1 47 Cse4001Документ2 страницыCse4001 Parallel-And-Distributed-Computing Eth 1.1 47 Cse4001Harish Muthyala50% (2)
- Dec40053 Quiz 2 Set A - Jun2019 PDFДокумент2 страницыDec40053 Quiz 2 Set A - Jun2019 PDFpuajjjОценок пока нет
- Professional Ethics Notes KTUДокумент6 страницProfessional Ethics Notes KTUAtul DrawsОценок пока нет
- Information System AnalysisДокумент12 страницInformation System AnalysisTosin WilliamsОценок пока нет
- Ee6602 Embedded SystemsДокумент3 страницыEe6602 Embedded SystemsNO R100% (1)
- Lab Report Computer NetworkДокумент3 страницыLab Report Computer NetworkSAMUDDINОценок пока нет
- Chapter 2 - Processes in Conducting ResearchДокумент38 страницChapter 2 - Processes in Conducting ResearchBulbula KumedaОценок пока нет
- Introduction To Communication and Technology NotesДокумент17 страницIntroduction To Communication and Technology NotesAli Abdullah Jilani100% (2)
- Lab Report 1Документ3 страницыLab Report 1asharОценок пока нет
- 492 Processor MemoryДокумент11 страниц492 Processor MemorydharanistrikezОценок пока нет
- ERD PracticeДокумент8 страницERD PracticeFahadhosОценок пока нет
- (Program Flow Chart) : 5.2.1 SequenceДокумент7 страниц(Program Flow Chart) : 5.2.1 SequenceAli ShahabОценок пока нет
- Software Engineering II - CS605 Spring 2009 Assignment 01 SolutionДокумент2 страницыSoftware Engineering II - CS605 Spring 2009 Assignment 01 SolutionnnoumanОценок пока нет
- Green ComputingДокумент2 страницыGreen Computingkhushbu AgrawaLОценок пока нет
- Software Metrics-5Документ40 страницSoftware Metrics-5Yogesh Bansal100% (1)
- Simple Sorting and Searching Algorithms 2.1searching: PseudocodeДокумент7 страницSimple Sorting and Searching Algorithms 2.1searching: PseudocodebiniОценок пока нет
- Identifying The Requirements From Problem StatementsДокумент25 страницIdentifying The Requirements From Problem StatementsAkash Majumdar ki VinesОценок пока нет
- Computer Organization and ArchitectureДокумент21 страницаComputer Organization and ArchitectureHebziba Jeba Rani S100% (1)
- Unit - 5 - Client Side ScriptingДокумент66 страницUnit - 5 - Client Side Scriptingpriyanka karanam0% (1)
- Chapter 5: Prototyping The Campus Network LAB ACTIVITY 5.1: Analyzing A Test Plan and Performing A TestДокумент43 страницыChapter 5: Prototyping The Campus Network LAB ACTIVITY 5.1: Analyzing A Test Plan and Performing A Testfaris_39Оценок пока нет
- CSC 111 Practical Lab ManualДокумент49 страницCSC 111 Practical Lab ManualLawal100% (1)
- R Programming Practical File (1319036)Документ25 страницR Programming Practical File (1319036)UtkarshОценок пока нет
- M.C.A. SyllabusДокумент17 страницM.C.A. SyllabusGauravОценок пока нет
- Assignment: Statistics and ProbabilityДокумент24 страницыAssignment: Statistics and ProbabilityFarhan Aslam100% (1)
- Network Management System A Complete Guide - 2020 EditionОт EverandNetwork Management System A Complete Guide - 2020 EditionРейтинг: 5 из 5 звезд5/5 (1)
- Centre For Diploma StudiesДокумент9 страницCentre For Diploma StudiesZizaoZaziОценок пока нет
- Pusat Pengajian Diploma Universiti Tun Hussein Onn Malaysia (Uthm)Документ19 страницPusat Pengajian Diploma Universiti Tun Hussein Onn Malaysia (Uthm)ZizaoZaziОценок пока нет
- Dat 10503 Introduction To Information Technology: Prepared By: Puan Rafizah Mohd Hanifa and Puan Rosfuzah RoslanДокумент6 страницDat 10503 Introduction To Information Technology: Prepared By: Puan Rafizah Mohd Hanifa and Puan Rosfuzah RoslanZizaoZazi0% (1)
- Universiti Tun Hussein Onn Malaysia Pusat Pengajian Diploma: BI L Nama No. MatrikДокумент5 страницUniversiti Tun Hussein Onn Malaysia Pusat Pengajian Diploma: BI L Nama No. MatrikZizaoZaziОценок пока нет
- Brand Audit of BSNL Mobile ServiceДокумент32 страницыBrand Audit of BSNL Mobile ServiceNikita SanghviОценок пока нет
- KatzeReports ME 7.16.23 PDFДокумент39 страницKatzeReports ME 7.16.23 PDFAnonymous zfc97X6Оценок пока нет
- IACBOX Datasheet ENДокумент2 страницыIACBOX Datasheet ENmpmtechnologyОценок пока нет
- It Is Very Simple To Edit Your Office 2010 Pro PlusДокумент9 страницIt Is Very Simple To Edit Your Office 2010 Pro PlusCarmen L. MonellОценок пока нет
- Activation Trial Period - Extend Up To 120 Days - Windows 7 ForumsДокумент8 страницActivation Trial Period - Extend Up To 120 Days - Windows 7 Forumsvivek6727Оценок пока нет
- Internet Institute RepositoryДокумент300 страницInternet Institute RepositoryAkhila ShajiОценок пока нет
- Storchak Design Shaping Machine ToolingДокумент27 страницStorchak Design Shaping Machine ToolingCrush SamОценок пока нет
- STS Programme Schedule by Date As at 0407019Документ51 страницаSTS Programme Schedule by Date As at 0407019RJ TutorialsОценок пока нет
- Thomson Tablet QM734 User ManualДокумент29 страницThomson Tablet QM734 User ManualM J RichmondОценок пока нет
- SH CX 9.2.3Документ48 страницSH CX 9.2.3Dent TewinОценок пока нет
- Test Flight FaqДокумент7 страницTest Flight FaqBishalGhimireОценок пока нет
- Iot Based Prepaid Energy MeterДокумент4 страницыIot Based Prepaid Energy Metersangeetha sangeethaОценок пока нет
- CH 7.9: Nonhomogeneous Linear Systems: The General Theory of A Nonhomogeneous System of EquationsДокумент21 страницаCH 7.9: Nonhomogeneous Linear Systems: The General Theory of A Nonhomogeneous System of EquationsVSRI1993Оценок пока нет
- Automated - Testing.in - Agile.projects (31 Giveaway) PDFДокумент84 страницыAutomated - Testing.in - Agile.projects (31 Giveaway) PDFHarikumarNeeluruОценок пока нет
- TeubnerДокумент26 страницTeubnerMárton PayerОценок пока нет
- Medileaf: A Herbal Plant Classification System: Statement of The ProblemДокумент3 страницыMedileaf: A Herbal Plant Classification System: Statement of The ProblemKb MutiaОценок пока нет
- Infrasound Recording SystemДокумент7 страницInfrasound Recording SystemarunpdnОценок пока нет
- CRM Model and ArchitectureДокумент33 страницыCRM Model and ArchitectureVivek Jain100% (1)
- OHRSДокумент49 страницOHRSJohnny JoeОценок пока нет
- GT Reading BookДокумент338 страницGT Reading BookNarinder SinghОценок пока нет
- Digital Principles UNIT 1 FinalДокумент86 страницDigital Principles UNIT 1 FinalSathish Kumar0% (1)
- C & DS at A GlanceДокумент98 страницC & DS at A GlanceDrKamesh NynalasettyОценок пока нет
- Bugreport Merlin - Global SP1A.210812.016 2023 11 26 07 28 39 Dumpstate - Log 10975Документ32 страницыBugreport Merlin - Global SP1A.210812.016 2023 11 26 07 28 39 Dumpstate - Log 10975Elias Alejandro JulcaОценок пока нет
- Chapter 4 MR DashДокумент1 страницаChapter 4 MR DashSarbani SahuОценок пока нет
- COMSATS University Islamabad (Lahore Campus) : Department of Electrical & Computer EngineeringДокумент4 страницыCOMSATS University Islamabad (Lahore Campus) : Department of Electrical & Computer EngineeringAsfand KhanОценок пока нет
- ArchestrA Bulk Import UtilityДокумент114 страницArchestrA Bulk Import Utilitysyed muffassirОценок пока нет