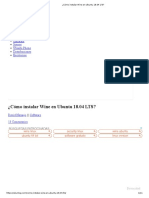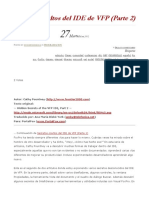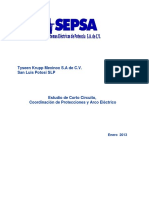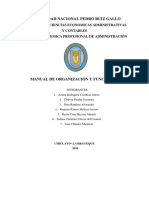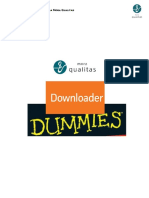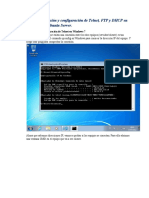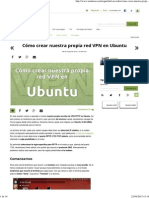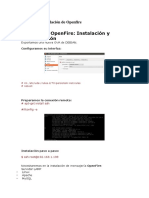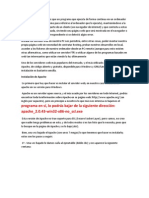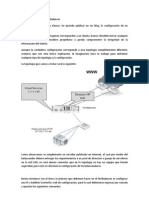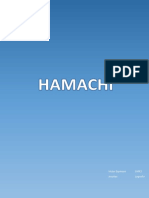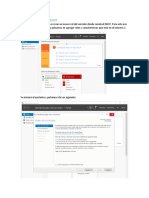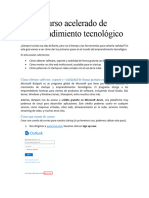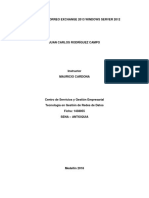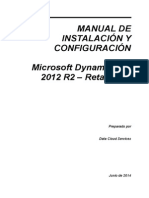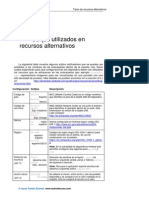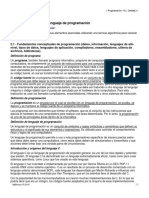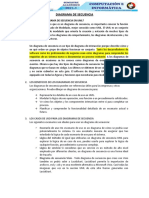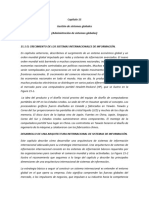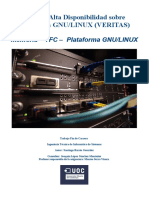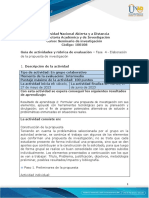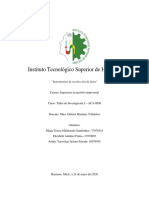Академический Документы
Профессиональный Документы
Культура Документы
Tutorial Plex Media Server
Загружено:
Anonymous iDG2RfeFHАвторское право
Доступные форматы
Поделиться этим документом
Поделиться или встроить документ
Этот документ был вам полезен?
Это неприемлемый материал?
Пожаловаться на этот документАвторское право:
Доступные форматы
Tutorial Plex Media Server
Загружено:
Anonymous iDG2RfeFHАвторское право:
Доступные форматы
TUTORIAL PARA MONTAR UN SERVIDOR PLEX EN LA NUBE
Aquí os dejo con este mi primer tutorial para novatos acerca de cómo montar un servidor Plex
propio, en la nube, y por poco más de 1€ al mes. Una guía paso a paso para aquellos que se
pierden con Linux, con capturas de pantalla de todo el proceso, desde cero.
Lo primero que he de decir es que mis conocimientos de Linux son muy básicos, y lo poco que
he aprendido ha sido leyendo y dándome cabezazos con los errores que he ido encontrando,
que no han sido pocos. De hecho han sido muchos los foreros que, tras verme escribir en hilos
acerca de montar servidores Plex, me han escrito por privado para que les eche un cable, así
que sirva este tutorial como respuesta a muchas de sus preguntas.
Decir también que todas las configuraciones que aquí explico son las que mejor se adaptan a
mis necesidades, tanto por prestaciones como por precio. Esto no quiere decir que tú necesites
lo mismo, pero al menos te servirá como base para empezar con tu propio servidor online.
Por último quiero aclarar que el tutorial está basado solamente en montar un servidor Plex, no
voy a explicar nada acerca de cómo descargar los ficheros con Transmisión ni nada parecido,
así que empezamos:
1 – ELIGIENDO PLATAFORMA PARA NUESTRO VPS
Vamos a empezar por seleccionar el servicio donde alojaremos nuestro VPS encargado de
correr Plex. En mi caso elegí Arubacloud, básicamente por la relación calidad/precio. El
servidor que yo tengo montado es, como ya he comentado anteriormente, uno sin muchas
necesidades, ya que la mayoría de los usuarios que lo utilizamos reproducimos mediante
cliente de Rasplex en una Raspberry, por lo que hace reproducción directa y no tiene que
convertir los vídeos en el servidor, así que con una configuración básica es suficiente.
Actualmente tengo en activo un Ubuntu Server 16.04 LTS 64bit, con 1GB de RAM y 20GB de
disco duro. Con esto es más que suficiente para empezar con nuestro proyecto, así que sin
más rodeos vamos a ir paso a paso montando nuestro propio servidor.
2 – ALTA EN ARUBACLOUD
El siguiente paso será darnos de alta en la web de Arubacloud. Actualmente disponen de una
prueba gratuita de 60 días para nuevas altas con la que podrás probar el servicio, perfecto si
no quieres gastar ni un solo euro. Desde esta URL puedes hacerlo:
https://www.arubacloud.es/prueba-
gratuitamente.aspx?stl=1&gclid=EAIaIQobChMIqPKlp73G2gIVTJSyCh3A2wrgEAAYASAD
EgJt7PD_BwE
Si mal no recuerdo, creo que tardaban 24/48 horas en mandar el cogido para canjear tu
prueba. Si ya estabas dado de alta anteriormente no podrás aprovecharte de la prueba gratuita.
Si prefieres no esperar a que te envíen el código, nos daremos de alta directamente. Para ello
entramos en https://www.arubacloud.es/ y una vez allí veremos la opción que más nos
interesa, el CLOUD VPS por 1€ al mes:
Retrogamesboy Página 1 20/04/2018
Hacemos clic sobre “Empezar ya” y nos llevará a la selección del tipo de servidor. Como ya he
comentado, elegimos la opción más básica, “Pequeña”, y pulsamos de nuevo sobre
“Empezar ya”:
Retrogamesboy Página 2 20/04/2018
El siguiente paso será “cargar” nuestra cuenta con saldo. Arubacloud cobra por mes, es decir,
que si recargamos 5€ tendremos servicio durante 5 meses con el tipo de servidor que estamos
contratando. Recomiendo ir recargando mes a mes, al menos al principio, ya que así puedes ir
viendo el funcionamiento del servidor, y saber si se adapta o no a lo que buscas. Si no es lo
tuyo, con no renovar es suficiente. Le cargamos 1€ y le damos a “Continuar”:
En la siguiente pantalla tendremos la opción de registrarnos o de acceder a nuestra cuenta.
Obviamente elegiremos la primera de ellas, ya que el precio de 1€/mes es solo para nuevas
altas. Si ya estabas registrado en Arubacloud no vas a poder mantener ese precio, salvo que
te des de alta con otro usuario.
Retrogamesboy Página 3 20/04/2018
En la nueva pantalla tendremos que introducir nuestros datos personales, aceptar las
condiciones de uso y pulsar sobre “Adelante con el registro”:
Lo siguiente que veremos es un pequeño resumen del saldo que vamos a cargar en nuestra
cuenta (aparece con y sin IVA). Marcamos las casillas de habernos leído los contratos y
pulsamos sobre “Continuar”:
Retrogamesboy Página 4 20/04/2018
El último paso para darnos de alta es elegir la forma de pago y finalizar el proceso
Una vez acabado todo nos llevará hasta la ventana de confirmación de que el pago se ha
realizado correctamente y ya podremos acceder a nuestro panel de control pulsando sobre “Ir
al área clientes”:
Retrogamesboy Página 5 20/04/2018
Tras acceder a nuestra bandeja de pedidos nos vamos a la pestaña de “Cloud”, ya que desde
ahí empezaremos a montar nuestro servidor:
En la siguiente ventana veremos abajo a la derecha, en rojo, un mensaje de “Pendiente de
entrega”. En la captura que yo pongo ya me aparece activado en verde y en modo “En
entrega”, es decir, que desde que recargamos hasta que podemos hacer uso del VPS pasan
unos minutos. Cuando ya nos aparezca en verde pulsamos sobre el botón azul de “Ir al panel
de control”:
Segundo paso completado. Vamos ahora a elegir las características de nuestro VPS.
Retrogamesboy Página 6 20/04/2018
3 – CREAR EL SERVIDOR VIRTUAL
Una vez dentro de nuestro panel de control pulsamos sobre “Crear nuevo Cloud Server”:
En la siguiente ventana intentarán de nuevo colarnos el servidor “Pro”, pero volvemos a elegir
el básico de 1€, es decir, la opción de “Cloud Smart Server” y le damos al botón de
“Continuar” situado justo debajo:
Retrogamesboy Página 7 20/04/2018
Ahora toca elegir el sistema operativo de nuestro VPS. Como ya dije al principio, yo tengo
montado un Ubuntu Server 16.04 LTS 64bit, así que le damos al botón de “Seleccionar
Template” y elegimos dicha opción. Luego le damos a “Seleccionar”
El próximo paso es elegir la clave que tendrá nuestro sistema operativo. El usuario por
defecto es root, así que introducimos la contraseña que queramos por duplicado. Por último
elegimos el nombre que queremos darle al servidor y pulsamos sobre “Crear Cloud Server”.
En la siguiente ventana veremos el proceso de creación del mismo (suele tardar unos 5min
aproximadamente). Una vez que llegue al 100% ya lo tendremos listo:
Retrogamesboy Página 8 20/04/2018
4 – INSTALANDO PLEX MEDIA SERVER EN NUESTRO VPS
Para poder realizar este paso necesitaremos descargar Putty, programa que nos permitirá
conectarnos mediante terminal a nuestro servidor por SSH y así poder gestionarlo. Podemos
hacerlo desde su web oficial, eligiendo la versión de 32 o 64 bits, según sea nuestro caso:
https://www.chiark.greenend.org.uk/~sgtatham/putty/latest.html
Una vez descargado lo ejecutamos e introduciremos los datos de nuestro servidor para
conectar:
En Host pondremos la IP de nuestro servidor. Aconsejo ponerle nombre a la sesión y
guardarla, para no tener que meterla a mano cada vez que queramos conectar por Putty. Para
ello tan solo pondremos el nombre que queramos en “Saved Sessions” y le daremos al botón
de “Save”, con eso ya quedará guardado para futuras conexiones. Con hacer simplemente
doble clic sobre el nombre guardado nos abrirá la conexión. Nos pedirá el nombre de usuario y
contraseña:
Usuario: root
Contraseña: la que pusiste al dar de alta el servidor Ubuntu
Una vez dentro de nuestra sesión empezaremos por descargar el paquete de Plex Media
Server. Para ello copia y pega lo siguiente en una sola línea:
wget https://downloads.plex.tv/plex-media-server/1.12.1.4885-
1046ba85f/plexmediaserver_1.12.1.4885-1046ba85f_amd64.deb
Una vez finalizada la descarga, instalamos el archivo con el siguiente comando:
sudo dpkg -i plexmediaserver_1.12.1.4885-1046ba85f_amd64.deb
Retrogamesboy Página 9 20/04/2018
El próximo paso será, en caso de que aun no lo tengas, crear un usuario en la web de Plex.
Tan sencillo como entrar a esta URL y darte de alta:
https://app.plex.tv/auth#?forwardUrl=https%3A%2F%2Fwww.plex.tv%2Fsign-
up%2F&clientID=7e8ef630-556f-a88e-a3e8-ab60a159fab4&signUp=1
Ahora tenemos que acceder por primera vez a nuestro propio servidor Plex de manera
local, para gestionarlo y cargarlo con contenido. Si entramos a la siguiente URL tendremos
acceso al mismo, pero obviamente no veremos nada al no haber configurado todavía el
servidor propiamente dicho:
http://ipdetuservidor:32400/web/index.html
Para poder configurar Plex es necesario acceder al servidor en modo local. El problema viene
cuando, al tenerlo instalado en un servidor virtual, no vamos a poder hacerlo tal cual, es decir,
si lo tuviésemos instalado en nuestro PC de casa sería suficiente con entrar en esta URL:
http://localhost:8888/web
Como no es el caso, tendremos que tirar de la aplicación Putty para hacer una conexión vía
SSH y hacer creer al servidor que estamos conectados de manera local. Si ya teníamos
guardados los datos de nuestro servidor para conectar vía SSH elegimos dicha conexión, y le
damos a “Load” para que la cargue:
Retrogamesboy Página 10 20/04/2018
Ahora, en la columna de la izquierda, accedemos a “Tunnels”. Una vez dentro, en “Source
port” escribimos 8888, y en “Destination” ponemos localhost:32400. Le damos al botón
“Add” y posteriormente a “Open”
Tras realizar la conexión SSH nos volverá a pedir nombre de usuario y contraseña. Una vez
estamos ya dentro, abrimos un navegador web y metemos la URL de nuestro Plex Media
Server:
http://localhost:8888/web/index.html
Retrogamesboy Página 11 20/04/2018
Si todo ha ido bien deberías de ver la pantalla de bienvenida donde empezar a configurar el
servidor:
Pulsamos sobre el botón “Lo tengo” y llegaremos a otra ventana:
Retrogamesboy Página 12 20/04/2018
La cerramos y ya estaremos en la pantalla inicial de configuración de nuestro propio servidor
Plex. Ahora sólo tenemos que darle un nombre, marcar la casilla de “Permitir el acceso de
mis archivos desde fuera de mi hogar” y pulsar sobre “Siguiente”:
En la siguiente ventana nos pedirá que seleccionemos las carpetas donde tendremos
almacenados los ficheros de vídeo o música que queremos que aparezcan. Este paso, por el
momento, nos lo vamos a saltar, así que pulsamos sobre “Siguiente” directamente:
Retrogamesboy Página 13 20/04/2018
Ahora nos preguntará si queremos Plex Pass. En nuestro caso no va a ser necesario, así que
acabamos dándole a “Hecho”:
Y listo, ya tenemos montado y funcionando nuestro propio servidor Plex en la nube. Esta es la
pantalla que deberíais ver ahora:
Ahora nos queda añadir contenido, así que vamos a ello
Retrogamesboy Página 14 20/04/2018
5 – CONECTANDO UNA CUENTA DE GOOGLE DRIVE COMO DISCO DURO
Llegados a este punto creo que todos sabemos ya donde conseguir cuentas de Google Drive
“vitalicias”, así que este paso lo vamos a obviar. También puedes usar tu propia cuenta de
Gmail para hacer las pruebas, aunque ten en cuenta que tan solo tienes 15GB de capacidad,
espacio suficiente para subir alguna película o capítulo de serie para ver como funciona.
Una vez tengamos lista la cuenta de Google Drive pasaremos a montarla en nuestro servidor
como disco duro virtual donde ir almacenando el contenido, así que lo primero será instalar
rclone. Abrimos Putty, conectamos a nuestro servidor, y una vez dentro tecleamos lo siguiente:
sudo apt-get install unzip
wget https://downloads.rclone.org/v1.40/rclone-v1.40-linux-386.zip
Descomprimimos el paquete de rclone con
unzip *.zip
Cambiamos el nombre de la carpeta rclone (para acortarla, ya que por defecto es bastante
larga), y accedemos a la misma:
sudo mv rclone-v1.40-linux-386/ rclone
cd rclone
Y lanzamos su configurador:
./rclone config
En la siguiente ventana seleccionamos “new remote” pulsando la tecla N:
Retrogamesboy Página 15 20/04/2018
Lo primero que nos pedirá es que le demos un nombre a la unidad que vamos a montar, por
ejemplo gdrive, y aceptamos con Enter. En la siguiente ventana nos aparecerán bastantes
opciones. Nos tenemos que fijar en la número 11, “Google Drive”, así que tecleamos 11 y le
damos a Enter:
Lo siguiente que nos pedirá será el Google Application Client Id y el Google Application Client
Secret, que lo dejamos en blanco. Del listado de opciones que nos sale después elegimos la
número 1:
Retrogamesboy Página 16 20/04/2018
Del resto de opciones que nos aparecen en la siguiente ventana vamos dándole a Enter, y en
la última de ellas a N. Nos devolverá una URL bastante larga. La copiamos y pegamos en el
navegador. Entramos a nuestra cuenta de Google Drive y le daremos permisos a rclone para
acceder a ella.
Una vez autorizado el acceso nos devolverá un código bastante largo. Lo copiamos, vamos de
nuevo a nuestra terminal y lo pegamos:
Retrogamesboy Página 17 20/04/2018
Una vez introducido el codigo pulsamos sobre Enter y nos preguntará si queremos configurar la
unidad. Marcamos YES. Volvemos a elegir YES en la siguiente ventana y ya habremos
acabado. Si todo ha ido bien nos deberá de aparecer listado en rclone la nueva unidad:
Ahora nos queda montarla para que nuestro servidor la reconozca como tal. Para ello, lo
primero que debemos hacer es modificar un parámetro en un fichero. Escribimos lo siguiente:
sudo nano /etc/fuse.conf
Una vez abierto, quitamos la # de la línea donde aparece “user_allow_other”, debiendo
quedar así:
Para guardar los cambios pulsamos ctrl.+X, luego pulsamos Y y por último le damos a Enter.
Ahora vamos a crear la carpeta que asociaremos a la unidad de Google Drive que hemos
enlazado, para que la monte sobre ella:
sudo mkdir /home/gdrive
sudo chmod 777 /home/gdrive/
sudo chmod +x rclone
Y por ultimo nos queda montar la unidad sobre ella con los siguientes comandos:
cd rclone
./rclone mount --allow-other --allow-non-empty -v gdrive: /home/gdrive &
Retrogamesboy Página 18 20/04/2018
Para acabar tenemos que decirle a nuestro servidor que cada X minutos compruebe si la
unidad está montada (por defecto, al cabo de pocos minutos se desconecta). Esto se hace
desde el crontab, una utilidad para crear tareas en el sistema y que se ejecuten cuando
nosotros queramos. Desde la terminal tecleamos lo siguiente:
crontab –e
Si es la primera vez que lo ejecutáis, os pedirá que elijáis el editor con el que queréis
modificarlo. Yo personalmente siempre he elegido nano, así que si tú vas a usar el mismo elije
la opción 2:
Una vez dentro tan solo tenemos que añadir la siguiente línea al final de todo el texto:
@reboot sleep 30 && /rclone/./rclone mount --allow-other --allow-non-empty -v gdrive:
/home/gdrive &
Para guardar los cambios hacemos igual que antes, pulsamos ctrl.+X, luego Y y por último le
damos a Enter.
Y listo, ya tenemos nuestro disco duro virtual configurado y funcionando. Ahora vamos a
implementarlo junto al servidor Plex.
Retrogamesboy Página 19 20/04/2018
6 – AÑADIENDO CARPETAS A PLEX
Ahora viene la mejor parte, añadir contenido a nuestro servidor para que empiece a estar
operativo. En la prueba que vamos a hacer crearemos las carpetas de “Películas” y “Series”,
para que veáis como Plex trabaja sobre ellas, así que abrimos un navegador web y entramos
dentro de nuestra cuenta de Google Drive, que actualmente estará vacía, y creamos dichas
carpetas desde la opción “Nuevo > Carpeta”
Le damos nombre a nuestra carpeta y repetimos el proceso hasta que tengamos todas las que
necesitemos. Ahora subimos desde nuestro PC una película a la carpeta correspondiente de
“Películas”, en mi caso por ejemplo subiré “Matrix”. Es tan sencillo como pinchar sobre el
fichero en nuestro ordenador y arrastrar hasta la carpeta de Google Drive que queramos. En
unos minutos, dependiendo de tu conexión, la tendrás subida.
Retrogamesboy Página 20 20/04/2018
Ahora nos vamos a nuestro servidor Plex y vamos a añadir los directorios necesarios para que
nos cargue los ficheros. Para ello pulsamos sobre “Añadir biblioteca”:
En la siguiente ventana elegimos el tipo de biblioteca que queremos agregar, que en nuestro
caso será “películas”. Elegimos el nombre a darle a la nueva biblioteca y el idioma del
contenido, así que seleccionamos y le damos a “Siguiente”:
Retrogamesboy Página 21 20/04/2018
Ahora tendremos que elegir las carpetas a añadir:
Y buscamos nuestra unidad de Google Drive previamente montada, donde ya tendremos
subido nuestro material. Pulsamos sobre la carpeta “películas” y “Añadir”. Nos devolverá a la
ventana anterior, donde ya tan solo queda darle al botón “Añadir biblioteca”, y dependiendo
del tamaño de la misma tardará más o menos tiempo en sincronizar la información de las
películas que tenga añadidas. En nuestro ejemplo tardará poco, ya que solo tiene una:
Retrogamesboy Página 22 20/04/2018
Y listo, ya tenemos agregada nuestra primera película al servidor online. Para añadir series o
música se haría de la misma manera repitiendo el proceso. Si surgen problemas o dudas deja
tu comentario en el hilo y trataré de resolverlas.
Retrogamesboy Página 23 20/04/2018
Вам также может понравиться
- GuíaBurros: Crear una Web en WordPress: Todo lo que debes saber para crear tu propia Web en WordPressОт EverandGuíaBurros: Crear una Web en WordPress: Todo lo que debes saber para crear tu propia Web en WordPressРейтинг: 5 из 5 звезд5/5 (2)
- Guíaburros: Crear una tienda online en WordPress: Todo lo que debes saber para crear tu propia tienda online en WordPressОт EverandGuíaburros: Crear una tienda online en WordPress: Todo lo que debes saber para crear tu propia tienda online en WordPressОценок пока нет
- Instalar Wine en Ubuntu 18.04Документ11 страницInstalar Wine en Ubuntu 18.04DanielОценок пока нет
- Como Configurar Un Recibidor FTA Viewsat para Amazonas 61Документ35 страницComo Configurar Un Recibidor FTA Viewsat para Amazonas 61kakako54100% (1)
- Secretos Ocultos Del IDE de VFPДокумент9 страницSecretos Ocultos Del IDE de VFPAriel VergaraОценок пока нет
- Estudio Corto CircuitoДокумент392 страницыEstudio Corto CircuitoALAN100% (1)
- Instalación y Configuración de KIWI SYSLOGДокумент16 страницInstalación y Configuración de KIWI SYSLOGJulio Cesar EMОценок пока нет
- Manual de Instalacion de Un Servidor WebДокумент27 страницManual de Instalacion de Un Servidor WebtecnikammОценок пока нет
- LMSGI07 TareaДокумент21 страницаLMSGI07 TareaOliver PascualОценок пока нет
- Manual de Organización y Funciones Caso 1Документ25 страницManual de Organización y Funciones Caso 1Grecia Salinas Gutierrez100% (4)
- Configurar servidor web XAMPPДокумент18 страницConfigurar servidor web XAMPPBazztian Oceguera OcampoОценок пока нет
- Cómo instalar y configurar Plexdrive en tu servidor PlexДокумент5 страницCómo instalar y configurar Plexdrive en tu servidor PlexDaniel BritoОценок пока нет
- Tuturial Descarga Mora QualitasДокумент15 страницTuturial Descarga Mora QualitasAbraham Zevallos CondezoОценок пока нет
- Forma de Subir Al Hosting Aplicación Web JavaДокумент33 страницыForma de Subir Al Hosting Aplicación Web JavaJose SarmientoОценок пока нет
- Webmin y SambaДокумент20 страницWebmin y SambaMìcky MartinèzОценок пока нет
- Tutorial Instalación LogMeIn Hamachi PDFДокумент5 страницTutorial Instalación LogMeIn Hamachi PDFWillian Hoyos ArgoteОценок пока нет
- Radius ZeroshellДокумент18 страницRadius ZeroshellCristian Eduardo Cifuentes DelgadoОценок пока нет
- Taller Sistemas DistribuidosДокумент14 страницTaller Sistemas DistribuidoskleinerОценок пока нет
- Win GateДокумент20 страницWin GateGcs11 AmericaОценок пока нет
- Descarga Del Software de 3CxДокумент16 страницDescarga Del Software de 3CxJavier Serrano GonzálezОценок пока нет
- Manual de Instalación Del Glpi y AppservДокумент9 страницManual de Instalación Del Glpi y AppservjuancarlossantagomezОценок пока нет
- Server de MuДокумент6 страницServer de MuAugusto Cesar Soto AlvarezОценок пока нет
- Instala MySQL en Windows 10 enДокумент12 страницInstala MySQL en Windows 10 enHelen100% (1)
- Cómo Crear Nuestra Propia Red VPN en UbuntuДокумент14 страницCómo Crear Nuestra Propia Red VPN en UbuntuAngela MaxwellОценок пока нет
- Solarwinds Kiwi Syslog Server 9.5 Instalación y ConfiguracionДокумент32 страницыSolarwinds Kiwi Syslog Server 9.5 Instalación y ConfiguracionRuben CervantesОценок пока нет
- Como Crear Una Red WiFi Virtual en Windows 7-8Документ21 страницаComo Crear Una Red WiFi Virtual en Windows 7-8Ricardo GuzmanОценок пока нет
- Citrix Publicar AppsДокумент24 страницыCitrix Publicar AppsRosa GarciaОценок пока нет
- Manual Openfire CompletoДокумент25 страницManual Openfire CompletoValentino RickyОценок пока нет
- Servidor ClearOSДокумент7 страницServidor ClearOSAriel ViollaОценок пока нет
- Crear bases de datos en la nube con AzureДокумент38 страницCrear bases de datos en la nube con AzureJuan Manuel MateusОценок пока нет
- ISO10 TareaДокумент28 страницISO10 Tareaapergar1Оценок пока нет
- Implantacion de Aplicaciones WebДокумент23 страницыImplantacion de Aplicaciones Webamart104Оценок пока нет
- Config Servidores, Proxy y VPNДокумент36 страницConfig Servidores, Proxy y VPNOscarNacionalОценок пока нет
- ApacheДокумент7 страницApacheRicardo Puma AlvarezОценок пока нет
- Servidor Proxy Con CcproxyДокумент12 страницServidor Proxy Con CcproxyFranklin BenitezОценок пока нет
- Configuración FortibalancerДокумент10 страницConfiguración FortibalancerYamidt HenaoОценок пока нет
- HamachiДокумент19 страницHamachiIvan YoeОценок пока нет
- Instalacion de AplicacionesДокумент60 страницInstalacion de AplicacionesManuel Reyes SánchezОценок пока нет
- Instalación y Configuración de ZEROSHELL PDFДокумент23 страницыInstalación y Configuración de ZEROSHELL PDFMiguel Angel Mayorga AguirreОценок пока нет
- Configuracion Del DHCPДокумент18 страницConfiguracion Del DHCPSergio GallegosОценок пока нет
- Curso Acelerado de Emprendimiento TecnológicoДокумент34 страницыCurso Acelerado de Emprendimiento Tecnológicocris.0690.23Оценок пока нет
- Crea Tu Propio Servidor Gratis Con ClearOSДокумент3 страницыCrea Tu Propio Servidor Gratis Con ClearOSroberthdОценок пока нет
- Instala FTP en PCДокумент11 страницInstala FTP en PCedith0007Оценок пока нет
- Requisitos y configuración de Windows Server y ExchangeДокумент26 страницRequisitos y configuración de Windows Server y ExchangeLUISОценок пока нет
- Tutorial SQL ContpaqДокумент3 страницыTutorial SQL Contpaqluis009Оценок пока нет
- Desarrollo Actividad AD DS - DNS - DHCP - IIS - FTPДокумент50 страницDesarrollo Actividad AD DS - DNS - DHCP - IIS - FTPmalcom49200Оценок пока нет
- Abrir El Puerto TCP 80 en El Firewall de Windows 7Документ12 страницAbrir El Puerto TCP 80 en El Firewall de Windows 7Bruno AmottОценок пока нет
- Configuracion Web 2Документ18 страницConfiguracion Web 2juan esteban lugo parradoОценок пока нет
- 3 - No-IpДокумент9 страниц3 - No-IpDavidОценок пока нет
- Configuración WinCC WebNavigatorДокумент32 страницыConfiguración WinCC WebNavigatorHumberto RestrepoОценок пока нет
- TAREA01Документ17 страницTAREA01Jairo HidalgoОценок пока нет
- Manual de Correo Exchange Windows Server 2012 PDFДокумент47 страницManual de Correo Exchange Windows Server 2012 PDFJuan Carlos RodriguezОценок пока нет
- Instalar Active Directory en Windows Server 2016 paso a pasoДокумент6 страницInstalar Active Directory en Windows Server 2016 paso a pasoNicolas SanchezОценок пока нет
- Manual WordPressДокумент47 страницManual WordPressCarlos ChenОценок пока нет
- Web MasterДокумент39 страницWeb MasterMisael AguilarОценок пока нет
- Manual de Instalacion y Configuracion Del PosДокумент16 страницManual de Instalacion y Configuracion Del PosAlfredoОценок пока нет
- Licencias de TS en Windows 2019 serverДокумент45 страницLicencias de TS en Windows 2019 serverevamariaestabansienesОценок пока нет
- Proyecto Final - Fundamentos de Seguridad - Arielis Pineda Perez - 20209977Документ34 страницыProyecto Final - Fundamentos de Seguridad - Arielis Pineda Perez - 20209977Juan Samuel Fernández PérezОценок пока нет
- Consumir Servicio Desde AbapДокумент10 страницConsumir Servicio Desde AbapOscar Sopó MéndezОценок пока нет
- Instalación LAMP Centos7Документ11 страницInstalación LAMP Centos7ponce777Оценок пока нет
- Consumir Servicios SOAP Desde SAPДокумент7 страницConsumir Servicios SOAP Desde SAPSilvia MazuelaОценок пока нет
- Conexion RemotaДокумент16 страницConexion RemotaDavid CasasОценок пока нет
- Taller # 8 - Implementación de Active DirectoryДокумент24 страницыTaller # 8 - Implementación de Active DirectorydiegoОценок пока нет
- Recursos - Alternativos ANDROID PDFДокумент3 страницыRecursos - Alternativos ANDROID PDFluiscalvarОценок пока нет
- Tipologia y RedesДокумент8 страницTipologia y RedesAnonymous iDG2RfeFHОценок пока нет
- Manual Router Comtrend-5813Документ82 страницыManual Router Comtrend-5813mattercer100% (1)
- Memoria - Chas Arizcuren, AlainДокумент65 страницMemoria - Chas Arizcuren, AlainAnonymous iDG2RfeFHОценок пока нет
- Silabo Lenguaje de ProgramacionДокумент5 страницSilabo Lenguaje de ProgramacionHéctor CarrilloОценок пока нет
- Programacion - IQ - Unidad IIДокумент14 страницProgramacion - IQ - Unidad IIjesus andres100% (1)
- Taller 1 2 3Документ12 страницTaller 1 2 3florОценок пока нет
- Elementos Multimedia en HTML5Документ7 страницElementos Multimedia en HTML5GerenciaVirtualОценок пока нет
- 04 Ficha de Control MensualДокумент6 страниц04 Ficha de Control MensualPROJET SERVICES SAC100% (1)
- GHJKДокумент13 страницGHJKUlises AntonioОценок пока нет
- Formato Tarea 1 - PWДокумент5 страницFormato Tarea 1 - PWjuan gomezОценок пока нет
- Hacksdoc PDFДокумент182 страницыHacksdoc PDFrubo rabosОценок пока нет
- SAP Gestión de Licencias - Licenciamiento ERP 2018 - v02Документ14 страницSAP Gestión de Licencias - Licenciamiento ERP 2018 - v02Luis Alberto SEquera FloresОценок пока нет
- Diagrama de SecuenciaДокумент4 страницыDiagrama de SecuenciaGilmar Taipe CrisostomoОценок пока нет
- UPE TallerIVДокумент11 страницUPE TallerIVcgschulz82817Оценок пока нет
- Cap 15 SpaДокумент20 страницCap 15 SpaJonatan MartínezОценок пока нет
- Cluster Veritas PDFДокумент80 страницCluster Veritas PDFtrapalonОценок пока нет
- Lenguaje de Consultas Estruturado (SQL)Документ25 страницLenguaje de Consultas Estruturado (SQL)Ryan WyattОценок пока нет
- Qué Es Lógica de ProgramaciónДокумент11 страницQué Es Lógica de ProgramaciónPedro CalloОценок пока нет
- Guía Paso A Paso Nuevo Marangatu - Cómo Actualizar Datos Generales y Domicilio FiscalДокумент6 страницGuía Paso A Paso Nuevo Marangatu - Cómo Actualizar Datos Generales y Domicilio FiscalRENE MIRANDAОценок пока нет
- Unidad I - Introducción A La Programación Por Computadora PDFДокумент38 страницUnidad I - Introducción A La Programación Por Computadora PDFSince the EndОценок пока нет
- Guía de Actividades y Rúbrica de Evaluación - Fase 4 - Elaboración de La Porpuesta de InvestigaciónДокумент10 страницGuía de Actividades y Rúbrica de Evaluación - Fase 4 - Elaboración de La Porpuesta de Investigacióntania yulid morera acostaОценок пока нет
- INDICADORES DE COMPROMISO ThanosДокумент4 страницыINDICADORES DE COMPROMISO ThanosRonaldCastroОценок пока нет
- CURRICULUM DARJELING SILVA 2016 JulioДокумент24 страницыCURRICULUM DARJELING SILVA 2016 JulioOSNEHIDER JOSE YZQUIERDOОценок пока нет
- Microsoft Word 2007 CompletoДокумент8 страницMicrosoft Word 2007 CompletoErikaОценок пока нет
- Aspectos de Diseños - Modelos de Simulacion Financiera - Ventajas y AplicacionesДокумент2 страницыAspectos de Diseños - Modelos de Simulacion Financiera - Ventajas y AplicacionesCathe FonsecaОценок пока нет
- Introducción A DelphiДокумент6 страницIntroducción A DelphiLarios WilsonОценок пока нет
- USS - Seguridad Informática - LДокумент23 страницыUSS - Seguridad Informática - LPABLO ANTONIO SANCHEZ DÍAZОценок пока нет
- 2.2 Instrumentos de Recoleccion de DatosДокумент6 страниц2.2 Instrumentos de Recoleccion de DatosJOSE LUIS BANDERAS MORENOОценок пока нет
- Practica Mefi Nº1Документ25 страницPractica Mefi Nº1Tadeo GallegosОценок пока нет
- Manual de Microsoft PowerPoint Autor Ana Patricia Ortiz PachecoДокумент69 страницManual de Microsoft PowerPoint Autor Ana Patricia Ortiz PachecoJuan Andrés Sanfélix FerragudОценок пока нет