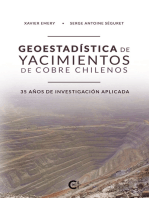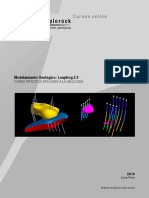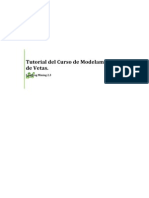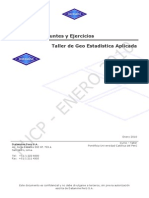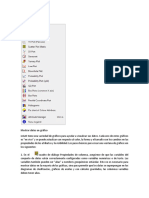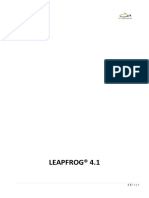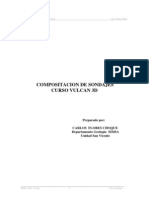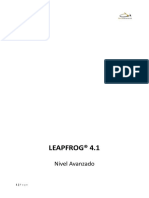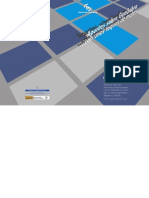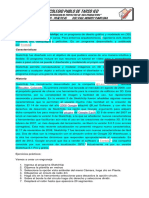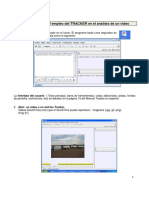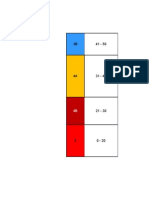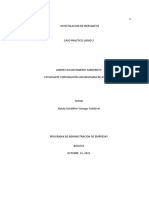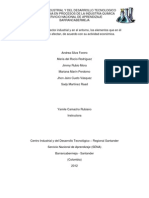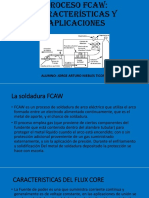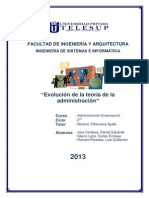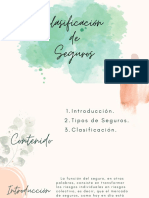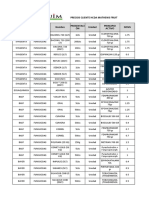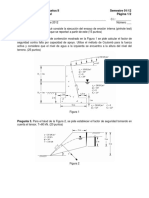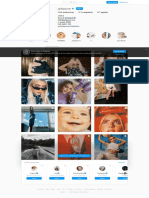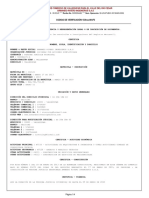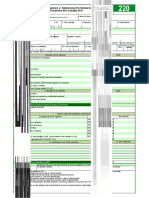Академический Документы
Профессиональный Документы
Культура Документы
Leapfrog Geo Tutorials 2
Загружено:
Anderson Marcos CastroОригинальное название
Авторское право
Доступные форматы
Поделиться этим документом
Поделиться или встроить документ
Этот документ был вам полезен?
Это неприемлемый материал?
Пожаловаться на этот документАвторское право:
Доступные форматы
Leapfrog Geo Tutorials 2
Загружено:
Anderson Marcos CastroАвторское право:
Доступные форматы
Tutorials
for Leapfrog Geo version 4.1
Copyright © 2017 ARANZ Geo LimitedTodos los derechos reservados. El uso no autorizado, la reproducción o la
divulgación están prohibidos.Patentes pendientes. No se asume ninguna responsabilidad de patente con respecto al
uso de la información contenida en este documento. Aunque se tomaron todas las precauciones en la preparación de
este manual, ARANZ Geo no asume ninguna responsabilidad por errores u omisiones. Tampoco se asume ninguna
responsabilidad por los daños resultantes del uso de la información contenida en este documento.La documentació n
de ARANZ Geo Limited a menudo se refiere a productos de hardware o software por sus nombres comerciales. En
la mayoría de los casos, si no en todos, estas designaciones se reclaman como marcas comerciales o marcas
registradas de sus respectivas compañías. Los nombres comerciales se utilizan aquí solo con fines de
identificación.ARANZ Geo LimitedP O Box 3894Christchurch 8140Nueva Zelanda
Contents
Tutoriales para Leapfrog Geo 4.1 1
Tutorial 1: Introducción a Leapfrog Geo 2
La ventana principal de Leapfrog Geo 3
Visualización de datos GIS 8
Cómo se organizan los objetos en el árbol de proyectos 11
Explorando escenas adicionales 14
Tutorial 2: Modelado de venas 16
Configuración del proyecto 16
Importación de una fotografía aérea 16
Establecer el límite de recorte 18
Creando la Topografía 19
Importación de los datos de perforación 21
Analizando los datos 26
Creando el Primer Modelo Geológico 29
Modelado de las superficies de contacto de depósito 32
Modelando las venas 36
Modelado de la superficie de contacto de erosión 41
Usando un sistema de venas 44
Creando el Sistema de Vetas 45
Creando las Vetas 46
Establecer las interacciones venosas 47
Habilitación del sistema de venas en el modelo 51
Tutorial 3: Modelado de una línea de sincronismo en una serie de depósitos 53
Configurando el Proyecto 53
Importación de una foto y configuración del límite de recorte 53
Importación de los datos de perforación 54
Creando la topografía 55
Analizando los datos 55
Creando el Modelo Geológico 56
Definiendo una secuencia estratigráfica 56
Agregar una falla al modelo 61
Tutorial 4: Modelar una Intrusión Compleja 64
Configurando el Proyecto 66
Importación de un mapa y configuración del límite de recorte 66
Creando la Topografía 67
© 2017 ARANZ Geo Limited
ii | Leapfrog Geo User Manual
Importación de los datos de perforación67
67
Analizando los datos 68 68
Creando el Modelo Geológico 71 71
Modelado de las superficies de contacto de depósito 71 71
Modelando las Intrusiones 74 74
Modelando las Alteraciones Más Jóvenes 80 80
Tutorial 5: Construyendo un modelo geológico a partir de un mapa85 85
Configurando el Proyecto 85 85
Importación de un mapa y configuración del límite de recorte 85 85
Creando la Topografía 86 86
Creando el Modelo Geológico 86 86
Creando la falla 87 87
Crear las mallas de límite de contacto 92 92
Agregar las superficies de contacto al modelo geológico 93 93
Habilitar las superficies de contacto 95 95
© 2017 ARANZ Geo Limited
Tutorials for Leapfrog Geo 4.1
Estos tutoriales presentan conceptos básicos en Leapfrog Geo, como la configuración de
un proyecto,importar y trabajar con datos y construir modelos geológicos simples.
Descargue los datos del tutorial en http://help.leapfrog3d.com/Tutorials/Geo/4.1/en -
GB/LeapfrogGeoTutorialData.zip.Los datos para el primer tutorial son un proyecto de
Leapfrog Geo que incluye una serie de escenas guardadas que se utilizan para introducir
diferentes aspectos del uso de Leapfrog Geo. Para tutoriales posteriores, importará dat os y
los usará para construir modelos geológicos.Los tutoriales son:l Tutorial 1: Introducción a
Leapfrog Geol Tutorial 2: Modelado de venasl Tutorial 3: Modelado de una línea de
sincronización en una serie de depósitosl Tutorial 4: Modelar una Intrusión C omplejal
Tutorial 5: Construyendo un Modelo Geológico desde un MapaAl usar Leapfrog Geo,
puede encontrar más información sobre las herramientas disponibles haciendo clic en el
botón Ayuda que aparece en muchas ventanas:
Presionar la tecla F1 también muestra ayuda para la ventana
actual.
© 2017 ARANZ Geo Limited
Tutorial 1: Introduction to Leapfrog Geo
En este tutorial, trabajaremos a través de un proyecto Leapfrog Geo existente. Este
proyecto incluye una serie de escenas guardadas que demuestran diferentes aspectos del
uso de Leapfrog Geo.
1. Descomprime la carpeta que contiene los datos del tutorial y cópiala en tu disco duro.El
archivo de proyecto para este tutorial se puede encontrar en la carpeta de Introducción y se
llama "Leapfrog"Geo Tutorial ".
2. Inicie Leapfrog Geo.La ventana principal aparecerá con la pestaña Proyectos
mostrada.La lista de proyectos recientes es una forma útil de acceder a los proyectos e n los
que trabaja habitualmente. Debajo de la lista de proyectos recientes, se muestra la carpeta
de búsqueda. Esto es útil si tienes una carpeta en la que mantendrás la mayoría de tus
proyectos de Leapfrog Geo. Haga clic en el botón de la carpeta () para cambiar la carpeta
de búsqueda. Cuando hay proyectos de Leapfrog Geo en la carpeta de búsqueda, se
mostrarán las miniaturas para ellos.
3. En la pestaña Proyectos, haga clic en Abrir archivo de proyecto:
4. Navegue a la carpeta donde guardó los archivos del proyecto tutorial y haga clic en
"Leapfrog"Geo Tutorial.aproj "archivo.El proyecto se abrirá y Leapfrog Geo mostrará la
pestaña Vista de escena.The Leapfrog Geo Main Window | 3
© 2017 ARANZ Geo Limited
The Leapfrog Geo Main Window
La ventana principal de Leapfrog Geo se divide en tres partes:
El Árbol de proyectos contiene todos los datos del proyecto y las herramientas para trabajar con esos
datos. Cuando desee cambiar cómo se usan estos datos en el proyecto, trabaje con los objetos en el
árbol del proyecto.
La pestaña Vista de escena muestra una representación 3D de los objetos seleccionados del árbol
del proyecto. Cambiar la forma de ver objetos en la ventana de escena no cambia esos objetos en
el árbol del proyecto.
Las herramientas para cambiar la apariencia de los datos en la ventana de escena están disponibles en
la lista de formas y en el panel de propiedades de formas. Cambiar la apariencia de estos objetos no
cambia esos objetos en el árbol del proyecto.
La serie de carpetas en el árbol del proyecto se utilizan para organizar objetos como mapas, imágenes
y conjuntos de datos en categorías. Estas carpetas también proporcionan herramientas que le permiten
importar información en el proyecto y generar modelos. Haga clic derecho en cada carpeta para ver
las acciones que puede realizar utilizando esa carpeta.Puede agregar objetos a la ventana de escena
arrastrándolos desde el árbol del proyecto. Puede ocultarlos temporalmente en la escena o eliminarlos
por completo con los controles en la lista de formas.
© 2017 ARANZ Geo Limited
4 | Leapfrog Geo Tutorials
El ángulo y la escala de visualización actuales se muestran en la esquina inferior derecha de la ventana
de escena. Puede interactuar con la escena con el mouse o el teclado:
Action Mouse Keyboard
Cambiando el Haga clic y arrastre para Presiona las teclas de flecha para girar la
ángulo de girar la escena escena
visión Para pasos más pequeños, mantenga
presionada la tecla Shift mientras presiona
Usa la rueda de las teclas las
Presione de teclas
flecha Re Pág o Av Pág
Zoom dentro y
desplazamiento Para pasos más pequeños, mantenga
fuera de la escena
Mantenga presionado el presionada la tecla Shift mientras presiona las
botón derecho del mouse teclas AvPág o AvPág
mientras mueve el mouse
Haga clic y mantenga presionados
Paneo de la ambos botones del mouse, luego
Mantenga presionada la tecla Alt mientras
escena arrastre presiona las teclas de flecha
Mantenga presionada la rueda de
desplazamiento y arrastre
Centrar un Haga clic en la rueda de
objeto en la desplazamiento
escena Haga clic juntos en los
dos botones del mouse
Practica la rotación de la escena con el mouse, las flechas y las teclas modificadoras. El ángulo de
visión y la escala en la esquina inferior derecha de la ventana de escena cambian a medida que gira la
escena.
Hacia la parte inferior del árbol del proyecto, la carpeta S aved Scenes and Movies contiene
una serie de escenas que veremos para comprender cómo funcionan los proyectos de
Leapfrog Geo.
Las escenas guardadas proporcionan un punto de referencia estable en un proyecto y pueden
explicar aspectos importantes del proyecto. Guardar una escena no guarda copias de los objetos
en la escena, simplemente guarda los ajustes relacionados con la forma en que se muestran los
objetos. Eliminar objetos del proyecto no conservará esos objetos en ninguna escena guardada..
El proyecto se guardó por última vez con la primera escena, "1. Mapas y topografía ", se muestra.
Si ha cambiado la escena, tendrá que volver a mostrar la escena de apertura.
© 2017 ARANZ Geo Limited
The Leapfrog Geo Main Window | 5
1. Haga clic derecho en "1. La escena "Mapas y topografía" en la carpeta "Escenas guardadas y
películas" y seleccione Mostrar:
La escena se actualizará para mostrar un objeto "Topografía" y dos imágenes:
Todos los objetos en la lista de formas tienen un botón () que eliminará el objeto de la escena. La mayoría
de los objetos también tienen un botón de visibilidad () que puede ocultar temporalmente ese objeto en la
escena. A menudo es más fácil hacer que un objeto sea temporalmente invisible que eliminarlo de la lista.
Algunos objetos tienen un botón de edición () en el que puede hacer clic para comenzar a editar el objeto.La
lista de formas también contiene opciones para cambiar las apariencias del objeto en la escena.Para las
imágenes, solo puede cambiar la opacidad ajustando el control deslizante. Para la topografía, elLa lista
desplegable de datos SIG proporciona opciones de visualización adicionales.
2. Haga clic en el menú desplegable de datos SIG y seleccione Ninguno:
© 2017 ARANZ Geo Limited
6 | Leapfrog Geo Tutorials
La escena se actualizará para que el objeto Topografía se muestre con la opción Color plano. En el caso de
las superficies, se asignarán diferentes colores a cada lado. La topografía tiene un color "Arriba"
(amarillo) y un color "Abajo" (gris):
El color utilizado para mostrar un objeto se puede cambiar haciendo clic en el chip de color. En la ventana
que aparece, puede establecer un nuevo color o seleccionar entre colores predefinidos:
Muchos objetos también se pueden mostrar con otros datos disponibles. Por ejemplo, la
topografíaincluye datos de elevación.
3. Haga clic en Color plano para ver otras opciones de visualización:
Cambiar la forma de ver los objetos en la ventana de escena no cambia esos objetos en el árbol del
proyecto.
© 2017 ARANZ Geo Limited
The Leapfrog Geo Main Window | 7
4. Haga clic en el botón () para cada una de las imágenes en la lista de formas:
Eliminar objetos de la escena haciendo clic en el botón () no los elimina del proyecto
Solo la topografía permanece en la escena.
El botón Z-Scale en la esquina inferior derecha de la ventana principal le permite establecer un valor
mayor que 1.0 para el eje z relativo a los ejes xey. Esto es útil cuando el área bajo estudio es muy plana y
se extiende sobre un área amplia. En tales casos, escalar el eje Z puede acentuar la distribución de datos a
lo largo del eje z.
© 2017 ARANZ Geo Limited
8 | Leapfrog Geo Tutorials
5. Haga clic en el botón Z-Scale y experimente con diferentes configuraciones de escala z para
ver los efectos:
6. Devuelva la configuración de Z-Scale a 2.0.
Mostrar datos GIS
La lista desplegable de datos GIS incluye varios objetos de datos GIS e imágenes que se han
importado al proyecto. Hay tres formas de ver datos e imágenes GIS importados:
l Mostrar los objetos independientemente de la topografía. Para ver los datos de esta manera, arrastre y
suelte el objeto en la escena o haga clic con el botón derecho en el objeto y seleccione Ver objeto.
l Mostrar objetos cubiertos en la topografía.
l Mostrar objetos como parte de una vista de topografía personalizada.
Para visualizar datos GIS con la topografía:
1. De la lista de formas, seleccione la lista desplegable de datos SIG y seleccione objetos SIG, luego el
lago_línea bdy.
© 2017 ARANZ Geo Limited
Displaying GIS Data | 9
La topografía se mostrará con la línea GIS cubierta con la opción de color plano:
El objeto lake_bdy también se puede mostrar con las columnas disponibles en la tabla de datos, que se
pueden seleccionar de la lista de vistas:
La lista de datos GIS también contiene opciones para crear y mostrar vistas de topografía
personalizadas:
2. Haga clic en la lista desplegable de datos GIS y seleccione Vistas, luego la "Información Topografía +
SIG"opción.
© 2017 ARANZ Geo Limited
10 | Leapfrog Geo Tutorials
La topografía se mostrará con imágenes de mapas y una serie de objetos de datos GIS desplegados
sobre ella:
3. Haga clic en la lista desplegable de datos SIG y seleccione Vistas, luego la opción Editar vistas.
4. En la ventana que aparece, experimente agregando y quitando capas y cambiando la forma en que se muestran:
La escena se actualizará a medida que realice cambios en la ventana Editar vistas GIS.
5. Cuando haya terminado, haga clic en Revert All para descartar los cambios, luego haga clic en
Close.
© 2017 ARANZ Geo Limited
How Objects are Organised in the Project Tree | 11
Cómo se organizan los objetos en el árbol del proyecto
La forma en que se organizan las carpetas y los objetos en el árbol del proyecto le permite
revelar u ocultar información sobre un objeto para centrarse en los objetos con los que
trabaja actualmente. Esto también es útil cuando explora un proyecto y desea determinar
cómo se armó algo. Los proyectos Leapfrog Geo pueden ser complejos y la cantidad de
objetos en el árbol del proyecto puede parecer abrumadora. Las flechas al lado de los objetos
en el árbol del proyecto le permiten revelar u ocultar los detalle s de un objeto para enfocarse
en los objetos con los que está trabajando actualmente. Veamos tres objetos en este proyecto
para ver cómo funciona esto, el objeto Topografía, un modelo geológico y un modelo
estático.
En Leapfrog Geo, la topografía se usa para definir la elevación de la superficie del terreno.
La topografía puede definirse utilizando un único modelo de terreno digital (DTM), pero a
menudo los datos de varias fuentes se combinan para garanti zar la coherencia de los datos.
La topografía se utiliza como el límite superior para los modelos geológicos y para colocar los datos
SIG. Como resultado, al cambiar la topografía se volverá a calcular los modelos geológicos y se
reubicarán los datos SIG. Esto puede llevar mucho tiempo, por lo que es mejor definir la topografía
antes de que se agreguen los datos SIG al proyecto y antes de que se creen los modelos.
Para determinar cómo se creó la topografía, necesitamos encontrar la topografía en el árbol del
proyecto.
1. Haga clic con el botón derecho en el objeto Topografía en la lista de formas y seleccione Ir al Árbol
de proyectos:
© 2017 ARANZ Geo Limited
12 | Leapfrog Geo Tutorials
El objeto Topografía ( ) en la carpeta Topografías está seleccionado:
Los objetos que se muestran en negrita en el árbol del proyecto son aquellos objetos visibles en la
escena.2. Para ver cómo se creó la Topografía, haga clic en la flecha para expandirla. La
topografía se creó a partir de un DTM importado:
El objeto está hipervinculado porque está almacenado en otro lugar en el árbol del proyecto.3. Haga
clic en el hipervínculo para ver el objeto fuente:
El DTM importado se almacena en la carpeta Mallas.
Ahora veamos los componentes de un modelo geológico.
4. Haga clic en el botón Borrar escena ().
La carpeta Modelos Geológicos contiene un modelo llamado "GM".
5. Arrastre el modelo "GM" a la escena.6.
En el árbol del proyecto, haga clic en la flecha del modelo para expandirlo.
© 2017 ARANZ Geo Limited
How Objects are Organised in the Project Tree | 13
7. Haga clic en las flechas para Límites, Litologías, Cronología de Superficie y Salida del
modeloVolúmenes objetos
Los cinco objetos debajo del modelo geológico "GM" representan las cinco partes básicas de un
modelo geológico:
l El objeto Boundary define los límites externos del modelo geológico. Se compone de un
básicoObjeto "Extensión de GM", Topografía y objeto "North_boundary".
l El objeto del sistema de fallas define las fallas y sus interacciones en el modelo g eológico. Para este
modelo, no se definen fallas y, por lo tanto, el objeto está vacío.
l El objeto Lithologies define las litologías en el modelo. Debido a que el modelo se hizo a partir de
datos de sondajes, este objeto está hipervinculado a los datos de sondajes importados.
l El objeto Cronología de superficie define la estructura de las superficies de contacto del modelo. Las
superficies de contacto se utilizan para dividir el límite del modelo en los volúmenes de salida.
l La carpeta de volúmenes de salida contiene las unidades generadas (salidas) que conforman el
modelo geológico.
8. Expanda los objetos debajo del objeto Boundary para ver los datos utilizados para hacer las
extensiones:
El objeto Topografía se incluye como el límite superior del modelo. El objeto "North_boundary" se
creó utilizando un objeto de datos GIS en la carpeta GIS Data, Maps and Photos. Al hacer clic en los
hipervínculos, se localizará el objeto desde el que se creó la extensión.
También en la carpeta Modelos Geológicos hay otro objeto, llamado "GM estático".
© 2017 ARANZ Geo Limited
14 | Leapfrog Geo Tutorials
9Expanda el modelo de GM estático en el árbol del proyecto:
El modelo de GM estático se compone de los mismos objetos que el modelo de GM, pero la mayoría
de estos objetos no se pueden editar. Puede cambiar los colores utilizados para mostrar los volúmenes
de salida haciendo clic en el objeto Leyenda.
10. Haga clic con el botón derecho en el modelo de GM estático y seleccione Propiedades.
En la ventana que aparece, podemos ver la fecha en que se creó el modelo estático y la información
sobre sus volúmenes:
La ventana Propiedades es una forma útil de encontrar más información sobre los objetos en el
proyecto. La información disponible en la ventana Propiedades depen de del tipo de objeto y está
disponible para la mayoría de los tipos de objetos.El modelo de GM estático es una copia estática del
modelo de GM.
Los modelos en Leapfrog Geo se actualizarán cuando se realicen cambios en los objetos de datos
utilizados para crearlos. Sin embargo, una copia estática es una instantánea de un modelo que no
cambia, incluso cuando se realizan cambios en los datos de los que dependía el modelo original. Una
copia estática es una forma útil de almacenar modelos históricos y compara r modelos.
Explorando escenas adicionales
Hay otras escenas guardadas en el proyecto que demuestran diferentes aspectos del usoLeapfrog
Geo, que incluye:
l Visualización de datos de sondajes
l Definición del límite de un modelo
l Usar la cortadora para cortar objetos en la escena l Usar el plano móvil para medir tendencias
l Usar la regla para medir distancias
l Crear y evaluar secciones transversales
© 2017 ARANZ Geo Limited
Exploring Additional Scenes | 15
Explore estas escenas guardadas para ver cómo se administran los diferentes objetos en Leapfrog Geo. Puede
visualizar cada escena guardada arrastrándola a la ventana de escena. Puede obtener más información sobre cada
escena al ver los comentarios. Para hacer esto, haga clic derecho en la escena guardada en el árbol del proyecto.
Todos los comentarios sobre la escena se mostrarán junto con el menú del botón derecho:
En el siguiente tutorial, importaremos datos de sondajes y los usaremos para construir un modelo geológico.
Tutorial 2: Modelling Veins
© 2017 ARANZ Geo Limited
En este tutorial, utilizaremos datos de sondajes para construir dos modelos geológicos de una serie de vetas y las litologías en las que
ocurren.l Para el primer modelo, construiremos vetas individuales.l Para el segundo modelo, construiremos las venas como parte de
un sistema de vetas.Este tutorial también incluye una introducción a la configuración de los archivos del proyecto, la importación de
datos topográficos y de sondajes y la configuración de una topografía.Los datos para este tutorial se pueden encontrar en la c arpeta
Veins.
Setting Up the Project(Configurando el
Proyecto)
Para comenzar:
1. Inicie Leapfrog Geo.
2. La ventana principal aparecerá con la pestaña Proyectos que se muestra:
2. En la pestaña Proyectos, haga clic en Nuevo
proyecto. La ventana Crear Proyecto aparecerá:
3. Ingrese el nombre "Veins tutorial" para el nuevo proyecto y haga clic en Examinar para seleccionar una carpeta
donde se guardará el proyecto.4. Haga clic en Aceptar para crear el proyecto.El proyecto se creará y Leapfrog Geo
mostrará la pestaña Vista de escena para ese proyecto.Importación de una foto aéreaCuando se crea por primera
vez, un proyecto tiene solo un conjunto básico de coordenadas X-Y-Z, y el sistema de coordenadas utilizado por
el proyecto está determinado por los datos importados al proyecto. No es necesario especificar qué sistema de
coordenadas se usa; sin embargo, es necesario asegurarse de que los datos que importa en el proyecto utilicen el
mismo sistema de coordenadas. A menudo, la mejor manera de establecer las coordenadas para el proyecto como
un todo es importar un mapa o una foto aérea. Agregar georeferencia
© 2017 ARANZ Geo Limited
Importing an Aerial Photo | 17
los datos a un mapa serán la ubicación del mapa en el espacio tridimensional. Para este proyecto,
importaremos una foto aérea georreferenciada.Los datos para este tutorial se pueden encontrar en la
carpeta Veins.
1. Haga clic con el botón derecho en la carpeta Datos GIS, Mapas y Fotos y seleccione la opción
Importar Mapa:
2. En la ventana que aparece, seleccione el archivo llamado ortofoto.tif, luego haga clic en
Abrir. La pestaña Mapa muestra la imagen
En esta ventana, puede ingresar información de georreferenciación para una imagen, si no está incluida en la imagen. En este caso, la
imagen incluye datos de georreferencia y no es necesario cambiar nada.3. Haga clic en Importar para importar la foto.La foto
importada se guardará en la carpeta GIS Data, Maps and Photos.
© 2017 ARANZ Geo Limited
18 | Leapfrog Geo Tutorials
4. Visualice la foto haciendo clic en ella y arrastrándola a la escena:
La imagen aparece tanto en la lista de formas como en el panel de propiedades de formas. Hay
tres controles de forma para la imagen:
l Haga clic en el botón de visibilidad ( ) para mostrar u ocultar la foto.Haga clic para
eliminar la imagen de la escena. Esto no elimina la imagen del proyecto, ya que no cambia los
datos.
l Ajuste la opacidad de la foto usando el control deslizante.Estos controles aparecen para la
mayoría de los objetos cuando están en la lista de formas. El botón de visibilidad ( )y el
deslizador de opacidad son útiles al analizar las relaciones entre los objetos en la escena.
Setting the Clipping Boundary (Establecer el límite de recorte)
El límite de recorte es la parte del espacio del proyecto en el que se lleva a cabo el procesamiento.
Cuando se crea un proyecto, Leapfrog Geo establece automáticamente el límite de recorte. A medida
que se agregan datos al proyecto, el límite de recorte se expande para ajustarse a esos datos. Para los
modelos con grandes conjuntos de datos, establecer el límite de recorte a un tamaño fijo reducirá la
cantidad de tiempo que Leapfrog Geo requiere para realizar los cálculos.
Para este proyecto, estableceremos el límite de recorte en el área indicada por la foto aérea importada.
1. Presione la tecla D para ver la foto desde arriba.
2. Haga clic derecho en la carpeta Topografías y seleccione Establecer límite de recorte.
© 2017 ARANZ Geo Limited
Creating the Topography | 19
Aparecerá la ventana Establecer límite de recorte, junto con los controles en la escena que le ayudarán a
establecer el límite de recorte:
3. Use las asas de la escena para ajustar el límite de recorte, de modo que sea un poco más pequeño
que la foto.
4. Haga clic en Aceptar.
Los datos que posteriormente se importen en el proyecto se recortarán en el límite de recorte.
Creating the Topography (Creando la topografía)
En Leapfrog Geo, la topografía se usa para definir la elevación de la superficie del terreno. La topografía
puede definirse utilizando un único modelo de terreno digital (DTM), pero a menudo los datos de varias
fuentes se combinan para garantizar la coherencia de los datos.
La topografía se utiliza como el límite superior para los modelos geológicos y para colocar los datos
SIG. Como resultado, al cambiar la topografía se volverán a procesar los modelos geológicos y se
volverán a colocar los datos SIG. Esto puede llevar mucho tiempo, por lo que es mejor definir la
topografía antes de agregar los datos SIG al proyecto y antes de que se creen los modelos.
Para este tutorial, se usará un único archivo DTM para definir una topografía. Se llama topo.asc. Para
definir la topografía del DTM:
1. Haga clic derecho en la carpeta Topografías y seleccione Nueva topografía> Importar elevación
Cuadrícula.
2. Navegue a la carpeta que contiene el archivo topo.asc y abra el archivo.
© 2017 ARANZ Geo Limited
20 | Leapfrog Geo Tutorials
Aparecerá la ventana Importar grilla de elevación:
3. Haga clic en Importar.
Aparecerá la ventana Nueva topografía:
4. Haga clic en Aceptar para aceptar el nombre predeterminado y crear la topografía.
5. Haga clic en el botón Borrar escena () para borrar cualquier objeto de la ventana de escena.
6. Arrastre la topografía recién creada a la escena.
La topografía se muestra en tres dimensiones:
© 2017 ARANZ Geo Limited
Importing the Drillhole Data | 21
7. Seleccione la foto importada de la lista desplegable de datos GIS:
La foto aparecerá ahora drapeada sobre la topografía:
Importing the Drillhole Data (Importación de los datos de perforación)
En Leapfrog Geo, los datos de sondajes se gestionan utilizando la carpeta Drillhole Data en el árbol del
proyecto.
Leapfrog Geo espera datos de sondajes que se almacenan en una tabla de collar, una tabla de
levantamiento y tabla de intervalos. Cada proyecto puede tener solo un conjunto de datos de sondajes,
compuesto por un archivo collar y uno archivo de encuesta. Se pueden importar tablas de intervalos
múltiples, y también se puede importar una tabla de pantallas, si está disponible.
Para este tutorial, hay tres archivos de datos, que se pueden encontrar en la carpeta Veins Drillholes:
l collar.csv contiene las definiciones de collar.
l survey.csv describe la desviación de cada perforación.
l lithology.csv contiene las definiciones de intervalo que describe la
litología.To Comience a importar datos de sondajes:
1. Haga clic derecho en la carpeta Drillhole Data y seleccione Import drillholes.
2. Aparecerá la ventana Import Drillhole Data:
© 2017 ARANZ Geo Limited
2. Para el collar, haga clic en el botón Examinar para ubicar el archivo tutorial collar.csv.
3. Haga clic en el archivo, luego haga clic en Abrir.
Cuando se agrega un archivo collar a la ventana Import Drillhole Data, Leapfrog Geo buscará tablas de
intervalos con nombres como "litología" o "geología" en la misma ubicación y los agregará a la lista
Tablas de intervalos. Si un archivo de tabla de intervalos no se agrega automáticamente a la lista, haga
clic en Agregar y busque el archivo requerido.
En este caso, todos los archivos se han agregado a la lista de Archivos de entrada:
4. Haga clic en Importar para comenzar el proceso de importación de datos.
© 2017 ARANZ Geo Limited
Importing the Drillhole Data | 23
Primero, se procesa el archivo collar. Leapfrog Geo muestra los datos en el archivo y resume cómo se
importará cada columna:
Leapfrog Geo espera cuatro columnas para los datos de collar e intenta hacer coincidir los datos
importados con estos formatos esperados. Para el archivo de collar, Leapfrog Geo espera un
identificador de sondajes
(Hole ID) y la ubicación de la parte superior del barreno, en las coordenadas X, Y y Z. El Hole ID se usa
para asociar datos en diferentes tablas con un solo sondaje. Las inconsistencias en la forma en que se
identifican los sondajes son una fuente común de errores.
5. Leapfrog Geo ha correlacionado correctamente los datos en el archivo collar con el formato esperado.
Hacer clic Siguiente para pasar al siguiente archivo.
© 2017 ARANZ Geo Limited
24 | Leapfrog Geo Tutorials
Se muestran los datos del archivo de encuesta:
Leapfrog Geo espera cuatro columnas para los datos de la encuesta, una identificación de
agujero y profundidad de desviación, acimut y descenso.
6. Leapfrog Geo ha correlacionado correctamente los datos en el archivo de la encuesta con el formato
esperado. Hacer clic Siguiente para pasar al siguiente archivo.
La tabla de intervalos se muestra. La columna "litología" se ha correlacionado correctamente como
datos de litología, pero la columna "venas" no se ha mapeado.
© 2017 ARANZ Geo Limited
Importing the Drillhole Data | 25
7. En el Resumen de columnas, haga clic en la lista desplegable para la columna "venas" y seleccione
"Litología":
El resumen de la columna se actualiza para indicar que la columna "venas" se importará como datos de
litología:
8. Haga clic en Finalizar para completar el proceso.
Las tablas de datos se agregarán al árbol del proyecto como parte de un nuevo objeto Drillholes:
© 2017 ARANZ Geo Limited
26 | Leapfrog Geo Tutorials
Leapfrog Geo identifica y señala automáticamente los errores de datos de perforación comunes cuando se
importan tablas de datos de sondajes. Hay tres formas en que Leapfrog Geo marca tablas que contienen
conflictos o errores:
l Las tablas que contienen errores están marcadas con una X roja (). Estos errores deben corregirse
antes de que los sondajes afectados puedan ser utilizados para el procesamiento.
l Las columnas de datos numéricos con valores no numéricos están marcadas con una X roja (), lo que
significa que las reglas que se utilizan para manejar valores no numéricos y negativos deben revisarse.
Si un sondaje tiene intervalos que contienen valores no numéricos y negativos, el barreno no se puede
usar para un procesamiento posterior hasta que se verifiquen las reglas.
l Las tablas que contienen advertencias están marcadas con un signo de exclamación amarillo (). Los
sondajes afectados pueden usarse para un procesamiento posterior, pero la información en la
advertencia puede indicar que los datos requieren más atención. Por ejemplo, si una advertencia
indica que hay datos faltantes para un barreno definido en la tabla de collar, es posible que se haya
duplicado un taladro o que no se hayan cargado todos los archivos de datos requeridos. Las
advertencias se enumeran a lo largo de con errores de tabla en la ventana Errores de base de datos.
Hasta que se corrijan los errores, las filas que contienen esos errores se excluyen para todos los procesos
que usan la tabla, incluida la visualización en la escena. Por ejemplo, si la ID para una posición de collar
contiene una coordenada no válida, ese collar no se mostrará en la escena ya que no se conoce su
ubicación. Del mismo modo, cualquier procesamiento ignorará los datos asociados con este sondaje.
Vale la pena corregir los errores lo antes posible, ya que corregirlos más tarde puede dar como resultado
un tiempo de recalculación significativo.
Para este tutorial, solo hay una advertencia para la tabla de encuestas que no corregiremos.
Analysing the Data (Analizando los datos)
Una vez que Leapfrog Geo ha importado los datos, podemos verlos y analizarlos para tomar decisiones
sobre cómo construir el modelo geológico.
1. Haga clic en el botón Borrar escena () para borrar cualquier objeto de la ventana de escena.
2. Visualice los datos arrastrando el objeto Drillholes a la escena:
3. Haga zoom para obtener una mejor vista de los datos.
© 2017 ARANZ Geo Limited
Analysing the Data | 27
Se muestran tanto la tabla de litología como la tabla de collar y aparece una entrada para cada uno en la
lista de formas:
Los colores utilizados para mostrar los datos de los sondajes serán diferentes de los que se
muestran en estas imágenes, ya que los colores se asignan aleatoriamente cuando se importan
los datos.
Cambiar la forma en que se muestran los sondajes puede ayudar a analizar los datos y tomar
decisiones de modelado.
Los agujeros de perforación se pueden mostrar como líneas o como cilindros, que se controlan con
el botón Hacer líneas sólidas ( ).
4. Haga clic en el botón Hacer líneas sólidas ( ) para mostrar los sondajes como cilindros:
© 2017 ARANZ Geo Limited
28 | Leapfrog Geo Tutorials
El ancho de los cilindros se puede cambiar en el panel de propiedades de forma:
5. Haga clic en el botón Mostrar leyenda ( ) para la tabla:
6. En la lista de formas, haga clic en el botón ( ) para quitar la tabla de collar de la escena.
7. Para tener una mejor idea de cómo se organizan las capas, haga clic en el botón Editar colores
para la tabla de litología:
8. Haga clic en el botón de visibilidad ( ) para cada una de las litologías de veta para ocultarlas en la
escena:
© 2017 ARANZ Geo Limited
Creating the First Geological Model | 29
Para seleccionar múltiples litologías, use las teclas Shift o Ctrl mientras hace clic. A continuación, puede
cambiar la visibilidad de todas las litologías seleccionadas haciendo clic en uno de los botones de
visibilidad ( ).
9. Haga clic en Aceptar para cerrar la ventana Leyenda.
Tenga en cuenta que la leyenda se actualiza para reflejar solo las litologías visibles.
Ocultar litologías de esta manera solo cambia la forma en que se muestran los datos en la escena.
Otra forma de limitar los datos mostrados es usar un filtro de consulta, que luego puede usarse para
seleccionar un subconjunto de datos para su posterior procesamiento.
Podemos ver que las capas de litología, desde la más antigua a la más joven, son:
l Esquisto B (rosado)
l Esquisto A (azul)
l Envoltura (verde)
Al construir un modelo geológico, lo mejor es definir las superficies de contacto empezando por las más
antiguas y funcionando. Para este proyecto, Schist B y Schist A son depósitos y son las litologías más
antiguas. Luego son cruzados por las litologías de la veta y los depósitos y las venas son erosionados por
Cover. Por lo tanto, la mejor manera de construir este modelo es:
l Modelar los depósitos, Esquisto B y Esquisto A.
l Modelar las vetas.
l Modela la erosión.
Creando el Primer Modelo Geológico
Para crear el primer modelo geológico:
1. Haga clic derecho en la carpeta Modelos Geológicos y seleccione Nuevo Modelo Geológico.
3. En la ventana que aparece, cambie las siguientes configuraciones:
l Establezca la resolución de la superficie en 50.
l Del menú desplegable Enclose Object, selecciona la tabla de litología.
© 2017 ARANZ Geo Limited
30 | Leapfrog Geo Tutorials
Todas las configuraciones se pueden cambiar después de que se crea el modelo, a excepción de la
columna de litología Base. Para la resolución de superficie, Leapfrog Geo establece un valor basado en los
datos disponibles, pero puede establecer un valor más alto (más grueso) cuando crea el modelo por
primera vez para reducir el tiempo de procesamiento. Los valores de resolución más bajos proporcionan
más detalles, pero las superficies tardarán más en procesarse.
3. Haga clic en Aceptar para crear el modelo geológico.
El nuevo modelo geológico se creará en la carpeta Modelos Geológicos:
l El objeto Boundary define los límites del modelo geológico. Cuando se crea el modelo por primera
vez, esta es la extensión del modelo rectangular. Si se ha definido una topografía, se usa
automáticamente como el límite superior.
l El objeto del sistema de fallas define las fallas y sus interacciones en el modelo.
l El objeto Lithologies describe todas las unidades litológicas que se modelarán en el modelo geológico
y los colores que se usan para mostrarlas en la pantalla. Se genera automáticamente a partir de todas las
litologías identificadas en los datos de sondaje seleccionados cuando se crea el modelo. Si no se
seleccionó ninguna columna, deberá definir las litologías manualmente antes de comenzar a modelar las
capas de litología.
l El objeto Cronología de superficie describe las superficies de contacto en el modelo, organizadas en
orden cronológico, desde el más joven hasta el más antiguo. Estas superficies y su cronología
determinan cómo el volumen dentro de las extensiones del modelo se divide en unidades litológicas.
Cuando se crea el modelo por primera vez, la Cronología de la superficie está vacía, pero
eventualmente mantendrá todas las superficies de contacto y las entradas a ellos.
l La carpeta de volúmenes de salida contiene todos los volúmenes generados en la construcción del
modelo geológico en orden cronológico, desde el más joven hasta el más antiguo. Cuando el modelo
se crea por primera vez, el
© 2017 ARANZ Geo Limited
Creating the First Geological Model | 31
La Cronología de superficie está vacía y, por lo tanto, solo hay un único volumen de salida que llena las
extensiones del modelo, denominado "Desconocido".
4. Haga doble clic en el objeto Lithologies.
La ventana Modelo Geológico se abre con la pestaña Litologías mostrada. Las litologías para el nuevo
modelo geológico incluyen las de los datos de sondajes y la litología "Desconocida":
5. Haga clic en Cancelar para cerrar la ventana de Lithologies.
6. Despeja la escena
7. Muestre el modelo geológico haciendo clic derecho sobre él y seleccionando Ver volúmenes de salida.
En este punto, el modelo es un solo volumen de litología "Desconocido". Para dividir este volumen
"Desconocido" en volúmenes que representan litologías conocidas, necesitamos definir la estructura interna
del modelo. Esto involucra:
l Generando superficies de contacto que corresponden a los límites entre unidades litológicas
l Refinamiento de las superficies de contacto
© 2017 ARANZ Geo Limited
32 | Leapfrog Geo Tutorials
l Organizándolos en orden cronológico
l Usando las superficies y el orden cronológico para dividir el modelo geológico en unidades.
Existen diferentes tipos de superficies de contacto que interactúan con otras superficies y volúmenes de
diferentes maneras:
l Las superficies de contacto de depósito no cortan volúmenes más antiguos. Por lo tanto, un
volumen definido por una superficie de contacto de depósito aparecerá de forma compatible sobre
volúmenes anteriores.
l Las superficies de contacto de erosión cortan otras superficies de contacto en el lado más antiguo de
la superficie de contacto de erosión.
l Las superficies de contacto de intrusión eliminan las litologías existentes y las reemplazan con la
litología intrusiva en el lado más joven de la superficie de contacto. A menudo, el lado más antiguo
de una superficie de contacto de intrusión está etiquetado como "Desconocido" ya que
típicamente las intrusiones desplazan a múltiples litologías antiguas.
l Las superficies de contacto con las venas eliminan las litologías existentes y las reemplazan con la
litología de las vetas dentro de los límites definidos por las superficies y los puntos de las paredes
colgantes y los pies, y una superficie de referencia.
No siempre es necesario modelar las formaciones geológicas de acuerdo con su tipo de superficie de
contacto correspondiente. Por ejemplo, podría tener sentido modelar el granito de sótano como un
depósito en lugar de una intrusión cuando forme la capa más baja en un modelo geológico: si no hay capas
más antiguas para eliminar una superficie de contacto de tipo intrusión, es evidente desde los datos del
sondaje indican que la litología simplemente llena las partes más bajas del modelo, entonces tiene sentido
modelarlo como un depósito.
Consulte el tema Superficies de contacto en la ayuda en línea de Leapfrog Geo para obtener más
información sobre los diferentes tipos de superficie de contacto y cómo interactúan.
Para el modelo geológico en este tutorial, sin embargo, podemos modelar cada litología de acuerdo con el
tipo de superficie de contacto correspondiente.
Modelado de las superficies de contacto de depósito
Al analizar los datos, vimos que las litologías más antiguas en los datos de sondajes son dos depósitos:
l Esquisto B
l Esquisto A
La primera superficie de contacto que modelaremos es la más antigua (más baja), Schist B, y la
modelaremos como un depósito.
© 2017 ARANZ Geo Limited
Modelling the Deposit Contact Surfaces | 33
1. Haga clic con el botón derecho en el objeto Cronología de superficie y seleccione Depósito nuevo>desde
base Litología:
2. En la ventana que aparece, seleccione "Esquisto B" en la lista desplegable Seleccionar litología
primaria:
En Análisis de los datos, vimos que Schist B contacta con Schist A, por lo que queremos construir una
superficie que represente los contactos entre Schist B y Schist A. Por lo tanto, mantendremos el Schist A
en la lista de litologías de contacto / evitación. Las vetas, sin embargo, son litologías más jóvenes que
Schist B y Schist A, por lo que queremos ignorarlas.
© 2017 ARANZ Geo Limited
34 | Leapfrog Geo Tutorials
3. Arrastre cada una de las litologías de veta a la lista de litologías ignoradas:
4. Haga clic en Aceptar.
La nueva superficie de contacto aparecerá en el árbol del proyecto debajo de la Cronología de superficie.
5. Expande la superficie de contacto para ver los objetos usados para crearla:
Tenga en cuenta que la superficie de contacto está marcada como inactiva. Cuando crea una superficie de
contacto, aparece en el árbol del proyecto bajo el objeto Cronología de superficie, pero no está habilitada
y, por lo tanto, no afecta los volúmenes del modelo geológico. Esto significa que puede trabajar en la
superficie sin tener que volver a procesar el modelo cada vez que realice un cambio en la superficie. En
Leapfrog Geo, puede definir, habilitar y eliminar fácilmente superficies de contacto de un modelo, y puede
experimentar modelando litologías utilizando diferentes técnicas para llegar a un modelo geológicamente
razonable.
6. Despeja la escena
7. Agregue la nueva superficie de contacto ( ) a la escena, junto con los puntos ( ) y los segmentos ( )
usado para crearlo.
8. Muestra la leyenda ( ) para los segmentos.
© 2017 ARANZ Geo Limited
Modelling the Deposit Contact Surfaces | 35
Los segmentos ( ) muestran cómo se manejaron las litologías en los datos de sondajes para crear la
superficie de contacto:
La parte inferior de la superficie de contacto es Esquisto B (rosa) y la parte superior es Esquiz A (azul).
9. Haga doble clic en la Cronología de superficie.
La ventana del Modelo Geológico se abrirá con la pestaña Cronología mostrada:
10. Marque la casilla para habilitar la superficie de contacto:
11. Haga clic en Aceptar.
12. Una vez que los cambios hayan sido procesados, arrastre la carpeta Volúmenes de salida a la escena.
© 2017 ARANZ Geo Limited
36 | Leapfrog Geo Tutorials
El volumen de salida del Esquisto B ( ) ha llenado el espacio indicado como la litología primaria:
La litología en el lado más joven de la superficie de contacto se ha utilizado para llenar el resto del espacio
modelo.
Cuando hace clic derecho en el modelo geológico en el árbol del proyecto, hay tres formas de verlo:
l View Object agrega el modelo geológico a la lista de formas como un solo objeto. También
puede mostrar el modelo de esta manera arrastrándolo a la escena.
l Ver volúmenes de salida agrega los volúmenes en la carpeta Volúmenes de salida a la escena.
También puede mostrar el modelo de esta manera arrastrando la carpeta Volúmenes de salida a la
escena.
l Ver Cronología de superficie agrega las superficies del modelo a la escena.
Modelling the Veins (Modelando las Vetas)
Las venas se pueden modelar como superficies de contacto individuales o como un sistema de venas.
Cuando los datos del sondaje tienen las vetas clasificadas en litologías individuales, lo mejor es modelar las
vetas una a una.
1. Despeja la escena
2. Haga clic derecho en el objeto Surface Chronology y seleccione New Vein> From Base Lithology.
3. En la ventana que aparece, selecciona "Vena A":
© 2017 ARANZ Geo Limited
Modelling the Veins | 37
4. Haga clic en Aceptar.
La nueva superficie de la veta aparecerá en el árbol del proyecto debajo de la Cronología de la superficie.
5. Expande la veta para ver los objetos usados para crearla:
La veta está compuesta de:
l Superficies de pared colgante y planta baja ( ), que, cuando se expanden, muestran los objetos de
datos de pared colgante y horizontal utilizados para crear las superficies.
l Segmentos de vena y segmentos de pellizco ( ) extraídos de los datos de sondajes. Estos solo se
incluyen cuando una vena se crea a partir de contactos de litología y se deshabilitan cuando se
crea la vena por primera vez.
l Una superficie de referencia ( ) calculada como la mejor superficie de ajuste utilizando las
superficies colgantes y las paredes de los pies.
l Un objeto de límite ( ), que está vacío cuando se crea la veta por primera vez.
6. Arrastra la veta hacia la escena y hazla parcialmente transparente.
7. Expande las superficies de las paredes de colgaduras y las paredes de los pies ( ) y agrega sus objetos
de puntos ( ) a la escena.
La escena aparecerá similar a esto:
Podemos ver que la veta se extiende mucho más allá de los puntos de la pared Vein A y de la pared del pie.
8. Expande el objeto Límite del modelo geológico (no el límite de la veta) y agrega el objeto
Extensión de GM a la escena.
© 2017 ARANZ Geo Limited
38 | Leapfrog Geo Tutorials
9. Presione la tecla D para ver la escena desde arriba.
10. Alejar para ver las extensiones de GM en relación con la veta:
El problema con la forma de la veta es que se extiende hasta el límite del modelo, a pesar de que los
puntos de la pared colgante y del tabique están restringidos al centro del modelo.
Las paredes de las venas se pueden configurar para eliminar los datos de las perforaciones que indican que
no ocurren. Esto se logra creando intervalos 'externos' en perforaciones que no tienen un segmento de
veta interior. Estos intervalos se vuelven a dar vuelta con respecto a los intervalos de la vena interior, lo
que, en efecto, significa que la orientación de la pared inferior y de la pared colgante tiene el sentido
opuesto a los intervalos interiores más cercanos. Esto fuerza el cruce de las superficies de la pared
colgante y de la pared del pie, lo que provoca que se estire. Estos puntos de pinzamiento se pueden ver en
la escena y editarse, si es necesario.
11. Haga doble clic en la veta ( ) en el árbol del proyecto.
12. En la ventana Editar Vena, haga clic en la pestaña Emergencia, luego marque la casilla para habilitar la
eliminación de Pinch opción:
13. Haga clic en Aceptar.
© 2017 ARANZ Geo Limited
Modelling the Veins | 39
Cuando se hayan procesado los cambios, la veta revisada aparecerá en la escena:
La vena ahora se pincha y ya no ocurre donde no hay vena A en los datos del sondaje.
14. Cree las vetas B, C y D de la misma manera, lo que permite pellizcar.
15. Despeja la escena, luego agrega las venas a ella.
La escena debería aparecer similar a esto:
En este punto, hemos cambiado la configuración de las venas para que las venas tengan una forma más
realista. Sin embargo, aún no están habilitados en el modelo geológico.
16. Haga doble clic en la Cronología de superficie.
© 2017 ARANZ Geo Limited
40 | Leapfrog Geo Tutorials
17. Habilite cada veta y organícelas para que aparezcan en el siguiente orden:
18. Haga clic en Aceptar.
19. Despeja la escena.
20. Una vez que se haya procesado el modelo, agregue la carpeta Volúmenes de salida a la escena.
21. Mientras mantiene presionada la tecla Ctrl, haga clic en Esquisto A y Esquisto B en la lista de
formas.
22. Arrastre el control deslizante de opacidad para que los depósitos sean parcialmente transparentes:
Para ver cómo las venas cortan los depósitos:
23. Elimine todos los volúmenes excepto el Esquisto B de la escena.
24. Haz el Esquisto B opaco.
© 2017 ARANZ Geo Limited
Modelling the Erosion Contact Surface | 41
La escena debería aparecer similar a esto:
Modelling the Erosion Contact Surface (Modelado de la superficie de
contacto de erosión)
El último paso en la construcción del modelo es crear la última superficie de contacto, Cubierta, que se
modelará como una superficie de contacto de erosión.
1. Haga clic con el botón derecho en el objeto Surface Chronology y seleccione New Erosion> From Base
Litología
2. En la ventana que aparece:
Seleccione "Tapa" en la lista desplegable Seleccionar litología primaria.
Haga clic en el botón Usar contactos a continuación.
© 2017 ARANZ Geo Limited
42 | Leapfrog Geo Tutorials
Como Cover es la litología más alta en el modelo, debemos seleccionar litologías de contacto de los
contactos a continuación. Tanto el Esquisto A como el Venado A aparecen en la lista de litologías de
Contacto / Evitado:
Cuando creamos la superficie de contacto de depósito, ignoramos las litologías de veta porque eran más
jóvenes que los depósitos que estábamos modelando. Aquí, sin embargo, Vein A es anterior a Cover, por
lo que lo mantendremos en la lista de litologías Contacting / Avoided.
Las otras litologías, sin embargo, aparecen en la lista de litologías ignoradas porque no hay contactos entre
esas litologías y Cover. Esto puede no ser siempre el caso. Por ejemplo, cuando se anexan datos de
sondajes, podría haber contactos entre Cover y estas otras litologías. Como Cover es más joven que todas
las demás litologías, debemos mover las litologías en la lista de litologías ignoradas a la lista de litologías
de contacto / evitado.
3. Arrastre cada litología de la lista de litologías ignoradas a la lista de litologías de contacto / evitado.
4. Haga clic en Aceptar.
Una vez que se ha creado una superficie de contacto, es una buena idea verla en la escena para garantizar
que sea la esperada.
5. Despeja la escena.
6. Agregue la nueva superficie de contacto a la escena.
7. Agregue la tabla de litología a la escena.
© 2017 ARANZ Geo Limited
Modelling the Erosion Contact Surface | 43
La escena debería aparecer similar a esto:
8. Haga doble clic en Cronología de superficie.
Debido a que hemos definido las superficies de contacto del más viejo al más joven, la superficie de
contacto de la tapa aparece en la Cronología de superficie como la litología más joven, por lo que no es
necesario cambiar la cronología.
9. Habilite la superficie de contacto de erosión.
10. Haga clic en Aceptar.
11. Despeja la escena.
12. Una vez que los cambios hayan sido procesados, agregue el modelo a la escena. La superficie de
contacto de erosión ha cortado los depósitos y las venas:
13. Presione la tecla D para ver la escena desde arriba.
© 2017 ARANZ Geo Limited
44 | Leapfrog Geo Tutorials
14. Haga clic en el botón Mostrar rebanador ( ).
15. Haga clic en la máquina de cortar en la lista de formas.
16. En el panel de propiedades de forma, haga clic en el botón Establecer en y seleccione Elevación (Z) Eje:
Con la herramienta de segmentación seleccionada, mantenga presionada la tecla Ctrl y el botón derecho
del mouse para cambiar la posición de la segmentación en la escena:
Using a Vein System (Usando un sistema de venas)
Hay dos formas de modelar venas en Leapfrog Geo:
l Modelo de vetas individuales. Este es el enfoque que utilizamos para el primer modelo geológico. Las
venas interactúan entre sí y con otras litologías definidas por la Cronología de superficie.
l Modelar un sistema de vetas. El sistema de vetas representa una sola litología dentro del modelo
geológico. La forma en que las venas interactúan entre sí está determinada por la configuración en el
sistema de vetas, y la cronología de superficie determina cómo el sistema de vetas en su conjunto
interactúa con otras litologías.
© 2017 ARANZ Geo Limited
Creating the Vein System | 45
La tabla de litología en los datos de sondajes importados en Importar los datos de sonda tiene dos
columnas:
l La columna "litología" contiene los dos depósitos (Esquisto A y Esquisto B), la erosión y cuatro
litologías venosas.
l La columna "venas" contiene los dos depósitos, la erosión y una única litología de "Vetas" que
representa todas las vetas.
Para modelar un sistema de vetas, crearemos un nuevo modelo geológico usando esta columna "venas" y
modelaremos las venas como parte del sistema de vetas utilizando los datos en la columna "litología".
Para comenzar:
1. Despeja la escena.
2. Haga clic derecho en la carpeta Modelos Geológicos y seleccione Nuevo Modelo Geológico.
3. En la ventana que aparece, cambie las siguientes configuraciones:
l Seleccione la columna "venas" para la columna de litología Base.
l Establezca la resolución de superficie en 50.
l Del menú desplegable Enclose Object, seleccione la tabla de litología.
l Denomine el modelo "Sistema de venas GM".
4. Haga clic en Aceptar para crear el modelo geológico.
Creating the Vein System (Creando el Sistema de Venas)
Para este modelo, no modelaremos las superficies de contacto de depósito y erosión, sino que solo
modelaremos el sistema de vetas.
1. Haga clic con el botón derecho en Cronología de superficie y seleccione Nuevo sistema de vetas.
© 2017 ARANZ Geo Limited
46 | Leapfrog Geo Tutorials
2. En la ventana que aparece, selecciona "Vetas" para la litología de vetas:
Debido a que las vetas usualmente entran en contacto con múltiples litologías, deje el conjunto de
Litología Exterior para
"Desconocido".
3. Haga clic en Aceptar.
El nuevo sistema de vetas aparecerá bajo la Cronología de superficie. Está vacío e inactivo.
Creating the Veins (Creando las Venas)
Luego, definiremos cada veta usando los datos de litología de la columna "litología".
1. Haga clic con el botón derecho en el sistema de vetas y seleccione Nueva vena> Desde otros
contactos.
2. En la ventana que aparece, seleccione la columna "litología".
3. Haga clic en Aceptar.
4. En la ventana Nueva vena, seleccione "Vena A", luego haga clic en Aceptar.
La nueva veta se agregará al árbol del proyecto como parte del sistema de vetas.
5. Expande el sistema de vetas y agrega la nueva veta a la escena.
Necesitamos habilitar los pellizcos de la vena para lograr una forma realista.
6. Haga doble clic en la veta ( ) en el árbol del proyecto.
© 2017 ARANZ Geo Limited
Setting the Vein Interactions | 47
7. Haga clic en la pestaña Surfacing y active la opción Pinch out:
8. Haga clic en Aceptar.
Cuando se hayan procesado los cambios, la veta revisada aparecerá en la escena.
9. Cree las vetas B, C y D de la misma manera, lo que permite pellizcar.
10. Despeje la escena, luego agregue el sistema de vetas a ella.
El sistema de venas aparece en la lista de formas, pero no hay nada en la escena, ya que necesitamos
habilitar las venas en el sistema de venas y establecer sus interacciones.
Setting the Vein Interactions (Establecer las interacciones venosas)
Podemos determinar cómo interactúan las venas mostrándolas en la escena.
1. Despeje la escena, luego agregue cada una de las vetas a ella.
2. Presione la tecla D para ver la escena desde arriba.
3. Haga clic en la segunda vena hacia abajo, como se muestra:
© 2017 ARANZ Geo Limited
48 | Leapfrog Geo Tutorials
Esta es la Vena A, que consideraremos la vena central. Para determinar las interacciones entre Vein A y las
otras venas, necesitamos saber qué lado de Vein A es el muro colgante y de qué lado es la pared del pie.
Podemos hacer esto añadiendo los puntos colgantes y de pared de Vein A a la escena.
4. Expanda Vena A en el árbol del proyecto para ver los puntos que forman las superficies del muro colgante
y del muro inferior:
5. Agregue los puntos de pared colgante y de pared ( ) a la escena.
6. Haga clic en el botón Mostrar leyenda ( ) para los puntos de la pared:
Las otras venas interactúan con Vein A de la siguiente manera:
l Las venas B y D terminan contra la Vena A en el lado de la pared colgante de Vena A.
l La Vena C termina contra la Vena A en el lado de la pared de Vena A. Ahora podemos establecer las
interacciones para el sistema de vetas.
7. Haga doble clic en el sistema de vetas en el árbol del proyecto.
© 2017 ARANZ Geo Limited
Setting the Vein Interactions | 49
8. Haga clic en la pestaña Sistema de Venas:
Las vetas aparecen en la lista de prioridades Vein en el orden en que fueron definidas. Porque Vein A
ya está en la parte superior de la lista, no necesitamos cambiar el orden.
Vein A es la veta de mayor prioridad en la lista, por lo que no se pueden establecer interacciones para ella.
9. Haga clic en Vein B y haga clic en el botón Agregar.
Solo las vetas que tienen una prioridad mayor que la vena seleccionada aparecerán en la lista de Vetas, por
lo que se ha seleccionado la veta correcta. The Side también es correcto:
10. Haga clic en Vena C, luego en el botón Agregar.
© 2017 ARANZ Geo Limited
50 | Leapfrog Geo Tutorials
11. Seleccione "Pared del pie" para el Lado:
12. Haga clic en Vein D, luego en el botón Agregar. De nuevo, la interacción predeterminada es
correcta.
13. Marque la casilla de cada vena para habilitarlos en el sistema de vetas, luego haga clic en Aceptar.
14. Despeja la escena.
15. Agregue el sistema de vetas a la escena:
El sistema de venas aparece en la escena como una única litología.
© 2017 ARANZ Geo Limited
Enabling the Vein System in the
Model | 51
Si las cuatro venas no aparecen en la escena, es probable que las interacciones no se hayan
configurado correctamente. Si este es el caso, la veta afectada aparecerá en el árbol del proyecto
como vacía:
Haga doble clic en la vena o el sistema de vena para corregir la interacción. Aquí, al hacer
doble clic en la veta, se abre la ventana Editar Veta:
Enabling the Vein System in the Model (Habilitación del sistema de
venas en el modelo)
Aunque el sistema de vetas ya está completo, aún necesitamos habilitarlo en el modelo.
1. Haga doble clic en Cronología de superficie.
2. Habilite el sistema de vetas y haga clic en Aceptar.
3. Despeja la escena.
4. Agregue el modelo a la escena.
5. Presione la tecla D para ver la escena desde arriba.
6. Haga clic en el botón Mostrar cortadora ( ).
7. Haga clic en la máquina de cortar en la lista de formas.
8. En el panel de propiedades de forma, haga clic en el botón Establecer en y seleccione Elevación (Z)
Eje.
© 2017 ARANZ Geo Limited
52 | Leapfrog Geo Tutorials
Con la herramienta de segmentación seleccionada, mantenga presionada la tecla Ctrl y el botón
derecho del mouse para cambiar la posición de la segmentación en la escena:
Debido a que no hemos definido las litologías fuera del sistema de vetas, se utiliza litología
"Desconocida". Compare el sistema de venas con las venas individuales modeladas como parte del
modelo de GM.
© 2017 ARANZ Geo Limited
Tutorial 3: Modelling a Syncline in a Series of
Deposits (Tutorial 3: Modelado de una línea de sincronización en una serie de
Depósitos)
En este tutorial, utilizaremos datos de sondajes para construir un modelo de una línea de sincronización en
una formación de hierro con bandas. Mientras que en el Tutorial 2: Modelando vetas modelamos las
superficies de contacto individualmente, para este tutorial, modelaremos una serie de depósitos usando
una secuencia estratigráfica.
Los datos para este tutorial se pueden encontrar en la carpeta Syncline.
Setting Up the Project (Configurando el Proyecto)
Para comenzar:
1. Inicie Leapfrog Geo.
2. En la pestaña Proyectos, haga clic en Nuevo proyecto.
3. Ingrese el nombre "Tutorial de Syncline" para el nuevo proyecto y haga clic en Examinar para
seleccionar una carpeta donde se guardará el proyecto.
4. Haga clic en Aceptar para crear el proyecto.
El proyecto se creará y Leapfrog Geo mostrará la pestaña Vista de escena para ese proyecto.
Importing a Photo and Setting the Clipping Boundary
(Importación de una foto y configuración del límite de recorte)
Primero, importaremos una foto aérea y la usaremos para establecer el límite de recorte. El archivo se
llama "Foto.tif".
1. Haga clic con el botón derecho en la carpeta Datos GIS, Mapas e Imágenes y seleccione Importar mapa.
2. En la ventana que aparece, seleccione el archivo llamado photo.tif, luego haga clic en Abrir.
3. Haga clic en Importar para importar la foto.
4. Agregue la foto a la escena y presione la tecla D para verla desde arriba.
5. Haga clic con el botón derecho en la carpeta Topografías y seleccione Establecer límite de recorte.
© 2017 ARANZ Geo Limited
54 | Leapfrog Geo Tutorials
6. Desde la lista de objetos Enclose, seleccione <Everything>:
7. Haga clic en Aceptar.
Importing the Drillhole Data (Importación de los datos de perforación)
Los datos para esta parte del tutorial se pueden encontrar en la carpeta Syncline> Drillholes. Hay tres
archivos:
l collar.csv contiene las definiciones de collar.
l geology.csv contiene las definiciones de intervalo que describe la litología.
1. Haga clic con el botón derecho en la carpeta Drillhole Data y seleccione Import Drillholes. Aparecerá la
ventana Import Drillhole Data.
2. Para Collar, haga clic en el botón Examinar para ubicar el archivo tutorial collar.csv.
3. Haga clic en el archivo, luego haga clic en Abrir.
Todos los archivos se han agregado a la lista de Archivos de entrada.
4. Haga clic en Importar para comenzar el proceso de importación de datos.
5. Leapfrog Geo correlaciona correctamente los datos en los archivos collar y encuesta, por lo que debe
hacer clic en Siguiente para cada uno.
6. Para la tabla de geología, haga clic en Finalizar para completar el proceso. Las tablas de datos se
agregarán al árbol del proyecto.
Ahora que hemos importado los datos del sondaje, podemos usarlo para crear la topografía.
© 2017 ARANZ Geo Limited
Creating the Topography | 55
Creating the Topography (Creando la topografía)
En el Tutorial 2: Modelado de vetas, creamos la topografía desde una cuadrícula de elevación. Para este
tutorial, no tenemos datos topográficos, por lo que utilizaremos los puntos del collar en los datos del
sondaje.
Una ventaja clave de definir una topografía es que proporciona datos de elevación consistentes para
los objetos importados y creados en el proyecto. La calidad de la información de elevación puede ser
pobre en comparación con las coordenadas X e Y, lo que puede crear problemas al usar objetos para
construir un modelo. Se puede crear una topografía a partir de los datos de elevación más confiables,
y otros objetos pueden tener un conjunto de elevación a partir de esta topografía.
1. Haga clic con el botón derecho en la carpeta Topografías y seleccione Nueva topografía> Desde puntos.
Se enumerarán todos los puntos objeto disponibles en el proyecto, que, en este caso, son solo los puntos de
cuello importados:
2. Haga clic en Aceptar.
3. En la ventana Nueva topografía, haga clic en Aceptar para aceptar el nombre predeterminado y crear la
topografía.
Analysing the Data (Analizando los datos)
Una vez que Leapfrog Geo ha importado los datos, podemos verlos y analizarlos para tomar decisiones
sobre cómo construir el modelo geológico.
1. Haga clic en el botón Borrar escena ( ) para borrar cualquier objeto de la ventana de escena.
2. Agregue la tabla de geología a la escena.
3. Haga clic en el botón Hacer líneas sólidas ( ) para mostrar los sondajes como cilindros.
4. Haga clic en el botón Mostrar leyenda ( ) para la tabla.
5. Amplíe para obtener una mejor visión de los datos.
© 2017 ARANZ Geo Limited
56 | Leapfrog Geo Tutorials
La escena debería aparecer similar a esto:
La capa más baja en el modelo es Granite, que podemos modelar como un depósito, y la capa más alta es
Gravel. Aunque pudimos modelar las superficies de contacto de depósito una a una, las capas son
aproximadamente continuas, lo que permite modelarlas usando una secuencia estratigráfica. Por lo tanto,
modelaremos las capas definiendo una secuencia estratigráfica que tenga Granito como el más bajo
capa y Grava como el más alto.
Creating the Geological Model (Creando el Modelo Geológico)
Para crear el modelo geológico:
1. Haga clic con el botón derecho en la carpeta Modelos Geológicos y seleccione Nuevo Modelo
Geológico.
2. En la ventana que aparece, cambie las siguientes configuraciones:
l Establezca la resolución de superficie en 50.
l Del menú desplegable Enclose Object, seleccione la tabla de geología.
3. Haga clic en Aceptar para crear el modelo geológico.
El nuevo modelo geológico se creará en la carpeta Modelos Geológicos.
Defining a Stratigraphic Sequence (Definiendo una secuencia
estratigráfica)
Para crear la secuencia estratigráfica:
1. Haga clic con el botón derecho en Cronología de superficie del modelo y seleccione Nueva estratigrafía.
© 2017 ARANZ Geo Limited
Defining a Stratigraphic Sequence | 57
2. En la ventana que aparece, seleccione Grava para la litología de arriba y Granito para la litología de
abajo:
3. Haga clic en el botón Agregar litologías.
4. Haga clic en el cuadro de litología para seleccionar todas las litologías:
5. Haga clic en Aceptar.
© 2017 ARANZ Geo Limited
58 | Leapfrog Geo Tutorials
Las litologías se han agregado a la lista de Litologías estratigráficas:
6. Haga clic en Aceptar.
7. Despeja la escena.
8. Cuando Leapfrog Geo haya terminado de generar la estratigrafía, agréguela a la escena:
© 2017 ARANZ Geo Limited
Defining a Stratigraphic Sequence | 59
9. Expande la secuencia estratigráfica en el árbol del proyecto:
El objeto de la secuencia estratigráfica contiene su propia serie de superficies de contacto con las que se
puede trabajar de la misma manera que las superficies de contacto que se crean una a una.
Si hubo errores en la secuencia, incluiría un conjunto de puntos que se pueden usar para corregir los
errores. Por ejemplo, aquí la secuencia estratigráfica tiene errores, que aparecen en el árbol del
proyecto como un objeto de errores de pellizco ( ):
Estos errores generalmente ocurren porque una capa no es continua, mientras que Leapfrog Geo espera
que las capas incluidas en una secuencia estratigráfica sean continuas. Al agregar el objeto de pellizco de
errores object ( ) a la escena, se muestran los puntos que causan errores. También puede obtener más
información haciendo clic con el botón derecho en la secuencia estratigráfica y seleccionando Errores de
lista:
Junto con los errores de pellizco, esta información puede usarse para decidir qué litologías
eliminar de la secuencia o qué superficies ajustar.
Sin embargo, para este tutorial no hay errores, y podemos pasar al siguiente paso. La
secuencia aún no está habilitada en el modelo.
© 2017 ARANZ Geo Limited
60 | Leapfrog Geo Tutorials
10. Haga doble clic en el objeto Cronología de superficie.
11. Marque la casilla de la secuencia estratigráfica para habilitarla:
12. Haga clic en Aceptar.
13. Despeja la escena.
14. Agregue el modelo a la escena:
© 2017 ARANZ Geo Limited
Adding a Fault to the Model | 61
Adding a Fault to the Model (Agregar una falla al modelo)
Los datos para este tutorial incluyen una línea SIG para un error. Ahora importaremos la línea SIG y
agregaremos la falla al modelo.
1. Haga clic con el botón derecho en la carpeta GIS Data, Maps and Photos y seleccione Import Vector
Data.
2. En la ventana que aparece, seleccione el archivo Fault.shp y haga clic en Abrir.
3. En la ventana que aparece, haga clic en Aceptar.
4. Cuando se le solicite que filtre datos, seleccione la opción No filtrar datos. La línea se importará al
proyecto:
l La línea importada se agrega a la carpeta GIS Data, Maps and Photos.
l Una copia de la línea se coloca en la topografía y se agrega a la carpeta Objetos del SIG drapeado en la
carpeta Topografías.
Ahora podemos agregar la falla al sistema de fallas del modelo geológico.
Cada modelo geológico se crea con un objeto del Sistema de fallas que se usa para construir fallas y
administrar sus interacciones. Una vez que las fallas estén activas en el modelo geológico, el modelo
geológico se dividirá en bloques de falla separados, que aparecerán en el árbol del proyecto como parte del
modelo.
5. Haga clic con el botón derecho en el Sistema de fallas del modelo geológico y seleccione Nueva falla> De
GIS Vector
Datos.
Se dan dos opciones para usar la línea GIS de falla. El uso de la opción (On Topography) tiene sentido para
los datos GIS tal como están, por naturaleza, en la topografía. La opción (On Topography) también mitiga
cualquier problema que pueda surgir si la información de elevación en el objeto de datos GIS entra en
conflicto con la del proyecto.
6. Seleccione "Fault (On Topography)" y haga clic en OK:
La línea SIG se agregará al Sistema de fallas pero no se activará en el modelo geológico.
7. Haga doble clic en el Sistema de fallas.
En la ventana del sistema de fallas, se enumeran todas las fallas definidas para un modelo y puede
establecer interacciones entre estas fallas. Para este modelo, sin embargo, solo hay una falla y no
es necesario establecer interacciones.
© 2017 ARANZ Geo Limited
62 | Leapfrog Geo Tutorials
8. Marque la casilla del error y haga clic en Aceptar:
9. Una vez que el modelo geológico ha sido reprocesado, agrégalo a la escena:
Tenga en cuenta que la forma en que se organiza el modelo geológico en el árbol del proyecto ha cambiado
ahora que la falla se ha activado:
El modelo geológico se ha dividido en dos bloques de fallas. Cada bloque de falla tiene su propia
Cronología de superficie, mientras que el modelo geológico de nivel superior no tiene ninguno. La
Cronología de superficie para un bloque de falla se puede modificar sin afectar a otro bloqueo de falla.
© 2017 ARANZ Geo Limited
Adding a Fault to the Model | 63
Para los modelos geológicos con un sistema de fallas, puede modelar las superficies de contacto de dos
maneras:
l Defina la Cronología de superficie antes de habilitar el Sistema de falla. Todas las superficies definidas
para el modelo sin fallas se copiarán automáticamente en cada bloque de falla. Algunas superficies
definidas para el modelo como un todo no ocurrirán en cada bloque de falla, que puede corregirse
trabajando con las superficies en cada bloque de falla.
l Habilite el Sistema de fallas antes de que se definan las superficies en el modelo sin fallas, luego defina
la Cronología de superficie para cada bloque de fallas. Una ayuda para trabajar con un modelo con
fallas de esta manera es la capacidad de copiar superficies de contacto de un bloque con fallas a otro.
Para copiar una Cronología de superficie de un bloque de falla a otro, haga clic con el botón derecho
en la cronología que desea copiar y seleccione Copiar cronología a.
Qué enfoque es mejor depende del modelo que se está construyendo. Es posible que ya sepa dónde están
las fallas y elija definirlas y subdividir el modelo geológico antes de definir las capas de litología. Por otro
lado, a veces no es evidente dónde están las fallas hasta que se hayan construido las capas, en cuyo caso
puede agregar la nueva falla, activarla en el modelo y luego trabajar con las superficies en cada bloque de
falla.
Cuando se trabaja con bloques de fallas, puede ser útil cambiarles el nombre. Para este modelo,
cambiaremos el nombre de los bloques de falla "bloque norte" y "bloque sur".
10. Haga clic en el modelo en la escena:
El nombre del bloque de falla se muestra en la ventana de selección de escena.
11. En el árbol del proyecto, encuentre el bloque de falla.
12. Haga clic derecho en el bloque de falla y seleccione Cambiar nombre.
13. Ingrese el nuevo nombre y haga clic en Aceptar.
© 2017 ARANZ Geo Limited
Tutorial 4: Modelling a Complex Intrusion
Tutorial 4: Modelado de una intrusión compleja
En este tutorial, modelaremos un sistema de intrusiones complejas, que se muestran en la siguiente
sección:
Cuando se crea por primera vez un modelo geológico, se trata de un volumen único de litología
"Desconocido". Este volumen desconocido se divide en litologías conocidas mediante la creación de
superficies de contacto. Las superficies de contacto interactúan con otras superficies de diferentes
maneras, y la comprensión de cómo interactúan las superficies de contacto ayuda a tomar decisiones
sobre cómo modelar las formaciones.
Los tipos de superficies de contacto son:
l Deposite las superficies de contacto. Estos no cortan volúmenes más antiguos. Por lo tanto, un
volumen definido por una superficie de contacto de depósito aparecerá de forma compatible
sobre volúmenes anteriores.
l Superficies de contacto de erosión Estos eliminan las litologías en el lado más antiguo de la
superficie de contacto de erosión.
l Superficies de contacto de intrusión Estos eliminan las litologías existentes y las reemplazan con la
litología intrusiva en el lado más joven de la superficie de contacto. A menudo, el lado más antiguo de
una superficie de contacto de intrusión está etiquetado como "Desconocido" ya que las intrusiones
típicas eliminan múltiples litologías antiguas.
l Superficies de contacto de venas. Estos eliminan las litologías existentes y las reemplazan con la
litología de la veta dentro de los límites definidos por las superficies y los puntos de la pared
colgante y la pared inferior y una superficie de referencia.
© 2017 ARANZ Geo Limited
Tutorial 4: Modelling a Complex Intrusion | 65
Aquí, tres superficies de contacto de depósito interactúan con dos superficies de contacto de intrusión. Las
superficies de contacto de intrusión son blancas (litología desconocida) en el exterior y las litologías
intrusivas (I1 e I2) en el interior:
Las superficies de contacto de intrusión dan como resultado formas más redondeadas que las superficies de
contacto de depósito y erosión, que tienden a ser planas y similares a una lámina.
La diferencia entre las superficies de contacto de depósito y erosión es cómo interactúan con las litologías
más antiguas.
l Los depósitos aparecen de forma compatible sobre los volúmenes más antiguos subyacentes y
no se producen en las regiones definidas por depósitos anteriores.
l Las erosiones, sin embargo, eliminan las litologías existentes en el lado más antiguo de la erosión.
Aquí, dos superficies de contacto de depósito dividen un volumen modelo (delimitado por la caja rosa) en
tres litologías; cada depósito (A, B y C) se encuentra conformablemente encima del anterior:
Cuando se agrega una tercera superficie de contacto de depósito, la litología D se deposita sobre las
litologías B y C:
© 2017 ARANZ Geo Limited
66 | Leapfrog Geo Tutorials
Sin embargo, si la tercera superficie es una superficie de contacto de erosión, corta los depósitos en el lado
más antiguo:
Una superficie de contacto de intrusión habilitada en el modelo eliminará las litologías existentes y las
reemplazará con la litología intrusiva. Aquí, se agrega una superficie de intrusión (E) al modelo ya que la
superficie más joven corta las litologías más antiguas donde sea que ocurra:
No es necesario modelar las formaciones geológicas de acuerdo con su tipo de superficie de contacto
correspondiente. A menudo, la forma en que modela una superficie de contacto depende de la forma
sugerida por los datos y su conocimiento de la geología del área que se modela.
Consulte el tema Superficies de contacto en la ayuda en línea de Leapfrog Geo para obtener más
información sobre los diferentes tipos de superficie de contacto y cómo interactúan..
Setting Up the Project (Configurando el Proyecto)
Los datos para este tutorial se pueden encontrar en la carpeta Intrusion. Para comenzar:
1. Inicie Leapfrog Geo.
2. En la pestaña Proyectos, haga clic en Nuevo proyecto.
3. Ingrese el nombre "Tutorial de Intrusión" para el nuevo proyecto y haga clic en Examinar para seleccionar
una carpeta donde se guardará el proyecto.
4. Haga clic en Aceptar para crear el proyecto.
El proyecto se creará y Leapfrog Geo mostrará la pestaña Vista de escena para ese proyecto.
Importing a Map and Setting the Clipping Boundary
(Importación de un mapa y configuración del límite de recorte)
Primero, importaremos un mapa y lo usaremos para establecer el límite de recorte. El archivo se llama
map.tif.
© 2017 ARANZ Geo Limited
Creating the Topography | 67
1. Haga clic con el botón derecho en la carpeta Datos GIS, Mapas e Imágenes y seleccione Importar mapa.
2. En la ventana que aparece, seleccione el archivo llamado map.tif, luego haga clic en Abrir.
3. Haga clic en Importar para importar el mapa.
4. Agregue el mapa a la escena y presione la tecla D para verlo desde arriba.
5. Haga clic con el botón derecho en la carpeta Topografías y seleccione Establecer límite de recorte.
6. Desde la lista de objetos Enclose, seleccione <Everything>:
7. Haga clic en Aceptar.
Creating the Topography (Creando la topografía)
Como en el Tutorial 2: Modelando venas, crearemos la topografía desde una cuadrícula de elevación. El
archivo se llama oamaru.asc.
1. Haga clic con el botón derecho en la carpeta Topografías y seleccione Nueva topografía> Importar
elevación/Cuadrícula.
2. Navegue a la carpeta que contiene el archivo oamaru.asc y abra el archivo.
3. En la ventana Importar grilla de elevación, haga clic en Importar.
4. En la ventana Nueva topografía, haga clic en Aceptar.
Importing the Drillhole Data (Importación de los datos de perforación)
Los datos para esta parte del tutorial se pueden encontrar en la carpeta Intrusion> Drillholes. Hay tres
archivos:
l collar.csv contiene las definiciones de collar.
l survey.csv contiene información que describe la desviación de cada sonda.
l geology.csv contiene las definiciones de intervalo que describe la litología.
1. Haga clic con el botón derecho en la carpeta Drillhole Data y seleccione Import Drillholes. Aparecerá la
ventana Import Drillhole Data.
2. Para Collar, haga clic en el botón Examinar para ubicar el archivo tutorial collar.csv.
3. Haga clic en el archivo, luego haga clic en Abrir.
Todos los archivos se han agregado a la lista de Archivos de entrada.
© 2017 ARANZ Geo Limited
68 | Leapfrog Geo Tutorials
4. Haga clic en Importar para comenzar el proceso de importación de datos.
5. Leapfrog Geo correlaciona correctamente los datos en los archivos collar y encuesta, por lo que debe
hacer clic en Siguiente para cada uno.
6. Para la tabla de geología, haga clic en Finalizar para completar el proceso. Las tablas de datos se
agregarán al árbol del proyecto.
Analysing the Data (Analizando los datos)
Una vez que Leapfrog Geo ha importado los datos, podemos verlos y analizarlos para tomar decisiones
sobre cómo construir el modelo geológico.
1. Haga clic en el botón Borrar escena ( ) para borrar cualquier objeto de la ventana de escena.
2. Agrega la tabla de geología a la escena.
3. Haga clic en el botón Hacer líneas sólidas ( ) para mostrar los sondajes como cilindros.
4. Haga clic en el botón Mostrar leyenda ( ) para la tabla.
5. En el panel de propiedades de forma, aumente el radio de la línea para que los sondajes sean más
visibles.
6. Haga zoom para obtener una mejor vista de los datos.
La escena debería aparecer similar a esto:
Los sondajes alejados del centro de los datos tienen dos litologías, sótano y edificio volcánico. Estas son
las capas más bajas en el modelo y las modelaremos como depósitos.
7. Haga clic en el botón Editar colores.
© 2017 ARANZ Geo Limited
Analysing the Data | 69
8. En la ventana Leyenda, oculte las litologías del basamento y del edificio volcánico:
9. Haga clic en Aceptar para cerrar la ventana.
10. Presione la tecla E para ver la escena mirando hacia el este.
Las dos litologías están ocultas en la escena y es más fácil ver los sondajes en el centro de los datos. Tenga
en cuenta que la leyenda en la escena se ha actualizado para reflejar las litologías ocultas:
Del más viejo al más joven, las litologías son:
l alteración propilítica
l alteración potásica mineralizada
l stock pórfido
l alteración sericítica
l alteración clorática
l Alteración argílica avanzada
l zona lixiviada por ácido
11. Haga clic en el botón Editar colores.
Mantenga la ventana de Leyenda abierta y aléjela de la ventana de escena para ver diferentes
litologías en la escena.
© 2017 ARANZ Geo Limited
70 | Leapfrog Geo Tutorials
12. En la ventana Leyenda, oculte las litologías para que solo se vean la alteración de Propylitic, la alteración
potásica mineralizada y las litologías de Porphyry Stock:
La alteración propilítica, la alteración potásica mineralizada y las litologías de pórfidos se concentran en el
centro de los datos. Debido a que los datos del sondaje sugieren una forma más redonda para estas
litologías, las modelaremos como superficies de contacto de intrusión. Estas litologías tienen
aproximadamente la misma edad, pero cuando las agreguemos a la Cronología de superficie, debemos
decidir sobre un pedido. Podemos trabajar desde los bordes exteriores del modelo en, que está en el
siguiente orden:
l alteración propilítica
l alteración potásica mineralizada
l stock pórfido
Las litologías restantes son:
l alteración sericítica
l alteración clorática
l Alteración argílica avanzada
l zona lixiviada por ácido
© 2017 ARANZ Geo Limited
Creating the Geological Model | 71
13. En la ventana Leyenda, oculte las litologías para que la zona lixiviada con Ácido, la alteración argílica
avanzada, la alteración clorítica y las litologías de alteración sericítica sean visibles:
Estas cuatro litologías son más planas y aparecen en más barrenos que las intrusiones anteriores, y
podemos modelarlas usando superficies de contacto de depósito o erosión.
Construiremos este modelo por:
l Modelado de las primeras litologías, el basamento y el edificio volcánico, como depósitos.
l Modelado de la alteración propilítica, alteración potásica mineralizada y litologías de pórfido como
intrusiones.
l Modelar las litologías restantes como una serie de depósitos y erosiones.
Creating the Geological Model (Creando el Modelo Geológico)
Para crear el modelo geológico:
1. Haga clic con el botón derecho en la carpeta Modelos Geológicos y seleccione Nuevo Modelo Geológico.
2. En la ventana que aparece, cambie las siguientes configuraciones:
l Establezca la resolución de la superficie en 20.
l Marque la casilla para Adaptativo.
l Del menú desplegable Enclose Object, seleccione la tabla de geología.
3. Haga clic en Aceptar para crear el modelo geológico.
El nuevo modelo geológico se creará en la carpeta Modelos Geológicos.
Modelling the Deposit Contact Surfaces (Modelado de las
superficies de contacto de depósito)
Al analizar los datos, vimos que las litologías más antiguas en los datos de sondajes son dos depósitos:
l sótano
l edificio volcánico
La primera superficie de contacto que crearemos son los contactos del sótano.
© 2017 ARANZ Geo Limited
72 | Leapfrog Geo Tutorials
1. Despeja la escena.
2. Haga clic con el botón derecho en el objeto Cronología de superficie y seleccione Depósito nuevo>
Desde base Litología.
3. En la ventana que aparece, seleccione "Sótano" en la lista desplegable Seleccionar litología
primaria.
Queremos construir una superficie que represente los contactos entre el sótano y el edificio
volcánico y que excluya las litologías más jóvenes.
4. Arrastre los contactos de alteración Sericitic y los contactos de modificación de Propylitic a la lista
de litologías ignoradas.:
Para seleccionar varios elementos en Windows y en el árbol del proyecto, mantenga presionada la
tecla Ctrl o la tecla Mayús mientras hace clic.
4. Haga clic en Aceptar.
5. La nueva superficie de contacto aparecerá en el árbol del proyecto debajo de la Cronología de
superficie.
6. Agregue la tabla de geología a la escena.
7. En la lista de formas, haga clic en el botón Editar colores para la tabla de geología.
8. Ocultar todas las litologías, excepto el sótano y el edificio volcánico.
© 2017 ARANZ Geo Limited
Modelling the Deposit Contact Surfaces | 73
9. Agregue la nueva superficie de contacto a la escena y gire la escena para ver los sondajes y la
superficie:
Tenga en cuenta que Leapfrog Geo ha etiquetado la superficie como Sótano en la parte inferior (el lado más
antiguo)
y edificio volcánico en el lado superior (más joven).
10. Despeja la escena.
11. Haga doble clic en Cronología de superficie.
12. Marque la casilla para habilitar la superficie de contacto:
13. Haga clic en Aceptar.
14. Una vez que los cambios hayan sido procesados, agregue el modelo a la escena.
© 2017 ARANZ Geo Limited
74 | Leapfrog Geo Tutorials
La superficie de contacto ha dividido el volumen Desconocido en litologías conocidas. Sótano y Edificio
Volcánico:
Modelling the Intrusions (Modelando las Intrusiones)
El siguiente paso es modelar la alteración propilítica, la alteración potásica mineralizada y las litologías de
pórfidos. Como se discutió en Análisis de datos, trabajaremos desde los bordes externos del modelo hacia
adentro:
l alteración propilítica
l alteración potásica mineralizada
l stock pórfido
1. Despeja la escena.
2. Haga clic con el botón derecho en el objeto Cronología de superficie y seleccione Nueva intrusión>
Desde base Litología.
3. En la ventana que aparece, seleccione la alteración de Propylitic:
Necesitamos mover todas las litologías más jóvenes a la lista Ignorar (litologías más jóvenes). La forma
más fácil de hacerlo es mover todas las litologías en Ignorar (litologías más jóvenes) a la vez, luego agregar
las litologías que queremos a la lista de litologías exteriores.
© 2017 ARANZ Geo Limited
Modelling the Intrusions | 75
4. Haga clic en la lista de litologías exteriores.
5. En el teclado, presione Ctrl + A.
6. Arrastre todas las litologías en la lista Ignorar (litologías más jóvenes).
Las litologías en la lista de litologías exteriores deben ser aquellas a través de las cuales atraviesa el cuerpo
intrusivo, que serán las litologías más antiguas.
7. Haga doble clic en el sótano y el edificio volcánico para agregarlos nuevamente a la lista de litologías
exteriores:
8. Haga clic en Aceptar.
La nueva superficie de contacto aparecerá en el árbol del proyecto debajo de la Cronología de superficie.
9. Agregue la nueva superficie de contacto ( ) a la escena, junto con los puntos ( ) y los segmentos ( )
usado para crearlo
Está coloreado en el interior con la litología intrusiva y en el exterior con la litología Desconocido:Click OK.
Esto es típico de las litologías intrusivas ya que contactan con muchas otras litologías en el exterior.
© 2017 ARANZ Geo Limited
76 | Leapfrog Geo Tutorials
10. Repita los pasos 2 a 9 para la alteración potásica mineralizada y las litologías de existencias de pórfido,
asegurándose de mantener las litologías más antiguas en la lista de litologías exteriores:
l Para la intrusión de alteración potásica mineralizada, las litologías exteriores serán sótano, edificio
volcánico y alteración propilítica.
l Para la intrusión de stock de pórfido, las litologías exteriores serán sótano, edificio volcánico, alteración
propilítica y alteración potásica mineralizada.
Es una buena idea comprobar cada superficie tal como se creó al agregar la superficie a la
escena, junto con los objetos de datos utilizados para crearla.
11. Despeja la escena.
12. Agregue todas las nuevas intrusiones a la escena:
La alteración de Propylitic parece geológicamente razonable, pero las otras dos superficies no.
Necesitamos darles una apariencia más vertical, y la mejor manera de hacerlo, en ausencia de datos
adicionales, es aplicar una tendencia a la superficie.
A menudo, la forma más fácil de aplicar una tendencia es posicionar el plano móvil en la escena y usarlo
como un plano de referencia para la tendencia que aplicaremos a una superficie.
13. Elimine la alteración de Propylitic y las superficies de contacto del material Porphyry de la escena.
14. Presione la tecla E para ver la escena mirando hacia el este.
© 2017 ARANZ Geo Limited
Modelling the Intrusions | 77
15. Haga clic en el botón de línea del plano Dibujar () en la barra de herramientas y dibuje una línea más o
menos vertical en la escena:
16. Gire la escena para ver el avión correctamente.
17. Haga clic en el plano para ver sus controles y reposicionarlo, si lo desea:
Ahora necesitamos aplicar la configuración desde el plano móvil a la superficie de contacto.
18. Haga doble clic en la superficie de contacto en el árbol del proyecto.
19. Haz clic en la pestaña Trend.
© 2017 ARANZ Geo Limited
78 | Leapfrog Geo Tutorials
20. Haga clic en el botón Establecer desde el plano para copiar la configuración del avión:
Esto copia la configuración del plano móvil a la pestaña Tendencia.
Las relaciones del elipsoide determinan la forma relativa y la fuerza de los elipsoides en la escena, donde:
l El valor Máximo es la fuerza relativa en la dirección de la línea verde en el plano móvil.
l The Intermed. valor es la fuerza relativa en la dirección perpendicular a la línea verde en el plano móvil.
l El valor mínimo es la fuerza relativa en la dirección ortogonal al plano. Para enfatizar la tendencia
vertical, podemos cambiar el Intermedio. valor.
21. Configure el Intermedio. valor a 6.
22. Haga clic en Aceptar.
Cuando la superficie se vuelve a procesar, debe aparecer similar a esto:
Ahora que hemos ajustado la superficie de alteración potásica mineralizada, podemos utilizar la misma
configuración de plano para ajustar la superficie de stock Porphyry.
23. Despeja la escena.
24. Agregue la superficie de stock Porphyry a la escena.
25. Haga doble clic en la superficie de contacto en el árbol del proyecto.
© 2017 ARANZ Geo Limited
Modelling the Intrusions | 79
26. Haga clic en la pestaña Trend.
27. En la lista Establecer en, seleccione la configuración de tendencia utilizada para la superficie de
alteración potásica mineralizada:
28. Haga clic en Aceptar.
Una vez que la superficie se vuelve a procesar, debe aparecer similar a esto:
29. Despeja la escena.
30. Haga doble clic en Cronología de superficie.
31. Habilite cada una de las intrusiones y haga clic en Aceptar.
32. Agrega el modelo geológico a la escena.
© 2017 ARANZ Geo Limited
80 | Leapfrog Geo Tutorials
El modelo debe aparecer similar a esto:
Modelling the Younger Alterations (Modelando las Alteraciones Más
Jóvenes)
Al analizar los datos, vimos que las alteraciones más jóvenes forman capas relativamente planas. En esto
paso, los modelaremos como superficies de contacto de depósito y erosión. Las litologías restantes son:
l alteración sericítica
l alteración clorática
l Alteración argílica avanzada
l zona lixiviada por ácido
Modelaremos estas litologías utilizando superficies de contacto de erosión y depósito alternas. Primero,
modelaremos los contactos de alteración Sericitic como una erosión.
1. Haga clic con el botón derecho en el objeto Surface Chronology y seleccione New Erosion> From Base
Litología
2. En la ventana que aparece, seleccione la alteración Sericitic.
3. Haz clic en Usar contactos a continuación.
© 2017 ARANZ Geo Limited
Modelling the Younger Alterations | 81
Las litologías más jóvenes deberían aparecer automáticamente en la lista de litologías ignoradas:
4. Haga clic en Aceptar.
5. Despeja la escena.
6. Agregue la nueva superficie a la escena. Debería parecer similar a esto:
A continuación, habilitaremos la superficie en el modelo.
7. Haga doble clic en Cronología de superficie y active la superficie de contactos de alteración sericítica.
8. Haga clic en Aceptar
9. Limpia la escena.
© 2017 ARANZ Geo Limited
82 | Leapfrog Geo Tutorials
10. Agregue el modelo geológico a la escena:
A continuación, crearemos una superficie de contacto de depósito para la litología de alteración clorítica.
11. Haga clic con el botón derecho en el objeto Cronología de superficie y seleccione Depósito nuevo>
Desde base
Litología
12. En la ventana que aparece, seleccione Alteración clorática.
13. Haz clic en Usar contactos a continuación.
14. Mueva todas las litologías a la lista de litologías contactadas / evitadas, excepto la zona lixiviada con
ácido y la alteración argílica avanzada, ya que son más recientes que la superficie que estamos definiendo:
Para algunas de las litologías que hemos incluido en la lista de litologías de Contacto / Evitado, no hay
contactos con la litología de alteración Chloritic. Sin embargo, si se actualizan los datos de sondajes,
podría haber contactos entre la alteración de Chloritic y estas otras litologías. Debido a que la alteración
de Chloritic es más joven que estas otras litologías, debemos mover estas litologías a la lista de litologías
Contacting / Avoided.
15. Haga clic en Aceptar.
© 2017 ARANZ Geo Limited
Modelling the Younger
Alterations | 83
16. Despeja la escena.
17. Agrega la superficie a la escena:
18. Cree una superficie de contacto de erosión para la litología de alteración argílica avanzada
usando estas configuraciones:
l Seleccione la opción Usar contactos a continuación.
l Elimine todas las litologías excepto la zona lixiviada con ácido de la lista de litologías
ignoradas.
Debería parecer similar a esto:
19. Haga clic con el botón derecho en Cronología de superficie y seleccione Depósito nuevo> Desde
litología básica.
20. Seleccione Ácido lixiviado como la litología principal y seleccione Usar contactos a continuación.
Al igual que con la superficie de contacto de alteración argílica avanzada, existen litologías más
antiguas para las cuales no hay contactos con la litología primaria. Sin embargo, actualizar los datos
de sondajes podría resultar en contactos entre estas litologías más jóvenes y la litología primaria y
desearíamos que el modelo lo refleje. Por lo tanto, debemos mover las litologías más antiguas a la
lista de litologías de contacto / evitado.
21. Mueva todas las litologías a la lista de litologías Contactadas / Evitadas.
22. Haga clic en Aceptar.
© 2017 ARANZ Geo Limited
84 | Leapfrog Geo Tutorials
La superficie debe aparecer similar a esto:
23. Haga doble clic en Cronología de superficie.
24. Habilite todas las superficies de contacto y haga clic en Aceptar.
25. Despeja la escena.
26. Agregue el modelo a la escena. Debería parecer similar a esto:
© 2017 ARANZ Geo Limited
Tutorial 5: Building a Geological Model From a Map | 85
Tutorial 5: Building a Geological Model From a
Map (Tutorial 5: Construyendo un modelo geológico a partir de Mapa)
En este tutorial, crearemos un modelo geológico a partir de un mapa importado utilizando líneas GIS y datos
estructurales.
Los datos para este tutorial se pueden encontrar en la carpeta Mapa.
Setting Up the Project (Configurando el Proyecto)
Para comenzar:
1. Inicie Leapfrog Geo.
2. En la pestaña Proyectos, haga clic en Nuevo proyecto.
3. Ingrese el nombre "GM del mapa" para el nuevo proyecto y haga clic en Examinar para seleccionar una
carpeta donde se guardará el proyecto.
4. Haga clic en Aceptar para crear el proyecto.
El proyecto se creará y Leapfrog Geo mostrará la pestaña Vista de escena para ese proyecto.
Importing a Map and Setting the Clipping Boundary
(Importación de un mapa y configuración del límite de recorte)
Primero, importaremos un mapa y lo usaremos para establecer el límite de recorte. El archivo se llama
Simple fault and sediments.tif.
1. Haga clic con el botón derecho en la carpeta Datos GIS, Mapas e Imágenes y seleccione Importar mapa.
2. En la ventana que aparece, seleccione el archivo llamado Error simple y sedimentos.tif, luego haga clic
Abierto.
3. Haga clic en Importar para importar el mapa.
4. Agregue el mapa a la escena y presione la tecla D para verlo desde arriba.
5. Haga clic con el botón derecho en la carpeta Topografías y seleccione Establecer límite de recorte.
6. Ajuste las asas rojas para que el límite de recorte coincida con el borde del mapa:
7. Haga clic en Aceptar.
© 2017 ARANZ Geo Limited
86 | Leapfrog Geo Tutorials
Creating the Topography (Creando la topografía)
Como en el Tutorial 2: Modelando venas, crearemos la topografía desde una cuadrícula de elevación. El
archivo se llama topo.asc.
1. Haga clic con el botón derecho en la carpeta Topografías y seleccione Nueva topografía> Importar
elevación
Cuadrícula.
2. Navegue a la carpeta que contiene el archivo topo.asc y abra el archivo.
3. En la ventana Importar grilla de elevación, haga clic en Importar.
4. En la ventana Nueva topografía, haga clic en Aceptar.
Creating the Geological Model (Creando el Modelo Geológico)
Para crear el modelo geológico:
1. Haga clic con el botón derecho en la carpeta Modelos Geológicos y seleccione Nuevo Modelo Geológico.
2. En la ventana que aparece, haga clic en Aceptar para aceptar la configuración predeterminada y crear el
modelo. El nuevo modelo geológico se creará en la carpeta Modelos Geológicos. Porque no hay
Los datos de sondajes en el proyecto, necesitamos definir manualmente las litologías usadas en el modelo.
3. Haga doble clic en el objeto Lithologies.
4. En la ventana de Lithologies, haga clic en el botón Agregar para agregar una litología:
5. Nombre la litología roja.
6. Agregue dos litologías más, azul y verde.
© 2017 ARANZ Geo Limited
Creating the Fault | 87
7. Para cada litología, configure el color para que coincida con los del mapa haciendo clic en el chip de color
y luego use el cuentagotas para seleccionar el color del mapa que se muestra en la escena:
8. Haga clic en Aceptar para cerrar la ventana de Lithologies.
Creating the Fault (Creando la falla)
Crearemos la falla dibujando una línea SIG y puntos de datos estructurales en la escena.
1. Despeja la escena.
2. Agregue la topografía a la escena.
3. Desde la lista desplegable de datos SIG, seleccione el mapa importado de los Mapas y Fotos
submenú para verlo cubierto por la topografía:
4. Haga clic con el botón derecho en la carpeta GIS Data, Maps and Photos y seleccione New GIS Line>
From New Dibujo.
5. En la ventana que aparece, nombre la línea "Fault".
© 2017 ARANZ Geo Limited
88 | Leapfrog Geo Tutorials
La nueva línea SIG se creará en el árbol del proyecto y se agregará a la escena. Las herramientas de
dibujo se agregarán a la ventana de escena, y la cortadora se agregará a la escena para proporcionar la
profundidad de línea GIS dibujada:
6. Para comenzar a dibujar, haga clic en el botón Dibujar líneas ( ).
Aparece un conjunto de información sobre herramientas en la escena:
© 2017 ARANZ Geo Limited
Creating the Fault | 89
7. Siga las instrucciones de información sobre herramientas para rastrear la falla en la escena:
7. Siga las instrucciones de la herramienta para rastrear la falla en la escena.
8. Haga clic con el botón derecho para finalizar el dibujo del error, luego haga clic en el botón Guardar.
9. Retire la línea SIG y la cortadora de la escena.
A continuación, agregaremos la falla al modelo geológico, luego la editaremos con puntos de datos
estructurales.
10. Haga clic con el botón derecho en el Sistema de fallas para el modelo geológico y seleccione Nueva falla>
De Datos vectoriales GIS.
Cuando el Tipo de falla se establece en Superficie, la línea GIS dibujada aparecerá dos veces en la lista. La
falla (En la topografía) la opción automáticamente cubre la línea GIS dibujada en la topografía.
11. Seleccione el objeto Fault (On Topography) y haga clic en OK.
12. Expanda el Sistema de fallas en el árbol del proyecto para ver el nuevo error.
13. Haga clic con el botón derecho en la falla y seleccione Editar> Con datos estructurales:
© 2017 ARANZ Geo Limited
90 | Leapfrog Geo Tutorials
Se creará una tabla de datos estructurales y se agregará al árbol del proyecto como parte del objeto de
falla. La tabla se agregará a la escena para editarla y aparecerá la barra de herramientas de datos
estructurales, junto con la ventana Datos estructurales:
14. Acércate a uno de los puntos de datos estructurales en el mapa.
15. Gire la escena para que mire en la dirección de la inmersión.
16. Cambia la zambullida hasta que sea casi lo mismo que la inmersión.
17. Haga clic en el botón del punto de datos estructurales ( ) y dibuje el punto de datos en la escena.
Para hacer esto, haga clic en el centro del rumbo y sumerja, y arrastre hacia la derecha:
Siempre dibujando puntos de datos estructurales en la misma dirección asegura que las
polaridades permanezcan consistentes.
© 2017 ARANZ Geo Limited
Creating the Fault | 91
18. En la ventana Datos estructurales, ingrese manualmente el valor Dip del mapa:
19. Dibuje el segundo punto de datos estructurales que se produce a lo largo de la falla y edite su valor de
inmersión.
20. Haga clic en el botón Guardar.
21. Para habilitar la falla, haga doble clic en el Sistema de fallas.
22. Marque la casilla para habilitar la falla.
23. Haga clic en Aceptar.
El modelo geológico ahora se ha dividido en dos bloques de fallas, llamados "bloque de falla GM 1"
y "bloque de falla GM 2":
Podemos cambiar el nombre de estos volúmenes para que sea más fácil trabajar con ellos.
24. Despeja la escena.
25. Haga clic con el botón derecho en el modelo geológico en el árbol del proyecto y seleccione Ver bloque
de fallas Límites.
26. Presione la tecla D para ver el modelo desde arriba.
© 2017 ARANZ Geo Limited
92 | Leapfrog Geo Tutorials
27. Haga clic en el lado este del modelo geológico:
Esto muestra que el bloque de falla en el este es "bloque de falla GM 1".
28. Haga clic con el botón derecho en el bloque de falla en el árbol del proyecto y seleccione Cambiar
nombre.
29. Cambie el nombre del bloque de falla "Este".
30. Cambie el nombre del otro bloque de falla "Oeste".
Creating the Contact Boundary Meshes
(Crear las mallas de límite de contacto)
Los contactos se crearán utilizando líneas SIG. Podríamos dibujarlos desde el mapa, como lo hicimos
por la falla, pero para este paso, importaremos las líneas SIG y las usaremos para crear mallas. Luego
editaremos cada malla usando el punto de datos estructurales para cada límite de contacto.
1. Para comenzar, despeje la escena.
2. Haga clic con el botón derecho en la carpeta GIS Data, Maps and Photos y seleccione Import Vector
Data.
3. Seleccione los cuatro archivos de formas y haga clic en Abrir:
l blue_green_east.shp
l blue_green_west.shp
l red_blue_east.shp
l red_blue_west.shp
4. En la ventana Importar datos vectoriales SIG, haga clic en Aceptar.
5. Haga clic en No filtrar datos.
Las líneas GIS importadas se agregarán a la carpeta GIS Data, Maps and Photos. A continuación,
crearemos cuatro mallas, comenzando con la malla blue_green_east.
6. Haga clic con el botón derecho en la carpeta Meshes y seleccione New Mesh> From GIS Vector Data.
7. En la ventana que aparece, seleccione la línea GIS blue_green_east (On Topography).
8. Haga clic en Aceptar para aceptar las otras configuraciones y crear la malla. A continuación,
agregaremos un punto de datos estructurales a la malla.
9. Agregue la topografía a la escena.
10. Oriente la escena para dibujar el punto de datos estructurales a lo largo del límite blue_green_east.
© 2017 ARANZ Geo Limited
Adding the Contact Surfaces to the Geological Model | 93
11. Haga clic con el botón derecho en la malla y seleccione Editar> Con datos estructurales:
12. Amplía el punto de datos estructurales en el mapa.
13. Haga clic en el botón del punto de datos estructurales () y dibuje el punto de datos en la escena.
14. En la ventana Datos estructurales, ingrese manualmente el valor Dip del mapa.
15. Haga clic en el botón Guardar.
16. Repita los pasos anteriores para cada línea GIS importada.
Adding the Contact Surfaces to the Geological Model
(Agregar las superficies de contacto al modelo geológico)
Ahora que hemos creado las líneas SIG que representan los límites de contacto, podemos comenzar a
agregar superficies de contacto al modelo geológico. El modelo geológico se ha dividido en dos bloques de
fallas, este y oeste, por lo que necesitamos definir la cronología de superficie para cada bloque de falla.
Haremos esto trabajando desde los contactos más antiguos hasta los más jóvenes, lo que significa que para
cada bloque de falla definiremos:
l Una superficie verde azulada
l Una superficie Azul-Roja
1. Despeja la escena.
2. Haga clic con el botón derecho en Cronología de superficie para el bloque de falla este y seleccione
Depósito nuevo> Desde superficie.
© 2017 ARANZ Geo Limited
94 | Leapfrog Geo Tutorials
3. En la ventana que aparece, seleccione la malla blue_green_east (On Topography).
4. Establezca Azul para la Primera litología.
5. Establezca Verde para la Segunda litología.
6. Asegúrate de que la primera litología sea más joven que la segunda litología:
7. Haga clic en Aceptar.
Una vez que se ha creado la superficie, podemos agregarla a la escena para verificar su orientación.
8. Agregue la superficie de contacto a la escena.
9. Agregue la topografía a la escena.
10. Oriente la escena para ver si los colores asignados a cada lado corresponden o no a los del mapa.
Si las superficies no están orientadas correctamente, como en la imagen a continuación, haga clic en
Intercambiar Younging
Botón de dirección:
11. Repita estos pasos para cada contacto, creando las superficies al oeste de la falla usando la
Cronología de superficie para el bloque de falla oeste.
© 2017 ARANZ Geo Limited
Enabling the Contact Surfaces | 95
12. Agregue las cuatro superficies a la escena. Deberían aparecer similares a esto:
12. Agregue las cuatro superficies a la escena. Deberían aparecer similares a esto: si sus resultados no son
esperados:
lVerifique que las superficies estén orientadas correctamente y cambie la dirección de apertura, si es
necesario.
lEdite el punto de datos estructurales utilizado para editar cada malla. Para hacer esto, expanda la malla en
el árbol del proyecto. Haga clic derecho en la tabla de datos estructurales y seleccione Editar en escena.
Enabling the Contact Surfaces (Habilitar las superficies de contacto)
Aunque las superficies de contacto han sido definidas, aún necesitamos habilitarlas.
1. Haga doble clic en Cronología de superficie para el bloque de falla Este.
2. Habilite ambas superficies de contacto y haga clic en Aceptar.
3. Repita el proceso para el bloque de falla oeste.
4. Despeja la escena.
Haga clic con el botón derecho en el modelo geológico y seleccione Ver volúmenes de salida:
© 2017 ARANZ Geo Limited
Вам также может понравиться
- Geoestadística de Yacimientos de Cobre Chilenos: 35 años de investigación aplicadaОт EverandGeoestadística de Yacimientos de Cobre Chilenos: 35 años de investigación aplicadaОценок пока нет
- Modelamiento Software Leapfrog GeoДокумент6 страницModelamiento Software Leapfrog GeoAnthony G. AguiLarОценок пока нет
- Trabajo Softwar LeapfrogДокумент33 страницыTrabajo Softwar LeapfrogR Manuel Taipe HancoОценок пока нет
- Introduccion Leapfrog EdgeДокумент3 страницыIntroduccion Leapfrog EdgeAmy Olson100% (1)
- Leapfrog EspañolДокумент156 страницLeapfrog Españoljavier_torres_467% (3)
- Introduccion Geoestadistica Avanzada Introduccion 20180529Документ40 страницIntroduccion Geoestadistica Avanzada Introduccion 20180529Jhonn Darling Huatay Quiliche100% (3)
- Leapfrog Geo - InformaciónДокумент4 страницыLeapfrog Geo - InformaciónJuan Carlos Toralva Ovalle100% (1)
- Leapgrog Tutorial Modelamiento GeologicoДокумент20 страницLeapgrog Tutorial Modelamiento Geologicorodrigoxtrem100% (2)
- Modelamiento Geologico Leapfrog 2.2Документ4 страницыModelamiento Geologico Leapfrog 2.2Melissa Elizabeth100% (1)
- 05 - DeclusterДокумент35 страниц05 - Declusterfabian0% (1)
- Tutorial Modelamiento VetasДокумент13 страницTutorial Modelamiento Vetasrenzoquim100% (1)
- Curso Leapfrog - Modelamiento Geologico y Minas PDFДокумент7 страницCurso Leapfrog - Modelamiento Geologico y Minas PDFYorland Neyra50% (2)
- LeapFrog Manual de ReferenciaДокумент150 страницLeapFrog Manual de Referenciazabdi3l100% (5)
- GeoestadisticaДокумент322 страницыGeoestadisticaPatrick Aranda100% (1)
- Conociendo Leapfrog GeoДокумент77 страницConociendo Leapfrog GeoLindaLuz PVasquezОценок пока нет
- Módulo I - Leapfrog GeoДокумент3 страницыMódulo I - Leapfrog GeoBrad Christopher Sanchez TomasОценок пока нет
- Manual VulcanДокумент131 страницаManual VulcanLuis Montreuil Lazaro100% (1)
- AQP - LEAPFROG (Básico e Intermedio), 15 y 16 FebreroДокумент7 страницAQP - LEAPFROG (Básico e Intermedio), 15 y 16 FebreroMarcos Jauregui0% (1)
- Leap FrogДокумент6 страницLeap FrogCristopfer EncisoОценок пока нет
- Manual - Estimacion - Recursos VulcanДокумент94 страницыManual - Estimacion - Recursos VulcanJorge Fernandez OlivaresОценок пока нет
- Apuntes y Ejemplos Taller Geo Estadística - 2010Документ129 страницApuntes y Ejemplos Taller Geo Estadística - 2010mrc_consultor2069100% (2)
- Curso de QAQC - Exploracion GeologicaДокумент5 страницCurso de QAQC - Exploracion Geologicaoregomez4329630% (1)
- Curso Modelos Geologicos 3dДокумент93 страницыCurso Modelos Geologicos 3detsimoОценок пока нет
- Curso Alteracions HidrotermalesДокумент41 страницаCurso Alteracions HidrotermalesQarlitoz Cotrina Ruiz100% (1)
- Curso de Leapfrog Geo GeominДокумент2 страницыCurso de Leapfrog Geo GeominHector Vasquez SalinasОценок пока нет
- Entrenamiento Leapfrog Minesight 2018 - 3modДокумент2 страницыEntrenamiento Leapfrog Minesight 2018 - 3modHeiner Ruiz SanchezОценок пока нет
- Geoquimica Alta SulfuraciónДокумент25 страницGeoquimica Alta SulfuraciónRosita Geldres ArteagaОценок пока нет
- Modelamiento GeologicoДокумент28 страницModelamiento GeologicoLuis Enrique Inga100% (1)
- Tutorial Leapfrog GeoДокумент16 страницTutorial Leapfrog GeoHenrry Chipana PomaОценок пока нет
- Grupo G5-LeapfrogДокумент76 страницGrupo G5-Leapfrogleydy nataliaОценок пока нет
- Modelamiento Implicto Vs Explicito PDFДокумент15 страницModelamiento Implicto Vs Explicito PDFJordy50% (2)
- Datamine Studio RMДокумент1 страницаDatamine Studio RMMININGОценок пока нет
- Curso Geologia Estructural y Exploraciones Noviembre 2018Документ9 страницCurso Geologia Estructural y Exploraciones Noviembre 2018Oto Geo0% (1)
- Datamine Curso de Modelo de BloquesДокумент27 страницDatamine Curso de Modelo de BloquesAlonzo Medina Flores100% (2)
- IoGAS Manual CastellanoДокумент119 страницIoGAS Manual Castellanojavier_torres_4100% (2)
- Modelado EstructuralДокумент56 страницModelado EstructuralFelipe MarОценок пока нет
- Geoestadistica Variograma - docxULITIMOДокумент16 страницGeoestadistica Variograma - docxULITIMOWuilmert Ronald Hurtado CarrilloОценок пока нет
- Geoestadistica BookДокумент109 страницGeoestadistica Bookdagingo100% (2)
- Estimación de Recursos Con Datamine Studio RMДокумент6 страницEstimación de Recursos Con Datamine Studio RMpumita64Оценок пока нет
- Manual VulcanДокумент72 страницыManual Vulcanqwerty123100% (2)
- Tutorial LeapfrogДокумент53 страницыTutorial LeapfrogSindy Amparo Meza AtencioОценок пока нет
- Geología Del Depósito ZafranalДокумент1 страницаGeología Del Depósito ZafranalFernando Rivera75% (4)
- Estimacion de Recursos (Kriging en Vulcan)Документ48 страницEstimacion de Recursos (Kriging en Vulcan)simonmamani100% (5)
- Proyecto Vulcan 2018 v9Документ37 страницProyecto Vulcan 2018 v9Jeam TurpoОценок пока нет
- LEAPFROG 4.1 Manual - Basico - EspañolДокумент145 страницLEAPFROG 4.1 Manual - Basico - EspañolMelvin Edixon Salazar Vásquez100% (2)
- CompositacionДокумент8 страницCompositacionldsancristobalОценок пока нет
- LEAPFROG 4.1 Manual Avanzado EspañolДокумент110 страницLEAPFROG 4.1 Manual Avanzado EspañolMelvin Edixon Salazar Vásquez100% (1)
- Modelo Geologico DatamineДокумент21 страницаModelo Geologico DatamineJohnGS19100% (1)
- Clase 02 Introducción A Softwares Aplicados A MineríaДокумент16 страницClase 02 Introducción A Softwares Aplicados A MineríaNolberto Bustamante VasquezОценок пока нет
- Manual de Instalacion y Uso de GeogebraДокумент27 страницManual de Instalacion y Uso de GeogebrasilviachangoОценок пока нет
- TUTORIAL SENCILLO DE 3ds MaxДокумент99 страницTUTORIAL SENCILLO DE 3ds MaxyemiliОценок пока нет
- Laboratorio 02 - Solidos SimpleДокумент29 страницLaboratorio 02 - Solidos SimpleLuis Angel MVОценок пока нет
- Curso de Sketchup Pro 2021Документ114 страницCurso de Sketchup Pro 2021Silvia Pinzás Rouco283% (6)
- Sem 7-2023-1Документ22 страницыSem 7-2023-1Andrés SoriaОценок пока нет
- Herramientas de Presentación en MineSight®Документ11 страницHerramientas de Presentación en MineSight®José Carlos Bustamante MoralesОценок пока нет
- Manual GeogebraДокумент57 страницManual GeogebraFco Javier Parejo GuillénОценок пока нет
- Manual de Animación en SynfigДокумент22 страницыManual de Animación en SynfigozzyzzoОценок пока нет
- Tutorial de Un Prisma Area y Volumen - Mat2Документ23 страницыTutorial de Un Prisma Area y Volumen - Mat2camila mikaelaОценок пока нет
- Actividad 4 SketchupДокумент5 страницActividad 4 SketchupJorge Arturo Aliaga OrdayaОценок пока нет
- Guía TRACKERДокумент9 страницGuía TRACKERJota TvОценок пока нет
- LMP y EcaДокумент3 страницыLMP y EcaAnderson Marcos CastroОценок пока нет
- Formato RMR TunelesДокумент5 страницFormato RMR TunelesAnderson Marcos CastroОценок пока нет
- Capitulo - 4 Resistencia DiscontinuidadДокумент22 страницыCapitulo - 4 Resistencia DiscontinuidadAnderson Marcos CastroОценок пока нет
- Examen de GsiДокумент1 страницаExamen de GsiAnderson Marcos CastroОценок пока нет
- Caida de Rocas en TALUDESДокумент11 страницCaida de Rocas en TALUDESAnderson Marcos Castro100% (1)
- FY-PTO-030 Tabla GSI 2016 PDFДокумент1 страницаFY-PTO-030 Tabla GSI 2016 PDFAnderson Marcos Castro100% (2)
- Fy-Pto-030 Tabla Gsi 2016Документ1 страницаFy-Pto-030 Tabla Gsi 2016Anderson Marcos CastroОценок пока нет
- Calculo de CimbrasДокумент3 страницыCalculo de CimbrasAnderson Marcos CastroОценок пока нет
- Peine de BartonДокумент13 страницPeine de BartonAnderson Marcos CastroОценок пока нет
- Tabla de TAS y SPAMДокумент4 страницыTabla de TAS y SPAMAnderson Marcos CastroОценок пока нет
- M11 U2 A2 RECD CuadrocomparativoДокумент4 страницыM11 U2 A2 RECD Cuadrocomparativodennis reyesОценок пока нет
- Caso Practico Investigacion de Mercados Uniad 2Документ7 страницCaso Practico Investigacion de Mercados Uniad 2andres ramirez sarmientoОценок пока нет
- Ecopetrol CIIUДокумент10 страницEcopetrol CIIUmaii_toloza0% (1)
- Red HFCДокумент7 страницRed HFCAndresОценок пока нет
- YorokobuДокумент100 страницYorokobujosedora1100% (1)
- Modelo Estructural de Un Sistema AutomatizadoДокумент7 страницModelo Estructural de Un Sistema AutomatizadoLuis Guillermo Peña RodríguezОценок пока нет
- Diferencia de BIOS y CMOSДокумент2 страницыDiferencia de BIOS y CMOSOctavio Herrera RodriguezОценок пока нет
- Tarea 5 Grupo 112001 30Документ30 страницTarea 5 Grupo 112001 30tatianaОценок пока нет
- Matriz de AnsoffДокумент16 страницMatriz de AnsoffElias PeresОценок пока нет
- Expocision de SuelosДокумент30 страницExpocision de SuelosJorge Aguilar CifuentesОценок пока нет
- PROCESO FCAW Caracteristicas y AplicacionesДокумент8 страницPROCESO FCAW Caracteristicas y Aplicacionessaito kaminomi100% (1)
- Teoria de La AdministracionДокумент55 страницTeoria de La AdministracionCarlos Saenz LazoОценок пока нет
- CLASIFICACIÓN DE SEGUROS - DiapositivasДокумент14 страницCLASIFICACIÓN DE SEGUROS - DiapositivasMica AbelloОценок пока нет
- Semana 14 VDCДокумент2 страницыSemana 14 VDCadrian suarezОценок пока нет
- 3 TDR Servicio de Rotura de BriquetasДокумент3 страницы3 TDR Servicio de Rotura de BriquetaskevinОценок пока нет
- CLIENTE SR Mario WaisonДокумент9 страницCLIENTE SR Mario WaisonDaniela MendozaОценок пока нет
- UMSS 2012-01 MecSuelosII 02segundoexamenparcialДокумент10 страницUMSS 2012-01 MecSuelosII 02segundoexamenparcialFabiola Rocha AlmarazОценок пока нет
- JADE ? (@jadepicon) - Fotos y Videos de InstagramДокумент1 страницаJADE ? (@jadepicon) - Fotos y Videos de InstagramcharlОценок пока нет
- Renuncia - GPTДокумент1 страницаRenuncia - GPTRICARDO ARTURO ALTEZ INCISOОценок пока нет
- Cables y ConexionesДокумент17 страницCables y ConexionesHwks DeepОценок пока нет
- Programación de La Celebración Del 20 de Julio y La Conmemoración Del Día Del EstudianteДокумент2 страницыProgramación de La Celebración Del 20 de Julio y La Conmemoración Del Día Del EstudianteMaría SanchezОценок пока нет
- Acción de Inconstitucionalidad (Objeto)Документ5 страницAcción de Inconstitucionalidad (Objeto)Lesly LópezОценок пока нет
- Concreto en Climas CálidosДокумент18 страницConcreto en Climas CálidosHowl OkamiОценок пока нет
- Ejercicios Estado de CotosДокумент3 страницыEjercicios Estado de CotosILSE ABRIL BARRERAS VERDUGOОценок пока нет
- Cert de Camara de Comercio - Abril 09-2019Документ4 страницыCert de Camara de Comercio - Abril 09-2019Armando ManotasОценок пока нет
- Sistema de Sincronización Motor de Combustion InternaДокумент3 страницыSistema de Sincronización Motor de Combustion InternaGerman Tuc RoblesОценок пока нет
- Documento 29Документ11 страницDocumento 29NeZqUiKОценок пока нет
- Certificado ServirДокумент2 страницыCertificado ServirPercyPajsiBautistaLoßoОценок пока нет
- Formulario 220 EditableДокумент1 страницаFormulario 220 EditableJorge NegreteОценок пока нет
- Capítulo 8Документ2 страницыCapítulo 8RobertoОценок пока нет