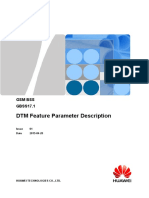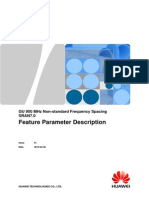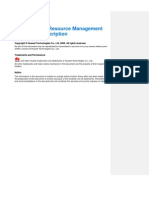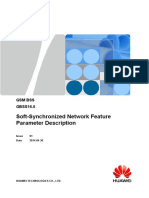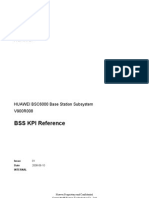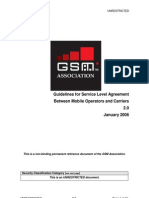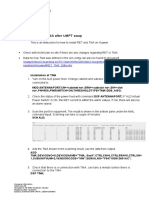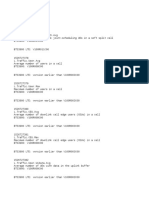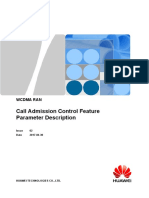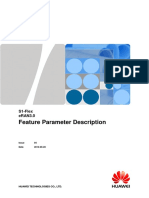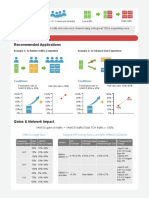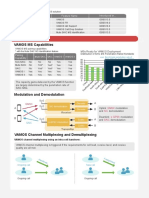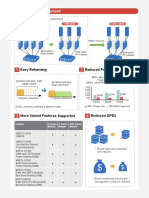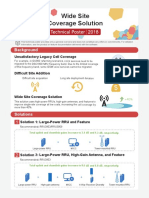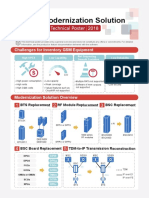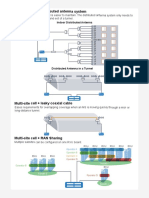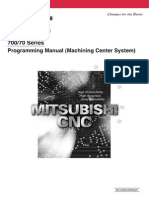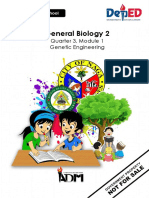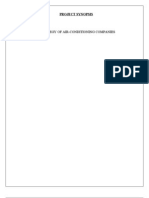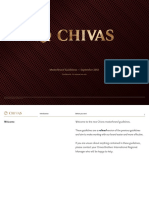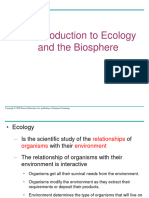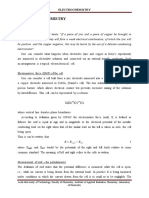Академический Документы
Профессиональный Документы
Культура Документы
RRN3901 User Guide (v100r011c10)
Загружено:
leonardomarinОригинальное название
Авторское право
Доступные форматы
Поделиться этим документом
Поделиться или встроить документ
Этот документ был вам полезен?
Это неприемлемый материал?
Пожаловаться на этот документАвторское право:
Доступные форматы
RRN3901 User Guide (v100r011c10)
Загружено:
leonardomarinАвторское право:
Доступные форматы
RRN3901
User Guide
Issue Draft A
Date 2016-05-31
HUAWEI TECHNOLOGIES CO., LTD.
Copyright © Huawei Technologies Co., Ltd. 2016. All rights reserved.
No part of this document may be reproduced or transmitted in any form or by any means without prior written
consent of Huawei Technologies Co., Ltd.
Trademarks and Permissions
and other Huawei trademarks are trademarks of Huawei Technologies Co., Ltd.
All other trademarks and trade names mentioned in this document are the property of their respective
holders.
Notice
The purchased products, services and features are stipulated by the contract made between Huawei and the
customer. All or part of the products, services and features described in this document may not be within the
purchase scope or the usage scope. Unless otherwise specified in the contract, all statements, information,
and recommendations in this document are provided "AS IS" without warranties, guarantees or
representations of any kind, either express or implied.
The information in this document is subject to change without notice. Every effort has been made in the
preparation of this document to ensure accuracy of the contents, but all statements, information, and
recommendations in this document do not constitute a warranty of any kind, express or implied.
Huawei Technologies Co., Ltd.
Address: Huawei Industrial Base
Bantian, Longgang
Shenzhen 518129
People's Republic of China
Website: http://www.huawei.com
Email: support@huawei.com
Issue Draft A (2016-05-31) Huawei Proprietary and Confidential i
Copyright © Huawei Technologies Co., Ltd.
RRN3901
User Guide About This Document
About This Document
Product Version
This document describes the basic information about the RRN3901 (Relay remote node,
shortened to RRN in this document), including the overview, hardware installation, and
operation and maintenance.
The exteriors of components or cables in this document are for reference only. The actual
exteriors may be different.
Product Version
The following table lists the product version related to this document.
Product Name Product Version Product Version
RRN3901 l SRAN11.1 and later V100R011C10
versions
l GBSS18.1 and later
versions
l RAN18.1 and later
versions
l eRAN9.1 and later
versions
Intended Audience
This document is intended for:
l RRN installation personnel
l Field engineers
l System engineers
l Site maintenance personnel
Issue Draft A (2016-05-31) Huawei Proprietary and Confidential ii
Copyright © Huawei Technologies Co., Ltd.
RRN3901
User Guide Contents
Contents
About This Document.....................................................................................................................ii
1 Changes in RRN3901 User Guide.............................................................................................. 1
2 Hardware Description.................................................................................................................. 2
2.1 Exterior of a RRN...........................................................................................................................................................3
2.2 Working Principle and Function of the RRN................................................................................................................. 3
2.3 Ports................................................................................................................................................................................ 5
2.4 Indicators........................................................................................................................................................................ 6
2.5 Technical Specifications................................................................................................................................................. 8
2.6 Power Supply Scheme.................................................................................................................................................. 10
3 Cables.............................................................................................................................................12
3.1 Cable List......................................................................................................................................................................13
3.2 Cable Connections........................................................................................................................................................ 14
4 Hardware Installation.................................................................................................................17
4.1 Overview...................................................................................................................................................................... 18
4.1.1 Installation Scenario.................................................................................................................................................. 18
4.1.2 Clearance Requirements for Installing an RRN........................................................................................................ 19
4.2 Installation Preparations............................................................................................................................................... 20
4.2.1 Tools and Instruments................................................................................................................................................20
4.2.2 Skills and Requirements for Installation Personnel...................................................................................................21
4.3 Unpacking Inspection................................................................................................................................................... 22
4.4 Obtaining the SN and RRNID...................................................................................................................................... 23
4.5 RRN Installation........................................................................................................................................................... 25
4.5.1 Installation Process.................................................................................................................................................... 25
4.5.2 Cabling Requirements............................................................................................................................................... 26
4.5.3 Installing a PGND Cable and an Equipotential Cable...............................................................................................28
4.5.4 Installing an RRN...................................................................................................................................................... 31
4.5.5 Installing a Network Cable........................................................................................................................................ 37
4.5.6 Installing RF Jumpers................................................................................................................................................ 39
4.5.7 Checking the Installation........................................................................................................................................... 42
4.5.8 Adjusting the RRN Azimuth..................................................................................................................................... 44
4.6 Installing the Auxiliary Device (DC PI).......................................................................................................................45
4.6.1 DC PI Overview........................................................................................................................................................ 45
Issue Draft A (2016-05-31) Huawei Proprietary and Confidential iii
Copyright © Huawei Technologies Co., Ltd.
RRN3901
User Guide Contents
4.6.2 Clearance Requirement..............................................................................................................................................49
4.6.3 Installing the DC PI................................................................................................................................................... 50
4.6.4 Installing Cables........................................................................................................................................................ 57
4.6.5 Checking the Installation........................................................................................................................................... 63
4.7 Installation Reference................................................................................................................................................... 64
4.7.1 Assembling the Cord End Terminal and the Power Cable........................................................................................ 64
4.7.2 Assembling the OT Terminal and the Power Cable.................................................................................................. 67
4.7.3 Attaching a Sign Plate Label..................................................................................................................................... 72
4.7.4 Attaching the Color Ring...........................................................................................................................................73
4.7.5 Assembling a Shielded RJ45 Connector and a Network Cable.................................................................................75
5 Operation and Maintenance......................................................................................................80
5.1 WebUI...........................................................................................................................................................................81
5.1.1 Logging In to the WebUI........................................................................................................................................... 81
5.1.2 Viewing Overview Information.................................................................................................................................82
5.1.3 Viewing Product Information.................................................................................................................................... 82
5.1.4 Checking the System Status...................................................................................................................................... 83
5.1.5 Exporting Logs and Warning Information.................................................................................................................83
5.1.6 Changing the Password............................................................................................................................................. 83
5.1.7 Upgrading an RRN.................................................................................................................................................... 84
5.1.8 Restarting an RRN.....................................................................................................................................................84
5.1.9 Viewing Cell Information.......................................................................................................................................... 84
5.1.10 Maintenance Setting................................................................................................................................................ 84
5.2 Routine Maintenance Guide......................................................................................................................................... 85
5.2.1 Password Maintenance.............................................................................................................................................. 85
5.2.2 Log Maintenance....................................................................................................................................................... 85
5.2.3 Vulnerability Scan..................................................................................................................................................... 86
5.3 Hardware Maintenance.................................................................................................................................................86
5.3.1 Replacing a Network Cable....................................................................................................................................... 86
5.3.2 Replacing an RF Jumper............................................................................................................................................88
5.3.3 Replacing an RRN..................................................................................................................................................... 88
5.3.4 Replacing a DC PI..................................................................................................................................................... 90
Issue Draft A (2016-05-31) Huawei Proprietary and Confidential iv
Copyright © Huawei Technologies Co., Ltd.
RRN3901
User Guide 1 Changes in RRN3901 User Guide
1 Changes in RRN3901 User Guide
This section describes the changes in RRN3901 User Guide.
Draft A (2016-05-31)
This is a draft.
Issue Draft A (2016-05-31) Huawei Proprietary and Confidential 1
Copyright © Huawei Technologies Co., Ltd.
RRN3901
User Guide 2 Hardware Description
2 Hardware Description
About This Chapter
The RRN provides wireless backhaul transmission for other devices.
2.1 Exterior of a RRN
This section describes the exterior and dimensions of a RRN.
2.2 Working Principle and Function of the RRN
The RRN provides wireless backhaul transmission for other devices.
2.3 Ports
This section describes the ports on the RRN.
2.4 Indicators
This section describes the indicators on the RRN.
2.5 Technical Specifications
This section describes the technical specifications of the RRN.
2.6 Power Supply Scheme
This section describes the power supply scheme.
Issue Draft A (2016-05-31) Huawei Proprietary and Confidential 2
Copyright © Huawei Technologies Co., Ltd.
RRN3901
User Guide 2 Hardware Description
2.1 Exterior of a RRN
This section describes the exterior and dimensions of a RRN.
The following figure shows the exterior and dimensions of a RRN.
Figure 2-1 Exterior and dimensions of a RRN
2.2 Working Principle and Function of the RRN
The RRN provides wireless backhaul transmission for other devices.
Working Principle
The RRN consists of the transmission interface unit, baseband processing unit, radio
frequency (RF) processing unit, and antenna.
Figure 2-2 Logical structure of the RRN
Issue Draft A (2016-05-31) Huawei Proprietary and Confidential 3
Copyright © Huawei Technologies Co., Ltd.
RRN3901
User Guide 2 Hardware Description
The functions of the modules are as follows.
Module Function
Transmission The transmission interface unit provides the physical port used to
interface unit communicate with the ReBTS.
Baseband The baseband processing unit performs the protocol-based functions for
processing the user plane over the Uu interface, including uplink and downlink
unit scheduling and data processing.
RF processing The RF processing unit modulates and demodulates baseband and RF
unit signals, and processes data.
Antenna The antenna is used to transmit and receive RF signals, and implement
wireless connection to the DeNB.
Function
l The RRN is the wireless backhaul device in the out-of-band relay solution.
l The relay system consists of two logical nodes: a donor eNodeB (DeNB) and a relay
node (RN).
l In the relay solution, the ReBTS (Relay BTS) and DeNB work on different frequencies,
which is called out-of-band relay. In Figure 2-3, the DeNB works on frequency F1 and
ReBTS works on frequency F2.
The following figure shows the out-of-band relay network structure.
Figure 2-3 Out-of-band relay network structure
Issue Draft A (2016-05-31) Huawei Proprietary and Confidential 4
Copyright © Huawei Technologies Co., Ltd.
RRN3901
User Guide 2 Hardware Description
NOTE
l The DeNB supports the relay function. The DeNB supports the access of common UEs as well as
relay nodes (RNs). In addition, it bears the backhaul traffic of the RN.
l An RN consists of an RRN and an ReBTS. The ReBTS supports the access of common UEs in the
coverage area. The RRN accesses the DeNB to provide radio backhaul for the ReBTS.
l An RRN can provide radio backhaul for two ReBTSs.
l An RRN can establish a backhaul link with only one DeNB.
l A DeNB supports the access of multiple RRN modules.
2.3 Ports
This section describes the ports on the RRN.
The following figure shows the positions of ports and indicators on the RRN.
Figure 2-4 Ports and indicators on the RRN
The following table describes the ports on an RRN.
Table 2-1 RRN ports
Port Label Description
DBG Mini Universal Serial Bus (USB) port for
local maintenance
DATA1 Port for data transmission
DATA0/PoE Primary port for data transmission and port
for power over Ethernet (PoE)
Issue Draft A (2016-05-31) Huawei Proprietary and Confidential 5
Copyright © Huawei Technologies Co., Ltd.
RRN3901
User Guide 2 Hardware Description
Port Label Description
A External antenna port, which can contain
both the transmit and receive channels
B External antenna port, which contains only
RX channels
2.4 Indicators
This section describes the indicators on the RRN.
The following figure shows the positions of indicators on the RRN.
Figure 2-5 Indicators
The following table describes the indicators.
Table 2-2 RRN indicators
Indicat Color Status Description
or
POWER Green Steady on Power supply is available.
Off Power supply is unavailable, or the
RRN is faulty.
Issue Draft A (2016-05-31) Huawei Proprietary and Confidential 6
Copyright © Huawei Technologies Co., Ltd.
RRN3901
User Guide 2 Hardware Description
Indicat Color Status Description
or
STATUS Green Blinking (on for 0.125s Within one minute after the RRN is
and off for 0.125s) powered on, this state indicates that
software is being loaded. After one
minute, this state indicates that the
RRN is searching for a cell.
Blinking (on for 1s and off The RRN is working normally.
for 1s)
Steady on If the indicator is steady on for 1
minutes, the RRN is faulty and the
software cannot be loaded.
Off If the indicator is steady off for 1
minutes, the RRN has no power
supply or is faulty.
l DAT Green Steady on The RRN is properly connected to
A0 other equipment.
l DAT Blinking (on for 0.125s Data is being transmitted and
A1 and off for 0.125s) received through the port.
Off The RRN is abnormally connected to
other equipment.
Yellow or Off (all the five indicators) The RRN receives no signal or weak
green signals. The site is not suitable for
installing the RRN.
Steady yellow or green For details, see Table 2-3
When the RRN is correctly connected to the DeNB, the STATUS indicator slowly blinks (on
for 1s and off for 1s). The following table lists the mapping between the signal indicator status
and signal strength. The signal strength ranges from 0 to 10. A larger value indicates a
stronger signal strength. Signal strength 0 indicates that no signal is received.
Table 2-3 Mapping between the signal indicator status and the signal strength
Status Meaning Signal SINR Range Rank 2 SNR
Strength (dB) Range (dB)
The five signal 0 < -3 < 130
indicators are
off.
An indicator is 1 [-3,1) < 130
steady yellow.
Issue Draft A (2016-05-31) Huawei Proprietary and Confidential 7
Copyright © Huawei Technologies Co., Ltd.
RRN3901
User Guide 2 Hardware Description
Status Meaning Signal SINR Range Rank 2 SNR
Strength (dB) Range (dB)
Two indicators 2 [1,5) < 130
are steady
yellow.
Three indicators 3 [5,9) < 130
are steady
yellow.
Four indicators 4 [9,13) < 130
are steady
yellow.
Five indicators 5 [13,17) [130,230)
are steady
yellow.
An indicator is 6 [17,21) [230,310)
steady green.
Two indicators 7 [21,25) [310,350)
are steady
green.
Three indicators 8 [25,29) [350,390)
are steady
green.
Four indicators 9 [29,33) [390,420)
are steady
green.
Five indicators 10 ≥ 33 ≥ 420
are steady
green.
NOTE
l If the signal-to-noise ratio (SNR) of signals transmitted at rank 2 and the signal to interference plus noise
ratio (SINR) correspond to the same signal strength level, the RRN3201 sets the indicator status based on
the corresponding signal strength level.
l If the SNR of signals transmitted at rank 2 and the SINR correspond to different signal strength levels, the
RRN3201 determines the signal strength level corresponding to the SINR and then compares the SNR of
signals transmitted at rank 2 (130 dB is used if the SNR is a smaller value) with the lower limit of the
SNR range corresponding to the determined signal strength level. The signal strength level is reduced by
one for every 50 dB that the SNR is less than the lower limit of the SNR range.
2.5 Technical Specifications
This section describes the technical specifications of the RRN.
Issue Draft A (2016-05-31) Huawei Proprietary and Confidential 8
Copyright © Huawei Technologies Co., Ltd.
RRN3901
User Guide 2 Hardware Description
RAT and Frequency Band
Table 2-4 and Table 2-5 list the RATs and frequency bands supported by an RRN.
Table 2-4 RATs supported by an RRN
Item Specifications
DeNB LTE
ReBTS GSM, UMTS, and LTE
Table 2-5 Frequency bands supported by an RRN
Frequency Band Uplink Frequency Band Downlink Frequency
(MHz) Band (MHz)
Band 3 (1800 MHz) 1710 to 1785 1805 to 1880
Band 1 (2100 MHz band) 1920 to 1980 2110 to 2170
Band 7 (2600 MHz band) 2500 to 2570 2620 to 2690
Band 4 (AWS band) 1710 to 1755 2110 to 2155
Band 2 (PCS band) 1850 to 1910 1930 to 1990
Band 20 (800 MHz band) 832 to 862 791 to 821
Band 8 (900 MHz band) 880 to 915 925 to 960
Band 28 (700 MHz band, 703 to 748 758 to 803
for trial)
Power Supply Specifications
The following table lists the power supply specifications of an RRN.
Table 2-6 Power supply specifications of an RRN
Type Input power
Power over Ethernet (PoE) -48 V DC, 0.6 A
Equipment Specifications
The following table lists the dimensions and weight of the RRN.
Issue Draft A (2016-05-31) Huawei Proprietary and Confidential 9
Copyright © Huawei Technologies Co., Ltd.
RRN3901
User Guide 2 Hardware Description
Table 2-7 Dimensions and weight of an RRN
Item Specifications
Dimensions (H x W x D) 290 mm (11.42 in.) x 210 mm (8.27 in.) x
85 mm (3.35 in.) (5.2 L)
Weight ≤ 3.5 kg (7.72 lb) (excluding the mounting
kit)
Power Consumption Specifications
The following table lists the power consumption specifications of an RRN.
Table 2-8 Power consumption specifications of an RRN
Item Specifications
Maximum Power Consumption 20 W
Environmental Specifications
The following table lists the environmental specifications of an RRN.
Table 2-9 Environmental specifications of an RRN
Item Specifications
Ambient temperature (long-term operation) l With solar radiation of 1120 W/m ²:
-40°C (-40°F) to +50°C (+122°F)
l Without solar radiation: -40°C (-40°F) to
+55°C (+131°F)
Relative humidity 5% RH to 95% RH
Protection class IP65
Wind resistance l Working normally when the wind speed
is 45 m/s or lower
l No damage when the wind speed is 55
m/s or lower
Noise None
EMC Class B
2.6 Power Supply Scheme
This section describes the power supply scheme.
Issue Draft A (2016-05-31) Huawei Proprietary and Confidential 10
Copyright © Huawei Technologies Co., Ltd.
RRN3901
User Guide 2 Hardware Description
The following table lists the power supply schemes of the RRN.
Table 2-10 Power supply scheme
Does the AC or DC Power Power Supply Cable Connections
ReBTS Device
Support PoE
Yes N/A N/A For details, see3.2
Cable Connections.
No DC DC PI (DC Power
Injector). For details,
see 4.6 Installing the
Auxiliary Device (DC
PI).
NOTE
l The BBU3900 or BBU3910 transmission port does not support surge protection. Therefore, when
the RRN is used for an indoor macro base station, the DC PI is connected to the RRN to ensure
surge protection.
l The BBU3910A supports the power over Ethernet (PoE) and does not require power supply devices.
Issue Draft A (2016-05-31) Huawei Proprietary and Confidential 11
Copyright © Huawei Technologies Co., Ltd.
RRN3901
User Guide 3 Cables
3 Cables
About This Chapter
This document provides information about cables used in a RRN.
3.1 Cable List
This section describes the cables for the RRN.
3.2 Cable Connections
This section describes the cable connections for the RRN.
Issue Draft A (2016-05-31) Huawei Proprietary and Confidential 12
Copyright © Huawei Technologies Co., Ltd.
RRN3901
User Guide 3 Cables
3.1 Cable List
This section describes the cables for the RRN.
The following table lists the cables for the RRN.
Table 3-1 Cables for the RRN
Cable Function One End The Other End
Connector Connecte Connector Connected to
d to
PGND Surge OT Ground OT terminal Grounding bar
cable protection terminal point on (M6, 6 mm2
(M6, 6 the RRN [0.009 in2])
mm2 [0.009
in2])
Equipotenti Surge OT Ground OT terminal Equipotential
al cable protection terminal point on (M6, 6 mm2 device
(M6, 6 the RRN [0.009 in2])
mm2 [0.009
in2])
Outdoor Power RJ45 DATA0/P RJ45 connector ReBTS or DC
shielded supply and connector oE port on PI
Ethernet data the RRN
cable transmissio
(mandatory n
)
Outdoor Data RJ45 DATA1 RJ45 connector ReBTS or DC
shielded transmissio connector port on PI
Ethernet n the RRN
cable
(optional)
Exterior
l The following figure shows the exterior of a PGND cable or an equipotential cable.
Figure 3-1 The exterior of a PGND cable or an equipotential cable
(1) OT terminal (M6)
Issue Draft A (2016-05-31) Huawei Proprietary and Confidential 13
Copyright © Huawei Technologies Co., Ltd.
RRN3901
User Guide 3 Cables
l The following figure shows the exterior of an outdoor shielded Ethernet cable.
Figure 3-2 The exterior of an outdoor shielded Ethernet cable
(1) RJ45 connector
3.2 Cable Connections
This section describes the cable connections for the RRN.
Cable Connections
l The RRN provides radio backhaul for an ReBTS, which connects to the DATA0/PoE
port to transmit data and supply power.
– The ReBTS supplies power to the RRN if the ReBTS provides the PoE function.
Use an outdoor Ethernet cable to connect the DATA0/PoE port on the RRN directly
to the ReBTS, as shown in Figure 3-3, with a maximum distance of 100 m.
NOTE
When the output voltage of an outdoor BBU is greater than 48 V, the maximum length of the
network cable connecting the BBU and RRN is 100 m. When the output voltage of an outdoor
BBU is 38.4 V, the maximum length of the network cable connecting the BBU and RRN is 40 m.
– The DC PI supplies power to the RRN if the ReBTS does not provide the PoE
function.
If the RRN is installed remotely, the maximum distance among the RRN, ReBTS,
and DC PI is 100 m. The RRN connects to the power device through the
DATA0/PoE port. Use either the DATA0/PoE or DATA1 port for data transmission
based on scenarios, as shown in Figure 3-4.
l The RRN provides radio backhaul for two ReBTSs, which connect to the DATA1 and
DATA0/PoE ports to transmit data and supply power, as shown in Figure 3-5.
The following figures show the cable connections between the RRN and other devices.
Issue Draft A (2016-05-31) Huawei Proprietary and Confidential 14
Copyright © Huawei Technologies Co., Ltd.
RRN3901
User Guide 3 Cables
Figure 3-3 RRN cable connections (transmission over the DATA0/PoE port + power supply
by the ReBTS)
(1) PGND cable (2) Outdoor shielded Ethernet cable
Figure 3-4 RRN cable connections (transmission over the DATA0/PoE port + power supply
by the DC PI)
(1) PGND cable (2) Outdoor shielded Ethernet cable
Issue Draft A (2016-05-31) Huawei Proprietary and Confidential 15
Copyright © Huawei Technologies Co., Ltd.
RRN3901
User Guide 3 Cables
Figure 3-5 RRN cable connections (transmission and power supply over the DATA0/PoE port
+ transmission over the DATA1 port)
(1) PGND cable (2) Outdoor shielded Ethernet cable (3) Outdoor shielded Ethernet cable
Issue Draft A (2016-05-31) Huawei Proprietary and Confidential 16
Copyright © Huawei Technologies Co., Ltd.
RRN3901
User Guide 4 Hardware Installation
4 Hardware Installation
About This Chapter
This chapter describes the procedure and precautions for installing the RRN.
4.1 Overview
This section provides the information that you must know before installing the RRN. The
information includes the RRN installation scenarios and clearance required for the
installation.
4.2 Installation Preparations
This section describes the tools and instruments that must be obtained before the installation.
In addition, it specifies the skills that installation personnel must have acquired.
4.3 Unpacking Inspection
This section describes how to perform unpacking inspection on the delivered equipment to
ensure that all materials are available and intact.
4.4 Obtaining the SN and RRNID
Before the installation, record the serial number (SN) and RRNID for future configuration of
the RRN.
4.5 RRN Installation
This section describes RRN installation, including the installation process and cable
connections for an RRN.
4.6 Installing the Auxiliary Device (DC PI)
This section describes how to install DC power injector (PI) and precautions.
4.7 Installation Reference
This section provides reference for installing auxiliary components of an RRN.
Issue Draft A (2016-05-31) Huawei Proprietary and Confidential 17
Copyright © Huawei Technologies Co., Ltd.
RRN3901
User Guide 4 Hardware Installation
4.1 Overview
This section provides the information that you must know before installing the RRN. The
information includes the RRN installation scenarios and clearance required for the
installation.
4.1.1 Installation Scenario
This section describes installation scenarios of the RRN, including pole- and wall-mounting
installation.
Wall-Mounting Installation
The following requirements must be met for installing an RRN on a wall:
l The wall on which a single RRN is to be mounted can carry a weight of 30 kg (66.15 lb)
without damage.
l Expansion bolts must be tightened with a torque of 30 N·m (265.52 lbf·in.) without
being damaged or causing cracks on the wall.
The following figure shows an RRN mounted on a wall.
Figure 4-1 RRN mounted on a wall
Issue Draft A (2016-05-31) Huawei Proprietary and Confidential 18
Copyright © Huawei Technologies Co., Ltd.
RRN3901
User Guide 4 Hardware Installation
Pole-Mounting Installation
The following figure shows the diameter of a pole for installing an RRN.
Figure 4-2 Pole diameter
The following figure shows an RRN mounted on a pole.
Figure 4-3 RRN mounted on a pole
4.1.2 Clearance Requirements for Installing an RRN
This section describes the clearance requirements for installing an RRN.
The following figure shows the minimum clearance for installing an RRN.
Issue Draft A (2016-05-31) Huawei Proprietary and Confidential 19
Copyright © Huawei Technologies Co., Ltd.
RRN3901
User Guide 4 Hardware Installation
Figure 4-4 Minimum clearance for installing an RRN
4.2 Installation Preparations
This section describes the tools and instruments that must be obtained before the installation.
In addition, it specifies the skills that installation personnel must have acquired.
4.2.1 Tools and Instruments
Obtain the following tools and instruments before installing the RRN.
Hammer drill (with a φ 6 or Electrostatic discharge Vacuum cleaner
φ8 bit) (ESD) gloves
Issue Draft A (2016-05-31) Huawei Proprietary and Confidential 20
Copyright © Huawei Technologies Co., Ltd.
RRN3901
User Guide 4 Hardware Installation
Torque screwdriver Phillips screwdriver (M4 to Multimeter
M8)
Flat-head screwdriver (M2.5
to M6)
(3 mm and 5 mm)
(M4 to M8)
(M4 to M8)
Inner hexagon screwdriver
(M4 to M6)
Rubber mallet Marker (diameter ≤ 10 mm) Measuring tape
Guarded blade utility knife Cable cutter Level
Adjustable wrench (size ≥ Torque wrench Wire stripper
32 mm)
Combination wrench
(10 mm, for wall-mounting
installation)
Crimping tool Socket wrench (M6) -
4.2.2 Skills and Requirements for Installation Personnel
Installation personnel must be qualified, trained, and familiar with correct operation methods
and safety precautions before performing any operations.
Before the installation, pay attention to the following items:
l Technical engineers must take Huawei training and be familiar with the correct
installation and operation methods.
Issue Draft A (2016-05-31) Huawei Proprietary and Confidential 21
Copyright © Huawei Technologies Co., Ltd.
RRN3901
User Guide 4 Hardware Installation
l The number of installation personnel depends on the engineering schedule and
installation environment. Usually, two or three persons are required.
4.3 Unpacking Inspection
This section describes how to perform unpacking inspection on the delivered equipment to
ensure that all materials are available and intact.
Background Information
When transporting, moving, or installing an RRN, pay attention to the following points:
l Ensure that parts and components do not collide with objects, such as doors, walls, or
shelves.
l Wear clean gloves, and avoid touching the equipment, components, or parts with bare
hands, sweat-soaked gloves, or dirty gloves.
NOTICE
Power on the RRN within 24 hours after it is unpacked.
Procedure
1. Check the total number of goods according to the packing list attached to the packing
case.
If... Then...
The total number of goods tallies with Go to 2.
that recorded in the packing list
The total number of goods does not Find out the cause and contact the local
tally with that recorded in the packing Huawei office.
list
2. Check the exterior of the packing case.
If... Then...
The packing case is intact Go to 3.
The packing case is damaged or soaked Find out the cause and contact the local
Huawei office.
3. Check the number and types of goods in the packing case according to the packing list.
Issue Draft A (2016-05-31) Huawei Proprietary and Confidential 22
Copyright © Huawei Technologies Co., Ltd.
RRN3901
User Guide 4 Hardware Installation
If... Then...
The type and number are consistent Sign the Packing List with the operator.
with those recorded in the packing list
There is short or wrong shipment or Report the problem to the local Huawei
damage to the goods office.
NOTICE
To protect the equipment from damage, keep the unpacked equipment and packing materials
indoors. To help find out the cause of any damage in the future, take photos of the storeroom,
rusted or eroded equipment, packing case, and packing materials, and then archive the photos.
4.4 Obtaining the SN and RRNID
Before the installation, record the serial number (SN) and RRNID for future configuration of
the RRN.
Context
l The RRNID is used for configuring the RRN subscription information during site
deployment.
l The SN uniquely identifies a device.
Figure 4-5 RRNID bar code
Figure 4-6 SN bar code
The SN is coded in Code 128B format: classification code+P/N+EMS code+year+month
+serial number.
l Classification code (two digits): "21" indicates that the class is "component and module."
l P/N (eight digits): indicates the BOM code of the component.
l EMS code (two digits): indicates the equipment manufacturing supplier.
l Year (1 digit): indicates the year when the component is manufactured. For example, if
the component is manufactured in 2004, this digit is 4. If the component is manufactured
Issue Draft A (2016-05-31) Huawei Proprietary and Confidential 23
Copyright © Huawei Technologies Co., Ltd.
RRN3901
User Guide 4 Hardware Installation
in 2010 or later, a letter from A to Z is used to represent the year. A indicates 2010, B
indicates 2011, and so on.
l Month (a hexadecimal digit): indicates the month when the component is manufactured.
For example, if the component is manufactured in October, this digit is A.
l Serial number (6 digits): ranges from 000001 to 999999 and is monthly updated.
Procedure
Step 1 Obtain the SN and RRNID from the positions on the RRN, as shown in the following figure.
Then report the SN and RRNID to the configuration personnel.
NOTE
If multiple RRNs will be installed at a site, obtain and report all SNs and RRNIDs to the configuration
personnel.
Figure 4-7 Positions of the SN and RRNID
(1) SN label (to be removed and saved) (2) SN label (3) RRNID
Step 2 Remove the backup SN label from the RRN and keep it for future use. As shown in Figure
4-7, two SN labels with the same number are attached to the bottom of the RRN. The No.2
label is a backup.
----End
Issue Draft A (2016-05-31) Huawei Proprietary and Confidential 24
Copyright © Huawei Technologies Co., Ltd.
RRN3901
User Guide 4 Hardware Installation
4.5 RRN Installation
This section describes RRN installation, including the installation process and cable
connections for an RRN.
4.5.1 Installation Process
This section describes the RRN installation process, including the RRN and related cable
installation, hardware installation check, RRN power-on, azimuth adjustment and DC PI
installation.
NOTE
l Before installing an RRN, determine the installation azimuth from the network plan or other sources
to achieve the optimal signal strength for the RRN.
l The RRN and auxiliary device DC PI do not support live-power installation. Therefore, power them
off or do not connect them to the external power device before the power-on check.
l You can install cables before installing the RRN to facilitate cable installation when installing an
RRN on a pole or wall. For details about the installation, see the related sections.
The following figure shows the process for installing an RRN.
Issue Draft A (2016-05-31) Huawei Proprietary and Confidential 25
Copyright © Huawei Technologies Co., Ltd.
RRN3901
User Guide 4 Hardware Installation
Figure 4-8 RRN installation process
4.5.2 Cabling Requirements
Cables must be routed according to the cabling requirements to prevent interference between
signals.
NOTE
If a certain type of cables mentioned in this section is not required, ignore the routing requirements for
this cable type.
General Cabling Requirements
Bending Radius
l The bending radius of a power cable or a protection ground (PGND) cable must be at
least three times the diameter of the cable.
Cable Binding
Issue Draft A (2016-05-31) Huawei Proprietary and Confidential 26
Copyright © Huawei Technologies Co., Ltd.
RRN3901
User Guide 4 Hardware Installation
l Different types of cables must be separately routed with a minimum spacing of 30 mm
and cannot be entangled or crossed.
l The cables must be bound tightly and neatly. The sheaths of the cables must not be
damaged.
l The cable ties are installed in the same direction, and all cable ties bound at the same
place must be aligned horizontally.
l The excess of indoor cable ties is trimmed off, and 5 mm excess is reserved for each
outdoor cable tie, without remaining rough edges.
l Labels or nameplates must be attached to both ends of the cables after cables are
installed.
Security
l Cables are placed away from sharp objects or wall burrs. If these positions are inevitable,
cables are protected with protection pipes.
l Cables are routed away from heat sources, or heat-insulation materials are added
between cables and heat sources.
l A clearance (about 0.1 m recommended) is reserved at turns or the position close to a
device, facilitating cable and device maintenance.
Indoor Cabling
l Cables are routed indoors through the feeder window.
l Drip loops must be prepared outside the feeder window, and the requirements for the
minimum bending radius are met.
l When cables are routed indoors, personnel are required indoors for cooperation.
l The feeder window must be waterproofed.
Outdoor Cabling Requirements
l Cables routed outdoors must be led through a pipe if they may be damaged.
l AC power cables, transmission cables, and cables buried in the ground must be
protected.
l If cables at the cabinet bottom need to be routed through a pipe along the ground, the
pipe must be led into the cabinet base for about 30 mm to 50 mm, not into the cabinet.
The pipe must be blocked with waterproof tape or silica gel, and secured to the cable
hole at the cabinet base with a metal piece.
l If cables at the cabinet bottom need to be routed through a pipe along the metal cable
trough, the pipe may not be led into the cabinet base. The cable trough must be sealed
and routed through the cable hole at the cabinet base.
l Cables must be bound at intervals of 0.5 m to 1 m outdoors. The outdoor wide cable ties
are recommended.
Special Cabling Requirements
Power Cables
l Power cables must be installed in the position specified in the engineering design
documents.
l If the length of power cables is insufficient, replace the cables instead of adding
connectors or soldering joints to lengthen the cables.
Issue Draft A (2016-05-31) Huawei Proprietary and Confidential 27
Copyright © Huawei Technologies Co., Ltd.
RRN3901
User Guide 4 Hardware Installation
l Cables are routed only by qualified and trained personnel with communication facilities
for coordination.
l Cables are routed in an untangled and orderly fashion.
PGND Cables
l PGND cables must be connected to the same ground bar.
l PGND cables must be buried in the ground or routed indoors. They must not be routed
overhead before they are routed into indoors.
l PGND cables must be installed separately from signal cables in an untangled fashion. A
certain distance must be reserved between them to prevent interference from each other.
l Fuses or switches must not be installed on PGND cables.
l Other devices must not be used for electrical connections of PGND cables.
l All the metal parts in the housing of the equipment must be reliably connected to the
ground terminal.
4.5.3 Installing a PGND Cable and an Equipotential Cable
This section describes the procedure for installing an RRN PGND cable and an equipotential
cable.
Context
l The ground point is located at the rear of the RRN. To facilitate installation, you are
advised to install a PGND cable and an equipotential cable before installing an RRN.
l The total length of the PGND cable (cross-sectional area: 6 mm2 [0.009 in.2]) does not
exceed 30 m (98.43 ft) and the resistance is less than 10 Ω.
Procedure
Step 1 Prepare an RRN PGND cable.
1. Cut the cable to the length suitable for the actual cable route.
2. Add OT terminals to both ends of the cable according to the instructions in 4.7.2
Assembling the OT Terminal and the Power Cable.
Step 2 Install the RRN PGND cable.
1. Connect the M6 OT terminal on the RRN PGND cable to the ground point at the rear of
the RRN, and tighten the screw to 4.8 N·m (42.48 lbf·in.).
2. Connect the M6 OT terminal at the other end of the RRN PGND cable to the external
ground bar, and tighten the screw to 4.8 N·m (42.48 lbf·in.), as shown in the following
figure.
Issue Draft A (2016-05-31) Huawei Proprietary and Confidential 28
Copyright © Huawei Technologies Co., Ltd.
RRN3901
User Guide 4 Hardware Installation
Figure 4-9 Installing the RRN PGND cable
Step 3 Optional: Install the RRN equipotential cable.
1. Prepare an equipotential cable by referring to Step 1.
2. Connect the M6 OT terminal on the RRN equipotential cable to the ground point at the
rear of the RRN, and tighten the screw to 4.8 N·m (42.48 lbf·in.).
3. Connect the M6 OT terminal at the other end of the RRN equipotential cable to the
equipotential device, and tighten the screw to 4.8 N·m (42.48 lbf·in.), as shown in the
following figure.
Issue Draft A (2016-05-31) Huawei Proprietary and Confidential 29
Copyright © Huawei Technologies Co., Ltd.
RRN3901
User Guide 4 Hardware Installation
Figure 4-10 Installing the RRN equipotential cable
NOTE
When installing a PGND cable or equipotential cable, tightly press the OT terminals in the correct
direction, as shown in the following figure.
Figure 4-11 Correct direction for crimping an OT terminal
Step 4 After a PGND cable or equipotential cable is installed, apply antirust oil to the ground point
of the RRN and the ground bar.
Step 5 Label the installed cables by following the instructions in 4.7.3 Attaching a Sign Plate
Label.
----End
Issue Draft A (2016-05-31) Huawei Proprietary and Confidential 30
Copyright © Huawei Technologies Co., Ltd.
RRN3901
User Guide 4 Hardware Installation
4.5.4 Installing an RRN
This section describes how to install an RRN on a wall or pole, and provides information
about the mounting kits.
Mounting Kits of an RRN
This section describes mounting kits used for installing an RRN, including the attachment
plate and mounting bracket.
The following figure shows mounting kits of the RRN. The attachment plate has been
installed on the RRN before delivery. The other components in the mounting kits are packed
separately. For wall-mounting installation, use two expansion bolts to secure the mounting
bracket. For pole-mounted installation, use two hose clamps to secure the mounting bracket.
Figure 4-12 RRN mounting kits
(1) Attachment plate (2) Hose clamp (3) Positioning screw for the horizontal
angle
(4) Mounting bracket (5) Positioning screw for the vertical angle (6) Expansion bolt
Installing an RRN on a Wall
This section describes the procedure for installing an RRN on a wall and the precautions to be
taken for the installation.
Procedure
Step 1 Place the mounting bracket against the wall, use a level to verify that the mounting bracket is
placed horizontally, and then mark anchor points with a marker, as shown in the following
figure.
Issue Draft A (2016-05-31) Huawei Proprietary and Confidential 31
Copyright © Huawei Technologies Co., Ltd.
RRN3901
User Guide 4 Hardware Installation
Figure 4-13 Placing the mounting bracket against the wall
(1) Mounting bracket (2) Position for installing RRN
Step 2 Drill holes at the anchor points, and install expansion bolts in the holes, as shown in the
following figure.
CAUTION
To prevent inhalation or eye contact with dust, take adequate preventive measures when
drilling holes.
Issue Draft A (2016-05-31) Huawei Proprietary and Confidential 32
Copyright © Huawei Technologies Co., Ltd.
RRN3901
User Guide 4 Hardware Installation
Figure 4-14 Drilling holes and installing expansion bolts
(1) M6x60 bolt (2) Nut (3) Spring washer (4) Flat washer (5) Extension tube
1. Use a hammer drill with a φ8 bit to drill holes vertically at the marked anchor points.
Ensure that the depth of each hole is within the range of 50 mm to 60 mm (1.97 in. to
2.36 in.).
2. Tighten each expansion bolt slightly and place them perpendicularly into each hole.
3. Use a rubber mallet to hit each expansion bolt until the expansion tube completely enter
the hole.
NOTICE
Do not hammer the expansion bolt completely into the wall. Instead, leave 8 mm to 12
mm (0.31 in. to 0.47 in.) of the expansion bolt outside the wall.
4. Remove the nut, spring washer, and flat washer in sequence from each expansion bolt.
Step 3 Align the holes in the mounting bracket with the expansion bolts to install the mounting
bracket, and then install the flat washer, spring washer, and nut. Tighten the nut with a torque
of 5 N·m (44.25 lbf·in.), as shown in the following figure.During installation, ensure that the
arrows on the mounting bracket are pointing upward.
Issue Draft A (2016-05-31) Huawei Proprietary and Confidential 33
Copyright © Huawei Technologies Co., Ltd.
RRN3901
User Guide 4 Hardware Installation
Figure 4-15 Installing the mounting bracket on a wall
Step 4 Install the RRN onto the mounting bracket, as shown in the following figure.
1. Loosen the positioning screw for the horizontal angle.
2. Mount the RRN with the attachment plate on the mounting bracket along the mounting
pin bolt.
3. Use a torque screwdriver to tighten the positioning screw for the horizontal angle.
Issue Draft A (2016-05-31) Huawei Proprietary and Confidential 34
Copyright © Huawei Technologies Co., Ltd.
RRN3901
User Guide 4 Hardware Installation
Figure 4-16 Installing the RRN onto the mounting bracket
Step 5 Gently move the RRN in both the horizontal and vertical directions to confirm that the screws
are tightened and the RRN is securely installed.
----End
Installing an RRN on a Pole
This section describes the procedure for installing an RRN on a pole and the precautions to be
taken for the installation.
Procedure
Step 1 Route the hose clamps through the mounting bracket, and secure the hose clamps to the pole,
as shown in the following figure.
Issue Draft A (2016-05-31) Huawei Proprietary and Confidential 35
Copyright © Huawei Technologies Co., Ltd.
RRN3901
User Guide 4 Hardware Installation
Figure 4-17 Using hose clamps to secure the mounting bracket to a pole
1. Use a torque screwdriver to loosen the screws on a hose clamp and raise the cover.
2. Thread the strap of the hose clamp through the mounting bracket, encircle the pole with
the strap, and then thread the strap through the hose clamp.
3. Tighten the hose clamp and lower the cover.
4. Tighten the screws on the hose clamps with a torque of 5 N·m (44.25 lbf·in.) to secure
the hose clamps to the pole.
Step 2 Install the RRN onto the mounting bracket, as shown in the following figure.
1. Loosen the positioning screw for the horizontal angle.
2. Mount the RRN with the attachment plate on the mounting bracket along the mounting
pin bolt.
3. Use a torque screwdriver to tighten the positioning screw for the horizontal angle.
Issue Draft A (2016-05-31) Huawei Proprietary and Confidential 36
Copyright © Huawei Technologies Co., Ltd.
RRN3901
User Guide 4 Hardware Installation
Figure 4-18 Installing the RRN onto the mounting bracket
Step 3 Gently move the RRN in both the horizontal and vertical directions to confirm that the screws
are tightened and the RRN is securely installed.
----End
4.5.5 Installing a Network Cable
An outdoor shielded network cable connects the RRN to an ReBTS or auxiliary device for
power supply and data transmission.
Context
l Determine the installation sequence of network cables and the RRN based on the
installation situations.
l If the auxiliary device DC PI is required, install the auxiliary device by following steps
in 4.6 Installing the Auxiliary Device (DC PI).
l The network cable over the DATA0/PoE port is installed in the same way as that
installed over the DATA1 port.
Procedure
Step 1 Prepare a network cable. The network cable to be used is a shielded network cable with
shielded RJ45 connectors.
1. Prepare RJ45 connectors for the network cable by following the instructions in 4.7.5
Assembling a Shielded RJ45 Connector and a Network Cable.
Issue Draft A (2016-05-31) Huawei Proprietary and Confidential 37
Copyright © Huawei Technologies Co., Ltd.
RRN3901
User Guide 4 Hardware Installation
2. Check whether the prepared RJ45 connectors are qualified by following the instructions
in Checking the Appearance of Metal Contact Strips.
3. Check whether the touch points on the connectors at both ends are normally conducted
and well contacted, and confirm the devices to which the network cable is to be
connected, by following instructions in Testing the Connection of Assembled Cables.
Step 2 Use an M6 torque screwdriver to loosen the captive screw on the cover of the RRN cabling
cavity. Then open the cover.
Step 3 Insert the RJ45 connector at one end of the network cable into the DATA0/PoE port on the
RRN and put the cable into the cable clip and waterproof block, as shown in the following
figure.
Figure 4-19 Installing a network cable for the RRN
(1) Cable clip (2) Waterproof block
Step 4 Connect the RJ45 connector at the other end of the network cable to the ReBTS or auxiliary
device DC PI according to the corresponding device documentation.
l For the method of connecting the network cable to an ReBTS, see the ReBTS
documentation.
l For the method of connecting the network cable to the auxiliary device DC PI, see
Installing the Ethernet Cable.
Step 5 Optional: When the RRN needs to provide wireless backhaul for the second ReBTS, perform
Step 3 to connect one end of the network cable to the DATA1 port and the other end to the
ReBTS.
Issue Draft A (2016-05-31) Huawei Proprietary and Confidential 38
Copyright © Huawei Technologies Co., Ltd.
RRN3901
User Guide 4 Hardware Installation
NOTICE
l Insert waterproof blocks into vacant cable troughs in the cabling cavity.
l Ensure that cables and waterproof blocks are properly inserted into cable troughs.
Step 6 Close the cover for the RRN cabling cavity and use an M6 torque screwdriver to tighten the
screws on the cover. The recommended torque is 4.8 N•m (42.48 lbf·in.).
Figure 4-20 Closing the cover for the RRN cabling cavity
----End
4.5.6 Installing RF Jumpers
RF jumpers transmit signals between the RRNs and antenna system.
Procedure
Step 1 Remove waterproof caps from the corresponding RF ports on the RRN.
Step 2 Connect the type N connector on the RF jumper to the RF port on the bottom of the RRN, and
use a torque wrench to tighten the connector to 1 N·m (8.85 lbf·in.), as shown in the
following figure.
Issue Draft A (2016-05-31) Huawei Proprietary and Confidential 39
Copyright © Huawei Technologies Co., Ltd.
RRN3901
User Guide 4 Hardware Installation
Figure 4-21 Installing RF jumpers
Step 3 Connect the other end of the RF jumper to the external antenna system.
Step 4 Waterproof the port to which the RRN RF jumper has been connected, as shown in the
following figure.
1. Wrap one layer of PVC insulation tape on each connector from bottom up.
2. Wrap three layers of waterproof tape on each connector, first from bottom up, then from
top down, and finally from bottom up. After wrapping each layer of the tape, use your
hands to tightly press the tape to ensure the waterproof performance.
3. Wrap three layers of PVC insulation tape on the connector, first from bottom up, then
from top down, and finally from bottom up. After wrapping each layer of the tape, use
your hands to tightly press the tape to ensure the waterproof performance.
NOTE
l Before wrapping waterproof tape, stretch the tape evenly until the length of the tape is twice its
original length.
l Do not stretch the PVC insulation tape when wrapping it.
l Wrap each layer of tape around the connector tightly and neatly, and ensure that each layer of tape
overlaps more than 50% of the lower layer.
l Ensure that the adhesive surface of the tape overlaps the lower layer.
l When cutting off a cable tie, reserve a surplus length of 3 mm (0.12 in.) to 5 mm (0.20 in.).
Issue Draft A (2016-05-31) Huawei Proprietary and Confidential 40
Copyright © Huawei Technologies Co., Ltd.
RRN3901
User Guide 4 Hardware Installation
Figure 4-22 Waterproofing the connector on the RF jumper
(1) PVC insulation tape (2) Waterproof tape
Step 5 Check the waterproof caps on antenna connectors. In outdoor scenarios, waterproof caps must
be waterproofed, as shown in the following figure.
1. Wrap one layer of PVC insulation tape on each connector from bottom up.
2. Wrap three layers of waterproof tape on each connector, first from bottom up, then from
top down, and finally from bottom up. After wrapping each layer of the tape, use your
hands to tightly press the tape to ensure the waterproof performance.
3. Wrap three layers of PVC insulation tape on the connector, first from bottom up, then
from top down, and finally from bottom up. After wrapping each layer of the tape, use
your hands to tightly press the tape to ensure the waterproof performance.
NOTICE
Do not remove waterproof caps from vacant antenna connectors.
NOTE
l Before wrapping waterproof tape, stretch the tape evenly until the length of the tape is twice its
original length.
l Do not stretch the PVC insulation tape when wrapping it.
l Wrap each layer of tape around the connector tightly and neatly, and ensure that each layer of tape
overlaps more than 50% of the lower layer.
l Ensure that the adhesive surface of the tape overlaps the lower layer.
l When cutting off a cable tie, reserve a surplus length of 3 mm (0.12 in.) to 5 mm (0.20 in.).
Issue Draft A (2016-05-31) Huawei Proprietary and Confidential 41
Copyright © Huawei Technologies Co., Ltd.
RRN3901
User Guide 4 Hardware Installation
Figure 4-23 Waterproofing a waterproof cap
(1) Waterproof cap (2) PVC insulation tape (3) Waterproof tape
Step 6 Route the cable according to the instructions in 4.5.2 Cabling Requirements, and then use a
cable tie to bind it.
Step 7 Label the installed cable by following the instructions in 4.7.3 Attaching a Sign Plate Label.
Step 8 Attach color-coding to the installed cable according to the instructions in 4.7.4 Attaching the
Color Ring.
----End
4.5.7 Checking the Installation
This section describes how to perform RRN hardware installation and power-on checks.
Checking the RRN Hardware Installation
This section describes how to check the RRN hardware installation.
The following table provides the checklist for the RRN hardware installation.
Table 4-1 Checklist for the RRN hardware installation
No. Item
1 The position for each device conforms to the engineering drawing and meets
the space requirements. Sufficient space is reserved for equipment
maintenance.
2 The RRN is securely installed.
3 No connectors or joints are used to lengthen any outdoor network or PGND
cables.
4 The terminals at both ends of a PGND cable are securely soldered or crimped.
5 No power cable is short-circuited or reversely connected. Power cables and
PGND cables are not damaged or broken.
Issue Draft A (2016-05-31) Huawei Proprietary and Confidential 42
Copyright © Huawei Technologies Co., Ltd.
RRN3901
User Guide 4 Hardware Installation
No. Item
6 Ground cables are separately bound from other cables.
7 The protection grounding of the RRN and the surge protection grounding of
the building share one group of grounding conductors.
8 The connectors of each signal cable are intact and securely linked, and signal
cables are not damaged or broken.
9 The network port connectors on the RRN are securely installed, and idle
network port connectors are blocked by stoppers.
Performing a Power-on Check
This section describes the power-on check for the RRN.
NOTICE
l After the RRN is unpacked, it must be powered on within 24 hours. If you power off the
RRN for maintenance, you must restore power to the RRN within 24 hours.
l Influenced by external environment, an electronic device may be damaged if it is not
powered on for over six months.
The following figure shows the procedure for an RRN power-on check.
Issue Draft A (2016-05-31) Huawei Proprietary and Confidential 43
Copyright © Huawei Technologies Co., Ltd.
RRN3901
User Guide 4 Hardware Installation
Figure 4-24 RRN power-on check procedure
NOTE
(a) The following indicator status denotes the normal state of the RRN:
l The POWER indicator is steady green.
l The STATUS indicator blinks, on for 1s and off for 1s.
l The DATA0/DATA1 indicator is steady green. (The DATA1 indicator is off when the DATA1 port is
not used.)
l The signal indicator status varies with actual signal strength.
If the auxiliary device is used, ensure the voltage of the DC PI ranges from -38.4 V to -57.6 V and the
P&E OUT indicator is steady green.
4.5.8 Adjusting the RRN Azimuth
This section describes how to adjust the azimuth of an RRN. The azimuth is obtained from
the network plan or in other ways, and must be adjusted after the RRN is powered on to
ensure the RRN is installed in the position with the strongest signals.
Context
l The antenna angle is adjusted by changing the azimuth of the RRN because the antenna
is installed inside the RRN.
l The signal strength is denoted by the status of the signal indicators. If all the five signal
indicators are steady green, the RRN receives strongest signals. If the five signal
indicators are steady off, the RRN receives no signals. For details about the mapping
between the signal indicator status and the signal strength, see 2.4 Indicators.
Issue Draft A (2016-05-31) Huawei Proprietary and Confidential 44
Copyright © Huawei Technologies Co., Ltd.
RRN3901
User Guide 4 Hardware Installation
Procedure
Step 1 Use a torque screwdriver to loosen the two M6 hex socket screws.
Step 2 After the RRN accesses the network, check the indicator status and adjust the azimuth as
shown in the following figure to ensure the optimum signal.
NOTE
l After loosening hex socket screw 1, you can adjust the pitch angle in the range of -40° to +40°.
l After loosening hex socket screw 2, you can adjust the horizontal angle in the range of -40° to +40°.
Figure 4-25 Adjusting the RRN azimuth
Step 3 Tighten the two M6 hex socket screws, and confirm that the RRN is secured and cannot be
turned horizontally or vertically.
----End
4.6 Installing the Auxiliary Device (DC PI)
This section describes how to install DC power injector (PI) and precautions.
4.6.1 DC PI Overview
The DC power injector (PI) provides transmission switch and power supply functions. Indoor
DC PIs are used for the RRN.
Issue Draft A (2016-05-31) Huawei Proprietary and Confidential 45
Copyright © Huawei Technologies Co., Ltd.
RRN3901
User Guide 4 Hardware Installation
Exterior
The following figure shows the DC PI.
Figure 4-26 DC PI exterior
Dimensions and Weight
The following table lists the DC PI dimensions and weight.
Table 4-2 Dimensions and weight
Item Specifications
Dimensions (H x W 38.6 mm (1.52 in.) x 145.6 mm (5.73 in.) x 185 mm (7.28 in.)
x D)
Weight 0.8 kg (1.76 lb)
Ports and Indicators
The following figure shows the ports and indicators on the DC PI.
Figure 4-27 Ports and indicators
Issue Draft A (2016-05-31) Huawei Proprietary and Confidential 46
Copyright © Huawei Technologies Co., Ltd.
RRN3901
User Guide 4 Hardware Installation
Table 4-3 Ports on the DC PI
No. Silkscreen Description
1 -48V Power input port
2 l DC IN DC IN and P&E OUT. For details, see Table 4-4.
l P&E OUT
3 GE GE electrical port, connects to the ReBTS.
4 NMS NMS port (reserved)
5 MGMT MGMT port (reserved)
6 P&E P&E port, supplies power and transmits GE services,
connects to the RRN
Table 4-4 Indicators on the DC PI
Indic Color Status Remarks
ator
DC IN Green Steady on Power supply is normal.
Steady off There is no power
supply.
P&E Green Steady on P&E power supply is
OUT normal.
Blink P&E output power is in
overcurrent protection
status.
Steady off There is no P&E power
supply.
DC PI Power Specifications
The following table lists the power specifications of the DC PI.
Table 4-5 Power supply specifications
Item Input Output Output Output Remarks
voltage voltage current power
DC-PIA10 -38.4 V to -53 V 1.5 W 80 W DC PI
-57.6 V installed
DC-PIA11 -36.7 V 2.6 W 95 W indoors
Issue Draft A (2016-05-31) Huawei Proprietary and Confidential 47
Copyright © Huawei Technologies Co., Ltd.
RRN3901
User Guide 4 Hardware Installation
Item Input Output Output Output Remarks
voltage voltage current power
DC-PIB10 -37.5 V 2.3 W 86 W DC PI
installed
DC-PIB20 -50 V 3W 150 W outdoors
Mounting Ears
The mounting ears are used to install the DC PI to the auxiliary mounting bracket.
Figure 4-28 Mounting ears
(1) Mounting ears (2) Screws
Auxiliary Mounting Bracket
The auxiliary mounting bracket is used when the DC power injector (PI) is mounted on the
wall or installed in the cabinet. The following figure shows the mounting bracket.
Figure 4-29 Auxiliary mounting bracket for indoor DC PI installation
(1) Auxiliary mounting bracket (2) Mounting ear
Issue Draft A (2016-05-31) Huawei Proprietary and Confidential 48
Copyright © Huawei Technologies Co., Ltd.
RRN3901
User Guide 4 Hardware Installation
4.6.2 Clearance Requirement
This section describes the clearance requirement for the DC power injector (PI) mounted on
the wall or installed in the cabinet.
The auxiliary mounting bracket is required for installing the DC PI.
l The following figure shows the recommended clearance for installing a DC PI in a
cabinet.
Figure 4-30 Recommended clearance for installing the DC PI
l The following figure shows the recommended clearance for installing a DC PI on the
wall.
Issue Draft A (2016-05-31) Huawei Proprietary and Confidential 49
Copyright © Huawei Technologies Co., Ltd.
RRN3901
User Guide 4 Hardware Installation
Figure 4-31 Recommended clearance for installing the DC PI
4.6.3 Installing the DC PI
This section describes the procedures and precautions to be taken for installing the DC PI.
Prerequisites
The RRN adopts the indoor DC PI. The indoor DC PI must be installed in an outdoor cabinet
if the DC PI is installed outdoors.
Procedure
Step 1 Wear the ESD wrist strap or ESD gloves.
NOTICE
Take proper ESD protection measures; for example, wear an ESD wrist strap or ESD gloves
to prevent electrostatic damage to the boards, modules, or electronic components.
Step 2 Install the auxiliary rack.
If... Then...
Install the DC PI in the IMB03 cabinet Go to Step 3.
Issue Draft A (2016-05-31) Huawei Proprietary and Confidential 50
Copyright © Huawei Technologies Co., Ltd.
RRN3901
User Guide 4 Hardware Installation
If... Then...
Install the DC PI in the outdoor cabinet Go to Step 4.
(APM30H or TMC11H)
Install the DC PI on the wall Go to Step 5.
Step 3 Optional: Install the auxiliary rack in the IMB03 cabinet.
1. Install the auxiliary rack in the cabinet. Ensure that the ground point is below the
auxiliary rack. Slide the auxiliary rack along the guide rails to the cabinet. Tighten the
four M6 screws with a torque of 3 N·m (26.55 lbf·in.), as shown in the following figure.
Figure 4-32 Installing the Auxiliary Rack in the Cabinet
(1) Installation position
Step 4 Optional: Install the auxiliary rack in the outdoor cabinet (APM30H or TMC11H).
1. Install the auxiliary rack in the cabinet. Ensure that there is a 1 U space for installation.
Slide the auxiliary rack along the guide rails to the cabinet. Tighten the four M6 screws
with a torque of 3 N·m (26.55 lbf·in.), as shown in the following figure.
Issue Draft A (2016-05-31) Huawei Proprietary and Confidential 51
Copyright © Huawei Technologies Co., Ltd.
RRN3901
User Guide 4 Hardware Installation
Figure 4-33 Installing the auxiliary rack in the cabinet
Step 5 Optional: Install the auxiliary rack on the wall.
1. Remove the mounting ears on the auxiliary rack and rotate the mounting ears 90 degrees.
Install the mounting ears as shown in the following figure.
Figure 4-34 Removing the mounting ears
Issue Draft A (2016-05-31) Huawei Proprietary and Confidential 52
Copyright © Huawei Technologies Co., Ltd.
RRN3901
User Guide 4 Hardware Installation
Figure 4-35 Installing the mounting ears
2. Mark the anchor positions and drill installation holes. Mark the anchor points on the wall
based on the holes on the backplane. Ensure that the two lines between the four
installation positions are horizontal. Then, drill holes and insert bolts, as shown in the
following figure.
NOTE
When marking the anchor points and drilling holes, ensure that the installation space meets the
requirement. For details, see the recommended clearance for installing the DC PI in 4.6.2 Clearance
Requirement.
Figure 4-36 Marking anchor points
(1) Level (2) Mounting hole (3) Auxiliary rack for the DC PI (4) Marker
NOTE
Take proper safety measures to protect your eyes and respiratory tract against the dust before drilling
holes.
Issue Draft A (2016-05-31) Huawei Proprietary and Confidential 53
Copyright © Huawei Technologies Co., Ltd.
RRN3901
User Guide 4 Hardware Installation
Figure 4-37 Marking anchor points and drilling holes
NOTE
The depth of the holes ranges from 55 mm (2.17 in.) to 60 mm (2.36 in.).
3. Install the auxiliary rack on the wall and ensure that the ground point of the auxiliary
rack faces downwards. Tighten the M6 x 60 expansion bolt, as shown in the following
figure.
Issue Draft A (2016-05-31) Huawei Proprietary and Confidential 54
Copyright © Huawei Technologies Co., Ltd.
RRN3901
User Guide 4 Hardware Installation
Figure 4-38 Installing the auxiliary rack on the wall
(1) Nut (2) Spring washer (3) Flat washer
4. Install a PGND cable, as shown in the following figure. Connect the other end of the
PGND cable to the ground bar.
Issue Draft A (2016-05-31) Huawei Proprietary and Confidential 55
Copyright © Huawei Technologies Co., Ltd.
RRN3901
User Guide 4 Hardware Installation
Figure 4-39 Installing a PGND cable
Step 6 Insert the DC PI to the auxiliary rack and insert it to the slot near the ground bolt. Tighten the
captive screws on the mounting ears, as shown in the following figure.
Issue Draft A (2016-05-31) Huawei Proprietary and Confidential 56
Copyright © Huawei Technologies Co., Ltd.
RRN3901
User Guide 4 Hardware Installation
Figure 4-40 Installing the DC PI on the auxiliary rack
----End
4.6.4 Installing Cables
This section describes how to install cables and precautions.
Cable Connections Between the RRN and DC PI
This section describes the cable connections between the RRN and DC PI.
The DC PI provides data transmission or PoE power supply for the RRN. The following
figure shows the cable connection between them.
Issue Draft A (2016-05-31) Huawei Proprietary and Confidential 57
Copyright © Huawei Technologies Co., Ltd.
RRN3901
User Guide 4 Hardware Installation
Figure 4-41 Cable Connections Between the RRN and DC PI
Table 4-6 Cable connections between the RRN and DC PI
No. Connected to... Cable
1 External -48 V power or -48 V DC Power cable with a common connector.
power output port For details about the installation, see
Installing Power Cables.
2 BBU of the ReBTS Outdoor shielded network cable with a
shielded connector. For details about the
3 DATA0/PoE port on the RRN (If the installation, see Installing the Ethernet
RRN is connected to another power Cable.
supply device, connect the DC PI to the
DATA1 port.)
The following figure shows the cable connections between the RRN and DC PI when the
RRN provides backhaul for two indoor macro cells.
Issue Draft A (2016-05-31) Huawei Proprietary and Confidential 58
Copyright © Huawei Technologies Co., Ltd.
RRN3901
User Guide 4 Hardware Installation
Figure 4-42 Cable connections between the RRN and DC PI when the RRN provides
backhaul for two macro eNodeBs
Table 4-7 Cable connections between the RRN and DC PI
No. Connected to... Cable
1 External -48 V power or -48 V DC Power cable with a common connector.
power output port For details about the installation, see
Installing Power Cables.
2 BBU of ReBTS 1 Outdoor shielded network cable with a
shielded connector. For details about the
3 DATA0/PoE port on the RRN installation, see Installing the Ethernet
(backhauls data of ReBTS 1) Cable.
4 BBU of ReBTS 2
5 DATA1 port on the RRN (backhauls
data of ReBTS 2)
Issue Draft A (2016-05-31) Huawei Proprietary and Confidential 59
Copyright © Huawei Technologies Co., Ltd.
RRN3901
User Guide 4 Hardware Installation
Installing Power Cables
This section describes the procedures and precautions to be taken for installing power cables
for the DC PI.
Prerequisites
The maximum distance between the DC PI and the RRN is 100 m.
Procedure
Step 1 Prepare the power cable.
Table 4-8 Specifications of the power cable for an indoor DC PI
Cable Color Cross- One End The Other
Sectional End
Area of the
Wire
Power cable Blue 1.5mm2 (0.002 2-pin connector Depending on
in.2) the external
equipment
Black 1.5mm2 (0.002
in.2)
NOTE
Colors and structures of cables vary with countries and areas. If the cables are purchased locally, the cables
must meet local specifications.
1. Cut the power cable to the required length based on the actual cable route.
2. Connect a cord end terminal to one end of the cable. For details, see 4.7.1 Assembling
the Cord End Terminal and the Power Cable.
3. According to the labels on the panel, insert the cable to the corresponding port of the
power terminal. Use a torque screwdriver to tighten the screws with a torque of 0.4 N·m
(3.54 lbf·in.).
Step 2 Install the power cable. Connect one end of the cable to the input port and the other end to the
external -48 V DC port, as shown in the following figure. Do not reversely connect the
positive and negative electrodes of the power cable.
Issue Draft A (2016-05-31) Huawei Proprietary and Confidential 60
Copyright © Huawei Technologies Co., Ltd.
RRN3901
User Guide 4 Hardware Installation
Figure 4-43 Installing power cables
Step 3 Route the cable, and then use a cable tie to bind the cable. For details, see 4.5.2 Cabling
Requirements.
Step 4 Label the installed cable by referring to 4.7.3 Attaching a Sign Plate Label.
----End
Installing the Ethernet Cable
This section describes the procedures and precaution to be taken for installing the Ethernet
cable for the DC PI.
Prerequisites
Prepare for an outdoor shielded Ethernet cable with a shielded RJ45 connector. For details,
see 4.7.5 Assembling a Shielded RJ45 Connector and a Network Cable.
Procedure
Step 1 Install the Ethernet cable between the DC PI and RRN.
Issue Draft A (2016-05-31) Huawei Proprietary and Confidential 61
Copyright © Huawei Technologies Co., Ltd.
RRN3901
User Guide 4 Hardware Installation
NOTICE
l Hold the insulation part of the Ethernet cable. Do not touch the contact area in the RJ45
connector.
l Do not use your hands or a conductor to touch the pins in the port on the DC PI.
l Do not install or remove live Ethernet cables.
1. Insert one end of the Ethernet cable to the P&E port on the DC PI, as shown in the
following figure.
Figure 4-44 Installing the P&E cable
2. Insert the other end of the Ethernet cable to the RRN. For details, see 4.5.5 Installing a
Network Cable.
Step 2 Install the Ethernet cable between the DC PI and ReBTS.
1. Insert one end of the Ethernet cable to the GE port on the DC PI, as shown in the
following figure.
Issue Draft A (2016-05-31) Huawei Proprietary and Confidential 62
Copyright © Huawei Technologies Co., Ltd.
RRN3901
User Guide 4 Hardware Installation
Figure 4-45 Installing the GE cable
2. Connect the other end of the Ethernet cable to the ReBTS. For details, see documents
related to the ReBTS.
Step 3 Route the cable, and then use a cable tie to bind the cable. For details, see 4.5.2 Cabling
Requirements.
Step 4 Label the installed cable by referring to 4.7.3 Attaching a Sign Plate Label.
----End
4.6.5 Checking the Installation
This section describes how to check the hardware installation for the DC power injector (PI).
Table 4-9 lists the installation checklist.
Table 4-9 Checklist for the DC PI installation
No. Item
1 The DC PI is installed securely and the installation position complies with the
engineering design.
2 The paintwork of each component is intact without damage. There is no dirt on
the paintwork. Otherwise, repair or clean the paintwork.
3 The cabling route complies with the engineering design.
Issue Draft A (2016-05-31) Huawei Proprietary and Confidential 63
Copyright © Huawei Technologies Co., Ltd.
RRN3901
User Guide 4 Hardware Installation
No. Item
4 The cables are not damaged, broken, or connected to another cable to make it
longer.
5 The cable ties are evenly distributed and tied properly. The surplus are cut and no
burrs are left.
6 The cabling route in the cabinet is correct.
7 The cabling outside the cabinet must meet the following requirements:
l The cables are routed neatly and do not overlap.
l If a cable ladder is used, the cables should be routed along the crossbeams and
bound neatly. If the distance between the cable tray and the cabinet top is
longer than 0.8 m, a cable ladder should be put on the top of the cabinet.
8 Cables should be smooth at turns. Turns with large radius are recommended.
9 The information in the labels is correct. The labels are securely pasted and face to
the same direction. It is recommended that the labels are 2 cm away from the
connectors.
10 Power cables, PGND cables, and signal cables are separately routed.
11 Cable connectors are securely inserted.
4.7 Installation Reference
This section provides reference for installing auxiliary components of an RRN.
4.7.1 Assembling the Cord End Terminal and the Power Cable
This topic describes how to assemble a cord end terminal and a power cable.
Context
Figure 4-46 shows the components of a cord end terminal and a power cable.
Issue Draft A (2016-05-31) Huawei Proprietary and Confidential 64
Copyright © Huawei Technologies Co., Ltd.
RRN3901
User Guide 4 Hardware Installation
Figure 4-46 Components of a cord end terminal and a power cable
A. Cord end terminal B. Insulation layer of a power cable C. Conductor of a power cable
Procedure
Step 1 Strip a part of the insulation layer ("B") to make the conductor exposed ("C"), as shown in
Figure 4-47. Table 4-10 lists the cross reference between the recommended length (L1) and
the cross-sectional area of the cable conductor.
NOTICE
When you strip a power cable, do not damage the conductor of the cable.
Figure 4-47 Stripping a power cable (cord end terminal)
Issue Draft A (2016-05-31) Huawei Proprietary and Confidential 65
Copyright © Huawei Technologies Co., Ltd.
RRN3901
User Guide 4 Hardware Installation
Table 4-10 Mapping between the cross-sectional area of the conductor and the value of L1
Cross-Sectional Area of Value of L1 Cross-Sectional Area of Value of L1
Conductor Conductor
1 mm2 (0.002 in.2) 8 mm (0.31 10 mm2 (0.02 in.2) 15 mm (0.59
in.) in.)
1.5 mm2 (0.002 in.2) 10 mm (0.39 16 mm2 (0.02 in.2) 15 mm (0.59
in.) in.)
2.5 mm2 (0.004 in.2) 10 mm (0.39 25 mm2 (0.04 in.2) 18 mm (0.71
in.) in.)
4 mm2 (0.006 in.2) 12 mm (0.47 35 mm2 (0.05 in.2) 19 mm (0.75
in.) in.)
6 mm2 (0.009 in.2) 14 mm (0.55 50 mm2 (0.08 in.2) 26 mm (1.02
in.) in.)
Step 2 Put the cord end terminal (A) onto the conductor, and ensure that the conductor is aligned
with the edge of the cord end terminal, as shown in Figure 4-48.
NOTICE
After the conductor is fed into the cord end terminal, the protruding part of the conductor
must not be longer than 1 mm (0.04 in.).
Figure 4-48 Putting the cord end terminal onto the conductor
Step 3 Crimp the joint parts of the cord end terminal and the conductor, as shown in Figure 4-49.
Issue Draft A (2016-05-31) Huawei Proprietary and Confidential 66
Copyright © Huawei Technologies Co., Ltd.
RRN3901
User Guide 4 Hardware Installation
Figure 4-49 Crimping the cord end terminal and the conductor
Step 4 Check the maximum width of the tubular crimped terminal. The maximum width of a tubular
crimped terminal is listed in Table 4-11.
Table 4-11 Maximum width of a tubular crimped terminal
Cross-Sectional Area of Tubular Maximum Width of Crimped Terminal
Terminal W1
0.25 mm2 (0.0004 in.2) 1 mm (0.04 in.)
0.5 mm2 (0.0008 in.2) 1 mm (0.04 in.)
1.0 mm2 (0.002 in.2) 1.5 mm (0.06 in.)
1.5 mm2 (0.002 in.2) 1.5 mm (0.06 in.)
2.5 mm2 (0.004 in.2) 2.4 mm (0.09 in)
4 mm2 (0.01 in.2) 3.1 mm (0.12 in.)
6 mm2 (0.01 in.2) 4 mm (0.16 in.)
10 mm2 (0.02 in.2) 5.3 mm (0.21 in.)
16 mm2 (0.03 in.2) 6 mm (0.24 in.)
25 mm2 (0.04 in.2) 8.7 mm (0.34 in.)
35 mm2 (0.05 in.2) 10 mm (0.39 in.)
----End
4.7.2 Assembling the OT Terminal and the Power Cable
There are two types of OT terminal: one-hole OT terminal and two-hole OT terminal. This
section describes the procedure for adding an OT terminal to a power cable by taking a one-
hole OT terminal as an example.
Issue Draft A (2016-05-31) Huawei Proprietary and Confidential 67
Copyright © Huawei Technologies Co., Ltd.
RRN3901
User Guide 4 Hardware Installation
Context
Figure 4-50 shows a one-hole OT terminal and materials related to a power cable.
Figure 4-50 one-hole OT terminal and materials related to a power cable
A heat shrink B. One-hole OT terminal with a C. Insulation layer of a D. Conductor of a power
tubing bare crimping terminal power cable cable
Figure 4-51 shows a two-hole OT terminal and materials related to a power cable.
Figure 4-51 two-hole OT terminal and materials related to a power cable
A heat shrink B. two-hole OT terminal with a C. Insulation layer of a D. Conductor of a power
tubing bare crimping terminal power cable cable
Issue Draft A (2016-05-31) Huawei Proprietary and Confidential 68
Copyright © Huawei Technologies Co., Ltd.
RRN3901
User Guide 4 Hardware Installation
Procedure
Step 1 Based on the cross-sectional area of the cable conductor, strip a part of the insulation layer.
The L1-long conductor is exposed, as shown in Figure 4-52. The recommended values of L1
are listed in Table 4-12.
Figure 4-52 Stripping a power cable (OT terminal)
NOTICE
l When you strip a power cable, do not damage the conductor of the cable.
l If the bare crimping terminal is not provided by Huawei, the value of L1 is 1 mm to 2 mm
(0.04 in. to 0.08 in.) greater than the value of L.
l Add OT terminals to the power cable immediately after stripping a length of insulation
jacket off a power cable. Otherwise, the bare wires may distract from the center of the
cable, which affects the installation of OT terminals.
l If the bare wires distract and OT terminals cannot be installed, cut off the bare wires, strip
another length of insulation jacket off the cable, and add OT terminals to the cable.
Table 4-12 Mapping between the cross-sectional area of the conductor and the value of L1
Cross-Sectional Area Value of L1 Cross-Sectional Area of Value of L1
of Conductor Conductor
1 mm2 (0.002 in.2) 7 mm (0.28 10 mm2 (0.02 in.2) 11 mm (0.43 in.)
in.)
1.5 mm2 (0.002 in.2) 7 mm (0.28 16 mm2 (0.02 in.2) 13 mm (0.51 in.)
in.)
2.5 mm2 (0.004 in.2) 7 mm (0.28 25 mm2 (0.04 in.2) 14 mm (0.55 in.)
in.)
Issue Draft A (2016-05-31) Huawei Proprietary and Confidential 69
Copyright © Huawei Technologies Co., Ltd.
RRN3901
User Guide 4 Hardware Installation
Cross-Sectional Area Value of L1 Cross-Sectional Area of Value of L1
of Conductor Conductor
4 mm2 (0.006 in.2) 8 mm (0.31 35 mm2 (0.05 in.2) 16 mm (0.63 in.)
in.)
6 mm2 (0.009 in.2) 9 mm (0.35 50 mm2 (0.08 in.2) 16 mm (0.63 in.)
in.)
NOTE
If you are proficient in assembling OT terminals and power cables, you can obtain the value of L1 by
comparing the part to be crimped with the power cable.
Step 2 Put the heat-shrinkable (A) tube onto the bare crimping terminal, as shown in Figure 4-53.
Figure 4-53 Putting the heat shrink tubing onto the bare crimping terminal
Step 3 Put the OT terminal onto the exposed conductor, and ensure that the OT terminal is in good
contact with the insulation layer of the power cable, as shown in Figure 4-53.
NOTICE
After the conductor is fed into the OT terminal, the protruding part of the conductor, or L2 in
Figure 4-53, must not be longer than 2 mm (0.08 in.) .
Step 4 Crimp the joint parts of the bare crimping terminal and the conductor, as shown in Figure
4-54.
NOTE
The shapes of crimped parts may vary with the crimping dies.
Issue Draft A (2016-05-31) Huawei Proprietary and Confidential 70
Copyright © Huawei Technologies Co., Ltd.
RRN3901
User Guide 4 Hardware Installation
NOTICE
As shown in the following figure, the crimped end should not have sharp edges, which may
pierce the heat shrink tubing.
Figure 4-54 Crimping the joint parts of the bare crimping terminal and the conductor
Step 5 Push the heat shrink tubing (A) towards the connector until the tube covers the crimped part,
and then heat the tube by using a heat gun, as shown in Figure 4-55.
Figure 4-55 Heating the heat shrink tubing
Issue Draft A (2016-05-31) Huawei Proprietary and Confidential 71
Copyright © Huawei Technologies Co., Ltd.
RRN3901
User Guide 4 Hardware Installation
NOTICE
When you heat the heat shrink tubing, do not heat it with too much time.
----End
4.7.3 Attaching a Sign Plate Label
This section describes the procedure for attaching a sign plate label and the precautions to be
taken for the attachment.
Context
The sign plate label is usually used for power cables and PGND cables.
Procedure
Step 1 Lead the cable ties through the holes of a label, and then bind the label to the cable, as shown
in Figure 4-56. Ensure that the cable ties are led through the holes of the label in the same
direction.
Figure 4-56 Binding the label
(1) Cable tie (2) Label (3) Cable
Bind the label at both ends of a cable, 100 mm to 200 mm away from the connector.
NOTE
The preceding positions are the standard positions for attaching labels. You may change the positions
based on the actual situations. For example, you can bind a label where the cable is bent.
Step 2 Tighten the cable tie, and then cut off the extra of the cable tie, as shown in Figure 4-57.
Issue Draft A (2016-05-31) Huawei Proprietary and Confidential 72
Copyright © Huawei Technologies Co., Ltd.
RRN3901
User Guide 4 Hardware Installation
Figure 4-57 Securing the label on the cable
(1) Cable tie (2) Cable (3) Label
NOTE
l When you bind a label, ensure that the side with characters faces outwards.
l Ensure that the labels are attached in an orderly and neat fashion. When you cut a cable tie, keep a
surplus length of 5 mm to 10 mm.
----End
4.7.4 Attaching the Color Ring
This section describes the procedure and precautions for attaching the color ring.
Context
The color ring is usually used for labeling the feeder or jumper.
Procedure
Step 1 Determine the positions for attaching the color rings.
For a base station with the tower-mounted antennas, the color rings are attached in the
following positions:
l Jumper for the antenna system: 200 mm (7.87 in.) away from the outdoor connector of
the feeder
l Outdoor feeder: 200 mm (7.87 in.) away from the outdoor connector of the feeder
l Outdoor feeder: 1 m (39.37 in.) away from the tower platform on the feeder after it is led
down from the platform
l Outdoor feeder: 1 m (39.37 in.) away from the feeder window on the feeder before it is
led indoors
l Indoor feeder: 200 mm (7.87 in.) away from the indoor connector of the feeder
l Jumper for the cabinet: 200 mm (7.87 in.) away from the indoor connector of the feeder
Issue Draft A (2016-05-31) Huawei Proprietary and Confidential 73
Copyright © Huawei Technologies Co., Ltd.
RRN3901
User Guide 4 Hardware Installation
NOTICE
After the feeder is completely routed, you can finally determine the two positions: 1 m (39.37
in.) away from the tower platform on the feeder after it is led down from the platform; 1 m
(39.37 in.) away from the feeder window on the feeder before it is led indoors.
Figure 4-58 shows the positions for attaching the color rings.
Figure 4-58 Positions for attaching the color rings for a base station with the tower-mounted
antennas
(1) Antenna (2) Color ring (3) Feeder (4) Jumper
(5) RF unit (6) Position of the tower platform (7) Position of the feeder window -
Issue Draft A (2016-05-31) Huawei Proprietary and Confidential 74
Copyright © Huawei Technologies Co., Ltd.
RRN3901
User Guide 4 Hardware Installation
NOTE
Generally, you can attach color rings by referring to Figure 4-58. In actual situations, you can adjust the
locations of the color rings as required.
l If a Tower-Mounted Amplifier (TMA) is installed, you need to attach color rings to the jumpers 200
mm (7.87 in.) away from the input and output ends of the TMA.
l If the antenna system of a base station is not installed on a tower, the feeder is not led down from the
tower platform, and associated color rings are not required.
l If the cabinet is installed outdoors, the feeder is not led into the equipment room through the feeder
window, and associated color rings are not required.
l If multiple systems share an antenna system, only color rings for system 1 are required.
Step 2 Attach the color rings.
After you determine the positions for attaching the color rings, choose appropriate color rings
by referring to "Configurations of the Color Ring" in Color Ring for the Antenna System.
The feeder or jumper should be wrapped with two or three layers of the color rings in the
same direction. In addition, the inner layer should be completely covered by the outer layer,
and each layer should be pressed tight. Figure 4-59 shows how to attach a color ring.
Figure 4-59 Attaching a color ring
NOTE
l The spacing between two rings should be within the range of 10 mm (0.39 in.) to 15 mm (0.59 in.).
l For the same RF channel of a feeder or jumper, all the rings must be attached in consistency
regarding the quantity and color.
----End
4.7.5 Assembling a Shielded RJ45 Connector and a Network
Cable
This section describes how to assemble a shielded RJ45 connector with a network cable,
using a straight-through cable as an example.
Issue Draft A (2016-05-31) Huawei Proprietary and Confidential 75
Copyright © Huawei Technologies Co., Ltd.
RRN3901
User Guide 4 Hardware Installation
Context
Figure 4-60 shows the components of a network cable and shielded RJ45 connector.
Figure 4-60 Components of a network cable and shielded RJ45 connector
(1) Core wire (2) Aluminum foil (3) Braid shield (4) Jacket (5) RJ45 connector
Procedure
Step 1 Strip a 25 mm (0.98 in.) long section of the jacket from the network cable, tip back the braid
shield, and cut off the aluminum foil and braid shield, as shown in the following figure.
NOTICE
l Do not damage the shield layer (braid shield and aluminum foil) when removing the
jacket.
l Do not damage the insulation layer of the cable when removing the shield layer.
Issue Draft A (2016-05-31) Huawei Proprietary and Confidential 76
Copyright © Huawei Technologies Co., Ltd.
RRN3901
User Guide 4 Hardware Installation
Figure 4-61 Removing the jacket of a network cable (unit: mm)
Step 2 Arrange the twisted pairs of different colors according to the following figure and evenly cut
off the excess of the twisted pairs to reserve a 16 mm (0.63 in.) length, as shown in the
following figure.
Figure 4-62 Sorting out the twisted pairs
Table 4-13 Pin assignment for the core wires
Pin Number Wire Color
1 White and orange
2 Orange
3 White and green
4 Blue
Issue Draft A (2016-05-31) Huawei Proprietary and Confidential 77
Copyright © Huawei Technologies Co., Ltd.
RRN3901
User Guide 4 Hardware Installation
Pin Number Wire Color
5 White and blue
6 Green
7 White and brown
8 Brown
Step 3 Insert the twisted pairs into the RJ45 connector, as shown in the following figure.
Figure 4-63 Inserting the cable into the RJ45 connector
NOTICE
l Ensure that the shield layer is also secured into the connector.
l Observe the side or front of the RJ45 connector to verify that the core wires are inserted to
the bottom of the RJ45 connector.
Step 4 Use a crimping tool to crimp the connector, as shown in the following figure.
Figure 4-64 Crimping the connector
Step 5 Use a cable cutter to evenly cut off the protruding braid shield of the connector along the
connector, as shown in the following figure.
Issue Draft A (2016-05-31) Huawei Proprietary and Confidential 78
Copyright © Huawei Technologies Co., Ltd.
RRN3901
User Guide 4 Hardware Installation
Figure 4-65 Cutting off the excess braid shield
Step 6 Repeat Step 1 to Step 5 to complete the assembly at the other end of the cable.
----End
Issue Draft A (2016-05-31) Huawei Proprietary and Confidential 79
Copyright © Huawei Technologies Co., Ltd.
RRN3901
User Guide 5 Operation and Maintenance
5 Operation and Maintenance
About This Chapter
This chapter describes the procedures for logging in to and performing operations on the
WebUI of the RRN, routine maintenance, and hardware maintenance of the RRN.
5.1 WebUI
The web user interface (WebUI) of the RRN is based on the network browser. A Huawei
certificate is preset on the WebUI and cannot be replaced, and therefore operators' special
security requirements cannot be met. This section describes how to log in to the WebUI of the
RRN and basic functions on the WebUI,
5.2 Routine Maintenance Guide
This chapter describes the routine maintenance items of the RRN, including account and
password maintenance, log maintenance, and vulnerability scan.
5.3 Hardware Maintenance
This chapter describes the hardware maintenance, including replacing the RRN, network
cable, and DC PI, for the RRN.
Issue Draft A (2016-05-31) Huawei Proprietary and Confidential 80
Copyright © Huawei Technologies Co., Ltd.
RRN3901
User Guide 5 Operation and Maintenance
5.1 WebUI
The web user interface (WebUI) of the RRN is based on the network browser. A Huawei
certificate is preset on the WebUI and cannot be replaced, and therefore operators' special
security requirements cannot be met. This section describes how to log in to the WebUI of the
RRN and basic functions on the WebUI,
5.1.1 Logging In to the WebUI
Users can log in to the WebUI using a browser locally or remotely. This section describes how
to log in to the WebUI of the RRN.
Prerequisites
The WebUI supports Transport Layer Security (TLS) 1.2. Before logging in to the WebUI,
enable TLS 1.2 in the browser of the local PC. If TLS 1.2 is not used, the login will fail. To
enable TLS 1.2, perform the following operation:
Start Internet Explorer, and choose Tools > Internet Options. The Internet Options window
is displayed. Click the Advanced tab and select Use TLS 1.2.
Context
l You can view the data plate on the RRN to obtain the initial user name and password
(which are admin and Hw4grn@com respectively).
NOTE
l You need to change the password after the first login.
l You need to change the password periodically to avoid security risks, such as violent password
cracking.
l The account will be locked if the correct password fails to be entered for five
consecutive times. You cannot use the account to log in to the WebUI within 5 minutes.
l If you forget the password or the account is locked, run the RST EURRNPWD
command on the DeNB to reset the password for logging in to the RRN WebUI. Then,
you can use the initial user name and password to log in to the WebUI.
l If you do not perform any operation within 5 minutes after logging in, the WebUI
automatically returns to the login window.
Procedure
l Locally logging in to the WebUI
a. Check that a computer has been correctly connected to the RRN.
n The cable used for the connection has a standard USB connector at one end
and a mini USB connector at the other. The mini USB connector connects to
the RRN, and the standard USB connector connects to the computer.
n Before you connect the computer to the RRN for the first time, install the USB
driver for computer connection on the computer. For details about how to
install the driver, see Guide to USB Driver Installation.
b. Set the IP address of the computer for the connection, and ensure that the IP
addresses of the computer and RRN reside in the same network segment.
Issue Draft A (2016-05-31) Huawei Proprietary and Confidential 81
Copyright © Huawei Technologies Co., Ltd.
RRN3901
User Guide 5 Operation and Maintenance
By default, the IP address of the RRN is 192.168.1.1, and the subnet mask is
255.255.255.0.
c. Open Internet Explorer, enter https://192.168.1.1 in the address bar, and press
Enter.
d. Enter the correct user name and password.
e. Click Login. After the user name and password pass the verification, you can
perform operations on the management web page.
l Remotely logging in to the WebUI
a. Obtain the remote maintenance IP address of the RRN by running the LST
EURRN command on the LMT or U2000.
b. Open Internet Explorer on the computer, enter the configured operation and
maintenance (O&M) IP address in the address bar, and press Enter.
c. Enter the correct user name and password.
d. Click Login. After the user name and password pass the verification, you can
perform operations on the management web page.
----End
5.1.2 Viewing Overview Information
This section describes how to view overview information.
Procedure
Step 1 Click Overview. The Overview window is displayed.
Step 2 View the following information in the displayed window:
l WEB UI IP Information
l Internet Usage
l LAN Usage
l Switch Chip Statistic
l Queue Information
l Queue Status
l DHCP Server IP Information
l SyncE Information
----End
5.1.3 Viewing Product Information
This section describes how to view product information.
Procedure
Step 1 Click Product Information. The Product Information window is displayed.
Step 2 View the following information in the displayed window:
l Model
Issue Draft A (2016-05-31) Huawei Proprietary and Confidential 82
Copyright © Huawei Technologies Co., Ltd.
RRN3901
User Guide 5 Operation and Maintenance
l SN
l Hardware version
l Software version
l Build time
----End
5.1.4 Checking the System Status
This section describes how to check the system status.
Procedure
Step 1 Click System Check. The System Check window is displayed.
Step 2 Click Check. The following information is displayed:
l Computer Information
l Product Information
l Modem Status
l Wireless Status
----End
5.1.5 Exporting Logs and Warning Information
This section describes how to export logs and warning information.
Procedure
Step 1 Click Logs & Warning. The Logs & Warning window is displayed.
Step 2 Click Export. The Save dialog box is displayed.
Step 3 Enter the file name, and specify the save path.
Step 4 Click Save to export logs and warning information.
----End
5.1.6 Changing the Password
This section describes how to change the password and validity period.
Procedure
Step 1 Click Change password. The Changing password window is displayed.
Step 2 Optional: Change the password validity period.
In the Password Expire Management window, specify Valid Data and click Submit to
change the password validity period.
Step 3 Change the password
In the Change Password window, specify Current password, New password, and Confirm
password, and click Submit to change the password.
Issue Draft A (2016-05-31) Huawei Proprietary and Confidential 83
Copyright © Huawei Technologies Co., Ltd.
RRN3901
User Guide 5 Operation and Maintenance
NOTE
The account automatically logs out of the WebUI after the password is changed.
----End
5.1.7 Upgrading an RRN
This section describes how to upgrade an RRN.
Procedure
Step 1 Click upgrade. The upgrade window is displayed.
Step 2 Click Browse..., and select the upgrade file.
Step 3 Click Upgrade to upgrade the RRN.
----End
5.1.8 Restarting an RRN
This section describes how to restart an RRN.
Procedure
Step 1 Click Restart RRN. The Restart RRN window is displayed.
Step 2 Select Soft or Hard, and click Restart.
----End
5.1.9 Viewing Cell Information
This section describes how to view cell information.
Procedure
Step 1 Click Cell Information. The Cell Information window is displayed.
Step 2 View the following information in the displayed window:
l Cell ID
l Frequency
l Frequency Band
l RSRP
l RSRQ
l Reason for No Access
----End
5.1.10 Maintenance Setting
This section describes maintenance settings.
Issue Draft A (2016-05-31) Huawei Proprietary and Confidential 84
Copyright © Huawei Technologies Co., Ltd.
RRN3901
User Guide 5 Operation and Maintenance
Procedure
Step 1 Click Maintenance Setting. The Maintenance Setting window is displayed.
Step 2 Restore the KI and OP values.
1. Click Restore.
2. A confirmation dialog box is displayed, indicating that the restoration is successful.
Click OK.
Step 3 Set the lock state.
NOTE
This function is not recommended in normal cases.
l Lock Frequency
a. In the drop-down list, select Lock Frequency.
b. Fill in Band Info and Frequency Value.
c. Click Submit.
l Lock Cell
a. In the drop-down list, select Lock Cell.
b. Fill in Band Info, Frequency Value, and Cell ID.
c. Click Submit.
l Remove the lock.
a. In the drop-down list, select Unlocked.
b. Click Submit.
----End
5.2 Routine Maintenance Guide
This chapter describes the routine maintenance items of the RRN, including account and
password maintenance, log maintenance, and vulnerability scan.
5.2.1 Password Maintenance
The operator can configure the account and password complexity, and password validity
period based on security requirements.
It is recommended to:
l Change passwords every 90 days
l Encrypt passwords before transferring them. Do not transfer passwords using emails.
Encrypt passwords for storage.
For details, see 5.1.6 Changing the Password.
5.2.2 Log Maintenance
The system records logs for critical operations and protects the generated log files.
Issue Draft A (2016-05-31) Huawei Proprietary and Confidential 85
Copyright © Huawei Technologies Co., Ltd.
RRN3901
User Guide 5 Operation and Maintenance
l Periodic log maintenance (recommended interval: one month)
Periodically check system logs and alarms. If any faults are detected, rectify the fault
based on the information provided in the log or alarm.
l Log backup and deletion (recommended interval: one month)
Periodically back up log files to external storage media such as disks, tapes, and CDs.
For details, see 5.1.5 Exporting Logs and Warning Information.
5.2.3 Vulnerability Scan
Vulnerability scan refers to checking for security vulnerability of a specified remote or local
computer based on a vulnerability database.
NOTE
Vulnerability scan may affect the normal running of services, and it is recommended that you perform the
scan at night.
Use a security scan tool to perform the vulnerability scan, and check for unnecessary and
susceptible ports in the system by referring to RRN Communication_Matrix. The following
are vulnerability scan types:
l Periodical scan, such as scan by quarter
l Scan after the system is installed or upgraded
l Scan after a critical vulnerability is released
l Scan after a patch is installed or upgraded
Resolve exceptions based on scan reports.
5.3 Hardware Maintenance
This chapter describes the hardware maintenance, including replacing the RRN, network
cable, and DC PI, for the RRN.
Context
When maintaining the RRN, comply with the following principles:
l If the RRN is connected to the network, maintain the RRN by referring to the alarm
reference.
l If the RRN exits a network that functions properly and the STATUS indicator is steady
on or off, replace the RRN.
5.3.1 Replacing a Network Cable
This section describes how to replace a network cable.
Prerequisites
l ESD gloves are available.
l The network cable that needs to be replaced has been confirmed and a new network
cable is available. Outdoor shielded network cables are used for the RRN. If a network
cable is broken, replace it with a new one.
Issue Draft A (2016-05-31) Huawei Proprietary and Confidential 86
Copyright © Huawei Technologies Co., Ltd.
RRN3901
User Guide 5 Operation and Maintenance
Context
Replacing a network cable interrupts all services carried on the ReBTS that is connected to
the cable.
A network cable can be inserted into the DATA0/PoE port or DATA1 port on the RRN. For
details about the two ports, see the following table.
Table 5-1 RRN ports
Silkscreen Description
DATA0/PoE Primary port for data transmission and port
for power over Ethernet (PoE)
DATA1 Data transmission port
The following describes how to remove a network cable from the DATA0/PoE port. The
procedure for removing a network cable from the DATA1 port is the same as that for
removing a network cable from the DATA0/PoE port.
Procedure
Step 1 Use an M6 torque screwdriver to loosen the captive screw on the cover of the RRN cabling
cavity. Then open the cover.
Step 2 Remove the network cable from the DATA0/PoE port, as shown in the following figure.
Figure 5-1 Removing a network cable
Issue Draft A (2016-05-31) Huawei Proprietary and Confidential 87
Copyright © Huawei Technologies Co., Ltd.
RRN3901
User Guide 5 Operation and Maintenance
Step 3 Record the connection position at the other end of the network cable and remove the network
cable. The specific operation depends on the actual situation.
Step 4 Install a new network cable. For details, see 4.5.5 Installing a Network Cable.
Step 5 Close the cover for the RRN cabling cavity and use an M6 torque screwdriver to tighten the
screws on the cover. The recommended torque is 4.8 N•m (42.48 lbf•in.).
----End
5.3.2 Replacing an RF Jumper
This section describes how to replace an RF jumper.
Prerequisites
l ESD gloves are available.
l The RF jumper that needs to be replaced has been confirmed and a new RF jumper is
available.
Context
Replacing an RF jumper interrupts the services carried on the RRN.
Procedure
Step 1 Remove the PVC insulation tape and waterproof tape from the port for the RF jumper on the
RRN side.
Step 2 Use a torque wrench to remove the type N connector from the RF jumper.
Step 3 Record the connection position at the other end of the RF jumper and remove the RF jumper.
The specific operation depends on the actual situation.
Step 4 Install a new RF jumper. For details, see 4.5.6 Installing RF Jumpers.
----End
5.3.3 Replacing an RRN
This section describes how to replace an RRN, including powering off, uninstalling, and
reinstalling it.
Prerequisites
l The following tools and materials have been prepared: ESD gloves, torque wrench, M5
Phillips screwdriver, M6 inner hexagon screwdriver.
l Prepare the new RRN.
Context
Replacing an RRN interrupts all services carried on the relay BTS (ReBTS) that is connected
to the cable.
Issue Draft A (2016-05-31) Huawei Proprietary and Confidential 88
Copyright © Huawei Technologies Co., Ltd.
RRN3901
User Guide 5 Operation and Maintenance
Procedure
Step 1 Ask the network administrator to perform the following preparations for an RRN
replacement:
On the eNodeB, run the BLK CELL command to block all cells under the ReBTS.
Step 2 Remove the network cable from the DATA0/PoE or DATA1 port on the RRN, and power off
the RRN. For details about how to remove a network cable, see 5.3.1 Replacing a Network
Cable.
Step 3 Remove the PGND cable from the RRN.
Step 4 Loosen the positioning screw for the horizontal angle, as denoted by 1 in Figure 5-2.
Figure 5-2 Removing the positioning screw for the horizontal angle
Step 5 Lift the RRN together with its mounting bracket on its rear, as denoted by 2 in Figure 5-2.
Step 6 Install a new RRN. For details about the installation, see 4.5.4 Installing an RRN.
Step 7 Ask the network administrator to perform the following preparations:
On the eNodeB, run the UBL CELL command to unblock all cells under the ReBTS.
Step 8 Take off the ESD gloves, and pack up all the tools.
----End
Follow-up Procedure
l Put the removed component in the ESD box or bag. Then, put the ESD box or bag away
in a carton padded with foam or in the packing box of the new component.
l Complete the fault form with detailed information about the replaced component.
Issue Draft A (2016-05-31) Huawei Proprietary and Confidential 89
Copyright © Huawei Technologies Co., Ltd.
RRN3901
User Guide 5 Operation and Maintenance
l Contact the local Huawei office to handle the component that might be faulty.
5.3.4 Replacing a DC PI
This section describes how to replace a DC PI, including powering off, uninstalling, and
reinstalling it. Replacing a DC PI may interrupt all the services carried on the ReBTS.
Prerequisites
l The following tools and materials are available: ESD gloves, M3 Phillips screwdriver,
M4 Phillips screwdriver, M6 Phillips screwdriver, and M6 inner hexagon torque
screwdriver.
l The DC PI that needs to be replaced has been confirmed and a new DC PI is available.
l Associated personnel have gained permission to access the site and have obtained the
required keys.
Procedure
Step 1 Instruct the operator to perform the following operations before replacing the DC PI:
On the eNodeB, run the BLK CELL command to block all cells under the ReBTS.
Step 2 Turn off the external power equipment for the DC PI to power off the DC PI.
Step 3 Put on a pair of ESD gloves.
NOTICE
Take proper ESD protection measures, for example, wear ESD gloves, to prevent electrostatic
damage to the modules or electronic components.
Step 4 Remove the faulty DC PI.
CAUTION
Do not touch the DC PI immediately after it is powered off because its temperature is high.
1. Record cable connections on the DC PI to be replaced.
2. Optional: To remove a faulty DC PI from a cabinet, loosen the captive screw on the
panel of the DC PI and take it out.
3. Optional: To remove a faulty DC PI installed on a wall, loosen the screws on the
mounting ears and then remove the DC PI.
Step 5 Install a new DC PI by performing the operations in 4.6.3 Installing the DC PI.
Step 6 Reconnect all cables that have been removed in Step 4.1.
Step 7 Power on the new DC PI and check the status of indicators to determine whether the new DC
PI is working properly. For details about the status of the indicators, see 4.6.1 DC PI
Overview.
Issue Draft A (2016-05-31) Huawei Proprietary and Confidential 90
Copyright © Huawei Technologies Co., Ltd.
RRN3901
User Guide 5 Operation and Maintenance
Step 8 Instruct the operator to perform the following operations:
On the eNodeB, run the UBL CELL command to unblock all cells under the ReBTS.
Step 9 Take off the ESD gloves, and pack up all the tools.
----End
Follow-up Procedure
l Place the replaced component into an ESD box or bag. Then, place the ESD box or bag
into a foam-padded carton or the packing box of the new component.
l Fill in the fault form with detailed information about the replaced component.
l Contact the local Huawei office to handle the faulty component.
Issue Draft A (2016-05-31) Huawei Proprietary and Confidential 91
Copyright © Huawei Technologies Co., Ltd.
Вам также может понравиться
- BSC6910 Configuration Principle (Global) (V100R018C10 01) (PDF) - enДокумент116 страницBSC6910 Configuration Principle (Global) (V100R018C10 01) (PDF) - enFrans RapetsoaОценок пока нет
- DTM (GBSS17.1 01)Документ96 страницDTM (GBSS17.1 01)Wael AlkodamiОценок пока нет
- Huawei Embedded Power System ETP48150-A3 DataSheetДокумент2 страницыHuawei Embedded Power System ETP48150-A3 DataSheetGuilherme Leite VasconcelosОценок пока нет
- Huawei Embedded Power System ETP48150-A3 DataSheetДокумент2 страницыHuawei Embedded Power System ETP48150-A3 DataSheetGuilherme Leite VasconcelosОценок пока нет
- The M.T Taco Food Truck Business Plan Project Business Plan DraftДокумент23 страницыThe M.T Taco Food Truck Business Plan Project Business Plan DraftAbhishek Prasad RoyОценок пока нет
- NodeB O&MДокумент37 страницNodeB O&MmanuelОценок пока нет
- RNC Hardware Description - (V200R011 - 04)Документ214 страницRNC Hardware Description - (V200R011 - 04)Ku BossОценок пока нет
- GU 900 MHZ Non-Standard Frequency Spacing (SRAN7.0 - 01)Документ56 страницGU 900 MHZ Non-Standard Frequency Spacing (SRAN7.0 - 01)gopizizou50% (2)
- RAN14.0 Feature Activation GuideДокумент1 109 страницRAN14.0 Feature Activation Guidec2poyraz100% (4)
- 3G CBSДокумент44 страницы3G CBSOrgilbayar PurevkhuuОценок пока нет
- 02 RA41212EN10GLA1 Channel ConfigДокумент54 страницы02 RA41212EN10GLA1 Channel Configyaro82Оценок пока нет
- Smartphone App-Aware Coordinated Control (ERAN13.1 - 01)Документ41 страницаSmartphone App-Aware Coordinated Control (ERAN13.1 - 01)GeorgeОценок пока нет
- eRAN7.0 LTE BBU3900 Description 02 (20140630) PDFДокумент31 страницаeRAN7.0 LTE BBU3900 Description 02 (20140630) PDFTrọng Toàn100% (1)
- SJ-20141110151550-005-ZXSDR UniRAN TD-LTE (V3.20.50) Performance Indicator ReferenceДокумент401 страницаSJ-20141110151550-005-ZXSDR UniRAN TD-LTE (V3.20.50) Performance Indicator ReferenceRafi Ansari100% (1)
- Bsc6900 GSM v900r014c00spc500 Release NotesДокумент429 страницBsc6900 GSM v900r014c00spc500 Release Notesc2poyrazОценок пока нет
- UMTS Radio MobilityДокумент213 страницUMTS Radio MobilityMohammed Ahmed Abdelrazik0% (1)
- HUAWEI RAN Feature Description (AMRC)Документ9 страницHUAWEI RAN Feature Description (AMRC)raj_singh_14Оценок пока нет
- Transmission Resource Management Parameter DescriptionДокумент68 страницTransmission Resource Management Parameter DescriptionPaul MurphyОценок пока нет
- BTS3900 V100R010C10SPC120 (NodeB) Release NotesДокумент555 страницBTS3900 V100R010C10SPC120 (NodeB) Release Notesعلي عباسОценок пока нет
- Ibsc Board and Its Function PDFДокумент135 страницIbsc Board and Its Function PDFronics123100% (1)
- Soft-Synchronized Network (GBSS16.0 01)Документ122 страницыSoft-Synchronized Network (GBSS16.0 01)Wael AlkodamiОценок пока нет
- RAN16.0 Optional Feature DescriptionДокумент538 страницRAN16.0 Optional Feature Descriptionkikirn100% (1)
- Nastar Network Optimization User Guide (V600R010 - 07) (PDF) - enДокумент1 662 страницыNastar Network Optimization User Guide (V600R010 - 07) (PDF) - enkikirnОценок пока нет
- Bss Kpi ReferenceДокумент70 страницBss Kpi ReferenceAhmed KamalОценок пока нет
- RAN16.0 Basic Feature DescriptionДокумент243 страницыRAN16.0 Basic Feature Descriptioneliaezekiel100% (1)
- FDD Lte S1-Flex Feature GuideДокумент10 страницFDD Lte S1-Flex Feature GuideVien NguyenОценок пока нет
- Multi-Carrier HSDPA (RAN17.1 02)Документ247 страницMulti-Carrier HSDPA (RAN17.1 02)riamaОценок пока нет
- 2G-3G Conversion HuaweiДокумент19 страниц2G-3G Conversion HuaweiemailbasirОценок пока нет
- U2000 SNMP Nbi User Guide - (v100r006c02 - 05)Документ175 страницU2000 SNMP Nbi User Guide - (v100r006c02 - 05)Weerapong PumngernОценок пока нет
- 3900 Series Multi-Mode Base Station Commissioning Guide (PDF) - ENДокумент280 страниц3900 Series Multi-Mode Base Station Commissioning Guide (PDF) - ENadramat1085Оценок пока нет
- 12 SPD ERAN3.0 License Management 20120515 A 1.0Документ49 страниц12 SPD ERAN3.0 License Management 20120515 A 1.0Sedjali Ali-MustaphaОценок пока нет
- FDD Congestion ControlДокумент10 страницFDD Congestion ControlOrlando MedinaОценок пока нет
- SPD - WRAN13.1 - NodeB (V200R013C01) - Introduction To Multi-Core Main Control Board UMPT-20110920-A-1.0Документ12 страницSPD - WRAN13.1 - NodeB (V200R013C01) - Introduction To Multi-Core Main Control Board UMPT-20110920-A-1.0Simón ReyesОценок пока нет
- GSM KpiДокумент15 страницGSM KpiKingsford EboОценок пока нет
- ZTE UMTS HSDPA Introduction Feature Guide PDFДокумент323 страницыZTE UMTS HSDPA Introduction Feature Guide PDFLuis Alberto Azocar50% (2)
- Energy Conservation and Emission Reduction (eRAN12.1 - 06)Документ205 страницEnergy Conservation and Emission Reduction (eRAN12.1 - 06)waelq2003Оценок пока нет
- Frequency Hopping (GBSS15.0 - 02)Документ48 страницFrequency Hopping (GBSS15.0 - 02)Pavel ReshetovОценок пока нет
- Install RET TMA after UMPT HuaweiДокумент3 страницыInstall RET TMA after UMPT HuaweiVikas KhantwalОценок пока нет
- LTEДокумент32 страницыLTEJESUS MARIA GONZALEZ GUARDOОценок пока нет
- Mentor Server Admin v9.1 User GuideДокумент395 страницMentor Server Admin v9.1 User GuideBa Bui VanОценок пока нет
- ERAB and RRC OptizationДокумент17 страницERAB and RRC OptizationemmyjoОценок пока нет
- Synchronous Ethernet and IEEE 1588v2 Technology White PaperДокумент24 страницыSynchronous Ethernet and IEEE 1588v2 Technology White PaperOsama El MesalawyОценок пока нет
- SFD TrueCall Common-GSM 63Документ24 страницыSFD TrueCall Common-GSM 63James WangОценок пока нет
- Imanager U2000-Cme Northbound Interface Scenario Description (GSM)Документ33 страницыImanager U2000-Cme Northbound Interface Scenario Description (GSM)ramos_lisandroОценок пока нет
- Huawei Dualband Co-BCCH Cell IntroductionДокумент18 страницHuawei Dualband Co-BCCH Cell IntroductionPaul Kabeya100% (2)
- 15 0 SGSN AdminДокумент449 страниц15 0 SGSN AdminShriraj07Оценок пока нет
- Wcdma RNP Rno ConspectusДокумент77 страницWcdma RNP Rno ConspectusAbderrazekHmidetОценок пока нет
- An Analysis of VSWR Error and VSWR ThresholdДокумент20 страницAn Analysis of VSWR Error and VSWR ThresholdmlasudanОценок пока нет
- 3GPP TS 36.423Документ208 страниц3GPP TS 36.423심정훈Оценок пока нет
- Call Admission Control (RAN19.1 - 02)Документ295 страницCall Admission Control (RAN19.1 - 02)anthony100% (1)
- DBS3900 Hardware Description (10) (PDF) - enДокумент482 страницыDBS3900 Hardware Description (10) (PDF) - enlovatmОценок пока нет
- Sahring Traffic 4g HuaweiДокумент6 страницSahring Traffic 4g Huaweiyoni alamsyahОценок пока нет
- Feature Parameter Description: S1-Flex eRAN3.0Документ28 страницFeature Parameter Description: S1-Flex eRAN3.0Sergio BuonomoОценок пока нет
- DB-HSDPA (RAN16.0 - Draft A) PDFДокумент178 страницDB-HSDPA (RAN16.0 - Draft A) PDFSam FicherОценок пока нет
- 2 IManager U2000 Basic Operation ISSUE1 00Документ23 страницы2 IManager U2000 Basic Operation ISSUE1 00Sylvester MuzendahОценок пока нет
- LMT For RNC HuaweiДокумент360 страницLMT For RNC HuaweiEhtesham Khan100% (1)
- LampSite Solution Product Description-20150707Документ20 страницLampSite Solution Product Description-20150707Carlos León PalominoОценок пока нет
- RF Network Planning and Optimization Service V200R001Документ295 страницRF Network Planning and Optimization Service V200R001โดราเอม่อน คัก คักОценок пока нет
- VoLTE and ViLTE: Voice and Conversational Video Services over the 4G Mobile NetworkОт EverandVoLTE and ViLTE: Voice and Conversational Video Services over the 4G Mobile NetworkОценок пока нет
- Cross-Layer Resource Allocation in Wireless Communications: Techniques and Models from PHY and MAC Layer InteractionОт EverandCross-Layer Resource Allocation in Wireless Communications: Techniques and Models from PHY and MAC Layer InteractionОценок пока нет
- Tsi System 1p 10 To 30kva 230vacДокумент26 страницTsi System 1p 10 To 30kva 230vacleonardomarinОценок пока нет
- InteliLite - GPRS Communication Module - 1.0 (Proof) - FAQ - 2Документ8 страницInteliLite - GPRS Communication Module - 1.0 (Proof) - FAQ - 2Muhammad Shoaib HussainОценок пока нет
- GSM Energy Saving Solution GSM Energy Saving SolutionДокумент3 страницыGSM Energy Saving Solution GSM Energy Saving SolutionleonardomarinОценок пока нет
- GSM Modernization Poster2Документ1 страницаGSM Modernization Poster2leonardomarinОценок пока нет
- Huawei VAMOS Solution Part 2Документ1 страницаHuawei VAMOS Solution Part 2leonardomarinОценок пока нет
- Wide Site Coverage Part 2Документ1 страницаWide Site Coverage Part 2leonardomarinОценок пока нет
- Huawei VAMOS Soluition Part 1Документ1 страницаHuawei VAMOS Soluition Part 1leonardomarinОценок пока нет
- ETP4830-A1 V300R001 User Manual2Документ66 страницETP4830-A1 V300R001 User Manual2holger azael murillo gomezОценок пока нет
- Huawei VAMOS Solution Provides Enhanced Capabilities for SAIC MS PairingДокумент1 страницаHuawei VAMOS Solution Provides Enhanced Capabilities for SAIC MS PairingleonardomarinОценок пока нет
- Huawei Universal Service SolutionДокумент1 страницаHuawei Universal Service SolutionleonardomarinОценок пока нет
- GSM Modernization Poster 3Документ1 страницаGSM Modernization Poster 3leonardomarinОценок пока нет
- GSM Modernization Poster 5Документ1 страницаGSM Modernization Poster 5leonardomarinОценок пока нет
- Wide Site Coverage Part 1Документ1 страницаWide Site Coverage Part 1leonardomarinОценок пока нет
- GSM Modernization Solution: Challenges For Inventory GSM EquipmentДокумент1 страницаGSM Modernization Solution: Challenges For Inventory GSM EquipmentleonardomarinОценок пока нет
- Multi Site Cell Part 3Документ1 страницаMulti Site Cell Part 3leonardomarinОценок пока нет
- Multi Site Cell Part 4Документ1 страницаMulti Site Cell Part 4leonardomarinОценок пока нет
- Multi Site Cell Part 2Документ1 страницаMulti Site Cell Part 2leonardomarinОценок пока нет
- Multi Site Cell Part 5Документ1 страницаMulti Site Cell Part 5leonardomarinОценок пока нет
- Multi Site Cell Part 1Документ1 страницаMulti Site Cell Part 1leonardomarinОценок пока нет
- 08 CET Power - Module & Controller Replacement Procedure V1.2Документ2 страницы08 CET Power - Module & Controller Replacement Procedure V1.2leonardomarinОценок пока нет
- Surge Arresters - Type 3Документ4 страницыSurge Arresters - Type 3leonardomarinОценок пока нет
- 04 Parameters Config T2S Definitions UK Rev14Документ16 страниц04 Parameters Config T2S Definitions UK Rev14leonardomarinОценок пока нет
- Product Data Sheet: Dehnguard® Modular For North America DG Mu 3py 208 3W+G (908 300)Документ1 страницаProduct Data Sheet: Dehnguard® Modular For North America DG Mu 3py 208 3W+G (908 300)leonardomarinОценок пока нет
- CET Power - TSI Technology Sellsheet - V1.0Документ1 страницаCET Power - TSI Technology Sellsheet - V1.0leonardomarinОценок пока нет
- Power Supply Systems Surge Arresters - Type 2: SPD Type 2 According To EN 61643-11 SPD Class II According To IEC 61643-1Документ3 страницыPower Supply Systems Surge Arresters - Type 2: SPD Type 2 According To EN 61643-11 SPD Class II According To IEC 61643-1Jonathan Quispe TОценок пока нет
- Gbss14.0 Kpi Reference (02) (PDF) - enДокумент86 страницGbss14.0 Kpi Reference (02) (PDF) - enmohyedeen_alkousyОценок пока нет
- DS250E Series Surge Protector Data SheetДокумент2 страницыDS250E Series Surge Protector Data SheetleonardomarinОценок пока нет
- Product Data Sheet: Accessories For Dehngate El 16 B17 (929 096)Документ1 страницаProduct Data Sheet: Accessories For Dehngate El 16 B17 (929 096)leonardomarinОценок пока нет
- ArtsДокумент5 страницArtsRhovi Christine AbandoОценок пока нет
- Personal Care Na Hair GuideДокумент8 страницPersonal Care Na Hair GuideIsabellaОценок пока нет
- Modeling of Soil-Structure Interaction as Finite Element Using SAP2000Документ5 страницModeling of Soil-Structure Interaction as Finite Element Using SAP2000Tariq MahmoodОценок пока нет
- Briefing Paper No 4 CV Electrification 30 11 17 PDFДокумент5 страницBriefing Paper No 4 CV Electrification 30 11 17 PDFAlex WoodrowОценок пока нет
- See Catalog: Get A QuoteДокумент4 страницыSee Catalog: Get A QuoteahnafОценок пока нет
- Pancreatic NekrosisДокумент8 страницPancreatic Nekrosisrisyda_mkhОценок пока нет
- FLIGHT CONTROLS: TROUBLESHOOTING AND COMPONENTSДокумент3 страницыFLIGHT CONTROLS: TROUBLESHOOTING AND COMPONENTSBernardino Ferreira JúniorОценок пока нет
- ASSIGNMENTДокумент10 страницASSIGNMENTKoleen Lopez ÜОценок пока нет
- Avh p6050dvd EngДокумент119 страницAvh p6050dvd EngcaimanaterОценок пока нет
- M700-70 Series Programming Manual (M-Type) - IB1500072-F (ENG)Документ601 страницаM700-70 Series Programming Manual (M-Type) - IB1500072-F (ENG)Mert SertОценок пока нет
- Indian War of Independence 1857 - Part 2Документ150 страницIndian War of Independence 1857 - Part 2BISWAJIT MOHANTYОценок пока нет
- General Biology 2: Quarter 3, Module 1 Genetic EngineeringДокумент20 страницGeneral Biology 2: Quarter 3, Module 1 Genetic EngineeringRonalyn AndaganОценок пока нет
- RESISTANCEДокумент9 страницRESISTANCERohit SahuОценок пока нет
- EBARA FS513CT-R0E pump manualДокумент6 страницEBARA FS513CT-R0E pump manualApriliyanto Rahadi PradanaОценок пока нет
- Management of Septic Shock in An Intermediate Care UnitДокумент20 страницManagement of Septic Shock in An Intermediate Care UnitJHОценок пока нет
- Marketing Strategy of Air-Conditioning Companies: Project SynopsisДокумент13 страницMarketing Strategy of Air-Conditioning Companies: Project SynopsisSrikanta ChoudhuryОценок пока нет
- Masterbrand Guidelines - September 2012: Confidential - For Internal Use OnlyДокумент35 страницMasterbrand Guidelines - September 2012: Confidential - For Internal Use OnlyDemerson CamposОценок пока нет
- Class-III English Notes-WsДокумент6 страницClass-III English Notes-WsManu SinghОценок пока нет
- Business Plan of Easy Meal ServiceДокумент41 страницаBusiness Plan of Easy Meal ServiceCeddie UnggayОценок пока нет
- The Ultimate Life GuideДокумент12 страницThe Ultimate Life GuideNLPCoachingОценок пока нет
- Guía Fallas para Ricoh Aficio 220Документ31 страницаGuía Fallas para Ricoh Aficio 220desechableОценок пока нет
- Boutique Olive Oil Machines Catalogue ENG5Документ33 страницыBoutique Olive Oil Machines Catalogue ENG5Younesse EL BraiОценок пока нет
- Module 1 Introduction To Ecology and The BiosphereДокумент38 страницModule 1 Introduction To Ecology and The BiosphereFrancis Rey Bactol PilapilОценок пока нет
- Research PaperДокумент13 страницResearch PaperHamid ElmyОценок пока нет
- ElectrochemistryДокумент24 страницыElectrochemistryZainul AbedeenОценок пока нет
- Medicinal Chemistry 1 - Drug MetabolismДокумент39 страницMedicinal Chemistry 1 - Drug MetabolismPark arimaОценок пока нет
- Matlab For SolidworksДокумент18 страницMatlab For SolidworksAle' AmoudiОценок пока нет
- Verbal ReasoningДокумент8 страницVerbal ReasoningyasirОценок пока нет
- Pitfalls of HIV Infection - Dr. Rizqi Amalia, Sp.AДокумент46 страницPitfalls of HIV Infection - Dr. Rizqi Amalia, Sp.AandreknhОценок пока нет