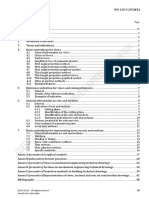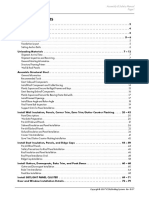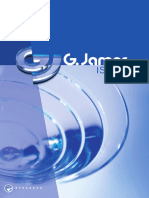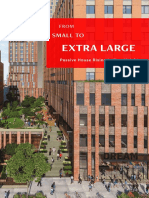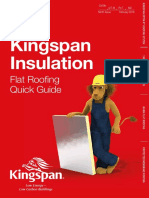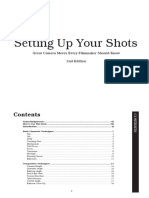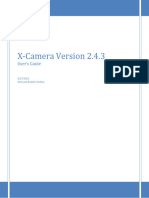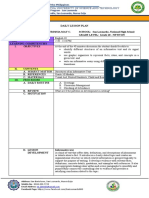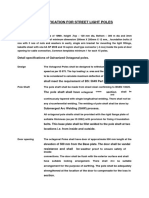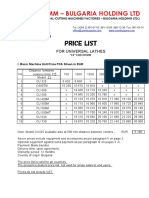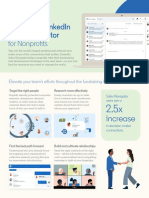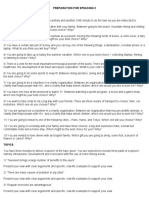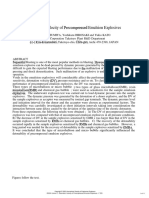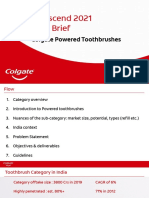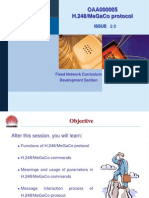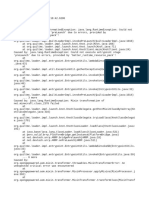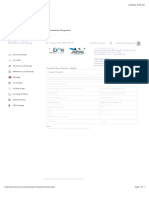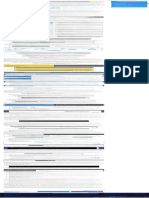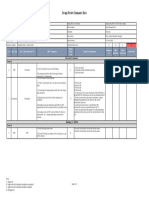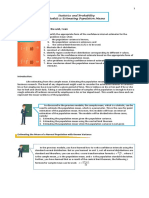Академический Документы
Профессиональный Документы
Культура Документы
Lumion O Guia Definitivo Mastertuts Lumionvietnam
Загружено:
Atelier LeАвторское право
Доступные форматы
Поделиться этим документом
Поделиться или встроить документ
Этот документ был вам полезен?
Это неприемлемый материал?
Пожаловаться на этот документАвторское право:
Доступные форматы
Lumion O Guia Definitivo Mastertuts Lumionvietnam
Загружено:
Atelier LeАвторское право:
Доступные форматы
Index
An incredible way to create views
Chapter 01 - Knowing the Interface .................................................. ....... 07
Chapter 02- Building a world in three dimensions ............................... 10
Chapter 03 - Desktop Build .................................................. ........ 12
Aba Weather ................................................ .............................................. 12
Aba Landscape ................................................ ........................................... 13
Material tab ................................................ ............................................... 19
Object tab ................................................ ................................................. 23
Chapter 04 - Desktop Photo .................................................. ...... 29
Chapter 05 - Desktop Movie .................................................. ....... 31
Chapter 06 - Working Area 360 Panorama ............................................ 32
Chapter 07 - Creating a Movie Movie .................................................. ...... 33
Record tab ................................................ ................................................ 33
Tab Image ................................................ ................................................. 36
Aba Movie From File .............................................. 36 ....................................
Chapter 08 - Adding Effects .................................................. ............. 37
Light and Shadows ............................................... ...................................... 38
Sun ................................................. .................................................. ...... 38
Shadow .................................................. .................................................. Reflection .................................. 38 ...........................................
.................................................. ............................. 38 Sky Light ..................................................
.................................................. ............................... 39 Hyperlight ..................................................
.................................................. ............................ 39 Global Illumination ..................................................
.................................................. ........... 39
Lumion - The Definitive Guide
© 2018 - Mastertuts - All rights reserved.
Sun Study .................................................. .................................................. Volumetric SunLight 40
............................ .................................................. .................................................. ...... 40 Moon ..................................................
.................................................. Camera 41 ...................................... .......... ..................................................
.......................................... 42
handheld camera .................................................. .................................................. Exposure ............. 42 ..................................................
.................................................. .............................. 42 2 - Point Perspective ..................................................
.................................................. 42 ...... Motion Blur .................................................. ..................................................
......................... 42 Depth of Field .................................................. .................................................. Lens flare 43
..................... .................................................. .................................................. Chromatic Aberrations
............................. 43 .................................................. .................................................. 44 .. Fish Eye ..................................................
.................................................. Tilt Shift ................................ 44 ..................................................
.................................................. Scene ................................ 44 and Animation ..............
.................................................. ................. 45
Mass Move .................................................. .................................................. .......................... 45 Moves ..................................................
.................................................. ...................................... 45 Advance Move ..................................................
.................................................. Near Clip Plane ................... 46 ..................................................
.................................................. Variation Controls 46 .................. ..................................................
.................................................. ............ 46 Time Warp ..................................................
.................................................. Layer Visibility ........................... 46 ..................................................
.................................................. .................... 47
Sky Drop ................................................ .................................................. .................................. 47 Animate Light
Colors .................................................. .................................................. ...... ........................................ 47 Weather
and Climate .......................................... 48
Sky and Clouds .................................................. .................................................. Fog .................. 48 ..................................................
.................................................. Rain .......................................... 48 ..................................................
.................................................. Snow ........................................ 48 ..................................................
.................................................. ...................................... 49
3
Lumion - The Definitive Guide
© 2018 - Mastertuts - All rights reserved.
contrails .................................................. .................................................. ............................... 49 Volume Clouds .....................................
.................................................. .................. 49 Wind .................................................. ..................................................
....................................... 49
Cloud Horizon .................................................. .................................................. .................... 49
autumm Colors .................................................. .................................................. ................. 50
Sketch ................................................. .................................................. ..... 51
Outline .................................................. .................................................. Painting ................................... 51 ..............................................
.................................................. ................................. 51 Pastel Sketch ..................................................
.................................................. 51 Watercolor ...................... ..................................................
.................................................. ........................... 51 Sketch ..................................................
.................................................. Sleeve 52 ................................... ..................................................
.................................................. ................................... 52 Cartoon ..................................................
.................................................. ................................. 52 Oil Painting ..................................................
.................................................. .......................... 53 Blue Print ..................................................
.................................................. .............................. 53 Colors .................. ..................................................
..................................... 54
color Correction .................................................. .................................................. 54 .............. Analog Color Lab ......................................
.................................................. .............. 54 Fade in / out ..................................................
.................................................. ......................... 54 Vignette ..................................................
.................................................. Sharpness ................................ 54 ..................................................
.................................................. Bloom ............................. 55 ..................................................
.................................................. Noise ..................................... 55 ..................................................
.................................................. Selective Saturation ....................................... 55 ..................................................
.................................................. Bleach ........ 55 .................................................. ..................................................
Various ..................................... 55 ........... .................................................. .......................................... 56
Image Overlay .................................................. .................................................. ................... 56
Lumion - The Definitive Guide
© 2018 - Mastertuts - All rights reserved.
Titles .................................................. .................................................. 56 ...................................... Side by Side Stereo
3D .................................................. .................................................. ... 57 Print Poster Enhancer ..................................................
.................................................. Styrofoam ..... 57 .................................................. .................................................. 57
Sound ............................ .................................................. .................................................. ..................................... 57
God rays .................................................. .................................................. ............................... 58 Water ..................................................
.................................................. Highlight material ..................................... 58 ..................................................
.................................................. ............ 58
Chapter 09 - Shortcuts and Tips .................................................. ..................... 59
Importing Model ................................................ ................................... 59
Key Shortcuts Lumion ............................................... ........................... 61
Navigation shortcuts .................................................. .................................................. .... 61 different shortcuts ...............................
.................................................. ................ 61 Select, Copy, Move and Align Objects ..................................................
........ 62
Lesson 10 - It's up to you .................................................. ....................... 63
Lumion - The Definitive Guide
© 2018 - Mastertuts - All rights reserved.
An incredible way to create
views for architecture
The Lumion is a powerful, practical, effective and fun to use, which allows anyone to build a 3D
environment and then create beautiful and striking images or videos.
It has real-time preview that allows you to create scenes in minutes and this is the fastest way to be
able to present a project that can truly delight the customer.
The story of the creation of this tool is curious because the Act-3D, the company that developed
the Lumion actually already working on another tool called Quest3D, which is a program designed for
real-time simulation and largely uses programming language. But many users of the program decided to
use the Quest3D architecture to create views, although the software had not been created for this purpose.
So, realizing that could develop a new, more user-friendly tool, but with the same ability to
presentation, was born Lumion, a display program in time for architects.
The Lumion has a trial version that can be downloaded at
https://lumion.com/free-trial.html the free version is fully functional, but with limited amounts of objects,
image size limit and watermark on the screen.
Like any Lumion the 3D software requires a more robust configuration to run quality due to its
real-time rendering. Follow the settings below:
minimum system requirements
Graphics Card: Approximately 2,000 PassMark points, 2GB of memory or more and compatible with DirectX 11 or
later.
RAM: 8GB (for simple scenes) use higher frequency (MHz) when possible Operating system:
Windows 7, 8 or 10 64-bit CPU: above 3 GHz.
recommended system
Graphics Card: About 10,000 PassMark points, 8GB of memory or more and compatible with DirectX 11 or
later.
RAM: 16GB or more use the higher frequency (MHz) when possible Operating system:
Windows 10-bit 64
CPU:. Processor above 3 GHz Ideally 4GHz due to use of faster video card.
Lumion - The Definitive Guide
© 2018 - Mastertuts - All rights reserved.
Knowing the interface
By opening the Lumion for the first time before the start, the program is a performance test on our
computer to evaluate the graphics capability called benchmark, this feature will allow us to know if our
system supports work properly with the program.
After this process the window Start appears's ranking Computer Speed:
1234
In the opening window Start we have the following features:
1. Language - Choose the language for the program;
note: The default language is English, but we can change to Portuguese or another language.
However, some translations are not clear due to technical terms that are used, I recommend the use of the
tool in English as the language poses no problem and the program is highly intuitive.
2. Start - This tab can access tutorials videos and choose the initial scenario for the model;
Lumion - The Definitive Guide
© 2018 - Mastertuts - All rights reserved.
3. Examples - It has sample templates to test the program;
4. Load Scene - Used to load saved files from own library Lumion;
5. Computer Speed - Shows the classification of the computer as the speed and graphics quality.
Mouse Functions
Left button - Object
scroll - Front / Back / Panoramic
Selection.
Right button - Look
around.
TIP: Scroll using the + space bar will have the Camera Panoramic much slower. Already using Shift +
Scroll move faster camera and still Shift + Space + Scroll moves very fast camera.
Lumion - The Definitive Guide
© 2018 - Mastertuts - All rights reserved.
Navigation Keys
Used to move the camera on screen Build, Photo, Movie and Panorama 360.
W or Directional arrow up - Move the camera forward;
S or directional arrow down - Move the camera back;
A or Directional arrow left - Move the camera to the left;
D or directional arrow right - Move the camera to the right;
Q - Move the camera up;
AND - Move the camera down.
TIP: Using the key Shift along with the directional commands the speed is twice as fast. For slow
motion effect we use the Space-bar. Using the Shift and the space-bar together we will speed 4X faster.
Lumion - The Definitive Guide
© 2018 - Mastertuts - All rights reserved.
Building a world
in 3 dimensions
first settings
Click on the button Settings. You can set some options for the Lumion gain more speed while
working.
1 2 3 4 5 6
1 - Land Quality - When enabled increases Landscape resolution - Shortcut F7; 2 - Quality trees - When
enabled increases the quality of representation of the trees - F9 shortcut; 3 - Switch to digitizing table -
Enables the sensitivity function for digitizing tablets instead of using the mouse;
4 - Invert mouse buttons - When enabled changes the moving up / down.
5 - On / Off Sound.
6 - Go Full Screen - Enables the full screen mode, hiding the Windows bars;
Quality of Editor - It allows you to configure the quality of real-time rendering, the smaller the
amount of stars lesser quality. This option improves computer performance.
F1 - 1 star - shadows and some disabled film effects; F2 - 2 stars - soft
shadows turned off;
F3 - 3 Stars - low-quality land and off ground shadows; F4 - 4 stars - the highest level of
quality;
Resolution editor - Sets the resolution of the images.
10
Lumion - The Definitive Guide
© 2018 - Mastertuts - All rights reserved.
TIP: In most cases we can use the editor resolution at 100% and use the quality editor switching from
low to high during the creation of the scene. To create the image or video must increase all the parameters
for a better presentation.
measures - This sets the model unit in decimal or imperial.
error Logging - When enabled creates a log file so we can send support in case of a hardware
error or Lumion.
Starting a new project
To start a new file in Lumion choose tab Start a scenario model according to the project proposal.
When loading the scenario we are directed to the desktop Build. This is where we can insert our 3D
model, make the settings of materials, inserting library objects Lumion or our custom libraries.
11
Lumion - The Definitive Guide
© 2018 - Mastertuts - All rights reserved.
Workspace
Build
1 4
2
5
3
1 - Layers - Used to separate objects into distinct layers. Available only with the menu Objects.
2 - Options tabs - It lets you set the time, the landscape, create materials and inserting objects. 3 - Menu
Bar - changes according to the selected options tab.
3 - Working modes - It provides options Build, Photo, Movie and 360 Panorama.
Aba Weather
Time
Used to modify the sun position, cloud and time, has the following settings:
1 2
4
1 - Sunward - Sets the direction the solar North / South and East / West axis; 2 - Sun altitude - Allows you
to change the hours of the day;
3 - Cloud and Brightness control - It allows you to control the amount of cloud in the sky and the sunshine on the
scene; 4 - Types of Clouds - Change the type of clouds. We can select some of the models as seen below:
12
Lumion - The Definitive Guide
© 2018 - Mastertuts - All rights reserved.
TIP: The time and natural lighting settings can be used in a basic way in the construction phase and
perfected during the production process image or video through the effects.
Aba Landscape
Landscape
It allows you to make changes as terrain modeling, creation of water and ocean, the land and
painting grass. Below the function of each:
1 2 3
4 51 6
1 - height - Height - Used to model the ground;
f
The B w d and g H i j
The - raise - Raise - Allows raising terrain height; B - Lower - Download - Allows you to create
depressions in the land; w - Flatten - Flatten - Used to level the ground; d - jitter - Flicker - Creates
flicker effects on the ground at random;
13
Lumion - The Definitive Guide
© 2018 - Mastertuts - All rights reserved.
and - Smooth - Smooth - Used to soften the ground; f - Brush size - Brush Size - Allows you to
increase the brush size to
model the ground;
g - Brush Speed - Brush speed - Used for increasing brush speed
to model the ground;
H - Flatten terrain Map - flattens terrain map - Planifica the ground
automatically;
i - Load Terrain Map - Creates a terrain from images. H - Save Terrain Map -
Saves a terrain map from Lumion;
2 - Water - Water - Used to create lakes or effects of water plans;
The B w d
The - Place Object - Place object - Click and drag the screen to generate the level of water; B - Delete Object -
Delete object - Allows you to delete objects created with place object;
w - Move Object - Move object - used to move objects created with place object;
d - type - Type - Allows you to choose the type of water between Tropical, Frozen,
Ocean, dirty among others;
3 - Ocean - Ocean - Unlike water option this tool creates an infinite plane filling all the space scene with
water;
The
B f
C H
D g i
The - On / Off - On / Off - On or Off the ocean view; B - Wave Intensity - Wave intensity - Increase
or decrease the intensity of
waves;
w - turbidity - Turbidity - Changes the opacity and let the cloudy water; d - Wind direction - Direction of
the winds - Changes the direction of the winds; and - Wind Speed - speed of the winds - Changes the
speed of the winds; f - height - Height - Changes the height of the ocean; g - Preset color - Preset Color -
Applies to the preset color ocean; g - Brightness - Brightness - Controls the brightness of the color of the
water;
14
Lumion - The Definitive Guide
© 2018 - Mastertuts - All rights reserved.
i - Color 1/2 - Color - Allows you to choose a color for the ocean by setting
two colors by the user;
TIP: By double-clicking on any of the menu bar, you can enter an exact measure of value for each
element of water. Holding the shift key managed to slide more slowly the cursor over the Sliders.
4 Paint - Painting - Used to create paint effects using textures on the ground;
The and f g
The - Edit Type - Edit Type - Allows you to choose the texture to be applied on the ground; B - Brush
size - Brush Size - Allows you to increase the brush size; w - Brush Speed - Brush speed - Used to
increase the speed of the brush; d - tile size - Texture Size - Increase or decrease the size of the
texture; and - Choose Landscape - Choose landscape - Allows you to choose the deal scenario
with the project;
f - Side Rock - Side Rock - Fill with texture the differentiated part of
chosen landscape. Example: Rocks and grass can be changed to sand and grass;
g - Toggle Rock - On / Off Rocks - Enables or disables the landscape rocks;
5 - Open Street Map - This feature allows the import of buildings, roads, water, green spaces and traffic
infrastructure, such as simple 3D shapes. The imported model does not include satellite imagery and
elevation data. Available only in Lumion Pro.
The
The - On / Off - On / Off - On or Off the display of the Open Street Map; B - Pick GPS coordinate -
Allows you to select through the Open Street Map to Map
location that will be used in the project;
When you open the Location Map, use this option to enter the desired location in the search field and
browse on the map using the navigation icon.
15
Lumion - The Definitive Guide
© 2018 - Mastertuts - All rights reserved.
click in Start Download after setting the desired location and the map range.
Example city of Recife:
note: Download speed and completion depends on the selected range on the map (size), location
and local connection.
16
Lumion - The Definitive Guide
© 2018 - Mastertuts - All rights reserved.
You can edit the map elements by selecting the edit icon (pencil on the bar)
This option can change which map features are visible, click some or all of the check boxes for
water, land, buildings, land use and roads.
We can also change the selected appearance Change Appearance
In version 8 can also hide, move, up / down height and rotate the model OSM (Open Street
Map)
6 - Grass - Grass - Enables 3D grass on the ground;
The and
17
Lumion - The Definitive Guide
© 2018 - Mastertuts - All rights reserved.
The - On / Off - On / Off - On or Off the display of grass; B - Grass Size - Size of Grass - Allows you to
set the size of the grass; w - Grass Height - grass height - Allows you to set the height of the grass; d - Grass
Wildness - Variation of grass - Allows vary the height of the grass; and - Edit Type - Edit Type - Allows
you to choose 3D models of flowers, stones, bushes
to be applied together with the grass. Examples:
18
Lumion - The Definitive Guide
© 2018 - Mastertuts - All rights reserved.
Materials tab
materials
To use the materials to create options or use the pre configured library Lumion, we must select an
imported object, or click an object exists in the model.
In Material library We find four categories of materials
separated into:
Nature: nature of materials - rocks, water, grass, etc;
indoor: Materials for indoor use;
outdoor: Materials for outdoor use;
Custom: User-customized materials;
One last option allows you to save favorite materials, making it easy to
use.
When selecting a library of material or create a custom material, we can change various settings to
make the most realistic properties.
bc
The
d
and
HIJ
In the material editor we find the following options: a - Preview / Library Material - Shows the
material currently selected and allows return to the material library;
B - Menu - Displays functions to copy, paste, save and load materials. also
It has functions to reload the model;
19
Lumion - The Definitive Guide
© 2018 - Mastertuts - All rights reserved.
w - Choose Color Map - This texture slot allows you to add your own
texture. This is the Channel Diffuse material. In Slot Color Map, you can also use an MP4 video file (up to
50MB per file) which allows you to create animated textures, for example, for a TV;
d - Choose Normal Map - Adds a normal map for the Relief Channel.
If your normal map has an Alpha channel, it will be used as a brightness mask.
and - Flip Normal Map - . Changes the direction of the normal map After Lumion have created a normal
map based on Diffuse, you can reverse the direction of depth by clicking this button;
f - colorization - Allows you to create colors in the material or modify the texture color. In between
0 and 0.5 have the original color. From 0.5 to 1, the color map texture is progressively replaced by the
selected color. To lighten / darken a surface, change the brightness slider;
g - Gloss - If we use a brightness mask on Channel Alpha Normal Map,
we can control through the sliding between 0.0 and 1.0, which correspond to any brightness to whatever the
value of the brightness of the grayscale. Values above 1.0 multiplied brightness mask value between 1x and
2x (where the result is limited to 2.0) if no brightness mask is used, it assumes that the mask is 100% white;
H - reflectivity - Between 1.0 and 2.0 the material changes to metallic reflections that will
reflections dye with the color of the material. For mirrored reflections, you should use a metal material like
Chrome;
i - Relief - This option adds relief to the material when we use a normal map; j - Scale - texture size
- Material will use the mapping coordinates
automatically if the value of this property is equal to 0 (zero). Values greater than zero assigned, resize the
texture in the model. The texture will always keep the proportion of the original image;
k - Expanded Setting Groups - this option find various settings
Advanced materials:
position - Adjust these sliders to change the position of the texture and normal map.
20
Lumion - The Definitive Guide
© 2018 - Mastertuts - All rights reserved.
Orientation - Adjusting these sliders to change the orientation of texture and normal map.
Transparency - This option has two settings. Waxiness ( Waxy) is a similar effect to translucency Sub-Surface
Scattering (SSS) allowing the light pierce the objects and Transparency what It is the transparency of the
material.
Settings - In this option we find the following features:
• emissive: Used to create materials with its own light;
• saturation: Controls the saturation of the color map / texture;
• specular: Increases the enhancement of Specular reflections.
• Flicker Reduction: You should use this option only when the overlapping surfaces blink or
disappear when you move the camera. Avoid extremes;
• texture Alpha - The three buttons allow you to specify whether the Alpha channel in
the color map is used as a mask reflectivity, a cutting mask or issue.
21
Lumion - The Definitive Guide
© 2018 - Mastertuts - All rights reserved.
weathering - This option adds texture aging effects, intemperismos, dirt, frayed edges, moss and
rust to the materials;
foliage - Add foliage effect texture;
• spread: Spreading the foliage (distribution);
• Leaves Size: Size of the leaves;
• Leaves Type: Type leaves, there are 9 presets.
• Spread Pattern Offset: standard displacement spread, used to randomize the distribution
of leaves in the model;
• Ground Level: Adjust this control if your model is above or below the Lumion the ground;
TIP: Tips on foliage
1. If the leaves do not appear on the surface - if the leaves do not appear on the surface
the Lumion you can move the field closer to the model. 100m There is a limit to the leaves can be
processed.
2. If the leaves are scattered far - the density of the sheets will vary
depending on how big the model. There is a leaf limit per polygon, therefore, in a large polygon with
no subdivision, you will not see a leaf density so great.
22
Lumion - The Definitive Guide
© 2018 - Mastertuts - All rights reserved.
Objects tab
objects
In this tab you can insert various objects available in the library of Lumion and import custom
models or 3D modeling software. This tab models are separated by categories and yet have functions to do
changes, such as moving, rotating, scaling and others.
16 17
1357 9
12 14
10 2
13 15
11
2 4 86 18 19
1 - Nature - Nature - Used to enter vegetation;
23
Lumion - The Definitive Guide
© 2018 - Mastertuts - All rights reserved.
2 - indoor - Interior - Used to enter domestic furniture such as chairs, tables
etc.;
3 - Transport - Transport - Used to insert means of land transport,
water and air;
24
Lumion - The Definitive Guide
© 2018 - Mastertuts - All rights reserved.
4 - People and Animals - People & Pets - Used to enter people and animals
still standing, sitting or walking;
5 - Sound - Sound - Used to insert sounds environments and nature;
25
Lumion - The Definitive Guide
© 2018 - Mastertuts - All rights reserved.
6 - outdoor - Exterior - Used to enter houses, buildings, signage, etc .;
7 - Effects - Effects - Used to insert effects of smoke, fire, waterfall, etc .;
26
Lumion - The Definitive Guide
© 2018 - Mastertuts - All rights reserved.
8 - Lights and Utilities - Lights and Special Objects - Used to insert several
types of lights and utilities;
9 - Imports - Used to Import External Models for use in Lumion; 10 - Place Objects - Used to enter
the Lumion library objects; 11 - Mass Placement - Used to insert various objects using the distribution
option on a plan, its key features are:
• Number of Items - sets the number of objects;
• direction - Changes direction creating a variation of similar objects;
• Randomize Direction - Randomizes the direction of objects;
• Randomize spacing along line - Randomizes the spacing of the objects along the way;
• Randomize offset from line - Randomizes the removal of objects along the way;
12 - move Object - Move Object - Allows moving objects in the X and Y axes; 13 - Change Height -
Switch Height - Allows you to move objects in the Z axis (up
or down);
14 - Object size - Object Size - Allows you to change the scale of the objects;
27
Lumion - The Definitive Guide
© 2018 - Mastertuts - All rights reserved.
15 - Rotate - Rotate - Allows you to rotate the selected objects. depending on the
category can change the rotation by the axes;
16 - Place Mode - Flap with the main options and categories of objects; 17 - move
Mode - complete commands for modifying objects; 18 - context Menu Allows you to
change properties of objects; 19 - Trash Object - Trash - Allows delete objects;
note: To delete an object, the same category must be selected. Example: To delete a person
category Animals and people this is selected.
28
Lumion - The Definitive Guide
© 2018 - Mastertuts - All rights reserved.
Workspace
Photo
Used to save images in Still mode (Static). In this option you can select images by changing the
camera position in the preview window.
12 5
7 6
1 - Change Title - Change Title - Allows you to rename the selected image and use
contextual menu to copy and paste saved effects;
2 - Custom Style - Allows you to use pre-configured styles; 3 - Add Effects - Add effects - Allows
you to add different types of effects
give better quality images created the project;
4 - slot Photo - Slot - Allows you to save images in photo format (Still mode); 5 - Build With
Effects - Build with Effects - Click this icon to build
using the main screen along with effects applied;
TIP: We can use the shortcut Ctrl + numbers 1-0, to automatically save the scenes. It can also be use
in build mode Shift + numbers 1-0 to load scenes already saved.
6 Preview - Preview - opens the construction area to generate the
images;
7 - focal Length - focus distance - set the aperture focusing camera
to frame the scene;
29
Lumion - The Definitive Guide
© 2018 - Mastertuts - All rights reserved.
8 - Save mode - Rescue Mode - Allows you to save the selected images in
four formats according to the resolution of the images. In the new version you can select multiple images
and renders them at once through option Photo Set.
30
Lumion - The Definitive Guide
© 2018 - Mastertuts - All rights reserved.
Workspace
Movie
The Movie mode is used to create animation through videos. It is in this way that we can create
several movies using our 3D model together with objects inserted into Lumion.
34
5
1
1 - Entire Movie - Full Movie - Allows you to display at once saved clips in
slots through the option to record movie;
2 - Record - Recording - Lets you record clips; 3 - Image - Image - Opens a computer's external
image; 4 - Movie From File - Open File Film - opens a movie clip saved on
computer in .MP4 format;
5 - slot Clip - Slot Clip - Allows you to save views of various stages of the film,
It can be seen individually or jointly through option Entire Movie.
To learn how to create a movie see chapter 7
31
Lumion - The Definitive Guide
© 2018 - Mastertuts - All rights reserved.
Workspace
360 Panorama
The panorama mode 360 is used to create image 360. It is a very fast and feature its parameters
are similar to the Photo mode.
12
5 6
78
1 - Change Title - Change Title - Allows you to rename the selected image and use
contextual menu to copy and paste saved effects;
2 - Custom Style - Allows you to use pre-configured styles; 3 - Add Effects - Add effects - Allows
you to add different types of effects
to give better quality images created the project;
4 - slot Photo - Slot - Allows you to save images in photo format (mode
Still);
5 - Change Camera Height - Change camera height - Allows you to select the height of the
observer.
6 Preview - Preview - opens the construction area to generate the
images;
7 - Create 360 panorama - Create one or more panoramic view 360 °; 8 - Go to MyLumion -
Allows you to upload your images directly on the server
MyLumion.
32
Lumion - The Definitive Guide
© 2018 - Mastertuts - All rights reserved.
Creating a Movie
Movie
To create a movie by movie option clicked in the empty slot and select one of the options for creating Record,
Image or Movie From File, let's look at the options:
Aba Record
Record
This tab can record movies from the Build desktop. Click the icon.
4 5
7
1
6
2 8
In Record screen we have the following options:
1 - clip Speed - Speed Clip - Allows you to increase or decrease the time Clip; 2 - Play - Play -
Plays the recorded clip; 3 - Set Eye Level - Eye Height - Sets the height observer
automatically;
4 - Preview Clip - Preview - view the saved clip; 5 - focal Length - focus distance - set the aperture
focusing camera
to generate images;
6 - clip Slot - Slot - Allows you to save images as key frame of the animation; 7- navegation -
Navigation - Allows you to select the saved clips to be
viewed or modified;
8 back - Back - Confirms editing the clip and returns to the screen Movie;
33
Lumion - The Definitive Guide
© 2018 - Mastertuts - All rights reserved.
To return to the desktop Movie is present a new interface as we can see below:
7
4
5 8
1 - Change Title - Change Title - Allows you to rename the selected image and use
contextual menu to copy and paste saved effects;
2 - Custom Style - Allows you to use pre-configured styles; 3 - Add Effects - Add effects - Allows
you to add different types of effects
to give better quality images created the project;
4 - Play - Play - Plays the recorded clip; 5 - Clip Slot - Displays the saved clips; 6 - Build With
Effects
1 2 3 - Build with Effects - Click this icon to build
using the main screen along with effects applied;
7 - Preview - Preview - displays the saved movie clip; 8 - render Movie - Save Movie - Click this
icon to save the entire movie in
computer. Here are the options:
ab
34
Lumion - The Definitive Guide
© 2018 - Mastertuts - All rights reserved.
The - Final output quality - Final Quality Output - Sets the amount of
final image.
B - Frames per second - Frames Per Second - Sets the number of frames
per second in the animation.
w - Select Resolution - Choose Resolution - Allows to choose the resolution of
image in VGA format (360p), HD (720p) Full HD (1080p), Ultra Full HD (1440p) and 4K (2160p);
We can choose other saving options such as individual image or sequences of images instead of
video in MP4 format.
An interesting option to save the current view in the video options is the Custom Output
configuration that saves the separate channels to compose in an external image editor. See the main
settings:
D - Save Depthmap - Saves the depth of channel - Z Depth; N - normal mapping Save - Save the
shift channel - bump / normal map; S - Save Specular Reflection Map - Saves the channel
reflections of the scene; L - Save lightmap - Saves the maps of lights;
A - Save Sky Alpha map - Saves the Alpha channel to Heaven, allowing the clipping of the same;
M - MaterialID - Saves the channel allows the material sets them in post production;
TIP: The choice of image size to save is directly related to saving time. Large images have high
quality but will take longer to complete, as well as videos.
35
Lumion - The Definitive Guide
© 2018 - Mastertuts - All rights reserved.
tab Image
Image
In this tab you can open an external image to add to your movie. The supported formats are:
• BMP
• JPEG
• TGA
• PSD
• DDS
• PNG
Movie From File tab
Abir archive film
In this tab you can open an external video to add to the film. Only supports MP4 format.
36
Lumion - The Definitive Guide
© 2018 - Mastertuts - All rights reserved.
Added Effects
In this chapter we will address the various effects of the Effect menu.
Click the icon to enter new effects.
The Select Clip / Photo Effect window will open and in it we have the following options:
1 2 3 4 55 7
6
1 - Light and Shadows - Light and shadow - Adds sun lighting properties
and sky, as well as improvements settings for the reflections, light and shadow;
2- Camera - Camera - Creates camera effects as blur and lens flare; 3 Scene and Animation - Scene and
animation - creates effects on objects with different
types of movements;
4 - Weather - Time - Set the mood mode and time in the selected clip; 5- Sketch - Artistic - Creates
artistic effects such as paint; 6 Colors - Color - Adds various color correction modes to the selected
clip; 7 - Various - Various - Allows you to configure other effects such as text, sounds and watermark.
Let's meet each of the subcategories of these effects, noting that some are only available in Video
mode.
37
Lumion - The Definitive Guide
© 2018 - Mastertuts - All rights reserved.
Light and Shadows
Light and shadow
SUN
Sun Height - Set height of the sun.
Sun Heading - Sets the direction of the sun.
Sun Brightness - Sets the brightness of the sun.
Sun disk Size - Sets the size of the sun.
SHADOW
Sun shadow range - Shadow Range.
Coloring - Sets shadow color.
Brightness - Sets the shadow brightness.
Interior Exterior - Sets the shadow based on the environment.
Omnishadow - Sets the occlusion of the shadows to enhance the
effects of light.
Shadow Correction - Corrects the projected shadows.
Shadow Type - Sets the type of shade according to smoothing
the edges between Normal defined and Ultra set.
Shadow Type - improves the quality of smoothing when the Shadow
Type Normal mode is enabled.
Fine Detail Shadow - adds more details shadow.
REFLECTION
flicker Reduction - Sets the reduction of reflection brightness.
Reflection Threshold - Sets the limitation of reflexes.
Preview Quality - sets the preview reflexes.
Speedray Reflections (PRO Only) - this function accelerates the
reflection calculation of materials and more quality in quick
surrender.
38
Lumion - The Definitive Guide
© 2018 - Mastertuts - All rights reserved.
SKY LIGHT
Brightness - Controls the brightness of the light of heaven.
saturation - Controls the saturation of the light of heaven.
Sky Light in Planar Reflections - improves the quality of light in
the sky reflection plans.
Sky Light in Projected Reflections - improves the quality of light from
heaven in patterns reflections on objects.
render Quality - Set the quality of the effect on yield.
Hyperlight
Amount - Controls the strength of the bounce effect of
the global light.
GLOBAL ILLUMINATION
Sun Amount - folding the amount of sunlight.
falloff Speed - Sets the effect of passage between the shaded
and bright areas.
Reduce Spots - Reduces the points of lights burst.
Sun Effect Max Distance - sets the effect of acting on
the model site.
Preview Spotlight GI and Shadows - On / Off to preview the effect of the bounce of the global
light (GI) and shadows
39
Lumion - The Definitive Guide
© 2018 - Mastertuts - All rights reserved.
SUN STUDY
hour - Sets the time of day.
Minute - Set the minutes.
Day - Sets the day.
month - Sets the month of the year.
year - Sets the year.
timezone - Set Time Zone.
daylight Saving - Save the configuration of the light.
latitude - Sets the latitude.
longitude - Sets the longitude.
North offset - Manually sets the positioning of
the solar north.
note: Georeferenced to your template, click the Edit button (pencil) in
the window select the location on the globe.
VOLUMETRIC SUNLIGHT
Brightness - Sets the brightness.
Range - Sets the range.
40
Lumion - The Definitive Guide
© 2018 - Mastertuts - All rights reserved.
MOON
Moon Height - Set the height of the moon.
Moon Heading - Sets the direction of the moon.
Moon Size - Moon Size.
41
Lumion - The Definitive Guide
© 2018 - Mastertuts - All rights reserved.
Camera
Camera
HANDHELD CAMERA
Shake strength - Controls the strength of the balance sheet.
Film Age - Adds the vignetting and lens dirt image.
radial Gradient - Adds undergraduate light effect.
Radial Gradient Amount - Controls the density of the effects scratches
and Radial Gradient.
Radial Gradient Saturation - Controls the saturation effect of the
gradient.
Tilt - Change the camera tilt.
focal Lenght - Sets the image display focus.
Look at fixed point - Set a fixed viewing point in the project during the animation.
EXPOSURE
Exposure - Allows you to control the light display on the camera.
2-POINT PERSPECTIVE
Turns the display into a perspective of two vanishing points.
MOTION BLUR
Amount - Sets the blurred effect of objects when moving.
42
Lumion - The Definitive Guide
© 2018 - Mastertuts - All rights reserved.
DEPTH OF FIELD
Amount - Intensity Effect of depth of field.
Foreground / Background - Used to isolate objects in the
foreground of the camera blurring the most distant objects.
Focus distance - Controls the distance between the bottom and the object
forward.
Sharp area size - Sets the softness of the effect
Auto focus - Automatically selects the object
focus on the scene. Clicking edit (pencil icon) you can choose the object in focus in the scene.
bokeh Shape - Select the shape of the bokeh effect when the visible scene.
LENS FLARE
Streak Intensity - Sets the intensity of sunlight.
Streak rotation - Sets the rotation of the sun.
Streak count - Sets the amount of sunlight.
Streak dispertion - Sets the dispersion of sunlight.
Streak Falloff - Sets the gradual effect of sunlight.
Bloom Amount - Increase or decrease the effect of the
light rays.
Master Brightness - Sets the brightness of the sun.
Anamorphic Streak Amount - Sets the value of the complexity of sunlight.
Ghosts Amount - Sets the effect of ghosts on camera.
Isolated Bright Pixels - Isola brightness effect in pixels.
halo Amount - Value for the circle around the sun.
Lens Dirt Amount - Creates dirt effect on the lens.
43
Lumion - The Definitive Guide
© 2018 - Mastertuts - All rights reserved.
CHROMATIC Aberrations
dispersion - Creates dispersion effect on the camera lens.
Affection Area - Controls the effect of area boundary.
Safe Shadows - Sets the shadow areas may be afetas the effect or not.
FISH EYE
Distortion - Controls the distorting effect of fisheye camera.
TILT SHIFT
Amount - Controls the intensity of the effect.
Shift - Sets the focus of the image.
rotation - rotate the effect on the image.
Sharp area size - Controls the sharpness in selected
areas.
44
Lumion - The Definitive Guide
© 2018 - Mastertuts - All rights reserved.
Scene and Animation
Scene and animation
MASS MOVE
This option allows you to insert objects that have mass movement as people and vehicles. Click the
pencil icon to edit the properties on the Build screen. The options are:
5 678 9
10
7 7
1 2 3
1 - Add Path - Add a path; 2 - Move Path Node - Move the nodes of the way when created; 3 - Delete Path -
Deletes the path created; 4 - path Width - Width of the way; 5 - Car / Object Speed - Speed of cars and
moving objects; 6 - Toggle People - Enable and disable the movement of people; 7 - Toggle Car - Enable
and disable the movement of cars; 8 - Toggle Imported Objects - Enable and disable the movement of
imported objects; 9 - Toggle Dual Direction - Changes the direction of the path for up to two times and
even in opposite directions; 10 - Path Corner Node - Select nodes to create smoothed curves along the
way.
MOVE
To move the objects click the pencil icon to edit the properties on the Build screen. The options are:
1 - Start Position - Starting position; 2 - move - Moving
in a horizontal direction; 3 - vertical move - Move
2345671 8 vertically; 4 - Rotate - Rotate the Z axis; 5 - size - Size;
6 - Rotate Bank - Rotation in X; 7 - Rotate Pitch -
Rotation Y; 8 - end Position - Final position.
45
Lumion - The Definitive Guide
© 2018 - Mastertuts - All rights reserved.
ADVANCED MOVE
Time Offset - Sets the animation duration.
To move the objects click the pencil icon to edit the properties on the Build screen. The options are the
same as the Move option. The main difference is the timeline option (timeline) that lets you create change in
direction of objects and movements merge, how to move and rotate in the same model.
PLANE NEAR CLIP
This function creates a section plane in the clip objects allowing you to
see through these.
VARIATION CONTROL
Current variation - Select the range of the selected model in
the Build option.
TIME WARP
Offset is animated people and animals - Defines the start of the
animation of people and Lumion cartoon animals.
Offset is animated imported models - Sets the start of the animation cartoon models imported into
Lumion.
46
Lumion - The Definitive Guide
© 2018 - Mastertuts - All rights reserved.
LAYER VISIBILITY
Select the layers to show or hide during the animation.
DROP SKY
offset - Sets the offset of the object.
Duration - Controls the duration of effect.
spacing - Determines the space between the effect and animation.
note: Use the stylus to select the objects you want to fall from the sky.
ANIMATE LIGHT COLORS
Select lights - Selects (s) light (s) in the scene.
Red - Add the red light (s) selected.
Green - Add the green light (s) selected.
Blue - Add the blue light (s) selected.
47
Lumion - The Definitive Guide
© 2018 - Mastertuts - All rights reserved.
Weather and Climate
Weather and Climate
SKY AND CLOUDS
position - Sets the position of the clouds.
Cloud Speed - Set the speed of the clouds.
Master Cloud Amount - Sets the amount of clouds.
low Clouds - Sets the low clouds.
High Clouds - Sets the clouds.
Cloud Direction - Sets the direction of the clouds.
Cloud Brightness - Brightness clouds.
Cloud Softness - Sets the softness of clouds.
Low Cloud Softness removal - Remove the softness
low clouds.
Sky Brightness - sky brightness.
Cloud Preset - Pre setting of low clouds.
Cloud High Preset - Pre configuration of clouds.
Overall Brightness - Sets the overall brightness of the clouds and sky
FOG
Fog Density - Sets the fog density.
Fog Falloff - Sets the depth of the fog.
Fog Brightness - Sets the brightness of the fog.
color Pallete - Sets the color of the fog.
RAIN
Rain Density - Sets the rain density.
drop Distortion - Distortion of drops.
cloudy - Controls the overcast day.
Wind X - Sets the winds in the X axis
Wind Y - Sets the winds on the axis Y.
48
Lumion - The Definitive Guide
© 2018 - Mastertuts - All rights reserved.
Rain Speed - Sets the speed of the rain.
SNOW
Snow Density - Sets the snow density.
Snow Layer - Create a layer of snow on the objects.
cloudy - Sets the clouds.
Wind X - Sets the winds in the X axis
Wind Y - Sets the winds on the Y axis
speed - Sets the speed of the snow.
CONTRAILS
Planes - Sets the amount of aircraft.
Trail Length - Sets the length of the tracks.
randomize - Sets randomly traces of planes.
CLOUDS VOLUME
Amount - Sets the amount of heavy clouds.
height - Sets the height of the clouds.
softness - Sets the softness.
Softness Removal - Remove the softness
speed - Sets the speed.
Brightness - Sets the brightness.
preset - Pre setting.
WIND
Foliage Wind Strength - Sets the wind on vegetation.
HORIZON CLOUD
Amount - Sets the amount of low cloud.
type - Sets the type.
49
Lumion - The Definitive Guide
© 2018 - Mastertuts - All rights reserved.
AUTUMM COLORS
Hue - Hue of autumn colors.
saturation - Controls the saturation of the light of heaven.
Range - Scope of effect.
Hue variation - Hue variation
Layers ... - Layer affected by the effect.
50
Lumion - The Definitive Guide
© 2018 - Mastertuts - All rights reserved.
Sketch
Artistic
OUTLINE
color Variation - Color variation.
Transparency - Transparency effect on objects
Outline Density - Density of the contours.
PAINTING
smear size - Sets the size of inkblots.
style - Sets the style of painting.
impression - paint print form.
Details - Sets the level of detail of the painting.
Random offset - Sets the painting at random.
PASTEL SKETCH
accuracy - Paint Precision.
Concept Style - Style.
Outline Density - Outline density.
line Length - Thickness of the lines.
Outline Fadeout - Smoothing outline.
Outline Style - Outline Style.
White Outline - White Contours.
color Edge - Color the edges.
depth Edge - Depth of edges.
Edge Thickness - Thickness of the edges.
Presets
WATERCOLOR
accuracy - watercolor painting of Precision.
radial accuracy - brush radius accuracy.
depth accuracy - Depth accuracy.
Distance - Sets the distance of the stroke.
white out - Set the blending of colors with white color output.
51
Lumion - The Definitive Guide
© 2018 - Mastertuts - All rights reserved.
Dynamic - Sets the dynamically painting.
SKETCH
accuracy - Accuracy sketch style trace.
Sketch Style - Styles of traits.
Contrast - Sets the contrast.
Coloring - Sets the colors.
Outline Fadeout - Soften the contour lines.
Dynamic - Sets the dynamic trait.
MANGO
Fill Method - Sets the fill method.
Outline VS Fill - Define the difference between contour
and filling line.
Tonecount - Extends the range of tones in the image.
Coloring - Sets the tone and color saturation.
pattern - Adds texture effect on image.
CARTOON
Outline - Width - Sets the thickness of the contour line.
Outline - transpareny - Sets the transparency of the draft.
Posterize - amount - Sets the intensity of the contours and
reduces the image.
Posterize - Curve - Set the tone curve applied to image.
Posterize - Black Level - Sets the level of dark tones.
saturation - Controls the color saturation of the images.
Fill to White - Define how much the image has the fill color.
52
Lumion - The Definitive Guide
© 2018 - Mastertuts - All rights reserved.
OIL PAINTING
Paint Style - Painting Style.
Brush Detail - Details of stroke.
Hard Edges - Definition of edges.
BLUEPRINT
Team - effect of the application.
Grid Scale - Mesh Scale displayed on the objects.
53
Lumion - The Definitive Guide
© 2018 - Mastertuts - All rights reserved.
Colors
Colors
COLOR CORRECTION
temperature - color temperature.
Tint - Color tone.
Vibrance - Color Vibration.
Brightness - Adjust the brightness
Constrat - Adjust the contrast.
saturation - Adjust the saturation
Gamma - gamma correction
Low Limit - Adjustments low levels;
High Limit - Adjustments of the high levels;
ANALOG COLOR LAB
style - Select predefined image filters.
Amount - Controls the strength of the selected effect.
FADE IN / OUT
In durations (s) - Controls the length of the fade-in of the selected clip.
durations Out (s) - Controls the Fade-out the duration of the selected clip. options Black, White, Blur and Black Blur will
be configured as the input and output of the effect Fade modes.
VIGNETTE
vignette Amount - Controls the amount of vignetting.
Softness vignette - Controls the softness of the vignette effect.
54
Lumion - The Definitive Guide
© 2018 - Mastertuts - All rights reserved.
SHARPNESS
Intensity - Controls the strength of the sharpening effect.
BLOOM
Bloom - controls the brightness effect (glow).
WE ARE
Intensity - Controls the intensity of the noise effect.
color - Controls the color effect.
size - noise size.
SELECTIVE SATURATION
color Selection - Selects the colors to be affected.
Range - Sets the range of the effect.
saturation - Controls saturation.
Darkness - Controls dark areas.
Residual Color Desaturation - Sets the color-saturated when isolated.
BLEACH
Amount - This effect brightens the colors by applying a
desaturation effect.
55
Lumion - The Definitive Guide
© 2018 - Mastertuts - All rights reserved.
Various
Several
IMAGE OVERLAY
Fan of - Controls the superimposed image effect.
TITLES
Start At (%) - Determine the start of the effect by the percentage
of the film.
Duration - Sets the duration of the effect in seconds.
In / Out Duration - Controls the length of the input and output
effect (fade in / out).
Text Size - Sets the typed text size in the text box.
logo Size - Sets the size of Logo inserted through the Edit
button (pencil).
Below you can see the edit screen containing various effects to (s) title (s) of the video.
56
Lumion - The Definitive Guide
© 2018 - Mastertuts - All rights reserved.
SIDE BY SIDE 3D STEREO
Eye distance - Controls the distance between the eyes to create the 3D
film.
Focus distance - Controls the focal length of the image.
Left-Right and Right-Left - Reverse the direction of the right eye to
the left and vice versa.
note: The 3D effect option is enabled only when we choose to edit the effects by option Entire
Movie.
POSTER PRINT ENHANCER
Enabled - Improves image quality in poster format.
STYROFOAM
Diffusion - effect on the distribution model;
Noise Reduction - Noise reduction.
SOUND
We use this effect to load external sounds through the Choose File
option; The format supported is .wav.
57
Lumion - The Definitive Guide
© 2018 - Mastertuts - All rights reserved.
GOD RAYS
Decay - Controls the weakening of the rays according to the
distance from the point of light.
length - Determines the length of the rays.
Intensity - Controls the intensity of the rays.
WATER
Underwater - On / Off submerged function.
Ocean - On / Off Ocean.
HIGHLIGHT MATERIAL
This effect is used to resaltar a material in the password.
style - enhancement Style.
58
Lumion - The Definitive Guide
© 2018 - Mastertuts - All rights reserved.
Shortcuts and
Tips
importing Model
The Lumion supports various formats of 3D models import of various programs,
as 3DS MAX, REVIT, SKETCHUP, ALLPLANE, RHINOCEROS,
Vectorworks and ARCHICAD.
The Lumion 8.3 lets you synchronize your model using an extension for SketchUp which facilitates a
more practical export. But this feature is available for SketchUp 2017 and 2018. But we can import in Lumio
also using .skp format.
As an alternative we can also use the .dae format (Collada), which sometimes allows you to save more
complex models.
To export the model in Collada format follow the steps below:
1) Go to the File menu and click the Export option.
2) Then choose the 3D model option.
3) In "Type" choose the option COLLADA file (* .dae).
59
Lumion - The Definitive Guide
© 2018 - Mastertuts - All rights reserved.
4) Click the Options button to set the export format.
5) In the options window should check if this marked the triangular option all
faces for the export function properly.
note: Remember to create materials for all objects that have been in your model, it is very
important that no objects are exported with only the standard material SketchUp.
For other import options visit the Export Guide Lumion (in English)
https://forum.lumion.com/model-import-guides/
60
Lumion - The Definitive Guide
© 2018 - Mastertuts - All rights reserved.
key Shortcuts
Lumion
QUICK NAVIGATION
The following shortcuts work modes Weather, Landscape, Materials and Objects.
(W) / (Up arrow): Move the camera forward
(S) / (Down arrow): Move the camera back
(A) / (Left arrow): Move the camera to the left
(D) / (Left arrow): Move the camera right
(Q): Move the camera up
(AND): Move the camera down
(Shift) + (W / S / A / D / Q / E): Move the camera twice as fast
Right-click + mouse movement: Look around
middle mouse button + mouse movement: Pan (little hand)
Mouse wheel forward and backward: Move the camera forward
(CTRL) + (H): Resets the camera position in the viewport
SHORTCUTS MISCELLANEOUS
The following shortcuts work in all modes.
(F1): quality Editor: 1 Star
(F2): quality Editor: 2 Star
(F3): quality Editor: 3 Star
(F4): quality Editor: 4 Star
(F5): Fast Rescue (Save a file called QuickSave)
(F7): See the ground at the maximum level of detail.
(F8): League viewing the shadows of IES lights.
(F9): If you press F9, all the trees and plants in the preview window will be processed at their optimum
level of detail, so that it is easier to see where you need to add more trees and plants in a scene.
61
Lumion - The Definitive Guide
© 2018 - Mastertuts - All rights reserved.
Home -> (CTRL) + (F11): Full screen mode.
Home -> (F11): Maximizes the window with / without taskbar (press twice to toggle).
Sliders: You can double-click on all sliders in Lumion to manually enter values. Press Shift while adjusting
the values of the slider to adjust them (more digits after the decimal point will be displayed).
SELECT, COPY, MOVE AND ALIGN OBJECTS
The following shortcuts work in Import and Objects modes.
(CTRL) + drag with the left mouse button: rectangular selection tool to select multiple objects.
(CTRL) + (SHIFT) + drag with the left mouse button: Adds a new rectangular selection the existing
selection.
(ALT) + Move selected object (s): Copy and paste selected objects.
(CTRL) + Left click: randomly placed 10 copies of the active object model library at the time.
(Z) + Left click: Place a new object with + / - 0 to 50% of its range at random.
(Exhaust): This motion mode "Advanced" allows you to move objects by clicking directly on them and
dragging the mouse to move them. In addition, (H) allows you to move objects up and down while (R)
allows you to rotate.
(G): This function will make objects that you are moving or placing in your scene are aligned to Land
Lumion, ignoring all other types of objects.
(F): It allows orientation of all objects (except trees / plants) can be changed to adapt to the surface angles
of other objects.
62
Lumion - The Definitive Guide
© 2018 - Mastertuts - All rights reserved.
Now it's up to you!
The Lumion evolved considerably in recent years and has won many fans becoming, for many, the
favorite renderer.
Knowing the potential of this tool can say that anyone can develop projects with images and
animated videos through these new features and follow the step by step correct because it is even simpler.
But it is important to remember that simple not to say it's easy, so understand that this guide I am
giving you the basic tools to start learning Lumion without having to go through the difficulties I went through
while learning.
And if you want to know a little more Mastertuts, you can visit our website and social networking:
SITE: http://www.mastertuts.com.br/
CHANNEL ON YOUTUBE: https://www.youtube.com/MasterTuts
PAGE ON FACEBOOK: https://www.facebook.com/mastertuts
A big hug and good studies! •
Henrique Barros
63
Lumion - The Definitive Guide
© 2018 - Mastertuts - All rights reserved.
Вам также может понравиться
- 2013 LOD SpecificationДокумент125 страниц2013 LOD SpecificationPao Dorantes D100% (1)
- RetailBook 2018Документ174 страницыRetailBook 2018Shreeya AdhikariОценок пока нет
- Evermotion Archexteriors Vol 3 PDFДокумент2 страницыEvermotion Archexteriors Vol 3 PDFDavidОценок пока нет
- Material Specifications MRS KPK 2019Документ268 страницMaterial Specifications MRS KPK 2019Usman Khan100% (1)
- Construction and Material Specifications State of OhioДокумент928 страницConstruction and Material Specifications State of OhioMonica VegaОценок пока нет
- Risa-3D: Rapid Interactive Structural Analysis - 3-DimensionalДокумент382 страницыRisa-3D: Rapid Interactive Structural Analysis - 3-DimensionaldvegaucentralОценок пока нет
- ISO 128-3:2020 (E) : © ISO 2020 - All Rights ReservedДокумент5 страницISO 128-3:2020 (E) : © ISO 2020 - All Rights ReservedYair Eduardo Mendoza AguilarОценок пока нет
- BaslineДокумент166 страницBaslineIRFAN ULLAH DAWAR100% (1)
- Building Design+Construction 2012-02Документ68 страницBuilding Design+Construction 2012-02Yoseph BirruОценок пока нет
- Desktop Engineering - 2013-11Документ56 страницDesktop Engineering - 2013-11Бушинкин ВладиславОценок пока нет
- Allplan 2020 ManualДокумент319 страницAllplan 2020 ManualFlávio SousaОценок пока нет
- Detailed Estimates: Materials: Quantity Unit Unit CostДокумент14 страницDetailed Estimates: Materials: Quantity Unit Unit CostKim SapongОценок пока нет
- The Power of A Pre-Linked ArchiCAD Template, Part 3Документ13 страницThe Power of A Pre-Linked ArchiCAD Template, Part 3shpkvirage100% (1)
- Reference Manual For: Civilcad 10Документ440 страницReference Manual For: Civilcad 10Relu MateiОценок пока нет
- Erection ManualДокумент80 страницErection ManualKawsar AlamОценок пока нет
- How Renault UsesДокумент8 страницHow Renault UsesMina NinaОценок пока нет
- Gjames Glass Handbook PDFДокумент106 страницGjames Glass Handbook PDFJohn Van RooyenОценок пока нет
- St. Pete Pier Proposal: The Pier ParkДокумент58 страницSt. Pete Pier Proposal: The Pier Park10News WTSPОценок пока нет
- Architectural Lighting 20140910Документ60 страницArchitectural Lighting 20140910Bùi ThắngОценок пока нет
- Cable Cat 2008Документ116 страницCable Cat 2008David AbbreyОценок пока нет
- Chief Architect x5 Users GuideДокумент248 страницChief Architect x5 Users GuideAna Karen Baldelomar CapobiancoОценок пока нет
- DOS - Steel Bridge - 4Документ44 страницыDOS - Steel Bridge - 4Rana RafiqueОценок пока нет
- Catalog SignatureДокумент88 страницCatalog SignatureAndika YonitraОценок пока нет
- OFL UtopiaForeverДокумент8 страницOFL UtopiaForeverJoão Nogueira0% (1)
- Autodesk Raster Design 2006 Getting Started GuideДокумент122 страницыAutodesk Raster Design 2006 Getting Started GuideS.C.Satish ChanderОценок пока нет
- Weights of MaterialsДокумент7 страницWeights of MaterialsAfuye Oluyemi IbiyinkaОценок пока нет
- Shop Drawing: National Water Supply and Drainage BoardДокумент1 страницаShop Drawing: National Water Supply and Drainage BoardsitheeqОценок пока нет
- NDP 30 Point Housing Plan 2018Документ34 страницыNDP 30 Point Housing Plan 2018Vancouver Real Estate PodcastОценок пока нет
- Kalzip FC Rainscreen SystemДокумент8 страницKalzip FC Rainscreen SystemClef GonadanОценок пока нет
- 050d7fa9 5 PDFДокумент92 страницы050d7fa9 5 PDFAnonymous kTIvolELОценок пока нет
- From Small To Extra LargeДокумент83 страницыFrom Small To Extra LargeFlávio Augusto SoaresОценок пока нет
- 4 Material-Ssr 2004-05Документ21 страница4 Material-Ssr 2004-05sclbscplОценок пока нет
- Revit 2010 TutorialsДокумент374 страницыRevit 2010 Tutorials_256cores0% (1)
- NRC Rc-Ir-761 PDFДокумент371 страницаNRC Rc-Ir-761 PDFKhader Abu-daggaОценок пока нет
- Earthwork: 02340 Soil StabilizationДокумент1 страницаEarthwork: 02340 Soil StabilizationhasanplanningОценок пока нет
- Materials List MasterДокумент1 страницаMaterials List Masterapi-649040243Оценок пока нет
- Renders Sketchup e Photoshop PDFДокумент59 страницRenders Sketchup e Photoshop PDFRicardo Chambel100% (3)
- Ruukki Sandwich Panels For Walls and RoofsДокумент24 страницыRuukki Sandwich Panels For Walls and RoofsDouglas Taylor100% (1)
- 2015 MayoДокумент310 страниц2015 MayoEdwin GonzalezОценок пока нет
- 204835structural Steel Shop Drawings Services - How To Make A Winning Selection?Документ2 страницы204835structural Steel Shop Drawings Services - How To Make A Winning Selection?z1dqslm149Оценок пока нет
- House Construction Estimates TemplateДокумент5 страницHouse Construction Estimates TemplateGinoAbrahamОценок пока нет
- Balcony Detail-EVEN PLANДокумент1 страницаBalcony Detail-EVEN PLANAyushi GuptaОценок пока нет
- Flat Roof Quick Guide 9th Issue Feb 16Документ40 страницFlat Roof Quick Guide 9th Issue Feb 16aadrian_xyzОценок пока нет
- Advanced Road Design: Civil Design Inside AutocadДокумент19 страницAdvanced Road Design: Civil Design Inside AutocadcorasgheorgheОценок пока нет
- Hispano Parlantes Den AsuncionДокумент4 страницыHispano Parlantes Den AsuncionMonicaGillОценок пока нет
- Brochure en CadWorkДокумент16 страницBrochure en CadWorkLuisMorgadoОценок пока нет
- WBS and CBS - Cost Engineering: - Page IДокумент2 страницыWBS and CBS - Cost Engineering: - Page IMina AdlyОценок пока нет
- Ref: Description Unit Qty Rate Amount: Gakuya Associates SMM BillsДокумент46 страницRef: Description Unit Qty Rate Amount: Gakuya Associates SMM BillsKevin ApondoОценок пока нет
- Powerboat Handling Illustrated: How to Make Your Boat Do Exactly What You Want It to DoОт EverandPowerboat Handling Illustrated: How to Make Your Boat Do Exactly What You Want It to DoРейтинг: 4.5 из 5 звезд4.5/5 (6)
- Small Explosions: Bold and Combustible New Monologues for All Ages and GendersОт EverandSmall Explosions: Bold and Combustible New Monologues for All Ages and GendersОценок пока нет
- D5300VRRM (En) 02Документ308 страницD5300VRRM (En) 02SivakumarОценок пока нет
- Setting Up Your ShotsДокумент33 страницыSetting Up Your ShotsMichael Wiese Productions100% (20)
- Close Combat V Invasion NormandyДокумент28 страницClose Combat V Invasion NormandyCarlos RojasОценок пока нет
- User GuideДокумент84 страницыUser Guidejavier_teixidoОценок пока нет
- NServiceBus DocumentationДокумент224 страницыNServiceBus DocumentationJeff PrattОценок пока нет
- Whats NewДокумент171 страницаWhats NewpartprodesignОценок пока нет
- ADOBE Speedgrade ReferenceДокумент77 страницADOBE Speedgrade ReferenceCoskunОценок пока нет
- DynamicPhoto PDFДокумент92 страницыDynamicPhoto PDFViky Tri NandaОценок пока нет
- Desktop Radiance 2.0 BETA User ManualДокумент101 страницаDesktop Radiance 2.0 BETA User ManualjorgeОценок пока нет
- Padds Users GuideДокумент481 страницаPadds Users GuideAndrew M. Ng'ang'a100% (1)
- TNote Fog PDFДокумент4 страницыTNote Fog PDFayviwurbayviwurbОценок пока нет
- 23-24 AP PC Q3 # 2 PSET STUDENT Due Mar 7,8Документ14 страниц23-24 AP PC Q3 # 2 PSET STUDENT Due Mar 7,8reemfallaha08Оценок пока нет
- Informative EssayДокумент5 страницInformative EssayTrishia May ReyesОценок пока нет
- Street Pole - Specification PDFДокумент5 страницStreet Pole - Specification PDFSiddharth RoyОценок пока нет
- Medium Expansion Bridge Plug (ME) : Product DescriptionДокумент2 страницыMedium Expansion Bridge Plug (ME) : Product DescriptionWan Abdullah Mahmood100% (1)
- 130-00011-007 ISA-4000-series - User - ManualДокумент24 страницы130-00011-007 ISA-4000-series - User - Manualjonginchoi99Оценок пока нет
- ZMM - Bulgaria Holding LTD: Price ListДокумент6 страницZMM - Bulgaria Holding LTD: Price ListJacques LopezОценок пока нет
- Tds Total Fluidmatic LV MV Tcs 202111 enДокумент2 страницыTds Total Fluidmatic LV MV Tcs 202111 enMartín BaezaОценок пока нет
- 5.6 KeyДокумент2 страницы5.6 KeyjuniaОценок пока нет
- G.12 Mon ExamДокумент8 страницG.12 Mon ExamEmmanuel Maria0% (1)
- 2021.02.19.lyons Valve Designers HandbookДокумент440 страниц2021.02.19.lyons Valve Designers Handbookparallax19570% (1)
- Sales Navigator: Introducing Linkedin For NonprofitsДокумент2 страницыSales Navigator: Introducing Linkedin For NonprofitsAlex RamónОценок пока нет
- Leica Nova Ms60 WHP LRДокумент12 страницLeica Nova Ms60 WHP LRMahmoud RajabiОценок пока нет
- Preparation For Speaking 2Документ3 страницыPreparation For Speaking 2Em bé MậpОценок пока нет
- See Results About: Mining SimulatorДокумент1 страницаSee Results About: Mining Simulatorrafael_moraes_11Оценок пока нет
- Detonation Velocity of Precompressed Emulsion ExplosivesДокумент11 страницDetonation Velocity of Precompressed Emulsion ExplosivesLuis Adrián ElguézabalОценок пока нет
- 612f7302a3a18 Colgate Transcend 2021 Case BriefДокумент17 страниц612f7302a3a18 Colgate Transcend 2021 Case BriefQuo EtaОценок пока нет
- 0aa000005 h.248 Protocol Issue2.0Документ27 страниц0aa000005 h.248 Protocol Issue2.0Cristhian OñaОценок пока нет
- Tim Hortons Cover Letter SampleДокумент4 страницыTim Hortons Cover Letter Sampleafllwwtjo100% (1)
- Crash 2022 12 14 - 21.10.42.6196 Quilt - LoaderДокумент15 страницCrash 2022 12 14 - 21.10.42.6196 Quilt - LoaderDenisa AnamariaОценок пока нет
- Railwire BillingДокумент1 страницаRailwire BillingAmoghaОценок пока нет
- Data Base Security and Privacy Question BankДокумент46 страницData Base Security and Privacy Question Bankalgatesgiri100% (1)
- CalculatorДокумент11 страницCalculatoratikurОценок пока нет
- Build A VMware Home Lab in A Complete WalkthroughДокумент1 страницаBuild A VMware Home Lab in A Complete WalkthroughPhilipОценок пока нет
- B. Fish C. 2:30 B. A Letter B. $ 90 C. A SupermarketДокумент7 страницB. Fish C. 2:30 B. A Letter B. $ 90 C. A SupermarketThu AnОценок пока нет
- Tya - DRC Comments Sheet - Elec - Ceer - Se 20230221Документ1 страницаTya - DRC Comments Sheet - Elec - Ceer - Se 20230221姜逸飞(jeffery)Оценок пока нет
- Cheat Sheet For Teaching Programming With ComicsДокумент7 страницCheat Sheet For Teaching Programming With ComicsjollyksОценок пока нет
- Statistics and Probability Module 5 Moodle - CopyДокумент12 страницStatistics and Probability Module 5 Moodle - CopyDonnalyn Mae EscrupoloОценок пока нет
- OemsДокумент4 страницыOemsUwafili EbubeОценок пока нет
- Circular Timetable PDFДокумент2 страницыCircular Timetable PDFJaimeen GujarОценок пока нет