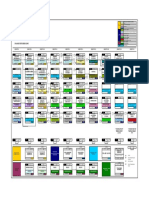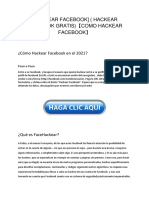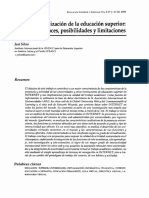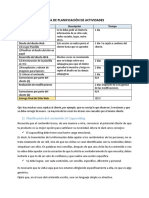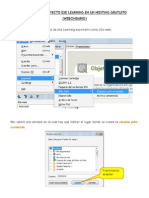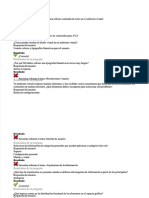Академический Документы
Профессиональный Документы
Культура Документы
Instalar certificados Windows
Загружено:
Lord VaderОригинальное название
Авторское право
Доступные форматы
Поделиться этим документом
Поделиться или встроить документ
Этот документ был вам полезен?
Это неприемлемый материал?
Пожаловаться на этот документАвторское право:
Доступные форматы
Instalar certificados Windows
Загружено:
Lord VaderАвторское право:
Доступные форматы
Gestión de Información
Gobierno y Gestión de Servicios de TI
Instructivo para la Instalación de Certificados Digitales en el
Sistema Operativo Windows
INSTRUCTIVO PARA LA INSTALACIÓN DE CERTIFICADOS
DIGITALES EN EL SISTEMA OPERATIVO WINDOWS
Código: Versión: 02 Página 1 de 8
Gestión de Información
Gobierno y Gestión de Servicios de TI
Instructivo para la Instalación de Certificados Digitales en el
Sistema Operativo Windows
1. Información General del Documento
Objetivo: Explicar al usuario invitado los pasos para realizar la instalación de los seis (6)
certificados digitales en el sistema operativo Windows con el fin de garantizar al
usuario la navegación a sitios seguros https.
Alcance: Este instructivo es para uso obligatorio para particulares invitados a la Universidad
Nacional de Colombia de la Sede Bogotá, que deseen conectarse a la red wifi “UNAL”
y acceder a la navegación en sitios seguros en internet.
Justificación (Opcional):
Definiciones: Certificado Digital: “El Certificado Digital es el único medio que permite garantizar
técnica y legalmente la identidad de una persona en Internet. Se trata de un
requisito indispensable para que las instituciones puedan ofrecer servicios seguros
a través de Internet. Además: El certificado digital permite la firma electrónica de
documentos El receptor de un documento firmado puede tener la seguridad de que
éste es el original y no ha sido manipulado y el autor de la firma electrónica no podrá
negar la autoría de esta firma.”i
Windows: “Windows es un sistema operativo desarrollado por la empresa de
software Microsoft Corporation, el cual se encuentra dotado de una interfaz gráfica
de usuario basada en el prototipo de ventanas (su nombre en inglés). Una ventana
representa una tarea ejecutada o en ejecución, cada una puede contener su propio
menú u otros controles, y el usuario puede ampliarla o reducirla mediante un
dispositivo señalador como el ratón o mouse” ii
Documentos de
Referencia (Opcional):
Condiciones El presente instructivo solo se puede ejecutar en equipos que cuenten con el
Generales: sistema operativo Windows.
Desarrollo del contenido
1. Ingresar al sitio web de la OTIC Bogotá http://otic.bogota.unal.edu.co y buscar la opción
“Descargar Certificados WSA” en los banner de la página inicial o ingresar directamente a la dirección URL
http://otic.bogota.unal.edu.co/descargaswifi_unal.php.
2. Descargar los seis (6) certificados digitales que se encuentran en el sitio web dispuesto.
Código: Versión: 02 Página 2 de 8
Gestión de Información
Gobierno y Gestión de Servicios de TI
Instructivo para la Instalación de Certificados Digitales en el
Sistema Operativo Windows
Ilustración 1
Fuente: Sitio Web OTIC Bogotá
3. Una vez hecho esto el usuario ubica la carpeta donde se hayan descargado los certificados
digitales y le da doble clic al certificado que se desee instalar en el equipo (recuerde que es importante la
instalación de los seis certificados para optimizar el proceso de navegación); aparecerá la siguiente
ventana (Las imágenes pueden variar dependiendo de la versión del sistema operativo Windows, las
configuraciones en su equipo y si previamente ha realizado la instalación de certificados.)
Ilustración 2
Código: Versión: 02 Página 3 de 8
Gestión de Información
Gobierno y Gestión de Servicios de TI
Instructivo para la Instalación de Certificados Digitales en el
Sistema Operativo Windows
Fuente: Sistema Operativo Windows
4. Acto seguido se procede a dar clic al botón Instalar certificado; aparecerá una ventana donde
inicia el asistente para la instalación y se presentan dos opciones para la ubicación del almacén.
5. En la primera (Usuario actual) el certificado solamente funcionara para el usuario que esté
logueado actualmente en el equipo.
6. En la segunda opción (Equipo local) hará que el certificado funcione para cualquier usuario que se
loguee en el equipo. Para fines prácticos se recomienda usar la segunda opción.
Ilustración 3
Fuente: Sistema Operativo Windows
7. Se procede a presionar la opción Siguiente, dependiendo de la frecuencia programada para
mostrar notificaciones acerca de cambios en el equipo, aparece una ventana donde se informa al usuario
lo siguiente ¿Desea permitir que este programa realice cambios en el equipo? con las opciones Sí y No.
8. Si el usuario da clic en la opción No, el sistema devuelve a la ilustración del numeral 6.4.
9. Si el usuario da clic en la opción Sí, se despliega una nueva ventana donde debe escoger la opción
“Colocar todos los certificados en el siguiente almacén” como se puede observar en la siguiente imagen.
Código: Versión: 02 Página 4 de 8
Gestión de Información
Gobierno y Gestión de Servicios de TI
Instructivo para la Instalación de Certificados Digitales en el
Sistema Operativo Windows
Ilustración 4
Fuente: Sistema Operativo Windows
10. Una vez hecho esto se procede a dar clic en la opción Examinar y aparece una nueva ventana en
donde se despliegan varias carpetas y se escoge la carpeta con el nombre “Entidades de certificación raíz
de confianza” y se aplica la opción Aceptar.
Ilustración 5
Fuente: Sistema Operativo Windows
11. Luego de realizar esta actividad se podrá observar que aparece seleccionado el almacén de
certificados del paso anterior.
Código: Versión: 02 Página 5 de 8
Gestión de Información
Gobierno y Gestión de Servicios de TI
Instructivo para la Instalación de Certificados Digitales en el
Sistema Operativo Windows
Ilustración 6
Fuente: Sistema Operativo Windows
12. Ahora se procede a dar clic al botón Siguiente y luego de esto aparece una ventana donde se
podrá finalizar el proceso de la instalación. Para esto se debe dar clic al botón Finalizar.
Ilustración 7
Fuente: Sistema Operativo Windows
Código: Versión: 02 Página 6 de 8
Gestión de Información
Gobierno y Gestión de Servicios de TI
Instructivo para la Instalación de Certificados Digitales en el
Sistema Operativo Windows
13. Aparecerá una última advertencia de Windows que solicita la aprobación de la instalación del
certificado en el repositorio del sistema operativo, por lo que se procede a dar clic en el botón Sí. (Es
posible que se presente la siguiente pantalla dependiendo de la versión de Windows)
Ilustración 8
Fuente: Sistema Operativo Windows
14. Finalmente, al hacer esto aparece una ventana de confirmación de Windows donde indica que la
importación se completó correctamente. Cabe anotar que la plataforma de filtrado web de la Universidad
cuenta con seis certificados digitales para los cuales se debe realizar este mismo procedimiento.
Ilustración 9
Fuente: Sistema Operativo Windows
Recuerde que para garantizar el correcto funcionamiento de la plataforma de filtrado web en la navegación segura
https debe instalar los seis certificados digitales, para los cuales se debe realizar este mismo procedimiento uno
por uno.
Señor usuario, una vez ejecutados todos los pasos de este procedimiento usted tendrá sus seis (6) certificados
instalados correctamente y así podrá navegar en sitios seguros sin inconvenientes.
Código: Versión: 02 Página 7 de 8
Gestión de Información
Gobierno y Gestión de Servicios de TI
Instructivo para la Instalación de Certificados Digitales en el
Sistema Operativo Windows
Fin del instructivo.
Elaboró: Ing. Kadir F. Revisó: Ing. Kadir F. Obando M. Aprobó: Ing. Erick Ardila T.
Obando M. Adm. Ginna Fda.
Ginna Fda. Hernández Ráchez Ing. Carlos Iván
Hernández Ráchez Camargo Bareño
Cargo: Asesor OTIC Bogotá Cargo: Asesor OTIC Bogotá Cargo: Líder eje funcional
Técnico Técnico Documentador Redes OTIC Bogotá
Documentador – Colvatel
Colvatel Jefe OTIC Bogotá
Fecha: 03 de Octubre de Fecha: 03 de Octubre de 2018 Fecha:
2018
i
Tomado de: https://www.upv.es/contenidos/CD/info/711545normalc.html
ii
Tomado de: http://conceptodefinicion.de/windows/
Código: Versión: 02 Página 8 de 8
Вам также может понравиться
- EjercicioДокумент1 страницаEjercicioLord VaderОценок пока нет
- OifbaenluДокумент122 страницыOifbaenluLord VaderОценок пока нет
- Instalar certificados WindowsДокумент8 страницInstalar certificados WindowsLord VaderОценок пока нет
- NuevaMalla2545 PDFДокумент1 страницаNuevaMalla2545 PDFSteven MontenegroОценок пока нет
- OiwrfnoДокумент3 страницыOiwrfnoLord VaderОценок пока нет
- LДокумент20 страницLLord VaderОценок пока нет
- Respuestas Certificaic N Display Ads 2020Документ22 страницыRespuestas Certificaic N Display Ads 2020AC Culma100% (1)
- Web y Buscadores en Ciencias de La SaludДокумент0 страницWeb y Buscadores en Ciencias de La SaludCrystian LopezОценок пока нет
- Proyecto de Carla Mas Y RubiДокумент59 страницProyecto de Carla Mas Y RubidayeОценок пока нет
- 60a6c521a4992d437f8916ed WZWL Hackear Facebook Gratis Bp014jKiPjwQДокумент2 страницы60a6c521a4992d437f8916ed WZWL Hackear Facebook Gratis Bp014jKiPjwQMiguel MaldonadoОценок пока нет
- Informe t1 - t2 - DesempДокумент79 страницInforme t1 - t2 - DesempAlexander VasquezОценок пока нет
- Capitulo 14 Publicidad PDFДокумент12 страницCapitulo 14 Publicidad PDFCarlos Hernandez0% (1)
- Glosario Fausto Francisco Medrano Del RioДокумент22 страницыGlosario Fausto Francisco Medrano Del Rioapi-562364503Оценок пока нет
- La Virtualización de La Educación SuperiorДокумент24 страницыLa Virtualización de La Educación SuperiorMarco TulioОценок пока нет
- Guía de planificación y desarrollo web en 40 pasosДокумент4 страницыGuía de planificación y desarrollo web en 40 pasosdanielaОценок пока нет
- Chivas TVДокумент27 страницChivas TVRoberto TrejoОценок пока нет
- Administracion de Servicios para La WebДокумент10 страницAdministracion de Servicios para La WebBriyitt CamposОценок пока нет
- 1.2 Arquitectura de Las Aplicaciones WebДокумент5 страниц1.2 Arquitectura de Las Aplicaciones WebCesar de la CruzОценок пока нет
- Plan de Comunicación Gobierno Municipal de La GuardiaДокумент21 страницаPlan de Comunicación Gobierno Municipal de La GuardiaCEPAD - BOLIVIA100% (1)
- Checklist Revision Heuristica Metodo Sirius v3Документ87 страницChecklist Revision Heuristica Metodo Sirius v3Julio García LazoОценок пока нет
- Ganar en La Red Marketing de Afiliados Nueva VersiónДокумент138 страницGanar en La Red Marketing de Afiliados Nueva Versiónsilvio0% (1)
- Informe 1ersemestre Soporte TécnicoДокумент11 страницInforme 1ersemestre Soporte TécnicoDaniel TéllezОценок пока нет
- PRA-InS-16 Bolsas EstudioДокумент16 страницPRA-InS-16 Bolsas EstudioSamy MoratayaОценок пока нет
- Historia Del Internet en El SalvadorДокумент7 страницHistoria Del Internet en El Salvadorpapas ramirezОценок пока нет
- Colocar Una Actividad Exe Learning en WebcindarioДокумент5 страницColocar Una Actividad Exe Learning en WebcindarioCarlos MezaОценок пока нет
- Resultados de La PreguntaДокумент342 страницыResultados de La PreguntaMaria Fernanda Delgado Vargas100% (1)
- Arquitectura de La InformacionДокумент120 страницArquitectura de La InformacionleidysОценок пока нет
- Guia de Validacion de Accesibilidad Web v2 0Документ78 страницGuia de Validacion de Accesibilidad Web v2 0Johan VОценок пока нет
- Manual de Usuario Navegacion SAPДокумент19 страницManual de Usuario Navegacion SAPDiego TejadaОценок пока нет
- Gestión WebДокумент11 страницGestión WebCarlos PrivatОценок пока нет
- Carta ComidaДокумент72 страницыCarta ComidaJosue RiveraОценок пока нет
- Documento de Consulta - Norma NTC 5854Документ35 страницDocumento de Consulta - Norma NTC 5854Mauren Lizeth Villalba RodriguezОценок пока нет
- Como InstalarДокумент6 страницComo InstalarJose María Huergo MontesОценок пока нет
- 1000 Preguntas de InformaticaДокумент289 страниц1000 Preguntas de InformaticaJorge Recio50% (2)
- Análisis de requisitos para sitio webДокумент8 страницAnálisis de requisitos para sitio websofiОценок пока нет
- Pca Web Tecnico SegundoДокумент11 страницPca Web Tecnico SegundoNube GonzálezОценок пока нет