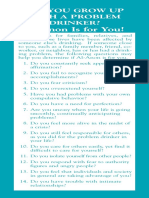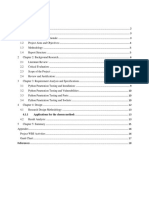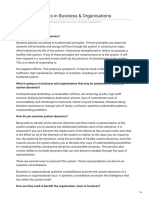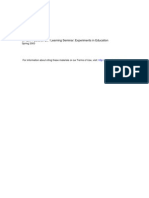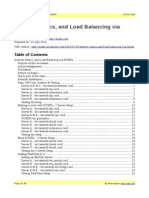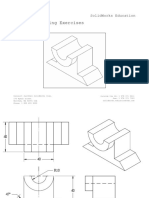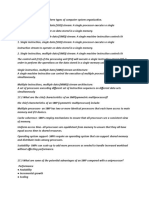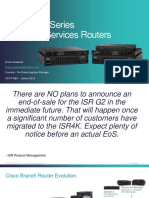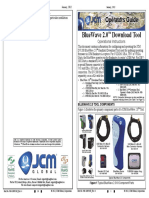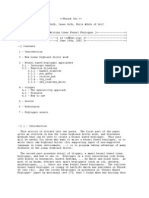Академический Документы
Профессиональный Документы
Культура Документы
PowerPoint Guide PDF
Загружено:
alberto_cohenОригинальное название
Авторское право
Доступные форматы
Поделиться этим документом
Поделиться или встроить документ
Этот документ был вам полезен?
Это неприемлемый материал?
Пожаловаться на этот документАвторское право:
Доступные форматы
PowerPoint Guide PDF
Загружено:
alberto_cohenАвторское право:
Доступные форматы
Adding Captions &
Subtitles in PowerPoint
This step-by-step guide will show you how to add closed captions and subtitles to videos
in PowerPoint. There are two main methods, depending on what version of PowerPoint
you use.
For MS Office 2013 and Office 365: read the Office Mix tutorial
For MS Office 2010: read the STAMP tutorial
Office Mix Tutorial: Adding Captions & Subtitles in PowerPoint
2013 & Office 365
PowerPoint released a free add-on called Office Mix that is compatible with MS Office
2013 and Office 365. Office Mix lets you create engaging presentations using screen
capture, audio recordings, onscreen notes, embedded live websites, and more.
Note: to export your presentation as a Mix, make sure you save your PowerPoint file in
.pptx format.
For premium video transcription and captioning services, visit:
www.3playmedia.com
www.3playmedia.com • sales@3playmedia.com • (617) 764-5189
© 2015-2018 All Rights Reserved
2
Step 1 – Install Office Mix
Click on Get Office Mix on the Office Mix website to download the installer. Open the
installer, and in moments PowerPoint will launch with Office Mix installed. You’ll see a
new MIX ribbon along the top.
You can use the Slide Recording feature on the new Mix panel to record narration over
your slides and also record animations and interactions with your content. This audio-
visual recording, timed with your slides, will become a "Mix" that will be captioned.
Step 2 – Download Your Presentation as MP4 File for Transcription
To prepare your presentation for transcription, you’ll need to save your file as an .mp4,
not .ppt.
Go to MIX > Export to Video and then select your video resolution based on the
playback device. For the purposes of video transcription, you don’t need to select a high
resolution. Name and save your .mp4 file.
www.3playmedia.com • sales@3playmedia.com • (617) 764-5189
© 2015-2018 All Rights Reserved
3
Step 3 – Submit Your Recording for Transcription & Captioning
Log into your 3Play Media account. From the upload menu, select Direct Upload. Select
your .mp4 file. Follow the onscreen prompts to specify turnaround. You’ll receive an
email notification when your captions are ready.
Step 4 – Download Your Captions in DFXP Format
www.3playmedia.com • sales@3playmedia.com • (617) 764-5189
© 2015-2018 All Rights Reserved
4
Go to the My Files page in your 3Play Media account and select your recording. Click
on Request Download and select the DFXP format. Save the closed caption file to your
computer.
Step 5 – Convert DFXP to TTML Format
Office Mix only accepts caption files in TTML (.ttml) format. TTML is an XML file type, as
is DFXP. If you change your DFXP caption file to TTML, then Office Mix will accept it and
be able to read it.
Open your DFXP caption file in a simple word processor like Notepad. Go to File > Save
As. Add “.ttml” to the end of the file name. Under Save File Type As, select All Files.
Under Encoding, select UTF-8. Hit Save, and your captions will be saved as a TTML file.
www.3playmedia.com • sales@3playmedia.com • (617) 764-5189
© 2015-2018 All Rights Reserved
5
Step 6 – Upload TTML Caption File to Your Mix
Open your PowerPoint document and click on Upload to Mix. In the Upload to Mix
panel, click Next. Login securely with your Microsoft, Google, or Facebook login
credentials to access your files on the cloud.
In the next pane, select “This is a New Mix” and make sure to check the box to Enable
playback on mobile devices. This exports a video that can be viewed on mobile and
offline.
If you don’t check this box, the closed captioning feature will not function.
www.3playmedia.com • sales@3playmedia.com • (617) 764-5189
© 2015-2018 All Rights Reserved
6
Click Next. When the mix has uploaded, click Show Me My Mix.
Fill out the fields for title, category, description, etc., for your presentation. In the Closed
Captioning section, click on Upload TTML File. Select your TTML caption file from your
computer and upload it.
For additional details, visit Office Mix’s PowerPoint captioning support page.
www.3playmedia.com • sales@3playmedia.com • (617) 764-5189
© 2015-2018 All Rights Reserved
7
STAMP Tutorial: Adding Captions in PowerPoint 2010
If you use PowerPoint 2010 or later, you have the option of using STAMP. PowerPoint
has an add-on (called STAMP – Subtitling text add-in for Microsoft PowerPoint) that
allows you to add closed captions to the video and audio files in your presentation. Here
are step by step instructions on how to use STAMP to add video captions to PowerPoint.
Note: At the moment, STAMP is only available for Windows users.
Step 1 – Download and Install STAMP
First, confirm which version of Microsoft Office you have, and check whether it is 32-bit
or 64-bit (note: the default is 32-bit). To do this, open PowerPoint and navigate to File >
Help > About Microsoft PowerPoint. Make sure you have PowerPoint 2010 or later.
Go to Subtitling Text Add-in for Microsoft PowerPoint (STAMP) and download the
correct version for your computer (32-bit or 64-bit). Save the .zip file to your computer
and extract the files.
Run STAMP Setup (32-bit or 64-bit).msi and follow the steps for installation.
www.3playmedia.com • sales@3playmedia.com • (617) 764-5189
© 2015-2018 All Rights Reserved
8
When this is done, open PowerPoint and navigate to File > Options > Add-ins. Verify
that STAMP is listed under Active Application Add-ins.
Step 2 – Submit Your Recording for Transcription & Captioning
Log into your 3Play Media account. From the upload menu, select Direct Upload. Follow
the onscreen prompts to specify turnaround. You’ll receive an email notification when
your captions are ready.
Step 3 – Download Your Captions in PPT XML Format
Go to the My Files page in your 3Play Media account and select your recording. Click
on Request Download and select the PPT XML format. Save the ppt.xml file to your
computer.
www.3playmedia.com • sales@3playmedia.com • (617) 764-5189
© 2015-2018 All Rights Reserved
9
Step 4 – Import Your Captions to Microsoft PowerPoint
From the Insert tab in PowerPoint, click the Video menu and select the video you want
to add to your presentation. In Video Tools, click the Playback tab, then Add Captions.
Click Captions from File.
www.3playmedia.com • sales@3playmedia.com • (617) 764-5189
© 2015-2018 All Rights Reserved
10
Select your PPT XML file and click Open. Once your captions have imported, you can edit
or realign the captions from the Playback tab. Select Show to show captions.
Play the video from the beginning to see your results, and remember to save your
presentation before closing.
For premium video transcription and captioning services, visit:
www.3playmedia.com
www.3playmedia.com • sales@3playmedia.com • (617) 764-5189
© 2015-2018 All Rights Reserved
Вам также может понравиться
- A Heartbreaking Work Of Staggering Genius: A Memoir Based on a True StoryОт EverandA Heartbreaking Work Of Staggering Genius: A Memoir Based on a True StoryРейтинг: 3.5 из 5 звезд3.5/5 (231)
- The Sympathizer: A Novel (Pulitzer Prize for Fiction)От EverandThe Sympathizer: A Novel (Pulitzer Prize for Fiction)Рейтинг: 4.5 из 5 звезд4.5/5 (121)
- Never Split the Difference: Negotiating As If Your Life Depended On ItОт EverandNever Split the Difference: Negotiating As If Your Life Depended On ItРейтинг: 4.5 из 5 звезд4.5/5 (838)
- The Little Book of Hygge: Danish Secrets to Happy LivingОт EverandThe Little Book of Hygge: Danish Secrets to Happy LivingРейтинг: 3.5 из 5 звезд3.5/5 (400)
- Devil in the Grove: Thurgood Marshall, the Groveland Boys, and the Dawn of a New AmericaОт EverandDevil in the Grove: Thurgood Marshall, the Groveland Boys, and the Dawn of a New AmericaРейтинг: 4.5 из 5 звезд4.5/5 (266)
- The Subtle Art of Not Giving a F*ck: A Counterintuitive Approach to Living a Good LifeОт EverandThe Subtle Art of Not Giving a F*ck: A Counterintuitive Approach to Living a Good LifeРейтинг: 4 из 5 звезд4/5 (5794)
- The Gifts of Imperfection: Let Go of Who You Think You're Supposed to Be and Embrace Who You AreОт EverandThe Gifts of Imperfection: Let Go of Who You Think You're Supposed to Be and Embrace Who You AreРейтинг: 4 из 5 звезд4/5 (1090)
- The World Is Flat 3.0: A Brief History of the Twenty-first CenturyОт EverandThe World Is Flat 3.0: A Brief History of the Twenty-first CenturyРейтинг: 3.5 из 5 звезд3.5/5 (2259)
- The Hard Thing About Hard Things: Building a Business When There Are No Easy AnswersОт EverandThe Hard Thing About Hard Things: Building a Business When There Are No Easy AnswersРейтинг: 4.5 из 5 звезд4.5/5 (345)
- Al-Anon's Path To RecoveryДокумент2 страницыAl-Anon's Path To Recoveryalberto_cohen0% (1)
- The Emperor of All Maladies: A Biography of CancerОт EverandThe Emperor of All Maladies: A Biography of CancerРейтинг: 4.5 из 5 звезд4.5/5 (271)
- Team of Rivals: The Political Genius of Abraham LincolnОт EverandTeam of Rivals: The Political Genius of Abraham LincolnРейтинг: 4.5 из 5 звезд4.5/5 (234)
- Hidden Figures: The American Dream and the Untold Story of the Black Women Mathematicians Who Helped Win the Space RaceОт EverandHidden Figures: The American Dream and the Untold Story of the Black Women Mathematicians Who Helped Win the Space RaceРейтинг: 4 из 5 звезд4/5 (895)
- Elon Musk: Tesla, SpaceX, and the Quest for a Fantastic FutureОт EverandElon Musk: Tesla, SpaceX, and the Quest for a Fantastic FutureРейтинг: 4.5 из 5 звезд4.5/5 (474)
- Al-Anon Family Groups Welcome Adult Children of AlcoholicsДокумент2 страницыAl-Anon Family Groups Welcome Adult Children of Alcoholicsalberto_cohen100% (1)
- The Yellow House: A Memoir (2019 National Book Award Winner)От EverandThe Yellow House: A Memoir (2019 National Book Award Winner)Рейтинг: 4 из 5 звезд4/5 (98)
- DID YOU GROW UP WITH A PROBLEM DRINKER? Al-Anon Is For You!Документ2 страницыDID YOU GROW UP WITH A PROBLEM DRINKER? Al-Anon Is For You!alberto_cohen100% (1)
- Brain GymДокумент21 страницаBrain Gymalberto_cohen100% (1)
- The Unwinding: An Inner History of the New AmericaОт EverandThe Unwinding: An Inner History of the New AmericaРейтинг: 4 из 5 звезд4/5 (45)
- Workforce Engagement Practical GuideДокумент20 страницWorkforce Engagement Practical Guidealberto_cohenОценок пока нет
- Penetration Testing ReportДокумент19 страницPenetration Testing ReportAli Shan100% (1)
- Media and Information Literacy MilДокумент61 страницаMedia and Information Literacy MilLerwin Garinga100% (2)
- Block-Stacking ProblemДокумент3 страницыBlock-Stacking Problemalberto_cohenОценок пока нет
- Demonstrating The Complexities of Being Poor An Empathy ToolДокумент16 страницDemonstrating The Complexities of Being Poor An Empathy Toolalberto_cohenОценок пока нет
- System Dynamics in Business OrganisationsДокумент5 страницSystem Dynamics in Business Organisationsalberto_cohenОценок пока нет
- ARE YOU TROUBLED BY SOMEONE'S DRINKING Al-Anon Is For You!Документ2 страницыARE YOU TROUBLED BY SOMEONE'S DRINKING Al-Anon Is For You!alberto_cohenОценок пока нет
- Has Your Life Been Affected by Someone Else's Drinking? Alateen Is For You!Документ2 страницыHas Your Life Been Affected by Someone Else's Drinking? Alateen Is For You!alberto_cohenОценок пока нет
- Systems Thinking in Risk ManagementДокумент11 страницSystems Thinking in Risk Managementalberto_cohenОценок пока нет
- Al-Anon Family Groups Welcome African Americans African Canadians All People of ColorДокумент2 страницыAl-Anon Family Groups Welcome African Americans African Canadians All People of Coloralberto_cohenОценок пока нет
- Al-Anon Family Groups Welcome Gays and LesbiansДокумент2 страницыAl-Anon Family Groups Welcome Gays and Lesbiansalberto_cohenОценок пока нет
- TED2010 Tom Wujec Marshmallow Challenge Web VersionДокумент62 страницыTED2010 Tom Wujec Marshmallow Challenge Web Versionalberto_cohenОценок пока нет
- 2c NurturingДокумент2 страницы2c Nurturingalberto_cohenОценок пока нет
- Elements of Effective Class PreparationДокумент1 страницаElements of Effective Class Preparationalberto_cohenОценок пока нет
- Ds Am5ge Am6ge Am8ge Am12ge Am14ge Am16ge enДокумент4 страницыDs Am5ge Am6ge Am8ge Am12ge Am14ge Am16ge enRegis PravindОценок пока нет
- Unit-III-Loader & Linker - Sri EshwarДокумент91 страницаUnit-III-Loader & Linker - Sri EshwarVeningstonk AgeeshОценок пока нет
- Y7 Dual SIM 3GB+32GB - TRT-L21A PDFДокумент1 страницаY7 Dual SIM 3GB+32GB - TRT-L21A PDFRamarolahy Dadan'i EliaОценок пока нет
- Asterisk Basics Load Balancing Dundi Vivek KapoorДокумент28 страницAsterisk Basics Load Balancing Dundi Vivek KapoorcciuleiОценок пока нет
- Inquest: VFSTRДокумент19 страницInquest: VFSTRAvinash BommiОценок пока нет
- Cad DrawingsДокумент51 страницаCad DrawingspramodОценок пока нет
- EX17Документ2 страницыEX17•-• VũuuОценок пока нет
- Computer and Internet CrimesДокумент7 страницComputer and Internet CrimesEjDungoОценок пока нет
- Cisco 4000 SeriesДокумент47 страницCisco 4000 SeriesoscmmОценок пока нет
- Saptec Q&A Paper FinalДокумент9 страницSaptec Q&A Paper FinalAbdul QadirОценок пока нет
- Scanner Epson Workforce Ds-410: SpesifikasiДокумент4 страницыScanner Epson Workforce Ds-410: SpesifikasiDadan HermiadiОценок пока нет
- MondevsДокумент233 страницыMondevsŽīã ÝãďãvОценок пока нет
- WANDEL & GOLTERMANN-PFA-35-Datasheet PDFДокумент7 страницWANDEL & GOLTERMANN-PFA-35-Datasheet PDFJuliano MorasОценок пока нет
- Power9 Family 2020 Jan 30Документ21 страницаPower9 Family 2020 Jan 30Adalberto BarbosaОценок пока нет
- SunSpec Modbus TI en 15Документ52 страницыSunSpec Modbus TI en 15atari7001Оценок пока нет
- Karan Software Developer ResumeДокумент2 страницыKaran Software Developer Resumeapi-298772239Оценок пока нет
- Library ManagementДокумент36 страницLibrary Managementkarthik gunjaОценок пока нет
- Xilinx Vivado Quick Reference GuideДокумент2 страницыXilinx Vivado Quick Reference GuideNikhil P GowdaОценок пока нет
- Cramer 6 OSS Suite PDFДокумент50 страницCramer 6 OSS Suite PDFJose D Revuelta100% (2)
- Motherboard User's GuideДокумент47 страницMotherboard User's GuideBeatFX100% (2)
- Cinterion MC55iДокумент2 страницыCinterion MC55ihugohalslosОценок пока нет
- Sumo User Manual PDFДокумент48 страницSumo User Manual PDFАндрейОценок пока нет
- DT-200 Bluewave2 Operators GuideДокумент8 страницDT-200 Bluewave2 Operators GuideDragan KocijasevicОценок пока нет
- Linux Kernel Keystroke LogДокумент29 страницLinux Kernel Keystroke Logpamond08Оценок пока нет
- Motorola Arris Wireless Cable ModemДокумент4 страницыMotorola Arris Wireless Cable ModemKashОценок пока нет
- BДокумент4 страницыBincore1976Оценок пока нет
- JPR ProposalДокумент4 страницыJPR ProposalVishal Kesharwani100% (2)
- 2G-3G ReselectionДокумент2 страницы2G-3G ReselectionDoni AriyantoОценок пока нет