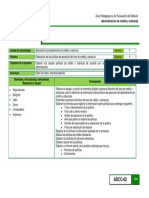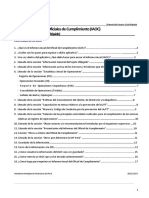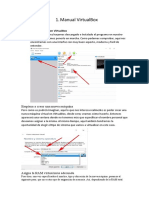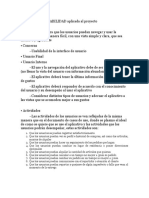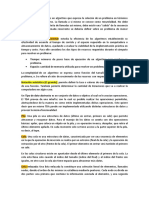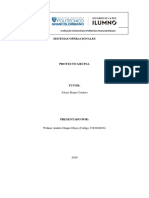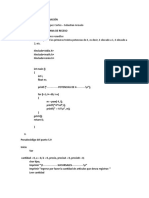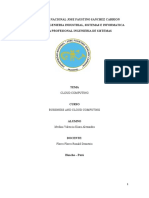Академический Документы
Профессиональный Документы
Культура Документы
Practica3 PDF
Загружено:
Rodrigo SalazarОригинальное название
Авторское право
Доступные форматы
Поделиться этим документом
Поделиться или встроить документ
Этот документ был вам полезен?
Это неприемлемый материал?
Пожаловаться на этот документАвторское право:
Доступные форматы
Practica3 PDF
Загружено:
Rodrigo SalazarАвторское право:
Доступные форматы
Departamento de Campus de Arrosadía
Automática y Computación Arrosadiko Campusa
31006 Pamplona - Iruñea
Automatika eta Tfno. 948 169113, Fax. 948 168924
Konputazio Saila Email: ayc@unavarra.es
Práctica3 - Analizadores de red: Wireshark y tcpdump.
1- Objetivos
Comprender los conceptos básicos del monitoreo de tráfico de red mediante el uso del analizador
de protocolos Wireshark y del sniffer tcpdump.
2- Login
En esta práctica hará uso de su cuenta arssxy de Linux.
3- Wireshark: Herramienta de sniffing y analizador de protocolos
Un sniffer es una herramienta que se emplea para observar los mensajes que intercambian dos
entidades en comunicación a través de una red. El sniffer (literalmente "olfateador") captura las
tramas a nivel de enlace que se envían/reciben a través de los interfaces de red de nuestra
computadora.
Un dato importante es que un "sniffer" es un elemento pasivo: observa los mensajes que
intercambian aplicaciones y protocolos, pero ni genera información por sí mismo, ni es destinatario
de ésta. Las tramas que captura son siempre una copia (exacta) de las que en realidad se
envían/reciben en nuestro ordenador.
Un analizador de protocolos es un sniffer al que se le ha dotado de funcionalidad suficiente
como para entender y traducir los protocolos que se están hablando en la red. Es de utilidad para
desarrollar y depurar protocolos y aplicaciones de red. Permite al ordenador capturar diversas tramas
de red para analizarlas, ya sea en tiempo real o después de haberlas capturado. Por analizar se
entiende que el programa puede reconocer que la trama capturada pertenece a un protocolo concreto
(HTTP, TCP, ICMP,...) y mostrar al usuario la información decodificada. De esta forma, el usuario
puede ver todo aquello que en un momento concreto está circulando por la red que se está analizando.
Esto último es muy importante para un programador que esté desarrollando un protocolo, o cualquier
programa que transmita y reciba datos en una red, ya que le permite comprobar lo que realmente hace
el programa. Además de para los programadores, estos analizadores son muy útiles para todos
aquellos que quieren experimentar o comprobar cómo funcionan ciertos protocolos de red,
analizando la estructura y funcionalidad de las unidades de datos que se intercambian. También,
gracias a estos analizadores, se puede ver la relación que hay entre diferentes protocolos, para así
comprender mejor su funcionamiento.
Wireshark es un analizador de protocolos de red, con interfaz gráfico, que nos permitirá capturar
las tramas que entran y salen de nuestro ordenador para luego "diseccionarlas" y estudiar el contenido
de los mismas. Wireshark, emplea la misma librería de captura de paquetes (libpcap) que otros
sniffers conocidos, como tcpdump, aunque es capaz de leer muchos otros tipos de formato de captura.
Además es un software de libre distribución que puede correr en distintas plataformas (Windows,
Linux/Unix, y Mac). Pero, probablemente, lo más destacable sea su interfaz gráfica y la potente
capacidad de filtrado que presenta.
Arquitectura de Redes Sistemas y Servicios: Práctica 3
Departamento de Campus de Arrosadía
Automática y Computación Arrosadiko Campusa
31006 Pamplona - Iruñea
Automatika eta Tfno. 948 169113, Fax. 948 168924
Konputazio Saila Email: ayc@unavarra.es
Nos vamos a centrar ahora en exponer unas nociones básicas de la forma en la que el analizador
de protocolos Wireshark presenta la información capturada.
Figura 1.- Captura de tráfico HTTP mediante Wireshark
En la Fig. 1, podemos ver en funcionamiento el analizador de protocolos Wireshark. Nos está
mostrando el contenido del archivo “captura-trafico-HTTP.cap”en el que hay 10 tramas previamente
capturadas usando también el mismo programa, pues Wireshark sirve para ambas cosas, para capturar
el tráfico de la red y para analizarlo, pudiendo salvarlo en un archivo si así se desea. Vamos a fijarnos
en detalle en la forma en que Wireshark (y otros analizadores de protocolos) nos muestran las tramas
capturadas.
Arquitectura de Redes Sistemas y Servicios: Práctica 3
Departamento de Campus de Arrosadía
Automática y Computación Arrosadiko Campusa
31006 Pamplona - Iruñea
Automatika eta Tfno. 948 169113, Fax. 948 168924
Konputazio Saila Email: ayc@unavarra.es
Vemos que la ventana de Wireshark se encuentra dividida en tres paneles: El superior,“Packet
List” (según lo denomina el programa), el central, “Packet Details” y el inferior, “Packet Bytes”. Hay
que hacer notar que Wireshark llama “Packets” a las tramas capturadas. No hay que confundir estos
“Packets” (llamados así quizás por razones históricas) con las PDUs de nivel 3. Nosotros nos vamos
a referir siempre a los datos capturados por Wireshark como tramas.
El panel superior muestra un listado de las tramas capturadas. En este caso muestra las 10 tramas
que tenemos capturadas en el archivo “captura-trafico-HTTP.cap”. Nótese que hay una trama, la
número 6, “resaltada” en un color más oscuro. Eso es así pues hemos hecho clic sobre ella con el
ratón, seleccionándola de entre todas las del listado. La información que el listado de tramas muestra
respecto a cada una de las tramas es muy limitada, por razones obvias de espacio. Se reduce a los
campos más importantes de la misma y a un breve resumen que permita, de un vistazo, hacerse una
idea de lo que está ocurriendo en la red.
El panel central muestra los detalles relativos al contenido de la trama que hayamos seleccionado
en el panel superior, en este caso la trama (“Frame”) número 6. Los detalles de la trama, que son
muchos, son mostrados en forma de árbol, cuyas ramas podemos contraer o expandir, para tener una
visión más general (contrayendo las ramas) o una visión más detallada (expandiéndolas). En la
imagen podemos ver como hay una primera rama, que está contraída (se sabe porque aparece un
signo “+ “ que permitiría expandirla). Esta primera rama nos indica el número de orden de la trama
con respecto a las demás (Frame 6) y diversa información relacionada con el instante en que la trama
fue capturada. Es decir, la información de esta primera rama la aporta el programa Wireshark y NO
es algo que tenga que ver con el contenido de la trama. Son cosas como la fecha y la hora de la
captura, número de octetos que se han capturado de la trama, número de orden, etc… Las restantes
ramas que van apareciendo en el panel central ya sí que tienen que ver con el contenido de la trama.
Aparece una rama por cada cabecera que se detecta en la trama. En este caso el analizador de
protocolos nos indica que en la trama 6 hay una cabecera Ethernet versión 2, luego hay una cabecera
IP (Internet Protocol), luego una cabecera TCP (Transmisión Control Protocol) y así sucesivamente.
Concretamente vemos que la rama correspondiente a la cabecera Ethernet versión 2 está
expandida y podemos ver los tres campos que la componen. Está resaltado en un color más oscuro el
campo Tipo (“Type”) y podemos ver su valor (que es 0x0800, número hexadecimal pues empieza por
0x) y su significado, en este caso IP (es correcto, pues ya sabemos que el valor 0x0800 en el campo
tipo de una trama Ethernet versión 2 quiere decir que la trama contiene datos del protocolo IP).
Por último, el panel inferior muestra, sin ninguna información extra, los octetos (“bytes”) de los
que está compuesta la trama que se ha seleccionado en el panel superior y cuyos detalles ya estamos
viendo en el panel central. Esos octetos se muestran en hexadecimal (cada octeto son dos dígitos
hexadecimales) organizados en filas de 16 octetos. Como ayuda podemos ver que cada fila de 16
octetos viene precedida de un número en hexadecimal que nos indica la posición que ocupa el
primero octeto de la fila en la trama. Por ejemplo, la primera fila viene precedida por el número 0000
(hexadecimal) lo que quiere decir que el primer octeto de esa fila es el que estaba en la posición
primera de la trama (la cero). La segunda fila está etiquetada con el número 0010 (hexadecimal), que
es el 16 en decimal. Luego el primer octeto de esa segunda fila ocupa la posición 16 en la trama. Si
nos fijamos nos damos cuenta que estas etiquetas de ayuda que aparecen al principio de cada fila van
de 16 en 16 (de 0010 en 0010 en hexadecimal) porque las filas tienen 16 octetos exactamente. Por
comodidad, este panel inferior nos muestra también, en su parte derecha, una copia de los octetos de
la trama pero en formato ASCII. Es decir, cada octeto es traducido al carácter equivalente según el
Arquitectura de Redes Sistemas y Servicios: Práctica 3
Departamento de Campus de Arrosadía
Automática y Computación Arrosadiko Campusa
31006 Pamplona - Iruñea
Automatika eta Tfno. 948 169113, Fax. 948 168924
Konputazio Saila Email: ayc@unavarra.es
código ASCII. Los caracteres no imprimibles (los que no equivalen a letras, números o símbolos) se
representan como un punto. Esto puede ser útil en ciertas tramas que contengan PDUs con datos en
modo texto. Nótese que el panel inferior y el panel central son la misma cosa vista de dos modos
diferentes. No hay más que ver como al haber seleccionado el campo “Type” en el panel central, en
el panel inferior podemos ver resaltado un par de octetos de la trama, que son precisamente el 08 y
00, el valor que tiene dicho campo “Type”. Hay que precisar que el analizador nos muestra en este
panel inferior toda la trama Ethernet versión 2 o IEEE 802.3 salvo los 64 bits primeros del
preámbulo. Es decir, que el octeto primero que podremos ver será el primer octeto de la dirección
MAC destino. Otro campo que muchas veces no aparece será la cola de la trama (el FCS, “Frame
Check Sequence) pues hay tarjetas que son incapaces de proporcionar este dato en el momento de la
captura.
Finalmente, por encima de estas tres secciones aparecen otros dos elementos: los menús de
comandos (menús desplegables y barra de herramientas) y el campo de filtrado de visualización.
4- ¿Qué necesito para estar en red?
Un ordenador que vaya a funcionar en red necesita una dirección para que la red pueda dirigir
hacia él los datos que le envían el resto de ordenadores, es la dirección IP. Para ver la dirección IP de
su ordenador (S.O. Linux) puede usar el comando ifconfig.
$ ifconfig
eth0 Link encap:Ethernet HWaddr 00:11:2F:72:2B:9E
inet addr:10.1.1.51 Bcast:10.1.255.255 Mask:255.255.0.0
UP BROADCAST RUNNING MULTICAST MTU:1500 Metric:1
RX packets:241448 errors:0 dropped:0 overruns:0 frame:0
TX packets:84926 errors:0 dropped:0 overruns:0 carrier:0
collisions:0 txqueuelen:1000
RX bytes:43488888 (41.4 Mb) TX bytes:18249053 (17.4 Mb)
Interrupt:10 Base address:0xd800
lo Link encap:Local Loopback
inet addr:127.0.0.1 Mask:255.0.0.0
UP LOOPBACK RUNNING MTU:16436 Metric:1
RX packets:3489 errors:0 dropped:0 overruns:0 frame:0
TX packets:3489 errors:0 dropped:0 overruns:0 carrier:0
collisions:0 txqueuelen:0
RX bytes:2786870 (2.6 Mb) TX bytes:2786870 (2.6 Mb)
Puede observar que su ordenador tiene dos interfaces:
eth0 es una conexión a una red de área local Ethernet y es la verdadera conexión de red de
ese ordenador.
lo es un interfaz ficticio llamado interfaz de loopback, todo lo que se envía por ese interfaz
se vuelve a recibir en el ordenador. Es típico de los sistemas UNIX tener este interfaz y vale
para enviarse datos a sí mismo incluso cuando el ordenador no está conectado a la red. En los
sistemas UNIX muchas partes del sistema operativo funcionan como servicios de red, de ahí
que el interfaz de loopback sea muy útil. Pero de momento no se preocupe por él.
Arquitectura de Redes Sistemas y Servicios: Práctica 3
Departamento de Campus de Arrosadía
Automática y Computación Arrosadiko Campusa
31006 Pamplona - Iruñea
Automatika eta Tfno. 948 169113, Fax. 948 168924
Konputazio Saila Email: ayc@unavarra.es
Así pues su ordenador tiene un interfaz conectado a una red Ethernet y en dicho interfaz utiliza la
dirección IP que se ve en el campo inet addr:. Compruebe cuál es su dirección IP. Esa dirección es
suficiente para identificar a su ordenador en Internet. En nuestro caso, al estar la red del Laboratorio
separada de Internet (es una Intranet) la dirección sólo le identifica entre los ordenadores del dominio
del Área de Telemática (o sea este laboratorio[Telemática 1] y el de abajo[Telemática 2]). Pero para
todos los efectos funciona igual que Internet.
Pruebe el comando ping. El comando ping es una utilidad que le permite comprobar si existe
conectividad de red entre dos máquinas. Con ayuda de ping podremos determinar si el nivel de red
funciona adecuadamente, así como los niveles de enlace y físico sobre los que descansa. Para ello la
máquina que lanza el comando ping envía paquetes del protocolo ICMP que el sistema operativo de
la máquina destino está obligada a responder al origen. El comando ping recibe estos paquetes y nos
los muestra indicándonos también el tiempo que tardan en ir y volver (Round Trip Time, RTT) y
contando los que se pierden. Mire la dirección IP que tiene su vecino de mesa y haga ping a su propio
ordenador y al del vecino.
$ ping direccion_IP_de_mi_vecino
$ ping mi_direccion_IP
Observe la diferencia de tiempos. ¿Cómo hace ping para saber que los paquetes se pierden?
5- Utilizando Wireshark
Para ejecutar wireshark necesitamos permisos de supersusuario, como no lo somos, utilizaremos
desde una consola de comandos (xterm) el comando gksu, que permite ejecutar programas con los
privilegios de seguridad de root; $ gksu wireshark
Por ahora, en nuestras pantallas, las distintas áreas que hemos comentado anteriormente aparecen
en blanco. Capturemos los primeros paquetes y veamos qué sucede.
Desde otro terminal terminal: $ ping direccion_IP_de_mi_vecino
Para comenzar la captura desplegamos en wireshark el menú Capture, seleccionamos la
opción Interfaces, aparecerán todos los interfaces disponibles, e iniciamos(Start) la
captura en el interfaz eth0. Wireshark ya está capturando todas las tramas que traspasan
nuestro interfaz de red.
Observe que mientras wireshark captura, le muestra que está reconociendo paquetes de
diversos protocolos. Cuando tenga algún paquete ICMP, los generados por el comando ping,
detenga la captura y busque en estos paquetes ICMP qué dirección origen y destino llevan.
Puede indicarle al programa wireshark que filtre el tráfico capturado, de forma que sólo
muestre por pantalla los paquetes ICMP. Para ello en la casilla de texto junto al botón Filter
escriba icmp y pulse intro. Del mismo modo puede introducir este mismo filtro en la ventana
de programación de la captura de forma que sólo capture los paquetes que cumplan el filtro.
Para finalizar la captura seleccione del menú Capture la opción Stop, o pulse el botón
correspondiente en la barra de iconos.
Arquitectura de Redes Sistemas y Servicios: Práctica 3
Departamento de Campus de Arrosadía
Automática y Computación Arrosadiko Campusa
31006 Pamplona - Iruñea
Automatika eta Tfno. 948 169113, Fax. 948 168924
Konputazio Saila Email: ayc@unavarra.es
Analicen, a continuación, las tramas capturadas ayudándose para ello de las siguientes cuestiones.
Para la trama Ethernet que contiene el mensaje "echo request":
1. ¿Cuál es la dirección Ethernet de 48-bit del interfaz de red de tu ordenador?
2. ¿Cuál es la dirección Ethernet destino dentro de la trama Ethernet? ¿A qué dispositivo
pertenece dicha dirección?
3. ¿Cuál es el valor hexadecimal del campo Tipo de Trama (Frame Type)?
4. ¿Qué tamaño tiene el campo de datos de esta trama Ethernet?
Y para la trama Ethernet que contiene el mensaje de respuesta "echo reply":
1. ¿Cuál es la dirección Ethernet origen dentro de la trama Ethernet? ¿A qué dispositivo
pertenece dicha dirección?
2. ¿Cuál es la dirección destino dentro de la trama Ethernet? ¿A qué dispositivo pertenece dicha
dirección?
3. ¿Cuál es el valor hexadecimal del campo Tipo de Trama (Frame Type)?
4. ¿Qué tamaño tiene el campo de datos de esta trama Ethernet?
Checkpoint 3.1: Muestre al profesor de prácticas el valor del campo, dentro de la cabecera IP, que
ha permitido saber al analizador que el contenido del paquete IP era un paquete ICMP.
A continuación nos familiarizaremos con la herramienta IO Graphs del menú Statistics. Para
ello realice el siguiente ejercicio:
1. Ponga Wireshark a capturar y a continuación lance un ping de diez mensajes icmp (consulte
el manual de ping; man ping) contra cualquier url en Internet y anote su correspondiente
dirección IP. Observe el RTT de cada uno de ellos y téngalos en cuenta durante el resto del
ejercicio. Pare la captura de Wireshark. ¿Cuántos mensajes icmp(request) e icmp(reply)
observa?
2. Seleccione Statistics, IO Graphs. Configure la representación gráfica adecuadamente para
ser capaz de determinar exactamente cada uno de los RTT devueltos por ping. Utilice para
ello el estilo de representación gráfica más adecuado y ajuste las escalas necesarias en los
ejes.
3. Represente en color rojo los ICMP(request) y en color azul los ICMP(reply). Aplique los
filtros necesarios en cada caso. Deberá obtener una representación similar a ésta:
Nota: Tenga en cuenta a la hora de realizar la captura, que conforme transcurre el tiempo, dado
el orden de los valores del RTT, pierde resolución en el eje horizontal. Si esto le supone un
problema, realice el ajuste que considere necesario a la hora de lanzar el ping. Repita el paso 1 las
veces que necesite hasta obtener el resultado deseado.
Checkpoint 3.2: Muestre al profesor de prácticas la representación gráfica del ejercicio propuesto.
Arquitectura de Redes Sistemas y Servicios: Práctica 3
Departamento de Campus de Arrosadía
Automática y Computación Arrosadiko Campusa
31006 Pamplona - Iruñea
Automatika eta Tfno. 948 169113, Fax. 948 168924
Konputazio Saila Email: ayc@unavarra.es
6- Empleo de tcpdump
Hemos estado revisando el contenido de paquetes desde una herramienta gráfica y de muy fácil
manejo, como es Wireshark. Esta vez vamos a ver el contenido desde una herramienta de consola de
comandos: tcpdump.
Como ya comentamos con anterioridad, la librería de captura de Wireshark (libpcap) es la misma
que emplea tcpdump, y la sintaxis de filtrado es muy similar; pero para un mejor conocimiento de la
herramienta, consultad las páginas de manual disponibles para tcpdump:
En Linux man tcpdump
Online http://www.tcpdump.org/tcpdump_man.html
Ahora analizaremos las tramas que se intercambianentre un cliente y un servidor de ftp. Para ello,
mientras el programa tcpdump se esté ejecutando, realizaremos una conexión ftp a un servidor, luego
haremos un GET sobre un archivo y seguidamente analizaremos la captura realizada.
Ejecute el programa tcpdump con la opción -w que permite guardar las tramas capturadas en un
fichero para un posterior análisis de las mismas. Es importante que en este paso no se introduzca
ninguna opción (a excepción de la ya indicada), ni ningún filtro, ya que se pretende capturar todas las
tramas que llegan a nuestro interfaz.
Estos son los pasos que tendremos que dar para capturar nuestras tramas:
1. Lanzar en un terminal el programa tcpdump. Grabaremos las tramas capturadas en el fichero
tcpdump.out
2. Conectarse mediante ftp a la máquina 87.98.200.117 (ftp 87.98.200.117). En login
introduciremos anonymous y como password anonymous.
3. Hacer get welcome.txt para "bajarse" el fichero welcome.txt a su ordenador.
4. Terminar la conexión tecleando quit.
5. Terminar la captura del tcpdump (CONTROL-C en el terminal donde esté lanzando).
Una vez tengamos el fichero tcpdump.out, realizaremos algunas consultas a las tramas
capturadas mediante el propio programa tcpdump. Para realizar cualquier filtro sobre este fichero:
tcpdump -r tcpdump.out [opciones] [expresión]
No se permite la utilización de ningún tipo de opción a la hora de llamar a tcpdump, ni la del
empleo de otras herramientas proporcionadas por linux. Se tendrá que hacer todo con la única ayuda
de los filtros [expresión] de tcpdump. Se pide:
a) Mostrar sólo las tramas intercambiadas entre su ordenador y el servidor ftp. Genere el fichero
intercambio-a.out.
tcpdump -r tcpdump.out [expresión] > intercambio-a.out
b) Mostrar sólo aquellas tramas cuyo origen sea su máquina y el destino el servidor de ftp. Genere el
fichero origendestino-b.out.
Arquitectura de Redes Sistemas y Servicios: Práctica 3
Departamento de Campus de Arrosadía
Automática y Computación Arrosadiko Campusa
31006 Pamplona - Iruñea
Automatika eta Tfno. 948 169113, Fax. 948 168924
Konputazio Saila Email: ayc@unavarra.es
c) Ahora queremos quedarnos sólo con aquellas tramas que pertenezcan al protocolo ftp. Genere el
fichero protocoloftp-c.out.
d) ¿Cómo se consigue ver las tramas de ftp cuyo origen es el servidor ftp?. Genere el fichero
tramasftpserver-d.out.
e) ¿Sería capaz de capturar el usuario y contraseña, legibles, introducidos en el login del ftp? Genere
el fichero user&pass.out
Checkpoint 3.3: Muestre al profesor de prácticas el contenido del fichero user&pass.out
Arquitectura de Redes Sistemas y Servicios: Práctica 3
Вам также может понравиться
- Fact UraДокумент1 страницаFact UraRodrigo SalazarОценок пока нет
- Poder JovenДокумент4 страницыPoder JovenRodrigo SalazarОценок пока нет
- 3.1. Intro WirehsarkДокумент9 страниц3.1. Intro WirehsarkCQ JoseОценок пока нет
- Metodología OSSTMM para La Detección de Errores de Seguridad y Vulnerabilidad en Sistemas Operativos de 64 Bits A Nivel de Usuario FinalДокумент12 страницMetodología OSSTMM para La Detección de Errores de Seguridad y Vulnerabilidad en Sistemas Operativos de 64 Bits A Nivel de Usuario FinalRodrigo SalazarОценок пока нет
- Guía de crédito y cobranza: Elaboración de políticasДокумент1 страницаGuía de crédito y cobranza: Elaboración de políticasALONDRA PEREZ HERNANDEZОценок пока нет
- Manual Usuario RegistradorДокумент59 страницManual Usuario Registradorruth evelin ccorisapra100% (1)
- Practica 2 InterfacesДокумент8 страницPractica 2 InterfacesEdward CollinsОценок пока нет
- Guion de Prueba Unitaria - Cálculo de Intereses Moratorios de ClientesДокумент3 страницыGuion de Prueba Unitaria - Cálculo de Intereses Moratorios de ClientesCasimiro HernandezОценок пока нет
- IAOC Guia Rapida OCДокумент17 страницIAOC Guia Rapida OCVladimir EscobedoОценок пока нет
- Proyecto Caso Venta de CelularesДокумент5 страницProyecto Caso Venta de CelularesS'ebas P'sОценок пока нет
- Manual VirtualBoxДокумент5 страницManual VirtualBoxCarlosОценок пока нет
- Guia SQLДокумент6 страницGuia SQLEdwin DiazОценок пока нет
- Guia Manejo MedlabДокумент25 страницGuia Manejo MedlabMaría Liliana Vargas Taborda100% (1)
- Montar La Memoria USB en La TerminalДокумент4 страницыMontar La Memoria USB en La TerminalDULCE AMELIA MOLINAОценок пока нет
- MS DosДокумент17 страницMS DosSERGIO7-SОценок пока нет
- Perspectiva de USABILIDAD Aplicada Al ProyectoДокумент4 страницыPerspectiva de USABILIDAD Aplicada Al ProyectoArrys GamesОценок пока нет
- Ejercicio de Géneros LiterariosДокумент1 страницаEjercicio de Géneros LiterariosMónica VélizОценок пока нет
- 11.5.5.3 Packet Tracer - Use Telnet and SSHДокумент2 страницы11.5.5.3 Packet Tracer - Use Telnet and SSHAnyeudi Beras67% (3)
- 09 Instalación y Prueba de Una Impresora.Документ1 страница09 Instalación y Prueba de Una Impresora.laboratorio_iessigloxxiОценок пока нет
- Pruebas de Paradas de Emergencia GeneradoresДокумент1 страницаPruebas de Paradas de Emergencia GeneradoresLuis Miguel R SОценок пока нет
- Resumen ParcialДокумент5 страницResumen ParcialJuan CurtoniОценок пока нет
- Capitulo 9 - Conceptos Básicos Sobre SeguridadДокумент21 страницаCapitulo 9 - Conceptos Básicos Sobre SeguridadValeria GonzalezОценок пока нет
- Ejercicios en Clases SubconsultasДокумент2 страницыEjercicios en Clases SubconsultasAstrid CardenasОценок пока нет
- Actividad 1Документ4 страницыActividad 1Balderas ChicharoОценок пока нет
- Integración OSSIM Untangle A Través de OSSECДокумент105 страницIntegración OSSIM Untangle A Través de OSSECDiego Alejandro Villegas Oliveros100% (3)
- Nómadas DigitalesДокумент2 страницыNómadas DigitalesIrving GomezОценок пока нет
- Test 2 - PC - Revisión Del IntentoДокумент8 страницTest 2 - PC - Revisión Del IntentoNESTOR ISAAC MORAN GUEVARAОценок пока нет
- P1. Tarea No.8 - Informe de Practica de La Clase 10Документ10 страницP1. Tarea No.8 - Informe de Practica de La Clase 10dinaОценок пока нет
- Administración Remota Con SSHДокумент10 страницAdministración Remota Con SSHIbarra Martinez JudithОценок пока нет
- LapdДокумент8 страницLapdCésar GarcíaОценок пока нет
- 03 - Tercera EntregaДокумент35 страниц03 - Tercera EntregaAndres DuqueОценок пока нет
- Algoritmos y ProgramaciónДокумент4 страницыAlgoritmos y Programaciónnyni johanna lopez cortesОценок пока нет
- Tarea Semana 2 Cloud ComputingДокумент12 страницTarea Semana 2 Cloud ComputingAldair Gonzales QuichizОценок пока нет
- Formas y FormulariosДокумент11 страницFormas y FormulariosYolibeth0% (1)