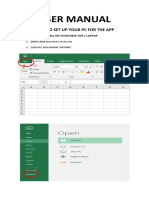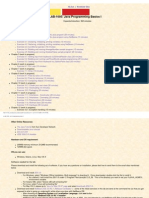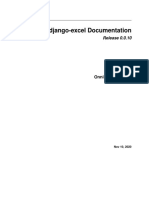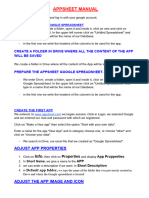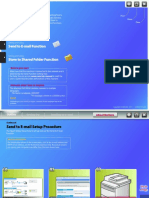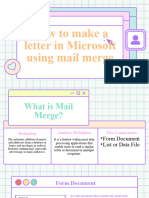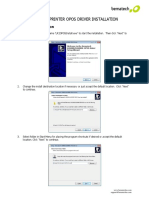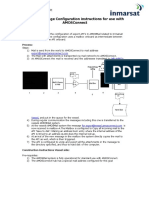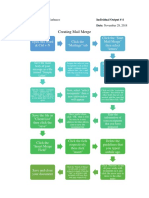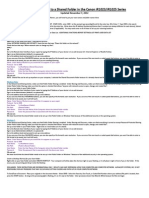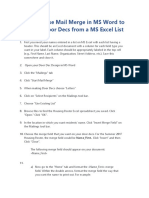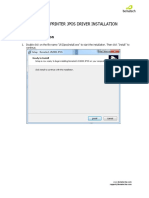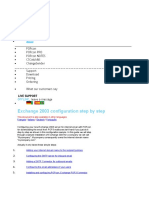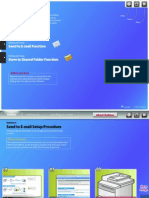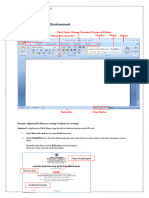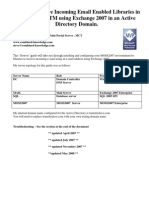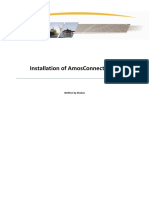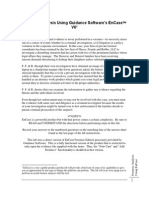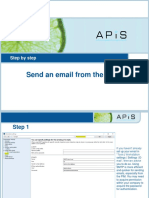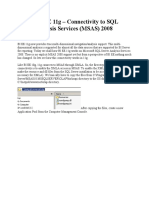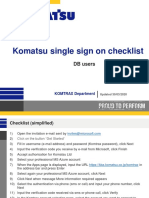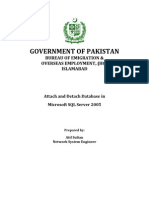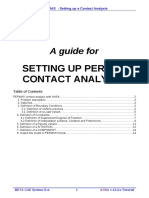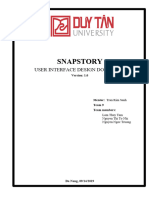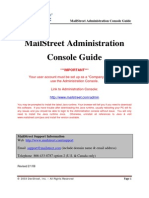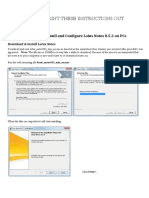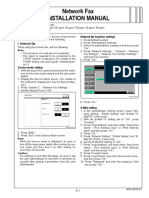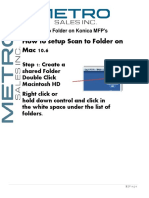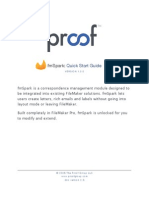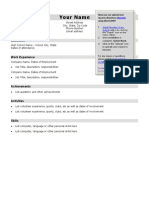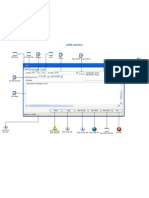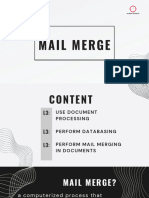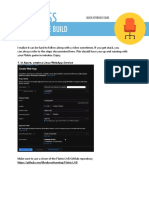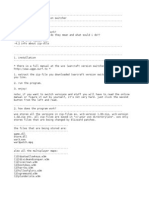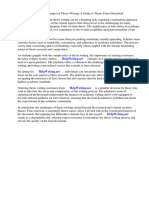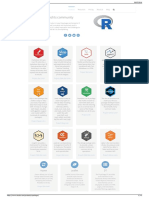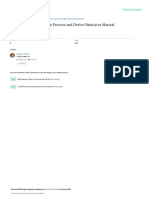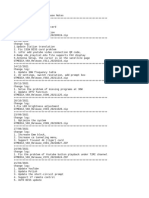Академический Документы
Профессиональный Документы
Культура Документы
AMOSConnect API and Directory Scan Task
Загружено:
Service Station SatcomАвторское право
Доступные форматы
Поделиться этим документом
Поделиться или встроить документ
Этот документ был вам полезен?
Это неприемлемый материал?
Пожаловаться на этот документАвторское право:
Доступные форматы
AMOSConnect API and Directory Scan Task
Загружено:
Service Station SatcomАвторское право:
Доступные форматы
Former Station 12 and SpecTec
Configuring AMOS Mail / Connect API and Scan Task
Prerequisite: You should already have AMOS Mail / Connect in working condition
and relevant Mailbox / Email address registered to receive Inbound files from Shore.
Examples:
User Mailbox ID Complete Email Address including domain part Size Limit
(max 6 chars) (domain part as specified in section 6) (KB)
1 ADMIN admin.amosconfidence@amosconnect.com
2 MASTER Master.amosconfidence@amosconnect.com 1024
3 AMOS Amos.amosconfidence@amosconnect.com 4096
Run AMOS Mail / Connect Program
and Login.
Login with the ‘ADMIN’ Mailbox
and the Password you have created
earlier.
Click ‘OK ‘button to login now.
Setting up API (Application List) for Inbound File
Click on the ‘Address’
button to Manage
addresses and distribution
lists.
Dated 28 July 2003 Prepared by Xantic Pte Ltd
Former Station 12 and SpecTec
Click on the triangle button and
change to the ‘Private’ Directory.
Click on the ‘New’ button to create
new Address for forwarding of
Inbound files to the API Address.
Change the Template to
‘Application’ and enter exactly as
shown on the screen on the left. This
is a Special Address to be used for
the AMOS Replication,
Import/Export or File Exchange.
Click ‘OK’ button to save the new
address.
Dated 28 July 2003 Prepared by Xantic Pte Ltd
Former Station 12 and SpecTec
You should see the newly created ‘AMOS API’
address.
Click ‘New’ button again to create more addresses
if necessary. Otherwise click ‘Close’ button.
Click on the top menu ‘Setup’ and ‘Mailbox
Management’.
Double-click on the ‘AMOS’ (AMOS
of M/V AMOS Confidence) Mailbox
to get into the Details.
If this Mailbox does not exist, please
create it accordingly. Ensure also that
this is registered if you are using
AMOSConnect.
Dated 28 July 2003 Prepared by Xantic Pte Ltd
Former Station 12 and SpecTec
Update the details to the same as shown on
the left.
Type the registered Internet address, eg,
amos.amosconfidence@amosconnect.com
Enter ‘4096’ (KB) for the Max message
size or the maximum size required.
DO NOT click ‘OK’ yet.
Click on the ‘Capabilities’ tab
and enable the User Rights as
shown on the left.
Enable both ‘Hide from all
directory lists’ and ‘Hide from
Global directory list’ options.
This will hide and prevents the
Address/Mailbox to be seen by
the other Users.
Click on the ‘Miscellaneous’
tab.
Click on the ‘Change’ button
and change it to ‘Run in
background’.
Dated 28 July 2003 Prepared by Xantic Pte Ltd
Former Station 12 and SpecTec
Click on the ‘Notification’ tab.
Disable (or un-tick) all the
Options as shown on the left.
NOTE: This is important!
Click on the ‘Forward’ tab.
Select ‘Forward-To’ option
under the Incoming Mail.
Click on the ‘Address’ button.
Dated 28 July 2003 Prepared by Xantic Pte Ltd
Former Station 12 and SpecTec
Choose the ‘AMOS API’ address
which you have created earlier
under the Name.
Click ‘OK’ button to proceed.
Ensure the Address is showing
‘AMOS API’. Otherwise check
and ensure the Address you
have created earlier has the
Alias ‘AMOSAP’ filled in, if
not you will not see this
Address in the Forwarding List.
Click ‘OK’ button to proceed.
Click on the ‘Close’ button and
return back to Main screen.
Dated 28 July 2003 Prepared by Xantic Pte Ltd
Former Station 12 and SpecTec
Click on the top menu ‘Setup’
and ‘Application Definition’.
Click on the ‘Add’ button to
add a new Application List
(API).
Type in the details as shown on the
left.
Ensure the ‘Computer’ is the
Name, eg, ‘SERVER’ of the
Computer that is going to process
this API.
Type in the Directory of the
AMOS Replication RECEIVE
folder or use the Browse button to
browse and select the folder.
Enable both ‘Unzip “.zip” Files’
and ‘Export Attachments’ options.
Click ‘OK’ button to save.
Dated 28 July 2003 Prepared by Xantic Pte Ltd
Former Station 12 and SpecTec
Click ‘Close’ button to return
to Main screen.
Click on the top menu ‘Remote’
and ‘Other Services’.
Click on the ‘System’ tab.
Enable the ‘Process inbound API
messages on this computer’ option.
NOTE this will only be enabled on
the Computer processing the
inbound API, eg, SERVER.
Click ‘OK’ button to proceed.
Dated 28 July 2003 Prepared by Xantic Pte Ltd
Former Station 12 and SpecTec
Setting up Scan Task for Outbount Files
Click on the ‘Scan’ tab.
Click on the ‘Properties’ button to
configure the Scan Task Schedule.
Assuming there is already
one existing Schedule ‘Dial-
up schedule’ available.
Click on the ‘New’ button to
create a new Schedule.
Type ‘Directory Scan schedule’ for
the Name.
Click ‘OK’ button to proceed.
Dated 28 July 2003 Prepared by Xantic Pte Ltd
Former Station 12 and SpecTec
Type in the ‘Schedule’ as
shown on the left or the
timing you would like to
scan the files.
Click ‘Add’ button to add
the new Schedule.
NOTE: The frequent your
Schedule timing is, the
faster your file will be
Scanned and posted for
sending to Office. Eg, you
can set it to Every 15mins
(Days = 0-6, Hours = 0-23,
and Minutes = 0,15,30,45)
Check and ensure you have
the new Schedule added.
Click on the ‘Close’ button
to proceed.
Dated 28 July 2003 Prepared by Xantic Pte Ltd
Former Station 12 and SpecTec
Check and ensure you have
‘Directory Scan schedule’ appears
on the ‘Schedule.
Click ‘Add’ button to add a new
Directory Scan task.
Type in the Details exactly as
shown on the left.
Change the Vessel name to the
correct name.
NOTE: Try to use ALL Upper
Case letters for the Vessel name
for easy identification by Office.
Enable the Options as shown on
the left.
Click ‘OK’ button to proceed.
Dated 28 July 2003 Prepared by Xantic Pte Ltd
Former Station 12 and SpecTec
Ensure the new Directory Scan Task
is created and appears as shown on
the left.
Click ‘OK’ button to return back to
Main screen.
Testing API for Inbound file
1. Create a test Email with a small attachment file. Send it to the Internet Address,
eg, amos.amosconfidence@amosconnect.com@SMT
2. Send the Email and attachment out to the AMOSConnect Hub by making the
Connection.
3. Wait for few minutes for the AMOSConnect Hub to process and deliver the Email
and attachment.
4. Make another Connection to AMOSConnect Hub and see if you receive the same
Email and attachment which should appear in your SendQue and shown Via
‘API’. If NOT, check if the message has been received into the ‘AMOS’ Mailbox
InBox which could mean the ‘Forwarding’ option was not configured properly.
5. If you can see the message in the SendQue, wait for a few minutes to allow the
AMOS Mail to process the Inbound API files.
6. You should see the message ‘Processing API AMOS…’ in the SendQue
Connection screen. If NOT, check if you have configured the settings correctly
from the steps shown above.
7. Press F5 key to refresh the screen and you will find that the message is removed
from the SendQue.
8. Check in your Hard disk folder which you have configured in your API
‘Directory’ option and see if you can find the Inbound attachment file.
Dated 28 July 2003 Prepared by Xantic Pte Ltd
Former Station 12 and SpecTec
Testing Scan Task for Outbound file
1. Manually copy a test file, eg, 10100001.SHP into the Outbound folder, eg,
F:\AMOSW\TRANSFER which you have configured your Scan Task to scan.
2. Go back to the AMOS Mail and switch to the SendQue screen.
3. Wait for few minutes for the AMOS Mail to scan and post the file to the Email
which will shows up in the SendQue screen.
4. Make a Connection to AMOSConnect Hub to send out the Email and attachment.
5. Wait for a few minutes to allow AMOSConnect Hub to process and deliver your
mail to the destination, eg, your Office.
6. Check with your Office and see if they receive the attachment file.
Dated 28 July 2003 Prepared by Xantic Pte Ltd
Вам также может понравиться
- OracleДокумент52 страницыOracleAbdallah AttiaОценок пока нет
- User Manual: How To Set Up Your PC For The AppДокумент4 страницыUser Manual: How To Set Up Your PC For The Approland magoОценок пока нет
- Moodle ManualДокумент86 страницMoodle ManualAnonymous m3U97zОценок пока нет
- Oracle EBS 12.2.6 Fresh InstallationДокумент22 страницыOracle EBS 12.2.6 Fresh InstallationKingОценок пока нет
- Lab-Java Programming Intro IДокумент83 страницыLab-Java Programming Intro IHeavenlyPlanetEarth80% (5)
- Django ExcelДокумент43 страницыDjango ExcelnakaОценок пока нет
- Zibo Install Guide - XP12 - 2Документ31 страницаZibo Install Guide - XP12 - 2ethan100% (2)
- Week 2-Supplemental Hand Out - Mail MergeДокумент7 страницWeek 2-Supplemental Hand Out - Mail MergeChristel VirtucioОценок пока нет
- OmniStudio Meet The Data Source WizardДокумент13 страницOmniStudio Meet The Data Source WizardAmol ManeОценок пока нет
- SCP Ebs Integration White Paper 12.1.3 VersionДокумент23 страницыSCP Ebs Integration White Paper 12.1.3 Versionameetdey100% (1)
- Appsheet ManualДокумент38 страницAppsheet ManualScribdTranslations100% (1)
- How To Reinstall Chuwi HI12Документ5 страницHow To Reinstall Chuwi HI12Gaura Keshava50% (2)
- Send Setting Guide: Send To E-Mail FunctionДокумент33 страницыSend Setting Guide: Send To E-Mail FunctionLazaroiu StelianОценок пока нет
- Send Setting Guide: Send To E-Mail FunctionДокумент33 страницыSend Setting Guide: Send To E-Mail FunctionBandu MuseОценок пока нет
- Workstation ConfigureДокумент3 страницыWorkstation ConfigureAkilan KrishОценок пока нет
- E-TECH Mail Merge Lesson 6Документ22 страницыE-TECH Mail Merge Lesson 6bir.email013Оценок пока нет
- Exchange Howto RemoteДокумент21 страницаExchange Howto RemotefaizulОценок пока нет
- Rebuild Security File12909Документ3 страницыRebuild Security File12909Raman PatnaikОценок пока нет
- User Manual PremiseДокумент13 страницUser Manual PremiseMohd FadlyОценок пока нет
- LR2000 OPOS Driver InstallationДокумент3 страницыLR2000 OPOS Driver InstallationdauvinОценок пока нет
- AmosConnect 7.4.27 API Usage ConfigurationДокумент5 страницAmosConnect 7.4.27 API Usage ConfigurationCarson CОценок пока нет
- EMTECH 1stДокумент8 страницEMTECH 1stAnnalyn DalisayОценок пока нет
- Mail Merge Flowchart - TanhuecoДокумент1 страницаMail Merge Flowchart - TanhuecoStef TanhuecoОценок пока нет
- Set Up Send Scan Canon Ir1023 1025ifДокумент2 страницыSet Up Send Scan Canon Ir1023 1025ifBetanzos Estrada RalfherОценок пока нет
- SAP EMail in Business Workplace (SBWP) 5.15.02Документ10 страницSAP EMail in Business Workplace (SBWP) 5.15.02Sandip SenОценок пока нет
- Mail Merge Tutorial v2007Документ9 страницMail Merge Tutorial v2007travist6983100% (1)
- Amos Quick Start GuideДокумент12 страницAmos Quick Start GuideArjunroyEdwardОценок пока нет
- Mail Merge MS Excel To MS WordДокумент2 страницыMail Merge MS Excel To MS WordBilal ShaikhОценок пока нет
- Installation Guidelines: Formatted: Footer Distance From Edge: 1,78 CMДокумент39 страницInstallation Guidelines: Formatted: Footer Distance From Edge: 1,78 CMRJ CruzОценок пока нет
- Apps Setup AssistantДокумент1 страницаApps Setup AssistantPabloOrtegaRamirezОценок пока нет
- LR2000 JPOS Driver InstallationДокумент4 страницыLR2000 JPOS Driver InstallationdauvinОценок пока нет
- Exchange 2003 Configuration Step by Step: About News Contact LinksДокумент37 страницExchange 2003 Configuration Step by Step: About News Contact LinksDiju AdОценок пока нет
- Campus Admin Qa - 04292021Документ12 страницCampus Admin Qa - 04292021John Kennette IlogОценок пока нет
- Send Setting Guide: Send To E-Mail Function Store To Shared Folder FunctionДокумент36 страницSend Setting Guide: Send To E-Mail Function Store To Shared Folder FunctionRafael HernandezОценок пока нет
- Empowerment Technology Week 4lectureДокумент11 страницEmpowerment Technology Week 4lecturejoner1766Оценок пока нет
- How To Configure Incoming Email Enabled Libraries in MOSS2007 RTM Using Exchange 2007 in An Active Directory DomainДокумент20 страницHow To Configure Incoming Email Enabled Libraries in MOSS2007 RTM Using Exchange 2007 in An Active Directory Domainitsm4cОценок пока нет
- DESKO SSO Azure e Google Setup v1.2 ENGДокумент14 страницDESKO SSO Azure e Google Setup v1.2 ENGChristian RomanoОценок пока нет
- Instructions For Installing and Using EES - AppДокумент13 страницInstructions For Installing and Using EES - Appmonsterh5Оценок пока нет
- Installation of Amosconnect Crew: Written by StratosДокумент21 страницаInstallation of Amosconnect Crew: Written by StratosakhilОценок пока нет
- Lab 5Документ11 страницLab 5Curry Duck0% (1)
- Mail Enable Configuration GuideДокумент9 страницMail Enable Configuration GuidenpaezduinОценок пока нет
- Balmer Lawrie & Co. LTD.: End User ManualДокумент16 страницBalmer Lawrie & Co. LTD.: End User ManualSFDC TESTОценок пока нет
- Send An Email From The PIM: Step by StepДокумент5 страницSend An Email From The PIM: Step by StepЕвгений БульбаОценок пока нет
- Oracle BI EE 11gmsolap 2008Документ11 страницOracle BI EE 11gmsolap 2008selimsarayОценок пока нет
- Checklist Komatsu SSO Process DB v4Документ11 страницChecklist Komatsu SSO Process DB v4Adnan MujkicОценок пока нет
- Access ch6Документ5 страницAccess ch6raj dosОценок пока нет
- Attach Detach ManualДокумент6 страницAttach Detach ManualAkram JavaidОценок пока нет
- Sap Emarsys Tenant Configuration: Email Account CreationДокумент3 страницыSap Emarsys Tenant Configuration: Email Account CreationPallab DuttaОценок пока нет
- Permas ContactДокумент14 страницPermas ContactvenkyОценок пока нет
- NguyenNgocTruong - Profile - Success - Add - Blog - Profile - PageДокумент10 страницNguyenNgocTruong - Profile - Success - Add - Blog - Profile - PageTrường NguyễnОценок пока нет
- Mailstreet Admin Console GuideДокумент28 страницMailstreet Admin Console GuidejaychanduОценок пока нет
- Configuring MailДокумент9 страницConfiguring MailKarunakar ReddyОценок пока нет
- How To Install Lotusnotes 853 Win PDFДокумент20 страницHow To Install Lotusnotes 853 Win PDFParamesh SuvvariОценок пока нет
- Xerox 7346 Quick Scan Features SetupДокумент208 страницXerox 7346 Quick Scan Features SetupmaskerinaОценок пока нет
- CA ERwin TutorialДокумент12 страницCA ERwin TutorialNguyenLeHoangTrungОценок пока нет
- Installation Manual Network FaxДокумент3 страницыInstallation Manual Network FaxhashemОценок пока нет
- 5 Essential Administration Tasks For Exchange Server 2007Документ9 страниц5 Essential Administration Tasks For Exchange Server 2007mia230183Оценок пока нет
- How To Setup Scan To Folder On MacДокумент15 страницHow To Setup Scan To Folder On MacRudyОценок пока нет
- 4 Advanced Word Processing SkillsДокумент69 страниц4 Advanced Word Processing SkillsAngel Cahilig0% (1)
- Quick Start GuideДокумент7 страницQuick Start GuidefarmavendОценок пока нет
- HS ResumeДокумент1 страницаHS ResumeSantiago MedranoОценок пока нет
- Exchange 2013 and 2016 ConfigurationДокумент27 страницExchange 2013 and 2016 ConfigurationTinashe BwakuraОценок пока нет
- eSMS Interface DiagramДокумент1 страницаeSMS Interface DiagramAmit Apollo BarmanОценок пока нет
- Configuring Incoming Email in SharePoint 2010 With ExchangeДокумент27 страницConfiguring Incoming Email in SharePoint 2010 With ExchangeRobalsinghОценок пока нет
- Mail MergeДокумент23 страницыMail MergePanal JiacinОценок пока нет
- 1.1 Enforcing ConstraintsДокумент11 страниц1.1 Enforcing ConstraintsadnanОценок пока нет
- Flatris Deploy ProcedureДокумент5 страницFlatris Deploy ProcedureKeerthi Keerthana0% (1)
- A4Документ7 страницA4Rapaka Ashwin GowthamiОценок пока нет
- Installing INQ Platform and SimulatorДокумент3 страницыInstalling INQ Platform and SimulatorvietechnoОценок пока нет
- Competitor Feature AnalysisДокумент6 страницCompetitor Feature AnalysisVivek TyagiОценок пока нет
- AIN2601 - TL103!1!2022 - E - First SemesterДокумент53 страницыAIN2601 - TL103!1!2022 - E - First SemesterBeaty MckueОценок пока нет
- GetSusp 3 X Product GuideДокумент16 страницGetSusp 3 X Product GuidedanipajbrОценок пока нет
- Oracle Forms / Java Tutorial How To Build A New Javabean: 1. PurposeДокумент13 страницOracle Forms / Java Tutorial How To Build A New Javabean: 1. PurposeMehwish KhanОценок пока нет
- Apache Friends - Xampp ForДокумент12 страницApache Friends - Xampp FornitaxxОценок пока нет
- Assignment 7 Subdivision 2020.03.12.sbДокумент10 страницAssignment 7 Subdivision 2020.03.12.sbSaroj UpadhyayОценок пока нет
- ReadmeДокумент4 страницыReadmeapi-3762356100% (1)
- Thesis Fonts DownloadДокумент8 страницThesis Fonts DownloadLisa Cain100% (2)
- GRC Dashboards - Runtime Installation: Aris ConnectДокумент16 страницGRC Dashboards - Runtime Installation: Aris Connectmohammedomar1974Оценок пока нет
- Oracle Database Migration: Ata Pump Ource TepsДокумент8 страницOracle Database Migration: Ata Pump Ource TepsAlphani BaziroОценок пока нет
- R Packages - RStudioДокумент41 страницаR Packages - RStudioAnonymous 1rLNlqUОценок пока нет
- MT 400Документ102 страницыMT 400Rahul kumarОценок пока нет
- ZXWR RNC-SBCX Master Slave ConfigurationДокумент6 страницZXWR RNC-SBCX Master Slave ConfigurationNnaji MauriceОценок пока нет
- Oracle® Siebel Retail Finance: Banking Application Developer's Reference Guide Release 8.1.1 For Siebel Branch TellerДокумент32 страницыOracle® Siebel Retail Finance: Banking Application Developer's Reference Guide Release 8.1.1 For Siebel Branch TellerLpОценок пока нет
- Install WebLogic Server 12c and Create A Basic DomainДокумент7 страницInstall WebLogic Server 12c and Create A Basic DomainAddiОценок пока нет
- Indigo Rose Plugin SDK - 2.0Документ76 страницIndigo Rose Plugin SDK - 2.0silviodionizio100% (1)
- GTMEDIA - V8X - Firmware Release NotesДокумент3 страницыGTMEDIA - V8X - Firmware Release NoteslihamОценок пока нет
- How To Build An Arduino LibraryДокумент8 страницHow To Build An Arduino LibraryKirk PatrickОценок пока нет
- Manual AWR Microwave OfficeДокумент14 страницManual AWR Microwave Officeggonzalez8092Оценок пока нет