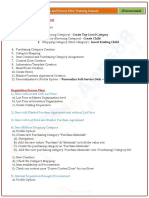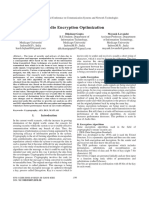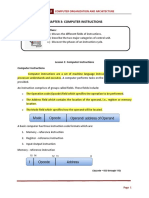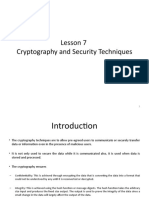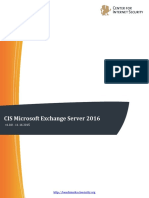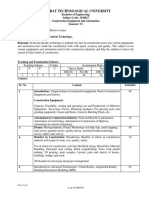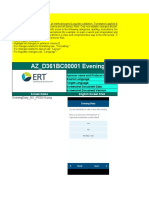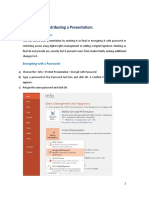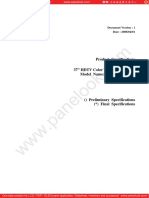Академический Документы
Профессиональный Документы
Культура Документы
Ebtax Srilanka
Загружено:
ramanvp60Оригинальное название
Авторское право
Доступные форматы
Поделиться этим документом
Поделиться или встроить документ
Этот документ был вам полезен?
Это неприемлемый материал?
Пожаловаться на этот документАвторское право:
Доступные форматы
Ebtax Srilanka
Загружено:
ramanvp60Авторское право:
Доступные форматы
Ebusiness Tax
Setup Steps
By
Parasuraman
Project Manager
Tech Mahindra
Qatar
© aslam.pk. All rights reserved. 2009.
Creating a Tax Regime
1. Navigate to the E-Business Tax Home Page
(N) Setup > Tax > E-Business Tax Home > Tax Configuration (Expand)
2. Navigate to the Create Tax Regime page.
(N) Create Tax Regime: Go To Task
3. Enter a new tax regime based on the following information:
(B) Create
Field US Sales and Use Tax
Tax Regime Code and Name PKFBR
Regime Level Country
Country Name India
Effective From 13-Jan-1997
YYYY = Current
year
Effective To Blank
4. Enter tax regime controls:
Field PKFBR
Allow Tax Recovery Yes
Allow Override and Entry of Yes
Inclusive Tax Lines
Allow Tax Exemptions Yes
Allow Tax Exceptions Yes
5. Enter tax regime defaults:
Field PKFBR
Tax Currency PKR
Minimum Accountable Unit 1
Rounding Rule Nearest / up
Tax Precision 0
© aslam.pk. All rights reserved. 2009.
Tax Regime
© aslam.pk. All rights reserved. 2009.
Creating a Tax
8. Navigate to the Create Taxes page.
(N) Create Tax: Go To Task
9. Create a new tax based on the following information:
(B) Create
Fields Data
Tax Regime Code PKFBR
Configuration Owner Global Configuration
Owner
Tax and Tax Name GST
Tax Type SALES_TAX
Effective From 13-JAN-1997
YYYY = Current
year
Effective To Blank
Geography Type and Parent Country
Geography Type
Parent Geography Name INDIA
Exchange Rate Type Corporate
Reporting Tax Authority and FEDERAL BOARD OF
Collecting Tax Authority REVENUE
Applied Amount Handling Recalculated
10. Enter Tax Rate Controls and Defaults
(B) Create
Fields Data
Allow Tax Inclusion Standard Non-Inclusive
Handling
Allow override entry of inclusive tax Yes
line
Allow Tax Rounding Override Yes
© aslam.pk. All rights reserved. 2009.
10a. Enter Tax Rate (Tax Accounts Controls)
(B) Create
Fields Data
Tax Accounts Creation Method Create Tax Accounts
10b. Enter Tax Rate (Tax Exceptions / Exceptions Controls)
(B) Create
Fields Data
Allow Tax Exceptions Yes
Allow Tax Exemptions Yes
Tax Exemptions Creation Method Creation Tax Exemptions
10c. Enter Tax Rate (Tax Recovery Controls)
(B) Create
Fields Data
Allow Tax Recovery Yes
11. Enter Tax Accounts
(B) Create
Fields Data
Ledger Yes
Operating Unit Yes
Tax Recoverable 01.000.000.00.450630002.0000000.000
/Liability
© aslam.pk. All rights reserved. 2009.
Create Tax
© aslam.pk. All rights reserved. 2009.
© aslam.pk. All rights reserved. 2009.
Tax Accounts
Creating a Tax Status
12. Navigate to the Create Tax Status page.
(N) Create Tax Status: Go To Task
13. Create a new tax status based on the following information:
(B) Create
Field Data
Tax Regime Code PKFBR
Configuration Owner Global Configuration
Owner
Tax GST
Tax Status Code and Name GST
Effective From 01-JAN-YYYY
YYYY = Current
year
Effective To Blank
Set as Default Tax Status Yes
Default Status Effective From 01-JAN-YYYY
YYYY = Current
year
Default Status Effective To Blank
© aslam.pk. All rights reserved. 2009.
14. Enter Tax Rate Controls and Defaults
(B) Create
Fields Data
Allow Tax Exemptions Yes
Allow Tax Exceptions Yes
Allow Tax Rate Override Yes
Default Recovery Settlement Immediate
Tax Status
Creating a Tax Jurisdiction
18. Navigate to the Create Tax Jurisdiction page.
(N) Create Tax Jurisdiction: Go To Task
19. Create a new tax jurisdiction based on the following information:
(B) Create
Field Data
Tax Jurisdiction Code and Name GST_FBR_JUR
Tax Regime Code PKFBR
Tax GST
Geography Type Country
Effective From 01-JAN-YYYY
YYYY = Current year
Effective To Blank
© aslam.pk. All rights reserved. 2009.
Geography Name India
Parent Geography Type Country
Parent Geography Name India
Set as Default Tax Jurisdiction Yes
Default Effective From 01-JAN-YYYY
YYYY = Current year
Default Effective To Blank
Precedence Level
Collecting Tax Authority and FEDERAL BOARD OF REVENUE
Reporting Tax Authority
Tax Jurisdiction
© aslam.pk. All rights reserved. 2009.
Create Tax Rate for Jurisdiction for Taxable and None Taxable
a. Taxable Tax Rate
20. (B) Apply.
Creating a Tax Rate (Taxable)
21. Navigate to the Create Tax Rate page.
(N) Create Tax Rate: Go To Task
22. Create a new tax rate based on the following information:
(B) Create
Field Data
Tax Regime Code PKFBR
Configuration Owner Global Configuration
Owner
Tax GST
Tax Status Code GST
Tax Rate Code STANDARD
Rate 15%
Effective From 01-JAN-YYYY
YYYY = Current
year
Effective To Blank
© aslam.pk. All rights reserved. 2009.
23. Enter tax rate details:
(I) Rate Details
Fie ld US Sales and Use Tax
Tax Rate Name and Description TAXABLE
Set as Default Rate No
Default Effective From 01-JAN-YYYY
YYYY = Current year
Default Effective To Blank
Default Recovery Rate Code Standard
Recovery Type Standard
Default Recovery Settle ment Immediate
Allow Tex Inclusion Standard Non-Inclusive Handling
Allow Tax Exemptions Yes
Allow Tax Exceptions Yes
24. Enter Tax Accounts
(B) Create
Fields Data
Ledger Yes
Operating Unit Yes
Tax Recoverable 01.000.000.00.450630002.0000000.000
/Liability
© aslam.pk. All rights reserved. 2009.
Rate Detail of Tax Rate
Enter Tax Accounts for Tax Rate
Enter Ledger and Press Create Button
Creating a Tax Rate (None-Taxable)
25. Navigate to the Create Tax Rate page.
(N) Create Tax Rate: Go To Task
© aslam.pk. All rights reserved. 2009.
26. Create a new tax rate based on the following information:
(B) Create
Field Data
Tax Regime Code PKFBR
Configuration Owner Global Configuration
Owner
Tax GST
Tax Status Code GST
Tax Rate Code STANDARD
Rate 15%
Effective From 01-JAN-YYYY
YYYY = Current
year
Effective To Blank
27. Enter tax rate details:
(I) Rate Details
Field US Sales and Use Tax
Tax Rate Name and Description NONE TAXABLE
Set as Default Rate No
Default Effective From 01-JAN-YYYY
YYYY = Current year
Default Effective To Blank
Default Recovery Rate Code Standard0
Recovery Type Standard0
Default Recovery Settlement Immediate
Allow Tex Inclusion Standard Non-Inclusive Handling
Allow Tax Exemptions Yes
Allow Tax Exceptions Yes
28. Enter Tax Accounts
(B) Create
Fields Data
Ledger Yes
Operating Unit Yes
Tax Recoverable 01.000.000.00.450630002.0000000.000
/Liability
© aslam.pk. All rights reserved. 2009.
Zero Rated Tax for None Taxable
Enter Tax Rate as follows
And Enter the Tax Accounts as previous
© aslam.pk. All rights reserved. 2009.
29. Create a new tax rate based on the following information: (100% Rate for Taxable)
(B) Create
Field Data
Tax Regime Code PKFBR
Configuration Owner Global Configuration
Owner
Tax GST
Rate Type Recovery
Tax Recovery Rate Code STANDARD
Recovery Type 15%
30. Create a new tax rate based on the following information:
(B) Create
Field Data
Percentage Recovery Rate 100
Effective From 01-JAN-YYYY
YYYY = Current year
Set as Default No
31. Tax Account (Refer to ..Previous Tax
Accounts) Tax Recovery Rate Standard
© aslam.pk. All rights reserved. 2009.
32. Create a new tax rate based on the following information: (0% Rate for Non-Taxable)
(B) Create
Field Data
Tax Regime Code PKFBR
Configuration Owner Global Configuration
Owner
Tax GST
Rate Type Recovery
Tax Recovery Rate Code STANDARD0
Recovery Type 15%
33. Create a new tax rate based on the following information:
(B) Create
Field Data
Percentage Recovery Rate 0
Effective From 01-JAN-YYYY
YYYY = Current year
Set as Default Yes
34. Tax Account (Refer to ..Previous Tax
Accounts) Tax Recovery Rate for Standard0
© aslam.pk. All rights reserved. 2009.
Define Tax Rules
35. Navigate to the Tax Rules window
(N) Create Tax Rules: Go To Task
Field Data
Configuration Owner Global Configuration
Owner
Tax Regime Code PKFBR
Tax GST
Press Go Button
36. Set the Tax Rules as Follows:
Determine Place of Supply
(I) Set Default
Rule Type Default: Bill From
(B) Apply
Determine Tax Applicability:
(I) Set Default
Rule Type Default: Not Applicable
(B) Apply
Determine Tax Registration
(I) Set Default
Rule Type Default: Bill From Party
(B) Apply
Note: The Determine Tax Status and Determine Tax Rate do not allow update, both default
to XXAP US Sales
Determine Taxable Basis:
(I) Set Default
Rule Type Default: STANDARD_TB
(B) Apply
Calculate Tax Amounts:
(I) Set Default
Rule Type Default: STANDARD_TC
(B) Apply
© aslam.pk. All rights reserved. 2009.
Tax Rules
Enable Tax for Transactions
37. Navigate to the Tax window
(N) Create Tax : Go To Task
38. Find the Tax you created earlier.
Country = India
Tax Regime = PKFBR
Tax = GST
39. (B) Find.
40. Select the tax and click (I) Update.
41. Ensure the tax is available for transactions.
Make Tax Available for Transactions = Checked
© aslam.pk. All rights reserved. 2009.
Advanced Setup Option
To enable tax with Tax Classification Code, Following Setup Step needs to be completed.
42. Tax Determining Factors STCC is set by default defined and required no changes. It
uses Transaction Input Factor.
43. Tax Determining Factor Sets STCC is also defined and required no changes.
44. Tax Condition Sets require to be created for Taxable and None Taxable.
45. Navigate to the Tax Condition Sets window (For Taxable)
Field Data
Tax Condition Set STCC_STD
And
Condition Set Name
Determining Factor Set Name STCC
And
Determining Factor Set
Country Blank
46. Tax Condition
Field Data
Determining Factor Class Transaction Input Factor
Determining Factor Name Tax Classification Code
Value/From Range Taxable
Create Tax Condition Sets as STCC_STD
© aslam.pk. All rights reserved. 2009.
47. Navigate to the Tax Condition Sets window
Field Data
Tax Condition Set STCC_STD0
And
Condition Set Name
Determining Factor Set Name STCC
And
Determining Factor Set
Country Blank
48. Tax Condition
Field Data
Determining Factor Class Transaction Input Factor
Determining Factor Name Tax Classification Code
Value/From Range Non Taxable
Create Tax Condition Sets as STCC_STD0
When creating Tax Condition Sets Please do not select Country
© aslam.pk. All rights reserved. 2009.
49. Updating the Tax Rules
50. Navigate to the Tax Rules window
(N) Create Tax Rules: Go To Task
Field Data
Configuration Owner Global Configuration
Owner
Tax Regime Code PKFBR
Tax GST
Press Go Button
© aslam.pk. All rights reserved. 2009.
51. Select Direct Tax Rate Determination and Press Expert Rule Entry Button
© aslam.pk. All rights reserved. 2009.
52. Navigate to the Tax Rules window
53. Step 1 of 3
Field Data
Rule Code and Name GSTSTCC RULE
Effective From 01-JAN-YYYY
YYYY = Current year
Determining Factor Set STCC
After Updating information Press Next
54. Step 1 of 3
Field Data
Condition Set Code and Name STCC_STD
Order 1
Status Result GST
Rate Result Taxable
Enabled Yes
© aslam.pk. All rights reserved. 2009.
55. Press Button Add Another Row
56. Step 1 of 3
Field Data
Condition Set Code and Name STCC_STD0
Order 2
Status Result GST
Rate Result Non Taxable
Enabled Yes
After Updating information Press Next
57. Selectthe Rule Order 1 and Check the Enable
58. Press Finish
© aslam.pk. All rights reserved. 2009.
Same setup required for Excise Tax
© aslam.pk. All rights reserved. 2009.
Now Tax Setup is complted and Use Tax Classification in AP / AR. Select Taxable for 15% and 1%.
Leave Blank for Non Taxbale or Select Non Taxble in Tax Classification
© aslam.pk. All rights reserved. 2009.
© aslam.pk. All rights reserved. 2009.
Вам также может понравиться
- The Sympathizer: A Novel (Pulitzer Prize for Fiction)От EverandThe Sympathizer: A Novel (Pulitzer Prize for Fiction)Рейтинг: 4.5 из 5 звезд4.5/5 (119)
- Devil in the Grove: Thurgood Marshall, the Groveland Boys, and the Dawn of a New AmericaОт EverandDevil in the Grove: Thurgood Marshall, the Groveland Boys, and the Dawn of a New AmericaРейтинг: 4.5 из 5 звезд4.5/5 (265)
- The Little Book of Hygge: Danish Secrets to Happy LivingОт EverandThe Little Book of Hygge: Danish Secrets to Happy LivingРейтинг: 3.5 из 5 звезд3.5/5 (399)
- A Heartbreaking Work Of Staggering Genius: A Memoir Based on a True StoryОт EverandA Heartbreaking Work Of Staggering Genius: A Memoir Based on a True StoryРейтинг: 3.5 из 5 звезд3.5/5 (231)
- Never Split the Difference: Negotiating As If Your Life Depended On ItОт EverandNever Split the Difference: Negotiating As If Your Life Depended On ItРейтинг: 4.5 из 5 звезд4.5/5 (838)
- The Subtle Art of Not Giving a F*ck: A Counterintuitive Approach to Living a Good LifeОт EverandThe Subtle Art of Not Giving a F*ck: A Counterintuitive Approach to Living a Good LifeРейтинг: 4 из 5 звезд4/5 (5794)
- Team of Rivals: The Political Genius of Abraham LincolnОт EverandTeam of Rivals: The Political Genius of Abraham LincolnРейтинг: 4.5 из 5 звезд4.5/5 (234)
- The World Is Flat 3.0: A Brief History of the Twenty-first CenturyОт EverandThe World Is Flat 3.0: A Brief History of the Twenty-first CenturyРейтинг: 3.5 из 5 звезд3.5/5 (2219)
- The Emperor of All Maladies: A Biography of CancerОт EverandThe Emperor of All Maladies: A Biography of CancerРейтинг: 4.5 из 5 звезд4.5/5 (271)
- The Gifts of Imperfection: Let Go of Who You Think You're Supposed to Be and Embrace Who You AreОт EverandThe Gifts of Imperfection: Let Go of Who You Think You're Supposed to Be and Embrace Who You AreРейтинг: 4 из 5 звезд4/5 (1090)
- The Hard Thing About Hard Things: Building a Business When There Are No Easy AnswersОт EverandThe Hard Thing About Hard Things: Building a Business When There Are No Easy AnswersРейтинг: 4.5 из 5 звезд4.5/5 (344)
- Hidden Figures: The American Dream and the Untold Story of the Black Women Mathematicians Who Helped Win the Space RaceОт EverandHidden Figures: The American Dream and the Untold Story of the Black Women Mathematicians Who Helped Win the Space RaceРейтинг: 4 из 5 звезд4/5 (894)
- Elon Musk: Tesla, SpaceX, and the Quest for a Fantastic FutureОт EverandElon Musk: Tesla, SpaceX, and the Quest for a Fantastic FutureРейтинг: 4.5 из 5 звезд4.5/5 (474)
- The Unwinding: An Inner History of the New AmericaОт EverandThe Unwinding: An Inner History of the New AmericaРейтинг: 4 из 5 звезд4/5 (45)
- The Yellow House: A Memoir (2019 National Book Award Winner)От EverandThe Yellow House: A Memoir (2019 National Book Award Winner)Рейтинг: 4 из 5 звезд4/5 (98)
- (Universitext) Peter Morris (Auth.) - Introduction To Game Theory (1994, Springer-Verlag New York)Документ240 страниц(Universitext) Peter Morris (Auth.) - Introduction To Game Theory (1994, Springer-Verlag New York)Jose Maria Lopez Belinchon88% (8)
- PO - Oracle IProcurement Setups and Process Flow Training ManualДокумент72 страницыPO - Oracle IProcurement Setups and Process Flow Training Manualramanvp60Оценок пока нет
- PO - Oracle IProcurement Setups and Process Flow Training ManualДокумент72 страницыPO - Oracle IProcurement Setups and Process Flow Training Manualramanvp60Оценок пока нет
- Data Guard PerformanceДокумент39 страницData Guard Performancesrevenco srevencoОценок пока нет
- Audio Encryption Optimization: Harsh Bijlani Dikshant Gupta Mayank LovanshiДокумент5 страницAudio Encryption Optimization: Harsh Bijlani Dikshant Gupta Mayank LovanshiAman Kumar TrivediОценок пока нет
- ERP NotesДокумент27 страницERP Notesramanvp60100% (1)
- ABB ROBOT Training IRC5 Hardware PDFДокумент97 страницABB ROBOT Training IRC5 Hardware PDFTensaigaОценок пока нет
- Chapter 3: Computer Instructions: ObjectivesДокумент7 страницChapter 3: Computer Instructions: ObjectivesSteffany RoqueОценок пока нет
- Ebtax SrilankaДокумент166 страницEbtax Srilankaramanvp60Оценок пока нет
- Oracle Fixed AssetДокумент21 страницаOracle Fixed Assetramanvp60Оценок пока нет
- ChatLog Budget Wand - Reports Wand - Jassim Transport 2011 - 03 - 23 14 - 26Документ1 страницаChatLog Budget Wand - Reports Wand - Jassim Transport 2011 - 03 - 23 14 - 26ramanvp60Оценок пока нет
- Brochure en Knick PDFДокумент8 страницBrochure en Knick PDFbango7886Оценок пока нет
- Careerride Com Electrical Engineering Interview Questions AsДокумент21 страницаCareerride Com Electrical Engineering Interview Questions AsAbhayRajSinghОценок пока нет
- DVD615 PDFДокумент228 страницDVD615 PDFFreddy FerrerОценок пока нет
- Assignment 4Документ2 страницыAssignment 4Priya RadhakrishnanОценок пока нет
- Lesson 7Документ42 страницыLesson 7Nithya NairОценок пока нет
- Cell Barring (RAN15.0 02)Документ51 страницаCell Barring (RAN15.0 02)hekriОценок пока нет
- Chaderton Barbara AS400Документ3 страницыChaderton Barbara AS400Sivakumar RajuОценок пока нет
- Una Buena Configuracion de CmiДокумент72 страницыUna Buena Configuracion de Cmivicente rojasОценок пока нет
- Integration of Struts, Spring and Hibernate For An University Management SystemДокумент8 страницIntegration of Struts, Spring and Hibernate For An University Management SystemDrajan LamaОценок пока нет
- Q4M2 Giving Technical and Operational Def.2.0Документ60 страницQ4M2 Giving Technical and Operational Def.2.0Shadow Gaming YTОценок пока нет
- DFFДокумент6 страницDFFShailesh WagholeОценок пока нет
- Automatic College Bell REPORTДокумент61 страницаAutomatic College Bell REPORTDebashishParida100% (1)
- Literature Review of Online Registration SystemДокумент8 страницLiterature Review of Online Registration Systemzepewib1k0w3100% (1)
- CIS Microsoft Exchange Server 2016 Benchmark v1.0.0Документ66 страницCIS Microsoft Exchange Server 2016 Benchmark v1.0.0Elisha MushaijaОценок пока нет
- Islamabad Model College For Girls Shalimar F-74Документ1 страницаIslamabad Model College For Girls Shalimar F-74ADIL DURRANIОценок пока нет
- Vineetgupta Net PDFДокумент15 страницVineetgupta Net PDFpolisetti7uma7sombabОценок пока нет
- Labs: Introductio N To Spring 5 and Spring Mvc/Rest (Eclipse/Tom Cat)Документ34 страницыLabs: Introductio N To Spring 5 and Spring Mvc/Rest (Eclipse/Tom Cat)darwinvargas2011Оценок пока нет
- Construction Equipment and AutomationДокумент3 страницыConstruction Equipment and AutomationKSghОценок пока нет
- DataStage Tip For Beginners - Developer Short CutsДокумент6 страницDataStage Tip For Beginners - Developer Short CutsCary WhiteОценок пока нет
- Dell Latitude 5400: Setup and Specifications GuideДокумент37 страницDell Latitude 5400: Setup and Specifications Guideanil73Оценок пока нет
- MikroTik Wireless Wire nRAYДокумент3 страницыMikroTik Wireless Wire nRAYddddОценок пока нет
- AZ - D361BC00001 Evening Diary eCOA Handheld ScreenshotsДокумент4 страницыAZ - D361BC00001 Evening Diary eCOA Handheld ScreenshotsIslam TahaОценок пока нет
- Power Point Chapter - 15Документ6 страницPower Point Chapter - 15Shahwaiz Bin Imran BajwaОценок пока нет
- Ex407 PDFДокумент5 страницEx407 PDFatluis82Оценок пока нет
- t370hw02 VC AuoДокумент27 страницt370hw02 VC AuoNachiket KshirsagarОценок пока нет