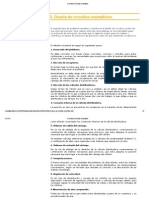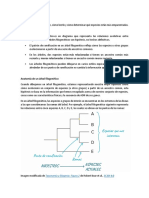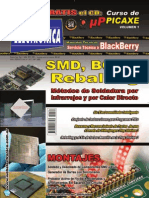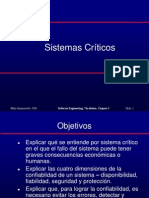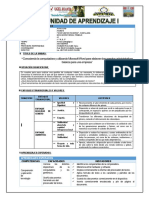Академический Документы
Профессиональный Документы
Культура Документы
Factorizacion
Загружено:
José GarceteОригинальное название
Авторское право
Доступные форматы
Поделиться этим документом
Поделиться или встроить документ
Этот документ был вам полезен?
Это неприемлемый материал?
Пожаловаться на этот документАвторское право:
Доступные форматы
Factorizacion
Загружено:
José GarceteАвторское право:
Доступные форматы
IES Antonio González González – Tejina 4º ESO
Ejercicios prácticos con Meduxa – Parte I
Introducción: Por qué Meduxa es seguro
La distribución instalada en el aula de informática es Meduxa, basada en Ubuntu, la más
utilizada y conocida de ellas.
Meduxa es seguro, de forma predeterminada, por una serie de razones:
‣ Meduxa distingue limpiamente entre usuarios normales y usuarios administrativos.
De este modo, un usuario normal es incapaz de dañar el sistema. El usuario con el que
trabajarás este curso es u_local.
‣ El software para Meduxa se guarda en servidores (Internet) de un repositorio seguro (al
estilo que las APP de Android, que tiene su 'Play Store'), el cual no contiene software
falso o malicioso. El repositorio de Meduxa es el 'Centro de Software de Meduxa'.
Luego, ¡olvídate de los virus!
‣ Software de código abierto como Meduxa permite que los fallos de seguridad sean
fácilmente detectados por los miles de programadores voluntariosos y generosos que
suben la solución a los repositorios oficiales. Los parches de seguridad para software de
código abierto como Meduxa son liberados frecuente y rápidamente.
‣ La casi totalidad de los virus diseñados principalmente para sistemas basados en
''Windows'' no afectan a sistemas Meduxa.
Ejercicios prácticos con Meduxa 1 TIC
IES Antonio González González – Tejina 4º ESO
Ejercicio 1. Escritorio de Meduxa
Lo primero que verás al abrir tu equipo será el Escritorio. El escritorio, similar al de la imagen
inferior, tiene dos barras de tareas horizontales: una en la parte superior y otra en la parte
inferior.
Escritorio Barra de tareas superior
Barra de tareas inferior
En la barra superior, verás un menú con varias opciones, destacando dos:
1. Aplicaciones: A través de esta opción, accederás a las diferentes aplicaciones informáticas,
varias de las cuales utilizarás este curso. Muchas de las aplicaciones ya tienen un icono con un
acceso directo en el escritorio, pero no todas.
Por ejemplo, si deseas acceder a la calculadora debes seguir la siguiente ruta: Aplicaciones →
Accesorios → Calculadora
2. Lugares: A través de esta opción, accederás a las diferentes carpetas. De este modo, si
quieres acceder a las carpetas de tu Pen Drive o cualquier otra carpeta del ordenador (Imágenes,
Documentos, Descargas, etc), debes ir a Lugares.
La carpeta más importante del ordenador se llama Carpeta Personal. Dentro de la misma,
hallarás carpetas tan importantes como Documentos, Imágenes, Música, Descargas y Vídeos.
Debes procurar seguir un orden. Así pues, las imágenes se guardan en la carpeta Imágenes de la
Carpeta Personal.
Ejercicios prácticos con Meduxa 2 TIC
IES Antonio González González – Tejina 4º ESO
Ejercicio 1:
a) Investiga e indica las rutas que debes seguir en tu ordenador para acceder a las
siguientes aplicaciones …
El procesador de textos Writer: Aplicaciones → Oficina (ejemplo resuelto)
El editor de imágenes Gimp:
El editor de audio Audacity:
La aplicación para hacer presentaciones Impress:
El reproductor de vídeo VLC:
El navegador Web Firefox:
El editor de vídeo Kdenlive:
La Terminal :
La hoja de cálculo Calc:
b) Investiga e indica las rutas que debes seguir en tu ordenador para acceder a las
siguientes carpetas …
- La carpeta Imágenes:
- La carpeta tmp:
- La carpeta Documentos:
En la barra superior (a la derecha), hallarás también varios iconos pequeños que te serán muy útiles:
- Control de volumen: representado por un pequeño altavoz. Te permite regular el volumen del audio.
- Indicador de la hora: Si hace clic en él, puede ver un pequeño calendario.
- Indicador de conexión a la red: Es un icono situado, normalmente, junto al control de volumen. Este
icono te permite verificar si estás conectado a Internet. Por la razón que sea, puedes optar por
desconectarte manualmente de Internet a través de este icono.
- El último icono de la derecha te permite apagar el equipo, reiniciarlo o cerrar la sesión.
Ejercicios prácticos con Meduxa 3 TIC
IES Antonio González González – Tejina 4º ESO
Ejercicio 2. Ventana siempre encima o en el área de trabajo visible
En ocasiones puedes desear tener una ventana siempre encima de forma que constantemente
esté visible mientras trabaja con otras aplicaciones. Por ejemplo, puede querer navegar por la web
y, al mismo tiempo, ver y responder cualquier mensaje instantáneo en una pequeña ventana. Para
mantener una ventana por encima, haga clic derecho en el título de la ventana y seleccione
Siempre encima.
Ejercicio 2: Abra la
calculadora (Aplicaciones
→ Accesorios) , al tiempo
que mantiene abierta esta
misma ventana. Luego haz
clic en este documento,
verás que desaparece la
calculadora. Vuelve a hacer
que aparezca la calculadora
sobre este documento, pero
esta vez, haz clic sobre
barra de título de la
calculadora con el botón
derecho y elige la opción 'Siempre encima' (ver figura), verás que la ventana siempre será visible
por muchas otras ventanas que abras. Captura el escritorio (instrucciones más abajo).
Para demostrarme que has hecho tal tarea, vas a hacer una captura de pantalla. Ve a Aplicaciones
→ Accesorios → Capturar pantalla . Se abrirá una ventana similar a la siguiente…
Elige la tercera opción ‘Capturar todo el escritorio’ . Luego, tras abrirse una nueva ventana,
selecciona ‘Copiar en el portapapeles’. Cierra esa pequeña ventana. Haz clic bajo estás líneas y
pega la imagen debajo pulsando (Ctrl + V).
Ejercicios prácticos con Meduxa 4 TIC
IES Antonio González González – Tejina 4º ESO
Ejercicio 3. Gestor de Archivos Nautilus
Así como Windows tiene Windows Explorer y Mac OS X tiene Finder para navegar por los
archivos y carpetas, Meduxa usa Nautilus como administrador de archivos predeterminado.
Abriendo cualquier carpeta de ‘Lugares’, abres Nautilus. Veamos operaciones simples:
1. Crear una carpeta: Hay varias formas de hacerlo, siendo la más común haciendo clic
con el botón derecho y elegir ‘Carpeta nueva’.
Ejercicio 3: Abre tu Pen Drive y crea una carpeta llama ‘Ejercicios TIC’. Dentro de esta carpeta
que acabas de crear crean las siguientes subcarpetas: ‘Sistemas Operativos’, ‘Ejercicios de
Writer’, ‘Ejercicios de Calc’, ‘Ejercicios de Impress’, ‘Ejercicios de Gimp’, ‘Ejercicios de
Audacity’ y ‘Ejercicios de Kdenlive’. Haz una captura de pantalla donde se puedan ver el
conjunto de estas carpetas y pega la imagen bajo estas líneas.
A partir de ahora, guardarás tus trabajos en la carpeta correspondiente para que tengas un orden
y te organices.
Ejercicio 4. Abrir archivos con la aplicación que prefieras
Un archivo, en su forma más simple, son datos. Los datos pueden representar un
documento de texto, una canción en MP3, una fotografía, etc. Para abrir un archivo puede, o bien
haces doble clic sobre su icono, o pulsas con el botón derecho y seleccionas Abrir con...
Meduxa intenta determinar qué aplicación usar para abrir el archivo, y la mayor parte del tiempo lo
hace correctamente. Haz una prueba abriendo un archivo de música MP3 con la aplicación VLC.
Si no tienes en tu Pen Drive un archivo MP3 para hacer la práctica, ve a la web
http://www.sonidosmp3gratis.com/risa y baja cualquiera
Sin embargo, si deseas que este cambio sea permanente, debes hacer lo siguiente:
1. Botón derecho sobre el archivo y seleccionar Propiedades.
2. Pestaña Abrir con
3. Seleccionar de la lista la aplicación con la que deseas abrir el archivo permanentemente.
Ejercicio 4 : Haz que todos los archivos MP3 se abran por defecto con VLC de forma
permanente. Pega en esta página la ventana de Propiedades → Abrir con ... que demuestre tu
ejercicio (Alt + Impr Pant). Se debe ver cómo seleccionaste en la ventana VLC.
Ejercicios prácticos con Meduxa 5 TIC
IES Antonio González González – Tejina 4º ESO
Ejercicio 5. Usar múltiples solapas y múltiples ventanas de
Nautilus
Abrir varias ventanas de Nautilus puede ser útil para arrastrar archivos y carpetas entre distintas
ubicaciones. La opción de pestañas (así como la de paneles) también está disponible en Nautilus.
Para abrir una copia de la una ventana en Nautilus, pulse Ctrl+N. Esto abrirá una nueva ventana,
permitiéndole arrastrar archivos o carpetas entre dos ubicaciones.
Para abrir dos o más carpetas en una misma ventana puedo usar pestañas, pulsando Ctrl+T.
Aparecerá una nueva fila sobre el espacio usado para explorar los archivos, que contiene dos
pestañas, ambas mostrarán el directorio que estaba explorando originalmente. Puede pulsar
sobre esas pestañas para cambiar entre ellas, y arrastrar archivos o carpetas entre las pestañas,
igual que haría entre ventanas. En el siguiente ejemplo, hay dos carpetas abiertas como pestañas,
la que está activa se llama Moodle y la otra se llama example-content. Podría pasar archivos de
una a otra, simplemente arrastrando.
El panel lateral de la izquierda, puede aparecer y desaparecer pulsando la tecla F9 (haz la
prueba).
Ejercicio 5: Abre la carpeta personal y abre un ventana nueva (Ctrl + N), luego abre una
pestaña nueva (Ctrl + T), en la pestaña de la izquierda, debe aparecer la carpeta Música y en el
de la derecha la carpeta Descargas. Arrastra un archivo de la carpeta Descargas a Música desde
la misma ventana. Captura y pega la ventana que contiene tu trabajo.
Ejercicios prácticos con Meduxa 6 TIC
IES Antonio González González – Tejina 4º ESO
Ejercicio 6. Archivos y carpetas ocultos
Si quiere ocultar ciertas carpetas o archivos, añada un punto (.) al comienzo del nombre (por
ejemplo, «.Finanzas personales». En algunos casos es imposible ocultar los archivos o carpetas
sin poner el punto como prefijo.
Cuando abra Nautilus, la carpeta ya no será visible. Para visualizarla, debes entrar y pulsar Ctrl +
h. Si quieres que deje de ser oculta, basta con renombrarla la carpeta y quitarle el punto.
Este método también vale para archivos (imágenes, textos,...)
Ejercicio 6: Crea una carpeta oculta con tu nombre en la carpeta personal. Cuando la hayas
creado, cierra la carpeta personal. Vuelve a abrirla, verás que habrá “desaparecido”. Pulsa Ctrl +
h para visualizarla. Captura la ventana y pégala debajo. No borres la carpeta oculta, te puede ser
útil. Si vuelves a pulsar Ctrl + h, la carpeta vuelve a estar oculta (la puedes usar a partir de
ahora). Aquí podrás guardar archivos más personales.
Antes de ocultarla, haz una captura de pantalla y pega el resultado bajo estas líneas.
Ejercicios prácticos con Meduxa 7 TIC
IES Antonio González González – Tejina 4º ESO
Ejercicio 7. Instalando aplicaciones en Meduxa. Opcional para
subir nota.
Hay varias formas de instalar aplicaciones en este sistema operativo, pero lo importante es que
sepas un par de conceptos:
Los programas se instalan, casi siempre, desde Internet, desde unos servidores que
centralizan el proceso en unos espacios llamados repositorios. Es muy parecido a la
forma en que se instalan Apps en teléfonos móviles y tablets. Cuando recién instalas
Meduxa, una serie de repositorios de la empresa Canonical ya están disponibles para
instalar, pero debes saber que se pueden añadir repositorios a la lista vía Internet y así
ampliar la lista de programas a instalar. Aunque estos respositorios pueden no ser seguros,
al contrario que los oficiales de Canonical.
Los programas, cuando se instalan en Linux, bajan de los repositorios un conjuntos de
archivos, llamados paquetes, que se autodescomprimen (en Linux desempaquetan) y
luego se autoejecutan, hasta lograr la instalación de la aplicación. Hay aplicaciones que
equivalen a un solo paquete, pero otros exigen hasta bajar decenas de paquetes que
juntos suman cientos de Megabytes de datos (como The Gimp).
Los programas se pueden actualizar casi de forma automática. Estamos acostumbrados
en Windows a que cada vez que aparece una nueva actualización de un programa (por
ejemplo de Office, debamos buscarlo en Internet, en la página oficial de la aplicación, o en
webs especializadas como Softonic o comprar los Cds. Así, nuevas versiones de Microsoft
Office nos “obliga” a aflojar el bolsillo si queremos estar actualizados. En Linux, el sistema
nos avisa de nuevas actualizaciones a través del “Gestor de actualizaciones” y podemos
decidir si instalamos, por ejemplo, la nueva versión de Gimp u OpenOffice.
Veremos dos formas de instalación distintas en las siguientes páginas...
Ejercicios prácticos con Meduxa 8 TIC
IES Antonio González González – Tejina 4º ESO
Ejercicio 7: Practiquemos y, al tiempo, instalemos programas (siguiente página):
Forma 1: Con el Centro de Software de Meduxa
Abre una terminal (Ctrl + Alt + T) y escribe sudo software-center y abrirás el Centro de
Software de Meduxa con los permisos de instalación.
Instalemos, por ejemplo, el juego pingus. Este sistema se parece mucho al Play Store de un móvil
con Android o al App Store de Apple. Una vez lo hayas conseguido, abre la aplicación (en
Aplicaciones → Juegos), captura la pantalla y pega debajo. Normalmente, al instalar un
programa, se te exige la contraseña del administrador, que es quien puede instalar.
Una vez hecha la captura, desinstala la aplicación de modo similar a como lo instalaste.
Ejercicios prácticos con Meduxa 9 TIC
IES Antonio González González – Tejina 4º ESO
Forma 2: Directamente, desde la terminal
Es la formala más árida, aunque la más rápida: con la terminal, también llamada consola de
comandos o Shell). Es un sistema que no usa interfaz gráfica, sino de comando. Para ello usa
varios posible comando como apt-get o aptitude. Normalmente, antes de escribir estos
comandos, se escribe el comando sudo, que otorga permisos al usuario de administrador y, de
este modo, permite instalar.
Vamos a instalar un juego llamado crafty. Abre una consola de comandos (Ctrl +Alt+ T) y teclea
sudo apt-get install blinken
Normalmente te pide una contraseña. Si es así, pregunta al profesor.
Abre el juego en Aplicaciones → Juegos, abre el juego y captura la pantalla. Pégala debajo de
esta línea..
Ahora vas a aprender a desinstalar un programa con la consola. En este caso, vamos a
desinstalar el juego que acabas de instalar. Para ello, recurrimos al comando apt-get, pero esta
vez en su versión apt-get remove. Teclea...
sudo apt-get remove blinken
Te pedirá contraseña. Comprueba en Aplicaciones → Juegos que el programa ha desaparecido
Ejercicios prácticos con Meduxa 10 TIC
Вам также может понравиться
- José CriteriosДокумент1 страницаJosé CriteriosJosé GarceteОценок пока нет
- Diagnóstico TecnologíaДокумент1 страницаDiagnóstico TecnologíaJosé GarceteОценок пока нет
- FiduciarioДокумент35 страницFiduciarioJosé GarceteОценок пока нет
- 12 Educacion Tecnologica 2018 PDFДокумент49 страниц12 Educacion Tecnologica 2018 PDFJosé GarceteОценок пока нет
- Didáctica de La Educación Tecnológica II - 2019 - Actividad 1Документ59 страницDidáctica de La Educación Tecnológica II - 2019 - Actividad 1José GarceteОценок пока нет
- Camilloni A. 1997. Sobre Los Aportes de La Psicologia Del Aprendizaje A La Didactica. Revista Novedades Educativas PDFДокумент10 страницCamilloni A. 1997. Sobre Los Aportes de La Psicologia Del Aprendizaje A La Didactica. Revista Novedades Educativas PDFJosé GarceteОценок пока нет
- Tecnologias de GestionДокумент4 страницыTecnologias de GestionJosé GarceteОценок пока нет
- Project CharterДокумент5 страницProject CharterElvis Ortega LandeoОценок пока нет
- Residente de Obra (Terminado)Документ3 страницыResidente de Obra (Terminado)Edwin Yildo Coaquira JustoОценок пока нет
- Optimizacion 1Документ14 страницOptimizacion 1Fabricio WfblОценок пока нет
- Carta Presentaci0Документ2 страницыCarta Presentaci0anthonyОценок пока нет
- Introducción A Las Ciencia e Ingenierías3.0Документ11 страницIntroducción A Las Ciencia e Ingenierías3.0Rodrigo ChávezОценок пока нет
- Unidad 1Документ4 страницыUnidad 1Andreina CevallosОценок пока нет
- Diseño de Circuitos NeumáticosДокумент3 страницыDiseño de Circuitos NeumáticosVictor Manuel Gomez MorenoОценок пока нет
- InduccionДокумент4 страницыInduccionmaxwim1984Оценок пока нет
- 40 Hoja de Vida Creativa AzulДокумент1 страница40 Hoja de Vida Creativa AzulAna María Portilla RoaОценок пока нет
- Árboles FilogeneticosДокумент5 страницÁrboles FilogeneticosMarcela Reyes GuioОценок пока нет
- Presentaciones PLCДокумент88 страницPresentaciones PLCGino ValenciaОценок пока нет
- Reballyng 289Документ85 страницReballyng 289Flavio Sanz100% (1)
- Arbol Genealogico 120600R4Документ5 страницArbol Genealogico 120600R4pilarolgaОценок пока нет
- Tecnopack Amphi IiДокумент2 страницыTecnopack Amphi IiMaria Luisa RosadoОценок пока нет
- Todos Los Modulos PrestashopДокумент24 страницыTodos Los Modulos PrestashopLeandroОценок пока нет
- Calendario-Planificación DidácticaДокумент1 страницаCalendario-Planificación DidácticaSonia Martín FernándezОценок пока нет
- 956 - Tarea 1 - GapeДокумент12 страниц956 - Tarea 1 - GapeKEILA JOHANA MUNOZ TOYKEMUYОценок пока нет
- Sistemas CriticosДокумент45 страницSistemas CriticosRonald RamosОценок пока нет
- Metodo de Runge-KuttaДокумент8 страницMetodo de Runge-KuttaGianmarco Omar Guevara RodriguezОценок пока нет
- Tareas Básicas en Access 2010Документ21 страницаTareas Básicas en Access 2010jjairrОценок пока нет
- Mapa Conceptual CISCO Cap 1Документ4 страницыMapa Conceptual CISCO Cap 1Nospherat Leon Gomez100% (2)
- Muestreo No ProbabilisticoДокумент2 страницыMuestreo No ProbabilisticoEduardo RodriguezОценок пока нет
- UD I Trimestre 1°Документ4 страницыUD I Trimestre 1°Nelvin TaipeОценок пока нет
- 20 Preguntas Más Frecuentes de Los Métodos de Pago en Los Sistemas AspelДокумент3 страницы20 Preguntas Más Frecuentes de Los Métodos de Pago en Los Sistemas AspelAlma MarquexОценок пока нет
- 4.2 Toma de Decisiones e Información RelevanteДокумент11 страниц4.2 Toma de Decisiones e Información RelevanteCesar CabreraОценок пока нет
- Analisis Caso FacebookДокумент6 страницAnalisis Caso FacebookErick Gonzales PadillaОценок пока нет
- Máquinas AutomáticasДокумент13 страницMáquinas AutomáticasMaria Diaz SoteloОценок пока нет
- Merma, Tipos de Merma y Sus SolucionesДокумент1 страницаMerma, Tipos de Merma y Sus SolucionesLicenciado Enrique Nuñez RodriguezОценок пока нет
- Base DatosДокумент12 страницBase DatosDanniell GuerrerOoОценок пока нет
- Marcel MoyseДокумент3 страницыMarcel MoysesolartejoseluisОценок пока нет