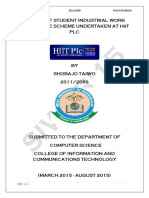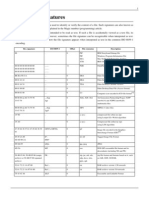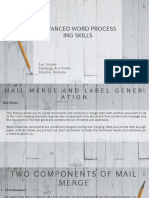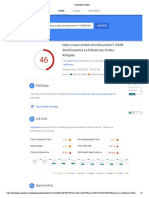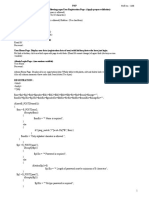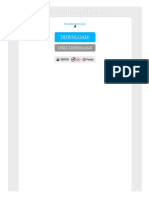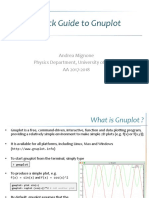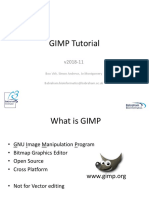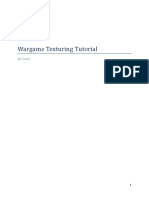Академический Документы
Профессиональный Документы
Культура Документы
Wi Sprites PDF
Загружено:
Eric Hideyuki KonoИсходное описание:
Авторское право
Доступные форматы
Поделиться этим документом
Поделиться или встроить документ
Этот документ был вам полезен?
Это неприемлемый материал?
Пожаловаться на этот документАвторское право:
Доступные форматы
Wi Sprites PDF
Загружено:
Eric Hideyuki KonoАвторское право:
Доступные форматы
Work with sprites in J2ME
Skill Level: Introductory
John Muchow
Author
16 Dec 2003
With the release of the Mobile Information Device Profile (MIDP) version 2.0, J2ME
developers can now access a new sprite class. A sprite is a representation of an
image in memory. However, a sprite offers inherent capabilities that provide vastly
more robust image manipulation beyond that available in a standard image. This
tutorial presents the basic principles for working with both animated and nonanimated
sprites. Moreover, you'll have the opportunity to create two complete MIDlets (J2ME
applications) that demonstrate the inner workings of the sprite class.
Section 1. Before you start
About this tutorial
The latest Mobile Information Device Profile (MIDP) 2.0 for J2ME (Java 2 Platform,
Micro Edition) added support for sprites -- images with additional attributes and
methods to facilitate animation, transformation (rotate, flip and mirror), and collision
detection. In this tutorial you'll explore the differences between nonanimated and
animated sprites, learn about sprites placement using a reference pixel, and discuss
how to detect collisions between sprites.
During the course of this tutorial you'll create two MIDlets (J2ME applications). The
first will demonstrate how to create and display an animated sprite, whereas the
second will be a simple game that illustrates collision detection in action.
Once you've completed this tutorial, you'll have a base knowledge from which to
begin incorporating sprites into your J2ME applications.
Work with sprites in J2ME Trademarks
© Copyright IBM Corporation 2003. All rights reserved. Page 1 of 36
developerWorks® ibm.com/developerWorks
Software prerequisites
You'll need two software tools to complete this tutorial:
• The Java Development Kit (JDK): The JDK provides the Java source
code compiler and a utility to create Java Archive (JAR) files. When
working with the Wireless Toolkit 2.0 (as you will be here), you'll need to
download JDK version 1.4 or greater. Download JDK version 1.4.1.
• The Wireless Toolkit (WTK): The Sun Microsystems Wireless Toolkit
integrated development environment (IDE) creates J2ME MIDlets. The
WTK download contains an IDE, as well as the libraries required for
creating MIDlets. Download J2ME Wireless Toolkit 2.0.
Install the software
The Java Development Kit (JDK)
Use the JDK documentation to install the JDK. You can choose either the default
directory or specify another directory. If you choose to specify a directory, make a
note of where you install the JDK. During the installation process for the Wireless
Toolkit, the software attempts to locate the Java Virtual Machine (JVM); if it cannot
locate the JVM, you are prompted for the JDK installation path.
The Wireless Toolkit (WTK)
This tutorial builds on an earlier developerWorks tutorial "MIDlet Development with
the Wireless Toolkit" (see Resources), which explains the basics of creating MIDlets
with the toolkit. This tutorial is an excellent starting point if you are new to the
Wireless Toolkit.
The Wireless Toolkit is contained within a single executable file. Run this file to
begin the installation process. It is recommended that you use the default installation
directory. However, if you do not use the default directory, make sure the path you
select does not include any spaces.
Section 2. Introduction to sprites
Overview
Work with sprites in J2ME Trademarks
© Copyright IBM Corporation 2003. All rights reserved. Page 2 of 36
ibm.com/developerWorks developerWorks®
A sprite is essentially an MIDP image. In fact, looking over the available constructor
methods for sprites, you see that two of the three methods require an Image object,
and the third creates a sprite from an existing sprite:
• Sprite(Image image): Create a nonanimated sprite
• Sprite(Image image, int frameWidth, int frameHeight):
Create an animated sprite
• Sprite(Sprite s): Create a sprite from an existing sprite
Sprite versus image
A sprite acts as a visual representation of an object. For example, you can create
each image in Figure 1 as a sprite.
Figure 1. Sprite examples
Sprite transformation
Although a Sprite is created from an Image, Sprites exhibit many additional
capabilities compared to a pure Image object. For instance, a sprite supports
transformations, letting you rotate and mirror a sprite. Figure 2 shows several
transformations applied to a sprite.
Figure 2. Sprite transformation
Work with sprites in J2ME Trademarks
© Copyright IBM Corporation 2003. All rights reserved. Page 3 of 36
developerWorks® ibm.com/developerWorks
Sprite reference pixel
In addition to transformations, sprites feature a concept known as a reference pixel.
By default, the reference pixel is defined at 0,0, as Figure 3 shows.
Figure 3. Reference pixel
Note: The light gray box around this sprite is only for clarity to show the image's
outline.
You can see the benefit of using a reference pixel by attempting to place a sprite at
a specific location, without a reference point. For example, in Figure 4, in order to
place the musical notes with the head (the round part of the note) where one is on
the line and one is between two lines, using the reference pixel location of 0,0, you
don't have a logical point of reference, if you will.
Figure 4. Changing sprite location
Work with sprites in J2ME Trademarks
© Copyright IBM Corporation 2003. All rights reserved. Page 4 of 36
ibm.com/developerWorks developerWorks®
The next section shows how a reference pixel nicely solves the problem.
Change reference pixel location
Let's change the reference pixel location on the musical note as shown in Figure 5.
Figure 5. New reference pixel
With the new reference pixel location, placing the musical note in the proper location
on the staff (the term for the lines on sheet music), proves much more intuitive.
Figure 6. Change the location with reference pixel
Sprite animation
As an additional benefit of a Sprite compared to an Image, sprites can perform
animation. By using a sprite with multiple frames, as Figure 7 shows, animation
proves as easy as calling the appropriate methods in the Sprite class, which
manages displaying each frame in sequence to create the illusion of animation.
Figure 7. Sprite frames
Note: Although an Image object can also contain several frames, a Sprite
uniquely includes the methods available to facilitate animation. You'll see all the
Work with sprites in J2ME Trademarks
© Copyright IBM Corporation 2003. All rights reserved. Page 5 of 36
developerWorks® ibm.com/developerWorks
details in the next section, "Sprite animation MIDlet."
Create a sprite
As the last step, here's a short code example of how to create a sprite. Begin by
extending the Sprite class:
/*--------------------------------------------------
* AppleSprite.java
*-------------------------------------------------*/
import javax.microedition.lcdui.game.*;
import javax.microedition.lcdui.*;
public class AppleSprite extends Sprite
{
public AppleSprite(Image image)
{
// Sprite constructor
super(image);
// Set location on canvas...more on this later
setRefPixelPosition(146, 35);
}
}
Assuming you have a PNG (Portable Network Graphics) image representing the
apple image, creating an instance of this sprite is as simple as follows:
private AppleSprite spApple; // Apple sprite
...
try
{
// Nonanimated sprite
spApple = new AppleSprite(Image.createImage("/apple.png"));
}
catch (Exception e)
{
System.out.println("Unable to read PNG image");
}
Note: PNG represents the only image type supported in J2ME/MIDP. For additional
information about PNG files, see Resources.
Section 3. Sprite animation MIDlet
Work with sprites in J2ME Trademarks
© Copyright IBM Corporation 2003. All rights reserved. Page 6 of 36
ibm.com/developerWorks developerWorks®
MIDlet screen shots
In this section you will build your first MIDlet to see how to use a sprite to create
simple animation. Figure 8 shows a series of screen shots of the completed MIDlet
running on a device emulator.
Figure 8. Spiral animation
Spiral sprite
The sprite for our MIDlet is shown in Figure 9.
Figure 9. Spiral frames
Work with sprites in J2ME Trademarks
© Copyright IBM Corporation 2003. All rights reserved. Page 7 of 36
developerWorks® ibm.com/developerWorks
The sprite consists of four rows and four columns, producing 16 individual frames.
Each frame displays in sequence to create the animation effect.
Create sprite class: AnimationSprite.java
For each MIDlet you develop in this tutorial, you'll follow the same set of
development steps when using the Wireless Toolkit (WTK):
1. Create the project.
2. Write the source code.
3. Compile and preverify the code.
4. Run the MIDlet.
Create the project
Create a new project:
1. Click New Project.
2. Enter the project name and MIDlet class name, as shown in Figure 10.
3. Click Create Project.
Work with sprites in J2ME Trademarks
© Copyright IBM Corporation 2003. All rights reserved. Page 8 of 36
ibm.com/developerWorks developerWorks®
Figure 10. Create an animation project
Write the code: Step 1
You'll find three source code files associated with this MIDlet:
• AnimationSprite.java: Sprite class
• AnimationCanvas.java: Game canvas to display sprite
• Animation.java: MIDlet startup and shutdown code
Begin by copying and pasting the following AnimationSprite.java code into a text
editor:
/*--------------------------------------------------
* AnimationSprite.java
*-------------------------------------------------*/
import javax.microedition.lcdui.game.*;
import javax.microedition.lcdui.*;
public class AnimationSprite extends Sprite
{
public AnimationSprite(Image image, int frameWidth, int frameHeight)
{
// Call sprite constructor
super(image, frameWidth, frameHeight);
}
}
When you create a new project, the WTK builds the proper directory structure for
you. In this example, the WTK has created the C:\WTK20\apps\Animation directory
along with the necessary subdirectories. Save your Java source file as
AnimationSprite.java in the src directory, as shown in Figure 11. (Note that the drive
and WTK directory will vary depending on where you have installed the toolkit.)
Figure 11. Save animation code
Work with sprites in J2ME Trademarks
© Copyright IBM Corporation 2003. All rights reserved. Page 9 of 36
developerWorks® ibm.com/developerWorks
Write the code: Step 2
Copy and paste the following AnimationCanvas.java code into a text editor. Save the
file in the same directory as outlined in the previous panel:
/*--------------------------------------------------
* AnimationCanvas.java
*-------------------------------------------------*/
import javax.microedition.lcdui.game.*;
import javax.microedition.lcdui.*;
public class AnimationCanvas extends GameCanvas implements Runnable
{
// Size of one frame in the spiral image
private static final int FRAME_WIDTH = 57;
private static final int FRAME_HEIGHT = 53;
private AnimationSprite spSpiral; // Animated sprite
private LayerManager lmgr; // Manage layers
private boolean running = false; // Thread running?
public AnimationCanvas()
{
// Gamecanvas constructor
super(true);
try
{
// Animated sprite
spSpiral = new AnimationSprite(Image.createImage("/spiral.png"),
FRAME_WIDTH, FRAME_HEIGHT);
// Change the reference pixel to the middle of sprite
spSpiral.defineReferencePixel(FRAME_WIDTH / 2, FRAME_HEIGHT / 2);
// Center the sprite on the canvas
Work with sprites in J2ME Trademarks
© Copyright IBM Corporation 2003. All rights reserved. Page 10 of 36
ibm.com/developerWorks developerWorks®
// (center of sprite is now in center of display)
spSpiral.setRefPixelPosition(getWidth() / 2, getHeight() / 2);
// Layer manager
lmgr = new LayerManager();
lmgr.append(spSpiral);
}
catch (Exception e)
{
System.out.println("Unable to read PNG image");
}
}
/*--------------------------------------------------
* Start thread
*-------------------------------------------------*/
public void start()
{
running = true;
Thread t = new Thread(this);
t.start();
}
/*--------------------------------------------------
* Main loop
*-------------------------------------------------*/
public void run()
{
Graphics g = getGraphics();
while (running)
{
// Update display
drawDisplay(g);
try
{
Thread.sleep(150);
}
catch (InterruptedException ie)
{
System.out.println("Thread exception");
}
}
}
/*--------------------------------------------------
* Update display,
*-------------------------------------------------*/
private void drawDisplay(Graphics g)
{
// Animated sprite, show next frame in sequence
spSpiral.nextFrame();
// Paint layers
lmgr.paint(g, 0, 0);
// Flush off-screen buffer to display
flushGraphics();
}
/*--------------------------------------------------
* Stop thread
*-------------------------------------------------*/
public void stop()
{
running = false;
}
}
Work with sprites in J2ME Trademarks
© Copyright IBM Corporation 2003. All rights reserved. Page 11 of 36
developerWorks® ibm.com/developerWorks
Write the code: Step 3
The final source file is shown below. Copy and paste the code into a text editor and
save it as Animation.java:
/*--------------------------------------------------
* Animation.java
*
* MIDlet to demonstrate animated sprite
*-------------------------------------------------*/
import javax.microedition.midlet.*;
import javax.microedition.lcdui.*;
public class Animation extends MIDlet implements CommandListener
{
private Display display; // Reference to display
private AnimationCanvas canvas; // Game canvas
private Command cmExit; // Exit command
public Animation()
{
display = Display.getDisplay(this);
cmExit = new Command("Exit", Command.EXIT, 1);
// Create game canvas and exit command
if ((canvas = new AnimationCanvas()) != null)
{
canvas.addCommand(cmExit);
canvas.setCommandListener(this);
}
}
public void startApp()
{
if (canvas != null)
{
display.setCurrent(canvas);
canvas.start();
}
}
public void pauseApp()
{
}
public void destroyApp(boolean unconditional)
{
canvas.stop();
}
public void commandAction(Command c, Displayable s)
{
if (c == cmExit)
{
destroyApp(true);
notifyDestroyed();
}
}
}
Work with sprites in J2ME Trademarks
© Copyright IBM Corporation 2003. All rights reserved. Page 12 of 36
ibm.com/developerWorks developerWorks®
Compile and preverify
Click Build to compile, preverify, and package the MIDlet, as shown in Figure 12.
Figure 12. Build Animation project
Then click Run to start the Application Manager.
Start the MIDlet
To start the Animation MIDlet, click Launch, as shown in Figure 13.
Figure 13. Run animation MIDlet
Work with sprites in J2ME Trademarks
© Copyright IBM Corporation 2003. All rights reserved. Page 13 of 36
developerWorks® ibm.com/developerWorks
When running, you should see output similar to the series of screen shots shown in
Figure 14.
Figure 14. Spiral animation
Work with sprites in J2ME Trademarks
© Copyright IBM Corporation 2003. All rights reserved. Page 14 of 36
ibm.com/developerWorks developerWorks®
Code review: Define the sprite
Let's review with the code for creating the animated sprite. All code snippets in this
and the subsequent three sections are from the file AnimationCanvas.java.
// Size of one frame in the spiral image
private static final int FRAME_WIDTH = 57;
private static final int FRAME_HEIGHT = 53;
...
// Animated sprite
spSpiral = new AnimationSprite(Image.createImage("/spiral.png"),
FRAME_WIDTH, FRAME_HEIGHT);
The sprite is created from an existing resource, specifically, a PNG image file. The
FRAME_WIDTH and FRAME_HEIGHT represent the width and height of each frame in
the image. Figure 15 shows the actual PNG image used to create the sprite;
whereas, Figure 16 breaks the image apart to show each distinct frame.
Figure 15. PNG image
Work with sprites in J2ME Trademarks
© Copyright IBM Corporation 2003. All rights reserved. Page 15 of 36
developerWorks® ibm.com/developerWorks
Figure 16. PNG image with frames
Code review: Set the reference pixel
The first line of code below changes the reference pixel to the sprite's middle,
followed by a call to setRefPixelPosition() that sets the new reference pixel
location to the device display's center. The end result is that the center of the sprite
now resides at the center of the display:
// Change the reference pixel to the sprite's middle
spSpiral.defineReferencePixel(FRAME_WIDTH / 2, FRAME_HEIGHT / 2);
Work with sprites in J2ME Trademarks
© Copyright IBM Corporation 2003. All rights reserved. Page 16 of 36
ibm.com/developerWorks developerWorks®
// Center the sprite on the canvas
// (center of sprite is now in center of display)
spSpiral.setRefPixelPosition(getWidth() / 2, getHeight() / 2);
// Layer manager
lmgr = new LayerManager();
lmgr.append(spSpiral);
The last two lines in the above code define a layer manager and append the sprite to
the manager. Layers represent a fundamental concept in game development,
allowing for flexibility as to how visual objects are presented on the display. The
layer manager handles layer display, assuring they are drawn in the proper order.
An in-depth discussion of how to work with Layers is beyond this tutorial's scope;
however, the tutorial does cover all you need to know to build the MIDlets.
Code review: Run the animation
With all the pieces in place, you next start a thread, which will in turn draw the
sprite's frames:
public void start()
{
running = true;
Thread t = new Thread(this);
t.start();
}
/*--------------------------------------------------
* Main loop
*-------------------------------------------------*/
public void run()
{
Graphics g = getGraphics();
while (running)
{
// Update display
drawDisplay(g);
try
{
Thread.sleep(150);
}
catch (InterruptedException ie)
{
System.out.println("Thread exception");
}
}
}
With the thread underway, the run() method now controls how often the display
updates. Each time through the loop drawDisplay() paints successive frames
within the sprite. You'll look inside drawDisplay() in the next panel.
Work with sprites in J2ME Trademarks
© Copyright IBM Corporation 2003. All rights reserved. Page 17 of 36
developerWorks® ibm.com/developerWorks
Code review: Draw each frame
You previously defined each frame's width and height in the sprite using
FRAME_WIDTH and FRAME_HEIGHT. With this information, the MIDlet can determine
how many frames the sprite contains. Knowing the frame count, nextFrame()
properly loops through all frames, and, when the last frame is reached, starts again
with the first:
/*--------------------------------------------------
* Update display
*-------------------------------------------------*/
private void drawDisplay(Graphics g)
{
// Animated sprite, show next frame in sequence
spSpiral.nextFrame();
// Paint layers
lmgr.paint(g, 0, 0);
// Flush off-screen buffer to display
flushGraphics();
}
The layer manager paints each layer at the specified position, which refers to where
the layers are painted in reference to the display. For this MIDlet, you request the
layers be painted at 0,0.
If you use the top of the display for other information, such as to display the score,
you can change the x,y coordinate passed to the paint() method shown above to
accommodate for this. For example, in Figure 17, the coordinates are set to 17,17 to
account for additional information shown across the top of the display. This figure is
taken directly from Sun Microsystems API documentation for MIDP 2.0.
Figure 17. Specify drawing location
Work with sprites in J2ME Trademarks
© Copyright IBM Corporation 2003. All rights reserved. Page 18 of 36
ibm.com/developerWorks developerWorks®
Section 4. Collision detection MIDlet
Overview
If you were developing a racing car game, an important design aspect would detect
when a car ran off the road or bumped into another car. Detecting such occurrences
proves quite easy when working with sprites. Sprite features four methods
specifically for managing such events:
• boolean collidesWith(Image image, int x, int y,
boolean pixelLevel)
• boolean collidesWith(Sprite s, boolean pixelLevel)
• boolean collidesWith(TiledLayer t, boolean pixelLevel)
• void defineCollisionRectangle(int x, int y, int width,
int height)
Notice the great flexibility as to the types of collisions you can detect. For instance,
not only can you detect collisions among sprites, you can also check for collisions
with an image, as well as a tiled layer.
Work with sprites in J2ME Trademarks
© Copyright IBM Corporation 2003. All rights reserved. Page 19 of 36
developerWorks® ibm.com/developerWorks
Note: A tiled layer is a visual element comprising a grid of cells. These cells typically
create large scrolling backgrounds without the need for a large image.
Collision detection MIDlet
One of the best ways to learn about collision detection is to see it in action. In this
section you'll create your second MIDlet that will demonstrate how to detect
collisions between sprites.
Let's start by viewing the MIDlet in action. The objective: move the green man
around the display without running into any other sprites; that is, the apple, cube,
star, or spiral in the center. Figure 18 shows three screen shots of the MIDlet as the
man moves about without colliding with any other objects.
Figure 18. Collision game objective
Figure 19 shows how the MIDlet responds when it detects a collision. In each case,
you'll notice the backlight of the screen flashes (shown by a bright green border
around the device display).
Figure 19. Sprite collision
Work with sprites in J2ME Trademarks
© Copyright IBM Corporation 2003. All rights reserved. Page 20 of 36
ibm.com/developerWorks developerWorks®
Create stationary sprites
For the first step, create each stationary sprite (the cube, apple, and star).
Create a new project and the sprites in WTK:
1. Create a new project with the name Collisions.
2. Copy and paste each source file shown below into a text editor.
3. Save each source file in your WTK installation's \apps\Collisions\src
directory.
Here's the code:
/*--------------------------------------------------
* AppleSprite.java
*-------------------------------------------------*/
import javax.microedition.lcdui.game.*;
import javax.microedition.lcdui.*;
public class AppleSprite extends Sprite
{
public AppleSprite(Image image)
{
// Sprite constructor
super(image);
// Set location on canvas
setRefPixelPosition(146, 35);
}
}
Work with sprites in J2ME Trademarks
© Copyright IBM Corporation 2003. All rights reserved. Page 21 of 36
developerWorks® ibm.com/developerWorks
/*--------------------------------------------------
* StarSprite.java
*-------------------------------------------------*/
import javax.microedition.lcdui.game.*;
import javax.microedition.lcdui.*;
public class StarSprite extends Sprite
{
public StarSprite(Image image)
{
// Sprite constructor
super(image);
// Set location on canvas
setRefPixelPosition(5, 65);
}
}
/*--------------------------------------------------
* CubeSprite.java
*-------------------------------------------------*/
import javax.microedition.lcdui.game.*;
import javax.microedition.lcdui.*;
public class CubeSprite extends Sprite
{
public CubeSprite(Image image)
{
// Sprite constructor
super(image);
// Set location on canvas
setRefPixelPosition(120, 116);
}
}
Notice that in each of the above sprites you set the reference pixel location --
determining where the sprite appears on the canvas. For example, the Cube sprite
will be located at pixel 120 in the x direction, and 116 in the y direction.
Create an animated sprite
The animated sprite you created in the first MIDlet will appear in this example as
well:
1. Copy and paste the source below into a text editor.
2. Save the source file with the name AnimatedSprite.java in your WTK
installation's \apps\Collisions\src directory.
Here's the code:
Work with sprites in J2ME Trademarks
© Copyright IBM Corporation 2003. All rights reserved. Page 22 of 36
ibm.com/developerWorks developerWorks®
/*--------------------------------------------------
* AnimatedSprite.java
*-------------------------------------------------*/
import javax.microedition.lcdui.game.*;
import javax.microedition.lcdui.*;
public class AnimatedSprite extends Sprite
{
public AnimatedSprite(Image image, int frameWidth, int frameHeight)
{
// Call sprite constructor
super(image, frameWidth, frameHeight);
}
}
As with the first example, you'll center the sprite on the display, which you'll see
when you review the code for the canvas (CollisionCanvas.java) in an upcoming
panel.
Create a moving sprite: Write code
You'll move about the green sprite shaped like a person:
1. Copy and paste the source code below into a text editor.
2. Save the source file in your WTK installation's \apps\Collisions\src
directory.
You'll review the highlights of this code in the few sections that follow.
Here's the code:
/*--------------------------------------------------
* ManSprite.java
*
* This sprite can be moved on the display by
* calling the methods: moveLeft(), moveRight()
* moveUp() and moveDown().
*-------------------------------------------------*/
import javax.microedition.lcdui.game.*;
import javax.microedition.lcdui.*;
public class ManSprite extends Sprite
{
private int x = 0, y = 0, // Current x/y
previous_x, previous_y; // Last x/y
private static final int MAN_WIDTH = 25; // Width in pixels
private static final int MAN_HEIGHT = 25; // Height in pixels
public ManSprite(Image image)
{
// Call sprite constructor
super(image);
}
Work with sprites in J2ME Trademarks
© Copyright IBM Corporation 2003. All rights reserved. Page 23 of 36
developerWorks® ibm.com/developerWorks
public void moveLeft()
{
// If the man will not hit the left edge...
if (x > 0)
{
saveXY();
// If less than 3 from left, set to zero,
// otherwise, subtract 3 from current location
x = (x < 3 ? 0 : x - 3);
setPosition(x, y);
}
}
public void moveRight(int w)
{
// If the man will not hit the right edge...
if ((x + MAN_WIDTH) < w)
{
saveXY();
// If current x plus width of ball goes over right side,
// set to rightmost position. Otherwise add 3 to current location.
x = ((x + MAN_WIDTH > w) ? (w - MAN_WIDTH) : x + 3);
setPosition(x, y);
}
}
public void moveUp()
{
// If the man will not hit the top edge...
if (y > 0)
{
saveXY();
// If less than 3 from top, set to zero,
// otherwise, subtract 3 from current location.
y = (y < 3 ? 0 : y - 3);
setPosition(x, y);
}
}
public void moveDown(int h)
{
// If the man will not hit the bottom edge...
if ((y + MAN_HEIGHT) < h)
{
saveXY();
// If current y plus height of ball goes past bottom edge,
// set to bottommost position. Otherwise add 3 to current location.
y = ((y + MAN_WIDTH > h) ? (h - MAN_WIDTH) : y + 3);
setPosition(x, y);
}
}
/*--------------------------------------------------
* Save x and y, which are needed if collision is
* detected.
*-------------------------------------------------*/
private void saveXY()
{
// Save last position
previous_x = x;
previous_y = y;
}
Work with sprites in J2ME Trademarks
© Copyright IBM Corporation 2003. All rights reserved. Page 24 of 36
ibm.com/developerWorks developerWorks®
/*--------------------------------------------------
* When a collision is detected, move back to
* the previous x/y.
*-------------------------------------------------*/
public void restoreXY()
{
x = previous_x;
y = previous_y;
setPosition(x, y);
}
}
Create a moving sprite: Code review
Let's quickly review a few keys points about the code in the previous panel.
Four methods manage the sprite's movement. The parameters passed to the
moveRight() and moveDown() methods are the canvas width and height,
respectively. These required values determine if the man sprite has reached the
canvas's right edge or bottom edge:
1. moveLeft()
2. moveRight(int w)
3. moveUp()
4. moveDown(int h)
Whenever you request to move the sprite, you first save the current location
(saveXY()) -- necessary in case the sprite collides with another sprite. Should that
happen, you'll need a means to restore the previous location (restoreXY()):
private void saveXY()
{
// Save last position
previous_x = x;
previous_y = y;
}
public void restoreXY()
{
x = previous_x;
y = previous_y;
setPosition(x, y);
}
All of the methods that process a movement, regardless of the direction, follow the
same logic. You check the boundary conditions based on the sprite's current
location. For example, if a request is made to move left, verify that the current x
Work with sprites in J2ME Trademarks
© Copyright IBM Corporation 2003. All rights reserved. Page 25 of 36
developerWorks® ibm.com/developerWorks
location is greater than 0. If it is, change the x value accordingly. Here is code for
moving left:
public void moveLeft()
{
// If the man will not hit the left edge...
if (x > 0)
{
saveXY();
// If less than 3 from left, set to zero,
// otherwise, subtract 3 from current location
x = (x < 3 ? 0 : x - 3);
setPosition(x, y);
}
}
Note: By updating the x value (or y value in the other methods) by 3, you provide a
more responsive user interface. When moving only one pixel at a time, moving
across the display can prove to be a slow process.
Add sprites to canvas: Write code
The canvas serves as the backdrop for the game. All sprites are allocated and
placed on the display within this class. This section also manages event handling,
including updates to the display as key presses (move up, down, left or right) are
detected. Follow these steps:
1. Copy and paste the source code below into a text editor.
2. Save the source file with the name CollisionCanvas.java in your WTK
installation's \apps\Collisions\src directory.
Once all the code is written, you'll come back to this code to examine a few key
points:
/*--------------------------------------------------
* CollisionCanvas.java
*-------------------------------------------------*/
import javax.microedition.lcdui.game.*;
import javax.microedition.lcdui.*;
public class CollisionCanvas extends GameCanvas implements Runnable
{
private AnimatedSprite spSpiral; // Animated sprite
private static final int FRAME_WIDTH = 57; // Width of 1 frame
private static final int FRAME_HEIGHT = 53; // Height of 1 frame
private int canvas_width, canvas_height; // Save canvas info
private ManSprite spMan; // Man (moveable)
private AppleSprite spApple; // Apple (stationary)
Work with sprites in J2ME Trademarks
© Copyright IBM Corporation 2003. All rights reserved. Page 26 of 36
ibm.com/developerWorks developerWorks®
private CubeSprite spCube; // Cube "
private StarSprite spStar; // Star "
private LayerManager lmgr; // Manage all layers
private boolean running = false; // Thread running?
private Collisions midlet; // Reference to main midlet
public CollisionCanvas(Collisions midlet)
{
// Gamecanvas constructor
super(true);
this.midlet = midlet;
try
{
// Nonanimated sprites
spMan = new ManSprite(Image.createImage("/man.png"));
spApple = new AppleSprite(Image.createImage("/apple.png"));
spCube = new CubeSprite(Image.createImage("/cube.png"));
spStar = new StarSprite(Image.createImage("/star.png"));
// Animated sprite
spSpiral = new AnimatedSprite(Image.createImage("/spiral.png"),
FRAME_WIDTH, FRAME_HEIGHT);
// Change the reference pixel to the middle of sprite
spSpiral.defineReferencePixel(FRAME_WIDTH / 2, FRAME_HEIGHT / 2);
// Center the sprite on the canvas
// (center of sprite is now in center of display)
spSpiral.setRefPixelPosition(getWidth() / 2, getHeight() / 2);
// Create and add to layer manager
lmgr = new LayerManager();
lmgr.append(spSpiral);
lmgr.append(spMan);
lmgr.append(spApple);
lmgr.append(spCube);
lmgr.append(spStar);
}
catch (Exception e)
{
System.out.println("Unable to read PNG image");
}
// Save canvas width and height
canvas_width = getWidth();
canvas_height = getHeight();
}
/*--------------------------------------------------
* Start thread
*-------------------------------------------------*/
public void start()
{
running = true;
Thread t = new Thread(this);
t.start();
}
/*--------------------------------------------------
* Main game loop
*-------------------------------------------------*/
public void run()
{
Graphics g = getGraphics();
Work with sprites in J2ME Trademarks
© Copyright IBM Corporation 2003. All rights reserved. Page 27 of 36
developerWorks® ibm.com/developerWorks
while (running)
{
// Look for keypresses
checkForKeys();
if (checkForCollision() == false)
{
drawDisplay(g);
}
else
{
// Flash backlight and vibrate device
midlet.display.flashBacklight(500);
midlet.display.vibrate(500);
}
try
{
Thread.sleep(125);
}
catch (InterruptedException ie)
{
System.out.println("Thread exception");
}
}
}
/*--------------------------------------------------
* Check to see if ball collided with any other sprite.
*-------------------------------------------------*/
private boolean checkForCollision()
{
if (spMan.collidesWith(spSpiral, true) ||
spMan.collidesWith(spApple, true) ||
spMan.collidesWith(spCube, true) ||
spMan.collidesWith(spStar, true))
{
// Upon collision, restore the lasy x/y position
spMan.restoreXY();
return true;
}
else
return false;
}
/*--------------------------------------------------
* Upon keypresses, moveball...
*-------------------------------------------------*/
private void checkForKeys()
{
int keyState = getKeyStates();
if ((keyState & LEFT_PRESSED) != 0) {
spMan.moveLeft();
}
else if ((keyState & RIGHT_PRESSED) != 0) {
spMan.moveRight(canvas_width);
}
else if ((keyState & UP_PRESSED) != 0) {
spMan.moveUp();
}
else if ((keyState & DOWN_PRESSED) != 0) {
spMan.moveDown(canvas_height);
}
}
/*--------------------------------------------------
* Update display
Work with sprites in J2ME Trademarks
© Copyright IBM Corporation 2003. All rights reserved. Page 28 of 36
ibm.com/developerWorks developerWorks®
*-------------------------------------------------*/
private void drawDisplay(Graphics g)
{
// Clear background
g.setColor(0xffffff);
g.fillRect(0, 0, getWidth(), getHeight());
// Animated sprite, show next frame in sequence
spSpiral.nextFrame();
// Paint all layers
lmgr.paint(g, 0, 0);
// Flush off-screen buffer to display
flushGraphics();
}
/*--------------------------------------------------
* Stop thread
*-------------------------------------------------*/
public void stop()
{
running = false;
}
}
Add sprites to canvas: Code review
While much of the code has not changed in the canvas class, you must, however,
address two key additions. First, you have added event handling code to respond to
key presses:
private void checkForKeys()
{
int keyState = getKeyStates();
if ((keyState & LEFT_PRESSED) != 0) {
spMan.moveLeft();
}
else if ((keyState & RIGHT_PRESSED) != 0) {
spMan.moveRight(canvas_width);
}
else if ((keyState & UP_PRESSED) != 0) {
spMan.moveUp();
}
else if ((keyState & DOWN_PRESSED) != 0) {
spMan.moveDown(canvas_height);
}
}
When the user presses a key, based on the direction selected, you call the
appropriate method inside the man sprite to process the movement; that is, update
the x or y position.
The second change features the collision detection code:
Work with sprites in J2ME Trademarks
© Copyright IBM Corporation 2003. All rights reserved. Page 29 of 36
developerWorks® ibm.com/developerWorks
private boolean checkForCollision()
{
if (spMan.collidesWith(spSpiral, true) ||
spMan.collidesWith(spApple, true) ||
spMan.collidesWith(spCube, true) ||
spMan.collidesWith(spStar, true))
{
// Upon collision, restore the last x/y position
spMan.restoreXY();
return true;
}
else
return false;
}
On each key press, you must check for a collision, accomplished by calling the man
sprite's collidesWith() method for each sprite you may potentially bump into.
When a collision is detected, you restore the x and y coordinates saved earlier in
ManSprite.java.
Main MIDlet code
The code below primarily starts up and shuts down the MIDlet; it varies little
compared to the first example:
1. Copy and paste the source code below into a text editor.
2. Save the Collisions.java source file in your WTK installation's
\apps\Collisions\src directory.
Here's the code:
/*--------------------------------------------------
* Collisions.java
*
* MIDlet to demonstrate using sprites, including
* collision detection.
*-------------------------------------------------*/
import javax.microedition.midlet.*;
import javax.microedition.lcdui.*;
public class Collisions extends MIDlet implements CommandListener
{
protected Display display; // Reference to display
private CollisionCanvas canvas; // Game canvas
private Command cmExit; // Exit command
public Collisions()
{
display = Display.getDisplay(this);
// Create game canvas and exit command
if ((canvas = new CollisionCanvas(this)) != null)
Work with sprites in J2ME Trademarks
© Copyright IBM Corporation 2003. All rights reserved. Page 30 of 36
ibm.com/developerWorks developerWorks®
{
cmExit = new Command("Exit", Command.EXIT, 1);
canvas.addCommand(cmExit);
canvas.setCommandListener(this);
}
}
public void startApp()
{
if (canvas != null)
{
display.setCurrent(canvas);
canvas.start();
}
}
public void pauseApp()
{
}
public void destroyApp(boolean unconditional)
{
canvas.stop();
}
public void commandAction(Command c, Displayable s)
{
if (c == cmExit)
{
destroyApp(true);
notifyDestroyed();
}
}
}
Compile, preverify, and run
Within WTK, click Build to compile, preverify, and package the MIDlet. Select Run
to start the Application Manager, and choose Launch to run the MIDlet.
Figure 20. Collision MIDlet
Work with sprites in J2ME Trademarks
© Copyright IBM Corporation 2003. All rights reserved. Page 31 of 36
developerWorks® ibm.com/developerWorks
Pixel-level collision detection: Part 1
Let's head back to the code that verifies if a collision has occurred between two
sprites:
private boolean checkForCollision()
{
if (spMan.collidesWith(spSpiral, true) ||
spMan.collidesWith(spApple, true) ||
spMan.collidesWith(spCube, true) ||
spMan.collidesWith(spStar, true))
{
// Upon collision, restore the lasy x/y position
spMan.restoreXY();
return true;
}
else
return false;
}
The previous discussion about this method didn't clarify what the boolean parameter
represents. When passing in true, you request pixel-level collision. When that's the
case, a collision occurs only when opaque pixels between sprites collide. Continue
on to the next section to learn more.
Pixel-level collision detection: Part 2
Notice in Figure 21 the proximity of each sprite to the other when a collision occurs.
Figure 21. Collision detection
Let's change the code to turn off pixel-level collision detection and see what
Work with sprites in J2ME Trademarks
© Copyright IBM Corporation 2003. All rights reserved. Page 32 of 36
ibm.com/developerWorks developerWorks®
happens:
private boolean checkForCollision()
{
if (spMan.collidesWith(spSpiral, false) ||
spMan.collidesWith(spApple, false) ||
spMan.collidesWith(spCube, false) ||
spMan.collidesWith(spStar, false))
...
}
Pixel-level collision detection: Part 3
In Figure 22, notice the difference as to when a collision is detected. I have drawn
borders around each sprite to emphasize its bounding box.
Figure 22. Collision rectangle
Work with sprites in J2ME Trademarks
© Copyright IBM Corporation 2003. All rights reserved. Page 33 of 36
developerWorks® ibm.com/developerWorks
By using pixel-level detection, the sprites' transparent parts can overlap -- boosting
accuracy when detecting collisions.
Work with sprites in J2ME Trademarks
© Copyright IBM Corporation 2003. All rights reserved. Page 34 of 36
ibm.com/developerWorks developerWorks®
Section 5. Summary
Summary
In this tutorial, you learned how to create both nonanimated and animated sprites.
You also saw the inherent benefits of working with sprites including:
• Translation (rotate and mirror)
• Setting a reference pixel for more accurate placement
• Detecting collisions
If you are interested in the development of mobile games, you'll need a solid
understanding of sprites to succeed. This tutorial features two example MIDlets that
should provide a foundation for experimenting and learning more about how to work
with the Sprite class as you begin developing mobile gaming applications. Even if
you are not a gamer, sprites can still prove a useful tool for working with images. For
example, in a business application the ability to rotate and translate images for a
charting or reporting application could prove to be quite useful. No doubt, the
Sprite class is a welcome addition to the MIDP programming toolset.
Work with sprites in J2ME Trademarks
© Copyright IBM Corporation 2003. All rights reserved. Page 35 of 36
developerWorks® ibm.com/developerWorks
Resources
Learn
• "MIDlet development with the Wireless Toolkit" (developerWorks) guides you
through the basic steps for MIDlet development with J2ME.
• To learn more about the PNG image format, visit the PNG Web site.
• The developerWorks Wireless zone features an abundance of wireless-related
technical content.
• You'll find hundreds of articles about every aspect of Java programming in the
developerWorks Java technology zone.
• The WebSphere Micro Environment provides an end-to-end solution connecting
cellular phones, PDAs, and other pervasive devices to e-business.
• The alphaWorks Web Services Toolkit for Mobile Devices provides tools and a
run time environment for developing applications that use Web services on
small mobile devices, gateway devices, and intelligent controllers.
• Get information on the Java Development Kit 1.4.1.
• Additional articles and resources can be found at Core J2ME.
Get products and technologies
• Click here for the J2ME Wireless Toolkit.
About the author
John Muchow
John Muchow, a freelance technical writer and consultant, is the author
of Core J2ME Technology and MIDP. Visit Core J2ME for additional
source code, articles, and developer resources. Send John e-mail for
additional information about writing or consulting projects.
Work with sprites in J2ME Trademarks
© Copyright IBM Corporation 2003. All rights reserved. Page 36 of 36
Вам также может понравиться
- The Yellow House: A Memoir (2019 National Book Award Winner)От EverandThe Yellow House: A Memoir (2019 National Book Award Winner)Рейтинг: 4 из 5 звезд4/5 (98)
- The Subtle Art of Not Giving a F*ck: A Counterintuitive Approach to Living a Good LifeОт EverandThe Subtle Art of Not Giving a F*ck: A Counterintuitive Approach to Living a Good LifeРейтинг: 4 из 5 звезд4/5 (5795)
- Never Split the Difference: Negotiating As If Your Life Depended On ItОт EverandNever Split the Difference: Negotiating As If Your Life Depended On ItРейтинг: 4.5 из 5 звезд4.5/5 (838)
- Hidden Figures: The American Dream and the Untold Story of the Black Women Mathematicians Who Helped Win the Space RaceОт EverandHidden Figures: The American Dream and the Untold Story of the Black Women Mathematicians Who Helped Win the Space RaceРейтинг: 4 из 5 звезд4/5 (895)
- The Hard Thing About Hard Things: Building a Business When There Are No Easy AnswersОт EverandThe Hard Thing About Hard Things: Building a Business When There Are No Easy AnswersРейтинг: 4.5 из 5 звезд4.5/5 (345)
- The Little Book of Hygge: Danish Secrets to Happy LivingОт EverandThe Little Book of Hygge: Danish Secrets to Happy LivingРейтинг: 3.5 из 5 звезд3.5/5 (400)
- Elon Musk: Tesla, SpaceX, and the Quest for a Fantastic FutureОт EverandElon Musk: Tesla, SpaceX, and the Quest for a Fantastic FutureРейтинг: 4.5 из 5 звезд4.5/5 (474)
- A Heartbreaking Work Of Staggering Genius: A Memoir Based on a True StoryОт EverandA Heartbreaking Work Of Staggering Genius: A Memoir Based on a True StoryРейтинг: 3.5 из 5 звезд3.5/5 (231)
- The Emperor of All Maladies: A Biography of CancerОт EverandThe Emperor of All Maladies: A Biography of CancerРейтинг: 4.5 из 5 звезд4.5/5 (271)
- Devil in the Grove: Thurgood Marshall, the Groveland Boys, and the Dawn of a New AmericaОт EverandDevil in the Grove: Thurgood Marshall, the Groveland Boys, and the Dawn of a New AmericaРейтинг: 4.5 из 5 звезд4.5/5 (266)
- The Unwinding: An Inner History of the New AmericaОт EverandThe Unwinding: An Inner History of the New AmericaРейтинг: 4 из 5 звезд4/5 (45)
- Team of Rivals: The Political Genius of Abraham LincolnОт EverandTeam of Rivals: The Political Genius of Abraham LincolnРейтинг: 4.5 из 5 звезд4.5/5 (234)
- The World Is Flat 3.0: A Brief History of the Twenty-first CenturyОт EverandThe World Is Flat 3.0: A Brief History of the Twenty-first CenturyРейтинг: 3.5 из 5 звезд3.5/5 (2259)
- The Gifts of Imperfection: Let Go of Who You Think You're Supposed to Be and Embrace Who You AreОт EverandThe Gifts of Imperfection: Let Go of Who You Think You're Supposed to Be and Embrace Who You AreРейтинг: 4 из 5 звезд4/5 (1091)
- The Sympathizer: A Novel (Pulitzer Prize for Fiction)От EverandThe Sympathizer: A Novel (Pulitzer Prize for Fiction)Рейтинг: 4.5 из 5 звезд4.5/5 (121)
- Valkyrie MoM TutorialДокумент211 страницValkyrie MoM Tutorialzbaynbuu100% (1)
- Qlik Sense Create Apps and VisualizationsДокумент275 страницQlik Sense Create Apps and VisualizationsSelim KılıçОценок пока нет
- Taye It Report-1Документ43 страницыTaye It Report-1sam0% (1)
- List of File Signatures PDFДокумент4 страницыList of File Signatures PDFdany2k10Оценок пока нет
- Empowerment Technology ReportДокумент52 страницыEmpowerment Technology ReportAsh LeeОценок пока нет
- Imaging and Design For Online EnvironmentДокумент34 страницыImaging and Design For Online EnvironmentEricson R. OrnalesОценок пока нет
- Empowerment Technologies: Quarter 1 - Module 2: Developing ICT Content For Specific PurposesДокумент26 страницEmpowerment Technologies: Quarter 1 - Module 2: Developing ICT Content For Specific PurposesI Love You 300050% (2)
- TMS Software ProductsДокумент92 страницыTMS Software ProductsgustavosepulОценок пока нет
- PageSpeed Insights PDFДокумент4 страницыPageSpeed Insights PDFfa wefОценок пока нет
- LINVISIBILE Brand Identity Manual Eng NewДокумент32 страницыLINVISIBILE Brand Identity Manual Eng NewAris BiondiОценок пока нет
- Step by Step Instructions For D El EdДокумент10 страницStep by Step Instructions For D El Edbabuni2003Оценок пока нет
- 108PHPДокумент30 страниц108PHPKevin PatelОценок пока нет
- Detailed Adv For DGM (Legal) Dec-2022Документ4 страницыDetailed Adv For DGM (Legal) Dec-2022Bittudubey officialОценок пока нет
- Free PDF Map of ParisДокумент2 страницыFree PDF Map of ParisTannerОценок пока нет
- OBIEE CompressionДокумент2 страницыOBIEE CompressionAshok ThiyagarajanОценок пока нет
- Teads All Formats Specs 11.08.17Документ25 страницTeads All Formats Specs 11.08.17Andres NietoОценок пока нет
- In5™ Help Documentation: © 2012-2017 Ajar Productions. All Rights ReservedДокумент18 страницIn5™ Help Documentation: © 2012-2017 Ajar Productions. All Rights ReservedzetaequisОценок пока нет
- PM5 User Manual Flat ViewДокумент165 страницPM5 User Manual Flat ViewSamoMaloОценок пока нет
- Digital Image Processing - Lecture Weeks 11 and 12Документ60 страницDigital Image Processing - Lecture Weeks 11 and 12Jorma KekalainenОценок пока нет
- Fanta Morph 4Документ148 страницFanta Morph 4Mario PanoneОценок пока нет
- GnuplotДокумент18 страницGnuplotNilasha GhoshОценок пока нет
- Empower-Ment Tech - Nologies: Advanced Word Processing SkillsДокумент58 страницEmpower-Ment Tech - Nologies: Advanced Word Processing SkillsAngelene AmbataliОценок пока нет
- GIMP Tutorial PDFДокумент29 страницGIMP Tutorial PDFAlexandre PereiraОценок пока нет
- About - IWLTBAP LUT Generator PDFДокумент3 страницыAbout - IWLTBAP LUT Generator PDFAswin GanganОценок пока нет
- Nanoscope Analysis v140r1 Download InstructionsДокумент1 страницаNanoscope Analysis v140r1 Download InstructionsImtiaz AhmadОценок пока нет
- Pico 8Документ66 страницPico 8sadiewr ogetthisОценок пока нет
- Wargame Texturing Tutorial: by VastoДокумент13 страницWargame Texturing Tutorial: by VastoAleksa BaracОценок пока нет
- Mountain Techniques Using Wilbur and GIMPДокумент40 страницMountain Techniques Using Wilbur and GIMPalves_hugoaugustoОценок пока нет
- CLIP STUDIO PAINT Instruction Manual - Menu ShortcutsДокумент22 страницыCLIP STUDIO PAINT Instruction Manual - Menu ShortcutsLuthfiatudz AdzkiaОценок пока нет
- Formats: PSD AI Indd Jpeg PNG Gif PDF Tiff Eps SVGДокумент2 страницыFormats: PSD AI Indd Jpeg PNG Gif PDF Tiff Eps SVGBrooke ClarkeОценок пока нет