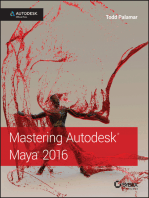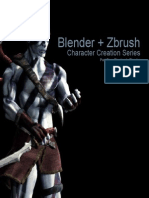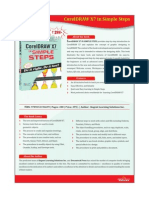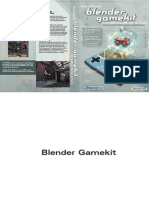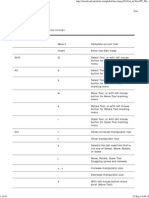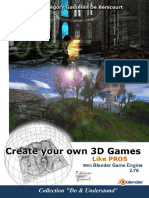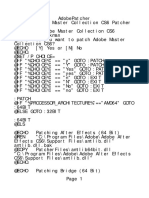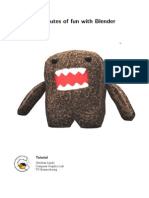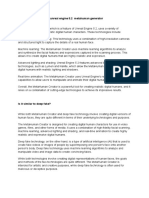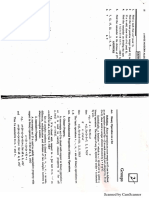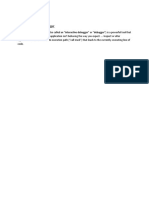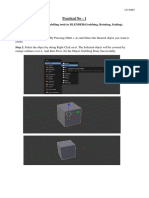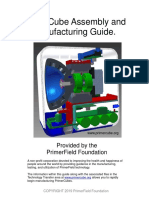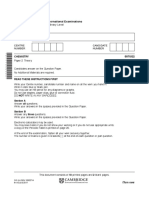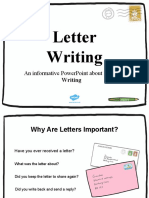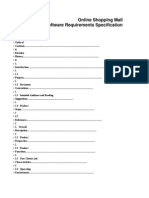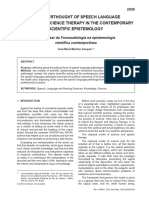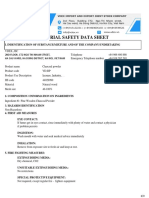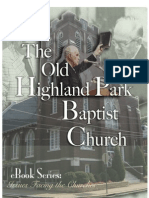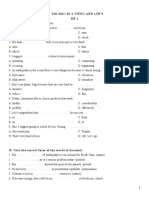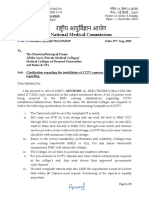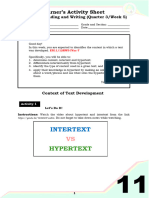Академический Документы
Профессиональный Документы
Культура Документы
Practical No - 1: To Create
Загружено:
dewОригинальное название
Авторское право
Доступные форматы
Поделиться этим документом
Поделиться или встроить документ
Этот документ был вам полезен?
Это неприемлемый материал?
Пожаловаться на этот документАвторское право:
Доступные форматы
Practical No - 1: To Create
Загружено:
dewАвторское право:
Доступные форматы
S/W Lab – IX, Multimedia Roll No:-
(Based on BCA-501) 1316013
Practical No – 1
Perform simple modelling tools in BLENDER(Grabbing, Rotating, Scaling).
i.) Grabbing
Step 1. Create a new Object By Pressing (Shift + A) and Select the Desired object you want
to create.
Step 2. Select the object by doing Right Click on it. The Selected object will be covered by
orange outlines over it. And then Press (G) the Object Grabbing Done Successfully.
M.M. INSTITUTE OF COMPUTER TECHNOLOGY & BUSINESS MANAGEMENT
MMDU(Mullana Ambala) 1
S/W Lab – IX, Multimedia Roll No:-
(Based on BCA-501) 1316013
ii.) Rotating
Step 1. For Rotation firstly we have to select the object.
Step 2. After the object selected Successfully Press (R) now we can rotate the object.
Step 3. If you want to Rotate object freely then Press (R) twice now you can rotate object
freely in all axis.
Step 4. We can all press (X or Y or Z) after Pressing (R) To rotate the object in particular
Direction.
M.M. INSTITUTE OF COMPUTER TECHNOLOGY & BUSINESS MANAGEMENT
MMDU(Mullana Ambala) 2
S/W Lab – IX, Multimedia Roll No:-
(Based on BCA-501) 1316013
iii.) Scaling
Step 1. For Scaling firstly we have to select the object.
Step 2. After the object selected Successfully Press (S) now we can scale object Accordingly.
Step 3. If we want to scale an object in a particular direction then we can Press (X or Y or Z )
after Pressing (S) Respectively.
M.M. INSTITUTE OF COMPUTER TECHNOLOGY & BUSINESS MANAGEMENT
MMDU(Mullana Ambala) 3
S/W Lab – IX, Multimedia Roll No:-
(Based on BCA-501) 1316013
Practical No – 2
Create a Cube, a Cylinder, a sphere, and a cone. Apply scaling on the cylinder.
i.) Creating Different Objects.
Step 1. Create a new Object By Pressing (Shift + A) and Select the Desired object you want
to create.
Step 2. Creating Cube.
Step 3. Creating Cylinder
M.M. INSTITUTE OF COMPUTER TECHNOLOGY & BUSINESS MANAGEMENT
MMDU(Mullana Ambala) 4
S/W Lab – IX, Multimedia Roll No:-
(Based on BCA-501) 1316013
Step 4. Creating Sphere.
M.M. INSTITUTE OF COMPUTER TECHNOLOGY & BUSINESS MANAGEMENT
MMDU(Mullana Ambala) 5
S/W Lab – IX, Multimedia Roll No:-
(Based on BCA-501) 1316013
Step 5. Creating a Cone.
M.M. INSTITUTE OF COMPUTER TECHNOLOGY & BUSINESS MANAGEMENT
MMDU(Mullana Ambala) 6
S/W Lab – IX, Multimedia Roll No:-
(Based on BCA-501) 1316013
ii.) Applying Scaling On Cylinder.
Step 1. For Scaling firstly we have to select the object.
Step 2. After the object selected Successfully Press (S) now we can scale object Accordingly.
Step 3. If we want to scale an object in a particular direction then we can Press (X or Y or Z )
after Pressing (S) Respectively.
M.M. INSTITUTE OF COMPUTER TECHNOLOGY & BUSINESS MANAGEMENT
MMDU(Mullana Ambala) 7
S/W Lab – IX, Multimedia Roll No:-
(Based on BCA-501) 1316013
M.M. INSTITUTE OF COMPUTER TECHNOLOGY & BUSINESS MANAGEMENT
MMDU(Mullana Ambala) 8
S/W Lab – IX, Multimedia Roll No:-
(Based on BCA-501) 1316013
Practical No – 3
Create a Cube in BLENDER and delete one of its Edges.
i.) Creating a Cube.
Step 1. Create a new Object By Pressing (Shift + A) and Select the Desired object you want
to create.
Step 2. Creating Cube.
ii.) Deleting one Edge of Cube.
Step 1. First, we have to select the object.
Step 2. After the object selected Successfully. Press (TAB) to Change Object Mode
to Edit Mode.
Step 3. After getting in EDIT mode press (A) after then Select the Edge Select Option .
Step 4. Select the Edge you want to Delete and Press x or delete key from the keyboard. We
can also Select Multiple Edges by Holding Shift and using RMB.
M.M. INSTITUTE OF COMPUTER TECHNOLOGY & BUSINESS MANAGEMENT
MMDU(Mullana Ambala) 9
S/W Lab – IX, Multimedia Roll No:-
(Based on BCA-501) 1316013
M.M. INSTITUTE OF COMPUTER TECHNOLOGY & BUSINESS MANAGEMENT
MMDU(Mullana Ambala) 10
S/W Lab – IX, Multimedia Roll No:-
(Based on BCA-501) 1316013
Practical No – 4
Create a Cube in BLENDER and Apply Voronoi Texture to it.
i.) Creating a Cube.
Step 1. Create a new Object By Pressing (Shift + A) and Select the Desired object you want
to create.
Step 2. Creating Cube.
ii.) Applying Voronoi Texture to it.
Step 1. First, we have to Enable Blender Render Mode then select the
object. After the object selected Successfully.
Step 2. Go to Object Property Window
Step 3. Select The Texture option from it Then Add New Texture.
Step 4. After creating Texture Then Select type to Voronoi
Step 5. Select material of your choice and apply and press (Shift + Z) to see the texture.
M.M. INSTITUTE OF COMPUTER TECHNOLOGY & BUSINESS MANAGEMENT
MMDU(Mullana Ambala) 11
S/W Lab – IX, Multimedia Roll No:-
(Based on BCA-501) 1316013
M.M. INSTITUTE OF COMPUTER TECHNOLOGY & BUSINESS MANAGEMENT
MMDU(Mullana Ambala) 12
S/W Lab – IX, Multimedia Roll No:-
(Based on BCA-501) 1316013
Practical No – 5
Create a Cube in BLENDER and extrude one of its faces in any direction.
i.) Creating a Cube.
Step 1. Create a new Object By Pressing (Shift + A) and Select the Desired object you want
to create.
Step 2. Creating Cube.
ii.) Extruding one of its faces
Step 1. First, we have to select the object.
Step 2. After the object selected Successfully. Press (TAB) to Change Object Mode
to Edit Mode. .
Step 3. After getting in EDIT mode press (A) after then Select the Face Select Option .
Step 4. Now Select The Face which you want to Extrude with RMB Respectably.
Step 5. Now press (E) and drag mouse respectively and then left click.
M.M. INSTITUTE OF COMPUTER TECHNOLOGY & BUSINESS MANAGEMENT
MMDU(Mullana Ambala) 13
S/W Lab – IX, Multimedia Roll No:-
(Based on BCA-501) 1316013
M.M. INSTITUTE OF COMPUTER TECHNOLOGY & BUSINESS MANAGEMENT
MMDU(Mullana Ambala) 14
S/W Lab – IX, Multimedia Roll No:-
(Based on BCA-501) 1316013
Practical No – 6
Create a Chair Object in BLENDER with the help of extruding and scaling tool.
i.) Creating a Cube.
Step 1. Create a new Object By Pressing (Shift + A) and Select the Desired object you want
to create.
Step 2. Creating Cube.
ii.) Converting Cube Into Chair.
Step 1. Select your shape and change the shape of the cube to the base of the chair by scaling
and grabbing take it little higher from the centre of the view
Step 2. Then Switch to Edit Mode by pressing (TAB) and Select the Face Select Option and
use Subdivide option to divide the face into subparts as per Desired or use loop
cut by pressing (Ctrl + R) key.
Step 3. Now select the particular portion to make the back Support of chair after selecting
press (E) and Extrude it to the desired position.
Step 4. Similarly, Perform this type operation on the bottom side to make the legs of Chair.
M.M. INSTITUTE OF COMPUTER TECHNOLOGY & BUSINESS MANAGEMENT
MMDU(Mullana Ambala) 15
S/W Lab – IX, Multimedia Roll No:-
(Based on BCA-501) 1316013
Step 5. Now Switch to Object Mode and See the chair.
M.M. INSTITUTE OF COMPUTER TECHNOLOGY & BUSINESS MANAGEMENT
MMDU(Mullana Ambala) 16
S/W Lab – IX, Multimedia Roll No:-
(Based on BCA-501) 1316013
M.M. INSTITUTE OF COMPUTER TECHNOLOGY & BUSINESS MANAGEMENT
MMDU(Mullana Ambala) 17
S/W Lab – IX, Multimedia Roll No:-
(Based on BCA-501) 1316013
M.M. INSTITUTE OF COMPUTER TECHNOLOGY & BUSINESS MANAGEMENT
MMDU(Mullana Ambala) 18
S/W Lab – IX, Multimedia Roll No:-
(Based on BCA-501) 1316013
Practical No – 7
Perform RIGGING operation in BLENDER.
i.) Performing Rigging operation.
Step 1. To perform rigging we need a character so first, we will create a character.
Step 2. After creating character press (Shift + A) and navigate to the armature and select
single Bone .
Step 3. Now navigate to Transform and set all the values under Location to 0
Step 4. Now with the help of X-Ray Option under Armature , we can see our
bone.
Step 5. Now Position the bond and changing the mode to Edit Mode .
Step 6. Now exclude bone and make a structure for the whole body.
Step 7. Now switch to Object Mode Select Body and by pressing (Shift)
select armature and Press (CTRL + P) and Select Option .
Step 8. Now go to Pose Mode and Try Movement of Body Parts if there is
any improper movement the subtract is from weight Paint .
Step 9. This is how we perform rigging in BLENDER.
M.M. INSTITUTE OF COMPUTER TECHNOLOGY & BUSINESS MANAGEMENT
MMDU(Mullana Ambala) 19
S/W Lab – IX, Multimedia Roll No:-
(Based on BCA-501) 1316013
M.M. INSTITUTE OF COMPUTER TECHNOLOGY & BUSINESS MANAGEMENT
MMDU(Mullana Ambala) 20
S/W Lab – IX, Multimedia Roll No:-
(Based on BCA-501) 1316013
M.M. INSTITUTE OF COMPUTER TECHNOLOGY & BUSINESS MANAGEMENT
MMDU(Mullana Ambala) 21
S/W Lab – IX, Multimedia Roll No:-
(Based on BCA-501) 1316013
M.M. INSTITUTE OF COMPUTER TECHNOLOGY & BUSINESS MANAGEMENT
MMDU(Mullana Ambala) 22
S/W Lab – IX, Multimedia Roll No:-
(Based on BCA-501) 1316013
Practical No – 8
Perform Parenting operation in BLENDER. Also, Perform Parenting to empty object.
i.) Performing Parenting operation.
Step 1. To perform Parenting first we have to create multiple objects.
Step 2. After the multiple objects created Successfully then we have to select the objects in
which we want parent-child relation and make sure the last object we select will act as an
active object and will become a parent, we can select multiple objects by Holding (Shift ) and
Pressing LMB.
Step 3. After selecting all necessary object press (CTRL + P), then Choose the option Object
Keep Transform .
Step 4. Parenting Done Successfully now if we move parent then respective child's will be
moved.
Step 5. We can also Remove Relationship lines from Display Option by
unchecking the Relationship Lines Option .
M.M. INSTITUTE OF COMPUTER TECHNOLOGY & BUSINESS MANAGEMENT
MMDU(Mullana Ambala) 23
S/W Lab – IX, Multimedia Roll No:-
(Based on BCA-501) 1316013
ii.) Performing Parenting to Empty Object.
Step 1. To perform Parenting first we have to create multiple objects with one empty Object.
Step 2. Now select all child’s and at last the empty Object.
Step 3. After selecting all necessary object press (CTRL + P), then Choose the option Object
Keep Transform .
Step 4. Parenting Done Successfully now if we move parent then respective child's will be
moved.
M.M. INSTITUTE OF COMPUTER TECHNOLOGY & BUSINESS MANAGEMENT
MMDU(Mullana Ambala) 24
S/W Lab – IX, Multimedia Roll No:-
(Based on BCA-501) 1316013
M.M. INSTITUTE OF COMPUTER TECHNOLOGY & BUSINESS MANAGEMENT
MMDU(Mullana Ambala) 25
S/W Lab – IX, Multimedia Roll No:-
(Based on BCA-501) 1316013
Practical No – 9
Perform KNIFE TOOL by creating a cube in BLENDER. Cut all the faces.
i.) Creating a Cube.
Step 1. Create a new Object By Pressing (Shift + A) and Select the Desired object you want
to create.
Step 2. Creating Cube.
ii.) Performing Knife Tool And Cutting all Faces.
Step 1. First Step is to select the cube and change the mode to Edit Mode by Pressing (Tab).
Step 2. Then just select the face select option (Not Mandatory).
Step 3. Press (A) to Deselect all selected things. Now press the (K) key to use knife tool now
take one face and left click on the face and then drag the mouse to the new position again
press LMB and at last ending at the starting point and hit (Enter Or Space).
Step 4. Now Do this For All Faces and Face cutting done Successfully.
M.M. INSTITUTE OF COMPUTER TECHNOLOGY & BUSINESS MANAGEMENT
MMDU(Mullana Ambala) 26
S/W Lab – IX, Multimedia Roll No:-
(Based on BCA-501) 1316013
M.M. INSTITUTE OF COMPUTER TECHNOLOGY & BUSINESS MANAGEMENT
MMDU(Mullana Ambala) 27
S/W Lab – IX, Multimedia Roll No:-
(Based on BCA-501) 1316013
Practical No – 10
Create an ARMATURE OBJECT in BLENDER. Apply Parenting to the ARMATURE
OBJECT.
i.) Creating an Armature Object.
Step 1. Create a new Object By Pressing (Shift + A) and Select the Armature Single Bone.
Step 2. Armature Object Created Successfully.
ii.) Applying Parenting to Armature Object.
Step 1. First Select the Tail of Bone and by extruding create multiple bones we can perform
this in edit mode .
Step 2. Now we can Select the bones and press (CTRL + P) and Choose Keep OffSet option.
M.M. INSTITUTE OF COMPUTER TECHNOLOGY & BUSINESS MANAGEMENT
MMDU(Mullana Ambala) 28
S/W Lab – IX, Multimedia Roll No:-
(Based on BCA-501) 1316013
Step 3. Parenting Done Successfully Now If We Move Parent Object Child will also move.
M.M. INSTITUTE OF COMPUTER TECHNOLOGY & BUSINESS MANAGEMENT
MMDU(Mullana Ambala) 29
S/W Lab – IX, Multimedia Roll No:-
(Based on BCA-501) 1316013
Practical No – 11
Create an ANIMATION TIMELINE in BLENDER.
i.) Creating an Animation Timeline.
Step 1. Create a new Object By Pressing (Shift + A) and Select the desired object You want
to create.
Step 2. Now take the object to the position which you want as a starting position of the object
in animation and select the starting time of the frame , like in this I have
selected 0 as starting frame time.
Step 3. Now select the next frame and take the object to desire location and press(I) and
Select any option according to requirement.
Step 4. Like if you want to rotate and move your object the rotate your object and take it to a
new position and after Pressing (I) Select
Step 5. This is how we create Animation Timeline and By Pressing (Shift + A) we can apply
it and by Pressing (Shift + Alt + A) we can play the animation.
M.M. INSTITUTE OF COMPUTER TECHNOLOGY & BUSINESS MANAGEMENT
MMDU(Mullana Ambala) 30
S/W Lab – IX, Multimedia Roll No:-
(Based on BCA-501) 1316013
M.M. INSTITUTE OF COMPUTER TECHNOLOGY & BUSINESS MANAGEMENT
MMDU(Mullana Ambala) 31
Вам также может понравиться
- Adobe Illustrator CC 2020Документ1 страницаAdobe Illustrator CC 2020Waa TitОценок пока нет
- 7-2 Blender (1) - Ex3Документ7 страниц7-2 Blender (1) - Ex3Abriel HaqqaniОценок пока нет
- CINEMA 4D R15 Fundamentals: For Teachers and StudentsОт EverandCINEMA 4D R15 Fundamentals: For Teachers and StudentsРейтинг: 5 из 5 звезд5/5 (1)
- Autodesk 3ds Max 2021 Animation Book-SampleДокумент10 страницAutodesk 3ds Max 2021 Animation Book-SampleSerdar Hakan DÜZGÖRENОценок пока нет
- Beginning PBR Texturing: Learn Physically Based Rendering with Allegorithmic’s Substance PainterОт EverandBeginning PBR Texturing: Learn Physically Based Rendering with Allegorithmic’s Substance PainterОценок пока нет
- Blender 3D Manual 2.48aДокумент326 страницBlender 3D Manual 2.48amefjak75% (4)
- Autocad BasicsДокумент1 страницаAutocad Basicsit4ujonlyОценок пока нет
- Blender 04Документ38 страницBlender 04Ana Maria100% (1)
- 3Ds Max To Marvelous Designer Workflow: Open Rigged ModelДокумент10 страниц3Ds Max To Marvelous Designer Workflow: Open Rigged Modeljamer205Оценок пока нет
- Release News Delphi 2015.1Документ7 страницRelease News Delphi 2015.1Александр ПанкратовОценок пока нет
- ZBrush ManualДокумент302 страницыZBrush ManualVlademir Calderón San Román100% (1)
- Autodesk Maya ShortcutsДокумент5 страницAutodesk Maya ShortcutsnazmlehzaОценок пока нет
- Essential Blender 09 Materials TutorialДокумент47 страницEssential Blender 09 Materials TutorialAhmad Musaffa100% (6)
- MayaBonusTools 2019 2020Документ75 страницMayaBonusTools 2019 2020boobaОценок пока нет
- Aotc Autodesk 3ds Max 9 Maxscript Essential - UnlockedДокумент5 страницAotc Autodesk 3ds Max 9 Maxscript Essential - UnlockedjasopanevОценок пока нет
- Blender + Zbrush: Character Creation SeriesДокумент12 страницBlender + Zbrush: Character Creation SeriesSebastián López QuinteroОценок пока нет
- Blender Eevee Render EngineДокумент43 страницыBlender Eevee Render EngineKHALED ALSAIFОценок пока нет
- Keyboard ShortcutsДокумент9 страницKeyboard ShortcutsBernad SetyawanОценок пока нет
- Beginners Guide For Autodesk MayaДокумент14 страницBeginners Guide For Autodesk MayagunarathnaОценок пока нет
- How To Use Adobe Illustrator CS3Документ11 страницHow To Use Adobe Illustrator CS3HESuarezОценок пока нет
- Blender 3D by Example - Sample ChapterДокумент21 страницаBlender 3D by Example - Sample ChapterPackt Publishing33% (3)
- FunwithTinkerCADSession1Introto3DDesign PDFДокумент10 страницFunwithTinkerCADSession1Introto3DDesign PDFMarah MazahrehОценок пока нет
- CorelDRAW (Create Glassy Buttons)Документ9 страницCorelDRAW (Create Glassy Buttons)rah_asiaОценок пока нет
- Blender Quick Start Guide 11-2016 PDFДокумент23 страницыBlender Quick Start Guide 11-2016 PDFLucas RiosОценок пока нет
- Unreal Course Keyboard ShortcutsДокумент6 страницUnreal Course Keyboard ShortcutsAJ RobertОценок пока нет
- CorelDRAW X7 in Simple StepsДокумент2 страницыCorelDRAW X7 in Simple StepsDreamtech PressОценок пока нет
- AdobeДокумент7 страницAdobeSanthoshОценок пока нет
- Playing With 3D Games Technology: The Blender Gamekit Has An ExtensiveДокумент296 страницPlaying With 3D Games Technology: The Blender Gamekit Has An ExtensiveAlex Olvera100% (2)
- Silhouette 4.1 User GuideДокумент396 страницSilhouette 4.1 User Guideraj_esh_0201Оценок пока нет
- Blender Quick StartДокумент1 страницаBlender Quick Startmaria100% (2)
- Adobe After Effects CS5 Classroom in A BookДокумент19 страницAdobe After Effects CS5 Classroom in A BookprutskeОценок пока нет
- GST Scanner of CA Final May 2019 by DG Sir PDFДокумент17 страницGST Scanner of CA Final May 2019 by DG Sir PDFSurekha BonagiriОценок пока нет
- All Maya Hotkeys PDFДокумент10 страницAll Maya Hotkeys PDFBrandon RojasОценок пока нет
- Creating A Page Curl Effect in Photoshop - Dog Ear TutorialДокумент23 страницыCreating A Page Curl Effect in Photoshop - Dog Ear TutorialBilal TayyabОценок пока нет
- Unity For BeginnersДокумент43 страницыUnity For BeginnersLuDK100% (1)
- Zbrush: Zbrush Is A Digital Sculpting Tool That Combines 3D/2.5DДокумент5 страницZbrush: Zbrush Is A Digital Sculpting Tool That Combines 3D/2.5Dalpha4426Оценок пока нет
- Tutorial 25 - SkyBoxДокумент10 страницTutorial 25 - SkyBoxElmerОценок пока нет
- Blender 3D Animations CartoonsДокумент5 страницBlender 3D Animations Cartoonsmaria100% (3)
- Maya First Time Tutorial Maya 2020Документ42 страницыMaya First Time Tutorial Maya 2020Muhammad Jafar DarwisОценок пока нет
- Textures MayaCharactersДокумент12 страницTextures MayaCharactersGilberto LauriasОценок пока нет
- Create Your Own 3D Games With B - Gossellin de Benicourt GregoryДокумент488 страницCreate Your Own 3D Games With B - Gossellin de Benicourt GregoryMike MillahОценок пока нет
- 3D Visual Effects 15052015Документ9 страниц3D Visual Effects 15052015Tanisha AggarwalОценок пока нет
- Unity For Mobile Games: Solution GuideДокумент9 страницUnity For Mobile Games: Solution GuideAlexaОценок пока нет
- Nuke LearningДокумент60 страницNuke LearningSebastian ComanescuОценок пока нет
- 3d Design PrinciplesДокумент1 страница3d Design Principlesapi-399939859100% (1)
- Substance Painter Help SheetДокумент5 страницSubstance Painter Help Sheetdachi tavartkiladzeОценок пока нет
- Indesign Cheat Sheet FinДокумент1 страницаIndesign Cheat Sheet FincavalierprintingОценок пока нет
- Adobe PatcherДокумент12 страницAdobe PatcherDeki FirmansyahОценок пока нет
- Drawing A Female Illustration With Corel DrawДокумент58 страницDrawing A Female Illustration With Corel DrawM BangkitОценок пока нет
- Developing A Videogame Using Unreal Engine Based On A Four Stages MethodologyДокумент4 страницыDeveloping A Videogame Using Unreal Engine Based On A Four Stages MethodologyJairo TorresОценок пока нет
- Users' Report: DTG Printers: The Entrepreneurial Magazine For Coreldraw® Users WorldwideДокумент34 страницыUsers' Report: DTG Printers: The Entrepreneurial Magazine For Coreldraw® Users WorldwideCorneliu MeciuОценок пока нет
- Blender TutorialДокумент12 страницBlender Tutorialo_dimitrov100% (1)
- Photoshop CS6 3D TutorialДокумент19 страницPhotoshop CS6 3D TutorialMehul NakumОценок пока нет
- Blender 3.0 The Beginners Guide (Allan Brito)Документ306 страницBlender 3.0 The Beginners Guide (Allan Brito)Erdem KAYA100% (3)
- CorelDRAW Unleashed Magazine 2007Документ0 страницCorelDRAW Unleashed Magazine 2007cocutabobby2172Оценок пока нет
- Group Reference Comment: Black and White PlottingДокумент2 страницыGroup Reference Comment: Black and White PlottingDoug RussellОценок пока нет
- Corel 08 SeptДокумент37 страницCorel 08 SeptCorneliu MeciuОценок пока нет
- Unreal Eninge 5.2Документ2 страницыUnreal Eninge 5.2minuda 6212Оценок пока нет
- Descreate Math Sec B PDFДокумент29 страницDescreate Math Sec B PDFdewОценок пока нет
- DebuggingДокумент1 страницаDebuggingdewОценок пока нет
- Practical No - 1: To CreateДокумент31 страницаPractical No - 1: To CreatedewОценок пока нет
- Blue Brain Seminar ReportДокумент33 страницыBlue Brain Seminar ReportPrejith S Mavelikkara88% (48)
- 1-4 Multimedia PracticalДокумент12 страниц1-4 Multimedia PracticaldewОценок пока нет
- SetupДокумент4 страницыSetupRsam SamrОценок пока нет
- PrimerCube Manufacturing GuideДокумент57 страницPrimerCube Manufacturing GuideTinaMaleenaОценок пока нет
- Gifted Black Females Attending Predominantly White Schools Compressed 1 CompressedДокумент488 страницGifted Black Females Attending Predominantly White Schools Compressed 1 Compressedapi-718408484Оценок пока нет
- 5070 s17 QP 22 PDFДокумент20 страниц5070 s17 QP 22 PDFMustafa WaqarОценок пока нет
- Portfolio AdityaДокумент26 страницPortfolio AdityaAditya DisОценок пока нет
- EstoqueДокумент56 страницEstoqueGustavo OliveiraОценок пока нет
- Reservoir Bag Physics J PhilipДокумент44 страницыReservoir Bag Physics J PhilipJashim JumliОценок пока нет
- Lightolier Lytecaster Downlights Catalog 1984Документ68 страницLightolier Lytecaster Downlights Catalog 1984Alan MastersОценок пока нет
- 2011 - Papanikolaou E. - Markatos N. - Int J Hydrogen EnergyДокумент9 страниц2011 - Papanikolaou E. - Markatos N. - Int J Hydrogen EnergyNMarkatosОценок пока нет
- Letter Writing: An Informative Powerpoint About LetterДокумент11 страницLetter Writing: An Informative Powerpoint About LetterMalik KamranОценок пока нет
- Tanque: Equipment Data SheetДокумент1 страницаTanque: Equipment Data SheetAlonso DIAZОценок пока нет
- Little: PrinceДокумент18 страницLittle: PrinceNara Serrano94% (18)
- 1Z0-061 Sample Questions AnswersДокумент6 страниц1Z0-061 Sample Questions AnswersLaura JohnstonОценок пока нет
- IBS and SIBO Differential Diagnosis, SiebeckerДокумент1 страницаIBS and SIBO Differential Diagnosis, SiebeckerKrishna DasОценок пока нет
- II. Put The Verbs in The Correct FormsДокумент3 страницыII. Put The Verbs in The Correct FormsNguyễn Bích DiệpОценок пока нет
- Demand Determinants EEMДокумент22 страницыDemand Determinants EEMPrabha KaranОценок пока нет
- Basic Knowledge About WDM Principle AДокумент92 страницыBasic Knowledge About WDM Principle AJosé LópezОценок пока нет
- Online Shopping MallДокумент17 страницOnline Shopping MallMerin LawranceОценок пока нет
- Computer in Community Pharmacy by Adnan Sarwar ChaudharyДокумент10 страницComputer in Community Pharmacy by Adnan Sarwar ChaudharyDr-Adnan Sarwar Chaudhary100% (1)
- Cutler Hammer Dry Type TransformerДокумент220 страницCutler Hammer Dry Type TransformernprajanОценок пока нет
- O Repensar Da Fonoaudiologia Na Epistemologia CienДокумент5 страницO Repensar Da Fonoaudiologia Na Epistemologia CienClaudilla L.Оценок пока нет
- MSDS Charcoal Powder PDFДокумент3 страницыMSDS Charcoal Powder PDFSelina VdexОценок пока нет
- Old Highland Park Baptist Church E01Документ74 страницыOld Highland Park Baptist Church E01Lawrence Garner100% (2)
- Corporate Valuation WhartonДокумент6 страницCorporate Valuation Whartonebrahimnejad64Оценок пока нет
- Sinamics g120 BrochureДокумент16 страницSinamics g120 BrochuremihacraciunОценок пока нет
- 30 de Thi Hoc Ky 2 Mon Tieng Anh Lop 9 Co Dap An 2023Документ64 страницы30 de Thi Hoc Ky 2 Mon Tieng Anh Lop 9 Co Dap An 2023Trần MaiОценок пока нет
- Estill Voice Training and Voice Quality Control in Contemporary Commercial Singing: An Exploratory StudyДокумент8 страницEstill Voice Training and Voice Quality Control in Contemporary Commercial Singing: An Exploratory StudyVisal SasidharanОценок пока нет
- CCTV Guidelines - Commission Letter Dated 27.08.2022Документ2 страницыCCTV Guidelines - Commission Letter Dated 27.08.2022Sumeet TripathiОценок пока нет
- 100 IdeasДокумент21 страница100 IdeasNo ID100% (1)
- Intertext: HypertextДокумент8 страницIntertext: HypertextRaihana MacabandingОценок пока нет