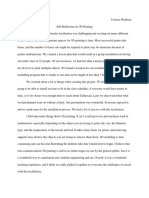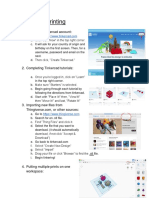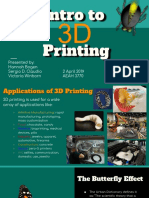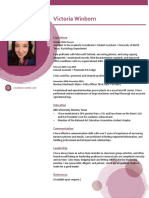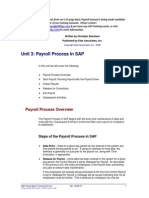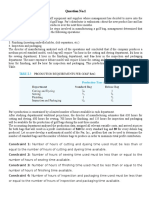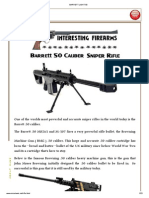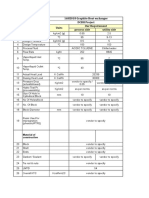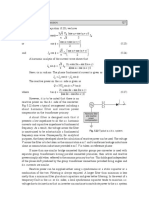Академический Документы
Профессиональный Документы
Культура Документы
Video Editing With Premiere Pro
Загружено:
api-4452881360 оценок0% нашли этот документ полезным (0 голосов)
46 просмотров2 страницыОригинальное название
video editing with premiere pro
Авторское право
© © All Rights Reserved
Доступные форматы
DOCX, PDF, TXT или читайте онлайн в Scribd
Поделиться этим документом
Поделиться или встроить документ
Этот документ был вам полезен?
Это неприемлемый материал?
Пожаловаться на этот документАвторское право:
© All Rights Reserved
Доступные форматы
Скачайте в формате DOCX, PDF, TXT или читайте онлайн в Scribd
0 оценок0% нашли этот документ полезным (0 голосов)
46 просмотров2 страницыVideo Editing With Premiere Pro
Загружено:
api-445288136Авторское право:
© All Rights Reserved
Доступные форматы
Скачайте в формате DOCX, PDF, TXT или читайте онлайн в Scribd
Вы находитесь на странице: 1из 2
Video Editing with Premiere Pro: Beginner
1. Importing your files:
(a) The first time you open Premiere Pro you should get a dialog box
with different options. Select “create new”. Don’t worry about the
other settings, the preset settings should be fine for getting started.
(b) You will begin by locating your files. My clips were taken with my
phone, which uploaded to my google drive. If your clips are
similarly saved, you will need to download them onto a memory
device or the computer you are working on. If you have your files
on a memory device, you can simply locate the files from that
device via the File Explorer on your computer.
(c) If you haven’t renamed your files yet, now would be a good time to
do so before you import them to the program, otherwise you can
rename the bins once they are imported. The simplest way it to
click and drag the files to the big organizer panel in the bottom left
corner of the screen.
2. Adding clips to timeline:
(a) Once you have all your clips collected, you can trim them in the
preview window before you move the clip to the time line. This will
make editing easier because you can do a preliminary trim to your
clips before you order them in the timeline.
(b) Drag a clip from your bins to the box above it.
(c) To select a specific part of the clip to edit in your timeline, you
can click the “Mark In” to select the starting point and the “Mark
Out” to mark the end of the portion you want to use. These look
like the curly brackets on your keyboard “{ }”.
(d) Once you have made your trim selection, you can drag the clip
over to your timeline. If you just want to select the video, click and
drag the film icon under the video. To select only the audio from
the clip, click and drag the sound wave icon under the video.
3. Editing in your timeline:
(a) Once you have gathered a few clips into your timeline, you can
begin editing them in the timeline.
(b) Adding transitions:
1. To add transitions between your clips, you can right
click between clips and select “add default transition”. If you
don’t want to use the default, you can look for other transitions
by selecting the “effects” tab on the right. If you don’t see
this panel, you can turn it on by going to “window” and then
selecting the “effects” line. This will make the panel appear
in your workspace to the right of the preview panel. Select
the “transitions” tab to view your options.
2. Select the transition you would like to use and drag it to
the location between the clips. You can edit the transition by
double clicking on it. This will bring up a window to modify
it.
(c) Editing audio:
1. You can edit audio clips just as you would with video
clips.
2. Fading in and out, and volume changes are some
common changes to audio.
3. You can also use audio from creative commons or
youtube by downloading the file, importing it to your bins box
and dragging it to your timeline.
4. Adding title and credits:
(a) To add a title or credit scene, you will find the effect in the
effects panel. Simple insert the effect and add your text.
5. Exporting your video:
(a) Once you have reached a stopping point in editing your
video, you can export your video, or save it as a .prproj file to
continue editing.
Вам также может понравиться
- The Yellow House: A Memoir (2019 National Book Award Winner)От EverandThe Yellow House: A Memoir (2019 National Book Award Winner)Рейтинг: 4 из 5 звезд4/5 (98)
- Adobe Premierepro Self ReflectionДокумент2 страницыAdobe Premierepro Self Reflectionapi-445288136Оценок пока нет
- Hidden Figures: The American Dream and the Untold Story of the Black Women Mathematicians Who Helped Win the Space RaceОт EverandHidden Figures: The American Dream and the Untold Story of the Black Women Mathematicians Who Helped Win the Space RaceРейтинг: 4 из 5 звезд4/5 (895)
- Adobe Premiere ProДокумент7 страницAdobe Premiere Proapi-4452881360% (1)
- The Subtle Art of Not Giving a F*ck: A Counterintuitive Approach to Living a Good LifeОт EverandThe Subtle Art of Not Giving a F*ck: A Counterintuitive Approach to Living a Good LifeРейтинг: 4 из 5 звезд4/5 (5794)
- Handout 3Документ6 страницHandout 3api-445288202Оценок пока нет
- The Little Book of Hygge: Danish Secrets to Happy LivingОт EverandThe Little Book of Hygge: Danish Secrets to Happy LivingРейтинг: 3.5 из 5 звезд3.5/5 (399)
- Victoria Winborn Self ReflectionДокумент1 страницаVictoria Winborn Self Reflectionapi-445288136Оценок пока нет
- Devil in the Grove: Thurgood Marshall, the Groveland Boys, and the Dawn of a New AmericaОт EverandDevil in the Grove: Thurgood Marshall, the Groveland Boys, and the Dawn of a New AmericaРейтинг: 4.5 из 5 звезд4.5/5 (266)
- 3d Printing HandoutДокумент3 страницы3d Printing Handoutapi-445288202Оценок пока нет
- Intro To 3d PrintingДокумент11 страницIntro To 3d Printingapi-445288136Оценок пока нет
- Elon Musk: Tesla, SpaceX, and the Quest for a Fantastic FutureОт EverandElon Musk: Tesla, SpaceX, and the Quest for a Fantastic FutureРейтинг: 4.5 из 5 звезд4.5/5 (474)
- Resume Computer ApplicationsДокумент1 страницаResume Computer Applicationsapi-445288136Оценок пока нет
- Never Split the Difference: Negotiating As If Your Life Depended On ItОт EverandNever Split the Difference: Negotiating As If Your Life Depended On ItРейтинг: 4.5 из 5 звезд4.5/5 (838)
- Atlas Bradford (Ver03-Apr05)Документ8 страницAtlas Bradford (Ver03-Apr05)Gabriel IbarraОценок пока нет
- About Indian Institute of Technology KanpurДокумент54 страницыAbout Indian Institute of Technology KanpurPooja PundeerОценок пока нет
- A Heartbreaking Work Of Staggering Genius: A Memoir Based on a True StoryОт EverandA Heartbreaking Work Of Staggering Genius: A Memoir Based on a True StoryРейтинг: 3.5 из 5 звезд3.5/5 (231)
- Pump Installation Report: 30 Damascus Road, Suite 115 Bedford, Nova Scotia B4A 0C1Документ1 страницаPump Installation Report: 30 Damascus Road, Suite 115 Bedford, Nova Scotia B4A 0C1Yosif BabekerОценок пока нет
- ERPtips SAP Training Manual SAMPLE CHAPTER From Basic PayrollДокумент20 страницERPtips SAP Training Manual SAMPLE CHAPTER From Basic Payrollravibabu1620Оценок пока нет
- The Emperor of All Maladies: A Biography of CancerОт EverandThe Emperor of All Maladies: A Biography of CancerРейтинг: 4.5 из 5 звезд4.5/5 (271)
- Transport ModellingДокумент37 страницTransport ModellingRiza Atiq Abdullah Rahmat100% (6)
- Hydro DepartmentДокумент5 страницHydro DepartmentaminkhalilОценок пока нет
- The World Is Flat 3.0: A Brief History of the Twenty-first CenturyОт EverandThe World Is Flat 3.0: A Brief History of the Twenty-first CenturyРейтинг: 3.5 из 5 звезд3.5/5 (2259)
- Full Marks: 50 Duration: 3 HoursДокумент2 страницыFull Marks: 50 Duration: 3 HoursK JaiswalОценок пока нет
- Checklists 4yrДокумент2 страницыChecklists 4yrKarla TreviñoОценок пока нет
- The Hard Thing About Hard Things: Building a Business When There Are No Easy AnswersОт EverandThe Hard Thing About Hard Things: Building a Business When There Are No Easy AnswersРейтинг: 4.5 из 5 звезд4.5/5 (344)
- Linear ProgrammingДокумент6 страницLinear ProgrammingabeerОценок пока нет
- Safety Data Sheet: Ingredient Einecs Concentration Symbol(s) Risk Phrases ( )Документ9 страницSafety Data Sheet: Ingredient Einecs Concentration Symbol(s) Risk Phrases ( )panagiotis_panagio_2Оценок пока нет
- Team of Rivals: The Political Genius of Abraham LincolnОт EverandTeam of Rivals: The Political Genius of Abraham LincolnРейтинг: 4.5 из 5 звезд4.5/5 (234)
- Operation Manual: Smart-UPS Uninterruptible Power SupplyДокумент18 страницOperation Manual: Smart-UPS Uninterruptible Power SupplyHafeez AhmadОценок пока нет
- Barrett Light 50Документ23 страницыBarrett Light 50Zayd Iskandar Dzolkarnain Al-HadramiОценок пока нет
- Ra CocnatsДокумент13 страницRa CocnatsloyioОценок пока нет
- The Unwinding: An Inner History of the New AmericaОт EverandThe Unwinding: An Inner History of the New AmericaРейтинг: 4 из 5 звезд4/5 (45)
- ANTENASДокумент10 страницANTENASGreo HernandezОценок пока нет
- The Gifts of Imperfection: Let Go of Who You Think You're Supposed to Be and Embrace Who You AreОт EverandThe Gifts of Imperfection: Let Go of Who You Think You're Supposed to Be and Embrace Who You AreРейтинг: 4 из 5 звезд4/5 (1090)
- CFD Analysis of Free Cooling of Modular Data CentersДокумент4 страницыCFD Analysis of Free Cooling of Modular Data CentersEmad AbdelsamadОценок пока нет
- Data Sheet - Cat Et (Nedg6015-06)Документ2 страницыData Sheet - Cat Et (Nedg6015-06)victor.cipriani100% (1)
- Russian Codes: Catalog of Regulations Available To OrderДокумент2 страницыRussian Codes: Catalog of Regulations Available To OrderHpafin54Оценок пока нет
- HILTI Typical Plumbing ApplicationsДокумент140 страницHILTI Typical Plumbing ApplicationskuraimundОценок пока нет
- Fundamentals of Petroleum Engineering BookДокумент10 страницFundamentals of Petroleum Engineering BookRizwan FaridОценок пока нет
- 16HE018 Graphite Heat Exchanger DCBH Project Sr. No. Particulars Units Our Requirement Process Side Utility SideДокумент2 страницы16HE018 Graphite Heat Exchanger DCBH Project Sr. No. Particulars Units Our Requirement Process Side Utility SideBhaumik BhuvaОценок пока нет
- The Sympathizer: A Novel (Pulitzer Prize for Fiction)От EverandThe Sympathizer: A Novel (Pulitzer Prize for Fiction)Рейтинг: 4.5 из 5 звезд4.5/5 (121)
- Contoh Ringkasan Mengajar Bahasa Inggeris Tahun 2 Dan 3Документ2 страницыContoh Ringkasan Mengajar Bahasa Inggeris Tahun 2 Dan 3Izla MajidОценок пока нет
- KampasДокумент1 страницаKampasSamer aneОценок пока нет
- 1082-Adding New Replication From Sybase To OracleДокумент4 страницы1082-Adding New Replication From Sybase To Oraclegirish10670Оценок пока нет
- Ultrasafe AESДокумент7 страницUltrasafe AEShuyОценок пока нет
- Koel Engine, Ha Operation and Maintenance Manual (Ha - SR)Документ89 страницKoel Engine, Ha Operation and Maintenance Manual (Ha - SR)Karthik K Raja75% (12)
- Electrical Power Systems Wadhwa 15Документ1 страницаElectrical Power Systems Wadhwa 15ragupaОценок пока нет
- SFTP Certificate Handling in BISДокумент18 страницSFTP Certificate Handling in BISkemoT1990TM100% (1)
- 4x16 RM NyyfДокумент1 страница4x16 RM NyyfjamilОценок пока нет
- 1762 Um002 - en PДокумент144 страницы1762 Um002 - en PDavid LucioОценок пока нет