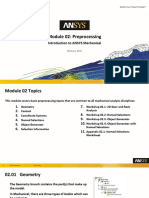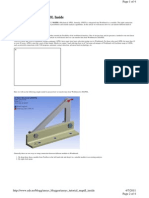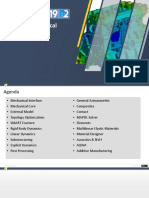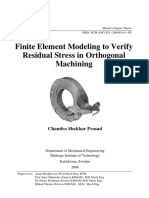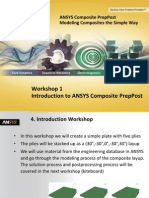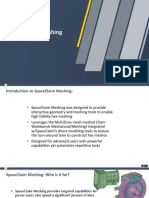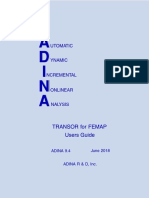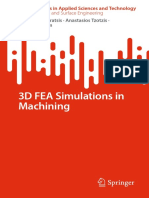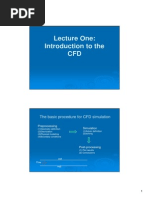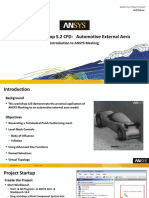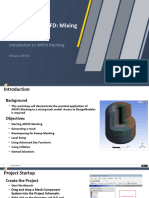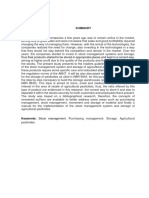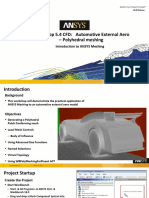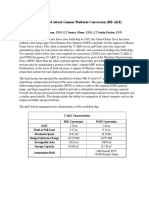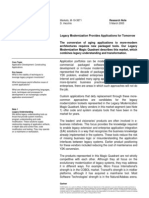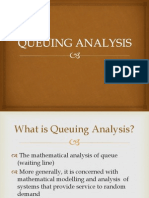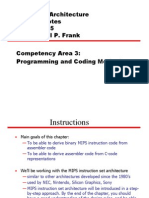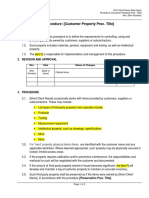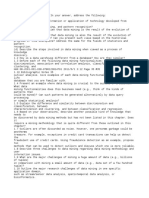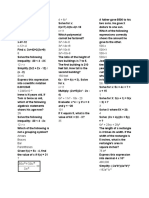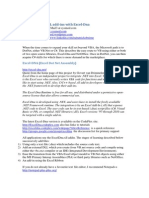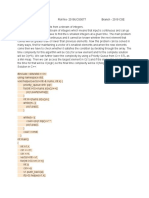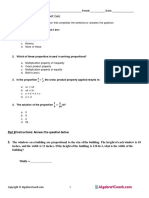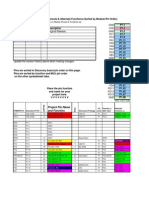Академический Документы
Профессиональный Документы
Культура Документы
Mesh Intro 18.0 WS4.1 CFD Workshop Instructions Local Mesh Controls
Загружено:
rodrigoq10 оценок0% нашли этот документ полезным (0 голосов)
87 просмотров33 страницыCFD
Авторское право
© © All Rights Reserved
Доступные форматы
PDF, TXT или читайте онлайн в Scribd
Поделиться этим документом
Поделиться или встроить документ
Этот документ был вам полезен?
Это неприемлемый материал?
Пожаловаться на этот документCFD
Авторское право:
© All Rights Reserved
Доступные форматы
Скачайте в формате PDF, TXT или читайте онлайн в Scribd
0 оценок0% нашли этот документ полезным (0 голосов)
87 просмотров33 страницыMesh Intro 18.0 WS4.1 CFD Workshop Instructions Local Mesh Controls
Загружено:
rodrigoq1CFD
Авторское право:
© All Rights Reserved
Доступные форматы
Скачайте в формате PDF, TXT или читайте онлайн в Scribd
Вы находитесь на странице: 1из 33
18.
0 Release
Workshop 4.1 CFD: Local Mesh Controls
Introduction to ANSYS Meshing
1 © 2017 ANSYS, Inc. March 31, 2017
Introduction
Background
• This workshop will demonstrate how multiple methods
and local controls can be combined to create a
conformal hybrid mesh on a multibody part (valve
geometry)
Objectives
• Methods
– MultiZone, Sweep, Patch conforming Tetrahedrons
• Local Sizing
– Edge & Face
• Local Inflation
• Selective Meshing
2 © 2017 ANSYS, Inc. March 31, 2017
Starting Workbench
Create the Workbench Project:
• From the Workbench File Menu, select Import and
browse to the file “valve.meshdat” located in the
Meshing Workshops Input-Files folder and open it
• Drag a Mesh Component System and drop on Cell
A2 of the Geometry System as shown
– This will attach the Mesh Component System to the
Geometry System
• Start ANSYS Meshing by double clicking on the
Mesh Cell (A3) of the Mesh System
3 © 2017 ANSYS, Inc. March 31, 2017
Units and Preferences
Set Global Meshing Options:
• Set Physics Preference to CFD
• Set Solver Preference to FLUENT
• In the Units menu set Metric (mm,
kg, N, s, mV, Ma)
4 © 2017 ANSYS, Inc. March 31, 2017
Model
Review the Geometry
• The geometry represents a valve with one inlet distributed through a central spherical
region to three outlets
– A mesh will be generated on the fluid region only in this workshop
• In the Outline expand Geometry, right click on Part2 and select Suppress Body from the
Context Menu as shown
– This will suppress all bodies contained within Part2 which represents the solid outer region
in this case. The (transparent) fluid region will be displayed
5 © 2017 ANSYS, Inc. March 31, 2017
Preparation
Planning
• In the Outline, right click on Mesh and select Show
Sweepable Bodies
– Three of the five bodies could be meshed using the Sweep
Method
– The central region is complex and therefore will be meshed
using the Patch Conforming Tetrahedral Method
– The remaining body cannot be swept using the standard sweep
method since it contains multiple source faces as shown
– MultiZone will however be able to sweep this
In the Graphics Window ,
right click View Left or
click the –X Axis on the
Triad to view
6 © 2017 ANSYS, Inc. March 31, 2017
Set Global Mesh Options
Setup Advanced Size Functions:
• To adequately capture the curved geometric
features a Curvature Size Function will be used
• Leave all other options to default as shown
7 © 2017 ANSYS, Inc. March 31, 2017
Named Selections (1)
Create Named Selections:
• Switch the view to isometric and ensure the Selection Filter is set to Face
• Select the face as shown, right click in the Graphics Window and select Create Named
Selection from the Context Menu
• In the Selection Name Dialog Box set the name to “Inlet” and click OK
8 © 2017 ANSYS, Inc. March 31, 2017
Named Selections (2)
Create Named Selections (Continued)
• Using the same procedure create Named Selections for the two faces as shown
(Outlet1 & Outlet2)
Outlet2
Outlet1
9 © 2017 ANSYS, Inc. March 31, 2017
Named Selections (3)
Create Named Selections (Continued)
• In the Graphics Window, right click and select View Left (or use the Triad -X). Zoom
in as shown
• Select one of the four small circular faces, right click Create Named Selection
• In the Selection Name Dialog Box set the name as “Outlet3” and select Apply
geometry items of same Size as shown. Click OK
10 © 2017 ANSYS, Inc. March 31, 2017
Named Selections (4)
Create Named Selections (Continued)
• In the Outline, expand Named Selections and click on Outline3.
– The worksheet details the method by which the Named Selection is scoped to faces – in this
case by size. Switch to Graphics by clicking on the button
– Note that the Named Selection contains all four identical faces
11 © 2017 ANSYS, Inc. March 31, 2017
MultiZone Method
Setup MultiZone for the Non-Sweepable Body:
• Multizone method can be used to mesh cases where
multiple source faces are there (Sweep supports only
single Source face)
• Click Mesh in the Outline
• Switch the view to isometric , set the Selection Filter to
Body and select the non sweepable body as shown
• Right click Insert Method
• Under Details of “Automatic-Method” change Method
to Multizone
– The Details view will now be named Details of
“Multizone”
– Set Surface Mesh Method to “Uniform”
• Leave all other settings to default as shown
12 © 2017 ANSYS, Inc. March 31, 2017
Local Sizing (1)
Insert Face Sizing:
• In the Outline, under Named Selections right click on Outlet3 and click
Select Items in Group
– This will select all the faces contained within that Named Selection
• In the Outline, right click on Mesh and select Insert Sizing
Note: that the Details of “Face Sizing” has the Geometry Selection populated
with the 4 faces within the Named Selection. You can also use Named Selections
directly under Scoping Method
– Set Element Size to 0.5mm
13 © 2017 ANSYS, Inc. March 31, 2017
Local Sizing (2)
Insert Edge Sizing:
• Select the Edge Selection Filter 1
• The inlet and outlet faces are bound by four edges
each 2
• Select one edge on each of the four faces as shown (ctrl
left click for multiple selection) 3 4
• Select Extend to Limits to extend the selection to the
complete edge loops
• In the Outline, right click on Mesh and select Insert
Sizing
• Check that Geometry contains 16 edges
• Set Element Size to 0.8mm as shown
14 © 2017 ANSYS, Inc. March 31, 2017
Local Sizing (3)
Insert Edge Sizing (Continued):
• A preview of the Edge Sizing will be displayed on the geometry
15 © 2017 ANSYS, Inc. March 31, 2017
Local Sizing (4)
Insert Edge Sizing 2:
• Create another Edge Sizing this time to control
the Multizone sweep
• Select the edge as shown circled and insert
sizing as previously
• Under Details of “Edge Sizing 2” set Element
Size to 2.0mm
16 © 2017 ANSYS, Inc. March 31, 2017
Sweep Method (1)
Insert a Sweep Method:
• The three remaining cylindrical bodies can
be swept using the Sweep
• Set the Selection Filter to Body , select
the three bodies as shown and right click
Insert Method
• Under Details of “Automatic-Method”
change Method to Sweep
– The Details view will now be named Details
of “Sweep Method”
• Set Type to Element Size and set Sweep
Element Size to 2.0mm
17 © 2017 ANSYS, Inc. March 31, 2017
Sweep Method (2)
Insert a Sweep Method (Continued)
• Set the Source & Target Selection (Src/Trg Selection) to
Manual Source
– If the box adjacent to Source displays “No Selection” with a
yellow background click in the yellow box to activate
• Select the three faces as shown and apply the selection in the
box adjacent to Source
• Check the Details match those shown
18 © 2017 ANSYS, Inc. March 31, 2017
Patch Conforming Tetrahedral Method
Insert Patch Conforming Tetrahedral Method
• Use the Body Selection Filter to select the
central body as shown
• Right click Insert Method
• Under Details of “Automatic-Method” change
Method to Tetrahedrons
– The Details view will now be named Details of
“Patch Conforming Method”
• Ensure Algorithm is set to Patch Conforming
19 © 2017 ANSYS, Inc. March 31, 2017
Inflation (1)
Inflate the MultiZone Method
• Right click on MultiZone in the Outline and select “Inflate
This Method” from the Context Menu
• Under Boundary in Details of “Inflation” select the four
faces bounding the MultiZone body and apply the
selection
• Set Inflation Option to Total Thickness, Number of Layers to
3 and Maximum Thickness to 1.25mm as shown
20 © 2017 ANSYS, Inc. March 31, 2017
Inflation (2)
Inflate the Sweep Methods:
• Right click on Sweep Method in the Outline and select “Inflate
This Method” from the Context Menu
• Under Boundary in Details of “Inflation 2” select one edge on
each of the three Source Faces as shown
– Use the Extend to Limits Tool again to complete the selection
– Apply the selection and Set Inflation Option to Total
Thickness, Number of Layers to 3 and Maximum Thickness to
1.25mm as shown
1 3
21 © 2017 ANSYS, Inc. March 31, 2017
Inflation (3)
Inflate the Patch Conforming Method
• Select the four cylindrical bodies, right click in
the Graphics Window and select “Hide Body”
(or press F9)
– This will make boundary selection easier in the
next step
• Right click on Patch Conforming Method in the
Outline and select “Inflate This Method” from
the Context Menu
• Under Boundary in Details of “Inflation 3” all
faces of the central body must be selected
with the exception of those separating the
four cylindrical bodies
22 © 2017 ANSYS, Inc. March 31, 2017
Inflation (4)
Inflate the Patch Conforming Method (Continued)
• Under Details of “Inflation 3” activate the Boundary Selection
Box 4 3
– Apply/Cancel buttons appear when active
• In the Graphics Window right click and click Select All from the
Context Menu
– All faces will be selected
1 2
• Deselect the four faces as shown by clicking ctrl left click on
each face
– Faces will turn blue when deselected
• Apply the selection under Details of “Inflation 3” (check 25
Faces are selected)
• Set Inflation Option to Total Thickness, Number of Layers to 3
and Maximum Thickness to 1.25mm as shown
• In the Graphics Window right click Show All Bodies
23 © 2017 ANSYS, Inc. March 31, 2017
Selective Meshing (1)
Start Selective Meshing
• When combining multiple mesh methods the
order in which the bodies are meshed may
influence the final mesh characteristics
• Generating meshes one by one is called
“Selective Meshing”
• It is therefore recommended that we record
the body meshing order such that it can be
repeated automatically
• Right click on Mesh in the Outline and select
Start Recording from the Context Menu
• If the Worksheet is displayed switch it off
using the worksheet Toggle button
24 © 2017 ANSYS, Inc. March 31, 2017
Selective Meshing (2)
Generate the MultiZone Mesh
• Using the Body Selection Filter select the
MultiZone body
• Right click and select “Generate Mesh on
Selected Bodies”
• The Worksheet will record the operation as
Step 1
• Switch off the Worksheet and view the mesh
• Note how MultiZone has imprinted all source
faces onto the target
• Press “Show Mesh”
25 © 2017 ANSYS, Inc. March 31, 2017
Selective Meshing (3)
Generate the Sweep Meshes
• Select the three Sweepable bodies
• Right click and select “Generate Mesh on
Selected Bodies”
• This operation is again recorded in the
Worksheet, this time as Step 2
• Switch to Graphics mode to view the Mesh
26 © 2017 ANSYS, Inc. March 31, 2017
Selective Meshing (4)
Generate the Tetrahedral Mesh
• Select the central Tetrahedral mesh body
• Right click and select “Generate Mesh on
Selected Bodies”
• All three steps are now recorded in the
Worksheet
27 © 2017 ANSYS, Inc. March 31, 2017
View Mesh Interior (1)
Create a Section Plane
• In the Graphics Window, right click and
select View Front to align the view to
+Z Axis
• Click the New Section Plane button
• Click and drag the cursor through the
model as shown from top to bottom
• Align the model to +X Axis (Right click
View Right)
• Note the continuous and conformal mesh
& inflation between methods
28 © 2017 ANSYS, Inc. March 31, 2017
View Mesh Interior (2)
Create a Section Plane (Continued)
• Switch off Section Plane 1 and Align the
model to -X Axis (Right click View Left)
• Click the New Section Plane button
• Click and drag the cursor through the
model as shown from top to bottom
• Restore the view to the +Z Axis (Front)
• Note the swept MultiZone mesh
• Switch off all Section Planes
29 © 2017 ANSYS, Inc. March 31, 2017
Check Quality (1)
Set a Mesh Metric
• Under Details of “Mesh” expand the Quality Menu and set Mesh Metric to
Orthogonal Quality
– Note the value of Min Quality (your values may vary from values shown below)
30 © 2017 ANSYS, Inc. March 31, 2017
Check Quality (2)
Use the Mesh Metrics Graph to View Quality Ranges
• Click the Controls button in the Mesh Metrics Graph and set the
Max value for the X-Axis to 0.1 and Number of Bars 1. Click
Update Y-axis and exit the Controls Panel
• Select the bar in the Metrics Graph and view the Graphics
Window to locate the small number of cells below a quality of 0.1
(Please note that you may have different results for Min & Max
quality)
31 © 2017 ANSYS, Inc. March 31, 2017
Improving Quality
• On investigating the shown elements, it appears
that the bad elements are in inflation layer near the
sharp locations where some pipes meet central
body
• We can change some Advanced options
• Under Inflation, select “View Advanced Options” to Yes
• Change the Collision Avoidance method to “Stair Stepping”
from “Layer Compression” and change the Max height to 0.7
• This operation will delete the mesh (It will still be visible as
Obsolete mesh in yellow color)
• Now, from Meshing Worksheet, press Generate Mesh
button This will recreate the mesh in meshing order as
recorded earlier
• Check Orthogonal Quality again. Min value is now above 0.1
32 © 2017 ANSYS, Inc. March 31, 2017
Save the Project
• This completes the workshop
• From the main menu select File Close Meshing
– Workbench will save any application data
• From the Workbench Project Page use the file menu and save
the project as “AMWS4.1_cfd.wbpj” to your working folder
33 © 2017 ANSYS, Inc. March 31, 2017
Вам также может понравиться
- Workshop 2.1 FEA: ANSYS Meshing MethodsДокумент28 страницWorkshop 2.1 FEA: ANSYS Meshing MethodsLeslie FanyОценок пока нет
- Workshop 1.1 FEA: ANSYS Meshing BasicsДокумент20 страницWorkshop 1.1 FEA: ANSYS Meshing BasicsLeslie FanyОценок пока нет
- Mech Intro 18.0 M02 Lecture Slides PreprocessingДокумент36 страницMech Intro 18.0 M02 Lecture Slides PreprocessingJorge KfaОценок пока нет
- Static Mixer With Patch Conforming Tetrahedrons and Sweep Methods Workshop 3.1 ANSYS Meshing Application IntroductionДокумент10 страницStatic Mixer With Patch Conforming Tetrahedrons and Sweep Methods Workshop 3.1 ANSYS Meshing Application IntroductionMudassir FarooqОценок пока нет
- ANSYS Fluent WB Kumpul2Документ262 страницыANSYS Fluent WB Kumpul2Tri Joko Sampurno0% (1)
- Ansys Product OverviewДокумент20 страницAnsys Product OverviewRama BaruvaОценок пока нет
- SCDM-Intro 17.0 Module02 Creating GeometryДокумент47 страницSCDM-Intro 17.0 Module02 Creating Geometrymarcosandia1974Оценок пока нет
- Mesh-Intro 17.0 M05 Mesh Quality and Advanced TopicsДокумент39 страницMesh-Intro 17.0 M05 Mesh Quality and Advanced Topicsjust randomОценок пока нет
- Ate Shells 14218 PDFДокумент38 страницAte Shells 14218 PDFflorinelvv100% (1)
- Mech Intro 18.0 M01 Lecture Slides IntroductionДокумент73 страницыMech Intro 18.0 M01 Lecture Slides IntroductionJorge KfaОценок пока нет
- HypermeshДокумент109 страницHypermeshAbdel DaaОценок пока нет
- ANSYS Tutorial: MAPDL InsideДокумент4 страницыANSYS Tutorial: MAPDL InsideSuparerk SirivedinОценок пока нет
- AM 12 Appendix AДокумент66 страницAM 12 Appendix AMohamad Poortoosi100% (1)
- ACT Follower Loads ManualДокумент8 страницACT Follower Loads ManualjeffОценок пока нет
- Implicit NonlinДокумент608 страницImplicit Nonlinapi-3832143Оценок пока нет
- Broch Samcef Field AnДокумент6 страницBroch Samcef Field AntanhuyhcmutОценок пока нет
- MABE 012412 WebДокумент4 страницыMABE 012412 WebAltairKoreaОценок пока нет
- 2020R1 StructuresДокумент193 страницы2020R1 Structuresagrbovic100% (1)
- NonLinear MaterialsДокумент12 страницNonLinear MaterialsNafees ImitazОценок пока нет
- Mechanical Intro 17.0 WS06.2 JointsДокумент15 страницMechanical Intro 17.0 WS06.2 JointsInventor SolidworksОценок пока нет
- Me 2353 - Finite Element AnalysisДокумент4 страницыMe 2353 - Finite Element AnalysiscprabhakaranОценок пока нет
- 2019R2 StructuresДокумент186 страниц2019R2 Structuresdroessaert_stijn100% (1)
- Finite Element Modeling To Verify Residual Stress in Orthogonal Machining PDFДокумент124 страницыFinite Element Modeling To Verify Residual Stress in Orthogonal Machining PDF陳國父Оценок пока нет
- Module 01: Core Skills: Introduction To ANSYS MeshingДокумент42 страницыModule 01: Core Skills: Introduction To ANSYS MeshingLeslie FanyОценок пока нет
- Using Abaqus To Model Delamination in Fiber-Reinforced Composite MaterialsДокумент18 страницUsing Abaqus To Model Delamination in Fiber-Reinforced Composite MaterialsdashatanliОценок пока нет
- Digimat: The Material Modeling PlatformДокумент24 страницыDigimat: The Material Modeling PlatformsuganthОценок пока нет
- Moment of A Force: ObjectivesДокумент32 страницыMoment of A Force: ObjectivesMohamaadОценок пока нет
- Cyclic Symmetry TopicsДокумент73 страницыCyclic Symmetry TopicsMoisés MachadoОценок пока нет
- NafemsДокумент29 страницNafemsRahul JainОценок пока нет
- 06 Tutorial 1 InstructionsДокумент37 страниц06 Tutorial 1 InstructionswaqasanjumОценок пока нет
- Optimization Using TOSCAДокумент16 страницOptimization Using TOSCAJunyan GuoОценок пока нет
- Lecture PDFДокумент27 страницLecture PDFtoshugoОценок пока нет
- User PDFДокумент337 страницUser PDFFerney AlexisОценок пока нет
- P.A College of Engineering and Technology Pollachi, Coimbatore - 6420 002Документ57 страницP.A College of Engineering and Technology Pollachi, Coimbatore - 6420 002Aravind Kumar75% (4)
- Generate Hex Meshes Faster with SpaceClaim Meshing 2019 R2Документ21 страницаGenerate Hex Meshes Faster with SpaceClaim Meshing 2019 R2Дмитрий ДмитренкоОценок пока нет
- 02 GEOMETRY v2017.2.3 3JULY 2018Документ111 страниц02 GEOMETRY v2017.2.3 3JULY 2018Praveen CОценок пока нет
- Adina ModelisationДокумент240 страницAdina ModelisationSafia SoufiОценок пока нет
- Finite Element Method: Project ReportДокумент15 страницFinite Element Method: Project ReportAtikant BaliОценок пока нет
- FEA Benchmark For Dynamic Analysis of Perforated PlatesДокумент18 страницFEA Benchmark For Dynamic Analysis of Perforated Platesmatteo_1234Оценок пока нет
- Ansys Capabilities Chart 2020 r1 v2 PDFДокумент59 страницAnsys Capabilities Chart 2020 r1 v2 PDFAmit NirmalОценок пока нет
- 3D FEA Simulations in MachiningДокумент95 страниц3D FEA Simulations in MachiningAyman TamimОценок пока нет
- Mech Nonlin Connections 14.5 L02 Interface TreatmentsДокумент32 страницыMech Nonlin Connections 14.5 L02 Interface TreatmentsGanesh R NavadОценок пока нет
- MSC - Nastran 2002 Thermal Analysis User's GuideДокумент461 страницаMSC - Nastran 2002 Thermal Analysis User's GuideMSC Nastran BeginnerОценок пока нет
- Matlab Short TutorialДокумент45 страницMatlab Short TutorialCan ÇamlıkОценок пока нет
- AnsysДокумент18 страницAnsysmechanical engineering100% (12)
- Simcenter 3D 2020.1 - Structures - What's NewДокумент27 страницSimcenter 3D 2020.1 - Structures - What's NewThanakorn VichiensamuthОценок пока нет
- Mechanical Intro 17.0 M03 Structural Analysis PDFДокумент49 страницMechanical Intro 17.0 M03 Structural Analysis PDFFedericaОценок пока нет
- Cyclic Symmetry AnalysisДокумент26 страницCyclic Symmetry AnalysisB Bala Venkata GaneshОценок пока нет
- CFD Simulation IntroductionДокумент30 страницCFD Simulation Introductiondjtj89Оценок пока нет
- Hspice SaДокумент1 266 страницHspice Sakalpana0210Оценок пока нет
- Workshop 3.1 CFD: Global Mesh Controls: Introduction To ANSYS MeshingДокумент31 страницаWorkshop 3.1 CFD: Global Mesh Controls: Introduction To ANSYS MeshingLeslie FanyОценок пока нет
- Workshop 5.2 CFD: Automotive External Aero: Introduction To ANSYS MeshingДокумент34 страницыWorkshop 5.2 CFD: Automotive External Aero: Introduction To ANSYS MeshingLeslie FanyОценок пока нет
- Mesh-Intro 19R2 WS5.1 CFD Workshop Instructions Mixing TankДокумент33 страницыMesh-Intro 19R2 WS5.1 CFD Workshop Instructions Mixing TankAbhishek yadavОценок пока нет
- Mesh-Intro 19R2 WS2.1 CFD Workshop Instructions ANSYS Meshing MethodsДокумент28 страницMesh-Intro 19R2 WS2.1 CFD Workshop Instructions ANSYS Meshing MethodsAbhishek yadavОценок пока нет
- Mesh-Intro 19R2 WS5.2 FEA Workshop Instructions Shell Pressure VesselДокумент25 страницMesh-Intro 19R2 WS5.2 FEA Workshop Instructions Shell Pressure VesselAbhishek yadavОценок пока нет
- Mesh-Intro 17.0 WS1.1 CFD ANSYS WB Meshing BasicsДокумент21 страницаMesh-Intro 17.0 WS1.1 CFD ANSYS WB Meshing Basicsmarcosandia1974Оценок пока нет
- Mesh-Intro 17.0 WS2.1 CFD ANSYS Meshing MethodsДокумент35 страницMesh-Intro 17.0 WS2.1 CFD ANSYS Meshing Methodsmarcosandia1974Оценок пока нет
- Mesh-Intro 15.0 WS 07e ManifoldДокумент25 страницMesh-Intro 15.0 WS 07e ManifoldhaziqОценок пока нет
- Mesh-Intro 19R2 WS2.1 FEA Workshop Instructions ANSYS Meshing MethodsДокумент26 страницMesh-Intro 19R2 WS2.1 FEA Workshop Instructions ANSYS Meshing MethodsAbhishek yadavОценок пока нет
- Artigo CFDДокумент9 страницArtigo CFDrodrigoq1Оценок пока нет
- Access Platforms Stairs and Ladders Administrator Guide PDFДокумент40 страницAccess Platforms Stairs and Ladders Administrator Guide PDFTury IonelОценок пока нет
- I You He She It They We You: TEACHER: CarmitaДокумент2 страницыI You He She It They We You: TEACHER: Carmitarodrigoq1Оценок пока нет
- Thus Their Products Started To Be Stored in Appropriate Places and Kept in A Correct WayДокумент1 страницаThus Their Products Started To Be Stored in Appropriate Places and Kept in A Correct Wayrodrigoq1Оценок пока нет
- V3i3 Ijertv3is030539Документ4 страницыV3i3 Ijertv3is030539rodrigoq1Оценок пока нет
- Artigo Simulação de CaldeirasДокумент8 страницArtigo Simulação de Caldeirasrodrigoq1Оценок пока нет
- Mesh Intro 18.0 WS2.1 CFD Workshop Instructions ANSYS Meshing MethodsДокумент26 страницMesh Intro 18.0 WS2.1 CFD Workshop Instructions ANSYS Meshing Methodsrodrigoq1Оценок пока нет
- Mesh Intro 18.0 WS5.5 CFD Workshop Instructions ManifoldДокумент17 страницMesh Intro 18.0 WS5.5 CFD Workshop Instructions Manifoldrodrigoq1Оценок пока нет
- Mesh Intro 18.0 WS5.4 CFD Workshop Instructions Auto Ext Aero PolyДокумент43 страницыMesh Intro 18.0 WS5.4 CFD Workshop Instructions Auto Ext Aero Polyrodrigoq1Оценок пока нет
- Surface Land Attack Gunner Platform Conversion (BB-AKE)Документ2 страницыSurface Land Attack Gunner Platform Conversion (BB-AKE)rodrigoq1Оценок пока нет
- Mesh Intro 18.0 WS5.3 CFD Workshop Instructions 2d Combustion Chamber PDFДокумент31 страницаMesh Intro 18.0 WS5.3 CFD Workshop Instructions 2d Combustion Chamber PDFrodrigoq1Оценок пока нет
- ANSYS NA Training GuideДокумент28 страницANSYS NA Training Guiderodrigoq1Оценок пока нет
- Mesh Intro 18.0 WS5.5 CFD Workshop Instructions ManifoldДокумент17 страницMesh Intro 18.0 WS5.5 CFD Workshop Instructions Manifoldrodrigoq1Оценок пока нет
- Durability 2014Документ102 страницыDurability 2014rodrigoq1Оценок пока нет
- Autocad P&Id E Autocad Plant 3D: Studio Engenharia E ConsultoriaДокумент1 страницаAutocad P&Id E Autocad Plant 3D: Studio Engenharia E Consultoriarodrigoq1Оценок пока нет
- Case1 1aДокумент69 страницCase1 1aSandip GaikwadОценок пока нет
- ASME PIPING CODE: B31.1, POWER PIPINGДокумент52 страницыASME PIPING CODE: B31.1, POWER PIPINGBhaiJan59Оценок пока нет
- 905342012082970992753Документ6 страниц905342012082970992753rodrigoq1Оценок пока нет
- GSG Asd ReinforcementДокумент41 страницаGSG Asd ReinforcementandreapontiggiaОценок пока нет
- Notes On The Application of WRC 107 and 297Документ4 страницыNotes On The Application of WRC 107 and 297Dushyant VarshneyОценок пока нет
- As User Guide 2015 en Metric 140408Документ170 страницAs User Guide 2015 en Metric 140408Saad Al HelyОценок пока нет
- 02 - Manual Do Safe Set - ST-B 90 - TGM - #11519778-11519784Документ11 страниц02 - Manual Do Safe Set - ST-B 90 - TGM - #11519778-11519784rodrigoq1Оценок пока нет
- Seismic Design and Retrofit of Piping SystemsДокумент119 страницSeismic Design and Retrofit of Piping Systemsv100% (1)
- Tut 14Документ32 страницыTut 14Mohammad Ali AkhtardaneshОценок пока нет
- Cfx12 02 Intro CFXДокумент44 страницыCfx12 02 Intro CFXpasabeyОценок пока нет
- Tut 14Документ32 страницыTut 14Mohammad Ali AkhtardaneshОценок пока нет
- Gartner Legacy Modernization MQ 030503Документ4 страницыGartner Legacy Modernization MQ 030503adriucas0% (1)
- Queuing AnalysisДокумент30 страницQueuing AnalysisHarold CawalingОценок пока нет
- Chapter 3 LDPC Encoders 3.1 Introduction The Encoder of LDPCДокумент4 страницыChapter 3 LDPC Encoders 3.1 Introduction The Encoder of LDPCஆனந்த் குமார்Оценок пока нет
- Pre-Editing in Direct Machine Translation SystemsДокумент3 страницыPre-Editing in Direct Machine Translation Systemssweetest sensationОценок пока нет
- M. Tech Project on FIR Filter Based on DQ4:2C Mixed MultipliersДокумент24 страницыM. Tech Project on FIR Filter Based on DQ4:2C Mixed MultipliersKushal MalhotraОценок пока нет
- MotionView 2017 Tutorials PDFДокумент692 страницыMotionView 2017 Tutorials PDFDurukan Burak Dilek100% (2)
- J2ee Mcq'sДокумент2 страницыJ2ee Mcq'sSheshu GeddiОценок пока нет
- Computer Architecture Lecture Notes Spring 2005 Dr. Michael P. Frank Competency Area 3: Programming and Coding MethodsДокумент68 страницComputer Architecture Lecture Notes Spring 2005 Dr. Michael P. Frank Competency Area 3: Programming and Coding MethodsNapsterОценок пока нет
- CYT-160 & BF-Mini-W 485 structure setup guideДокумент9 страницCYT-160 & BF-Mini-W 485 structure setup guideTechOffice Việt NamОценок пока нет
- INTERNET, INTRANET & EXTRANET COMPAREDДокумент66 страницINTERNET, INTRANET & EXTRANET COMPAREDCharish CabeltesОценок пока нет
- Applicant Response CTD Rev 1 2012 02Документ7 страницApplicant Response CTD Rev 1 2012 02silviaperОценок пока нет
- Procedure - Control of Third Party PropertyДокумент2 страницыProcedure - Control of Third Party PropertychahiОценок пока нет
- XIISCB-27 RAUNAK DAS - Computer Science Practical File XII - Certificate and Index PageДокумент6 страницXIISCB-27 RAUNAK DAS - Computer Science Practical File XII - Certificate and Index PageR TO THE POWER 5Оценок пока нет
- Data MiningДокумент1 страницаData MiningdanungsbОценок пока нет
- ReviewДокумент1 страницаReviewLouis Angelo De VeraОценок пока нет
- Vba To VB - Net XLL Add in With Excel DnaДокумент51 страницаVba To VB - Net XLL Add in With Excel DnaRadhesh P ShenoyОценок пока нет
- E-GP System User Manual - Authorized Officer UserДокумент85 страницE-GP System User Manual - Authorized Officer Usermy09Оценок пока нет
- أسئلة الهيئة السعودية للتخصصات الصحية 2015 فيما يتعلق بالامور الادارية بالمختبراتДокумент7 страницأسئلة الهيئة السعودية للتخصصات الصحية 2015 فيما يتعلق بالامور الادارية بالمختبراتMohsen HaleemОценок пока нет
- Business FunctionsДокумент88 страницBusiness Functionsmurali dhanunjay0% (2)
- TuningBill AssignmentДокумент5 страницTuningBill AssignmentKaushal KumarОценок пока нет
- S-CAR (Observations Corrective Action) - BBS 15 January 2020Документ8 страницS-CAR (Observations Corrective Action) - BBS 15 January 2020Doo PLTGUОценок пока нет
- Binary Search TreeДокумент47 страницBinary Search TreeAman Pushpinder BirdiОценок пока нет
- Examen de Tema de ProporcionalidadДокумент2 страницыExamen de Tema de ProporcionalidadDulce CastroОценок пока нет
- Difference between supercomputers and mainframe computersДокумент5 страницDifference between supercomputers and mainframe computersHafeez NiaziОценок пока нет
- Cs 6456-Object Oriented Programming-Faq UNIT-I (2 Marks)Документ12 страницCs 6456-Object Oriented Programming-Faq UNIT-I (2 Marks)Balasubramani ManickamОценок пока нет
- Kornak - (STM32-Discovery-F4) - 0001 Rev 1.00 Module Pinouts & FunctionsДокумент29 страницKornak - (STM32-Discovery-F4) - 0001 Rev 1.00 Module Pinouts & Functionsfred5678Оценок пока нет
- Enumeration Techniques - Gabriel Carroll - MOP (Blue) 2010Документ5 страницEnumeration Techniques - Gabriel Carroll - MOP (Blue) 2010David DavidОценок пока нет
- Collection in C#Документ14 страницCollection in C#Raj AkhaniОценок пока нет
- Bpo ProcessДокумент4 страницыBpo ProcessAvick ChakrabortyОценок пока нет