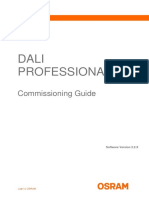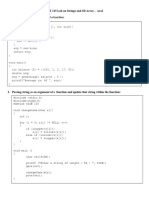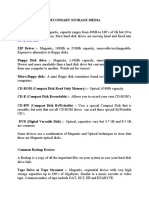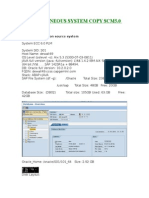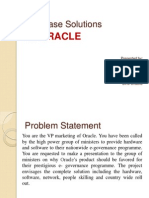Академический Документы
Профессиональный Документы
Культура Документы
Laser Nesting Manual PDF
Загружено:
edrf sswedОригинальное название
Авторское право
Доступные форматы
Поделиться этим документом
Поделиться или встроить документ
Этот документ был вам полезен?
Это неприемлемый материал?
Пожаловаться на этот документАвторское право:
Доступные форматы
Laser Nesting Manual PDF
Загружено:
edrf sswedАвторское право:
Доступные форматы
Contents
Introduction 1
Overview .......................................................................................................................1
Copy Protection.............................................................................................................1
Expiration Date..............................................................................................................2
Software Updates..........................................................................................................3
What’s New 5
Overview .......................................................................................................................5
Version 3.0 ....................................................................................................................5
Version 3.2 ....................................................................................................................6
Version 3.3 ....................................................................................................................7
Version 3.4 ....................................................................................................................9
Version 3.5 ..................................................................................................................10
Version 3.7 ..................................................................................................................11
Version 3.8 ..................................................................................................................11
Version 3.9 ..................................................................................................................13
Version 4.0 ..................................................................................................................13
Version 4.2 ..................................................................................................................14
Version 4.4 ..................................................................................................................15
Version 4.6 ..................................................................................................................18
Version 5.0 ..................................................................................................................18
Version 5.1 ..................................................................................................................20
Configuration 22
Overview .....................................................................................................................22
Machine Configuration ................................................................................................23
Process Parameters ...................................................................................................26
Production Report .......................................................................................................29
Common Posting Options - 1......................................................................................33
Common Posting Options - 2......................................................................................36
Posting Options CL-707, CL-7A PC, CL-800..............................................................40
Posting Options CL-7A ...............................................................................................42
Posting Options CL-6 ..................................................................................................43
Time Study Parameters ..............................................................................................45
Preferences.................................................................................................................45
Time Study Parameters ..............................................................................................50
Generic Posting Options - 1........................................................................................50
Generic Posting Options - 2........................................................................................51
Color Preferences .......................................................................................................53
Importing a CAD file 55
Overview .....................................................................................................................55
Opening a CAD file .....................................................................................................55
Laser Programming and Nesting Software Contents • iii
Converting a CAD File ................................................................................................57
General ..........................................................................................................59
Advanced .......................................................................................................60
Lead In/Out ....................................................................................................61
Converting Text...........................................................................................................65
Batch Conversion........................................................................................................67
Parts without Outlines .................................................................................................68
Preprocessed Parts ....................................................................................................69
CAD File.........................................................................................................70
Creating the Part ............................................................................................70
Editing the Part ..............................................................................................71
Creating NC Code..........................................................................................72
Shape Library 72
Shape Library..............................................................................................................72
Part Files 75
Overview .....................................................................................................................75
General .......................................................................................................................76
Sequencing .................................................................................................................77
Corner Radius .............................................................................................................80
Exact Stop...................................................................................................................81
Corner Looping ...........................................................................................................83
Arc Tolerance..............................................................................................................84
Process Type ..............................................................................................................86
Lead In / Out ...............................................................................................................87
Optional Gas ...............................................................................................................93
Z Axis Servo Hold .......................................................................................................94
Ramped Start/End ......................................................................................................95
Corner Ramping..........................................................................................................97
Start Cut ......................................................................................................................99
Corner Blend .............................................................................................................100
Text ...........................................................................................................................101
Z Axis Antidive ..........................................................................................................106
Smart Rapids ............................................................................................................107
Optional Z Standoff ...................................................................................................109
Dynamic Assist Gas ..................................................................................................110
Setup Notes ..............................................................................................................110
Precut Edge ..............................................................................................................111
Location/Rotation ......................................................................................................113
Center Pierce ............................................................................................................114
Optional Stop ............................................................................................................115
Feedrate....................................................................................................................116
Offset Features .........................................................................................................117
End of Cut .................................................................................................................118
Group Files 119
Overview ...................................................................................................................119
Simple Groups ..........................................................................................................119
Structured Groups.....................................................................................................121
Nest Files 125
"Normal" Nest File.....................................................................................................125
iv • Contents Laser Programming and Nesting Software
Nest Layout ..................................................................................................126
Part List ........................................................................................................129
Sheet List .....................................................................................................131
Cut Sequence ..............................................................................................136
Summary......................................................................................................141
Grid Nest File ............................................................................................................141
Part List ........................................................................................................142
Cut Sequence ..............................................................................................145
Creating a Nest .........................................................................................................146
Viewing a Nest ..........................................................................................................146
Manual Nesting .........................................................................................................149
Sheet cutoff editing ...................................................................................................151
Adding cutoffs ..............................................................................................151
Deleting cutoffs ............................................................................................152
Trimming cutoffs ..........................................................................................153
Generating NC Code ................................................................................................155
Probe Hole Locations...................................................................................156
Plotting NC Code ......................................................................................................157
Viewing a Report.......................................................................................................159
Fixture Nest File ........................................................................................................161
Guidelines ....................................................................................................162
Fixture Properties.........................................................................................162
Template Editing ..........................................................................................163
Adding Parts.................................................................................................164
Nest Editing..................................................................................................166
NC Code ......................................................................................................166
Manual Repositioning 169
Overview ...................................................................................................................169
Enabling\Disabling ....................................................................................................169
Settings .....................................................................................................................170
Nesting ......................................................................................................................173
Sequencing ...............................................................................................................173
NC Code ...................................................................................................................174
Custom Lead In Files 177
Creating/Editing.........................................................................................................177
Saving .......................................................................................................................179
Custom Lead Out Files 181
Creating/Editing.........................................................................................................181
Saving .......................................................................................................................183
Hardware Lock Troubleshooting 183
Overview ...................................................................................................................183
Identification ..............................................................................................................183
Installation .................................................................................................................185
General ........................................................................................................185
Single-User Locks........................................................................................185
Network (Multi-User) Locks..........................................................................186
Troubleshooting ........................................................................................................189
Single User Hardlock Troubleshooting ........................................................189
Network Hardlock Troubleshooting..............................................................190
Laser Programming and Nesting Software Contents • v
Single User HASP Troubleshooting.............................................................190
Network HASP Troubleshooting ..................................................................191
Font File Definition 192
Overview ...................................................................................................................192
font Node......................................................................................................193
letter Node....................................................................................................193
vec Node ......................................................................................................193
Example ....................................................................................................................195
Communications 197
Overview ...................................................................................................................197
Setup.........................................................................................................................197
Sending Files ............................................................................................................199
Receiving Files..........................................................................................................200
Index 205
vi • Contents Laser Programming and Nesting Software
Introduction
Overview
LASER PROGRAMMING AND NESTING SOFTWARE
VERSION 5.1
The CINCINNATI Laser Programming and Nesting Software is used to generate highly
efficient NC code for CINCINNATI Laser Systems. It was designed to be both simple to use
for novices and flexible enough to allow experienced users the ability to program very
complex parts.
For an overview of the new features in this version, please refer to “What’s New”
Copy Protection
The CINCINNATI Laser Programming and Nesting software is copy protected and requires a
hardware key to operate. This hardware key called a "Hardlock" must be plugged into a
parallel port or USB port on the computer whenever the software is running. The following
message will be displayed if the software cannot locate the hardware :
Laser Programming and Nesting Software Introduction • 1
If this message appears when the application is started, check to make sure the Hardlock is
securely plugged into the proper port on the computer. Additional diagnostic help with
hardware locks is available in the Hardware Lock Troubleshooting section.
Expiration Date
The CINCINNATI Laser Programming and Nesting software is licensed for use for a period of one
year after the purchase date. After this time, the software license must be renewed by
contacting CINCINNATI INCORPORATED. The expiration date of the software can be
determined by displaying the "About LsrNest" window. This is done by selecting the "About
LsrNest" option under the Help menu or pressing the "About" toolbar button.
If the expiration date is within 30 days of the current date, the following reminder will be
displayed when the software is started:
2 • Introduction Laser Programming and Nesting
To extend the license, contact the CINCINNATI INCORPORATED Parts Department. You
will need to supply the serial number of the software to obtain an extension. This serial
number is displayed on both of the above screens.
You will be given a 16-character alphanumeric license code by the Parts Department to
extend the license. Once you have the 16-character code, press the "Extend License" button
on either of the above screens and the following dialog will be displayed:
Enter the 16-character code in the blank field and press the OK button. If the code was
entered properly, the "About LsrNest" window will show the new expiration date.
Software Updates
The Laser Programming and Nesting software can contact the CINCINNATI
INCORPORATED web site over the Internet and check for software updates. This is done by
selecting the Check for Updates option under the Help menu.
Laser Programming and Nesting Introduction • 3
When this is selected, the software will attempt to contact the CINCINNATI web site and
check for available updates. If the no software updates are available, the following dialog will
be displayed:
If an update is available, a dialog will be displayed asking whether or not the user would like
to update the software.
Pressing the Update button will begin the download process. When the download is
complete, the software will automatically be updated.
An alternative way to update the software is to log in the Customer Information Center on
the CINCINNATI INCORPORATED web site, www.e-ci.com . The file download area
contains the latest version of the Laser Programming and Nesting software.
4 • Introduction Laser Programming and Nesting
What’s New
Overview
This section describes the changes to the software made in the different versions. It is
intended to give current users who are upgrading their software a quick overview of new
features available in the software.
Version 3.0
Add Etched Text to Parts.
A new part editing window, Text Etching, has been added which allows etched alphanumeric
text to be added to part files.
Additional Cutting Parameters for Sheet Cutoffs.
The user can now program ramped starts/ends and optional gas for sheet cutoff moves.
Z Axis Antidive Disable.
The user can now program the use of M130 (Z Axis Antidive disable) either for the entire part
or just specific features in the "Z Axis Antidive" window. This is available on the CL-707, CL-
7A PC, and CL6-160i.
Nest File Displays only the Base Part Name.
The part list page of the nest file now displays just the part name without the entire path. This
makes the nest file easier to read when the part files are located several subdirectories below
the root directory. The entire path can still be displayed in a tool tip by stopping the mouse
cursor over the part name.
Ability to Toggle Inside/Outside Features.
The user can now toggle whether features are treated as inside or outside cutouts in the Part
Sequencing window. This affects whether the lead-in is inside or outside of the feature and
the cutter compensation commands (G41/G42).
Location of Manually Added Sheet Cutoffs is Shown.
The current (x,y) position of the mouse cursor is now displayed in the lower left corner of the
nest view window. This allows the location of manually added sheet cutoffs to be more
closely controlled.
New Formula used for Arc Feedrate Calculations.
The formula and constants used to calculate the feedrate for arcs has been updated. Also
as part of this update, the definition used for arc tolerance has been clarified. The new
Laser Programming and Nesting What’s New • 5
definition is that this is an absolute number and not a ± number. For compatibility with the
new formula, all old part files will have the programmed arc tolerance doubled when they are
used with the new formula.
New Choice for Nesting Direction.
A new choice for Nesting Direction on the Nest Layout page has been added: Most Efficient.
When this is selected, the software will try both the horizontal direction and the vertical
direction and use whichever gives the maximum material utilization.
New Type of Nest File – Grid Nest.
A new type of nest file has been added, a Grid Nest, which allows the user to specify the
locations of all the parts on the sheet.
Importing Preprocessed Parts.
The user can now specify that certain layers of a drawing file contain preprocessed features
when converting a drawing file into a CINCINNATI part file. These could be features that are
cut out using some other process (punching, etc.) before the part is laser cut. The nesting
software will not post NC code for these features however it will consider them when running
feature avoidance and try to avoid going over the precut features with the cutting head down.
If the optical probe is being used, the user can also choose which preprocessed holes should
be used for probe holes by the Align To Holes Macro (9730).
Version 3.2
More Options when creating parts
The Cad Conversion dialog has been improved to add greater control when creating new
parts from CAD drawings. More options are now available and the properties are
automatically saved/recalled based on the selected material.
New nesting method.
A third type of nesting, True Shape Grid has been added to the Nest Layout options. This
nesting method can increase material utilization with some parts.
BLOCKs and INSERTs now supported.
The DWG and DXF import functions now support BLOCK and INSERT entities. It is no
longer necessary to explode these entities in your CAD software before importing them into
the CINCINNATI software.
Current Configuration name is displayed in the status bar
6 • What’s New Laser Programming and Nesting
The current configuration name is now displayed in the status bar at the bottom of the main
window. This can be helpful to users who generate NC code for several different lasers and
frequently switch between configurations.
Part Priority levels increased to 99
The number of priority levels for parts has been increased to 99 to give finer control over the
placement of parts in a nest.
The M47 distance used for sheet cutoffs is now programmable
The distance the Z axis raises after each sheet cutoff is now programmable for the CL-707
and CL-7A PC Lasers.
Group Files can now include 100 parts.
The number of part files allowable per group file has been increased to 100.
Version 3.3
Multiple Part Tabs
The software now allows multiple tabs to be added to any feature of a part. This is done in
the Lead In/Out part editing dialog.
Greater Control of Common Line Parts
A new checkbox was added to the Nest Layout page that controls whether the Part Spacing
value is maintained for all edges of a common lined part or not.
Part Names in Imported Parts List can Contain Spaces
The part names in imported parts lists can now contain spaces in the path name by enclosing
the entire path name in double quotes ( "). This applies to Normal Nest files, Grid Nest files,
and Group files.
New Option to Prevent Breaking Up Structured Groups
There is a new option in the Structured Group dialog that will prevent the desired layout from
being broken apart and having the parts in the group nested individually.
Warning when Arc Tolerance is Less Than or Equal to the Minimum
A warning will be displayed when NC code is generated for a part that contains arcs whose
radius tolerance limits are less than or equal to the Minimum value specified in the
configuration. See the Arc Feedrate Parms for more details.
Alternating Parts Cutting Style
A new choice has been added to the Cutting Style field on the Cut Sequence page of the
nest file called Alternating Parts. This attempts to minimize cutting adjacent parts when
possible to reduce heat build up.
Feature Avoidance Avoids Last Feature
The software now orients the lead-in of the last internal feature of the part so that the cutting
head can remain down traveling from that feature to the exterior of the part.
0° Exterior Lead-ins Are Placed at the Beginning of Line Segments.
Laser Programming and Nesting What’s New • 7
If the Exterior Lead-in angle is set to 0° when a drawing file is converted to a part, the exterior
lead-in will be placed at the beginning of a line segment instead of the middle of a line as
previously done.
Line Numbers Match Sequence Numbers
Program line numbers for sheet cutoffs now start at 9000. This ensures that the line numbers
for the parts in a nest will always match the sequence numbers shown in the nest view
graphic. To further eliminate confusion, the sequence numbers shown for sheet cutoffs are
now prefixed with the letter ' C'(ex: C1, C2, etc.).
Subroutine Name Comment Follows Subroutine Call
If NC code is being generated with subroutines (either part subroutines or sheet subroutines),
the subroutine call will be followed by a comment containing the name of the part or sheet
being called. This can make restarting programs much easier. For example:
M98 P103( Sheet 3 )
M98 P1013( Test8030.prt )
Summary Page Added to Nest Dialog
A summary page has been added to the Nest Dialog to give a quick overview of the nesting
results.
NC Code changes for Fanuc Controls
The NC Code generated for CL-6, CL-7A (SM), and CL-7A lasers has been improved. The
comment containing the program name is now on the same line as program number, which
makes the program name appear along with the number in the list of programs stored on the
Fanuc control. This makes looking for a particular program much easier. Also, if the code is
posted using subroutines, the main program is now at the end of the file instead of the
beginning. When the file is downloaded into the Fanuc control, the main program will now be
the default program.
Pierce Location Highlighted
The pierce location is now shown in red on the Lead In/Out page of the part editing dialog.
This makes the lead-in location easier to see on large parts with short lead-ins.
Easy Way to Toggle Interior/Exterior Cutouts
A new button that changes the interior/exterior cut type on all features at one time was added
to the Sequencing page of the part editing.
Grain Direction in Nest Report
The grain direction for each sheet is now listed in the nest report file.
File Types are Registered with Windows Explorer
The following file types are now associated with the CINCINNATI Laser Programming and
Nesting application: .PRT (part files), .CNC (NC files), .LDN (custom lead-in files), .GRP
(group files), .RPT (report files), .DXF (dxf drawing files), .DWG (dwg drawing files), IGS (iges
drawing files), .NST (nest files), .GRD (grid nest files), and .LIB (parameter library files).
Double-clicking on any of these file types in Windows Explorer will now open them in the
CINCINNATI software, unless they have been associated with some other application first.
Broken CAD Line Segments are Automatically Reconnected
When a CAD file is imported that contains line segments that are broken, they are
automatically reconnected during the conversion to a part.
8 • What’s New Laser Programming and Nesting
Support for Network Hardlock
The CINCINNATI Laser Programming and Nesting software now supports the use of a
network Hardlock device. This requires that only one Hardlock device be placed on a
networked computer and still allows multiple users to use the CINCINNATI software
concurrently.
Version 3.4
Offset Tabs
Part tabs can now have their own lead in and lead out defined; they don’t have to use the
same values as the feature. This can be used to make tabs that are offset either into the
skeleton or into the part itself. See the Tabs section for more information.
Custom Lead Outs
Custom Lead Outs can now be defined, similarly to custom lead ins.
Buffer zone for Feature Avoidance
A new user configurable “buffer zone” parameter for Feature Avoidance was added to the
Preferences configuration page.
Automatically select best sheet size
A new option was added to the Sheet List page of the Nest file that makes the software try all
the sheet sizes listed and choose the sheet size that gives the best average utilization.
Import sheet list
A new button was added to the Sheet List page of the Nest file to allow importing a entire list
of sheet sizes in one step.
Multiple part selection
You can now select multiple parts at one time when manually nesting. Several parts can be
moved, rotated, deleted, or copied all together.
Ignore outline lead in when nesting
A new option was added to the Preferences configuration page that gives the user the option
of ignoring the outline lead in of parts when nesting. This can sometimes yield more efficient
nests.
Option to display raw material utilization
A new option was added to the Preferences configuration page that controls how the material
utilization is calculated. The new method only uses the area of the outline of part and ignores
the area of all internal cutouts.
Custom NC code
Laser Programming and Nesting What’s New • 9
You can now add custom NC code to six different locations in a program. Pressing the
Custom Code button on the Common Posting Options-2 configuration page allows the NC
code to be edited. This can be used to add optional stops (M01’s) or any other NC code at
various locations in a program.
Version 3.5
Post lead in feedrate as a variable
A new option was added to Common Posting Options-2 configuration page that allows the
lead in feedrate to be posted using a user specified variable. This allows the lead in feedrate
to be changed at the machine much easier.
Easier way to add etches
A feature that has it’s process type set to Etch, will no longer have lead ins added to it or
have cutter comp applied to it.
PVC etch settings for single part NC files
It is now possible to use the same PVC etch settings that are used with a whole nest when a
single part NC file is created.
Easier way to change sequencing
You can now change the cutting sequence of a part by hitting the Resequence button and
then selecting the features in the desired cutting order. After the sequencing is changed, the
lead in locations can be automatically repositioned for head down operation using the new
Auto Locate button on the Lead In/Out page. A similar method was also added for
changing the cutting sequence of an entire nest.
Default part properties are saved based on material and process
When a part is created from a CAD drawing file, the default part properties applied to the new
part are based on the material and the process specified. For example, you can now have
different default properties for Mild Steel 0.075 Cut and Mild Steel 0.075 Clean Cut. The
default part properties can be edited on the Process Parameters configuration page.
Preferred Lead In Location
A new option was added to the Preferences configuration page to allow the preferred lead in
location to be specified. This can be used to restrict the lead in location to linear segments,
arc segments, or intersections.
Check for Software Updates
A new menu item, Check for Updates, was added under the Help menu for automatically
checking for software updates.
Email support
An Email File menu item was added under the File menu for all document types. When this
is selected, a new email message will open with the current file as an attachment. If the
current file is a nest file, all of the required files for the nest, (all of the part files, group files,
etc.) will also be attached. Note: This option will only work if a MAPI compatible email client,
such as Microsoft Outlook or Outlook Express is installed on the computer.
Part Setup Notes in Report File
An option was added to the Production Report configuration page to include the Part Setup
Notes in the production report file.
10 • What’s New Laser Programming and Nesting
Version 3.7
Support for AutoCAD 2004 DWG and DXF files
The CINCINNATI Laser Programming and Nesting software now supports AutoCAD 2004
DWG and DXF file formats.
Support for Splines and Ellipses in DWG and DXF files
The software will now convert spline curves and ellipses into circular arcs so that they can be
cut on the laser. The settings for this option are on the Preferences configuration page.
Version 3.8
Auto Tabbing
The ability to automatically add tabs to a part has been added to the software. Tabs can be
automatically added to existing parts or new parts when they are created from CAD files.
XML Data Files
A new option was added to the Preferences configuration page to have part and nest files
stored as XML data. This allows other software to easily extract data from these files.
Output Part Quantities in NC File
An option was added to the Common Posting Options-2 configuration page to include total
part quantities as comments in the NC file.
Output CAD File Information in NC File
An option was added to the Common Posting Options-2 configuration page to include the
original file name and date of the CAD file that was used to create a part as comments in the
NC file.
Interface with CINCINNATI MMHS
An option was added to the Preferences configuration page to integrate the nesting software
with the CINCINNATI Modular Material Handling System. This option will generate single
sheet NC files and task files that can be easily added to CINCINNATI MMHS.
Lower Minimum Rotation Angle
The rotation angle for a part has two new settings 5º and 10º. These can be used for some
odd shaped parts to get better nesting efficiency.
More Options for Report File
Several new options were added to the Production Report configuration page to make report
files more useful. The directory used to store the report files can now be configured. Also, a
new type of report file can be generated, an XML report file. The XML report file when used
with an XSLT style sheet offers a great deal of flexibility in formatting the report data. Finally,
part and sheet subroutine numbers are now included in the report files.
Auto Slug Cut Up
A new feature was added to the Cut Sequence page of the nest file to allow cutting up slugs
so they will fall easily between the slats of the laser system.
Optional Standoff for Sheet Cutoffs
Laser Programming and Nesting What’s New • 11
Users can now program Optional Standoff commands (M45) after the pierce or ramped start
(if programmed) on sheet cutoff moves.
Mirror Image Parts
A new option was added to the Location/Rotation part editing page to create a mirror image
of the part.
Option to Ignore Part Tabs
A new feature was added to the Cut Sequence page of the nest file to allow ignoring all tabs
programmed in all parts used in a nest.
More Options for Single Part NC Files
Several new options are available when creating Single Part NC Files including: ignoring part
tabs, auto slug cut up and completing all pierces first.
Option to Raise Head Between Pierces
Users can now program a M47 between pierces when doing the “Complete all pierces before
cutting” option on the Cut Sequence page of the nest file.
Support for CL-707 and CL-7A with Fanuc C4000 Resonator
New configuration files have been added to support the CL-707 and CL-7A PC laser systems
with Fanuc C4000 resonator.
Bug Fixes and Minor Enhancements
The following bug fixes and minor enhancements are also included in this version of the
software:
• Error message if no M50’s configured for a multi-sheet nest.
• New option to post multiple sheet nests as separate NC files for each sheet.
• Software now supports the new 5 point edge detection macro on CL-707 and CL-7A
PC laser systems.
• Software now supports the new Alternate Coordinate System (G153) on CL-707 and
CL-7A PC laser systems.
• Error message if M67 variable is the same as sheet cutoff variables.
• Default file extension for CAD files is now used in the CAD file open dialog. Users no
longer need to type “.DWG”, “.DXF”, or “.IGS” when typing a CAD filename.
• First lead in move of a custom lead in for laser systems with a Fanuc control must be a
linear move (G01).
• Larger font used for status bar
• Option to print setup notes even if the value field is blank.
• Arcs in drawing files whose radius is less than 0.002” will be treated as linear moves.
rd
• Post NC code for 3 assist gas for CL-7 and CL-5 laser systems.
• Sheet cutoff moves will use variables #120 and #121 even when ramped start/stop are
programmed.
• Material type and thickness is included on nest layout printout.
• Software should no longer crash during print preview.
12 • What’s New Laser Programming and Nesting
• A M47 is now inserted after each sheet cutoff move that results in the head moving off
the edge of sheet.
• Now able to select smaller parts that lie on top of larger parts when manually nesting.
• Users can now tab between part setup note fields
• Software should no longer crash when editing NC files.
Version 3.9
Manual Repositioning
The software now supports manual repositioning which allows the laser system to process
material longer than the X-axis machine travel.
Fixture Nesting
A new type of nest file was added called Fixture Nests. This type of file allows the user to
program NC code for several small sheets of material that are held onto the pallet in some
type of fixture.
Bug Fixes and Minor Enhancements
The following bug fixes and minor enhancements are also included in this version of the
software:
• Too many parts nested when Most Efficient nesting direction was used with Mirror
Imaged parts.
• Identical layouts may occur with Mirror Imaged parts.
• Material utilization may be wrong for parts created from metric drawing files.
• Software may crash with Alternating Parts cutting style.
• Overlapping parts with Grid Fit and Auto Pair
• Exploded text in AutoCAD 2004 doesn’t import properly
• Raise head after slug destruct cuts
• Mirror image breaks part tabs
• G89 Line missing from single files
• New option to control cutting direction when part is created.
Version 4.0
M67 and M45 in the middle of lead in
The software now supports M67 (optional gas pressure) and M45 (optional standoff) in the
middle of a custom lead in.
Slat Saver posting option
A new option was added to the Common Posting Options – 2 configuration called “Slat
Saver”. When this option is turned on, the NC code for repeated layouts will be offset slightly
so that the slats on the machine will wear evenly. The amount of the offset is calculated
automatically based on the extra space available at the edges of the sheets.
Laser Programming and Nesting What’s New • 13
Convert NC programs to DXF\DWG files
It is now possible to export a NC file plot as a drawing file (either DXF or DWG format). See
the Plotting NC Code section for more information.
Improvements to “Complete All Pierces First” cutting
The Complete All Piereces First cutting logic was improved by skipping over etched features
during the pierce portion of the program.
A new feature was added to the Complete All Pierces First option that allows all pierces on a
part to be done first before any cutting on that part. This was previously limited to do all
pierces on the entire sheet.
Improvements to Sheet cutoffs
The user can now trim a sheet cutoff at the intersection of another cutoff. This can be used
to keep a sheet cutoff from extending through a unused portion of a sheet.
You can now delete all segments of a sheet cutoff (all cutoffs that are collinear) in one step.
Bug Fixes and Minor Enhancements
The following bug fixes and minor enhancements are also included in this version of the
software:
• A new option was added to the Preferences configuration page to turn off cutter
compensation during plotting of NC code.
• Spreadsheet view for default part properties.
• Common line cut sequencing logic was improved.
• Cut sequence direction, starting corner, and style was improved to more closely match
user specifications.
• Display process colors in nest view.
• CL707 Arc Tolerance T0 value is now 0.0002.
• Parts overlap with Grid True Shape nesting - fixed.
• Part with custom lead in takes a long time to nest – fixed.
• Exact stops are moved if cut direction is changed – fixed.
• Saving a part or nest file to a Read Only drive gives a meaningless error message –
fixed.
• Hole not posted if custom lead out is used – fixed.
Version 4.2
Corner Loop Option Added For Parts
The ability to add corner loops to the exterior feature of a part was added. This can be used
as an alternative method to exact stops to obtain sharp corners on the exterior of a part.
Individual Part Times Listed in Report File
The report file will now include estimated run times for each individual part in addition to the
overal time for the sheet.
Incremental Move/Rotate Buttons added to toolbar
14 • What’s New Laser Programming and Nesting
New incremental move and rotate buttons were added to the toolbar to make manually
adjusting a nest easier.
Support for AutoCAD 2005 DWG and DXF files
The software is now able to open AutoCAD 2005 DWG and DXF files.
M67’s During Sheet Cutoffs Can Have a Dwell Value
Optional gas (M67) programmed during sheet cutoffs can now have a dwell value specified.
Slug Cut Up for Fixture Nests
Fixture nests now support the slug cut up option.
Part Area is Displayed
The actual area and raw area of a part is now displayed in the status bar along with the part
extents. The actual area is the true surface area of the part and the raw area is the surface
area without subracting the area of any interior features.
Rapid Pierces Only First
The complete all pierces first option now has the ability to do only the rapid pierces first.
Bug Fixes and Minor Enhancements
The following bug fixes and minor enhancements are also included in this version of the
software:
• Block inserts in a DXF/DWG file will now be inserted using the proper layer.
• Parts with large radius arcs should not overlap while nesting.
• Inserting a tab on an arc segment will no longer cause part of the arc to be missing
from the NC code.
• Etched features will always use G85 for start of cut.
• Antidive disable added to default part properties.
• NC files should be created with the proper file permissions.
• Run times for CL6-160i programs will be correct for programs that use ramped pierce
• When M67 and M45 are both used on a feature, the M45 will always be posted before
the M67.
• Parts are sorted alphabetically in the report file
• Parts with grain direction will always use 90° for rotation angle. This eliminates the
problem of parts not being nested because the part grain direction doesn’t match the
sheet grain direction and the part rotaion being set to 0° or 180°.
• The problem of parts with self-intersecting outlines being nested on top of each other
should be fixed.
Version 4.4
AutoCAD 2007 support
You can now open AutoCAD 2007 DWG and DXF files.
Dimensions and a small picture of each part are included on plot
printout
Laser Programming and Nesting What’s New • 15
The plot printout was enhanced to show the dimensions and a small picture of each part.
Rectangular Area Utilization
A third method of material utilization calculation was added – Simple Rectangular Area. This
can be selected on the Configuration – Preferences page.
Option to process all etching first at the part or nest level
Two new options were added that allow processing of all etching first.
The first is a “Process etched features first” checkbox on the Feature Avoidance Parameters
section of the Configuration – Preferences page. If this is checked, the feature avoidance
software will sequence all etched features on a single part before any other features.
The second option is a “Complete all etching before cutting” checkbox on the Cut Sequence
page of the nest file. If this is checked, all etching on a sheet will be done before any other
cutting on the sheet.
Ability to pierce center location of a feature
A new dialog was added to the part editing window which allows certain features to pierce
only the center location of the feature and not be cut out.
Add, Delete, and Copy nest layouts
You can now add new blank layouts, copy existing layouts, or delete layouts in a nest view.
16 • What’s New Laser Programming and Nesting
Change the number of repeats for a nest layout
You can now change the number of repeats for a nest layout in a nest view.
Optional Order Number for each part in a nest
There is now an optional text field for each part in the nest part list. This field can be used to
add an additional description for each entry.
Post M36 or M38 after the lead in
The Z Axis Servo Hold page was changed to allow adding the M36 or M38 after the lead in.
Post M00 after all pierces complete
You can now post an M00 (Cycle Stop) after all pierces have been completed on the Cut
Sequence page.
Post M47 after etching for PVC coated material
You can now post an M47 after the outline is etched for PVC coated material. This can be
used to prevent the cutting head from catching the PVC material during the rapid move to
begin cutting.
Support for CL-800 laser systems
The software now supports the CL-800 laser systems.
Bug Fixes and Minor Enhancements
The following bug fixes and minor enhancements are also included in this version of the
software:
• The list box showing the different part editing functions is now sorted alphabetically.
This can be turned off if desired in the Preferences configuration page.
• DWG files created from Solid Edge can now be opened.
• You can now specify the number of copies for a grid nest.
• The feedrate, pierce time and cut power is now included with the CNC file plot printout.
• Importing a parts list will now set the material type.
• The problem of crecent shaped features in a drawing not being imported has been
fixed.
• Common lined nest gives an error when it is sequenced. This has been fixed.
• Ignore etched features when nesting. This prevents parts from being placed inside of
large closed etched features.
• Custom lead ins are added on the correct side of the part even when the cutting
direction is set to CW.
• The Remove All buton for Optional Gas was fixed.
• You will now get a more detailed error message if a file system error occurs when
creating an NC file.
• Etched feature may be cut if Complete all Pierces first option is used. This has been
fixed.
• A warning will now be generated if a part contained in an imported parts list does not
match the material specified for the nest.
Laser Programming and Nesting What’s New • 17
• All nest layouts will not print. This has been fixed.
• The process parameter library files will display Gas names, lens, and nozzle
selections.
• Support for G84 T4 and T5 on CL-707 and CL-850. Requires CNC software version
8.0 or later.
• Deleting a part from the parts list no longer invalidates the entire nest if the part hasn’t
been used.
• Details available for estimated run time of NC files.
Version 4.6
Text support in CAD conversion
When DWG and DXF drawing files are displayed, any text in the drawing will also be
displayed. Additionally, when the user converts the drawing file into a part, the text can be
imported along with the rest of the drawing geometry.
Incrementing part numbers
You can now add numeric text to a part file that automatically increments when the NC code
is generated. This can be used to etch unique part or serial numbers on each part that is cut.
Optional Stops
You can now program Optional Stops (M01’s) after any feature in a part.
Create structured groups from a nest layout
You can now create a structured group from any nest layout. This structured group can be
then be added to a future nest.
Bug Fixes and Minor Enhancements
The following bug fixes and minor enhancements are also included in this version of the
software:
• The problem with parts occasionally overlapping with “Grid – True Shape fit” was fixed.
• Alternative printing method to fix problems with some printers correctly printing the nest
layout pictures.
• An option was added to not slow down etched arcs or circles
• Structured groups can now be added to fixture nests.
• The problem with creating remnant sheet files from CAD drawings was fixed.
Version 5.0
Shape Library
The software now contains a shape library that allows operators to quickly create simple
parts like rectangles, round flanges, and triangles.
Auto Nesting Method
The software can now try the three different nesting methods: Best Fit, Grid Fit, and Opposite
Corner and choose the one that gives the best material utilization.
18 • What’s New Laser Programming and Nesting
Undo for Nest Layout Changes
You can now undo changes made to nest layouts including part additions, deletions,
movement and sequence changes. The last 30 changes to each layout can be undone.
Maintain Part Spacing while Moving Parts
When the user is manually moving parts around on the nest layout, they can maintain the
part spacing value by holding down the space bar as they move the part. This will prevent
the part from moving within the spacing distance of any other part or the sheet edge.
Specify Independent Feedrates for Features
There is now a Feedrate dialog in the part editing window where independent feedrates for
each feature can be programmed. The feedrate can be an absolute value or a percentage of
the process feedrate.
Variables for Arc Feedrates
You can now specify up to 3 variables to use for arc feedrates based on the radius of the arc.
This makes it much easier to change arc feedrates at the machine.
Click on Lead In Location
The Lead In dialog in the part editing window has been enhanced by allowing the user to
move the lead in location for a feature by holding down the SHIFT key and clicking on the
desired lead in location with the mouse.
Opposite Corner Nesting
A new nesting method was added called Opposite Corner Nesting. This can result in better
material utilization for some parts, especially round parts.
Check for Overlapping Parts before NC Code is Generated
The software will now check for overlapping parts before NC code is generated. If an overlap
is detected, the user will be warned and they can stop and fix the problem.
Self Indexing for Single Part NC Files
Generating NC code for a single part has been improved by allowing part rotation and
allowing an indexing move in either the X or Y direction so a continuous series of parts can
be cut.
Bug Fixes and Minor Enhancements
The following bug fixes and minor enhancements are also included in this version of the
software:
• There is new checkbox on the Sheet List nest page to set Unlimited Sheet
Quantities.
• You can now add cutter compensation to open geometry.
• There is now a Browse button on the Add Part dialog so any part can be added to a
nest layout, not just parts that are in the parts list.
• You can add groups to a nest layout after it has been created.
• The Most Efficient nesting direction setting will now check for the best direction for
each sheet.
• If the nesting direction is set to Most Efficient, the last layout of a nest will prefer a
vertical nesting direction so a more rectangular remnant will remain.
Laser Programming and Nesting What’s New • 19
• When the Automatically select best sheet size function is selected, you can now
specify that the Best size for each layout should be found.
• There is a new option on the Preferences configuration page to make the displayed
part size ignore the lead in.
• The Process Parameters configuration page has a new checkbox that makes the
software post the feedrate of arcs as a percentage of the process feedrate (variable
#148) when the arc is slowed down to maintain the arc tolerance.
• The search and replace dialog for NC files has been improved to allow replacing a
single line of text with multiple lines of text.
• The right click context menu now works for NC file editing and gives the user the Cut,
Copy, Paste, Find and Replace commands.
• The background image of the nesting application was changed so it could be more
easily differentiated from other running applications on the computer.
• The maxium number of parts in a structured group was increased from 20 to 100.
• The report file now contains the estimated weight for each part and the percentage of
the total weight for the entire sheet. The part weight is based on material weights
entered on the Process Parameters configuration page.
• The slat saver logic no longer ignores clamp zones.
• You can now change the path where configuration files are located. This allows the
configuration files to be stored on a network file server.
• The default names for nest files now contains the date and time instead of just Nest1,
Nest2, etc. This can be disabled in the Preferences configuration page.
• The estimated run times for CL707 and CL850 lasers has been improved by
accounting for the time required for assist gas purge and high Z-Axis standoffs.
Version 5.1
Measure Distance Snaps to Geometry
The measure distance function now snaps to the nearest geometry. Holding the shift key
down while moving the mouse can turn this off.
Default Sheet Sizes
You can now specify default sheet sizes for each material thickness. These default sheets
can then be quickly added to a nest.
Use M37 to Turn Beam Off Instead of M35
You can now specify that certain features on a part use a M37 to turn the beam off instead of
the normal M35. M37 causes the shutter to close, which eliminates the possibility of
inadvertent part etching when simmer current is used on the laser.
Allow Some Features to not Post
You can now change the process of any interior feature to “Ignore” which means it won’t be
posted in the NC code.
Sheet Cutoff Parameters are Remembered by Material
20 • What’s New Laser Programming and Nesting
The sheet cutoff parameters are now remembered by material. When the material for a nest
is defined, the sheet cutoff parameters for the nest are initialized to the values used the last
time the same material was nested.
Change order of Ramped Start and Optional Standoff for Sheet Cutoffs
There is a new option on the nest Cut Sequence page that allows Optional Standoffs and
Optional Gas to be posted either before or after ramped starts.
Change Feedrate of Individual Segments of a Feature
You can now change the feedrate of any segment of a feature.
Bug Fixes and Minor Enhancements
The following bug fixes and minor enhancements are also included in this version of the
software:
• When a nest file is opened and parts files used in the nest cannot be located, the
software will automatically search the default part directory and the directory the nest
file is located in for the part file(s).
• The average sheet utilization is now included in the report file.
• The user can now change the order of the nest layouts.
• Optional gas and standoff should be after ramped starts for open geometry.
• The software now remembers the printing orientation for each file type. For example,
nest layouts can be landscape and nest reports can be portrait. This can be disabled
on the Preferences configuration page.
• There is now a third option for custom sheet order on the Common Posting Options 1
page to allow sorting by material utilization.
• Sheet utilization is now calculated correctly if clamp zones intersect sheet boundaries.
• The arrow keys on the keyboard now mimic the arrows on the toolbar to move parts
around on a nest.
• If a feature had a tab programmed at the end of the feature and the tab was on an arc,
the last arc may not be posted. This has been fixed.
• The shape library now remembers the last material used.
• Erroneous reports of overlapping parts have been fixed.
• Exporting parts as DWG files has been fixed.
• NC code with corner radius commands may not plot properly. This has been fixed.
• Changing GOTO line can cause sheet cutoff lines to go through part. This has been
fixed
• Estimated run time wrong for parts if All Pierces First is done. This has been fixed.
• Text in a drawing file may be initially unselected. This has been fixed.
• Cannot change preferred lead in location to Nearest Intersection. This has been fixed.
• Offset feature loses other settings. This has been fixed.
• XML Report file has incorrect part quantity values if all nest layouts aren'
t posted. This
has been fixed.
• Parts with corner radii won'
t common line cut. This has been fixed.
Laser Programming and Nesting What’s New • 21
• Software crashes if drawing is converted that contains only etched features. This has
been fixed.
• Software crashes if drawing is converted that contains text strings that consist of only
space characters. This has been fixed.
• Duplicate line numbers in NC code if all pierces first option is on. This has been fixed.
• Don’t allow M67’s or M45’s for etched features. This has been fixed.
• M67s and M45s not displayed properly for tabbed features. This has been fixed.
Configuration
Overview
The CINCINNATI Laser Programming and Nesting software can be configured to generate
NC code for a variety of CINCINNATI Laser Systems. To review or edit the configuration
either,
1. Select “Configuration” under the File menu, or
2. Press Ctrl G, or
3. Click on the Configuration icon on the toolbar:
The Configuration dialog is made of several different pages. You can select different pages
by clicking on the different tabs at the top of the dialog. The following sections will explain
each individual configuration page.
22 • Configuration Laser Programming and Nesting
Machine Configuration
Machine Configuration Page
Current Configuration
This section shows the name of the current configuration file being used by the Laser
Programming and Nesting software. Many different configurations can be set up however
only one configuration is active at a time. Multiple configurations will be useful for customers
who have several different CINCINNATI Lasers.
To select a different configuration, select a different name in the drop down list box. The
following configuration files are supplied with the software:
CL5-1350W, CL5-1700W, CL5-2000W
CL7-1350W, CL7-1700W, CL7-2000W
CL6-1500W, CL6-2000W, CL6-3000W
CL6-160i-1500W, CL6-160i-2000W, CL6-160i-3000W, CL6-160i-4000W
CL7A-1350W, CL7A-2000W, CL7A-2500W, CL7A-PC-3000W, CL7A-PC-3300W,
CL7A-PC-4000W
Laser Programming and Nesting Configuration • 23
CL707-1350W, CL707-2000W, CL707-2500W, CL707-FP-2500W,
CL707-FP-3000W, CL707-FP-3300W, CL707-FP-4000W
CL800-5000W
The Rename button is used to rename the current configuration file.
The New button is used to create a new configuration file. All of the settings for the current
configuration are copied to the new configuration.
The Delete button is used to delete the current configuration file.
Configuration File Path – The software defaults to having the configuration files stored in
the main application directory. This can be changed if desired by using the Browse button.
Machine
The Machine Type can be set to CL-800 (FNC), CL-800 (DC), CL-707 (SM), CL-707 (DC),
CL-707 (FNC), CL-6, CL-6 160i, CL-7A (SM), CL-7A (DC), CL-7A PC (DC), CL-7A PC (FNC),
or Generic Post.
The Machine Size can be set to 4x8, 5x10, 6x12, or Other. Changing this value also changes
the Travel Limits section.
Travel Limits
This set the maximum travel distance of the machine. This is typically ½” larger than the
machine size.
Arc Feedrate Parms
These values are used to calculate the maximum feedrate for circular (G02 and G03) moves
that maintains the desired radius tolerance. The nesting software calculates the maximum
feedrate using the following formula:
feedrate = K × R × (T - T0 )
where R = radius of arc, T = desired tolerance and
K T0
CL-800 26500 0.0002
CL-707 Fastpack 26500 0.0002
CL-707 8 x 20 18000 0.0010
CL-707 Pre-fastpack 18000 0.0002
CL-7A PC 6000 0.0010
CL-6, CL-7A Lookahead On 6000 0.0010
CL-6, CL-7A Lookahead Off 4242 0.0010
If the calculated feedrate exceeds the straight line material feedrate, the material feedrate will
be used instead. If the calculated value is less than the minimum arc feedrate, the minimum
arc feedrate will be used.
Note: If a part contains arcs whose radius tolerance value is less than or equal to the T0
value, the following warning dialog will appear when NC code is created:
24 • Configuration Laser Programming and Nesting
Pressing the Ignore Warning button will make the software use the programmed tolerance
values, which will result in the minimum arc feedrate value being posted for those arcs.
Pressing the Increase Tolerance button will temporarily increase (for this NC code only) the
tolerance value to T0 + 0.001". This can be useful when posting code from the same part file
for two different lasers that have different T0 values.
Don’t slow down etching – If this checkbox is checked, etched arcs will not be subjected to
feedrate restrictions.
Default Clamp Zones
These values can be used to define rectangular areas in which the nesting software will not
place parts. These are default values that are copied to each new sheet as it is added to a
nest. See the Sheet List section for further information.
Repositioning
This value determines whether or not manual sheet repositioning can be used to cut
oversized sheets. The possible values are None [default], Manual (in load frame), Manual (in
main frame). For more information on repositioning, see the Manual Repositioning section.
Laser Programming and Nesting Configuration • 25
Process Parameters
Process Parameters page for CL-707, CL-7A PC and CL6-160i
Material List
The material list ties a material and a process type to a library file (CL-707, CL-7A PC and
CL-6 160i) or a code number (CL-6 and CL-7A) to define cutting parameters and a process
feedrate. The list can be sorted by double clicking on any of the category titles.
Weight Column – This column is used to calculate the estimated weight of the parts. The
default values used are:
0.284 lb./in³ - Steel
0.100 lb./in³ - Aluminum
Insert – Press this button to add a new entry to the material list.
Copy – This button copies the current selection in the material list to a new entry.
Delete – This button deletes the current selection from the list.
26 • Configuration Laser Programming and Nesting
Edit Library – Pressing this button allows the cutting parameters for the current selection to
be edited. For more information on the cutting parameters, please refer to the machines
Operator’s manual.
Default Props – This button allows the default part properties that are applied to new parts to
be edited. Pressing this button will display the following dialog:
Select the Material/Process combination to be edited and click on the underlined label. The
following dialog will be displayed:
Laser Programming and Nesting Configuration • 27
For more information on the settings in this dialog, see the Converting a CAD File section.
Library File Path
(CL-707, CL7A-PC and CL-6 160i) This defines the path where the material library files exist.
This may be different for different configurations.
Parameter Library Data File
(CL-6 and CL-7A) This defines the data file where the parameter library data resides. This
file is the same format as the file created on a CL-6 or CL-7A Laser System with the macro
executor option. This file can be copied to/from the Laser System to ensure that material
parameters are consistent between the Laser Programming and Nesting Software and the
Laser System.
Feedrate
This setting determines how feedrates are posted in the output CNC file. If "Explicit F xxxxx"
is selected, then feedrates are added as explicit values, for example F200. If "F #148 set in
program" is selected, then a variable assignment statement, #148 = 200, is made near the
top of the program and feedrates are added using a variable, F#148. The last selection
"F#148 set at machine" is similar to "F #148 set in program" except that no variable
assignment is made at the top of the program. This option is used with machines that are
using the macro executor or library file to set value of variable #148 when the program is run.
Use Percentages for Arc Feedrates
This checkbox is only visible if the Feedrate selection above is set to “F #148 set in program”
or “F #148 set at machine”. If this is checked and an arc is slowed down to maintain the arc
tolerance, the feedrate will be posted as a percentage of the process feedrate. For example:
“F [#148*0.25]”.
Use Variables for Arc Feedrates
This checkbox is only visible if the Feedrate selection above is set to “F #148 set in program”
or “F #148 set at machine”. If this is checked, all arcs that meet the criteria in the table will
have their feedrates posted using variables instead of hard code values. Using the values in
the table above, all arcs with a radius <= 0.125” will use F #123 as the feedrate, arcs with
radius <= 0.750” will use F #124, and arcs with radius <= 4.500” will F #125. The variables
are defined at the beginning of the program and initialized to the minimum value for each
range.
Process Names
Contouring paths are associated with process types in the Part Edit Window. The 8 different
process names can be edited here.
G89 Line
Different laser power, assist gas pressure, and other machine control parameters are
commanded by the CNC program for each process using G89. This setting determines how
G89 lines are added to the program.
CL-707 and CL-6 160i: The first selection, "Use P argument", causes a G89 P libname.lib to
be inserted into the program whenever the process type changes (where libname.lib
represents whichever library file is defined in the material list for the current material and
process type).
CL-6 and CL-7A: The first selection, "Use X argument", causes a G89 X nn to be inserted
into the program whenever the process type changes (where nn is an integer from 1 to 100
28 • Configuration Laser Programming and Nesting
which is defined in the material list for the current material and process type). This option is
only available if the Macro Executor option is selected.
The last selection "Use explicit parameters" causes G89, G102 and G103 lines with individual
arguments to be output in the CNC program. The values of all the arguments are defined in
whichever parameter library file is assigned to the appropriate material and process type in
the material list.
Kerf Compensation
This setting affects how kerf compensation is added to a program. The kerf width itself is
defined in the material library file that corresponds to the current material and process type.
If the “Use kerf compensation" checkbox is selected, then G40, G41, and G42 commands are
added as needed so that the machine control applies the correct kerf compensation. If this
checkbox is not checked, no kerf compensation G Codes will be included.
Production Report
Production Report Configuration Page
This page allows the user to configure the production report that is generated whenever a NC
file is created.
Report style
Laser Programming and Nesting Configuration • 29
This combo box has 3 settings:
Don’t create report – If this setting is selected, no report file will be created.
Plain text file – With this setting, a plain text report file is created with the file extension “.rpt”.
The checkboxes in the Plain Text Reports section are used to control what data is included in
the report file. If an item is selected (checked), that item will be included in the production
report. The bottom 4 entries are for customer defined text fields such as company name,
programmers name, etc. If no items are selected, then a production report will not be
generated.
XML Report file – If this setting is selected, the report data will be written out as an XML file
with the extension “.report.xml”. This setting gives the user the most control over the
formatting of the data and also makes it easy to import the production data into other
software. The formatting of the data is controlled by the XSLT style sheet setting. Several
XSLT styles are provided and users with XSL background can modify these or create their
own. The provided styles include both a detailed style sheet (Detailed.xsl) with all
information and a short summary style sheet (Simple_Summary.xsl). NOTE: You must have
Microsoft Internet Explorer 5.5 or greater installed to use the XSLT style sheets.
Report file directory
This allows the user to control which directory the report file is created in. The default value
is to store the report file in the same directory that the NC file is created in. The other choice
is to store all report files in a fixed location, regardless of the NC file directory.
Sample Reports
30 • Configuration Laser Programming and Nesting
Sample Plain Text Report File
Laser Programming and Nesting Configuration • 31
Sample XML Report file
32 • Configuration Laser Programming and Nesting
Common Posting Options - 1
Common Posting Options Page 1
Coordinate System
These settings determine whether incremental mode (G91) or absolute mode (G90) is used
for the output CNC program. If "Part subprograms" is not selected in the Program Structure
section, the "Within Part Subprograms" selections will be disabled.
If the G92 option is selected between parts, the work coordinate system is commanded at the
start of the program with G92 X#5021 Y#5022. This work coordinate system is the same as
the machine.
If the G91 option is selected between parts, the main program begins by raising the Z axis
and moving the cutting head to machine X0 Y0 (with G53) before commanding G91
incremental mode.
If the G52 option is selected within parts, each part commands a "local" coordinate system
with G52 X__ Y__, where X__ and Y__ are its starting location in the sheet coordinate
system. The code for each part ends with G52 X0 Y0, which restores the sheet coordinate
system for the move to the next part.
Laser Programming and Nesting Configuration • 33
Pallet Exchange
These settings determine when pallet exchange codes (M50' s) are inserted into the output
CNC program. If "Begin main program…" and "Begin each sheet…" are both selected, only
one M50 is commanded before the first sheet. Similarly, if both "End main program…" and
"End each sheet…" are selected, only one M50 is commanded after the last sheet.
Posted Units
This setting determines whether the posted CNC program is output in inch units (G20) or
metric units (G21). This setting is independent of the View Units menu command.
Posted Accuracy
This setting determines whether the posted CNC program is output with a maximum of 3
digits after the decimal point (2 in metric) or 4 digits after the decimal point (3 in metric).
Z Axis
M47 is the command for partial Z axis raise. The distance is determined by a timer in the CL-
6 and CL-7A machine control and by a configuration parameter in the CL-707 machine
control. The M47 raise distance can also be commanded in a CL-707 program with M47
P___ (See CL-707 Posting Options page).
The post processor can be configured to output M47 in one of four ways, selected
independently for Interior and Exterior paths:
No M47
All M47 with block delete (/M47)
All M47
Auto M47 (M47 is commanded only if the next rapid move intersects a cut path,
otherwise a /M47 is commanded.)
Always use M47 if move distance is greater than XXXX in. – This checkbox controls
automatic insertion of M47 when a move between paths exceeds a specified distance. This
override function commands M47 without block delete.
Ignore head raise penalty when sequencing – When determining the cutting sequence for a
nest, the software tries to minimize the number of head raises needed between parts. This
can result in cutting sequence that doesn' t exactly match the specifications given on the Cut
Sequence page of the nest file. If this checkbox is checked, this optimization will not be
performed which may result in a more uniform cutting sequence although the processing time
for the sheet may be slightly greater.
Program Structure
If "Sheet Subprograms" is checked, the main program calls a subprogram for each sheet.
Sheet subprogram numbers start at 100.
The “One file per sheet” can be used with Sheet Subprograms to generate a separate file for
each sheet in the nest. The filenames used for each file will be the CNC filename with a
“Sxx” extension where xx represents the sheet number. For example, “DemoNst_S01.cnc’
is the first sheet for the DemoNst nest. This option is most often used with an automated
Material Handling system.
If "Part Subprograms" is checked, a subprogram is created for each part. Part subprogram
numbers start at 1000. If this is not checked, the program code for each occurrence of a part
is included independently in each sheet program.
34 • Configuration Laser Programming and Nesting
The “Grid Macro” selection determines whether the NC code is posted using the
CINCINNATI grid macro or not. If this is option is selected, you can chose where part
subprograms begin with the “Part subs begin at (Xmin, Ymin)” checkbox. The default value
(check box NOT checked) is to begin each part subroutine at the first pierce location on the
part. If this option is selected, each part subroutine will begin at the (Xmin, Ymin) location on
the part. This is slightly less efficient however it is easier to write grid macro programs
manually at the machine when this is selected.
Regardless of the status of these checkboxes, the main program, any sheet subprograms
and any part subprograms are all output in the same CNC program file.
Sheet Order
These option buttons control the order in which multiple sheets are processed in the main NC
program. If the "Custom Sheet Order" checkbox is checked, the software will sort all the
sheets in nest based on the criteria specified and output the NC code in the sorted order.
This can help the operator coordinate the time to remove parts and load a new sheet while
another sheet is being cut.
Return Head After Each Sheet
If this option is selected, a rapid move to the specified X,Y position will be added at the end of
each sheet in the nest. This can be used to return the cutting head to the home position (0.0,
0.0) or any other position after each sheet.
Laser Programming and Nesting Configuration • 35
Common Posting Options - 2
Common Posting Options Page 2
Program Comments
These selections control the addition of comments to the output CNC program. Comments
can make reading and editing the CNC program easier however they do make it somewhat
larger. The last 3 selections are for user defined comments such as company name or any
special instructions that may be required.
Optical Probe
The “Optical probe installed” checkbox is used to tell the Laser Programming and Nesting
Software that the optional Optical Probe is installed on the CINCINNATI Laser System. This
option is available on the CL-707, CL-7A PC, and the CL6-160i. Pressing the Settings
button will display the following dialog:
36 • Configuration Laser Programming and Nesting
If the “Align to holes” option is checked, the align to holes macro call (G65 P9730) will be
added at the beginning of each sheet in the nest. The “Probe calibration” option adds one
calibration call (G65 P9720) at the beginning of the program.
Note: The optical probe options are only enabled if the following conditions are true:
- Coordinate System Between Parts is not set to “Absolute (G90) with machine coordinate
system (G53)”.
- If part subroutines are enabled in the Program Structure section, the Coordinate System
within Part Subroutines must be set to Incremental (G91).
- The “Grid Macro” option must not be selected in the Program Structure section.
If all of these conditions are not met, optical probe calls cannot be used.
Nozzle to Probe Distance (#524): This value is used to graphically display the location of the
nozzle in relationship to the probe holes to help insure that the nozzle is located over material
while the align to holes macro is run. The default value is 6.98" for the CL-707 and CL-7A PC
and 5.60" for the CL-6.
Rotate Sheet – The rotate sheet checkbox is enabled when the “Locate sheet at Xmax,Ymax”
option is on. When this box is checked, the X0 and Y0 edges of the sheet will be located
along the Xmax and Ymax edges of the machine.
Edge Detection Macro Calls
If this option is selected, Edge Detection macro calls (G65 P9712…) are inserted at the
beginning of each sheet program. The Arguments button will display the following dialog:
Laser Programming and Nesting Configuration • 37
The macro is called with the X argument equal to the X axis length specified in the nesting
parameters for each sheet and the Y argument equal to the Y axis width of the sheet The X
axis length for a remnant sheet is interpreted as Xmax - Xmin from the remnant CAD data.
Remnants are assumed to be loaded on the pallet with a straight edge along the machine X
axis direction. The other arguments are optional and will only be output if they are non-zero.
Please consult the Programming manual for your specific laser for information on these
arguments
If the Edge Detection Calibration checkbox is checked, then the calibration macro (G65
P9700 A__ B__ …) will be called at the beginning of the main program.
Note: The edge detection macro options are only enabled if the following conditions are
true:
- Coordinate System Between Parts is not set to “Absolute (G90) with machine coordinate
system (G53)”.
- If part subroutines are enabled in the Program Structure section, the Coordinate System
within Part Subroutines must be set to Incremental (G91).
- The “Grid Macro” option must not be selected in the Program Structure section.
If all of these conditions are not met, Edge Detection Macro calls cannot be used.
Edge Detection with Optical Probe – If the optional Optical Probe is installed , edge
detection works slightly differently. The edge detection macro 9725 is called instead of 9712
and calibration is done using the optical probe calibration macro instead of the edge detection
calibration macro. The edge detection and optical probe “Align to holes” functions are
mutually exclusive, only one can be used at a time.
Lower Pallet Special Function
This option is only useful if the laser is equipped with the Lower Pallet Special Function
option. If this option is selected, the NC program will contain an M43 before the first move.
The program does not end with an M44.
The edit box displays the maximum machine Y axis coordinate to be used during M43 mode.
Parts are only nested with maximum Y axis machine coordinates less than or equal to this
amount.
Line Numbers
If this option is selected, line numbers are added to the CNC program before each rapid
move. A GOTO 1 statement is added before the first line number. This GOTO statement
can be edited at the machine control to make restarting a program in the middle very easy.
Variable for Dwell after M67
38 • Configuration Laser Programming and Nesting
One of the part editing options is placing a dwell after a M67 (see Optional Gas). If this
option is selected, dwells will be posted using the specified variable, for example: G04
P#117. The variable will be initialized near the top of the main program. This option allows
the operator to change the dwell value at the machine in one convenient location without
having to repost the NC code.
Variable for Lead In Feedrate
If this option is selected, the feedrate for lead ins will be posted using the specified variable
(default 126). This allows the lead in feedrate to be changed at the machine much easier.
Locate sheet at Xmax, Ymax
Most CINCINNATI laser systems have material stops located on the X0 edge and Y0 edge of
the machine so by default, sheets are located at the X0,Y0 corner. Some machines however,
may have these stops located the Xmax, Ymax corner of the machine. This option should be
turned on for those machines so that sheets are placed in the Xmax, Ymax corner.
Slat Saver
When a nest is cut several times on the same laser, the slat tips can be worn by cutting all
parts at the same location. The Slat Saver option can increase slat life by cutting each nest
with the parts at a slightly different location. If this option is selected and a nest contains
repeated layouts, separate NC code will be generated for each instance of the layout, each
offset from the previous instance by a small amount. The amount of offset is calculated by
taking the space available between the sheet boundaries and the closest part to that
boundary and dividing it between the repeated sheets. The Maximum Offset parameter
determines the largest offset that will be applied a sheet.
Custom Code
Pressing the Custom Code button will display the following dialog:
This dialog is used to add user defined NC code to various locations in the NC programs. To
add NC code to program, check the appropriate checkbox and enter the code in the edit box.
Laser Programming and Nesting Configuration • 39
For example, the settings above will add a comment and an M42 at the beginning of all
programs and a M01 at the end of each part. The code is inserted exactly as entered; it is
the user’s responsibility to make sure that the text entered is valid NC code.
DPRNT Options
The CNC program can include DPRNT commands to output ASCII text strings to the RS-232
port. These can be used by the customer to externally record events during program
execution. This function requires the purchase of a control option on all models.
Posting Options CL-707, CL-7A PC, CL-800
Posting Options for CL-800, CL-707 and CL-7A PC
This page contains posting options that are unique for the CL-800, CL-707 and the CL-7A
PC.
Partial Z-up Distance
This option determines whether partial Z-up commands use the machine default distance
defined in the CL-707 (or CL-7A PC) control's configuration (M47) or use a user-defined
value (M47 P___). Head crashes may result if the partial Z-up distance is set lower than the
recommended minimum of 0.750 in. (19mm.).
40 • Configuration Laser Programming and Nesting
Sheet cutoff partial Z-up distance- This value controls how much the head will be raised after
each sheet cutoff. A M47 Pxxx command will be inserted after each sheet cutoff move.
Setting this value to 0.00 will result in just a M47 command being used and the Z-up distance
will be determined by the machine default value.
Smart Rapids
The CNC program begins with G121 when this box is checked. In G121 mode, the laser
control replaces G00 rapid moves between paths with "Smart Rapid" moves. Smart Rapids
command the beam off and on without stopping the machine axes. For more information on
smart rapids, see the Smart Rapid section of the part editing window.
Misc Options
Fast Pack Machine – This option is used to identify a new higher performance “Fast Pack”
CL-707 from an older CL-707.
Rapid Pierce – This should be turned on if your laser system has the Rapid Pierce option. If
this is enabled, you can program a G84 T2 for the start of cut in the Start Cut page
Optional Standoff (M45) – This option is used to post NC code on older CL-707’s that do not
support the M45 m-code. If this checkbox is not checked, M45’s will not be posted in the NC
code even if the part file has Optional Standoffs programmed.
Alternate Machine Coordinate System (G153) – This option is used to post a G153 code at
the beginning of the program to tell the Laser system to use the Alternate Machine
Coordinate System.
Micro Weld – This option should only be turned on if the Laser System is equipped the micro
weld option.
Use Gas Names – If this is turned on, the Process Library files will display gas names instead
of Port 1 and Port 2.
Process monitor – This option should only be turned on if the Laser System is equipped with
the Process Monitor option. This allows the Automatic Pierce mode to be selected in the
process library files.
Pierce Only Codes – If this option is selected, special pierce only G codes will be used when
the Complete all Pierces Before Cutting option is used. This should only be turned on if the
Laser System can handle G84 T4 and G84 T5 codes (CNC Software version 8.0 or greater).
Speed Gas
Processing paths end with M135 instead of M35 when this option is selected, causing the
assist gas valve to remain open between paths. This can be overridden on long moves by
using the Speed Gas Override function.
Laser Programming and Nesting Configuration • 41
Posting Options CL-7A
Posting Options for CL-7A
This page contains posting options that are unique for the CL-7A.
Misc Options
Macro Executor - This option should be selected if the target CL-7A Laser System is
equipped with the macro executor option. This must be selected for the "Auto Restart" and
the "G89 X" options to be available.
Auto Restart - If this option is selected, each G84 block has a unique line number and the
S#4114 argument in the block. These line numbers are in addition to any selected I the
Common Post Options screen. The main program also commands M96 P9990 before the
first G84.
Look Ahead Control - If checked, the CNC program begins with "G08 P1" and ends with
"G08 P0". Changing this value also changes the Feedrate Constant used to calculate the
feedrates for arcs.
Post G102 commands – This determines whether or not G102 commands are included in
the NC output.
Rapid Pierce - This should be turned on if your CL-7A has the Rapid Pierce option. If this is
enabled, you can program a G84 T2 for the start of cut in the Start Cut page.
42 • Configuration Laser Programming and Nesting
Three assist gases – This option is used to post code for older CL-5 and CL-7 laser systems
that supported 3 assist gases.
Touch Probe
If these options are selected, G107 and G106 macro calls are added to the beginning of the
CNC program.
M25 Option
When this box is checked, the software commands M25 instead of G84 where permitted.
M25 can only be used when the processing parameters have no pierce time and no pre-cut
dwell. In addition, G84 will be used for any path that follows a M47 or M42 (with or without
block delete).
Posting Options CL-6
Posting Options for CL-6
This page contains posting options that are unique for the CL-6.
Misc Options
Laser Programming and Nesting Configuration • 43
Macro Executor - This option should be selected if the target CL-6 Laser System is
equipped with the macro executor option. This must be selected for the "Auto Restart" and
the "G89 X" options to be available.
Auto Restart - If this option is selected, each G84 block has a unique line number and the
S#4114 argument in the block. These line numbers are in addition to any selected I the
Common Post Options screen. The main program also commands M96 P9990 before the
first G84.
Look Ahead Control - If checked, the CNC program begins with "G08 P1" and ends with
"G08 P0". Changing this value also changes the Feedrate Constant used to calculate the
feedrates for arcs.
Rapid Pierce - This should be turned on if your CL-6 has the Rapid Pierce option. If this is
enabled, you can program a G84 T2 for the start of cut in the Start Cut page.
Use M100 as Part Counter – This option is only available with the 160i control. If this option
is turned on, a M100 will be posted at the end of each part in the nest. The M100 causes the
part counter on the Fanuc control to increment.
Initialize auxiliary cutting variables. – (CL6-160i only) If this option is turned on, the
variables used for auxiliary cutting, #136, #142, #143, and #144 will be initialized before
every G89 line.
M25 Option
When this box is checked, the software commands M25 instead of G84 where permitted.
M25 can only be used when the processing parameters have no pierce time and no pre-cut
dwell. In addition, G84 will be used for any path that follows a M47 or M42 (with or without
block delete).
Pierce on the Fly
This option uses the pierce on the fly capabilities of the CL-6 Laser System. Pierce on the fly
replaces the beam off command (M35), rapid traverse move (G00), and beam on command
(G84 or M25) between two features with a single linear move (G01) at the specified feedrate
and zero laser power. This can greatly reduce cycle times for certain parts.
Several conditions must exist before pierce on the fly will be used even if the option is
selected. They are:
- No pierce time or pre-cut dwell must be used.
- No optional gas pressure can be used.
- The head must remain down between moves. To ensure this, the "Z Axis" options on the
"Common Posting Options - 1" page must be set to either No M47 or Automatic M47.
Important Note: Programming G1 with S0 to leave the beam on between cuts will expose
the material to minimum laser power at the same focal position used for cutting. The material
surface may be etched during the move.
Speed Gas
This option is only available if the CL-6 is equipped with the 160i control. Processing paths
end with M135 instead of M35 when this option is selected, causing the assist gas valve to
remain open between paths. This can be overridden on long moves between internal
features by using the Speed Gas Override function. If the move distance between internal
features is greater than the override distance, a M35 (beam and gas off) will be posted even
if the M135 option is selected.
44 • Configuration Laser Programming and Nesting
Time Study Parameters
Time Study Parameters
These values are used to configure the part processing time calculations. The only values
that may need to be modified are in the Machine Simulation section.
Machine Simulation
The speed gas selection simulates the Speed Gas menu item under the Variables menu on
the CL-707 control. Turning this on make all M35'
s in a program behave as if they were
M135' s.
The block delete selection simulates the block delete button on the machine control. If this is
on, then the part processing time calculations assume that the block delete button will be
active on the machine control when the program is run and skips any lines that have a block
delete in front of them.
Preferences
Laser Programming and Nesting Configuration • 45
This page is used to configure various user preferences of the software.
Use same directory for CAD, part, nest and NC files
When this option is off (default), the software remembers where each different file type is
stored and defaults to that directory when a new file is created. For example CAD files can
be stored in a DXF directory, parts can be stored in a PART directory, nest files can be stored
in a NEST directory, etc.
Some users, job shops for example, prefer to keep all of the files for a particular job together.
Turning this option on does that. When a part file is created, it will be stored in the same
directory that the original DXF file was. Nest files and NC files will also default to the same
directory until it is changed.
Ignore outline lead in when nesting
If this option is selected, the lead in and lead out of the outline of a part will be ignored when
the part is nested. This can sometimes yield more efficient nests as shown below:
46 • Configuration Laser Programming and Nesting
Regardless of this setting, the outline lead in will not be ignored if the lead in length is greater
than the part spacing value or if Common Line cutting is enabled for the part.
Ignore lead in when calculating part size
If this option is checked, the displayed part size will not include the outline lead in.
Convert splines and ellipses to arcs
If this option is turned on, all splines and ellipses in DWG and DXF files will be approximated
with a series of circular arcs when the file is opened. The conversion accuracy value
determines how close the approximation is to the original geometry. If this option is not
turned on, splines and ellipses will be ignored in the drawing file.
Interface with CINCINNATI MMHS
This option should be turned on when posting files that will be used with the CINCINNATI
Modular Material Handling System. This option will also turn on the Sheet Subprograms
and One file per sheet option on Common Posting Options Page 1. This will also cause a
task file to be created for the nest that can be added directly into the CINCINNATI Modular
Material Handling System.
Ignore cutter compensation when plotting NC code
If this option is turned on, when NC code is plotted, cutter compensation will not be applied to
the moves. This allows the displayed coordinates on the screen to exactly match the
coordinates listed in the NC code. This can make debugging NC code simpler.
Use G85 (or G84 T3) for etched features
If this option is turned on, etched features will begin with a G85 (or G84 T3) instead of a
normal G84 call.
Sort part editing functions
When this is checked, the part editing combo box will be sorted alphabetically. Users can
turn this off if they are more familiar with the order of the combo box in previous versions of
the software.
Ignore text entities in CAD files
If this is checked, all text entities in CAD files will be ignored. This can speed up loading of
CAD files that contain a very large amount of text.
Use alternate nest view printing method
Laser Programming and Nesting Configuration • 47
This may necessary when printing to some printers if the small part picture is not printed with
the nest layout.
Display order number column
This option is used to determine whether or not the “Order #” column is displayed on the nest
part list page.
Check for overlapping parts before generating NC code
If this option is checked, the nest will be checked for overlapping parts before NC code is
generated. If overlapping parts are detected, the user will be warned and they can stop and
correct the problem or ignore the warning and continue with the NC code generation.
Append date/time to default filenames
If this option is checked, the default nest name will contain the current date and time. The
name will be NestMMDDYY_HHMMSS instead of Nest1, Nest2, etc.
Remember print orientation for each file type
If this option is checked, the print orientation (portrait vs. landscape) is remembered for each
file type.
Material Utilization Calculations
Use true area of parts: The material utilization is calculated by dividing the sum of the
actual surface areas of the nested parts by the surface area of the sheet. The actual surface
area of the part is the area of the outline minus the area of all internal cutouts.
Ignore area of internal features: The material utilization will be calculated by dividing the
sum of the areas of the outlines of all the nested parts by the surface area of the sheet, the
area of the internal cutouts of all parts is ignored. Note, if this option is used and part in slug
nesting is enabled, it may be possible to generate a nest with greater than 100% material
utilization.
Use simple rectangular area of parts: With this method, the area of each part is calculated
by multiplying the X extents of the part by the Y extents.
Feature Avoidance Parameters
Minimum Hole Area - If a feature’s area is less than this value, the Feature Avoidance
software will allow the cutting head to move over the feature after it has been cut out. The
default value is .063 sq. in. Caution: Increasing this value may result in head crashes.
Buffer Zone – When this value is set to 0.0” (the default), the feature avoidance software will
only raise the cutting head if the ideal straight line rapid path between two features crosses a
previously cut feature. This is normally acceptable however occasionally it may be desirable
to define a safety or buffer zone around the rapid path. If a buffer zone value is
programmed, any previously cut feature within this zone will cause the head to be raised. In
the picture below, the head will remain down if the buffer zone value is set to 0.0” but the
head would be raised if the buffer zone was set to 0.50”.
48 • Configuration Laser Programming and Nesting
Number of Sections – This value determines how small of pieces the part will be divided into
by the feature avoidance software. Increasing the number of sections (maximum value is
150) will make the software take longer to find a solution however the solution it finds may be
more optimum than the solution found with a lesser number of sections.
Process etched features first – If this option is checked, all etched features will be
sequenced before any other non-etched features.
Preferred Lead In Location – This setting can be used to restrict where the lead is placed by
feature avoidance. The location can be restricted to linear segments, circular segments or
intersections. The Automatic setting is for “no preference” and will result in the optimum
results. Setting a preferred lead in location may result in more rapid travel distance or more
head raises.
Laser Programming and Nesting Configuration • 49
Time Study Parameters
Time Study Parameters
These values are used to configure the part processing time calculations. The only values
that may need to be modified are in the Machine Simulation section.
Machine Simulation
The speed gas selection simulates the Speed Gas menu item under the Variables menu on
the CL-707 control. Turning this on make all M35'
s in a program behave as if they were
M135' s.
The block delete selection simulates the block delete button on the machine control. If this is
on, then the part processing time calculations assume that the block delete button will be
active on the machine control when the program is run and skips any lines that have a block
delete in front of them.
Generic Posting Options - 1
50 • Configuration Laser Programming and Nesting
This page is used to add user defined NC code to various locations in the NC programs. It is
only visible when the Machine Type is set to “Generic Post”.
Process
Each Process type has its own settings for custom NC code.
Generic Posting Options - 2
Laser Programming and Nesting Configuration • 51
This page is used to set miscellaneous parameters of the generic post . It is only visible when
the Machine Type is set to “Generic Post”.
Posted Units
This setting determines whether the posted CNC program is output in inch units (G20) or
metric units (G21). This setting is independent of the View Units menu command.
Posted Accuracy
This setting determines whether the posted CNC program is output with a maximum of 3
digits after the decimal point (2 in metric) or 4 digits after the decimal point (3 in metric).
Coordinate system
This setting determines whether the NC code is posted in either Absolute coordinates (G90)
or Incremental coordinates (G91)
End of line
This can be used to specify any special characters that need to be output at the end of each
line of NC code
Line numbers
52 • Configuration Laser Programming and Nesting
If this checkbox is selected, line numbers (Nxxxx) will be output at the beginning of each line.
Return head after each sheet
This can be used to insert a rapid move to a certain location after each sheet.
Apply kerf offset to part geometry
If this checkbox is checked, all part geometry will be offset by the kerf offset value specified
on the Process Parameters configuration page.
Color Preferences
The Color Preferences dialog is located under the View menu. It is used to customize the
colors used by the software.
To change a color, first set the Item field to whichever screen or dialog that you would like to
customize. Then set the Foreground, Background and Option colors to the desired colors.
The Apply button can be used to apply the selected colors to the current screen to check the
appearance. The Reset Defaults button will reset all of the colors back to the CINCINNATI
default values.
Laser Programming and Nesting Configuration • 53
Importing a CAD file
Overview
The CINCINNATI Laser Programming and Nesting software interfaces to other CAD software
by reading DXF, DWG or IGES files. Most CAD software packages can export drawings in
one of these formats.
The following rules exist when importing CAD files:
1. The following entities are supported for DXF and DWG files: LINE, CIRCLE, ARC,
POLYLINE, LW_POLYLINE, TEXT, MTEXT, BLOCK, and INSERT. In addition,
ELLIPSE and SPLINE entities can be approximated with a series of circular arcs. (see
Preferences configuration page)
2. IGES files are limited to Circular Arcs (type 100) and Line (type 110) entities.
3. Dimensions are not imported and are not displayed.
4. Multiple layers are supported.
5. Line types and colors are ignored.
6. DXF files should be ASCII formatted, not binary.
The only method of editing CAD files within the CINCINNATI software is turning on/off entities
or layers. Features cannot be added and dimensions cannot be changed. The user must
use their CAD software to make modifications to the geometry
Opening a CAD file
To open a CAD file, select the Import CAD File menu item under the File menu or press the
Import CAD icon on the toolbar:
Laser Programming and Nesting Importing a CAD file • 55
CAD Display Window
Drawing Units
This is used to tell the software whether the drawing was originally done in English units
(inch) or Metric units (mm). DXF and DWG files do not contain this information so you must
make sure that this is set correctly. The drawing extents, displayed in the status bar at the
bottom of the window, can be helpful in determining whether a CAD file was drawn in English
or Metric units.
Display Text
This can be used to turn off all text in the drawing. This will be grayed out if the drawing
doesn’t contain any text or text display has been disabled in the configuration.
Display Endpoints
If this option is checked, a small red square will be drawn at the start point and end point of
each entity. This feature can be useful to locate overlapping lines and gaps between lines.
Drawing Layers
If multiple layers are used in the drawing, they will be displayed in this list box. To turn off a
layer, click on the checkbox next to the layer name in the list box. Clicking on the checkbox
again will select it and turn it back on.
Select All
This button can be used to select or unselect all entities in the drawing. Pressing it once will
select all entities, pressing it again will unselect all entities.
56 • Importing a CAD file Laser Programming and Nesting
Selecting Entities
Individual entities can be turned off/on using one of the following methods:
Entity - Use the mouse to click on an entity, if it is currently selected (displayed in yellow) it
will be un-selected (displayed in brown), if it is currently un-selected, it will be selected.
Window - The mouse is used to draw a window around entities. Press and hold the left
mouse button to start the window, drag the window to the desired size, and then release the
left mouse button. All entities inside of the window will have their selection status toggled.
Converting a CAD File
Once a CAD file has been opened and any unnecessary layers and entities have been turned
off, the file can be converted into either a CINCINNATI part file or remnant file. To do this,
press the Convert button in the CAD file window.
CAD Convert Dialog
Laser Programming and Nesting Importing a CAD file • 57
This dialog is divided in two sections. The upper section contains general conversion
properties explained below. The lower section contains default part properties that are based
on the material and process combination selected. These are detailed on the following
pages.
Output filename
This is the name of the part or remnant file that will be created. Part files must have a .PRT
extension and remnant files must have a .SHT extension. The Browse button can be used
to change directories.
Convert to
This list box is used to choose between converting to a part or converting to a sheet remnant.
Drawing Units
This is used to tell the software whether the drawing was originally done in English units
(inch) or Metric units (mm).
Endpoint Tolerance
If the distance between the endpoints of two CAD entities is less than this amount, the
entities are considered connected. If the distance is a gap, then the entities are extended to
the intersection. If the distance is an extension beyond an intersection, then the entities are
trimmed back to the intersection.
Allow Open Paths
If this option is selected, open geometry will be converted into non closed features on the
part. If it is not selected, open geometry will be ignored. Open geometry is a path that has at
least one gap between endpoints that is larger than the endpoint tolerance.
Feature Avoidance
If Run Feature Avoidance is checked, the CINCINNATI Feature Avoidance software will be
run on the CAD file when it is converted into a part. The Feature Avoidance software is used
to automatically sequence the part for head down operation.
If feature avoidance is not run at the time of conversion, it can be run later in the Sequence
dialog in the Part window.
Close drawing file after conversion
If this option is selected, the CAD drawing file will be closed after the drawing has been
converted into a part file.
Convert Text
If this option is selected, text entities will be converted into text fields on the part. This
checkbox will not be visible if the drawing doesn’t contain text entities or the text has been
turned off. See the Converting Text section for more details.
Material and Process
This field is used to assign a material and default process to the part file when it is converted.
It also initializes the remaining Default Part Properties to the same values that were used the
last time a part was created with this combination. Because of this, it is important that this
field be set correctly before any of the other part properties are changed. Note: The default
part properties can also be edited on the Process Parameters configuration page.
58 • Importing a CAD file Laser Programming and Nesting
General
General Part Properties
This page contains general part properties and specifies the Drawing Layer <-> Process
Type relationships.
Grain direction
This sets the grain direction of the part. For more information, see the "General" menu of the
part editing screen.
Rotation angle
This determines the rotation intervals that the nesting software will use to locate the part. For
more information, see the "General" menu of the part editing screen.
Arc Tolerance
This value is the default arc tolerance that will be used for the part. The arc tolerance is used
to calculate feedrates for the posted NC code. This value can be changed later in the "Arc
Tolerance" menu of the part editing screen.
Allow Mirror Image, Auto Pair, Common Line
These values will be assigned to the part after it is converted. For more information on these
values see the "General" dialog in the part editing section.
Interior paths CCW, Exterior paths CCW
These settings determine the cutting direction of interior and exterior paths. The default
value is counter-clockwise (CCW) for both.
Layers
This controls which cutting process is assigned to which layer when the drawing is converted.
These can be changed at a later time using the “Process” dialog in the part editing window.
Setting the process to “Don’t convert” means that the entire layer will be ignored when
converting.
Setting the process for a layer to "Preprocessed" tells the software that the features on that
layer have already been cut out before they reach the laser so they do not need to be cut
again. However, preprocessed features are not totally ignored. They are still referenced by
Laser Programming and Nesting Importing a CAD file • 59
the feature avoidance software to ensure that the cutting head does not travel over them
when the rest of the part is cut. See Preprocessed Parts for more information.
Advanced
Advanced Part Properties
This page contains advanced cutting parameters that may be necessary when cutting certain
materials.
Corner Radius
If this checkbox is checked, a corner radius will be added to every intersection that meets the
criteria in the Properties window. For more information, see the Corner Radius menu of the
part editing screen.
Exact Stop
This can be used to add an exact stop on every corner that meets the criteria in the
Properties window. For more information, see the Exact Stop menu of the part editing
screen.
Ramped Start, Ramped End
These checkboxes can be used to add ramped starts and/or ramped ends to all features of
the new part. For more information, see the Ramped Start/End menu of the part editing
screen.
Corner Ramping
This checkbox is used to add a ramped corner at every corner on the new part that meets the
criteria in the Properties window. For more information, see the Corner Ramping menu of the
part editing screen.
Auto Tabbing
This can be used to add tabs to selective features of the new part. For more information, see
the Lead In/Out menu of the part editing screen.
Corner Looping
This checkbox is used to add corner loops on the exterior feature of the new part. For more
information on corner loops, see the Corner Loop menu of the part editing screen.
60 • Importing a CAD file Laser Programming and Nesting
Start of cut
This listbox determines which type of pierce is used for all features in the new part. For more
information on the different pierce types, see the Start Cut menu of the part editing screen.
End cut with M37
If this option is checked, features will end with a M37 instead of the normal M35. M37 is the
same as a M35 except that the shutter is closed also.
Z-Axis Servo Hold
This checkbox is used to add a Z-Axis Servo Hold m code (either M36 or M38) after the
pierce of all features on the new part. For more information, see the Z Axis Servo Hold menu
of the part editing screen.
Antidive disabled (M130)
If this checkbox is checked, Z-axis antidive will be disabled for the entire part. See the Z-Axis
Antidive menu of the part editing screen for more information.
Optional Gas
This option is used to program a M67 (Optional Gas pressure) code and an optional dwell
time after the lead-in of all features. For more information, see the Optional Gas menu of the
part editing screen.
Optional Standoff
This checkbox is used to add a M45 (Optional Standoff) code after the lead-in of all features.
For more information, see the Optional Z Standoff menu of the part editing screen.
Dynamic Assist Gas
This option is used to program a M68 (Dynamic Assist Gas On) code after the lead-in of all
features. For more information, see the Dynamic Assist Gas menu of the part editing screen.
Lead In/Out
The second page of the dialog allows lead-in and lead-out values to be assigned to the new
part:
LeadIn/Out Properties
Laser Programming and Nesting Importing a CAD file • 61
These values define the default lead in and lead out that will be used for all features and the
outline of the part. The lead in/out parameters can be edited later after the part is created
using the Lead In/Out dialog in the part window
Use same values for interior and exterior features - If this check box is checked, then the
same lead ins and lead outs will be used for both the interior features and the outline of the
part. If it is not checked, then different values can be used for interior lead ins/outs and the
outline lead in/out. If it is not checked, the list box is used to determine which parameters are
being edited, the "Interior features" or the "Exterior feature".
Lead In
The software supports two types of lead ins, simple one piece linear lead ins and "custom"
lead ins. Custom lead ins can be made up of multiple arcs or lines with varying feedrates and
dwells. For more information on custom lead ins, see the Custom Lead In file description.
Custom Lead In - This checkbox determines which type of lead in will be added to the part, a
custom lead in or a simple lead in. If it is checked, a custom lead in will be used and the lead
in section of the dialog will change to:
Lead in name - This is the name of the custom lead in file that will be used for the part. See
the Custom Lead In File section for information on creating these files.
Pressing the Browse button will display the Lead In File selection dialog:
62 • Importing a CAD file Laser Programming and Nesting
Selecting a lead in file will display a preview of the lead in and also display the extents and
any notes that have been entered for the lead in. Press the OK button when the desired
custom lead in file has been selected.
If the Custom Lead In checkbox is not checked, then a simple linear lead in will be used. The
following parameters control the simple lead in.
Length - This is the length of the lead in. It should be set to 0.000 if no lead ins are desired.
If the length of the lead in is greater than one half of the width of the feature, then the lead in
will be shortened to this length. For example, if a .100" lead in is programmed for a .120"
diameter hole, the lead in will be shortened to .060".
Angle - This is the angle the lead in makes with the first entity of the feature. If this value is
0° and the feature is an exterior feature, the lead-in will be placed at the beginning of line
segment, otherwise the lead-in will be placed in the middle of a line segment.
Laser Programming and Nesting Importing a CAD file • 63
Feedrate - This is the feedrate used for the lead in. It can be entered as either an absolute
value in inches/min (mm/min) or as a percentage of the process feedrate listed in the material
list.
Exact Stop - This determines whether or not an exact stop is used after the lead in.
Lead Out
The software also supports two types of lead outs, simple one piece linear lead outs and
"custom" lead outs. Custom lead outs can be made up of multiple arcs or lines with varying
feedrates and dwells. For more information on custom lead outs, see the Custom Lead Out
file description.
Custom Lead Out - This checkbox determines which type of lead out will be added to the
part, a custom lead out or a simple lead out. If it is checked, a custom lead out will be used
and the lead out name will be displayed.
Length - This is the length of the simple lead out. It should be set to 0.000 if no lead outs are
desired.
A negative value for lead out can be used to create a tab on a part. This can be useful to
prevent parts from tipping or to keep small parts from falling into the scrap tray. In this case,
the angle field is not used.
Angle - This is the angle the simple lead out makes with the last entity of the feature.
64 • Importing a CAD file Laser Programming and Nesting
Converting Text
If the “Convert Text” checkbox is checked, all text that hasn’t been turned off in the drawing
will be converted to text on the part. Note, if the drawing doesn’t contain any text or all the
text has been turned off, the “Convert Text” checkbox will not be visible.
The cutting process used for the text is specified with the “Process” combo box. This will
normally be set to “Etch”.
The font used for the converted text can be the same font as the original drawing by setting
the “Font” combo box to “Don’t change font”. This results in the most accurate representation
of the original text, but the text cannot be edited later.
Alternatively, the font can be changed to a different font by selecting it in the combobox. The
only alternative font supplied with the CINCINNATI software is called “SimpleFont” and is
limited to the following characters: “1234567890ABCDEFGHIJKLMNOPQRSTUVWXYZ-
+=*[]_.()/\<>”.
Laser Programming and Nesting Importing a CAD file • 65
Additional fonts can be created by the user. For information regarding the font file format,
refer to the Font File Definition section.
If the converted text contains characters that aren’t in the new font, they will be replaced
with blank spaces. The font height will be maintained but the actual width of the text may
change slightly because of differences in the character widths between fonts.
Important Note: Although the text may look more visually appealing when the font is not
changed, it may require the laser to take a significant amount of additional time to process
the text. Most fonts used in AutoCAD are outline type fonts and require a large number of
entities to represent them. Changing to the “SimpleFont” font can dramatically speed up the
processing time for the part. The differences between the “Simple” font and AutoCAD’s “Txt”
font are shown below:
Incrementing Part Numbers
66 • Importing a CAD file Laser Programming and Nesting
If the imported text string consists only of question mark characters (‘?’), the text will be
converted into a “Incrementing part number” field. The length of the incrementing part
number will be the number of question mark characters. For example the string, “????”
would be converted into a 4 digit incrementing part number. For more information on
incrementing part numbers, see the “Text” part editing section.
Batch Conversion
The CINCINNATI Laser Programming and Nesting software has the ability to convert a group
or batch of CAD files into part files at one time.
To do a batch conversion, use the Import Cad function as if you were opening a single DXF
file. Instead of selecting one file and pressing OK, select all the files to be converted using
the standard Windows techniques for multiple file selection (using the Shift or Control key
while clicking or dragging a window around files) as shown below:
Laser Programming and Nesting Importing a CAD file • 67
Once all the files have been selected press the OK button. The Batch convert dialog will be
displayed. This is almost identical to the normal Cad convert dialog with a few exceptions:
Output path
This is the path that all of the part files will be written to. All filenames will be the name of the
CAD file with a PRT extension.
Layers
Ignoring CAD entities in batch mode is done on a layer by layer basis. There are two ways
that layers can be specified. The first is that individual layer names can be added to the list
box and a process assigned to each layer. Setting the process to “Don’t convert” means that
any entities on that layer will be ignored when the drawing is converted. The Insert and
Delete buttons can be used to add and remove layer names from the list box.
The second method is the “All other layers” field. Any layer in a drawing that is not
specifically listed in the list box falls into this category and will be assigned the process
specified in the “All other layers” combo box.
Parts without Outlines
Almost every part has an outline that encloses all of the interior features. Occasionally
however, it may be necessary to create a part that does not have an outline, for example if
68 • Importing a CAD file Laser Programming and Nesting
the outline of the part has already been cut by some other process and only the interior
features will be cut on the laser. This can be accomplished by creating a part without an
outline.
To create a part without an outline, either start with a CAD file that does not have the outline
drawn or turn off all of the outline entities. When the Convert button is pressed, the following
warning message will be displayed.
Press “Yes” to continue creating the part.
IMPORTANT NOTE: Parts without outlines cannot be automatically nested. If a part without
an outline is added to a nest, a warning will be displayed when the create nest button is
pressed, stating that parts without outlines will not be nested. However, you can add the
parts to the nest layout manually afterwards. See the manual nest editing section for more
details.
Preprocessed Parts
When a customer has a punch press and a laser-cutting system, sometimes the most
efficient way to produce a nest of parts is to first punch some of the openings and then finish
cutting the parts with the laser. Using the following procedure, the CINCINNATI software can
create a NC program for the laser cut portion of a preprocessed sheet.
IMPORTANT NOTE: Parts with preprocessed features can be added to a Grid Nest, but they
cannot be automatically nested in a Normal Nest. If a part with preprocessed features is
added to a normal nest, a warning will be displayed when the create nest button is pressed,
Laser Programming and Nesting Importing a CAD file • 69
stating that these parts will not be nested. However, you can add the parts to the nest layout
manually afterwards. See the manual nest editing section for more details.
CAD File
The first step to creating a preprocessed part begins with the CAD file. Preprocessed
features and laser cut features must be separated on different drawing layers. There can be
multiple preprocessed layers and/or multiple laser cut layers but an individual layer cannot
contain both preprocessed features and laser cut features. In addition, the sheet outline can
be included either on it's own layer or on one of the preprocessed layers. The following is an
example of a preprocessed drawing:
Creating the Part
The next special step occurs when the Convert button is pressed and the normal CAD
Convert dialog is displayed. The process for all preprocessed layers must be set to
"Preprocessed".
70 • Importing a CAD file Laser Programming and Nesting
The remaining fields on the CAD convert dialog should be filled in as normal.
NOTE: If the "Use Feature Avoidance" checkbox is checked, feature avoidance will be run
separately on each part that the software locates in the drawing file and one additional time
for the overall sheet.
Editing the Part
If the part file is created successfully, the part file will be opened.
The preprocessed features are displayed using a dashed gray line to differentiate them from
the laser cut features.
The Allow Mirror Image, Auto Pair, Common Line, Rotation Angle, and Grain Direction
fields are all disabled for preprocessed parts. All other types of part editing (Exact Stops,
Corner Ramping, etc.) can be preformed. The CINCINNATI software attempts to determine
Laser Programming and Nesting Importing a CAD file • 71
which features are inside cuts and which are outside cuts when the part is created, however it
may not always come up with the desired result. This can be viewed/changed in the Part
Sequencing window.
Creating NC Code
Once the Preprocessed part has been created, the next step is to create NC code. There are
two options for doing this, creating a single part NC file or creating a Grid Nest.
Single Part NC - This is the easiest method and is done the same way NC code is created
for a normal part. Just press the "Create NC" button on the General part editing window. If
the Optical Probe is being used to locate the sheet, a hole verification dialog will be
displayed.
Grid Nest - The Grid Nest is more complicated but has the advantage of being able to add
sheet cutoffs and adding other parts to the sheet. Grid nesting is covered in a separate
section.
Shape Library
Shape Library
The Shape Library can be used to quickly create part files without starting with a drawing file.
To open the Shape Library, select the Shape Library option under the File menu or press
the Shape Library icon on the toolbar:
The shape library dialog is shown below:
72 • Shape Library Laser Programming and Nesting
The left side of the dialog shows the different shapes available. Once the desired shape is
selected, the dimensions of the shape can be changed in the center of the dialog. When the
dimensions are correct, the user should select the Material and Process and then press the
Create Part button. The part will be created and displayed:
Laser Programming and Nesting Shape Library • 73
74 • Shape Library Laser Programming and Nesting
Part Files
Overview
The CINCINNATI Laser Programming and Nesting software stores parts as files with the
.PRT extension. To edit a part, use the File Open Dialog and select the appropriate .PRT file.
When the file is opened, the following window will be shown:
The bottom of the window displays the part. The display can be zoomed by using any of the
zoom tool bar buttons or selecting a zoom option under the View menu.
Laser Programming and Nesting Software Part Files • 75
The dialog box at the top of the window allows various parameters of the part to be edited.
The list box in the upper left corner of the dialog box selects which dialog is shown. The
following pages explain the various dialog boxes.
General
CAD file
This displays the name of the DXF or IGES file that was used to create this part. If the cad
file is changed after the part has been created, the Re-Convert button will be enabled.
Pressing this button will open the cad file so it can be re-converted if desired. Note: Re-
converting the cad file will reset any modifications that have been made to the part file.
Create NC
This button can be used to create a single part NC file. The part will be located at the
machine (0.0, 0.0) position unless the part has a precut edge defined or has machine
coordinates defined.
Allow Mirror Image
If selected, allows a mirror image of the part to be nested. This option can improve nesting
efficiency for non-symmetrical parts. Note: By selecting this option, the user acknowledges
that all versions of this part may not have the same relationship between the 2D shape and
the "top" and "bottom" of the laser-cut edge. For example, this option should not be used for
parts made from stainless steel coated with plastic on only one side or thick material where a
different edge taper direction may not be acceptable.
Auto Pair
If selected, the part is nested first with itself then the pair of parts is nested on the sheet.
Individual parts are nested only after pairs cannot be nested.
Common Line
If selected, the part is considered for common line cutting with other parts having this
selection or other copies of the same part. Only straight line edges are considered for
common line cutting. See Common Line in the "Nest Layout" section for more information.
Rotation Angle
This determines the rotation intervals that the nesting software will use to locate the part.
The choices are 0 (no rotation), 5, 10, 30, 45, 60, 90, 120, and 180. Decreasing the rotation
interval (for example from 90 to 10) may improve the nesting efficiency however the time
required to create the nest will increase dramatically. For most common rectangular parts,
the rotation angle should be set to 90.
Note: This field will be disabled when Grain Direction is set to either X or Y.
Material
This displays the name of a material and thickness combination in a drop-down list. The list
of materials is maintained in the Configuration window. This entry is used to check sheet
compatibility.
76 • Part Files Laser Programming and Nesting Software
Grain Direction
This selection sets the grain direction of the part. The 3 choices are None, X (Horizontal), or
Y (Vertical). If X or Y is selected and the sheet also has a grain direction selected, the part is
only nested with the same direction as the sheet. If the sheet has no grain direction specified
and the part does, an error message is displayed when the nest is created.
Sequencing
This dialog is used to edit the cutting sequence of the part, to change the cutting direction of
features and to change whether features are cut out as inside or outside cutouts. The
numbers inside of the features indicates the current cutting sequence, inside cutouts are in
black, and outside cutouts are in red. The dashed line shows the rapid moves between
features.
To change a feature, click anywhere on that feature and a dialog box will appear showing the
current sequence number.
Laser Programming and Nesting Software Part Files • 77
To change the cutting sequence, enter the new sequence number and press OK. The
sequence number will change and the remaining features will be re-numbered.
To change the cutting direction or cut type, toggle the state of the appropriate button and
press OK.
Feature Avoid
Pressing the Feature Avoid button will run the feature avoidance software and automatically
sequence the part for head down operation. Note: If feature avoidance was run when the
part was first converted from a CAD file, it does not need to be run again here.
For more information on Feature Avoidance parameters, see the Preferences configuration
page.
Animate
Pressing the Animate button causes the following dialog to appear:
This screen is used to animate the cutting sequence. Press the Play button to start the
animation. The animation speed is controlled by the slider control on the right side and the
"by Entity" and "by Feature" radio buttons. The "by Entity" selection causes each entity to be
drawn by itself whereas the "by Feature" selection causes the entire feature to be drawn at
once. Pressing the Stop button returns to the previous Sequencing dialog.
Note: If the part is using a Precut Edge, the animated cutting sequence for the outline will not
reflect the proper sequence. The cutting sequence for the outline will appear the same as a
normal part.
Toggle Int/Ext
This button will change all interior cuts to exterior and all exterior cuts to interior.
Resequence
The cutting sequence of the entire part can be manually changed easily by pressing the
Resequence button. After the Resequence button is pressed, select the features one at a
time in the desired cutting sequence, starting with the first. To start resequencing at some
other point, hold the shift key down while selecting the desired starting feature. For example,
if a part has 30 features and the cutting sequence is OK for the first 25 features, hold the shift
th
key down and select the 25 feature. Then select the remaining 5 features in the desired
cutting order.
78 • Part Files Laser Programming and Nesting Software
Open Geometry
It is sometimes desired to add cutter compensation to open geometry, the sequecing dialog is
where this done. When the operator clicks on an open geometry feature, the following dialog
will appear:
All open features default to No Cutter Comp, but it can be changed to either Left or Right.
Changing the Cut Direction toggles the start end of the open geometry.
Laser Programming and Nesting Software Part Files • 79
Corner Radius
This dialog is used to add and remove corner radii. Added radii are shown in red. If the
mouse is stopped over a radius that has been added, it's radius will be displayed in a pop up
window as shown above.
Radius
The size of the radius that will be added.
Max Angle
If an intersection has an included angle less than or equal to this value, a radius can be
added to the corner. If the included angle is greater than this value, a radius can not be
added.
Min Length
A corner radius is not inserted if it would make either the modified entity or the arc itself
shorter than this parameter.
Add to All
Pressing this button will add a radius to all intersections of the part that meet the Max Angle
and Min Length criteria.
Remove All
80 • Part Files Laser Programming and Nesting Software
This button deletes all corner radii inserted by this software. Original CAD arcs are not
affected.
Selection Method
This list box determines how arcs are added/removed. The 2 choices are:
Intersection - The mouse is used to click on individual intersections. If a selected intersection
meets the Max Angle and Min Length criteria, an arc is added. If an added arc already
exists, it is removed and the original intersection is restored.
Path - The mouse is used to click on a path. A radius is added to all intersections on that
path that meet the angle and length criteria. Selecting a path again removes all of the added
arcs.
In addition to these two methods, a window can be drawn around intersections. Press and
hold the left mouse button to start the window, drag the window to the desired size, and
release the left mouse button. All intersections inside of the window that meet the angle and
length criteria will have a radius added. Repeating the process will remove the added arcs.
Exact Stop
This dialog is used to add exact stop commands to a part. An exact stop causes the machine
motion to come to a complete stop before the next move is started. It is often used to get
very sharp corners with no rounding. All intersections that have an exact stop programmed
will have a G09 added in the output CNC program.
Laser Programming and Nesting Software Part Files • 81
Maximum Angle
If this is enabled with the check box, then no intersection whose included angle is greater
than the indicated value can have an exact stop added. If this is not enabled then all
intersections can have an exact stop added.
Add to All
Pressing this button will add an exact stop to all intersections of the part that meet the
maximum angle criteria.
Remove All
This button deletes all exact stops from the part.
Selection Method
This list box determines how exact stops are added/removed. The 2 choices are:
Intersection - The mouse is used to click on individual intersections. If a selected intersection
meets the maximum angle criteria, an exact stop is added. If an exact stop already exists, it
is removed.
Path - The mouse is used to click on a path. An exact stop is added to all intersections on
that path that meet the maximum angle criteria. Selecting a path again removes all of the
exact stops.
In addition to these two methods, a window can be drawn around intersections. Press and
hold the left mouse button to start the window, drag the window to the desired size, and
release the left mouse button. All intersections inside of the window that meet the maximum
angle criteria will have an exact stop added. Repeating the process will remove the exact
stops.
82 • Part Files Laser Programming and Nesting Software
Corner Looping
This dialog is used to add corner loops on the exterior feature of a part. Corner loops can be
used to get very sharp corners on the part without making the machine motion come to
complete stop.
Radius
The radius of the corner loop that will be added.
Max Angle
If an intersection has an included angle less than or equal to this value, a corner loop can be
added to the corner. If the included angle is greater than this value, a corner loop can not be
added.
Add to All
Pressing this button will add a corner loop to all intersections on the exterior feature of the
part that meet the maximum angle criteria.
Remove All
This button deletes all corner loops from the part.
Selection Method
This list box determines how corner loops are added/removed. The 2 choices are:
Laser Programming and Nesting Software Part Files • 83
Intersection - The mouse is used to click on individual intersections. If a selected intersection
meets the maximum angle criteria, a corner loop is added. If a corner loop already exists, it
is removed.
Path - The mouse is used to click on a path. A corner loop is added to all intersections on
that path that meet the maximum angle criteria. Selecting a path again removes all of the
corner loops.
Arc Tolerance
This dialog is used to change the arc tolerance. Arc tolerance is the radial error parameter
used to calculate arc feedrate. See "Arc feedrate parms" for more information.
Arcs that use the default tolerance are displayed in red and all arcs that have a "custom"
value are displayed in green. Stopping the cursor over a custom (green) arc displays the
tolerance value for that arc in a pop up window.
84 • Part Files Laser Programming and Nesting Software
Default
This is the default tolerance for all arcs in the part that haven'
t been given a "custom"
tolerance.
Default All Arcs
The button causes all arcs to go back to default settings, erasing any custom tolerances
programmed.
Selection Method
This list box determines how arc tolerances are changed. The 2 choices are:
Arc - The mouse is used to click on individual arcs. When an arc is selected, a dialog box is
displayed showing the current tolerance for that arc:
Enter the new tolerance and press OK. Pressing the "Default" button changes the arc
tolerance back to the default value.
Path - The mouse is used to click on a path. The same dialog as above appears however it
will now apply for all arcs on the path.
In addition to these two methods, a window can be drawn around arcs. Press and hold the
left mouse button to start the window, drag the window to the desired size, and release the
left mouse button. The dialog as above appears however it will now apply to all arcs within
the window.
Laser Programming and Nesting Software Part Files • 85
Process Type
This dialog is used to assign different process types to paths. In the picture above, the path
shown in red is using the "Etch" process and the black features are using the "Cut" process.
To change a path to a different process type, first select the active process type from one of
the available process types using the list box on the right side of the dialog. Note: The
process names can be customized by the user in the "Process Parameters” configuration
page.
The Auxiliary cutting processes using the dotted lines are only available on the CL6 –160i.
The auxiliary cutting processes utilize the G01S_P_Q_F_ functions of the 160i control to
change the laser power, frequency, duty cycle, and feedrate. The actual values used are
programmed in the material library file.
Setting the process type to Ignore will cause the feature to be ignored when nesting and
posting NC code. The outline of the part cannot be set to Ignore.
Set All Paths
This button causes all paths to change to the active process type.
Selection Method
86 • Part Files Laser Programming and Nesting Software
Path - The mouse is used to click on a path. The path will become whatever the active
process type currently is.
Segment - The mouse is used to select individual segments of a path. If a feature uses
multiple process types, the NC code posted for the part will turn the beam off (with a M35),
issue a new G89 line to change cutting parameters, and then turn the beam back on.
Special note regarding Etch process
Any feature that has the process type set to Etch will have any lead in associated with it
removed and no lead in can be added to it in the future. In addition, when NC code is posted
for the part, cutter compensation will not be applied to any feature that uses the Etch
process.
Lead In / Out
This dialog is used to modify parameters of the lead-ins / outs as well as their location. It is
also used to add multiple tabs to a part.
To move the lead in location for a single feature, simply hold down the SHIFT key and click
on the desired lead in location. The lead in should move to the new location.
Auto Locate
Laser Programming and Nesting Software Part Files • 87
Pressing the Auto Locate button will move the lead in location for all features to the optimum
location for head down operation. This is similar to running Feature Avoidance, except that
the cutting sequence will not be changed. This function can be useful if the cutting sequence
has been manually changed.
Edit All Lead Ins
This button is used to edit all the lead ins / outs on the part at one time. Pressing it causes
the following dialog to be displayed:
Lead In
The software supports two types of lead ins, simple one piece linear lead ins and "custom"
lead ins. Custom lead ins can be made up of multiple arcs or lines with varying feedrates and
dwells. For more information on custom lead ins, see the Custom Lead In file description.
Custom Lead In - This checkbox determines which type of lead in will be added to the part, a
custom lead in or a simple lead in. If it is checked, a custom lead in will be used and the lead
in section of the dialog will change to:
Lead in name - This is the name of the custom lead in file that will be used for the part. See
the Custom Lead In File section for information on creating these files.
Pressing the Browse button will display the Lead In File selection dialog:
88 • Part Files Laser Programming and Nesting Software
Selecting a lead in file will display a preview of the lead in and also display the extents and
any notes that have been entered for the lead in. Press the OK button when the desired
custom lead in file has been selected.
If the Custom Lead In checkbox is not checked, then a simple linear lead in will be used. The
following parameters control the simple lead in.
Length - This is the length of the lead in. It should be set to 0.000 if no lead ins are desired.
Angle - This is the angle the lead in makes with the first entity of the feature.
Feedrate - This is the feedrate used for the lead in. It can be entered as either an absolute
value in inches/min (mm/min) or as a percentage of the process feedrate listed in the material
list.
Exact Stop - This determines whether or not an exact stop is used after the lead in.
Lead Out
The software also supports two types of lead outs, simple one piece linear lead outs and
"custom" lead outs. Custom lead outs can be made up of multiple arcs or lines with varying
feedrates and dwells. For more information on custom lead outs, see the Custom Lead Out
file description.
Custom Lead Out - This checkbox determines which type of lead out will be added to the
part, a custom lead out or a simple lead out. If it is checked, a custom lead out will be used
and the lead out name will be displayed.
Laser Programming and Nesting Software Part Files • 89
Length - This is the length of the simple lead out. It should be set to 0.000 if no lead outs are
desired.
A negative value for lead out can be used to create a tab on a part. This can be useful to
prevent parts from tipping or to keep small parts from falling into the scrap tray. In this case,
the angle field is not used.
Angle - This is the angle the simple lead out makes with the last entity of the feature.
Pressing the OK button will change all lead ins / outs on the part to the new parameters.
Pressing Cancel will not change anything.
Selection Method
Path - The mouse is used to click on a path. The following dialog will appear:
This dialog is almost the same as the previous dialog except that additional controls are
available to change the location of the lead in. The 2 buttons are used to move the lead in
either clockwise or counter-clockwise around the feature. The slider bar determines how
much the lead in moves for each press of a button. If the slider bar is moved to the extreme
right (most coarse), the increment is exactly one half of the entity length.
Window - The mouse is used to draw a window around paths. Press and hold the left mouse
button to start the window, drag the window to the desired size, and release the left mouse
button. The same dialog that appears with the Edit All Lead Ins will appear. The only
difference is that when the OK button is pressed, only those paths that lie completely inside
of the selection window will have their lead ins changed.
Tabs
Part tabs can be created in two ways. The first way is to use a negative lead out length as
explained above. This has the limitation of having only one tab per feature and always
located at the lead in location.
90 • Part Files Laser Programming and Nesting Software
The second way to add part tabs is to press the Tabs button and clicking on the part where
the new tabs are to be located. This method allows an unlimited number of tabs to be added
to a part at any location. After clicking on a location on the part, the following dialog will be
displayed:
Enter the desired tab length, press the OK button and the new tab will be added to the part.
The “Inherit lead in/out properties from feature” checkbox determines whether the tab uses
the same lead in and lead out that the feature itself uses or if it uses it own settings. If the
checkbox is not checked, the Lead In and Lead Out sections will be enabled and values can
be changed. These values affect only the current part tab, they will not affect any other tabs
or the current feature.
To lengthen or shorten an existing tab, select it with the mouse and change the tab length.
To delete a tab, select it with the mouse and press the Delete button.
Delete All Tabs
This button can be used to delete all tabs from a part.
Auto Tab
Multiple tabs can be added automatically by pressing the Auto Tab button. When this button
is pressed, the following dialog will be displayed:
Laser Programming and Nesting Software Part Files • 91
The first control determines which paths will be auto tabbed, External, Internal or all features
can be auto tabbed.
The second control determines where the tabs will be located. The first setting, Locate tabs
by distance will add multiple tabs at the specified distance around the feature starting at the
lead in location. The second method, Locate a pair of tabs on opposite sides at center,
will add a pair of tabs at the center of the part.
92 • Part Files Laser Programming and Nesting Software
Optional Gas
The screen is used to program optional gas pressure (M67) at different locations on the part.
The red squares on the display indicate where an M67 has been programmed.
To add an M67 after the lead in of a particular feature, make sure the top radio button labeled
"M67 after lead-in of selected path" is selected. Then click on the desired feature and a red
box will be displayed after the lead in indicating that a M67 will be issued at that point.
Clicking on the feature again will remove the M67.
To add an M67 at some other point on a feature, make sure the bottom radio button labeled
"M67 at selected intersection" is selected. Then click on any intersection on a feature and a
M67 will be added to that intersection. Clicking on the same intersection will remove the
M67.
Note: Only one M67 can be programmed per feature. If a feature already has an M67 and
another is added, the first M67 will be removed.
Dwell after M67
Laser Programming and Nesting Software Part Files • 93
If this option is selected, a dwell of the desired time period will be inserted in the NC code
after each M67. This is useful to allow the assist gas pressure to stabilize at the new setting
before continuing motion. This value can be set using a variable in the NC code if the Use
Variable for Dwell after M67 option is turned on in the "Common Posting Options - 2" page
of the configuration.
After All Lead-ins
This button will add an M67 after the lead in to all features on the part.
Remove All
This button will remove all M67'
s programmed on the part.
Z Axis Servo Hold
Two different types of Z Axis servo hold can be programmed, M36 and M38. M36 is a servo
hold that lasts for the remainder of the feature and M38 is a servo hold that lasts for a certain
time value. M36' s are displayed as red squares and M38' s are displayed as green squares.
Note a feature can only contain a single M36 or a single M38. If a feature already has an
M36 or M38 and another is added, the first servo hold will be removed.
On the CL-707 laser, the time value for M38 is programmable in milliseconds using a P
argument, for example M38 P300 would cause a servo hold to last for 300 milliseconds. On
all other lasers, the time value is set using a diagnostic location on the laser control and is not
set via the NC program.
94 • Part Files Laser Programming and Nesting Software
To add a servo hold to a feature, first select the desired type of servo hold (M36 or M38)
using the radio buttons at the top of the dialog. Then select where the servo hold will done
using the combo box. The choices are: “After pierce of selected path", “After lead in of
selected path”, and "At selected intersection". Clicking on the feature again will remove the
servo hold.
After All Pierces
This button will add the current servo hold after the pierce of all features on the part.
After All Lead Ins
The button will add the current servo hold after the lead to all features on the part.
Remove All
This button will remove all M36'
s and M38'
s programmed on the part.
Ramped Start/End
The Ramped Start /End function divides the beginning or ending entities of a path into short
segments that are commanded with different feedrates. The "Start" segments are
programmed after the lead-in and the "End" segments are before the end of cut or lead-out.
A feature can contain a ramped start, a ramped end, or both a ramped start and end.
Ramped start' s are indicated as red squares on the display, ramped ends are indicated as
Laser Programming and Nesting Software Part Files • 95
green squares, and a split red/green square indicates that a feature has both a ramped start
and end.
On the 160i control, Auxiliary cutting parameters can be programmed for the first step of a
ramped start and/or the last step of a ramped stop. This can be sometimes useful to
overcome start of cut problems.
Add to All
This button adds a ramped start, end or both (depending on the radio button selected on the
right side on the dialog) to all features on the part. The following dialog will be displayed:
Number of segments - This determines the number of segments that will be created at the
beginning (or end) of the feature. The choices are from 1 to 5.
Segment length - This is the desired length of each of the segments.
Note: If the number of segments times the segment length exceeds the original length of the
entity, the segment length will automatically be reduced. For example if the number of
segments is set to 5 and the segment length is 0.1" the total length of the ramped start would
be 5 * 0.1" = 0.5". If the original entity is only 0.4" long, the segment length will automatically
be shortened to 0.4" / 5 = 0.08".
Feedrate - These values determine the feedrate used for each segment of the ramped start
or end. The feedrate can be specified as either a percentage of the process feedrate or as
absolute feedrate values specified in ipm (or mm / min). Use the "Percentage" and "Value"
radio buttons to determine which method is used.
Aux Cut - (CL6–160i only) If this option is selected, the first segment and the entire lead-in
will use the auxiliary cutting parameters specified in the material library file. The feedrate for
the first segment cannot be specified in this case, because the feedrate has already been
specified in the material library file.
The Remove button is used to remove a ramped start or end from a feature.
A similar dialog box is used to enter the ramped end parameters. The ramped start and
ramped end parameters can be different if desired.
Remove All
This button removes all ramped starts and ends from all features on a part.
Selection Method
Path - The mouse is used to click on a path and a ramped start, end or both is added to the
path or if one already exists, the parameters can be edited.
96 • Part Files Laser Programming and Nesting Software
Window - The mouse is used to draw a window around paths. Press and hold the left mouse
button to start the window, drag the window to the desired size, and release the left mouse
button. All paths that lie entirely within the window will have a ramped start, end, or both
added. If one already exists, the parameters can be edited.
Corner Ramping
The Corner Ramping function is used to change the feedrate when approaching and leaving
a corner. The approaching and leaving entities are divided into segments commanded with
separate feedrates. Corner ramping is indicated with a red square on the display.
Maximum angle
If an intersection has an included angle less than or equal to this value, a ramped corner can
be added to the corner. If the included angle is greater than this value, a ramped corner can
not be added.
Add to All
This button adds a ramped corner to all possible intersections on the part. The following
dialog will be displayed:
Laser Programming and Nesting Software Part Files • 97
This dialog is used to change the parameters for the ramp into a corner. A similar dialog
titled "Edit Ramp Out of Corner" is used to change the parameters for the ramp out of a
corner. It will appear after the OK button is pushed on the first dialog.
Number of segments - This determines the number of segments that will be created leading
into (or out of) the corner. The choices are from 1 to 3.
Segment length - This is the desired length of each of the segments.
Note: If the number of segments times the segment length exceeds one half of the original
length of the entity, the segment length will automatically be reduced. For example if the
number of segments is set to 3 and the segment length is 0.1" the total length of the ramp
into the corner would be 3 * 0.1" = 0.3". If the original entity is only 0.4" long, the segment
length will automatically be shortened to ( 0.4" / 2) / 3 = 0.066".
Feedrate - These values determine the feedrate used for each segment of the ramped
corner. The feedrate can be specified as either a percentage of the process feedrate or as
absolute feedrate values specified in ipm (or mm / min). Use the "Percentage" and "Value"
radio buttons to determine which method is used.
Aux Cut - (CL6–160i only) If this option is selected, the last segment of the ramp in (or the
first segment of the ramp out) will use the auxiliary cutting parameters specified in the
material library file. The feedrate for this segment cannot be specified in this case, because
the feedrate has already been specified in the material library file.
The Remove button is used to remove a ramped corner from an intersection.
Remove All
This button removes all ramped corners from the part.
Selection Method
This list box determines how ramped corners are added / edited. The 2 choices are:
Intersection - The mouse is used to click on an intersection. If the intersection meets the
maximum angle criteria, a ramped corner will be added. Clicking on an existing ramped
corner allows the parameters to be edited.
Path - The mouse is used to click on a path and a ramped corner is added to all possible
intersections on the path.
In addition to these two methods, a window can be drawn around intersections. Press and
hold the left mouse button to start the window, drag the window to the desired size, and
release the left mouse button. All intersections that lie within the window and meet the
maximum angle criteria will have a ramped corner added.
98 • Part Files Laser Programming and Nesting Software
Start Cut
This dialog is used to change the type of pierce used to start the cutting process. When a
new part is created, all pierces are set to a “normal” pierce, using G84. If the CINCINNATI
Laser System is equipped with the Rapid Pierce option, the part can be edited so that certain
features use a rapid pierce or “G84 T2”. The part can also be edited to start a cut without
piercing, even when the active process parameters include a pierce time. This is done by
setting the start of cut to G85 (or G84 T3 for CL-6 and CL-7A).
By default, all paths begin with G84. Select a path to toggle the start of cut between G84,
G84 T2, and G85.
Set all paths to G84
This button sets all paths back to use G84.
Set all paths to G84 T2
This button sets all paths back to use G84 T2. This is only available if the machine has the
Rapid Pierce option.
Set all paths to G85 or (G84 T3)
This button sets all paths to use G85 or G84 T3 (no pierce).
Laser Programming and Nesting Software Part Files • 99
Corner Blend
This menu is available for the CL-707 only and is used to set the blend mode used for the
part. For more information on the different blend modes and how they are used, please refer
to the CL-707 Programming Manual (EM-423).
The three radio buttons: G123, G124, and G125 set the overall blend mode for the part.
G125 (Auto blend) mode should be used for most parts.
Individual intersections can have "Local G123' s" programmed, indicated by the red squares.
This can be used to set "special" blend times for particular intersections. To add a Local
G123, click on any intersection. The following dialog will appear:
The A and S values specify the overall blend time and the S curve time respectively.
Remove All Local G123's
100 • Part Files Laser Programming and Nesting Software
This button will remove all Local G123'
s that have been added to the part.
Text
This window is used to add text to a part, for example part numbers or other identification
marks. Text is displayed in blue.
Pressing the Add Text button will display the following dialog:
The first time that text is added to a part, the text string will default to the part name without
the ".prt" extension. The length of the text string is not limited however it is limited to the
following characters: A-Z, 0-9, = + - * . < > [ ] ( ) / \ and _.
Laser Programming and Nesting Software Part Files • 101
When the OK button is pressed, the text will be added to part at the given height and rotation.
The location of the text can be changed by dragging the text to a new location. Holding down
the CTRL key while moving the mouse can change the rotation of the text. It is the user' s
responsibility to insure that the etched text lies completely on the part, the software will not
check for this.
Text can be edited by double clicking on the existing text string which will reopen the above
dialog. Entering an empty string will delete the text. The process used to cut the text can be
edited in this window or later in the Process Type window.
Incrementing Part Numbers
This feature allows adding numeric text to a part that automatically increments in the CNC
code. This allows a single part file to be used to cut a sequence of parts with incrementing
part numbers. For example, the following part contains a normal text field and an
incrementing part number field:
It can be used to generate the following nest file:
102 • Part Files Laser Programming and Nesting Software
Incrementing part number fields are added to a part in the “Text” part editing window. When
the “Add Text” button is pressed, the following dialog will appear:
Laser Programming and Nesting Software Part Files • 103
To change a normal text field to an incrementing part number field, click the checkbox at the
top of the dialog. Click on the “Parameters..” button and the following dialog will appear:
This dialog controls the formating of the part number. The available fields are:
Number of digits: This controls the number of digits used for the part number field. Leading
zeros are always added to maintain this width.
Start at: This is the starting number of the sequence, the default is one [1].
Current value: This value is the next number that will be generated in the next NC code, it
must be between the “Start at” and “End at” values.
End at: This is the ending number of the count after which the sequence will start again.
Increment: This is the numeric field for setting the increment of the numbering for the
individual parts. The maximum increment value is 100000; default value is one [1].
Repeats: this value specifies he number of times a number is repeated before incrementing
to the next number. The default value is one [1].
Current repeat: this is the current value of the repeats and is used to maintain the
sequencing between different nests. This must be between 1 and the value of “Repeats”.
Example:
Number of digits: 1, Start at: 1, Repeats: 1, Increment: 1, End at: 5, Current value: 3, Current
repeat: 1
Results: 3, 4, 5, 1, 2, 3, 4, 5, 1, 2, 3, ….
Example:
Number of digits: 3, Start at: 1, Repeats: 5, Increment: 2, End at: 3, Current value: 1, Current
repeat: 1
Results: 001, 001, 001, 001, 001, 003, 003, 003, 003, 003, 001, 001, 001 …
104 • Part Files Laser Programming and Nesting Software
When a CNC file is generated for a nest that contains parts with Incrementing Part Numbers,
the following dialog will appear:
The user can verify that the sequence numbers are correct and change them if desired by
clicking on the edit button.
When the OK button is pressed, the CNC code will be generated with the part numbers
incrementing as specified. The current value of the sequence will automatically be saved
after the CNC code is generated so that the next time the same part is used in a nest, the
sequence will continue where it left off.
Incrementing part numbers can be automatically added to a part when it is created if the
original text file contains question mark characters (“?”) and the Convert Text function is
used. This allows a drawing to specify the location and size of the part number field. The
number of question marks determines the number of digits of the part number field. For
example, if the drawing contains the text field: “????”, a 4 digit incrementing part number field
will be added to the part. Note: This will only work if the font is changed to the Simple font
when the part is created, it will not work when the font is set to “Don’t change font”.
Laser Programming and Nesting Software Part Files • 105
Z Axis Antidive
This window is available on the CL-707, CL-7A PC, and the CL-6 160i and is used to turn off
the Z Axis Antidive function of the laser system by inserting M130'
s at appropriate locations in
the NC code.
M130 is used for applications where there is significant material vibration. M130 allows the
head to follow moderately warped material or thin gauge material that flutters due to
interaction with assist gas pressure.
However, programmers are advised to carefully consider the application before using
M130. If the head is programmed to travel over a hole in M130 mode, a nozzle
breakaway will most likely result, possibly damaging the head.
106 • Part Files Laser Programming and Nesting Software
Smart Rapids
This menu is available for the CL-707 and CL-7A PC only and is used to edit the Smart Rapid
path. Smart rapid paths are displayed as green, red, and yellow line segments. The green
segment is the extension of the final cutting move on the previous feature, the red segment is
the high speed move, and the yellow segment is the slow down move approaching the next
feature. The green squares show the area where the beam will turn on and the red squares
indicate the area where the beam will turn off.
If a rapid move is displayed as an orange dashed line instead of a multi-color line, that
means that smart rapids are not being used for that move. To use Smart Rapids the
following must all be true:
1. Smart Rapids must be enabled on the CL707 Posting Options configuration page.
2. The process library file used by the part must have a pierce time of 0 and a pre-cut dwell
time of 0.
To edit a Smart Rapid path, click on a feature and the following dialog will be displayed:
Laser Programming and Nesting Software Part Files • 107
The “Smart rapid into feature” and “Smart Rapid out of feature” checkboxes can be used to
turn off smart rapids for a particular feature. Smart rapids are never used going into the first
feature of a part or leaving the outline of a part.
The “CCW Cut Direction” checkbox determines whether the feature is cut counter-clockwise
(default) or clockwise. Changing this can alter the Smart Rapid path a great deal.
The "Move Lead Location" control moves the lead-in location around the feature just like in
the Lead In/Out window.
In order to use Smart Rapids effectively, keep the following items in mind:
Even though Smart Rapids are enabled, a given rapid move will be conventional (i.e. straight
line with dwells at both ends) if any of these conditions apply:
Dwell (G04), Exact Stop (G09) or Partial Z Up (M47) programmed at either end of the
rapid move.
Rapid Pierce (G84 T2) used immediately after rapid move.
The feature at either end of the rapid move is “open”. That is, the cut does not close on
itself, producing a slug that will drop.
Rapid move length exceeds the “Minimum G0 Distance” which triggers an Auto M47 (Z
Up). This parameter is specified on the “Z Axis Setup” dialog on the CL-707 control.
The following can cause unexpected pausing during Smart Rapid operation:
Use of Optional Assist Gas Pressure (M67).
Failure to disable anti-dive (M130) on material that is prone to vibrate.
Finally, in order to get accurate path indications and run times from the Nesting Software,
make sure the following “Time Study Parameters” match those of the target machine:
X, Y Rapid Speed, X, Y Acceleration,
Machine Jerk, Cutting Jerk
108 • Part Files Laser Programming and Nesting Software
Optional Z Standoff
This window is only available for the CL6 160i, the CL707 and the CL7A PC. It is used to
program optional Z standoff distance (M45) at different locations on the part. The red
squares on the display indicate where an M45 has been programmed.
After All Lead-Ins
This button adds a M45 after the lead in move on all features of the part.
Remove All
This button removes all M45’s programmed on the part.
Laser Programming and Nesting Software Part Files • 109
Dynamic Assist Gas
This window is only available for the CL6 160i. It is used to turn dynamic assist gas on at
different locations on the part, using a M68. The red squares on the display indicate where
an M68 has been programmed.
After All Lead-Ins
This button adds a M68 after the lead in move on all features of the part.
Remove All
This button removes all M68’s programmed on the part.
Setup Notes
This window is used to enter optional text concerning the part, such as part number, revision
level, etc. Any text entered here will also be added as program comments to the NC file if
the “Part Setup Notes” field is checked in the Program Comments section of the “Common
Posting Options –2” configuration page.
110 • Part Files Laser Programming and Nesting Software
The Customize button can be used change the default labels (“Part Number –“, “Change
Letter –“, and “Parts per Blank”. Pressing it will display the following dialog:
Precut Edge
Laser Programming and Nesting Software Part Files • 111
This window is used when one edge of the outline of the part has already been cut by
another process, for example a shear. This edge is placed along the X axis of the laser when
the part is cut.
NOTE: This feature is only available for CNC files created from a single part (see Create NC
for more information). If a part with a precut edge is added to a nest, the precut edge will be
ignored and the part will be nested as a normal part.
The NC code for the part will cut the interior features first as in a normal part. If the lead-in
for the outline is located on the precut edge, the cut will start at the right most intersection of
the precut edge and continue around the part counter-clockwise until the precut edge is
reached again. If the lead-in is not on the precut edge, the cut will begin at the programmed
lead-in location and continue counter-clockwise around the part until the precut edge is
reached. The head will be raised and will rapid back to the lead in location. Cutting will
resume in a clockwise direction until the cut is finished.
Part has precut edge
This checkbox turns on the precut edge feature. When it is checked, the software will look for
a straight edge located at the bottom of the part. If one is found, it will be highlighted in red, if
not, an error message will be displayed stating that a valid edge was not found.
If this is not the proper edge, a different edge can be selected by picking a straight edge with
the mouse. The part will rotate so that the new edge is oriented along the bottom.
Extend cut beyond precut edge
This value determines how far beyond the Y=0 edge the part will be cut to insure that it is
completely cut out. It must be between 0.0” and 0.5”.
Minimum X Coordinate
This value determines how far the part will be cut from machine X0. It defaults to 0.25” but
can be changed to anything between 0.0” and the maximum X travel limit for the machine.
112 • Part Files Laser Programming and Nesting Software
Location/Rotation
This window is used to rotate the part or shift the part’s machine coordinates. The machine
coordinates are only used when single part CNC files are created and is very useful when
used with parts without outlines.
To change the machine coordinates of the part, pick any intersection with the mouse and the
current machine coordinates for that intersection will be displayed. Enter the desired
machine coordinates and press the OK button.
To rotate a part, press either the rotate clockwise or rotate counter-clockwise buttons. The
increment field controls how much the part is rotated for every button press.
The rotation and location functions are disabled for parts that have the Precut Edge feature
turned on.
The Mirror Image button can be used to create a mirror image of the part.
Laser Programming and Nesting Software Part Files • 113
Center Pierce
This window is used if a pierce hole needs to be made at the center of a feature and the
feature itself does not need to be cut out. This is used sometimes on thick material with small
holes where the laser is used to mark the center of the hole so it can be drilled later.
114 • Part Files Laser Programming and Nesting Software
Optional Stop
This window is used to program optional stops (M01) after features in a part. The red
squares on the display indicate where an M01 has been programmed. Optional stops can
be used to check the cutting process before continuing on the rest of the sheet.
Remove All
This button removes all M01’s programmed on the part.
Laser Programming and Nesting Software Part Files • 115
Feedrate
This window is used to specify a custom feedrate for a particular feature or segment. The
feedrate can be specified as an absolute value (in IPM) or as a percentage of the process
feedrate (variable #148).
Selection Method
Path - The mouse is used to click on a path. The feedrate for the entire path can then be
changed.
Segment - The mouse is used to select individual segments of a path.
Remove All
This button removes all custom feedrates from the part.
116 • Part Files Laser Programming and Nesting Software
Offset Features
This window can be used to offset features to make them either smaller or larger up to
1.000”. To make a feature smaller, enter a negative offset value. Postive offset values
make a feature larger. If a feature has been offset, the original geometry will be drawn using
a dashed line and the offset geometry will be drawn using a red line.
Laser Programming and Nesting Software Part Files • 117
End of Cut
This dialog is used to change the way the cutting process is stopped. Normally, the cutting
process is terminated with a M35. M37 is the same as a M35 except it also causes the laser
shutter to close. This is useful in some cases when simmer current is used with the laser and
inadvertent marking of the part occurs. The M37 will eliminate the marking, but the
processing time will increase because the laser must wait for the shutter to open before the
start of the next feature.
Set all paths to M35
This button sets all paths back to use M35.
Set all paths to M37
This button sets all paths to use M37.
118 • Part Files Laser Programming and Nesting Software
Group Files
Overview
A group file is a collection of one or more part files saved with the .GRP extension. It can be
used to group together several parts that make up an assembly to make creating a nest
easier.
In addition, a structured group can be set up which is a group with a layout predefined. You
specify parts and their location within a "sub-nest". This can be useful if you know exactly
how you would like a particular combination of parts to be nested together.
To create a new group file, select the New menu item under the File menu. Then select
"Group File".
The following pages describe Group Files in further detail.
Simple Groups
The following is a picture of a simple (unstructured) group:
A simple group is just a list of different parts and quantities for each one. Note that the
Structured Group checkbox is not checked. A simple group file can consist of up to 100
individual parts.
Laser Programming and Nesting Software Group Files • 119
Add
To add a new part to the group, press the Add button and the following dialog will be
displayed:
If the Preview part checkbox is checked, a picture of the selected part will be shown in the
lower right corner of the dialog and the part dimensions and material will be displayed in the
lower left corner.
After the desired quantity is entered, press the OK button to close the dialog and add the part
to the group.
Delete
This button is used to delete the selected part from the group. The part file itself is not
deleted, the part is just taken out of the part'
s list for the group.
Edit
This button is used to edit either the name or quantity of an existing part. Pressing it or
double clicking on an entry in the part's list will display the above dialog.
Import Part List
This button is used to import a text file into the part'
s list. After pressing this button, you will
be prompted for the name of a text file. This file must be in the following format:
PartName1 Quantity1
PartName2 Quantity2
etc.
120 • Group Files Laser Programming and Nesting Software
Note: The part name in the file should include the entire pathname. In addition, the part
name must be enclosed in double quotes (") if the pathname contains space characters.
Example:
C:\LASERNST\PARTS\PART1.PRT 2
"C:\LASERNST\PARTS\PART 123 revB.PRT" 5
Allow group to span sheets
If this option is selected, the individual parts of a group may not be placed all on the same
sheet. If this option is not selected, then all of the parts for a group will be placed on the
same sheet.
Allow parts outside group
This option allows parts in a group to be nested individually (outside the group).
Structured Groups
The following is a picture of a structured group:
To create a structured group, click on the Structured Group checkbox. A drawing of the
current layout is shown in the bottom of the window. The overall dimensions of the group are
shown in the status bar at the bottom of the window.
Laser Programming and Nesting Software Group Files • 121
To change the layout of a group just move the mouse cursor over a part, press the left mouse
button and hold it down, and drag the part to a new location. Release the left button when
the part is in the proper location.
To rotate a part, follow the same procedure except hold down the ALT key in addition to the
left mouse button. If the mouse is moved upward, the part will rotate counter-clockwise. If
the mouse is moved downward, the part will rotate clockwise. The part will rotate in 1° steps.
Holding down the SHIFT key and the ALT key at the same time will cause the part to rotate in
30° steps.
Note: The software does not check to see if the parts in your group overlap or not. It is your
responsibility to make sure the parts do not interfere with one another.
Adding and deleting parts in a structured group is done in the same manner as in a simple
group, the only difference being that no quantity is defined for parts in a structured group. If
multiple instances of the same part are desired, the part must be added multiple times.
Break Up Group If Necessary
This checkbox controls whether the structured group will be broken apart if necessary to
improve the nesting. If this is checked, the software will initially try to place as many copies
of the specified layout as possible, but if the required part quantities haven' t been met yet and
no more complete layouts will fit on a sheet, the structured group will be broken apart and
individual parts will be nested. If this box is not checked, the structured group will not be
broken apart and nested individually.
Rotation Angle
This determines the rotation intervals that the nesting software will use to locate the
structured group. This is very similar to the "Rotation Angle" in the part editing dialog.
Grain Direction
This determines the grain direction for the structured group. This value overrides the grain
direction set for the individual parts making up the group.
Create A Structured Group from a Nest Layout
It is also possible to create a structured group from an existing nest layout. To do this, make
sure the desired Nest Layout is displayed. Under the “Edit” menu will be a “Create Structured
Group” selection. Choose this or right click in the nest layout and choose the “Create
Structured Group” item from the context menu as shown below:
122 • Group Files Laser Programming and Nesting Software
The structured group file will open with the same parts and layout:
Laser Programming and Nesting Software Group Files • 123
124 • Group Files Laser Programming and Nesting Software
Nest Files
"Normal" Nest File
The CINCINNATI Laser Programming and Nesting software stores nest files with the .NST
extension. To create a new nest, select the New menu item under the File menu. Then
select "Nest File". The following window will be displayed:
Laser Programming and Nesting Nest Files • 125
The "tabs" at the top of the window are used to change between the 5 different pages of the
nest dialog. The following sections explain each page in more detail.
Nest Layout
The Nest Layout page is used to change parameters that determine how the nest is created.
Nesting Direction
This parameter determines whether parts are nested predominantly in horizontal rows
(parallel with machine X) or vertical columns (parallel with machine Y). The "Most Efficient"
setting trys both ways and uses whichever direction gives the best material utilization. This
setting will cause the nesting process to take approximately twice a long since it is trying both
directions.
Nesting Corner
This parameter determines the sheet corner where nesting begins. "Lower Left" is the
machine X0,Y0 corner.
Nesting Method
The five methods are:
126 • Nest Files Laser Programming and Nesting
Best fit using angle increment - Each part is nested for best fit. This is usually the fastest
method and usually generates a very efficient nest.
Grid - Rectangular fit - Parts are nested in rectangular grids with all the parts at the same
angle. This option is used primarily to prepare the nest to use a grid macro and thus reduce
program size on CL-6 and CL-7A lasers.
Grid - True shape fit - Parts are nested either by themselves or paired with themselves in a
grid like pattern. This is generally the slowest nesting method but can yield better material
utilization with some parts.
Opposite Corner – A part is nested in the starting corner, then the next part is nested in the
opposite corner. This continues until the sheet is filled. This can result in more efficient
nesting for large round parts as shown below.
Laser Programming and Nesting Nest Files • 127
Opposite Corner Nest True Shape Grid Nest
Most Efficient – This setting will try Best Fit, True Shape Grid and Opposite Corner nesting
and use whichever is most efficient for the current sheet. Rectangular grid is not tried
because it never gives the most efficient nest.
Nesting Order
This parameter determines the order of nesting of different parts with the same priority.
Optimization
The two choices are:
Maximum material utilization - Nests are created to achieve the highest overall material
utilization. The entire combination of sheets is treated as one area for nesting. For each
sheet, the software can create a different nest or repeat a previous nest.
Minimum number of programs - Nests are created to achieve the minimum number of
different nests, while maintaining the minimum utilization for each. If the Single Program
box is checked, the software will try to create a single nest that meets the minimum material
utilization. If it cannot, no nest will be created.
Common Line Cutting
Parts configured for common line (see part editing, General) will be considered for common
line nesting when this box is enabled. This option is only available when the Best Fit nesting
method is used. The Minimum Length parameter sets the minimum length of a common line
segment. Common line cutting and Parts Nested in Slugs are mutually exclusive.
Maintain part spacing on non-common edges – This checkbox determines whether or not the
Part Spacing value (below) is maintained on all edges that aren'
t common lined with another
part. Consider the two common lined parts below:
If the Part Spacing is set to 0.125", the only way Part 1 and Part 2 will be common lined is if
the "Maintain part spacing on non-common edges" checkbox is not checked, because the
non common lined edge of Part 1 is closer to Part 2 (0.100") than the Part Spacing value.
Clearing this checkbox may result in more common lines being found between parts,
however this should be done with caution, because it may increase the number of head
crashes.
Parts Nested in Slugs
When this box is checked, parts can be nested inside the cutouts (slugs) of other parts.
Filler Parts on Last Sheet
If this box is checked, filler parts will be nested on the last sheet of the nest resulting in better
material utilization. If it is not checked, the last sheet will have a larger remnant.
Create Remnant from Nested Sheet
If this box is checked, the software will create a sheet remnant file from the last sheet in the
nest. After the nest has been completed the operator will be prompted for a name for the
remnant file.
128 • Nest Files Laser Programming and Nesting
Part Spacing
This parameter determines the spacing used between parts on the nest. This does not apply
to parts that use common line cutting unless the "Maintain part spacing on non-common
edges" checkbox is checked.
Part List
The Part List dialog is where parts and or groups are added to the nest.
The top of the dialog shows the current list of parts/groups. The list can be sorted by any of
the columns by double clicking on any of the title of the column.
The Order # field is an optional text field that can be used to give more information about a
part. This information will be included in the NC code and the report files.
The Min Qty field determines the minimum desired quantity of the part.
The Filler column is used to enter is the number of parts that will be added to the nest if
space permits.
The Priority field is used to control the order of nesting. The priority can be between 1 and
99 with 99 being the highest priority. Higher priority parts are nested before lower priority
Laser Programming and Nesting Nest Files • 129
parts. Note: Setting different priorities for parts can have a significant effect on nesting
efficiency. Equal priorities should be used whenever possible.
If the Preview Part checkbox is checked, the bottom of the dialog is used to show a picture
of the current selected part.
Add
This button is used to add a part or group to the part list. Pressing it will display the following
dialog:
The "Files of type" list box determine whether a part or a group is going to be added.
If the Preview part checkbox is checked, a picture of the selected part will be shown in the
lower right corner of the dialog and the part dimensions and material will be displayed in the
lower left corner. If any setup notes are defined for the part, they will be displayed in this
area also.
Multiple parts can be added to the nest by selecting multiple files in this dialog. Once the
part(s) have been selected, press the OK button.
Delete
This button is used to delete the selected part/group from the part list
Edit Part
This button is used to open the selected Part file for review or editing.
Import Part List
130 • Nest Files Laser Programming and Nesting
This button is used to import a text file or XML file into the part'
s list.
Text File Format
The text file must consist of 4 columns per line and one line for each part in the list. Spaces
or tab characters should separate the columns. This file must be in the following format:
PartName1 Quantity1 Filler1 Priority1
PartName2 Quantity2 Filler2 Priority2
etc.
Note: The part name in the file should include the entire pathname. In addition, the part
name must be enclosed in double quotes (") if the pathname contains space characters.
Example:
C:\LASERNST\PARTS\PART1.PRT 10 0 5
"C:\LASERNST\PARTS\PART 103 rev3.PRT" 10 0 5
XML File Format
The following is a sample XML part list that contains 2 parts and 1 group file:
<PartList>
<Part Name="D:\LaserNst\parts\holes.prt" Quantity="3" Filler="1" Priority="1"/>
<Group Name="D:\LaserNst\parts\group1.grp" Quantity="3" Priority="1" />
<Part Name="D:\LaserNst\parts\testPart.prt" Quantity="13" Filler="0" Priority="5"/>
</PartList>
Sheet List
The parts for a production order can be nested on a series of different sheets. The sheet list
may contain rectangular sheets of different sizes and different remnant names. The
maximum number of sheets is 900.
Laser Programming and Nesting Nest Files • 131
The Sheet Name column shows the name of sheet or remnant. Rectangular sheets are
given a name that shows the overall sheet size.
The Quantity column determines the available quantity of this sheet.
The Grain column sets the grain direction of the sheet. The 3 choices are None, X
(Horizontal), or Y (Vertical).
Add
This button is used to add a sheet to the sheet list. Pressing it will display the following
dialog:
132 • Nest Files Laser Programming and Nesting
The list box at the top of the dialog determines whether a rectangular sheet, remnant sheet or
default sheet is going to be added.
If a rectangular sheet is being added, the Length and Width of the sheet are entered. If a
remnant sheet is being added, the name of the remnant file is entered. A remnant file is
created either through converting a CAD file or automatically by the software after nesting
when the "Create Remnant from Nested Sheet" option is selected.
Default sheet sizes can be entered by pressing the Configure default sheets button. The
following dialog will appear:
Default sheets need to be enabled for each material type. If a default sheet is not enabled for
a particular material, that sheet will not show up in the “Add/Edit Sheet” dialog if that material
is specified for the nest.
Once all the values have been entered, press the OK button to close the dialog and add the
sheet to the sheet list.
Delete
Laser Programming and Nesting Nest Files • 133
This button is used to delete the selected sheet from the sheet list
Boundaries
The button is used to define clamp zones and sheet edges for a sheet. Pressing this button
displays the following dialog:
The Distance from Sheet Edges values can be used to keep parts away from the edges of
a sheet. If the sheet is rectangular, 4 separate values can be entered. If a sheet is a
remnant, only 1 value is entered and it applies to all sides of the remnant.
The Sheet Clamp Zones define rectangular areas in which the nesting software will not
place parts. These will default to whatever values are programmed in the Machine
Configuration, however they can be overridden in this dialog. Up to 25 different clamp zones
can be specified.
Import List
This button is used to import a list of rectangular sheet sizes from a text file or XML file.
Text File Format
The text file must consist of 4 columns per line and one line for each sheet in the list. Spaces
or tab characters should separate the columns. This file must be in the following format:
SheetLength1 SheetWidth1 Quantity1 GrainDirection1
SheetLength2 SheetWidth2 Quantity2 GrainDirection2
etc.
Example:
96.0 48.0 2 N
88.0 36.0 1 X
134 • Nest Files Laser Programming and Nesting
The above example would add two 96”x48” sheets with no grain direction and one 88”x36”
sheet with X grain direction.
XML File Format
The following is a sample XML sheet list that contains 3 sheets:
<SheetList>
<Sheet Length="2400" Width="1200" Units="Metric" />
<Sheet Length="48" Width="24" Grain="x" />
<Sheet Length="48" Width="24" Quantity="4" Grain="y" />
</SheetList>
Material
This displays the name of a material and thickness combination in a drop-down list. The list
of materials is maintained in the Configuration window. This entry is used to check
compatibility with all the parts in the part list and is used when posting the CNC program.
Unlimited Sheet Quantities
If this is checked, then the quantity column above will be blanked and each sheet entry will be
treated as having an unlimited quantity.
Automatically Select Best Sheet Size
If this checkbox is checked and the sheet list has more than one entry, the software will try
nesting all the parts on all the different entries in the list. It will use whichever sheet size
gives the best average material utilization.
Best Size for Each Layout
If this is checked, each layout can use a different size for each layout. For instance, the first
layout may use a 120”x60” and the second may use a 96”x48” depending on which gives the
best material utilization. If this is not checked, all layouts in the nest will use the same size
sheet. Checking this may give a better material utilization but it can be confusing for the laser
operator.
Laser Programming and Nesting Nest Files • 135
Cut Sequence
This dialog is used to change parameters that the nesting software uses when it determines
the cutting sequence of a nest.
Cutting Direction
This value determines whether the overall cutting sequence of parts is horizontal or vertical.
The "Most Efficient" setting will try both directions and use whichever results in the least
amount of rapid traverse distance.
Cut Starting Corner
This determines the corner that the cutting sequence will start. "Lower Left" is the machine
X0,Y0 corner. The "Most Efficient" setting will try all four corners and use whichever results
in the least amount of rapid traverse distance.
Cutting Style
This parameter specifies whether the overall cutting sequence is in one direction (Continuous
direction) or goes back and forth (Alternating direction). The "Most Efficient" setting will try
both methods and use whichever results in the least amount of rapid traverse distance.
The "Alternating Parts" setting is similar to the "Continuous direction" selection except that
afterwards, all the odd numbered parts are cut first and then all the even numbered parts are
cut. This gives the effect of cutting every other part which can be useful to reduce heat build
136 • Nest Files Laser Programming and Nesting
up when cutting thicker materials. The following pictures show the same nest with both the
"Continuous direction" cutting style and the "Alternating Parts" cutting style:
Note: The "Alternating Parts" setting does not affect the sequencing of parts posted using
the "Grid Macro" option. These parts will use the normal grid sequence.
Plastic Coated Material
When cutting PVC coated stainless steel, it is often useful to etch through the PVC coating
before actually cutting the part. This is necessary to give the assist gas someplace to vent
and prevent the PVC coating from "bubbling up".
Two different methods are provided for etching through the PVC:
Etch entire part: If this option is selected, the entire part including interior cutouts will be
etched first, to melt through the plastic coating. After the part has been etched, it will be
cutout using the normal cutting parameters. Subroutines will be used for the part geometry
so that program size will be minimized.
Etch vent hole: This option just etches a circle of the specified diameter, centered at the
pierce location before each pierce in the nest. It is assumed that the hole is of a small
enough diameter so that the head will not travel over any previously cut features while it is
etching the vent hole.
The "Process" field determines which process parameters are used to do the etching.
Laser Programming and Nesting Nest Files • 137
If the “Raise head before cutting” option is selected, an M47 will be posted after the outline
is etched before the rapid to begin cutting. This is only available with the “Etch entire part”
option.
The “Plastic Coated Material” option is not available if the “Complete all pierces before
cutting” option is selected.
Auto slug cut up
If this option is checked, the slugs in the part will be cut into strips in either the X direction, Y
direction or both, before the slug is cut out. This can help ensure that slugs do not tip and
that they fall through the slats of the laser easily.
If the rectangular box that encloses a slug is either smaller than the minimum dimension or
larger than the maximum dimension, it will not be cut up. Slugs whose dimension fall
between these limits will be cut into strips no larger than the minimum size.
The Distances from slug outline controls how close the slug cut lines are from the outline of
the slug. The pierce distance controls how close the pierce point of the slug-cutting path is
from the outline. A setting of 0.00 will pierce on the outline. The end points value controls
how close the slug cut line will come to the outline of the slug.
If a slug has one or more tabs programmed for it, it will not be considered for slug cut up.
Also if a slug has a part nested inside of it and that part outline has one or more tabs
programmed, the slug will not be cut up.
Complete All Pierces Before Cutting
If this option is checked, all of the pierces on a sheet will be done before any of the parts are
cut out. This is sometimes useful to reduce heat buildup. This option is not available if the
PVC etch option is being used.
Note: It is not possible to use incremental mode when posting programs that use “The
complete all pierces before cutting” option. The posted program will always use absolute
mode regardless of the Coordinate System setting on the Common Posting Options – 1
configuration page.
138 • Nest Files Laser Programming and Nesting
The Raise head between pierces option can be used to insert a head raise (M47) after each
pierce, before the rapid move to the next pierce location. This will result in a slower nest
although it can reduce tip touches and head crashes.
The Within part only option controls whether all pierces are done on the entire sheet first or
just all the pierces for a part. If this is checked, all the pierces for a part will be done and then
the part will be cut out before the next part is started.
The Rapid Pierce Only option controls whether all pierces are done first or only rapid
pierces. If this checkbox is checked, only rapid pierces will be done first.
The Cycle Stop (M00) after pierces option can be used to add a Cycle Stop command after
all the pierces are completed. This gives the laser operator an opportunity to clear any debris
created from the pierce process from the sheet before cutting begins.
Ignore part tabs
If this is selected, all tabs programmed for all parts in the nest will be ignored when the NC
code is generated.
Complete all etching before cutting
If this is selected, all etched features on the nest layout will completed before any cutting is
done. This option can not be selected if the Plastic Coated Material checkbox is selected.
Sheet Cutoff
It is sometimes useful to cut the sheet skeleton into smaller pieces so that it can be more
easily removed from the machine after the nest has been cut. The "Divide Skeleton" option
allows this to be done.
Cutoffs can be made Parallel to the X Axis (horizontally), Parallel to the Y Axis (vertically), or
both. The "Maximum X dim." and "Maximum Y dim." fields determine where automatic cuts
will be placed after the nest is created.
If the "Divide before nesting" option is checked, the software divides the sheet before any
parts are nested on it. This ensures that the skeleton cuts will travel the full length or width of
the sheet without intersecting any nested parts. If this option is not used, the skeleton cuts
will stop and start wherever the cut intersects a nested part.
The "Distance from sheet edge" determines how far beyond the sheet edge the skeleton
cuts are made. A positive distance is outside of the sheet and a negative distance is inside of
the sheet.
The "Process" field determines which process parameters are used to make the skeleton
cuts.
The "Ramped Start" and "Ramped End" fields allow the user to add Ramped Starts and
Ramped Ends to the cutoff moves. More information about ramped starts/ends can be found
in the "Ramped Start/Ends" section of the Part editing dialog.
The "Optional Gas" checkbox is used to insert a M67 (optional gas pressure) command after
the pierce on all cutoff moves.
The "Optional Standoff" checkbox is used to insert a M45 (optional standoff) command after
the pierce on all cutoff moves.
The order of M67/M45 and ramped starts can be changed with the “Do ramp before
M67/M45” checkbox.
The "Sequencing" field determines when the cuts are made. The possible choices are:
Before parts - Skeleton cuts are made before any parts are cut.
After parts immediately - Skeleton cuts are made immediately after the last part is cut.
Laser Programming and Nesting Nest Files • 139
After parts, after Cycle Stop - A M0 (Cycle Stop) is posted after the final part on the sheet
causing the program to stop before the skeleton cuts are made. This gives the operator the
opportunity to remove any parts that may have tipped or slid under the skeleton before the
skeleton cuts are made.
After parts, after 2 pallet cycles - Two M50 commands are posted after the final part on the
sheet. The first M50 moves the cut sheet out to the load position so that the cut parts can be
removed before the skeleton cuts are made. The second M50 moves the cut sheet back into
the cut position so the skeleton cuts can be made.
Manual Editing
Skeleton cuts can be manually added by clicking the right mouse button in the Nest View and
selecting the "Add Sheet Cutoff(s)" option. Drag the cutoff line to the desired location and
click the left mouse button to add a skeleton cut.
Skeleton cuts can be deleted by clicking on the cut first, then pressing the right mouse button
and selecting the "Delete cutoff" option. The "Edit cutoff" option allows the process and start
of cut to be changed for each skeleton cut if desired.
Use of Variables
If the sheet being cut is rectangular, system variables #120 and #121 are used in the posted
NC code to represent the sheet width and sheet length. These variables are initialized in the
NC code to the sheet dimensions entered on the Sheet List page. If the actual sheet size
used is slightly larger or smaller, these variables can be edited at the machine to ensure that
the sheet cutoffs cut the entire sheet.
140 • Nest Files Laser Programming and Nesting
Summary
The summary page is used to get a quick overview of the nesting results. The top half of the
page gives the part summary and the bottom is used for the sheet summary.
Part Summary
The total number of parts nested on all sheets is shown here. The Req column shows the
requested number of each part (Min Quantity on Part List page), the Actual column shows
the total number of parts nested on all sheets, and the Diff. Column is the difference between
the Requested and Actual fields. Negative difference values indicate a shortage of parts and
displaying them in red further highlights those lines.
Sheet Summary
This area shows the total number sheet used along with the percent utilization for each sheet.
Grid Nest File
Grid Nest files are similar to "normal" nest files except that the user specifies the locations of
all parts on the sheet. A rectangular grid of parts can be entered or just single parts.
Laser Programming and Nesting Nest Files • 141
This can be useful when an exact user specified layout is desired or to interface with other
software. The CINCINNATI Laser Programming and Nesting software stores grid nest files
with the .GRD extension. To create a new grid nest, select the New menu item under the
File menu. Then select "Grid Nest File". The following window will be displayed:
The "tabs" at the top of the window are used to change between the 2 different pages of the
grid nest dialog. The following sections explain each page in more detail.
Part List
The Part List dialog is where parts are added to the grid nest. Groups cannot be added to a
grid nest.
142 • Nest Files Laser Programming and Nesting
The top of the dialog shows the current list of parts. The list can be sorted by any of the
columns by double clicking on any of the title of the column.
The X Loc. and Y Loc. fields determines the location of the part in the upper right corner of
the grid.
The Angle column is used to rotate the part when it is placed on the nest.
The Rows and Columns fields determine how many parts are in the grid. To nest a single
part, both the Rows and Columns field should be set to 1.
The X Inc. and Y Inc. fields determine the spacing of the parts in the grid. These values are
ignored for single parts.
The following example is a 3 row by 4 column grid:
Laser Programming and Nesting Nest Files • 143
Add, Delete, Edit Part
These buttons are used to add, delete and edit parts in the parts list. They function exactly
the same as with a normal nest file.
Import Part List
This button is used to import a text file into the part'
s list. The text file must consist of 7
columns per line and one line for each part in the list. The columns should be separated by
spaces or tab characters. This file must be in the following format:
PartName1 XLoc1 YLoc1 Angle1 Rows1 Cols1 XInc1 YInc1
PartName2 XLoc2 YLoc2 Angle2 Rows2 Cols2 XInc2 YInc2
etc.
Note: The part name in the file should include the entire pathname. In addition, the part
name must be enclosed in double quotes (") if the pathname contains space characters.
Example:
C:\LASERNST\PARTS\PART1.PRT 115.0 52.0 0 2 5 23.0 19.5
"C:\LASERNST\PARTS\PART 103 rev3.PRT" 115.0 32.0 0 1 6 17.0 12.0
144 • Nest Files Laser Programming and Nesting
Cut Sequence
This dialog is used to change parameters that the nesting software uses when it determines
the cutting sequence of a nest. It is very similar to the Cut Sequence page of the Normal
Nest File, only the differences will be described here.
Material
This displays the name of a material and thickness combination in a drop-down list. The list
of materials is maintained in the Configuration window. This entry is used to check
compatibility with all the parts in the part list and is used when posting the CNC program.
Sheet Dimensions
The sheet dimensions are used when displaying the nest and to command sheet cutoff
lengths if the Divide Skeleton checkbox is checked.
Number of copies
This field is used to specify how many copies of the grid layout will be cut. The default value
is 1.
Note – The software does not check to make sure the parts as specified by the user lie
on the sheet. It is the users responsibility to insure that the locations given for the
parts are within the sheet boundaries.
Laser Programming and Nesting Nest Files • 145
Creating a Nest
Once all the parts and sheets have been added to the nest, the Create Nest button is
pressed to generate a nest. A view window will appear which shows the nest as it is being
created. A status window is also displayed which shows the current nesting status. The
Cancel button can be pressed at any time to abort the nesting process.
If the nesting process is successful, the View Nest and Create NC buttons will be enabled at
the bottom of the nest window. If no nest is found or the process is aborted, the buttons will
be disabled.
Viewing a Nest
If the View Nest button is enabled, a valid nest exists and can be viewed. Press the View
Nest button and the following window will be displayed:
146 • Nest Files Laser Programming and Nesting
If more than one sheet was created, the Previous and Next buttons will be enabled and can
be used to switch between sheets. The part list on the upper right corner shows the parts
and quantities nested on this sheet.
The display can be zoomed to view the nest in more detail by using any of the zoom tool bar
buttons or selecting a zoom option under the View menu. The nest can also be printed
The nest can also be printed by selecting Print… under the File menu or clicking on the
printer icon on the toolbar:
The Display process colors option will display all parts in the nest using a different color to
represent each process in the part. The colors used will be the same used in the Process
editing part dialog.
The Sequencing button can be used to show the cutting sequence of the nest. Pressing it
changes the display to the following window:
Laser Programming and Nesting Nest Files • 147
The numbers inside of the parts show the cutting sequence that will be used for the sheet.
Rapid moves between parts are shown with orange lines. If more than one sheet was
created, the Previous and Next buttons will be enabled and can be used to switch between
sheets.
The Animation Control section is used to animate the cutting sequence. Press the Play
button to start the animation. The animation speed is controlled by the slider control on the
right side and the "by Feature" and "by Part" radio buttons. The "by Feature" selection
causes each feature to be drawn by itself whereas the "by Part" selection causes the entire
part to be drawn at once.
The Auto Seq button is used to regenerate the cutting sequence. This can be used in
conjunction with the Cut Sequence page of the Nest window to experiment with different
sequencing options.
Manual editing of the cut sequence is possible by selecting a part while in the sequence view
with the left mouse button. The following dialog will be displayed:
148 • Nest Files Laser Programming and Nesting
Enter the new sequence number for the part and press the OK button. The sequence
numbers for the rest of the parts on the sheet will be renumbered automatically.
The cutting sequence of the entire nest can be manually changed easily by pressing the
Resequence button. After the Resequence button is pressed, select the parts one at a time
in the desired cutting sequence, starting with the first. To start resequencing at some other
point, hold the shift key down while selecting the desired starting part. For example, if a nest
has 30 parts and the cutting sequence is OK for the first 25 parts, hold the shift key down and
th
select the 25 part. Then select the remaining 5 parts in the desired cutting order.
The Part List button returns to the previous nest view.
Manual Nesting
Manual editing of the nest layout is possible. Parts can be moved, rotated, mirrored, added
or deleted. Entire layouts can be added, deleted or copied and the number of repeats for
each layout can be changed. To edit a nest layout, make sure the normal view of the nest is
displayed (the part list should be displayed in the upper right corner)
Laser Programming and Nesting Nest Files • 149
To move a part: Move the mouse cursor over a part, press the left mouse button and hold it
down, and drag the part to a new location. Release the left button when the part is in the
proper location.
If the space bar is held down while the part is moved, it will not move within the part spacing
value of any other parts or the sheet edges. If the part is already within this distance and the
space bar is held down, the part will not move at all.
Part(s) can also be moved by selecting them and then using the incremental move buttons
on the toolbar:
The dropdown list box is used to select the incremental move distance.
To rotate a part: Follow the same procedure except hold down the ALT key in addition to the
left mouse button. If the mouse is moved upward, the part will rotate counter-clockwise. If
the mouse is moved downward, the part will rotate clockwise. The part will rotate in 1° steps.
Holding down the SHIFT key and the ALT key at the same time will cause the part to rotate in
30° steps. Parts can also be rotated in 15° increments by selecting them and then using the
incremental rotate buttons on the the toolbar:
To add a part: Either select the "Add Part" item under the Edit menu or press the right mouse
button in the nest view and select the "Add Part" item from the pop-up menu. The following
dialog will be displayed:
You can select any part that was in the original part list for the nest. To select a part that
wasn’t in the original part list, press the Browse button to select a new part or group. Press
OK after the part is selected and the part will be added to the nest. It can now be moved to
it'
s desired location using the techniques described above.
150 • Nest Files Laser Programming and Nesting
To mirror a part: Select the part to mirror by left clicking on it with the mouse. It should be
highlighted. Either select the "MirrorPart" item under the Edit menu or press the right mouse
button in the nest view and select the "Mirror Part" item from the pop-up menu. A mirror
image of the part will replace the original part.
To copy a part: Select the part to copy by left clicking on it with the mouse. It should be
highlighted. Either select the "Copy Part" item under the Edit menu or press the right mouse
button in the nest view and select the "Copy Part" item from the pop-up menu. Another copy
of the selected part will be placed on the sheet.
To delete a part: Select the part to delete by left clicking on it with the mouse. It should be
highlighted. Either select the "Delete Part" item under the Edit menu or press the right
mouse button in the nest view and select the "Delete Part" item from the pop-up menu. The
selected part will be removed from the sheet.
When parts are added to a nest layout, they are added to the end of the cut sequence. It
may be necessary to manually edit the cut sequence or regenerate the sequence after the
nest is edited.
Undo Changes: To undo any changes made to a nest layout, either press the undo button on
the toolbar: , or press the CTRL key and the Z key at the same time. You can
undo the last 30 changes made to a nest layout.
Multiple Selections – You can also move, rotate, copy and delete multiple parts at one time.
To select multiple parts you can either hold the left mouse button down and drag the window
around the desired parts or hold the CTRL key down while clicking on the individual parts.
To add a new layout – Select the “Add New Layout” item under the Edit menu or the right
click menu. If multiple sheet sizes are specified for the nest, the user will be prompted to
select the sheet size to use for the new layout.
To delete a layout – Select the “Delete This Layout” item under the Edit menu or the right
click menu. This will delete the current layout from the nest. Note: Each nest must contain at
least one layout so you cannot delete the last layout of a nest.
To change the order of the layouts – Select the “Change Layout Number” item under the Edit
menu or the right click menu. This allows the layout number of the current layout to be
changed.
To copy a layout – First make sure the layout to be copied is displayed in the nest view, then
select the “Copy This Layout” item under the Edit menu or the right click menu. A new layout
will be created with the same parts placed on it as the original.
To change the number of repeats for a layout – First select the proper layout in the nest view
and then select the “Change Number of Copies” item from the Edit menu or right click menu.
The user can change the number of copies to any number between 1 and 999.
Sheet cutoff editing
It is possible to modify the sheet cutoffs automatically added during the nesting process.
Existing cutoffs can deleted or trimmed and additional cutoffs can be added.
Adding cutoffs
Additional cutoffs can be added by right clicking the mouse in the Nest View and selecting the
“Add Sheet Cutoff(s) option. Drag the cutoff line to the desired location and click the left
mouse button to add a new skeleton cut.
Laser Programming and Nesting Nest Files • 151
Deleting cutoffs
To delete a cutoff, click on the cutoff first and it will be displayed in green (selected color).
Then press the right mouse button and select the “Delete cutoff” option.
All pieces of a particular cutoff can be deleted in one step by choosing the “Delete cutoff (all
segments)” option. This will delete all pieces of a cutoff even if they are seperated by parts in
the layout.
152 • Nest Files Laser Programming and Nesting
Trimming cutoffs
It is also possible to trim a cutoff where it intersects another cutoff. For example, to trim the
horizontal cutoff in the nest below where it extends through the large uncut section, right click
in the nest view. Select the “Trim cutoff” option and then click on the piece of the cutoff that
is to be deleted:
Laser Programming and Nesting Nest Files • 153
The following picture shows the horizontal cutoff after the right side has been trimmed off:
154 • Nest Files Laser Programming and Nesting
Generating NC Code
NC code can be generated from a valid nest by pressing the Create NC button at the bottom
of the nest window. The following dialog will be displayed:
Laser Programming and Nesting Nest Files • 155
The name will default to the nest name with a .CNC extension.
The Use layouts list box in the bottom left corner can be used to ignore layouts when
generating the NC code. All layouts are selected by default when the dialog is first opened.
The Comments field can be used to add setup notes or other information that may be useful
for the operator.
CL6 and CL7A only : The Program number, Starting sheet subroutine, and Starting part
subroutine determine what numbers will be used for each of these values. These will
automatically increment after the NC code is generated.
After the NC code is created, the NC file is opened in a text editing window to review or edit.
The structure of the NC code that is generated is configured using the Posting Options
pages in the configuration.
Probe Hole Locations
If the optional Optical Probe is being used with the Align to Holes macro, the following dialog
will be displayed so that the location of the probe holes can be verified and/or changed:
156 • Nest Files Laser Programming and Nesting
Any preprocessed features will displayed in green and laser cut features will be displayed in
gray. The current probe locations are shown with blue crosses and the range of nozzle
motion is shown with orange crosses. It is up to the user to insure that the nozzle motion
occurs over the sheet and does not occur over a preprocessed feature.
If the nest contains any preprocessed holes, they can be selected for the probe holes. When
a preprocessed hole is selected, the software will move the closest existing probe hole to the
new location. Alternatively, the probe information can be entered manually into the edit
boxes.
When the user is satisfied with the probe locations, they should press the OK button to
continue creating the NC code.
Plotting NC Code
A tool path plot can be generated for any NC file by selecting Plot NC File under the File
menu or selecting the Plot icon on the toolbar:
If no syntax errors exist in the program, the following window will be displayed:
Laser Programming and Nesting Nest Files • 157
Rapid moves with the head down are shown in dark blue, rapid moves with the head up are
shown in light blue, and contouring moves are shown in red.
If any errors are found in the CNC program, an error message will be displayed and the
cursor will be placed on the line that contains the error.
The Next and Prev buttons can be used to switch between sheets. The plotting software
uses M50's to determine when one sheet ends and the next begins.
NOTE: The Estimated Run Time does not contain the time for M50' s (pallet exchanges).
The software assumes that the pallets are in position and the machine is ready to run.
Pressing the button which displays the Estimated Run Time will display a dialog which shows
details on the estimated run time:
158 • Nest Files Laser Programming and Nesting
The plotted NC program may or may not include cutter compensation depending on the
setting of the Include cutter compensation when plotting NC code option on the
Preferences configuration page.
Exporting DXF/DWG files
It is possible to export a NC file plot as a DXF or DWG drawing file by selecting the Export
CAD File option under the File menu when a NC plot is displayed. It is recommended that
cutter compensation be turned off before this is done (see above) so that the drawing file
created contains the actual part dimensions and not the compensated dimensions.
Viewing a Report
A report file is generated when the NC code is created. This report file has the same name
as the NC file except with either a “.RPT” or a “.report.XML” extension depending on whether
the report type is configured for Plain Text or XML. The report type along with other features
of the report file can be changed using the Production Report page of the configuration. To
view the report, press the View Report button.
A sample report is shown below:
Sample Reports
Laser Programming and Nesting Nest Files • 159
Sample Plain Text Report File
160 • Nest Files Laser Programming and Nesting
Sample XML Report file
Fixture Nest File
Some laser system users have mounted special fixtures on the pallets to hold multiple sheets
of material. For example, the picture below shows eight 24” square sheets of material placed
on a 5’x10’ frame. Fixture Nest files are a special type of nest file used to create NC files for
these multiple sheets of material.
The CINCINNATI Laser Programming and Nesting software stores Fixture Nest files with the
.FXT extension. To create a new fixture nest, select the New menu item under the File menu
and then select "Fixture Nest File" or select the New Fixture Nest icon on the menu bar.
The following window will be displayed:
Laser Programming and Nesting Nest Files • 161
Guidelines
The following guidelines apply to fixture nest files:
• Each sheet of material is limited to a single part file or structured group file.
Multiple parts/groups cannot be placed on a single sheet.
• An error will be reported if a part/group is too large to be placed on a sheet.
• Parts are placed on a sheet with the same orientation used in the part file. There
is no ability to rotate the part on the sheet.
• Each sheet of material on the layout must be rectangular and have the same
dimensions.
• The material for each sheet can be different if desired.
• A part does not need to be assigned for each sheet. Blank sheets will be ignored
when the NC file is created.
• The cut sequence of the sheets cannot be changed. The sheets are always cut
in order.
Fixture Properties
To change the number or size of the sheets press the Properties button at the bottom of the
Fixture Nest. The following dialog will be displayed:
162 • Nest Files Laser Programming and Nesting
Template
Templates control the layout of the sheets. The user can create as many templates as
desired by pressing the Edit Templates button. To change the template used for the current
file, pick one of the available templates from the listbox.
Part Location
The location of the part on the sheet is controlled with this selection. The choice is either to
center the part on the sheet or offset the part from the Xmin, Ymin corner of the sheet.
Head Raise Distance
This setting controls the distance the z-axis will raise before moving between sheets. This
distance must be set high enough so the cutting head does not hit any fixturing mounted on
the pallet.
Template Editing
This dialog is used to create new templates or edit existing ones.
Laser Programming and Nesting Nest Files • 163
When the number of rows or columns is changed, the corner location for each of the sheets
will be automatically calculated to evenly distribute the sheets on the pallet. These should
be changed as necessary to match whatever fixtures are used to hold the sheets to the
pallets.
The Description field can be used to include comments to the operator regarding the
fixtures. This field will be included as comments at the beginning of the NC file.
Adding Parts
To add parts to a fixture nest file, just click on a sheet. The following part selection dialog will
appear:
164 • Nest Files Laser Programming and Nesting
This dialog shows a preview of the selected part and it contains two controls unique for
Fixture Nests.
Selecting Parts or Groups
To choose between adding a single part or a structured group, change the “Files of type”
combo box to either “Part Files (*.prt)” or “Group Files (*.grp)”.
Material
This control allows the user to override the material used for the part. The default value is the
material assigned in the part file. This allows the same part geometry to be used for several
different materials.
Fill Remaining Sheet(s) with this part
If this checkbox is checked when the OK button is pressed, this part will be assigned to all
sheets that don’t have a part already assigned to them.
Laser Programming and Nesting Nest Files • 165
Nest Editing
The following is a fixture nest with seven of the eight sheets filled.
The nest can be edited by right clicking on a sheet.
Delete Part – This deletes the part from the current sheet only. Other copies of the same
part located on other sheets will not be affected.
Copy Part - This copies the current part name and material so it can be pasted to other
sheets later.
Paste Part – This option is enabled if a part has previously been copied and is used to paste
the same part onto a different sheet
Edit Part – This will open the current part file up in a normal part editing window.
NC Code
When the Fixture Nest is complete, the Create NC button is used to create NC code to run on the laser
system. The code will contain comments at the beginning of the program to instruct the
operator about the template used, the sheet size, which material to load at each location and
which parts will be cut out.
166 • Nest Files Laser Programming and Nesting
Laser Programming and Nesting Nest Files • 167
Manual Repositioning
Overview
Sometimes it may be necessary to process material on the laser system that is longer than
the X axis machine travel. Manual repositioning allows the operator to run one portion of an
NC program, re-load the work piece at a new location, and then run the second portion of the
NC program.
Restrictions:
• The user accepts the reduced accuracy and/or edge quality possible when the
process divides a cutting path into two sequences separated by material
repositioning.
• The software will only produce NC programs for a maximum of two cutting positions
per sheet.
• When the software creates a nest for repositioning, it will not arrange parts for
common line cutting.
• The software will not use subprograms for parts on a sheet that uses repositioning
regardless of the settings of the Program Structure section on the Common Posting
Options –1 configuration page.
• Edge detection cannot be used with manual repositioning.
• The NC program generated for a repositioned sheet will always use the “Absolute
(G90) with work coordinate system (G92)” coordinate system regardless of the
setting on Common Posting Options –1 configuration page.
• Manual repositioning does not work with Grid Nests.
Enabling\Disabling
The manual repositioning option is enabled on the Machine Config page using the
Repositioning field.
Laser Programming and Nesting Manual Repositioning • 169
If this is set to None, repositioning is disabled and an error will be generated if a sheet is
added to a nest that exceeds the X travel limits of the machine. This should be set to Manual
(in load frame) or Manual (in main frame) to enable repositioning.
NOTE: Repositioning will only be used when necessary, when the sheet length exceeds the
X travel limits of the machine. It is not necessary to turn off repositioning to create “normal”
nests with sheet lengths less than or equal to the travel limits.
When configured for Manual (in load frame), the first portion of the program stops with a
M50. The operator presses the Pallets Not Ready button and the pallet moves to the load
frame. After the operator moves the material to the second cut position, he presses the
Pallets Not Ready button again and a second M50 is executed to move the pallet back into
the machine frame. When the pallet is in position, processing resumes and the laser
completes the second portion of the program.
When configured for Manual (in main frame), the first portion of the program stops with a
M0. The operator then repositions the material and presses Cycle Start. The processing
resumes and the laser completes the second portion of the program.
The Settings button allows parameters related to the Manual Repositioning to be configured.
Settings
The Manual Repositioning Settings dialog is shown below.
170 • Manual Repositioning Laser Programming and Nesting
Index Distance
X: This is the X distance that the material moves (relative to the pallet) between cutting
positions. The maximum Index Distance is the X travel limit of the machine.
Y: This can be used to program a known Y-Axis offset in the NC code, however the default
value of 0.0 should be used in most circumstances.
The software uses the Index Distance to divide the sheet area into two sections (see below).
One section extends from X0 to the max travel limit of the machine. The other section
extends from the index position to the sheet length. In the center of the sheet is an area that
the cutting head can reach with the material at either position.
Maximum Sheet Length
This value is the maximum length sheet that can be used with manual repositioning. It
should not be greater than the sum of the Maximum X Travel limit and the Index distance.
Allow divided paths
Laser Programming and Nesting Manual Repositioning • 171
When this is checked, the software can nest parts anywhere on the sheet. The parts can
have internal or external paths that require a divided cutting sequence. This must be
selected to nest parts that are larger than the machine travel limits.
If this is not checked, the software will only nest a part if it can be completely cut in either of
above cutting sections.
Note: The main feature of repositioning is the ability to make parts that cannot fit in the cutting
area accessible by the machine axes. To create programs for those parts, the user must
select “Allow Divided Paths”. Another feature of repositioning is the ability to process sheets
of material that are longer than the pallet size. If no parts require cutting in two positions, the
laser system may be more productive (considering accuracy and edge quality) with “Allow
Divided Paths” off. When the laser system cuts a path using two sequences separated by
material repositioning, the accuracy and edge quality might not be as good as when the laser
cuts the path continuously in one material position.
Begin with..
The NC program created for manual repositioning does not control the material location. It
relies on the operator to load the material correctly for the program. The user can configure
the NC program to begin with the material in either cutting position.
The NC program will contain a comment near the top, notifying the operator to load the
material at the expected location before starting the program. For example:
( Start program with material X=0.000 aligned with Machine X0 )
or
( Start program with material X=72.000 aligned with Machine X0 )
Probe settings
If the configuration specifies using the Touch Probe or Optical Probe Align to Holes macro,
this section will be enabled. The user can specify to use the probe in one, both, or neither
material position. When NC code is created, the user will be prompted to select probe hole
locations for each specified material position.
If the “Second material position” option is checked, the “Cut Probe Holes” option will be
enabled. This will cut the probe holes at the end of the first section of the program when the
material is still in the first position. The center coordinates and diameters of the holes are
specified on the second probe hole location window.
Reference lines
When the configuration does not specify Touch Probe or Optical Probe to measure the
second material position, the program relies on the Work Offset values to command the
coordinate system. Since the manual repositioning process is not likely to locate the material
exactly at the predicted Index Distance, before running the NC program for the second
material position, the machine operator can adjust the NC program for the actual material
position. To help the operator determine how to edit the X and Y Work offset values, the NC
program can etch reference lines on the material after cutting in the first position and before
cutting in the second position.
172 • Manual Repositioning Laser Programming and Nesting
The X and Y values determine the center of the reference lines and the length determines the
size. The reference lines must lie in an area that is reachable from both material positions
(the X center value must be between the index distance and the max X travel limit of the
machine). It is up to the operator to insure that the etched lines do not interfere with any
parts on the sheet, preprocessed features, or sheet cutoffs. The etched reference lines will
be displayed on the Nest View and NC Plot views to help the operator verify that the general
location is acceptable.
After etching the second half of the lines, the machine will stop with a M0 so the operator can
measure the X and Y errors. If the error is not acceptable, he can edit the #2502 and #2602
assignments, edit the program to skip over the first portion, reload and restart the program.
This can be repeated as many times as necessary.
To correct the program for the alignment errors shown in the figure above, the variable
assignments would be increased by the indicated distances. The variable assignments
would be decreased for errors in the opposite direction. Each time the program is restarted, it
will etch a new set of lines at the second position and stop with M0 for another measurement.
Nesting
When the software is configured for repositioning and the sheet is longer than the X travel
limit of the machine, the automatic nesting process follows these steps:
1. Parts are placed if they can be cut entirely in the first cutting position.
2. Parts are placed if they can be cut entirely in the second cutting position.
3. If the “Allowed Divided Paths” option is checked, Parts are placed anywhere on the
remaining sheet area.
When manually nesting, it is up to the operator to ensure that manually placed parts do not
interfere with other parts. If a part is manually placed where it cannot be cut entirely in one
position and the “Allow Divided Paths” option is not on, an error will be displayed when NC
code is created.
Sequencing
The following is an example nest showing the part sequencing for a manual repositioned
nest:
Laser Programming and Nesting Manual Repositioning • 173
Parts that will be cut completely in the first position are displayed in the normal color scheme
(red and blue). Parts that will be cut completely in the second position are displayed in
orange/purple. Parts that are cut in both positions are displayed in dark blue/brown and have
their sequence number labeled XX/YY. The first number is the sequence number of the part
cut in the first position and the second number is the sequence number in the second
position.
If the sequence is manually edited, the software will ensure that the sequence numbers are
correct for the material position. For example, the sequence number for Part #2 above
cannot be changed to 5, it must be between 1 and 4 because there are 4 parts in the first
cutting position.
NC Code
The NC code generated for a nest with manual repositioning has comments to instruct the
laser operator what to do. At the beginning of the sheet the following lines will be displayed
telling the operator how to initially load the sheet:
( ============================================================ )
( Start program with material X=72.000 aligned with Machine X0 )
( ============================================================ )
The following code is from the end of the first section of the program and the beginning of the
second section. It shows the reference lines being etched, the M50 to move the partially cut
sheet to the load frame, the instructions to the operator to reposition the sheet, the M50 to
move the sheet back into the main frame, the second etching of the reference lines, and the
opportunity for the operator to make changes.
( ============================================================ )
( Etch reference lines in first position )
174 • Manual Repositioning Laser Programming and Nesting
( ============================================================ )
G89 P MS075N2.lib
G0X73Y3
G84
F#148
G1Y4G9
G1X74
M35
M42
M50( Before Reposition )
( ============================================================ )
( Reposition sheet so material X=0 is aligned with Machine X0 )
( ============================================================ )
M50( After Reposition )
N173G92X#5021Y#5022
#2502=0.000 (X OFFSET)
#2602=0.000 (Y OFFSET)
G55
( ============================================================ )
( Etch reference lines in second position )
( ============================================================ )
G89 P MS075N2.lib
G0X72Y4
G84
F#148
G1X73G9
G1Y5
M35
M42
G0X0Y0
M0
( ============================================================ )
( Check alignment of reference lines. )
( If alignment is OK, press Cycle Start to continue, otherwise: )
( - edit variable assignments 2502 and 2602 as needed above )
( - edit goto line at the beginning of sheet to line number 173 )
( - reload, and restart program. )
( ============================================================ )
Laser Programming and Nesting Manual Repositioning • 175
Custom Lead In Files
Creating/Editing
To create a new custom lead in file select New under the File menu, then select "Custom
lead in file" from the dialog box. The following screen will be displayed:
Laser Programming and Nesting Custom Lead In Files • 177
The red dot near at the top of the picture represents the pierce location. The green line at the
bottom of the picture represents the first segment of the feature with the green arrow
indicating the cutting direction.
A custom lead in can contain an unlimited number of arcs and lines at varying feedrates,
angles, processes and dwells. To add new segments press either the Insert Before button
to insert a new segment before the current segment or Insert After to insert a new segment
after the current segment. The Delete Current button is used to delete the current segment.
This is disabled when the lead in contains only 1 segment.
Type
This list box is used to change the current segment to a linear move, clockwise arc, or
counterclockwise arc.
Sweep
This is the sweep angle for the arc segment. This value will not appear if the current
segment type is Linear. Its range is 1 degree (very small arc) to 360 degrees (full circle).
Radius (Length)
This value sets either the radius of the segment for arcs or the length of the segment for
linear moves.
Angle
This is the angle that the current segment of the lead in makes with the next segment. If the
current segment is the last segment of the lead in, then this represents the angle made with
the first vector of the feature.
Feedrate
This is the feedrate that will be used for the current segment. The feedrate can be specified
as either a percentage of the process feedrate or as an absolute feedrate value specified in
ipm (or mm / min).
Dwell
This value specifies a dwell at the end of the current segment.
M45 & M67
These options allow the programming of a M45 (optional standoff) and a M67 (optional gas
pressure) at the end of the current segment. Only one M45 and one M67 can be
programmed per lead in and programming a M45 or M67 during a lead in prevents that M
code from being used again on a feature which uses the lead in.
Process
This is used to set the process type for the current segment. The process can be changed
on a segment by segment basis. If the process changes between segments, the NC code
will contain an M35 to turn the beam off, a new G89 line to load the new parameters and
finally a G85 (or G84 T3) to turn the beam back on. If the process is set to “Default”, that
segment will use whatever process is programmed for the overall feature. See the Process
Type window for information on changing the process type for a feature.
Notes
This field can be used to record any notes or comments about the lead in. Multiple lines of
text can be entered if desired.
Prev / Next
178 • Custom Lead In Files Laser Programming and Nesting
These buttons change the current segment. The current segment number is shown at the
top of the dialog and the current segment is displayed in purple in the drawing of the lead in.
Saving
When you are finished with changes to the custom lead in file, it must be saved. Use either
the Save or Save As options under the file menu to save the lead in file. Custom lead in files
must end with the .LDN suffix.
Laser Programming and Nesting Custom Lead In Files • 179
Custom Lead Out Files
Creating/Editing
To create a new custom lead out file select New under the File menu, then select "Custom
lead out file" from the dialog box. The following screen will be displayed:
The green dot near the middle of the picture represents the start of the feature. The green
line to the right of the green dot represents the first segment of the feature and the green line
on the left side represents the last segment of the feature.
Laser Programming and Nesting Custom Lead Out Files • 181
A custom lead out can contain an unlimited number of arcs and lines at varying feedrates,
angles, processes and dwells. To add new segments press either the Insert Before button
to insert a new segment before the current segment or Insert After to insert a new segment
after the current segment. The Delete Current button is used to delete the current segment.
This is disabled when the lead in contains only 1 segment.
Tabbing
Tabbing can be accomplished with a custom lead out by entering a non-zero value for the
“Lead out starts _____ before end of feature” field. A positive value in this field will make the
lead out start this distance before the actual end of the feature.
Type
This list box is used to change the current segment to a linear move, clockwise arc, or
counterclockwise arc.
Sweep
This is the sweep angle for the arc segment. This value will not appear if the current
segment type is Linear. Its range is 1 degree (very small arc) to 360 degrees (full circle).
Radius (Length)
This value sets either the radius of the segment for arcs or the length of the segment for
linear moves.
Angle
This is the angle that the current segment of the lead out makes with the next segment. If the
current segment is the first segment of the lead out, then this represents the angle made with
the last vector of the feature.
Feedrate
This is the feedrate that will be used for the current segment. The feedrate can be specified
as either a percentage of the process feedrate or as an absolute feedrate value specified in
ipm (or mm / min).
Dwell
This value specifies a dwell at the end of the current segment.
Process
This is used to set the process type for the current segment. The process can be changed
on a segment by segment basis. If the process changes between segments, the NC code
will contain an M35 to turn the beam off, a new G89 line to load the new parameters and
finally a G85 (or G84 T3) to turn the beam back on. If the process is set to “Default”, that
segment will use whatever process is programmed for the overall feature. See the Process
Type window for information on changing the process type for a feature.
Notes
This field can be used to record any notes or comments about the lead out. Multiple lines of
text can be entered if desired.
Prev / Next
These buttons change the current segment. The current segment number is shown at the
top of the dialog and the current segment is displayed in purple in the drawing of the lead in.
182 • Custom Lead Out Files Laser Programming and Nesting
Saving
When you are finished with changes to the custom lead in file, it must be saved. Use either
the Save or Save As options under the file menu to save the lead in file. Custom lead in files
must end with the .LDN suffix.
Hardware Lock Troubleshooting
Overview
This section describes the installation and basic troubleshooting procedures for the hardware
key (Hardlock or HASP) provided with the CINCINNATI Laser Programming and Nesting
software.
Identification
The CINCINNATI software requires that a hardware lock be attached to the computer that is
running the software or, in the case of the Network (Multi-User) lock, to a computer on a local
network. There are six types of hardware locks supplied by CINCINNATI: Single User
Parallel Port Hardlocks, Single User USB Hardlocks, Network Parallel Port Hardlocks,
Network USB Hardlocks, Single User USB HASP’s and Network USB HASPs. The Hardlock
devices were supplied prior to 2007 and HASP devices have been supplied from 2007 to the
present.
Single User Parallel Hardlock
This device is black in color and plugs into the parallel port of the local computer.
Single User USB Hardlock
Laser Programming and Nesting Hardware Lock Troubleshooting • 183
This device is blue in color and plugs into a USB port of the local computer. It has a LED
inside which should light up when the device is plugged in and the proper drivers are
installed. The plastic portion of the lock is approximately 1½ inches long.
Network Parallel Port Hardlock
This device is pink on one side and blue/green on the other. It plugs into the parallel port of a
networked computer and allows up to 10 client computers to connect to the lock and run the
CINCINNATI software.
Network USB Hardlock
This device is green in color and plugs into a USB port of a networked computer and allows
up to 10 client computers to connect to the lock and run the CINCINNATI software. It has a
LED inside which should light up when the device is plugged in and the proper drivers are
installed. The plastic portion of the lock is approximately 1½ inches long.
Single User USB HASP
This device is green in color and plugs into a USB port of the local computer. It has a LED
inside which should light up when the device is plugged in and the proper drivers are
installed. The plastic portion of the lock is approximately 1 inch long.
184 • Hardware Lock Troubleshooting Laser Programming and Nesting
Network USB HASP
This device is red in color and plugs into a USB port of a networked computer and allows up
to 10 client computers to connect to the lock and run the CINCINNATI software. It has a LED
inside which should light up when the device is plugged in and the proper drivers are
installed. The plastic portion of the lock is approximately 1 inch long.
Installation
General
The steps necessary to install the Hardlock and HASP are described in detail in the following
sections. Installation procedures are divided into Single-User Locks and Network (Multi-
User) Locks sections to avoid confusion.
The Single-User Locks section covers the installation of either the Parallel port or the USB
version of the Hardlock and HASP that will be installed directly on the computer onto which
the CINCINNATI software is being installed.
The Network (Multi-User) Locks section covers installation of the Parallel port and USB
Network Hardlock and HASP that will be installed on only one computer in a network.
Single-User Locks
The Single-User Hardlock comes in either a Parallel port or USB configuration. The Single-
User HASP is available only in the USB configuration.
Note: It is especially important that you install the hardware drivers prior to connecting the
lock if you are using the USB lock.
Driver Installation
The same driver works for both the Hardlock and HASP devices.
Automatic - Driver installation is usually accomplished automatically upon installation of the
CINCINNATI software.
Manual - If the CINCINNATI installation program was not used or an updated driver needs to
be installed:
Locate the HASPUserSetup.exe file. Using Windows Explorer or My Computer, locate the
driver file. This may be on a floppy disk, CD-ROM, or in a folder on your computer'
s hard
drive.
Laser Programming and Nesting Hardware Lock Troubleshooting • 185
Close any other open applications.
Double-click on the HASPUserSetup.exe file.
A Wizard-style installation dialog will appear and guide you through the installation
procedure.
Hardware Installation
There are two types of hardlock keys available.
Parallel Port
Make sure the arrowhead is oriented toward the computer
Connect the Hardlock to the Parallel port of the PC onto which the software application was
installed.
USB
Note: It is especially important that you install the hardware drivers prior to connecting the
lock if you are using the USB Hardlock or HASP.
Connect the USB lock to an enabled USB port on the PC onto which the software application
was installed. If the lock is installed properly and Windows finds the correct driver, a LED
inside of the lock should light.
Network (Multi-User) Locks
Installation of the Network lock involves:
- Driver and server software installation on the '
Server'
- Hardware installation on the chosen '
Server'
.
- Installation of the CINCINNATI software on each '
Client'PC. This will automatically
install the necessary drivers on each Client.
The Network lock tracks concurrent users of the CINCINNATI software. Therefore, a 10-User
license will allow 10 users to be running the software at the same time. The CINCINNATI
software can be installed on more than 10 computers but only 10 users can use the software
concurrently.
186 • Hardware Lock Troubleshooting Laser Programming and Nesting
A few terms need to be introduced regarding the Network Lock:
Server – in this context: this is the computer that serves licenses for the protected software.
This may or may not be an actual network server for your network. It does not need to a
server version of Windows, regular Windows 2000 or XP will work fine.
It is important to remember that the PC that is to be the lock server will need to be powered
On to allow users to access the hardware lock.
Client – in this context: this is the computer that requests a license for the protected
software.
Driver Installation
Hardlock Server
Automatic Installation
From the Network Hardlock installation disk, double-click on the 'HLServerSetup.exe'icon.
This will install and start the necessary Service for NT/2000/XP or will install, start, and add to
the Startup folder the necessary Application for Windows 98/ME.
The installation program will also install the '
Aladdin Monitor'program. This program can be
used to monitor Network Hardlocks and the users attached to them.
Manual Installation
On the Server PC, the HL-Server Application (Win 98,ME) or Service (Win NT, 2000, XP)
must be installed and started.
Which HL-Server should be used on which operating system ?
Operating Installed HL-Server to use Protocols
System As
Windows Service HLS32SVC.EXE (IPX, TCP/IP,
NT/2000/XP NetBios)
Windows 98/ME 32-bit App HLS32.EXE (IPX, TCP/IP,
NetBios)
NetWare 3.11+/4/5 NLM HLSERVER.NLM (IPX, TCP/IP)
**
** Call Cincinnati Incorporated
Note: You must be logged on as Administrator in order to install HL-Server under Windows
NT/2000/XP.
Start the HLSW32.EXE installation program.
Follow the instructions of the installation Wizard. The program will install the HL-Server
application and the Hardlock drivers.
You can use the '
Aladdin Diagnostic'program to test the installation.
HASP Server
From the installation CD, select the “Install Network HASP Server Software” option or
download the HaspServerSetup.exe from the CINCINNATI website. This will install and start
the necessary Service for 2000/XP.
Laser Programming and Nesting Hardware Lock Troubleshooting • 187
The installation program will also install the '
Aladdin Monitor'program. This program can be
used to monitor Network Hardlocks and the users attached to them.
Client
Automatic - Driver installation is usually accomplished automatically upon installation of the
CINCINNATI software on each Client PC.
Manual - If the CINCINNATI installation program was not used or an updated driver needs to
be installed:
Locate the HASPUserSetup.exe file. Using Windows Explorer or My Computer, locate the
driver file. This may be on a floppy disk, CD-ROM, or in a folder on your computer'
s hard
drive.
Close any other open applications.
Double-click on the HASPUserSetup.EXE file.
A Wizard-style installation dialog will appear and guide you through the installation
procedure.
Hardware Installation
Parallel Port
Make sure the arrowhead is oriented toward the computer
USB
Note: It is especially important that you install the hardware drivers prior to connecting the
lock if you are using the USB Hardlock or HASP.
Connect the USB lock to an enabled USB port on the PC onto which the server software was
installed. If the lock is installed properly and Windows finds the correct driver, a LED inside
of the lock should light.
188 • Hardware Lock Troubleshooting Laser Programming and Nesting
Troubleshooting
Single User Hardlock Troubleshooting
Hardlock Module not found
This fault may be caused by any of several problems. Check the following aspects step-by-
step to solve the problem.
Is the hardware installed correctly?
Check the connection between the Hardlock module and the computer. Make sure the
Hardlock is pushed completely in.
If the Hardlock module is connected to the computer via an extension cable, try connecting
the module directly to the computer.
If there are multiple modules from different software vendors attached to the parallel port,
attach the CINCINNATI Hardlock first.
Are the drivers installed?
Check the driver version number using the Aladdin Diagnostic program. (See the Aladdin
Diagnostics Help for instructions.)
If necessary, install the latest drivers provided by CINCINNATI. (See the Driver Installation
section of either the Single-User or Network Hardlock sections of this manual.)
Is the parallel port set to Standard or Normal?
Note: This only applies to Parallel port modules.
If using a parallel port Hardlock, the communication to the Hardlock can be disrupted if the
parallel port is set to ECP mode. In the BIOS, check which mode the parallel port is set to.
Change the setting to Standard, SSP, or Normal.
If the parallel port setting is determined to be the problem and setting the parallel port to non-
ECP mode is too limiting for other hardware which might use the same parallel port, consider
using a USB module if possible.
Automatic dial-up networking connection established
If the computer attempts to establish a dial-up networking connection when the Hardlock
module is accessed, this indicates that the Hardlock was not found locally and the HL-Server
could not be resolved.
If this is a Single-User Hardlock implementation, then the local Hardlock cannot be found.
Follow the steps in the Hardlock Module not found section above.
If this is a Network Hardlock implementation:
On the client computer, open the HOSTS file in the WINNT/SYSTEM32/DRIVERS/ETC folder
(under Windows NT) or in the WINDOWS folder (under Windows 98) and insert the following
line:
<IP address of the HL-Server computer> HLSERVER
Printer attached to Hardlock parallel port does print correctly
Note: This only applies to Parallel port modules.
Laser Programming and Nesting Hardware Lock Troubleshooting • 189
In the BIOS, check which mode the parallel port is set to. Change the setting to Standard,
SSP, or Normal.
If the parallel port setting is determined to be the problem and setting the parallel port to non-
ECP mode is too limiting for the attached printer using the same parallel port, consider using
a USB module if possible.
Network Hardlock Troubleshooting
General
Check that the Server PC is turned On.
Check that there are available licenses. If the Hardlock is a 10-User version, are there 10
users already running the software? If so, one must exit the CINCINNATI software before a
new user can run the software.
Can the client PC see the Server PC on the network? Try browsing to a shared folder on the
server from the client or trying pinging the server.
Are the Environment Variables set correctly?
Note: Environment Variables are typically accessed via the Control Panel, System
applet, on the Advanced tab.
The Hardlock driver should automatically search for network locks when no local locks are
found. However, with some networks, it may be necessary to help the driver locate the
server before it times out. This is done with two environment variables that can set on the
client computers: HL_SEARCH and HLS_IPADDR.
The environment variable HL_SEARCH should be set to IP to tell the driver to search only for
network locks, don’t bother looking locally.
The environment variable HLS_IPADDR should be set to either the IP address (ex:
192.168.10.5) or the computer name of the server (ex: ENGSERVER). The IP address
should only be used if it is a fixed address and DHCP is not being used on the server.
For more information on Environment Variables see Aladdin Diagnostics Help.
HLSAdmin
A Network Hardlock Administration Program is included on the distribution disk for
administration of the Multi-User (Network) Hardlocks. This program is applicable to Multi-
User (Network) Hardlocks installed on Windows NT/2000/XP computers only.
See the Hlsadmin.hlp file for more information.
Single User HASP Troubleshooting
HASP Module not found
This fault may be caused by any of several problems. Check the following aspects step-by-
step to solve the problem.
Is the hardware installed correctly?
Check the connection between the HASP module and the computer. Make sure the HASP is
pushed completely in.
If the HASP lock is plugged into a USB hub, try bypassing the hub and plug the lock directly
into the computer.
190 • Hardware Lock Troubleshooting Laser Programming and Nesting
Are the drivers installed?
Check the driver version number using the Aladdin Diagnostic program. (See the Aladdin
Diagnostics Help for instructions.)
If necessary, install the latest drivers provided by CINCINNATI. (See the Driver Installation
section of either the Single-User or Network Hardlock sections of this manual.)
Network HASP Troubleshooting
General
Check that the Server PC is turned On.
Check that there are available licenses. The Network HASP is a 10-User version, are there
10 users already running the software? If so, one must exit the CINCINNATI software before
a new user can run the software.
Can the client PC see the Server PC on the network? Try browsing to a shared folder on the
server from the client or trying pinging the server.
Setup a NETHASP.INI file
The HASP driver should automatically search for network locks when no local locks are
found. However, with some networks, it may be necessary to help the driver locate the
server before it times out. With the network HASP, this is done with a configuration file called
NETHASP.INI located in the clients application directory, Windows directory, or
Windows\System32 directory. A sample NETHASP.INI file can be downloaded from the
CINCINNATI website. The contents of this file are shown below:
[NH_COMMON]
;; This NetHASP.INI file is configured to TCPIP.
;; Please enter the address of the machine which
;; the NetHASP key is connected to
NH_TCPIP = Enabled; ; Use the TCP/IP protocol
[NH_TCPIP]
NH_SERVER_ADDR = xx.xx.xx.xx; ; IP addresses of all the NetHASP
; License Managers you want to search.
; Unlimited addresses and multiple
; lines are possible.
;
; Possible address format examples:
; IP address: 192.114.176.65
; Local Hostname: ftp.aladdin.co.il
NH_TCPIP_METHOD = UDP ; Send a TCP packet or UDP packet
Laser Programming and Nesting Hardware Lock Troubleshooting • 191
; Default: UDP
; Note: HASP API v8.x supports UDP,
; it doesn't support TCP.
NH_USE_BROADCAST = Enabled ; Use TCPI/IP Broadcast
mechanism.
The NETHASP.INI file should be edited with the actual server address in the
NH_SERVER_ADDR line. Once edited, copy the NETHASP.INI file to the each client
computer that is having difficulty locating the server.
AKS Monitor
When the Network HASP server software is installed on the server computer, the AKS
monitor program is also installed. This software allows the user to see how many network
licenses are being used and which computers are using the licenses. It also allows the user
to stop/start the network license service on the server computer.
Font File Definition
Overview
This section describes the font file format used by the CINCINNATI Laser Programming and
Nesting software. Customers can edit existing fonts or create new fonts of their own. Basic
knowledge of XML files will be helpful in understanding this information.
The font files are XML text files located in the “Fonts” folders under the main nesting folder.
Normally this is “C:\Program Files\Cincinnati Incorporated\LaserNst\Fonts”. The
CINCINNATI software ships with one font called “SimpleFont.xml”. The name of the file
without the “.xml” extension is used as the font name in the CINCINNATI software.
The basic font file format is as follows:
<?xml version="1.0" encoding="utf-8" ?>
<font name="FontABCD" width=".8" height="1.0">
192 • Font File Definition Laser Programming and Nesting
<letter char="1" startX=".4105" startY=".4885">
<vec type="1" flags="1" feed="-10" x=".474" y=".4885"/>
…. (more “vec” nodes can follow)
</letter>
….. (more “letter” nodes can follow)
</font>
font Node
There can only be one <font> node per file and it must be the root node. Each font must be
defined in a separate file. There is no limit to the number of font files located in the Fonts
folder.
<font name="FontABCD" width=".8" height="1.0">
!"# $ %
& '
!
()" ()
letter Node
Each letter defined in the font is specified in it’s own node. It is not necessary for a font file to
define every possible character, but only the characters defined can be used on a part. For
example, the SimpleFont supplied with the CINCINNATI software does not contain lower
case letters so lower case letters can not be used in text that uses SimpleFont. The order of
the letter nodes in the font file does not matter, they do not need to be in alphabetic order.
<letter char="1" startX=".4105" startY=".4885">
*&
+&
vec Node
Each letter is defined by one or more vectors defined in vec nodes. Ordering of the vec
nodes is significant. The first vec node is the first vector in the character, the second vec
Laser Programming and Nesting Font File Definition • 193
node is the second vector, etc. Vectors can be either lines or arcs with the laser beam on, or
lines with the beam off.
<vec type="1" flags="1" feed="-10" x=".474" y=".4885"/>
& ,
! - & #
.!!$
- & #
.! $
( / #
.!($
0 1 / #
.!0$
& & ,
2 3 #
.!4$
( 5 . #
678$
9 5 3 #
69)$
: ; 3 &< #
607$
& !
& = && ' 2 3
5 3 & )"# > 9$
& &&
&&
' ?"
19!" 9!@
?"9!" 9! A6 & !
&
* &
+ &
*
?"
(" ?"
0"&
+
?"
(" ?"
0"&
194 • Font File Definition Laser Programming and Nesting
Example
The following example is the letter ‘B’ from the SimpleFont font.
The <letter> node for the ‘B’ character is shown below:
<letter char="B" startX=".1" startY="0"> (Point 1)
<vec type="1" flags="1" x=".1" y="1.0"/> (Point 2)
<vec type="1" x=".45" y="1.0"/> (Point 3)
<vec type="2" x=".45" y=".5" xC=".45" yC=".75"/> (Point 4)
<vec type="1" x=".1" y=".5"/> (Point 5)
<vec type="0" x=".45" y=".5"/> (Point 6)
<vec type="2" x=".45" y="0" xC=".45" yC=".25"/> (Point 7)
<vec type="1" x=".1" y="0"/> (Point 8)
</letter>
Notice that the character is defined in a 0.8” wide by 1.0” high rectangle. This size is
specified in the <font> node with the width and height attributes. All characters defined in a
font are defined using a coordinate system with the (0.0, 0.0) location in the bottom left
corner.
Laser Programming and Nesting Font File Definition • 195
196 • Font File Definition Laser Programming and Nesting
Communications
Overview
The most common way that NC programs are sent to CINCINNATI Laser Systems equipped
with a FANUC control (CL-5, CL-6, CL-7, and CL-7A) is using serial communications. The
CINCINNATI Programming and Nesting software does not have built in communications
software however Windows 95, Windows 98 and Windows NT all come with a
communications package called Hyperterminal. The following sections describe how to use
this software to send and receive files from the PC to the CINCINNATI Laser System.
Setup
To properly setup serial communications, you should know the baud rate, data bit, stop bit
and parity your control is using. Typically the FANUC control ships from CINCINNATI
INCORPORATED as 4800 baud, 7 data bits, 2 stop bits and even parity. You will also need
to know the COM port your computer is using.
Load Hyper Terminal by clicking on its icon. The icon can be found in the Programs /
Accessories menu using the Start button.
You should now see the New Connections dialog box. Type in FANUC as the name and
select an ICON to represent the session. Press the OK button when finished.
Next the Phone Number dialog box will appear:
Laser Programming and Nesting Communications • 197
Do not enter any information in the phone number box as it is not needed. The connection
we will be using is called Direct Connect. This type of connection tells the computer that
there will be no modem between itself and the device which it is communicating with.
Depending on the COM port you will be using, select the appropriate direct connection port
and press OK.
You will now see the Port Settings dialog box:
198 • Communications Laser Programming and Nesting
In this box, you will enter the specific information pertaining to how the FANUC is set to
receive and transmit data. You will also need to set the flow control to Xon / Xoff. Press OK
when you have finished.
Now, select the File menu and click on Properties. This will bring up the properties dialog
box. We have already set up the connection properties, so click on the settings tab. In the
settings box, select TTY for the emulation. Now press the ASCII setup button, the following
dialog will appear:
In this box, you will need to place a check in the box next to ‘Send line ends with line feeds’.
Press the OK button for both dialog boxes. Please click on the File menu and select Save.
This concludes the setup portion of this procedure.
Sending Files
In this section we will walk through the procedures needed to transmit a file from the PC to
the FANUC control. Hyper Terminal works well in this area, and does not require a lot of
setup once the initial setup procedure has been completed and saved. Simply double click
on the FANUC icon in the Hyper Terminal directory and the setup information is loaded.
Please note: You MUST complete the setup procedure before sending any files.
1) Load Hyper Terminal using the FANUC profile setup created earlier.
2) Select the Transfer menu and click on ‘Send Text File’.
Laser Programming and Nesting Communications • 199
3) Select the drive, directory and file you wish to send. Do not double click the file. We don’t
want to initiate the send routine just yet.
4) Prepare the FANUC control to receive a file. The FANUC should now be flashing LSK in
the lower right corner of the screen.
5) Press the OPEN button to initiate the send routine. The FANUC control should now be
flashing INPUT in place of LSK.
6) Please note: To successfully send a text file with this or any other method, a percent sign
MUST be the absolute first, and last character in the text file. The percent sign acts as a flag
to instruct the FANUC control to start then stop the communications session.
Receiving Files
In this section we will walk through the procedures needed to receive a file from the FANUC
control to the PC. Hyper Terminal does not work well in this area, and can be a bit confusing
at times. To begin, double click on the FANUC icon in the Hyper Terminal directory and the
setup information will be loaded. Please note: You MUST complete the setup procedure
before receiving any files.
1) Load Hyper Terminal using the FANUC profile setup created earlier.
2) Select the Transfer menu and click on ‘Capture Text’.
3) The dialog box, shown below, will be displayed. Here is the confusing part, do NOT select
browse unless you wish to append the received data into an existing file. If you wish to
create a new file, you must enter the drive, path and filename into the ‘File’ text box. Press
Start when ready.
4) Select the file you wish to output on the FANUC control and output it as normal. OUTPUT
will flash in the lower right corner of the FANUC control.
5) When OUTPUT stops flashing, go to the Transfer menu, then the ‘Capture Text’ menu and
select ‘Stop’. This will save the captured text into the file selected in step 3.
200 • Communications Laser Programming and Nesting
Laser Programming and Nesting • 201
Laser Programming and Nesting • 203
End of Cut 118
Exact Stop 61, 81, 87, 89
Exact Stop: 81
Example 195
Expiration Date 2–3, 2
Index F
Feedrate 116
Fixture Nest File 161
Fixture Properties 162
font Node 193
G
General 59, 76, 126, 185
A Generating NC Code 155
Generic Posting Options - 1 50
Adding cutoffs 151
Generic Posting Options - 2 51
Adding Parts 164
Grid Nest File 141
Advanced 60
Guidelines 162
Arc Tolerance 59, 60, 61, 83–85, 84
I
B
Identification 183
Batch Conversion 65, 67, 68, 69
Installation 185
C L
CAD File 70
Lead In / Out 87
Center Pierce 114
Lead In/Out 61
Color Preferences 53
letter Node 193
Common Posting Options - 1 33, 43
Location/Rotation 113
Common Posting Options - 2 36, 93
Communications 197, 199, 200
Converting a CAD File 57, 131, 133 M
Converting Text 65 Machine Configuration 23, 131
Copy Protection 1, 3 Manual Nesting 149
Corner Blend 100, 101, 106, 107
Corner Looping 83
Corner Radius 80 N
Corner Ramping 97 NC Code 166, 174
Creating a Nest 146 Nest Editing 166
Creating NC Code 72 Nest Layout 76, 126, 149–51
Creating the Part 70 Nest Layout: 149
Creating/Editing 169, 170, 173, 174, 177, 181 Nesting 173
Cut Sequence 136, 141, 145, 146, 149, 151 Network (Multi-User) Locks 186
Network Hardlock Troubleshooting 190
D Network HASP Troubleshooting 191
Deleting cutoffs 152
Dynamic Assist Gas 110 O
Offset Features 117
E Opening a CAD file 55
Optional Gas 43, 93
Editing the Part 71 Optional Stop 115
Enabling\Disabling 169
Laser Programming and Nesting Software Index • 205
Optional Z Standoff 109 Summary 141
Overview 1, 5, 22, 55, 75, 119, 169, 183, 192, 197
T
P
Template Editing 163
Part Files 58, 67–68, 75 Text 101
Part List 119, 120, 129–30, 129, 131, 129–30, Time Study Parameters 45, 50
142, 145, 146, 147–50 Trimming cutoffs 153
Part List: 146, 149 Troubleshooting 189
Parts without Outlines 68
Plotting NC Code 157 V
Posting Options CL-6 43
Posting Options CL-707 40 vec Node 193
Posting Options CL-7A 42 Version 3.0 5
Posting Options CL-6 43 Version 3.2 6
Posting Options CL-707, CL-7A PC, CL-800 40 Version 3.3 7
Posting Options CL-7A 42 Version 3.4 9
Precut Edge 111 Version 3.5 10
Preferences 45 Version 3.7 11
Preprocessed Parts 69 Version 3.8 11
Probe Hole Locations 156 Version 3.9 13
Process Parameters 26, 86, 99, 137 Version 4.0 13
Process Parameters: 99 Version 4.2 14
Process Type 26–28, 86, 178, 182 Version 4.4 15
Process Type: 86 Version 4.6 18
Production Report 29, 159 Version 5.0 18
PVC Etch 137 Version 5.1 20
Viewing a Nest 146
Viewing a Report 159
R
Ramped Start/End 95 Z
Receiving Files 200
Z Axis Antidive 106
Z Axis Servo Hold 94
S
Saving 179, 183
Sending Files 199
Sequencing 77–78, 77, 139, 146, 147–48, 173
Sequencing: 77, 146
Settings 170
Setup 197–200, 197
Setup Notes 110
Setup: 199, 200
Shape Library 72
Sheet Cutoff 138–40
Sheet cutoff editing 151
Sheet List 23, 131–32, 131, 155, 156
Sheet List: 131
Simple Groups 119
Single User Hardlock Troubleshooting 189
Single User HASP Troubleshooting 190
Single-User Locks 185
Smart Rapids 107
Software Updates 3
Start Cut 99, 109, 110, 115
Structured Groups 121
206 • Index Laser Programming and Nesting Software
Вам также может понравиться
- The Subtle Art of Not Giving a F*ck: A Counterintuitive Approach to Living a Good LifeОт EverandThe Subtle Art of Not Giving a F*ck: A Counterintuitive Approach to Living a Good LifeРейтинг: 4 из 5 звезд4/5 (5794)
- SAP BAPI Connector Guide: Informatica Application Integration October 2021Документ20 страницSAP BAPI Connector Guide: Informatica Application Integration October 2021Reiner JimenezОценок пока нет
- The Little Book of Hygge: Danish Secrets to Happy LivingОт EverandThe Little Book of Hygge: Danish Secrets to Happy LivingРейтинг: 3.5 из 5 звезд3.5/5 (399)
- Microprocessor and Microcontroller Laboratory ManualДокумент23 страницыMicroprocessor and Microcontroller Laboratory Manualanand_gudnavarОценок пока нет
- A Heartbreaking Work Of Staggering Genius: A Memoir Based on a True StoryОт EverandA Heartbreaking Work Of Staggering Genius: A Memoir Based on a True StoryРейтинг: 3.5 из 5 звезд3.5/5 (231)
- System Information ReportДокумент4 страницыSystem Information Reporter_alterОценок пока нет
- Hidden Figures: The American Dream and the Untold Story of the Black Women Mathematicians Who Helped Win the Space RaceОт EverandHidden Figures: The American Dream and the Untold Story of the Black Women Mathematicians Who Helped Win the Space RaceРейтинг: 4 из 5 звезд4/5 (894)
- Dali Pro Field Commissioning Guide Classic v2.2.X EN - v2Документ87 страницDali Pro Field Commissioning Guide Classic v2.2.X EN - v2UrfaaОценок пока нет
- The Yellow House: A Memoir (2019 National Book Award Winner)От EverandThe Yellow House: A Memoir (2019 National Book Award Winner)Рейтинг: 4 из 5 звезд4/5 (98)
- Ali M3101 DVB-T Demo Board DesignДокумент8 страницAli M3101 DVB-T Demo Board DesignshingoragabashОценок пока нет
- Mastering Python ProgrammingДокумент9 страницMastering Python ProgrammingkalakanishkОценок пока нет
- Elon Musk: Tesla, SpaceX, and the Quest for a Fantastic FutureОт EverandElon Musk: Tesla, SpaceX, and the Quest for a Fantastic FutureРейтинг: 4.5 из 5 звезд4.5/5 (474)
- Implementing Network Load BalancingДокумент23 страницыImplementing Network Load BalancingHdjjsdj HdkdjdhОценок пока нет
- Never Split the Difference: Negotiating As If Your Life Depended On ItОт EverandNever Split the Difference: Negotiating As If Your Life Depended On ItРейтинг: 4.5 из 5 звезд4.5/5 (838)
- NVIDIA TITAN RTX User GuideДокумент28 страницNVIDIA TITAN RTX User GuidebigsbyОценок пока нет
- DSA FileДокумент24 страницыDSA Fileshivangiimishraa1819Оценок пока нет
- Devil in the Grove: Thurgood Marshall, the Groveland Boys, and the Dawn of a New AmericaОт EverandDevil in the Grove: Thurgood Marshall, the Groveland Boys, and the Dawn of a New AmericaРейтинг: 4.5 из 5 звезд4.5/5 (265)
- IP Routing Primer Plus TQW - DarksidergДокумент505 страницIP Routing Primer Plus TQW - DarksidergpankajduklanОценок пока нет
- PICkit 3 Programmer Beta with scripting supportДокумент3 страницыPICkit 3 Programmer Beta with scripting supportrcimplastОценок пока нет
- Model Paper 1Документ2 страницыModel Paper 1nsharma_968751Оценок пока нет
- The Emperor of All Maladies: A Biography of CancerОт EverandThe Emperor of All Maladies: A Biography of CancerРейтинг: 4.5 из 5 звезд4.5/5 (271)
- FTS BIOSWindowsFlash32bitLifebookS710 110 1058881.BUPДокумент3 страницыFTS BIOSWindowsFlash32bitLifebookS710 110 1058881.BUPMircea GavrilaОценок пока нет
- Cse115 Lab ManualДокумент2 страницыCse115 Lab ManualRakibul Karim Rakib 2212240042Оценок пока нет
- The Hard Thing About Hard Things: Building a Business When There Are No Easy AnswersОт EverandThe Hard Thing About Hard Things: Building a Business When There Are No Easy AnswersРейтинг: 4.5 из 5 звезд4.5/5 (344)
- GoToAssist ChatLog 165260637Документ4 страницыGoToAssist ChatLog 165260637cutemohamedОценок пока нет
- Team of Rivals: The Political Genius of Abraham LincolnОт EverandTeam of Rivals: The Political Genius of Abraham LincolnРейтинг: 4.5 из 5 звезд4.5/5 (234)
- Konica Minolta Bizhub C550i BrochureДокумент4 страницыKonica Minolta Bizhub C550i Brochuresanjay4u4allОценок пока нет
- Pcs7 Compendium Part F en-US en-USДокумент205 страницPcs7 Compendium Part F en-US en-USHugo DiazОценок пока нет
- Unit 9Документ51 страницаUnit 9hesquiveОценок пока нет
- The Scalable Processor Architecure (Sparc) : NtroductionДокумент5 страницThe Scalable Processor Architecure (Sparc) : NtroductionAbrar MansuriОценок пока нет
- Ec2 Ug PDFДокумент1 001 страницаEc2 Ug PDFGisha RoyОценок пока нет
- The Unwinding: An Inner History of the New AmericaОт EverandThe Unwinding: An Inner History of the New AmericaРейтинг: 4 из 5 звезд4/5 (45)
- UNIT-2.0 - (Ch-5Morris Mano)Документ49 страницUNIT-2.0 - (Ch-5Morris Mano)Nand kotОценок пока нет
- The World Is Flat 3.0: A Brief History of the Twenty-first CenturyОт EverandThe World Is Flat 3.0: A Brief History of the Twenty-first CenturyРейтинг: 3.5 из 5 звезд3.5/5 (2219)
- Secondary Storage MediaДокумент4 страницыSecondary Storage MediaOumotiaОценок пока нет
- Assignment 2Документ15 страницAssignment 2api-311925791Оценок пока нет
- 01-02 Basic Configurations CommandsДокумент589 страниц01-02 Basic Configurations CommandsKiKi MaОценок пока нет
- The Gifts of Imperfection: Let Go of Who You Think You're Supposed to Be and Embrace Who You AreОт EverandThe Gifts of Imperfection: Let Go of Who You Think You're Supposed to Be and Embrace Who You AreРейтинг: 4 из 5 звезд4/5 (1090)
- Biw Ora Db2 ExportДокумент24 страницыBiw Ora Db2 Exportmhku1Оценок пока нет
- Introduction to procedures in assembly languageДокумент8 страницIntroduction to procedures in assembly languageJames ChuОценок пока нет
- Install SAP GUI & Access SAP System via RDPДокумент15 страницInstall SAP GUI & Access SAP System via RDPBouljihelMahmoudMedОценок пока нет
- Model Name: GA-B75M-D3V: Revision 2.01Документ32 страницыModel Name: GA-B75M-D3V: Revision 2.01leminhtrildbОценок пока нет
- The Sympathizer: A Novel (Pulitzer Prize for Fiction)От EverandThe Sympathizer: A Novel (Pulitzer Prize for Fiction)Рейтинг: 4.5 из 5 звезд4.5/5 (119)
- Configure Advanced Windows Server 2012 ServicesДокумент29 страницConfigure Advanced Windows Server 2012 Servicesalopezt2054Оценок пока нет
- Database Solutions: OracleДокумент20 страницDatabase Solutions: OracleDinu ChackoОценок пока нет