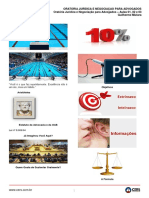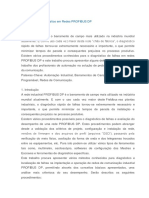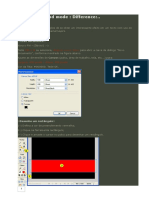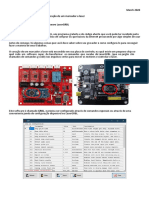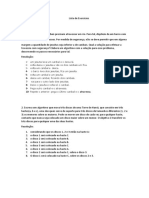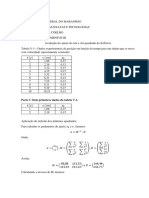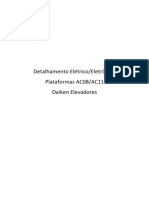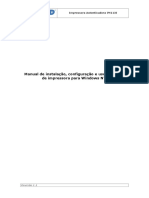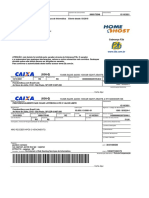Академический Документы
Профессиональный Документы
Культура Документы
Endere Os para Baixar As VMs
Загружено:
Ragush RaddamushОригинальное название
Авторское право
Доступные форматы
Поделиться этим документом
Поделиться или встроить документ
Этот документ был вам полезен?
Это неприемлемый материал?
Пожаловаться на этот документАвторское право:
Доступные форматы
Endere Os para Baixar As VMs
Загружено:
Ragush RaddamushАвторское право:
Доступные форматы
Endereços na nuvem para baixar as VMs do Curso (leia a observação no final do
arquivo)
Pasta do Drive:
http://tinyurl.com/vmsudemy
Pasta do SaberCat;
https://sabercathost.com/folder/4414/VMs_Ethical_Hacking
Pasta do Mega:
https://mega.nz/#F!L01gBbhI!0rQjeFeMWPgD9NwwZnGhmw
Pasta do Firedrop: (só não contém a máquina Kali Linux)
http://frd.li/8652~f
Login e senhas das VMs
Máquina Kali Linux- usuário: root / senha: toor
Máquina Metasploitable – usuário: msfadmin / senha: msfadmin (mostrado na tela de login)
Outras VMS/endereços:
Versão atual do Kali Linux (na dúvida utilize a VM que está na pasta do Mega/Drive/Sabercat):
http://kali.org/downloads
Windows 7 (VM Oficial Microsoft) ->
https://az412801.vo.msecnd.net/vhd/VMBuild_20141027/VirtualBox/IE8/Windows/IE8.Win7.
For.Windows.VirtualBox.zip
(Se a VM do Windows 7 sair do ar, tente a do Windows 8):
https://developer.microsoft.com/en-us/microsoft-edge/tools/vms/
Observação 1 – Caso esteja usando o Kali 2.0 (sana), atualize o repositório do arquivo
/etc/apt/sources.list para instalar as ferramentas citadas no curso. Basta usar o comando
“nano /etc/apt/sources.list” (sem as aspas) e depois incluir a seguinte linha no arquivo.
deb http://old.kali.org/kali sana main non-free contrib
Salve e saia do arquivo. Digite o comando apt-get update para atualizar o repositório.
Observação 2 – Caso a máquina do Kali Linux ou Metasploitable dê problemas para
inicializar, tente os seguintes passos (e teste cada um deles separadamente para ver se
resolveu):
1 – Se aparecer um erro de kernel na inicialização da VM, faça o seguinte: nas configurações da
VM, em “Sistema/Processador”, marque a opção “Habilitar PAE/NX”. Salve e tente abrir a VM.
2 – Se a VM trava durante o processo de instalação (caso esteja instalando o Kali pela ISO),
verifique se você criou o HD da máquina virtual com pelo menos 30 GB de tamanho, e se há
espaço no seu HD real para a VM (ela não gastará todos os 30 de uma vez...)
3 – Se você tiver Windows 8.1 ou Windows 10, e não aparece nenhum erro na tela ao ligar a
VM (fica tudo preto), pode ser que tenha que desabilitar o Hyper-V.
Rode como administrador o comando:
bcdedit /set hypervisorlaunchtype off
Se desejar futuramente habilitar o Hyper-V de novo, rode o comando:
bcdedit /set hypervisorlaunchtype auto
4 – Se nada disso resolveu, você provavelmente terá que habilitar a virtualização na BIOS. Veja
o link abaixo:
http://www.intel.com.br/content/www/br/pt/support/boards-and-kits/000007139.html
5 – Caso esteja tendo problemas em reconhecer o adaptador de rede dentro das máquinas
virtuais, tente mudar o adaptador selecionado dentro da configuração de rede na VM (não é a
opção NAT/Bridge, e sim a do adaptador. Mude para PC NET FAT III por exemplo e veja se
funciona). Também tente instalar o virtualbox extensions (está no mesmo site de download) e
os adicionais de convidado paras as VMs (em cada VM individualmente).
6 – Se ainda não resolveu, tente utilizar o Vmware ao invés do VirtualBox. Você pode converter
as VDIs (discos virtuais) para VMDK (formato de disco do vmware) e utilizá-los no outro
software. Ou usar a opção “export appliance” no Virtualbox e depois importar no Vmware.
Para mais informações consulte os links abaixo:
Download do Vmware: http://www.vmware.com/go/tryplayer
Converter VDI para VMDK: https://nerddrivel.com/2016/03/14/converting-virtual-machine-
disk-formats/
Вам также может понравиться
- Diagrama de SequenciaДокумент25 страницDiagrama de SequenciaRagush Raddamush100% (1)
- Busca AMS MEDICOS PDFДокумент98 страницBusca AMS MEDICOS PDFRagush Raddamush100% (1)
- Aulas 01, 02Документ9 страницAulas 01, 02Ragush RaddamushОценок пока нет
- Prova Teste de Invasao em Redes Sem Fio EAD PDFДокумент4 страницыProva Teste de Invasao em Redes Sem Fio EAD PDFRagush RaddamushОценок пока нет
- Métodos para Diagnóstico em Redes PROFIBUS DPДокумент16 страницMétodos para Diagnóstico em Redes PROFIBUS DPMax MüllerОценок пока нет
- NodeJS - Criando Uma Rede SocialДокумент22 страницыNodeJS - Criando Uma Rede SocialAnderson KerllyОценок пока нет
- LISTA DE INSCRITOS PUBLICAÇÃO - CompressedДокумент184 страницыLISTA DE INSCRITOS PUBLICAÇÃO - Compressedjaco vasconcelosОценок пока нет
- Apostila LabVIEW Versao 3 ExerciciosДокумент36 страницApostila LabVIEW Versao 3 ExerciciosAnonymous O6I4DKОценок пока нет
- Intensivo - Sis Ii: MatemáticaДокумент6 страницIntensivo - Sis Ii: Matemáticaantonio.campeao.loboОценок пока нет
- Cartilha - 5 Controles de Seguranca Cibernetica para OntemДокумент38 страницCartilha - 5 Controles de Seguranca Cibernetica para Ontem. .LopesОценок пока нет
- Fireworks ExemplosДокумент52 страницыFireworks ExemplososcarОценок пока нет
- Boleto RecoveryДокумент1 страницаBoleto RecoverySamuel AndradeОценок пока нет
- Curso Avançado Do Sistema Invertex para 830E-ACДокумент149 страницCurso Avançado Do Sistema Invertex para 830E-ACEduardo GabrielОценок пока нет
- GRBL Configuration PT BRДокумент5 страницGRBL Configuration PT BRMauro RodriguesОценок пока нет
- System TM - Solução para Erro 29209 Do Servo MotorДокумент4 страницыSystem TM - Solução para Erro 29209 Do Servo MotordieimОценок пока нет
- Git - Guia Prático - Sem Complicação!Документ9 страницGit - Guia Prático - Sem Complicação!Alberto Alves FragaОценок пока нет
- Manual Treinamento PCS7Документ104 страницыManual Treinamento PCS7Everaldo MarquesОценок пока нет
- Fature 6 DígitosДокумент14 страницFature 6 Dígitosvalmirwagner333Оценок пока нет
- Exercícios de AlgoritmosДокумент3 страницыExercícios de AlgoritmosJoyce Souza VianaОценок пока нет
- Catalogo AccurioPirnt C4065Документ2 страницыCatalogo AccurioPirnt C4065Jean FariasОценок пока нет
- Avaliação Do Ajuste de Reta e Chi-Quadrado - Gabriel CoelhoДокумент6 страницAvaliação Do Ajuste de Reta e Chi-Quadrado - Gabriel CoelhoThiago SilvaОценок пока нет
- AC5 - v3.3Документ16 страницAC5 - v3.3Robespierre NogueiraОценок пока нет
- Algoritmos de Lógica de Programação IIДокумент43 страницыAlgoritmos de Lógica de Programação IInetsauro1Оценок пока нет
- Aula - 12 - CRUD Com PHP e MYSQLДокумент23 страницыAula - 12 - CRUD Com PHP e MYSQLcarlos pucciniОценок пока нет
- Manual DRVNT IM113IДокумент24 страницыManual DRVNT IM113IRodrigo LossОценок пока нет
- Codigos NokiaДокумент1 страницаCodigos NokiaalanomegaОценок пока нет
- Bematech MP-4200 TH - Cupom Não Fiscal (RESOLVIDO) (Impressoras)Документ5 страницBematech MP-4200 TH - Cupom Não Fiscal (RESOLVIDO) (Impressoras)sbsjuniorОценок пока нет
- NBR 5180Документ31 страницаNBR 5180Fabio RicardoОценок пока нет
- EdilimДокумент37 страницEdilimAmara PedrosaОценок пока нет
- SAGE SNMP IntroducaoДокумент18 страницSAGE SNMP IntroducaoRicardo PossidonioОценок пока нет
- Pensamento Computacional Apostila02Документ74 страницыPensamento Computacional Apostila02Cleber VitoriaОценок пока нет
- Cobrancaf2b 20211013Документ1 страницаCobrancaf2b 20211013Gabriel WayneОценок пока нет
- RealimentaçãoДокумент22 страницыRealimentaçãorfsoc100% (2)
- RemapДокумент683 страницыRemapLesliê Cardoso100% (5)