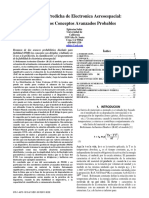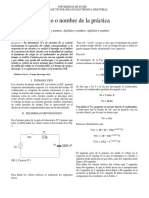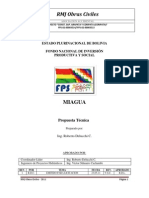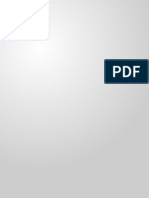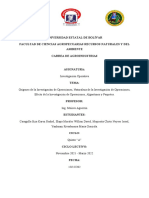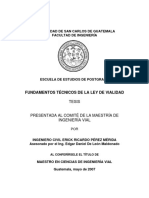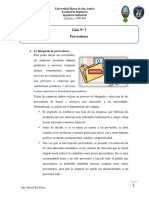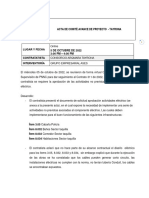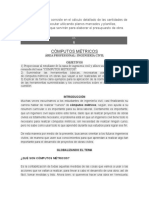Академический Документы
Профессиональный Документы
Культура Документы
Prácticas de Laboratorio
Загружено:
Antonio NasОригинальное название
Авторское право
Доступные форматы
Поделиться этим документом
Поделиться или встроить документ
Этот документ был вам полезен?
Это неприемлемый материал?
Пожаловаться на этот документАвторское право:
Доступные форматы
Prácticas de Laboratorio
Загружено:
Antonio NasАвторское право:
Доступные форматы
PRÁCTICAS DE LABORATORIO
DIBUJO DE INGENIERÍA
Elaborado por: ING. JUAN ANDRÉS HERNÁNDEZ A.
teso_99@hotmail.com
PRÁCTICA DE LABORATORIO #1
ENTORNO DE ORCAD CAPTURE, PSPICE Y LAYOUT
IDENTIFICACIÒN
ÁREA DE FORMACION BASICA DE LA INGENIERIA
ASIGNATURA DIBUJO DE INGENIERÍA
PREREQUISITO INTRODUCCIÓN ALA ELECTRÓNICA
MODALIDAD TEORICO – PRÁCTICA
UBICACIÒN SEGUNDO SEMESTRE
INTENSIDAD HORARIA 1 HT – 3HP SEMANAS
CRÈDITOS 2 CR
CÒDIGO 256621
OBJETIVO GENERAL:
Conocer, identificar y relacionar los diferentes programas que conforman el
software Orcad.
OBJETIVOS ESPECÍFICOS:
Crear un nuevo proyecto en el Orcad Capture y diferenciar las diferentes
propuestas de proyecto que existen.
Explorar las diferentes pestañas de trabajo del Orcad Capture.
Conocer los diferentes tipos de análisis que soporta el Orcad Pspice.
Explorar las diferentes funciones y sub-funciones del Orcad Pspice.
Conocer la utilidad de realización de PCB del Orcad Layout.
INFORMACIÓN BÁSICA Y PREPARACIÓN:
Elaborado por: ING. JUAN ANDRÉS HERNÁNDEZ A.
teso_99@hotmail.com
Esta práctica se basa en presentar el software Orcad como herramienta para la
creación de circuitos eléctricos y electrónicos, simulación de los comportamientos
existentes y la creación de la placa de circuito impreso de dichos circuitos.
MATERIALES Y COMPONENTES:
PC con el software Orcad v.9.2 Demo debidamente instalado.
PROCEDIMIENTO:
1. Creación de circuitos con Capture:
Para iniciar un proyecto de simulación se debe presionar en el menú
superior “File/New/Proyect”, desplegándose con ello la ventana que se
muestra en la Figura 1.
Figura 1.
Es importante asegurarse que la opción “Analog or Mixed A/D” esté seleccionada,
de lo contrario no se podrá simular el circuito a realizar. Después de darle nombre
Elaborado por: ING. JUAN ANDRÉS HERNÁNDEZ A.
teso_99@hotmail.com
al proyecto en la casilla “Name” (el cual no debe incluir letras tildadas, puesto que
éstas no son reconocidas por el programa de simulación) se debe determinar
adónde se guardarán los archivos que se crearán en la celda titulada “Location”,
como son varios archivos, se recomienda que cada proyecto sea guardado en una
carpeta aparte.
Paleta de Herramientas del Capture:
Todas las barras de herramientas de Capture son semejantes a las que se utilizan
en los programas convencionales, a excepción de la paleta de herramientas y la
paleta de simulación. En este momento se tratará sólo la paleta de herramientas,
ya que ésta se utiliza en la creación de circuitos, dejando la paleta de simulación
para ser tratada más adelante. En la Tabla 1 se presenta un resumen de la función
que cumplen los principales botones de esta paleta, la cual se encuentra en la
sección derecha del área de diseño. Si ésta paleta no aparece al abrir el área de
diseño ésta debe ser presionada con el botón izquierdo del mouse.
Tabla 1.
Librerías del capture:
Elaborado por: ING. JUAN ANDRÉS HERNÁNDEZ A.
teso_99@hotmail.com
Este paquete de Software cuenta con la muy útil capacidad de poder aumentar la
cantidad de partes con las que se cuenta para los diseños agregando librerías
nuevas. De hecho ya se ha hecho uso de esta capacidad al instalar las librerías
que se brindaron. Entre las librerías más comunes y útiles se encuentran:
ABM: Cuenta con varios bloques de construcción para diagramas de
bloques (Función semejante a la que cumple Simulink, VisSim o Scilab)
además de filtros para señales y bloques que permiten la manipulación
algebraica de impulsos tales como multiplicación, suma y funciones
trigonométricas.
ADV_LIN, ANLG_DEV, APEX, BURR_BRN, COMLINR, JOPAMP: Todas
estas librerías tiene gran cantidad de amplificadores operacionales.
ANALOG: Contiene los principales componentes de construcción de
circuitos lineales, tales como: capacitores, inductores, amplificadores
ideales, transformadores, resistencias entre otros.
BIPOLAR, CEL, DARLNGTN, EPWRBJT, JBIPOLAR: Cuenta con varios
tipos de transistores BJT y configuraciones de estos.
JFET, JJFET, JPWRMOS: Contiene gran cantidad de transistores FET.
DIODE: Varios diodos de distintos tipos se encuentran en esta librería.
BREAKOUT: En ella se encuentran varios dispositivos que se hallan en
otras librerías, la diferencia es que estos se suelen utilizar para variar sus
parámetros.
2. Simulación de Circuitos con PSpice:
Sin lugar a duda es el proceso de simulación el más importante en el diseño
de circuitos asistido por computadora (CAD), por suerte OrCAD/PSpice
permite realizar un sin fin de simulaciones para un circuito dado, las cuales
incluyen: análisis en el dominio del tiempo, análisis en el dominio de la
frecuencia, respuesta de un circuito a la tolerancia de los dispositivos,
barridos paramétricos, gráficas de variables eléctricas, entre otras.
Realice el circuito de la figura 2 y anote los resultados de corriente, voltaje y
potencia en todas las resistencias. Compare estos resultados con los
obtenidos teóricamente.
Elaborado por: ING. JUAN ANDRÉS HERNÁNDEZ A.
teso_99@hotmail.com
R 1 R 3 R 5
10 100 100
10Vdc V1
R 2 R 4 R 6
100 100 100
R 7
100
0
Figura 2.
Barra de Simulación del Capture
La transición entre Capture y PSpice se puede realizar de varias formas, sin
embargo, utilizando la barra de simulación de Capture, se pude hacer de una
forma rápida y sencilla.
La barra de simulación está dividida en tres secciones:
Botones de simulación: Estos botones se utilizan para definir los
parámetros de una simulación.
Marcadores: Despliegan varios medidores que se pueden usar para
graficar las variables del circuito. Dos de ellos miden el potencial (uno
respecto a tierra y otro la diferencia de potencial) y uno mide la corriente a
través de algún componente. En esta barra se muestran tres marcadores,
pero en realidad existen muchos más marcadores que se obtiene en el
menú “PSpice/Markers/Advanced”, estos marcadores especiales se
despliegan sólo para el análisis en el dominio de la frecuencia.
Botones de punto de trabajo: Muestran el punto de trabajo (valor DC de
las variables eléctricas) de un determinado circuito. Resultan muy útiles en
el análisis de semiconductores y fuentes de alimentación. En la Tabla 2 se
muestran los botones de la barra de simulación y su principal función.
Elaborado por: ING. JUAN ANDRÉS HERNÁNDEZ A.
teso_99@hotmail.com
Tabla 2.
Análisis Primarios
Para comenzar una simulación se presiona el botón Nueva simulación. Con ello se
desplegará la ventana de la Figura 3, en esta ventana se debe ingresar el nombre
de dicha simulación (no tiene por que ser igual al nombre del proyecto pero
tampoco debe tener letras tildadas).
Cada vez que se realiza una simulación con PSpice automáticamente se crea un
archivo del tipo “Probe Document”. Este archivo se guarda en la misma carpeta en
donde está colocado el proyecto de simulación y puede ser utilizado para analizar
dicho proyecto sin la necesidad de abrir el programa Capture. Para hacer esto sólo
se necesita abrir dicho archivo y de inmediato se abrirá PSpice, toda la
información del circuito está contenida en ese archivo, por lo que se pueden crear
gráficas de éste en el menú “Add Trace”.
Figura. 3
Elaborado por: ING. JUAN ANDRÉS HERNÁNDEZ A.
teso_99@hotmail.com
Después de darle nombre a la simulación se mostrará la ventana de opciones de
simulación (Figura 4). En ella aparecen los distintos tipos de análisis en la casilla
“Analysis type” y los análisis secundarios debajo de ésta. En la sección derecha de
esta ventana se muestran los datos que definen las características principales de
cada tipo de simulación.
Figura 4.
3. Layout
Ejecuten el Orcad Layout desde inicio/todos los programas/orcad/layout
plus lite edition. Aparecerá la ventana a continuación (figura 5).
Elaborado por: ING. JUAN ANDRÉS HERNÁNDEZ A.
teso_99@hotmail.com
Figura 5.
Desde la pestaña file/open/orcadlite/layoutplus/samples/democ3. Observe el
diseño del pcb de ese ejemplo específico.
El Orcad layout Plus es un programa de diseño CAD basado en el tratamiento de
capas. En la parte superior del menú se indica la capa activa mostrada en la
figura. Para cambiar la capa activa simplemente se accede a la pestaña o se
selecciona en número que corresponde a cada capa (1 TOP, 2 BOTTOM, ect...).
Todas las modificaciones que se realizan sobre el diseño se realizarán sobre la
capa activa (por ejemplo en el trazado manual de pistas).
Para placas de circuito impreso a doble cara básicamente se utilizarán dos capas
para el diseño:
• TOP: Cara superior de la placa de circuito impreso.
• BOTTOM: Cara inferior de la placa de circuito impreso.
Elaborado por: ING. JUAN ANDRÉS HERNÁNDEZ A.
teso_99@hotmail.com
También en la parte superior de la ventana se tiene un menú rápido para el diseño
fácil de cualquier placa de circuito impreso, tal como se muestra en la siguiente
figura.
La función de cada botón se describe a continuación:
1. Library Manager: Abre el gestor de librerías. Equivalente al comando Open
en el menú File.
2. Delete: Borra aquello que se halla seleccionado. Equivalente al comando
Delete en el menú File.
3. Find: Presenta la caja de diálogo Find Coordinate o Reference Designator,
que puede ser utilizada para especificar coordenadas o designadores de
referencias. Equivalente al comando Find/Goto en el menú Edit.
4. Edit: Presenta la caja de diálogo apropiada, dependiendo de lo que se haya
seleccionado. Equivalente al comando Properties en el menú Edit.
5. Spreadsheet: Presenta una lista de las hojas de cálculo disponibles.
Equivalente al comando Database Spreadsheet en el menú View.
6. Zoom In: Aumenta áreas seleccionadas de la placa. Equivalente al comando
Zoom In en el menú View.
7. Zoom Out: Disminuye áreas seleccionadas de la placa. Equivalente al
comando Zoom Out en el menú View.
8. Zoom All: Aumenta la vista de la placa de modo que pueda verla por entero.
Equivalente al comando Zoom All en el menú View.
9. Quero: Muestra la ventana Query, que lista las propiedades del objeto.
Equivalente al comando Query Window en el menú View.
Elaborado por: ING. JUAN ANDRÉS HERNÁNDEZ A.
teso_99@hotmail.com
10. Component: Permite seleccionar, añadir, mover, editar y borrar
componentes. Equivalente al comando Component Select Tool en el menú Tool.
11. Pin: Permite seleccionar, añadir, mover, editar o borrar pines. Equivalente a
seleccionar Pin Select Tool en el menú Tool.
12. Obstacle: Permite seleccionar, añadir, mover, editar o borrar obstáculos.
Equivalente a seleccionar Obstacle Select Tool en el menú Tool.
13. Text: Permite seleccionar, añadir, mover, editar o borrar textos. Equivalente
a seleccionar Text Select Tool en el menú Tool.
14. Connection: Permite seleccionar, añadir, mover, editar o borrar
conexiones. Equivalente a seleccionar Connection Select Tool en el menú Tool.
15. Error: Permite seleccionar marcadores de error debidos a violaciones en
las reglas de diseño y espaciado. Equivalente a seleccionar Error Select Tool en el
menú Tool.
16. Color: Presenta la hoja de cálculo Color, en la que se puede cambiar los
colores de las capas u objetos o su visibilidad (visible o invisible). Equivalente al
comando Colors en el menú Options.
17. Online DRC: Habilita el chequeo de las reglas de diseño en línea.
Equivalente a seleccionar la opción Activate Online DRC en el cuadro de diálogo
User Preferences. El estado del DRC en línea puede verse en la barra de títulos
de la ventana, que puede mostrar o DRC ON o DRC OFF.
18. Reconnect: Habilita el modo de reconexión, que puede utilizarse para
mostrar u ocultar pistas o conexiones. Equivalente a seleccionar la opción
Instantaneous Reconnection Mode en el cuadro de diálogo User Preferences. Solo
puede utilizarse durante el posicionado de componentes, antes de realizar
cualquier trazado de pistas.
19. Auto Path Route: Habilita el modo de trazado auto path, que puede
utilizarse para trazar y colocar cambios de cara de modo interactivo. Equivalente a
seleccionar la opción Auto Path Route Mode en la caja de diálogo Route Settings.
Elaborado por: ING. JUAN ANDRÉS HERNÁNDEZ A.
teso_99@hotmail.com
20. Shove track: Habilita el modo shove track, que puede utilizarse para trazar
las pistas manualmente y cambiar sus posiciones. Equivalente a seleccionar la
opción Edit Segment Mode en el cuadro de diálogo Route Settings.
21. Edit Segment: Habilita el modo Edit Segment, que puede utilizarse para
seleccionar pistas existentes y cambiar sus posiciones, mientras que layout ajusta
de forma automática los ángulos y tamaños de los segmentos adyacentes para
mantener su conectividad. Equivalente a seleccionar la opción Edit Segment Mode
en el cuadro de diálogo Route Settings.
22. Add/edit route: Habilita el modo add/edit route, que puede utilizarse para
trazar manualmente las pistas. Equivalente a seleccionar la opción Add/Edit Route
Mode en el cuadro de diálogo Route Settings.
23. Refresh All: Minimiza las conexiones, rellena cobre y vuelve a calcular las
estadísticas de la placa. Equivalente a seleccionar Refresh, después All desde el
menú Auto.
24. Design Rule Check: Ejecuta el chequeo de las reglas de diseño utilizando
las opciones seleccionadas en el cuadro de diálogo Check Design Rules (a la que
se accede seleccionando Design Rule Check desde el menú Auto). Equivalente a
seleccionar el botón OK en el cuadro de diálogo Check Design Rules.
BIBLIOGRAFIA.
ESPINOSA M., Análisis y diseño de circuitos analógicos asistido por computadora.
OrCAD, Inc. OrCAD PSpice® Use´s Guide. OrCAD, Inc. Versión 9.1. Estados Unidos,
1998.
Elaborado por: ING. JUAN ANDRÉS HERNÁNDEZ A.
teso_99@hotmail.com
PRÁCTICA DE LABORATORIO #2
SIMULACIÓN DE UN CONVERSOR AC/DC.
IDENTIFICACIÒN
ÁREA DE FORMACION BASICA DE LA INGENIERIA
ASIGNATURA DIBUJO DE INGENIERÍA
PREREQUISITO INTRODUCCIÓN ALA ELECTRÓNICA
MODALIDAD TEORICO – PRÁCTICA
UBICACIÒN SEGUNDO SEMESTRE
INTENSIDAD HORARIA 1 HT – 3HP SEMANAS
CRÈDITOS 2 CR
CÒDIGO 256621
OBJETIVO GENERAL:
Profundizar en la realización de esquemáticos y simulaciones de los
voltajes y corrientes en un conversor AC/DC simple.
OBJETIVOS ESPECÍFICOS:
Utilización y simulación de la librería de diodos del orcad capture.
Respaldar el conocimiento adquirido en las formas de ondas que se
presentan en los diodos (tipos de rectificación de onda).
Realizar las medidas necesarias para encontrar los valores de mejor
respuesta en DC del condensador y la resistencia de carga.
Realizar diferentes simulaciones de tipo paramétricas.
INFORMACIÓN BÁSICA Y PREPARACIÓN:
Esta práctica se basa en el análisis de un circuito rectificador AC/DC sencillo sin
transformador, el cual ayudará a comprender la funcionalidad de los componentes
que lo conforman y su mejor estructura para una futura utilización.
MATERIALES Y COMPONENTES:
Elaborado por: ING. JUAN ANDRÉS HERNÁNDEZ A.
teso_99@hotmail.com
PC con el software Orcad v.9.2 Demo debidamente instalado.
PROCEDIMIENTO:
1. Realice el montaje de la figura 1 y muestre gráficamente lo que sucede en
cada diodo (voltaje y corriente) y el voltaje de salida en la resistencia de
carga. Concluya lo observado, ¿qué es una rectificación de onda y qué tipo
de rectificación realizan los 4 diodos en el circuito?
D 1
D 1N 4007
V1 R 1
VO FF = 0 D 4 D 3 C 1 1k
VAM PL = 50v D 1N 4007 D 1N 4007 1n
FR EQ = 60 D 2
D 1N 4007
Figura 1.
2. De acuerdo al análisis secundario tipo PARAMETRIC SWEEP del Pspice,
realice el montaje de la figura 2, adquiera 10 valores diferentes para el
condensador y realice la simulación para 10 valores cualesquiera de R1.
Muestre las gráficas de voltaje obtenidas en la resistencia R1 para los 10
valores diferentes. Concluya cual es el mejor arreglo de RC de acuerdo a
los valores fijados.
Elaborado por: ING. JUAN ANDRÉS HERNÁNDEZ A.
teso_99@hotmail.com
D 1 PARAMETERS:
x = 1n
D 1N 4007
V1 R 1
VO FF = 0 D 4 D 3 C 1 1k
VAM PL = 50v D 1N 4007 D 1N 4007 {x }
FR EQ = 60 D 2
D 1N 4007
Figura 2.
BIBLIOGRAFIA.
ESPINOSA M., Análisis y diseño de circuitos analógicos asistido por computadora.
OrCAD, Inc. OrCAD PSpice® Use´s Guide. OrCAD, Inc. Versión 9.1. Estados Unidos,
1998.
Elaborado por: ING. JUAN ANDRÉS HERNÁNDEZ A.
teso_99@hotmail.com
PRÁCTICA DE LABORATORIO #3
SIMULACIÓN DE UNA FUENTE DE ALIMENTACIÓN DE 5 V.
IDENTIFICACIÒN
ÁREA DE FORMACION BASICA DE LA INGENIERIA
ASIGNATURA DIBUJO DE INGENIERÍA
PREREQUISITO INTRODUCCIÓN ALA ELECTRÓNICA
MODALIDAD TEORICO – PRÁCTICA
UBICACIÒN SEGUNDO SEMESTRE
INTENSIDAD HORARIA 1 HT – 3HP SEMANAS
CRÈDITOS 2 CR
CÒDIGO 256621
OBJETIVO GENERAL:
Dominar los diferentes dispositivos electrónicos expuestos en una fuente de
alimentación y adquirir destrezas en la simulación de los comportamientos
en el circuito.
OBJETIVOS ESPECÍFICOS:
Utilización y simulación de diferentes librerías del Orcad Capture y Pspice.
Enriquecer el perfil de análisis de los estudiantes a partir de la adquisición
de formas de onda de tensión y corriente en los dispositivos.
Realizar las medidas necesarias para encontrar los valores de mejor
respuesta en DC.
Realizar diferentes simulaciones de tipo paramétricas.
Utilización y simulación de transformadores y reguladores en una fuente.
INFORMACIÓN BÁSICA Y PREPARACIÓN:
Elaborado por: ING. JUAN ANDRÉS HERNÁNDEZ A.
teso_99@hotmail.com
Esta práctica se basa en el análisis de una fuente de alimentación completa, el
cual ayudará a comprender la funcionalidad de los componentes que lo conforman
y además ayudará a una mejor comprensión del porqué de su utilización cotidiana.
MATERIALES Y COMPONENTES:
PC con el software Orcad v.9.2 Demo debidamente instalado.
PROCEDIMIENTO:
R 2 D 1
10 D 1N 4007
TX1 V+
U 1
V1 D 3 D 2 LM 7805C
VO FF = 0 D 1N 4007 D 1N 4007 1 2
IN O U T
G N D
VAM PL = 110 D 4
1 /4 W
F R EQ = 60 + C 1
C 2 V+
+ C 4 R 1
D 1N 4007 100uF C 3
100nF
3
47uF 1K
100nF
V- V-
0V 0V
0
0
Figura 1.
1. Realice el montaje de la figura 1, observe
0V
la salida de voltaje del
transformador, la salida de voltaje del puente rectificador, las tensiones en
0 V
los condensadores, la salida de voltaje en la carga y la corriente en la
carga. Que puede concluir de lo visto. Para qué sirve el LM7805C?.
2. Que sucedería si le colocamos un diodo led en serie con la carga como se
muestra en la figura 2. Concluya al respecto.
3. Que sucedería si le colocamos a la R de carga y al diodo una resistencia en
paralelo. Varíe esta última resistencia (5 valores).
Elaborado por: ING. JUAN ANDRÉS HERNÁNDEZ A.
teso_99@hotmail.com
R 2 D 1
10 D 1N 4007
TX1 V+
U 1
V1 D 3 D 2 LM 7805C
VO FF = 0 D 1N 4007 D 1N 4007 1 2
IN O U T
G N D
VAM PL = 110 D 4
1 /4 W
F R EQ = 60 + C 1
C 2 V+
+ C 4 R 1
D 1N 4007 100uF C 3 I
100nF
3
47uF 1K
100nF
V-
V-
0V 0V
0 D 5
0 LED
Figura 2.
0V
0V
BIBLIOGRAFIA.
ESPINOSA M., Análisis y diseño de circuitos analógicos asistido por computadora.
OrCAD, Inc. OrCAD PSpice® Use´s Guide. OrCAD, Inc. Versión 9.1. Estados
Unidos, 1998.
www.futureworkss.com
PRÁCTICA DE LABORATORIO #4
REALIZACIÓN DE LA PCB PARA LA FUENTE DE ALIMENTACIÓN DE 5V.
Elaborado por: ING. JUAN ANDRÉS HERNÁNDEZ A.
teso_99@hotmail.com
IDENTIFICACIÒN
ÁREA DE FORMACION BASICA DE LA INGENIERIA
ASIGNATURA DIBUJO DE INGENIERÍA
PREREQUISITO INTRODUCCIÓN ALA ELECTRÓNICA
MODALIDAD TEORICO – PRÁCTICA
UBICACIÒN SEGUNDO SEMESTRE
INTENSIDAD HORARIA 1 HT – 3HP SEMANAS
CRÈDITOS 2 CR
CÒDIGO 256621
OBJETIVO GENERAL:
Utilizar y comprender el Orcad Layout para la creación de PCB´s de una
fuente de alimentación de 5V.
OBJETIVOS ESPECÍFICOS:
Realizar la PCB de una fuente de alimentación de 5V desde un
esquemático del Capture.
Utilizar la librería Analoeva descrita en la página de internet
www.futureworkss.com.
Búsqueda de errores en el Capture.
Comprender qué es una Footprint, la netlist, el ECO y las librerías de
tecnología.
Utilización del archivo .max (board).
Realizar el enrutado respectivo de los componentes de la PCB.
INFORMACIÓN BÁSICA Y PREPARACIÓN:
Elaborado por: ING. JUAN ANDRÉS HERNÁNDEZ A.
teso_99@hotmail.com
Esta práctica se basa en la creación de la PCB para una fuente de alimentación
regulada de 5V, el cual ayudará a comprender cómo se utiliza el programa de
Layout de Orcad, además de una mejor comprensión del porqué de su utilización
cotidiana.
MATERIALES Y COMPONENTES:
PC con el software Orcad v.9.2 Demo debidamente instalado.
PROCEDIMIENTO:
1. Realice el montaje de la figura 1. Téngase en cuenta que no se va a simular
el circuito.
P1
T1
3
1
F1 15V
J1 D 1 IC 1
1 2 1
1 J2
LM 78L05
R ed 2 4 2 - + 4 P2 1 3 P3 2
0 .1 A m p In Out
0 1 S a lid a
2 -
15V 2 R 1
5 F agor B80 + C 1 + C 4 1K
0 100uF C 2 C 3 47uF
C r o v is a 2 2 A 1 5 100nF 100nF
3
N 1 0
D 2
0 0 0 0 0 LED
Figura 1.
2. Búsqueda de errores. Pulse el ícono que aparece en la parte superior
derecha que dice “Project manager”, luego en el gestor de proyecto
(ventana que aparece cuando damos click) le damos click al archivo “page”
y luego al ícono que se encuentra en la parte superior que se llama “Design
Rules Check”, aquí aparecerá una ventana de escogencia de la ruta de
guardado y enseguida una ventana que edita las características del
chequeo de reglas, aquí mostrará si el circuito tiene errores.
Elaborado por: ING. JUAN ANDRÉS HERNÁNDEZ A.
teso_99@hotmail.com
3. Abrimos el Ocad Layout y agregamos la librería de Analoeva, aquí nos
mostrará las footprint de los elementos que se encuentran en el
esquemático del capture.
4. Luego desde el Capture le damos a cada uno de los elementos click
derecho y miramos “Edit properties”, en esa ventana observamos si los
elementos ya están asociados a un “PCB footprint” , si no, en esa casilla le
pegamos el nombre que se encuentra en la librería de Analoeva cargada
anteriormente.
5. Crear la Netlist. Desde el gestor del proyecto y habiendo escogido el
archivo “Page”, le damos click al ícono que se llama “Create Netlist” donde
aparece una pestaña nueva, donde escogemos la pestaña “Layout”, aquí
escogemos la opción “Run Eco to Layout” (Este permite relacionar el
capture con al layout).
6. Abra nuevamente el layout y cargue la librería Analoeva (en la pestaña
tools), haga click sobre la hoja en blanco (open new board), abra la libreria
de tecnología (NIVELA o metric) y luego la netlist creada anteriormente en
el proyecto, a cada elemento asígnele la footprint apropiada de la librería
analoeva.
7. Realización del enrutado: Para la realización del enrutado de las pistas de
la pcb y una mejor comprensión de este proceso el tutor les proporcionará a
lols estudiantes una serie de videos para realizar paso a paso dicha
operación.
BIBLIOGRAFIA.
ESPINOSA M., Análisis y diseño de circuitos analógicos asistido por computadora.
OrCAD, Inc. OrCAD PSpice® Use´s Guide. OrCAD, Inc. Versión 9.1. Estados
Unidos, 1998.
Elaborado por: ING. JUAN ANDRÉS HERNÁNDEZ A.
teso_99@hotmail.com
www.futureworkss.com
Elaborado por: ING. JUAN ANDRÉS HERNÁNDEZ A.
teso_99@hotmail.com
Вам также может понравиться
- Trabajo de Circuitos 1 PDFДокумент13 страницTrabajo de Circuitos 1 PDFAntonio NasОценок пока нет
- Trabajo de Circuitos 1 PDFДокумент13 страницTrabajo de Circuitos 1 PDFAntonio NasОценок пока нет
- Informe Circuitos IIДокумент4 страницыInforme Circuitos IIAntonio NasОценок пока нет
- Informe Circuitos IIДокумент4 страницыInforme Circuitos IIAntonio NasОценок пока нет
- Informe Circuitos IIДокумент4 страницыInforme Circuitos IIAntonio NasОценок пока нет
- Informe Circuitos IIДокумент4 страницыInforme Circuitos IIAntonio NasОценок пока нет
- Investigación de Accidentes de Trabajo ExposicionДокумент26 страницInvestigación de Accidentes de Trabajo ExposicionAntonio NasОценок пока нет
- Muro de ContencionДокумент6 страницMuro de ContencionAndres CordobaОценок пока нет
- Bases Del Concurso de Puentes de SpaguettiДокумент12 страницBases Del Concurso de Puentes de Spaguettiperci sanchezОценок пока нет
- Proyecto FinalДокумент5 страницProyecto FinalMatías CabelloОценок пока нет
- Tema 1 PDFДокумент38 страницTema 1 PDFAdrian Villegas BarrientosОценок пока нет
- Curso de CypecadДокумент1 страницаCurso de CypecadJuanSofsОценок пока нет
- Informe 2 Estrategias Watt'sДокумент41 страницаInforme 2 Estrategias Watt'sBenjamín Frías AlcaínoОценок пока нет
- Propuesta Tecnica Coripata R1Документ9 страницPropuesta Tecnica Coripata R1delucchiroberto83% (6)
- CV - Ing Cip Industrial-YSLADO RODRIGUEZ JEAN KEINCДокумент55 страницCV - Ing Cip Industrial-YSLADO RODRIGUEZ JEAN KEINCjean yslado rodriguezОценок пока нет
- Gestion de ProyectosДокумент8 страницGestion de ProyectosfraceОценок пока нет
- Guia Informativa INSДокумент12 страницGuia Informativa INSChris Alan Apaza AguilarОценок пока нет
- Memoria Descriptiva PuentesДокумент195 страницMemoria Descriptiva Puentesyensen555Оценок пока нет
- Plantilla Fase 3 - Validación Del Modelo de NegocioДокумент12 страницPlantilla Fase 3 - Validación Del Modelo de Negociomarlio gutierrezОценок пока нет
- Conceptos Básicos de Organizacion Industrial !Документ32 страницыConceptos Básicos de Organizacion Industrial !MAX F0% (1)
- UntitledДокумент73 страницыUntitledRenzo E.R.Оценок пока нет
- Origenes de La Investigacion de OperacionesДокумент8 страницOrigenes de La Investigacion de OperacionesWillian Illapa MoralesОценок пока нет
- Zapatas Aisladas 4Документ11 страницZapatas Aisladas 4Steeven CampañaОценок пока нет
- AASHTO-2002-Standard EN ESPAÑOLДокумент9 страницAASHTO-2002-Standard EN ESPAÑOLArmando Rojas FloresОценок пока нет
- Memoria Calculo Obra CivilДокумент2 страницыMemoria Calculo Obra CivilFreddyGarcia100% (2)
- Plano Eléctrico Local ComercialДокумент1 страницаPlano Eléctrico Local ComercialManuela Antury MОценок пока нет
- Analisis Dinámico TridimensionalДокумент16 страницAnalisis Dinámico TridimensionalAshley Brayan Galvez AlvarezОценок пока нет
- Código de Ética Profesional en La Carrera de Ingeniería en Gestión EmpresarialДокумент2 страницыCódigo de Ética Profesional en La Carrera de Ingeniería en Gestión EmpresarialAstaroth Chavez68% (19)
- ST TTK 15 Informe Semanal 14-Jul-2022Документ5 страницST TTK 15 Informe Semanal 14-Jul-2022Sergio HerreraОценок пока нет
- Ley de Vialidad GuatemalaДокумент179 страницLey de Vialidad Guatemalanuria100% (1)
- Lsca P11 2019BДокумент3 страницыLsca P11 2019BDennys VillavicencioОценок пока нет
- Carta Conductora DGAДокумент1 страницаCarta Conductora DGAfranciscovalenzuelaossaОценок пока нет
- Guia 3 ProveedoresДокумент11 страницGuia 3 ProveedoresPablo MacuchapiОценок пока нет
- 5.4acta Obra 4 + 2022 10 05 FullДокумент48 страниц5.4acta Obra 4 + 2022 10 05 Fullcuentas.fcpОценок пока нет
- DiseÑo y Desarrollo de Materiales Educativos ComputarizadosДокумент8 страницDiseÑo y Desarrollo de Materiales Educativos ComputarizadosLEIDYBERMUОценок пока нет
- El CómputoДокумент5 страницEl CómputoKatelin TurmeroОценок пока нет
- Brochure PE DISEMET 2022 IV ONLINE M02Документ10 страницBrochure PE DISEMET 2022 IV ONLINE M02Jan Carlos Pampa VaraОценок пока нет