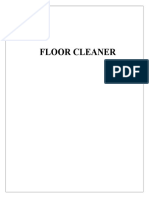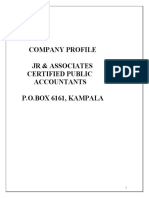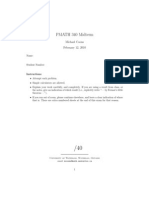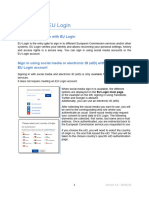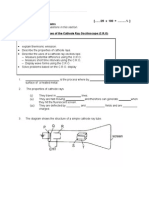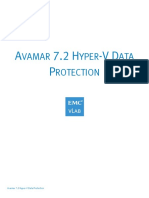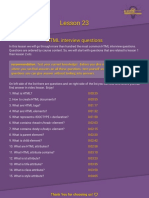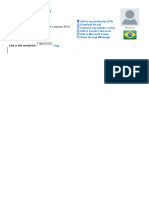Академический Документы
Профессиональный Документы
Культура Документы
Kajian Mobil Hybrid Dan Kebutuhannya Di Indonesia
Загружено:
Kholis TokАвторское право
Доступные форматы
Поделиться этим документом
Поделиться или встроить документ
Этот документ был вам полезен?
Это неприемлемый материал?
Пожаловаться на этот документАвторское право:
Доступные форматы
Kajian Mobil Hybrid Dan Kebutuhannya Di Indonesia
Загружено:
Kholis TokАвторское право:
Доступные форматы
What is Arduino?
Arduino first and foremost is an open-source computer hardware and software company. The Arduino Community
refers to the project and user community that designs and utilizes microcontroller-based development boards. These
development boards are known as Arduino Modules, which are open-source prototyping platforms. The simplified
microcontroller board comes in a variety of development board packages.
(From left to right) Lilypad, Sparkfun Pro Micro, Arduino Mega
The most common programming approach is to use the Arduino IDE, which utilizes the C programming language.
This gives you access to an enormous Arduino Library that is constantly growing thanks to open-source community.
Arduino IDE is not: AVR Studio (Yes, we know you loved EE 346, but unfortunately you won’t be utilizing Assembly Language)
Arduino Uno dev. board (Fritzing part graphic)
Find out all the information you ever wanted to know about Arduino here:
https://learn.sparkfun.com/tutorials/what-is-an-arduino
Also, checkout sparkfun’s Arduino Buying Guide for further information on available dev. boards:
https://www.sparkfun.com/arduino_guide
Arduino Documentation - Fall 2015 Page 1 of 7
Arduino IDE: Initial Setup
Download Arduino Integrated Design Environment (IDE) here (Most recent version: 1.6.5):
https://www.arduino.cc/en/Main/Software
This is the Arduino IDE once it’s been opened. It opens into a blank sketch where you can start programming
immediately. First, we should configure the board and port settings to allow us to upload code. Connect your Arduino
board to the PC via the USB cable.
Arduino IDE Default Window
Arduino Documentation - Fall 2015 Page 2 of 7
IDE: Board Setup
You have to tell the Arduino IDE what board you are uploading to. Select the Tools pulldown menu and go to Board.
This list is populated by default with the currently available Arduino Boards that are developed by Arduino. If you are
using an Uno or an Uno-Compatible Clone (ex. Funduino, SainSmart, IEIK, etc.), select Arduino Uno. If you are
using another board/clone, select that board.
Arduino IDE: Board Setup Procedure
Arduino Documentation - Fall 2015 Page 3 of 7
IDE: COM Port Setup
If you downloaded the Arduino IDE before plugging in your Arduino board, when you plugged in the board, the USB
drivers should have installed automatically. The most recent Arduino IDE should recognize connected boards and label
them with which COM port they are using. Select the Tools pulldown menu and then Port. Here it should list all open
COM ports, and if there is a recognized Arduino Board, it will also give it’s name. Select the Arduino board that you
have connected to the PC. If the setup was successful, in the bottom right of the Arduino IDE, you should see the board
type and COM number of the board you plan to program. Note: the Arduino Uno occupies the next available COM
port; it will not always be COM3.
Arduino IDE: COM Port Setup
At this point, your board should be set up for programming, and you can begin writing and uploading code.
Arduino Documentation - Fall 2015 Page 4 of 7
Testing Your Settings: Uploading Blink
One common procedure to test whether the board you are using is properly set up is to upload the “Blink” sketch. This
sketch is included with all Arduino IDE releases and can be accessed by the File pull-down menu and going to
Examples, 01.Basics, and then select Blink. Standard Arduino Boards include a surface-mounted LED labeled “L” or
“LED” next to the “RX” and “TX” LEDs, that is connected to digital pin
13. This sketch will blink the LED at a regular interval, and is an easy way to confirm if your board is set up properly
and you were successful in uploading code. Open the “Blink” sketch and press the “Upload” button in the upper-left
corner to upload “Blink” to the board.
Upload Button:
Arduino IDE: Loading Blink Sketch
Arduino Documentation - Fall 2015 Page 5 of 7
Arduino IDE: Uploading Blink
Guide Summary:
1. Download and install Arduino IDE (https://www.arduino.cc/en/Main/Software)
2. Plug in your Arduino Board
3. Select the proper board in the IDE (Tools>Boards>Arduino Uno)
4. Select the proper COM port (Tools>Port>COMx (Arduino Uno))
5. Open the “Blink” sketch (File>Examples>Basics>01.Blink)
6. Press the Upload button to upload the program to the board
7. Confirm that your board is working as expected by observing LED
Arduino Documentation - Fall 2015 Page 6 of 7
Troubleshooting Uploading Errors:
Arduino has lots of community support and documentation. Your best bet when running into unexpected problems is to
search online for help. You should be able to find a forum where someone had the same problem you are having, and
someone helped them fix it. If you don’t find results, try modifying your search, or post on the Arduino forums.
● My board isn’t listed under devices and is not recognized by IDE:
○ Most likely, this means that the ATMega328p chip is not programmed with the Arduino firmware.
If you have a separate working Uno available, you can program the unprogrammed chip using this
guide and a few jumper cables: https://www.arduino.cc/en/Tutorial/ArduinoISP
○ If you don’t have a separate Arduino available, let me know and I can use an Atmel
Programmer to upload the firmware.
○ There may be hardware damage if you had the board plugged into USB and external power at the same
time. You may have to replace the chip if this is the case.
● Error Message: avrdude: stk500_recv(): programmer is not responding
○ Double-check that you are using the correct COM port.
○ Make sure that your Arduino Board is plugged into the computer.
● The IDE says “Uploading…” after pressing the upload button, but nothing is happening.
○ Double-check that you have the correct board selected in the Tools menu.
○ Depending on the size of your program, it may take a few seconds to upload. If you feel like it is taking
too long, it may be encountering an error and you can try unplugging and plugging in the Arduino board.
Arduino Documentation - Fall 2015 Page 7 of 7
Вам также может понравиться
- The Sympathizer: A Novel (Pulitzer Prize for Fiction)От EverandThe Sympathizer: A Novel (Pulitzer Prize for Fiction)Рейтинг: 4.5 из 5 звезд4.5/5 (121)
- A Heartbreaking Work Of Staggering Genius: A Memoir Based on a True StoryОт EverandA Heartbreaking Work Of Staggering Genius: A Memoir Based on a True StoryРейтинг: 3.5 из 5 звезд3.5/5 (231)
- Devil in the Grove: Thurgood Marshall, the Groveland Boys, and the Dawn of a New AmericaОт EverandDevil in the Grove: Thurgood Marshall, the Groveland Boys, and the Dawn of a New AmericaРейтинг: 4.5 из 5 звезд4.5/5 (266)
- Never Split the Difference: Negotiating As If Your Life Depended On ItОт EverandNever Split the Difference: Negotiating As If Your Life Depended On ItРейтинг: 4.5 из 5 звезд4.5/5 (838)
- The Emperor of All Maladies: A Biography of CancerОт EverandThe Emperor of All Maladies: A Biography of CancerРейтинг: 4.5 из 5 звезд4.5/5 (271)
- The Little Book of Hygge: Danish Secrets to Happy LivingОт EverandThe Little Book of Hygge: Danish Secrets to Happy LivingРейтинг: 3.5 из 5 звезд3.5/5 (400)
- The Subtle Art of Not Giving a F*ck: A Counterintuitive Approach to Living a Good LifeОт EverandThe Subtle Art of Not Giving a F*ck: A Counterintuitive Approach to Living a Good LifeРейтинг: 4 из 5 звезд4/5 (5794)
- The World Is Flat 3.0: A Brief History of the Twenty-first CenturyОт EverandThe World Is Flat 3.0: A Brief History of the Twenty-first CenturyРейтинг: 3.5 из 5 звезд3.5/5 (2259)
- The Gifts of Imperfection: Let Go of Who You Think You're Supposed to Be and Embrace Who You AreОт EverandThe Gifts of Imperfection: Let Go of Who You Think You're Supposed to Be and Embrace Who You AreРейтинг: 4 из 5 звезд4/5 (1090)
- The Hard Thing About Hard Things: Building a Business When There Are No Easy AnswersОт EverandThe Hard Thing About Hard Things: Building a Business When There Are No Easy AnswersРейтинг: 4.5 из 5 звезд4.5/5 (344)
- Team of Rivals: The Political Genius of Abraham LincolnОт EverandTeam of Rivals: The Political Genius of Abraham LincolnРейтинг: 4.5 из 5 звезд4.5/5 (234)
- Hidden Figures: The American Dream and the Untold Story of the Black Women Mathematicians Who Helped Win the Space RaceОт EverandHidden Figures: The American Dream and the Untold Story of the Black Women Mathematicians Who Helped Win the Space RaceРейтинг: 4 из 5 звезд4/5 (895)
- The Unwinding: An Inner History of the New AmericaОт EverandThe Unwinding: An Inner History of the New AmericaРейтинг: 4 из 5 звезд4/5 (45)
- Elon Musk: Tesla, SpaceX, and the Quest for a Fantastic FutureОт EverandElon Musk: Tesla, SpaceX, and the Quest for a Fantastic FutureРейтинг: 4.5 из 5 звезд4.5/5 (474)
- The Yellow House: A Memoir (2019 National Book Award Winner)От EverandThe Yellow House: A Memoir (2019 National Book Award Winner)Рейтинг: 4 из 5 звезд4/5 (98)
- Two Scoops of Django 3.x by Daniel Audrey Feldroy (251-400)Документ150 страницTwo Scoops of Django 3.x by Daniel Audrey Feldroy (251-400)Prusa SeoОценок пока нет
- Critical Success Factors For The Implementation of Enterprise Resource Planning (Erp) : Empirical ValidationДокумент10 страницCritical Success Factors For The Implementation of Enterprise Resource Planning (Erp) : Empirical ValidationiacikgozОценок пока нет
- Floor Cleaner - SynopsisДокумент12 страницFloor Cleaner - SynopsisTanvi Khurana0% (2)
- User Guide 1531 Clas - 3ag - 21608 - Ahaa - Rkzza - Ed01Документ338 страницUser Guide 1531 Clas - 3ag - 21608 - Ahaa - Rkzza - Ed01iaomsuet100% (2)
- A Study of The Impact of Social Media On Consumer Buying Behaviour Submitted ToДокумент25 страницA Study of The Impact of Social Media On Consumer Buying Behaviour Submitted ToAnanya GhoshОценок пока нет
- An4879 Introduction To Usb Hardware and PCB Guidelines Using Stm32 Mcus StmicroelectronicsДокумент26 страницAn4879 Introduction To Usb Hardware and PCB Guidelines Using Stm32 Mcus StmicroelectronicsBulentОценок пока нет
- JR & Associates ProfileДокумент16 страницJR & Associates ProfileGODFREY JATHOОценок пока нет
- Resume - 2015 Oct 6 PgamblinДокумент3 страницыResume - 2015 Oct 6 Pgamblinapi-279372422Оценок пока нет
- General: Transport Format, Transport Format Combination (Set) TS 25.302Документ5 страницGeneral: Transport Format, Transport Format Combination (Set) TS 25.302Sowmya JayanandaОценок пока нет
- PMATH 340 1101 Midterm SolutionsДокумент7 страницPMATH 340 1101 Midterm Solutionsgiselle_rochfordОценок пока нет
- Engineering Graphics (EG)Документ8 страницEngineering Graphics (EG)Sudalai MadanОценок пока нет
- Brochure CAT Advanced series-B-CATADV-112-ENДокумент21 страницаBrochure CAT Advanced series-B-CATADV-112-ENSelk CLОценок пока нет
- F7400 Vs BHT8048Документ1 страницаF7400 Vs BHT8048Arief RahardjoОценок пока нет
- COAL Lectures Week 13 Pat AДокумент33 страницыCOAL Lectures Week 13 Pat AK213156 Syed Abdul RehmanОценок пока нет
- Alp19.2 ManualДокумент83 страницыAlp19.2 ManualCuong TranОценок пока нет
- Uenr25330001Документ8 страницUenr25330001William carlos Trujillo cruzОценок пока нет
- EU Login TutorialДокумент32 страницыEU Login Tutorialmiguel molinaОценок пока нет
- Home Visit Record (HVR) #1Документ2 страницыHome Visit Record (HVR) #1Nicole Arriana ResumaОценок пока нет
- Amd Cpu Intel CPU Amd Cpu: Brand New Computer Packages " Super Sale at Very Very Low Prices !!! "Документ2 страницыAmd Cpu Intel CPU Amd Cpu: Brand New Computer Packages " Super Sale at Very Very Low Prices !!! "Bryan BautistaОценок пока нет
- Questions On LaplaceДокумент4 страницыQuestions On LaplaceApam BenjaminОценок пока нет
- Cse Curriculum and Syllabus 2021Документ369 страницCse Curriculum and Syllabus 20219921004887Оценок пока нет
- Physics Chapter 4 Form 5Документ11 страницPhysics Chapter 4 Form 5violetОценок пока нет
- Avamar 7.2 Hyper-V Data ProtectionДокумент65 страницAvamar 7.2 Hyper-V Data ProtectionemcviltОценок пока нет
- Lesson 23: HTML Interview QuestionsДокумент6 страницLesson 23: HTML Interview QuestionssemibrevОценок пока нет
- Asus HS 1000W ManualДокумент13 страницAsus HS 1000W Manualbmmanuals0% (1)
- Software 02. IrideДокумент2 страницыSoftware 02. IrideTanesan WyotОценок пока нет
- What Are You Doing LiveworksheetДокумент18 страницWhat Are You Doing LiveworksheetRizki Novela WatiОценок пока нет
- Investigation of The Condominium Building Collapse in Surfside, Florida: A Video Feature Tracking ApproachДокумент27 страницInvestigation of The Condominium Building Collapse in Surfside, Florida: A Video Feature Tracking ApproachSparkly DraigОценок пока нет
- How To Use Epals To Find A Collaborative Partner ClassroomДокумент90 страницHow To Use Epals To Find A Collaborative Partner ClassroomRita OatesОценок пока нет
- Web2Project User Guide V1Документ26 страницWeb2Project User Guide V1Freddy VergaraОценок пока нет