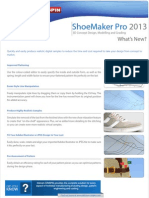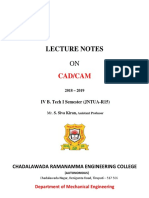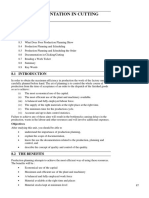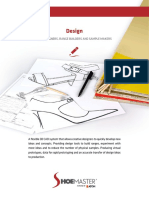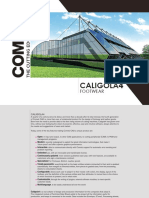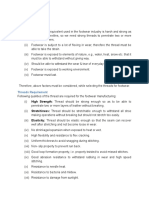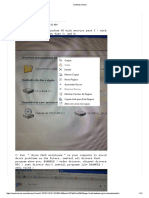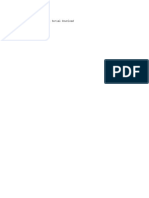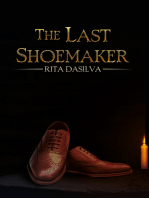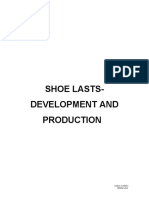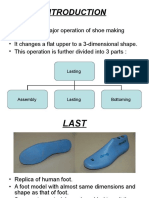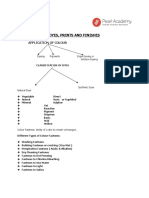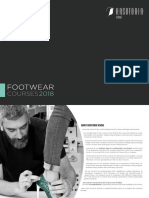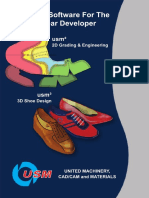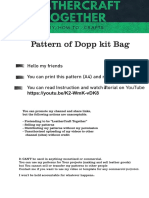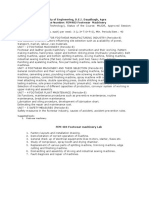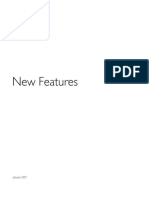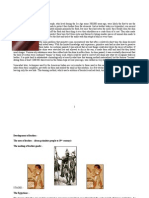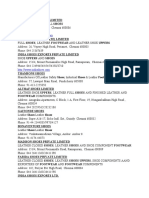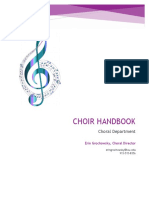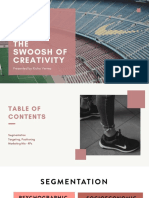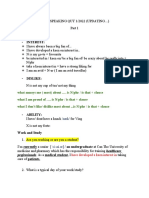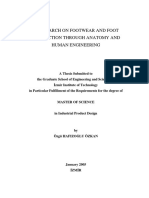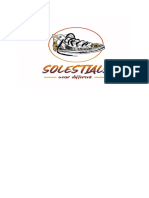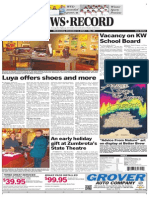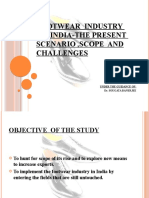Академический Документы
Профессиональный Документы
Культура Документы
Delcam Crispin SoleDesign PDF
Загружено:
EOCAPTОригинальное название
Авторское право
Доступные форматы
Поделиться этим документом
Поделиться или встроить документ
Этот документ был вам полезен?
Это неприемлемый материал?
Пожаловаться на этот документАвторское право:
Доступные форматы
Delcam Crispin SoleDesign PDF
Загружено:
EOCAPTАвторское право:
Доступные форматы
Delcam Crispin SoleDesign
Disclaimer
Delcam plc has no control over the use made of the software described in
this manual and cannot accept responsibility for any loss or damage
howsoever caused as a result of using the software. Users are advised that
all the results from the software should be checked by a competent
person, in accordance with good quality control procedures.
Information contained in this manual is subject to change without notice
and does not represent a commitment by Delcam plc. The software
described in this manual is furnished under licence agreement and may be
used or copied in accordance with the terms of such licence. No part of
this manual may be reproduced or transmitted in any form or by any
means, electronic or mechanical, including photocopying and recording,
for any purpose without the express permission of Delcam plc.
Copyright © 1982 - 2008 Delcam plc. All rights reserved.
Acknowledgements
This documentation references a number of registered trademarks and
these are the property of their respective owners. For example, Microsoft
and Windows are either registered trademarks or trademarks of
Microsoft Corporation in the United States and/or other countries.
Patent Applications
Emboss functionality is subject to patent applications.
Patent number: GB 2389764 Generation of a computer model using
parametric surfaces and polygonal meshes.
Patent pending: US 10/174524 Surface-Emboss integration.
Patent pending: GB 2410351 Wrapping complex textures onto 3D
CAD models.
Morphing functionality is subject to a patent application.
Patent pending: GB 2401213 Altering a CAD model.
PowerSHAPE Version: 8.0 Date: 22/01/2009
Contents
Delcam Crispin SoleDesign 3
Introduction to Delcam Crispin SoleDesign..................................................3
Grading ..................................................................................................3
Shoe sole modelling...............................................................................4
Levels toolbar for SoleDesign ...............................................................4
Starting Delcam Crispin SoleDesign .............................................................5
Running SoleDesign from the menu .....................................................6
Using the Learning Assistant to run SoleDesign functions...................7
Sole Engineering modelling tools..................................................................9
Wrapping profiles onto surfaces............................................................9
Flattening a 3D curve onto a surface ...................................................11
Placing profiles on a drive curve .........................................................11
Variably offsetting curves....................................................................12
Placing sections between two profiles.................................................13
Creating a bead surface........................................................................14
Creating a workplane relative to the bounding box.............................15
Sole Wizard..................................................................................................18
Using the Sole Wizard .........................................................................18
First page of the Sole Wizard ..............................................................19
Second page of the Sole Wizard..........................................................20
Third page of the Sole Wizard.............................................................21
Fourth page of the Sole Wizard ...........................................................22
Fifth page of the Sole Wizard..............................................................23
Sixth page of Sole Wizard ...................................................................24
Seventh page of the Sole Wizard.........................................................25
Eighth page of the Sole Wizard ...........................................................26
Grading shoes...............................................................................................27
Creating a grading origin .....................................................................27
Using the Grading Wizard ...................................................................27
Group grading ......................................................................................33
Zone grading ........................................................................................34
EVA grading ........................................................................................38
Heel Creation ...............................................................................................46
Creating a heel .....................................................................................46
Heel Grading................................................................................................61
Delcam Crispin SoleDesign Contents • i
First page of the Heel Grading wizard.................................................61
Second page of the Heel Grading wizard ............................................63
Third page of the Heel Grading wizard ...............................................67
Last Engineering ..........................................................................................70
Last Identification Wizard ...................................................................70
Editing a Last .......................................................................................77
Index 83
ii • Contents Delcam Crispin SoleDesign
Delcam Crispin
SoleDesign
Introduction to Delcam Crispin
SoleDesign
Delcam Crispin SoleDesign contains functionality for grading shoes
in a variety of ways, together with a set of commands to help model shoe
soles.
SoleDesign is an add-in program, that runs with PowerSHAPE.
We expect you to know how to use PowerSHAPE before using
SoleDesign.
Grading
You can grade shoes by scaling the whole shoe up or down using a
range of methods:
Delcam Crispin SoleDesign Delcam Crispin SoleDesign • 3
By user-specified scale factors (in X, Y and Z).
By user-specified length increments.
According to company-standard grading schemes.
This is Group grading (see page 33).
You can also grade shoes (or boots) in such a way that different
'zones' are scaled by different amounts (or fixed as unscaled) with
smooth blending between. This is Zone grading (see page 34).
You can use EVA grading (see page 38) to take into account the
expansion properties of EVA foam when creating the mold cavity.
A series of heels can be graded from a single one (Heel grading
(see page 61))
Shoe sole modelling
With PowerSHAPE and SoleDesign you can:
Wrap a 2D curve onto a surface. This is useful for wrapping an
imported 2D curve onto a surface.
Create a flat curve from a 3D composite curve that lies on a base
surface.
Place a 2D composite curve along a profile.
Create a variable offset of a wireframe or surface curve.
Add sections between profiles.
Create a bulge surface.
Create a sole using wireframe.
Create a new heel using wireframe.
Create a workplane relative to the bounding box of the current
selection. For further details, see Create workplane above selection
(see page 16) and Create workplane under selection (see page 16).
Levels toolbar for SoleDesign
The levels toolbar displays the groups of levels that are automatically
associated with SoleDesign.
4 • Delcam Crispin SoleDesign Delcam Crispin SoleDesign
Each of the buttons is associated with turning a group of levels on and
off. Currently, only the Sole group levels are active. Levels for last and
style lines, upper pieces and accessories are provided as empty level
groups. These are ready to place items imported from other modules.
- Design
- Pieces
- Accessories
- Sole
The footwear tooltips on the groups on the Levels toolbar display
graphics rather than text.
The graphical tooltips are for the different groups are as follows:
Design
Pieces
Accessories
Sole
For further details, see View - Toolbars - Levels
Starting Delcam Crispin SoleDesign
You can run SoleDesign by:
Selecting Crispin - SoleDesign from the PowerSHAPE
Module menu .For further details, see Running SoleDesign from
the menu (see page 6).
Using the Assistant to select from a range of Tools for
Shoemakers. For further details, see Using the Assistant to run
SoleDesign functions (see page 7).
Delcam Crispin SoleDesign Delcam Crispin SoleDesign • 5
Running SoleDesign from the menu
1. Start up PowerSHAPE.
2. Select Module > Crispin.
3. Select SoleDesign.
The following changes are made to the PowerSHAPE window:
The main PowerSHAPE window will display the version of
SoleDesign that you are running
The SoleDesign flyout is added to the main toolbar
New is replaced by New from existing last . An
option, New from existing Last/Shoe is also added to the File
menu.
4. Select Sole Engineering from the SoleDesign flyout.
The Sole Engineering toolbar is displayed.
6 • Delcam Crispin SoleDesign Delcam Crispin SoleDesign
5. Select the option you require from the toolbar.
Sole Wizard - Select this option to create a sole from a
PowerSHAPE model using the Sole Wizard.
Heel Creation - Creates the profile for a new heel. For further
details, see Creating a heel (see page 46).
Grading - Creates a complete set of shoes by scaling the basic
one. For further details, see Introduction to Grading
Heel Grading - Creates a complete set of heels by grading the
basic one. For further details, see Using the Heel Grading wizard
EVA Grading - Take account of the expansion properties of
EVA foam when creating the mold cavity. For further details see
Starting EVA grading (see page 38)
Using the Learning Assistant to run SoleDesign
functions
The Learning Assistant lists common PowerSHAPE tasks and a series
of drop down menus provide interactive help as you work through the
tasks. The help is context sensitive and will update automatically as you
use PowerSHAPE. The Tools for Sole Engineering section of the
Learning Assistant provides interactive help on the more complex
functions within SoleDesign.
To run SoleDesign functions through the Learning Assistant,
1. Select Learning Assistant from the Help menu.
Delcam Crispin SoleDesign Delcam Crispin SoleDesign • 7
2. Click the Tools for Sole Engineering bar
to display the list of SoleDesign functions
that can be run from within the Learning Assistant.
3. Select the required function by clicking on its button in the
expanded list.
Last Identification Wizard - lets you create a shoe last by
selecting a series of points and surfaces from a model of a shoe.
For further details, see Last Identification Wizard (on page 70)
Last Editing - Lets you make changes to an existing last by
altering parameter values associated with the last.For further
details, see Using the Last Editor (on page 78)
Sole Wizard –Select this option to create a sole from a
PowerSHAPE model using the Sole Wizard. For further details, see
Using the Sole Wizard (on page 18)
Heel Creation – Creates the profile for a new heel. For
further details, see Creating a heel (see page 46).
Grading – Creates a complete set of shoes by scaling the basic
one. For further details, see Introduction to Grading
Heel Grading – Creates a complete set of heels by grading
the basic one. For further details, see Using the Heel Grading
wizard
4. Click on the relevant How? in the expanded list to display
Information on using the different functions.
8 • Delcam Crispin SoleDesign Delcam Crispin SoleDesign
Sole Engineering modelling tools
Use the modelling features of PowerSHAPE to do the following:
Use Curve Wrapping to wrap a composite curve onto a surface
(see page 9).
Use Curve Unwrapping to flatten a composite curve (see page
11).
Use Create pattern of Objects to create repeating objects on a
sole (see page 11).
Create a Variable offset of a wireframe or surface curve (see
page 12)
Use Place Wireframe to place a section between two profiles
(see page 13).
Create a Bead surface (see page 14).
Create a workplane relative to the bounding box. (see page 15)
Wrapping profiles onto surfaces
You can wrap a composite curve onto a surface.
Delcam Crispin SoleDesign Delcam Crispin SoleDesign • 9
At the same time, you can map other curves onto surface representing
features on the shoe sole.
The lengths of the composite curve and the wrapped curve will be the
same.
You can also define the surface using a 2D composite curve.
SoleDesign extrudes the composite curve into a surface and wraps the
other composite curve onto the extruded surface.
See Also:
Wrapping a shoe profile (see page 11)
10 • Delcam Crispin SoleDesign Delcam Crispin SoleDesign
Wrapping a shoe profile
1. Create a shoe sole outline and a curve representing a cross section
of the shoe sole.
2. Click Curve Wrapping (Curve toolbar).
3. Use the Wrap Wizard to create the shoe sole wrap. For further
details, see Creating a shoe sole wrap.
Flattening a 3D curve onto a surface
Flatten is used to flatten a 3D composite curve (see page 11) that lies on
a base surface to create the corresponding 2D composite curve.
Flattening a shoe profile
1. Select the 3D curve.
2. Click Curve Unwrapping (Curve toolbar).
3. Use the Unwrap Wizard to create a 2D composite curve. For
further details, see Using the Unwrap Wizard.
Placing profiles on a drive curve
You can add repeating features on a sole using composite curves.
Delcam Crispin SoleDesign Delcam Crispin SoleDesign • 11
1. Create composite curves for the 2D profile and a drive curve. The
2D profile and drive curve can be either open or closed.
2. Click General Edits flyout. The General Edits toolbar is
displayed.
3. Click (General Edit toolbar).
4. Use the Create pattern from Wireframe option of the Pattern Edit
dialog box to place the profile around the drive curve.
Variably offsetting curves
Offset curves and surface curves such that the offset value varies at
different positions.
In a surface with only two laterals, you can define the offset as a draft
angle instead of an offset distance.
See Also:
Variably offset a curve (see page 12)
Variably offset a curve
1. Create a surface or a curve. The curve can be either a wireframe
curve or a composite curve, that is open or closed. The surface can
be either a power surface or a primitive.
12 • Delcam Crispin SoleDesign Delcam Crispin SoleDesign
2. Click General Edits flyout. The General Edits toolbar is
displayed.
3. Click Offset flyout (General Edit toolbar).
4. Click (Offset flyout).
5. Use the Variable Offset Wireframe dialog box to offset a curve.
Placing sections between two profiles
1. Create a line where you want the new section to touch the two
profiles.
2. Create a 2D section.
3. Place the section along the line.
See Also:
Placing a section (see page 13)
Placing a section
1. Create the drive line and 2D base profile. It is not necessary to have
two profiles, but the 2D profile must be a composite curve.
Delcam Crispin SoleDesign Delcam Crispin SoleDesign • 13
2. Click General Edits flyout. The General Edits toolbar is
displayed.
3. Click Move/copy object flyout (general edits toolbar).
4. Click Place Wireframe (move/copy flyout).
Two points are displayed on the selected wireframe and the
Position curve dialog box is displayed.
5. Use the Position curve dialog box to place the section.
Creating a bead surface
From a composite curve, you can create a surface that bulges at the front
and the back.
In our example, we have the following composite curve.
We can create the surface with bulges at the front and back .
14 • Delcam Crispin SoleDesign Delcam Crispin SoleDesign
If we create another composite curve at the bottom of the surface, we can
continue to create more bulge surfaces to design a trendy shoe sole.
1. Create a composite curve. The composite curve can be either
closed or open.
2. Select Bead Surface (Surface menu).
3. Use the Bead surface dialog box to create a bulge. For further
details, see Bead surface dialog box.
Creating a workplane relative to the bounding box
In the example below, the bounding box is drawn around the shoe sole.
The workplanes for each option are positioned as shown below.
Workplane above the block
Workplane under the block
Delcam Crispin SoleDesign Delcam Crispin SoleDesign • 15
Workplane at the centre of the block
Use a side view of the shoe sole to make it easier to see the positions of
the workplanes.
See Also:
Create workplane above selection (see page 16)
Create workplane under selection (see page 16)
Create workplane above selection
This creates a workplane relative to the top of the bounding box of the
current selection.
1. Select the objects.
2. Click to display the Workplane toolbar.
3. Click Create workplane above selection .
Create workplane under selection
This creates a workplane relative to the bottom of the bounding box of the
current selection.
16 • Delcam Crispin SoleDesign Delcam Crispin SoleDesign
1. Select the objects.
2. Click to display the Workplane toolbar.
3. Click Create workplane under selection .
Delcam Crispin SoleDesign Delcam Crispin SoleDesign • 17
Sole Wizard
Use the following sections to help you create a sole using the Sole
Wizard:
Using the Sole Wizard (on page 18)
First page of the Sole Wizard (see page 19)
Second page of the Sole Wizard (see page 20)
Third page of the Sole Wizard (see page 21)
Fourth page of the Sole Wizard (see page 22)
Fifth page of the Sole Wizard (see page 23)
Sixth page of Sole Wizard (see page 24)
Seventh page of the Sole Wizard (see page 25)
Eighth page of the Sole Wizard (see page 26)
Using the Sole Wizard
Sole Wizard helps you to create a sole from a PowerSHAPE model.
1. Click (SoleDesign toolbar).
2. Add two lines to your PowerSHAPE model to represent the
ground. Create one line tangential to the inner profile and the other
tangential to the external profile.
3. Use the pages of the Sole Wizard to create a sole from the
PowerSHAPE model.
18 • Delcam Crispin SoleDesign Delcam Crispin SoleDesign
First page of the Sole Wizard
This page lets you define the direction of the axis of the sole.
If you need to select objects, a Select button is displayed. Hover the
mouse over the Select button and the objects you need to select will be
highlighted in the graphic on the wizard. This applies to all pages of the
Sole Wizard.
Along x - The default direction of the axis
Along y - This is not implemented.
Inn Ground - Select the line that is tangential to the inner profile Click
Select and changes to .
Ext Ground - Select the line that that is tangential to the external profile.
Click Select and changes to .
Next - When you have selected the lines defining the direction of the
axis, click this button to go to the Second page of the Sole Wizard (see
page 20).
Finish - Complete the command. This option is not available until lines
defining direction of axis have been chosen. At this point there is
insufficient data to generate the sole and so this effectively has the same
function as Dismiss.
Delcam Crispin SoleDesign Delcam Crispin SoleDesign • 19
Second page of the Sole Wizard
This page lets you select the composite curves that define the bottom
profile of the outside of the sole.
Inner profile - Select the composite curve. Click Select and
changes to
Bottom profile - Select the composite curve. Click Select and
changes to
External profile - Select the composite curve. Click Select and
changes to
Next - When the Bottom profile and either the Inner profile or
External profile have been chosen, click this button to go to the Third
page of the Sole Wizard (see page 21).
20 • Delcam Crispin SoleDesign Delcam Crispin SoleDesign
Third page of the Sole Wizard
This dialog box lets you to add some curvature to the bottom surface.
No - This is the default setting for this page.
Yes - Click the radio button to add some curvature to the bottom surface.
X - This is the X value along the bottom surface. Double click the grid to
enter your value. You can enter several values in different rows.
Delta Z - This is the corresponding depth of the curvature along the Z
axis, for the values in the X column. Double click the grid to enter your
data.
Next - Go to the Fourth page of the Sole Wizard (see page 22).
Finish - Complete the command and generate the sole.
Delcam Crispin SoleDesign Delcam Crispin SoleDesign • 21
Fourth page of the Sole Wizard
This page lets you to select the composite curves that define the top
profile of the sole.
Inner profile - Select the composite curve. Click Select and
changes to .
Bottom profile - Select the composite curve. Click Select and
changes to .
External profile - Select the composite curve. Click Select and
changes to .
Next - Go to the Fifth page of the Sole Wizard (see page 23).
Finish - Complete the command and create the sole.
22 • Delcam Crispin SoleDesign Delcam Crispin SoleDesign
Fifth page of the Sole Wizard
This page lets you add lateral sections that you have created in
PowerSHAPE to the sole.
Create reference lines - If this option is ON, reference lines will be
created after you have selected your section.
Section Origin - Hovering the cursor over this button displays the
relevant entity on the graphic on the dialog box.
Click the button and move the cursor to the new origin position on the
screen. Click the graphics window to define the section origin.
Section Destination - Hovering the cursor over this button displays the
relevant entity on the graphic on the dialog box.
Click the button and move the cursor to the new destination position on
the screen. Click the graphics window to define the section destination.
Section - Select a section. Click Select and changes to .
Delcam Crispin SoleDesign Delcam Crispin SoleDesign • 23
Apply Section Pos. - This button is not available until after you have
selected a section. Click this button to move a copy of the section to its
new position.
Rotate Z - Not available until after Apply Section Pos. has been
selected. This command rotates the section around Z.
Rotate Y - Not available until after Apply Section Pos. has been
selected. This command rotates the section around Y.
You may apply several lateral sections to your sole before moving to the
next screen.
Next - Click this button to go to the Sixth page of the Sole Wizard (see
page 24).
Finish - Complete the command and create the sole.
Sixth page of Sole Wizard
This page lets select the composite curves that define the bottom profile
of the inside of the sole.
Inner profile - Select the composite curve. Click Select and
changes to .
Bottom profile - Select the composite curve.Click Select and
changes to .
External profile - Select the composite curve. Click Select and
changes to .
Upper Profile - Select the composite curve. Click Select and
changes to .
24 • Delcam Crispin SoleDesign Delcam Crispin SoleDesign
Next - Go to the Seventh page of the Sole Wizard (see page 25).
Finish - Complete the command and create the sole.
Seventh page of the Sole Wizard
This page lets you add some curvature to the bottom surface of the inside
of the sole.
No - This button is the default setting for this page.
Yes - Click the radio button to add some curvature to the bottom surface.
X - This is the X value along the bottom surface. Double click the grid to
enter your value. You can enter several values in different rows.
Delta Z - This is the corresponding depth of the curvature along the Z
axis, for the values in the X column. Double click the grid to enter your
data.
Next - Go to the Eighth page of the Sole Wizard (see page 26).
Finish - Complete the command and create the sole.
Delcam Crispin SoleDesign Delcam Crispin SoleDesign • 25
Eighth page of the Sole Wizard
This page lets you complete the generation of the sole by combining the
inner and outer sole.
Click Finish to create the Sole.
26 • Delcam Crispin SoleDesign Delcam Crispin SoleDesign
Grading shoes
You can grade shoes by scaling the whole shoe up or down using a
range scale factors. This is called Group grading (see page 33).
You can grade shoes (or boots) in such a way that different 'zones'
are scaled by different amounts (or fixed as unscaled) with smooth
blending between. This is called Z (see page 34)one grading.
You can use EVA grading (see page 38) to take into account the
expansion properties of EVA foam when creating the mold cavity
for the sole.
Creating a grading origin
If you want graded entities to match each other at a particular point,
1. Create a workplane at required point on the original item. If there is
no active workplane, the grading origin is considered to be World,
at 0 0 0.
2. Grade the object as normal. The example below shows grading
with the origin at the back of the heel.
Using the Grading Wizard
The Grading Wizard lets you use Group Grading and the Zone
Grading functionality from a single dialog box.
To start the Grading Wizard,
1. Ensure that you the SoleDesign module is running and the model
to be graded is open and selected.
Delcam Crispin SoleDesign Delcam Crispin SoleDesign • 27
2. Click Grading (SoleDesign toolbar).
3. Use the Grading Type options on the Grading dialog box (see
page 29) to create different shoe sizes by selecting Group grading
and Zone grading as appropriate.
28 • Delcam Crispin SoleDesign Delcam Crispin SoleDesign
Grading dialog box
Use this to grade a shoe to give different sizes using Group Grading or
Zone Grading.
Reference geometry selected (optional) - You can select geometry
from where the increments will be referenced. When you select some
geometry, changes to .
In general, you will want to apply the increments to the internal
dimensions of the sole and not the external dimension of the sole. In this
case, you need to select the internal geometry as the reference geometry.
In the figure below, the internal geometry is also shown outside the shoe
for clarity.
The reference geometry is used when converting between increments and
scale factors when increments have been specified. If no reference
geometry is specified, the overall size of the geometry is used
Grading File - Select a grading file for the basis of your shoe sizing.
Specifications for the following shoe sizes are provided:
Delcam Crispin SoleDesign Delcam Crispin SoleDesign • 29
French - Children's, Men's, Women's, Youth's.
UK - Children's, Men's, Women's, Youth's.
US - Children's, Men's, Women's, Youth's.
- Save the grading table that you have modified as a .csv file. You
should save the grading table to the shareddb folder that will typically be
stored in C:/Program Files/Common Files/Delcam. Your filename will
automatically be prefixed by PSGRADE_ and given a .csv extension.
When you return to grading, you will find that new_grading has been
added to the Grading file list.
Select a standard - You can load a standard that contains the
definition of width fittings and mid sizes. The available options are UK
Mens Shoe and US Mens Shoe.
The standards files are typically stored in stored as .csv files, typically in
the C:/dcam/product/powershapeXXXX/file/grading folder, (where
XXXX is the product version). The names of the standards files all start
with PSGRADESTND_. You may create your own standard or customise
an existing one. You should save your customised standards files to the
shareddb folder with a filename that takes the form
PSGRADESTND_name.csv.
Destination - There are three possible output options for your graded
model.
New level - Each size will be saved to a new level on the existing
model.
Current model and levels - Sizes are saved to existing model and
levels. Although this option lets you see all sizes together, the
output can look rather cluttered if you are generating a lot of sizes.
30 • Delcam Crispin SoleDesign Delcam Crispin SoleDesign
New Model - Each size will be saved as a new model. The model
name will take the form
Graded_size_XX.psmodel
where XX is the shoe size.
Increments - This is the default option. Grading is defined by
increments, based on the increments that are displayed in Parameters
for Grading.
Scale factors - Grading is defined by a table of pre-defined scale
factors, based on the Main Size shoe. All shoe sizes that are larger than
Main Size are scaled by a factor >1. All shoe sizes that are smaller than
Main Size are scaled by a factor <1.
Sizes
First Size - Enter the size of the smallest shoe you want to create.
Last Size - Enter the size of the largest shoe you want to create.
Main Size - Enter the size of the shoe that is to be used as the
basis of the grading.
Main Step - Enter the step size for the shoe sizes. For example, to
create shoe sizes 10, 10.5 and 11 you will need to set Main Step
to 0.5.
First Mid Size - Select a value from the drop down list to
represent the narrowest fitting. The values that are available for the
Mid Size drop down lists are defined by the file that you selected
from the Select a Standard drop down list. US options will
display sizing of AAAA - EEEE. UK options will display widths A
- H.
Last Mid Size - Select a value from the drop down list to
represent the widest fitting.
Basic Mid Size - Select a value from the drop down list to
represent the standard width fitting that this model represents.
Mid Step - Enter the step size for the shoe widths. For example, to
create shoe widths AA, B, D and EE you would set Mid Step to 2
as shown below.
Grading Type - Select the grading mode from the drop down list.
Group is the only option currently available.
Parameters for Grading - Grading parameters define the scale factors
or increments to be applied to produce the different shoe sizes
Delcam Crispin SoleDesign Delcam Crispin SoleDesign • 31
Main sizes -The X, Y and Z boxes give the values that are used to
calculate the scale factors or increments to be used to create the
main sizes. The values can be modified manually by entering a
value in the box.
Mid sizes - The X, Y and Z boxes give the values that are used to
calculate the scale factors or increments to be used to create the
mid sizes. The values can be modified manually by entering a
value in the box.
Grading Table - This table shows all the grading and sizing information
for the range of sizes that you have selected in the other sections of the
dialog box. By default, the grading table will have the columns shown
below
In addition, is you have additional solids that you wish to use (for
example, an airbag in a sole), an additional column will be displayed for
solid. This allows these solids to use different scaling factors for a
specific size. So, the sole airbag for a size 20 shoe may use the grading
factors of a size 18 shoe.
Grade - Any shoe size that is defined by grading will be indicated
by Yes by default, except the Main Size.
To omit a particular size, select Yes on the relevant row with the
right mouse button and select Modify to display the Edit Grade
dialog box. You can also display this dialog box by double clicking
the relevant row.
Turn OFF the Grade option in the dialog box and close the dialog
box. The Grade column in the grading table will be updated. You
can select multiple rows using the normal CTRL and click
technique.
Size - There will be an entry in this column for every shoe size
that falls in the range that you defined using First Size, Last
Size, First Mid Size, Last Mid Size, Main Step and Mid
Step.
X - X value grade data for the selected size. If you have selected
reference geometry, and the type of grading is set to Increments,
this value will be the position relative to the reference geometry.
32 • Delcam Crispin SoleDesign Delcam Crispin SoleDesign
To change this value, select it with the right mouse button and
selecting Modify to display the Edit Factor dialog box. Select
another value from the drop down list, or enter a new value in the
X Value box.
Y - Y value grade data for the selected size. If you have selected
reference geometry, and the type of grading is set to Increments,
this value will be the position relative to the reference geometry.
You can modify this data using the Edit Factor dialog box.
Z - Z value grade data for the selected size. If you have selected
reference geometry, and the type of grading is set to Increments,
this value will be the position relative to the reference geometry.
You can modify this data using the Edit Factor dialog box.
OK - Grade the shoe according to the parameters defined in the dialog
box.
Cancel - Close the dialog box without grading the shoe.
Group grading
Group grading can be used to quickly produce many shoe sizes by scaling
a selected shoe up or down. The example below shows the original, size
20 and two other sizes (16 and 27) that were obtained by grading the
original.
Delcam Crispin SoleDesign Delcam Crispin SoleDesign • 33
Zone grading
You can create different shoe sizes by scaling various portions of a single
shoe. These portions are called zones. The portions not scaled are blended
onto the scaled zones.
In the example below, the following zones are scaled on the boot.
In the following figure, you can see the result of the zone grading.
When you are zone grading, you have more control over the
blending zones if there are more control points on the surfaces. To
create shoe sizes using zone grading
Zone grading using the Grading Wizard
Zone grading is available from the Grading Type options on the
Grading dialog box.
To create shoe sizes using Zone grading
34 • Delcam Crispin SoleDesign Delcam Crispin SoleDesign
Select Zone from the drop down list. Additional options are
displayed in the Parameters for Grading section of the dialog
box.
Editing the current zone
You can edit the current zone in one of the following ways:
Select the Edit current zone button. When you select this,
the Edit Zone dialog box is displayed. Change the Upper Limit
and Lower Limit by entering values in the dialog box and clicking
Dismiss.
Use the mouse to dynamically change the limits by dragging the
individual zone boundaries.
Shift the entire zone by holding down the SHIFT key and dragging
the zone to a new location.
Creating a new zone
You can create a new zone on your model in one of the following ways:
Select the Create new zone button. A new zone will be
added to your model and the drop down list. The grading table will
be updated to include the new zone and the scale factors of the
current zone will also be copied.
Hold down the CTRL key and drag the mouse to make a copy of
the current zone (including the scaling factors)
Delcam Crispin SoleDesign Delcam Crispin SoleDesign • 35
Deleting the current zone
Select the Delete current zone button.
Zone grading example
1. Ensure that the model to be graded is open and selected.
2. Select Grading from the SoleDesign wizards.
3. Select Zone from the drop down list in the Grading dialog box.
Zone 1 is added to the model.
36 • Delcam Crispin SoleDesign Delcam Crispin SoleDesign
4. Move the boundary of zone 1 so you can add a zone above it.
5. Select the Create new zone button. Zone 2 will be added to
your model and the drop down list.
6. Adjust the zone boundaries and the scaling factors for the zones as
required. Click OK to apply zone grading to your model.
Delcam Crispin SoleDesign Delcam Crispin SoleDesign • 37
EVA grading
Many footwear manufacturers use a flexible shock-absorbing foam called
EVA (Ethylene Vinyl Acetate) which is made up of tiny air bubbles.
When EVA is injected under pressure the air bubbles are compressed.
Opening the mold lets the bubbles expand and the molded shape grows
considerably in size. The mold designer must take the expansion
properties of the material into account when creating the mold cavity.
Because the sole thickness varies along the length of the sole the
expansion percentage will vary accordingly.
When using EVA grading you can
specify slices that cut the model in a particular direction.
apply a specified expansion to each slice in the specified direction
create slices and specify expansions in any or all of the X, Y and Z
axes
create planar slice or a curve slice based on an extruded curve
Starting EVA grading
1. Select Module from the PowerSHAPE menu bar and select
Crispin from the drop down menu.
38 • Delcam Crispin SoleDesign Delcam Crispin SoleDesign
2. Select SoleDesign.
3. Open a model and select the sole geometry to be graded. The
geometry can comprise of surfaces, solids, symbols with triangle
data, curves and composite curves.
4. Click on the SoleDesign toolbar to display the EVA
grading dialog box (see page 39).
5. Use the options on the dialog box to create the graded sole.
EVA Grading dialog box
Use this dialog box to define the grading for an EVA sole.
Delcam Crispin SoleDesign Delcam Crispin SoleDesign • 39
Destination - There are three possible output options for your graded
model.
New level - Each size will be saved to a new level on the existing
model.
Current model and levels - Sizes are saved to existing model and
levels. Although this option lets you see all the results of using
different values, the output can look rather cluttered if you are
generating several versions.
New Model - The graded model will be saved as a new model with
the name EVA graded items.psmodel
Direction - Select from X, Y or Z to define the direction that the current
slice will be created. On the following model, X has been selected as the
Direction.
Slice - Select the slice number from the drop down list. When additional
slices are created, they are added to this list.
Position slice - Enter the position of the current slice. If you create
additional slices, the positions are defined by the value in Spacing
(default 10)
If you are using a curve selection, this option is not available.
- Delete current slice.
40 • Delcam Crispin SoleDesign Delcam Crispin SoleDesign
- Toggle direction of curve extrusion. When using a curve to produce
the slice, the curve is extruded orthogonal to the axis. In most cases the
most appropriate direction is automatically selected, but if required, you
can you can toggle the extrusion to see the only alternative.
Scale(%) - Enter the expansion factor for the current slice as a factor. If
you want the expansion factor to be unchanged, leave this option set at
100. When you create a new slice, it is automatically given the expansion
factor of the current slice.
- These buttons let you apply the Scale factor at or between the
slices as follows:
applies the Scale factor between the slices.
In the following example, Scale was set to 70; that is a shrinkage of
30% between slices 2 and 3
applies the Scale factor at the slice you have selected in the Slice
drop down list.
Delcam Crispin SoleDesign Delcam Crispin SoleDesign • 41
In the following example, Scale was set to 70; that is a shrinkage of
30% at slices 3
You can add one or more slices relative to the current slice by using
Spacing, Number of slices and as follows:
Spacing - Enter the spacing of the additional slices.
Number of slices - Enter the number of additional slices to create,
relative to the current slice.
- Add slice(s). Clicking this will add the appropriate number of
slices relative to the current slice. The new additional slices will be
added to the model and also to the Slice drop down list. The slices
will be spaced according to the value you specified in Spacing.
Existing slices will be renumbered as appropriate to avoid
duplicates.
You can also graphically add and select slices as follows:
To copy a slice - Hold down the CTRL key and drag an existing
slice
To reposition a slice - Drag the slice to the new position
To select a slice in the current direction - Click the
appropriate slice to make it current
The correct numbering of slices will always be maintained, so adding and
repositioning slices may cause existing slices to be renumbered to
maintain integrity.
EVA grading example
This example shows how to apply EVA grading along the x-axis only.
You can create slices and specify expansion factors in one or more axes.
1. Ensure that the model to be graded is open and selected.
42 • Delcam Crispin SoleDesign Delcam Crispin SoleDesign
2. Select EVA grading from the SoleDesign toolbar. The
EVA Grading dialog box (see page 39) is displayed and default
slices created in the X direction are drawn on the model. The
current slice is 1 and the end slice is 2.
3. Using the EVA Grading dialog box (see page 39), click to add
a new slice using the default values. The new slice becomes 2 and
the end slice is renumbered as 3
4. Drag slice 2 to a new position on the current axis.
Delcam Crispin SoleDesign Delcam Crispin SoleDesign • 43
5. Use to copy the current slice. This will create a new slice
with the same values. The slices will be renumbered to avoid any
duplication.
6. Specify the following expansion percentages:
70% for slice 2
75% for slice 3
7. Click OK to create the graded sole. The default Destination is New
Level (on the current model), so the model will look similar to the
one below.
You can use levels to see the original sole and the EVA graded sole
separately
44 • Delcam Crispin SoleDesign Delcam Crispin SoleDesign
Tips on using EVA grading
If you want a region to be unaffected, it needs to be surrounded by
two slices that have 100% as the expansion factor.
If two slices have expansion factors of X1 and X2, the result will
be a scaling of sole between the two slices by their average.
The curve used to specify a curve slice may be a feature line.
The slice for the above model is
Suppose we specify
70% expansion along the curve
75% along the bottom
70% along the top
The region between slices 2 and 3 will be scaled by 70% and the
lower region by 72.5%
Delcam Crispin SoleDesign Delcam Crispin SoleDesign • 45
Heel Creation
Creating a heel
The Heel Creation option is used to create profiles that can become the
seat or the base for a new heel. This tool provides five types of profile
that can be customised by editing the parameters for the profile. Once the
parameters have been entered, the Edit Profile tab can be used to adjust
the scale or the position of the profile.
1. Click (SoleDesign toolbar).
2. Use the tabs to choose the most appropriate basic heel profile.
3. Use the parameters on the dialog box to create the heel profile you
require.
To identify the parameters to edit to produce the
required heel profile,
46 • Delcam Crispin SoleDesign Delcam Crispin SoleDesign
Use the mouse to 'hover' over the text box to help you identify
the correct parameter. The relevant parameter will be
highlighted on the graphic in the dialog box.
Heel Creation dialog Box
This dialog box allows you to create a basic heel profile from a selection
of templates. It also allows you to edit and scale a heel profile.
The following types of heel are available
Type 1 (see page 48)
Type 2 (see page 49)
Type 3 (see page 51)
Type 4 (see page 52)
Delcam Crispin SoleDesign Delcam Crispin SoleDesign • 47
Type 5 (see page 53)
Type 6 - Edit Profile (see page 54)
Type 7 (see page 59)
Type 8 (see page 60)
Type 1
Selecting this tab allows you to create a heel that has a basic profile
similar to the one below.
You can modify the parameters on the dialog box to alter the shape of the
heel. The main graphic on the dialog box will reflect the changes that you
make.
48 • Delcam Crispin SoleDesign Delcam Crispin SoleDesign
The parameters that can be varied for this type of heel are shown on the
diagrams below.
Apply - Create a type 1 heel that conforms to the parameters you have
entered.
Cancel - Remove the Heel Creation dialog box from the screen.
Type 2
Delcam Crispin SoleDesign Delcam Crispin SoleDesign • 49
Selecting this tab allows you to create a heel that has a basic profile that
looks like the one below.
You can modify the parameters on the dialog box to alter the shape of the
heel. The main graphic on the dialog box will reflect the changes that you
make.
The parameters that can be varied for this type of heel are shown on the
diagrams below.
Apply - Create a type 2 heel that conforms to the parameters you have
entered.
Cancel - Remove the Heel Creation dialog box from the screen
50 • Delcam Crispin SoleDesign Delcam Crispin SoleDesign
Type 3
Selecting this tab allows you to create a heel that has a basic profile
similar to the one below.
You can modify the parameters on the dialog box to alter the shape of the
heel. The main graphic on the dialog box will reflect the changes that you
make.
The parameters that can be varied for this type of heel are shown on the
diagram below.
Apply - Create a type 3 heel that conforms to the parameters you have
entered.
Delcam Crispin SoleDesign Delcam Crispin SoleDesign • 51
Cancel - Remove the Heel Creation dialog box from the screen
Type 4
Selecting this tab allows you to create a heel that has a basic profile
similar to the one below.
You can modify the parameters on the dialog box to alter the shape of the
heel. The main graphic on the dialog box will reflect the changes that you
make.
The parameters that can be varied for this type of heel are shown on the
diagram below.
52 • Delcam Crispin SoleDesign Delcam Crispin SoleDesign
Apply - Create a type 4 heel that conforms to the parameters you have
entered.
Cancel - Remove the Heel Creation dialog box from the screen
Type 5
Selecting this tab allows you to create a heel that has a basic profile
similar to the one below.
You can modify the parameters on the dialog box to alter the shape of the
heel. The main graphic on the dialog box will reflect the changes that you
make.
Delcam Crispin SoleDesign Delcam Crispin SoleDesign • 53
The parameters that can be varied for this type of heel are shown on the
diagram below.
Apply - Create a type 5 heel that conforms to the parameters you have
entered.
Cancel - Remove the Heel Creation dialog box from the screen
Type 6 - Edit Profile
This dialog box allows you to edit the profile of an existing heel. The heel
may have been created using either the Heel Creation option or modelled
using PowerSHAPE tools.
54 • Delcam Crispin SoleDesign Delcam Crispin SoleDesign
Select - Select the profile and then click on Select. changes to
Scale – This option is set as the default when you choose the Edit
Profile tab. You can use Scale to modify the profile by entering new
value of X (the width) and Y (the height) for the profile.
Once a profile has been selected, the existing values for X and Y are
added to the dialog box as shown below.
Extend X -Use this parameter box to enter the new value of X (the
width) for the profile. If there is to be no change in the width of the
profile, enter the original value in here.
Extend Y – Use this parameter box to enter the new value of Y
(the height) for the profile. If there is to be no change in the height
of the profile, enter the original value in here.
Copy original profiles - Check this box to make a copy of the
original profile. Any changes will be made to the copy and both the
modified and original profiles will be displayed. If this box is
unchecked, the original profile will be modified.
Delcam Crispin SoleDesign Delcam Crispin SoleDesign • 55
Position/angle – You can use Position/angle to adjust the position
and angle of the profile by entering incremental values into the parameter
boxes.
The parameters that can be varied to edit the position and angle of the
profile are shown on the diagrams below.
Height – The incremental height between the existing position
of the profile and the required position.
Distance – The incremental distance between the existing
position of the profile and the required position.
Angle – The incremental angle between the existing profile
and the required profile.
56 • Delcam Crispin SoleDesign Delcam Crispin SoleDesign
Copy original profiles - Check this box to make a copy of the
original profile. Any changes will be made to the copy and both the
modified and original profiles will be displayed. If this box is
unchecked, the original profile will be modified.
Project - This option will project the selected wireframe onto the surface
that is created by extruding the selected profile
1. In the Heel Creation dialog box, click the Edit Profile tab
2. From the Edit Profile options, select the Project option.
3. Select the wireframe of the heel
Delcam Crispin SoleDesign Delcam Crispin SoleDesign • 57
4. Select the profile to be extruded to form the projection surface
5. Click Apply to project the wireframe onto the extrusion of the
selected profile.
Workplane – This option will create a suitable workplane for use with
the Position/angle option
When you use Heel Creation to create the seat, front seat, base and
front base of a heel, they are created on the active plane, with the active
workplane in the middle of their bounding box as shown below.
The final shape of the heel is defined by the height, distance and angle in
the Edit Profile tab. If you have profiles like the ones above and you
want the bigger profile to become the seat of the heel, you can use the
Workplane option from the Edit Profile tab, to help you get the
profiles in the correct position.
1. Click the Edit Profile tab .
2. Select the Workplane option. The following graphic will be
displayed in the dialog box.
58 • Delcam Crispin SoleDesign Delcam Crispin SoleDesign
3. Select the smaller profile as the Reference profile.
4. Click Apply to create the active workplane at the back of the
reference profile.
Type 7
You can use this option to create a small surface all around the seat and
behind the seat. This option will give you symmetrical points for the seat.
Delcam Crispin SoleDesign Delcam Crispin SoleDesign • 59
Type 8
This option helps you create the sections for the main top surface of the
heel.
60 • Delcam Crispin SoleDesign Delcam Crispin SoleDesign
Heel Grading
Heel Grading is a wizard that produces a whole series of heels from a
model that has been created in PowerSHAPE.
1. Click (SoleDesign toolbar).
2. Use the dialog boxes to produce a series of heels.
First page of the Heel Grading wizard
This dialog box is used to select the composite curves and surfaces that
define the heel to grade.
Whenever you are asked to Select, you can use the mouse to 'hover' over
Select to help you identify the correct entity. The relevant entity will be
highlighted on the graphic in the wizard.
When using Select, you must select the entity and then click on Select.
The changes to .
Delcam Crispin SoleDesign Delcam Crispin SoleDesign • 61
On this page, you must select composite curves for Seat, Front Seat,
Base and Front Base. The Next button becomes active once the
minimum input has been selected.
In the following example of a wedge heel, the composite curves you
select are limited to the heel area only.
Select the Seat , Front Seat , Base and Front Base as
shown below.
The remaining composite curves can be considered as Other Profiles.
Dismiss - This exits the command, without creating the heels and
removes the wizard from the screen.
Next – This displays the second page of the Heel Grading wizard.
62 • Delcam Crispin SoleDesign Delcam Crispin SoleDesign
Second page of the Heel Grading wizard
This dialog box is used to enter the grading for the heel.
The red bullet is at the top of the basic number column. The
dimensions of the selected geometry are displayed in this column. As you
move the cursor over the figures in the grid, the relevant dimensions are
highlighted on the image in the wizard.
Using the grading parameters form
There are six buttons on the grading parameters form:
Save the increments you have entered into the grid as a .hgd
file.
Open a .hgd file of previously created increments. The
dimension setting will automatically be set to incremental.
Incremental dimensions.
Absolute dimensions. This is the default dimension setting.
Use angle. Selecting this row activates row B in the
parameter table.
Delcam Crispin SoleDesign Delcam Crispin SoleDesign • 63
Use projection. Selecting this button activates row C in the
parameter table.
Linear grading. Use this option to create a heel similar to the
one below.
Non-linear grading. Use this option to create a stiletto-type
heel like the one below.
Delete number. This deletes a column in the parameter table
and is used to reduce the number of sizes.
Add number. This is used to add a size to the parameter form.
The grading parameter form has the following features:
If you move the cursor over the size number, it changes to a red
bullet . Clicking on the size number of the grid allows you to
change the Basic Number.
If you use the mouse to 'hover' over the parameters on the grading
parameter grid, the relevant dimensions are highlighted on the
image in the wizard.
You can edit the individual cells of the grid by double-clicking in
the cell.
64 • Delcam Crispin SoleDesign Delcam Crispin SoleDesign
You can lock a particular row of parameters using the padlock
buttons to the right of the grid. The default is unlocked.
A number of additional parameters can be accessed by clicking on
the Advanced button.
Standard grading parameters - the standard parameter grid is shown
below.
This allows you to enter values for XUC, YUC, XTH, YTH, H, A, B
and C. These dimensions are defined on the following diagrams:
Side view Top view
Advanced grading parameters - A number of additional parameters
can be accessed by clicking on the Advanced button.
Delcam Crispin SoleDesign Delcam Crispin SoleDesign • 65
D is the displacement along the y-axis. Once a new heel has been
created, the displacement factor will move the heel along the y-
axis. This will allow the range of created heels to be seen alongside
one another. If an incremental value of 100 is entered for D, the
resulting model might look as follows:
H(X) is the height (z value) from scaling factor is applied to x (in
case the base dimensions are locked).
H(Y) is the height (z value) from which the scaling factor is applied
to y.
H(Z) is the height (z value) from which the scaling factor is applied
in z.
66 • Delcam Crispin SoleDesign Delcam Crispin SoleDesign
H(TH) is the height from where the heel will be graded with the same
scale factor used for the seat and front seat. Below this value, the
heel is graded using scale factors that are calculated according to
the chosen algorithm (linear or non-linear). The H(TH) dimension
is shown on the diagram below.
Icod, Ycod and PQ are parameters to control scaling of the tail of
the heel (not implemented).
Advanced - Use this to toggle between show and hide the additional
parameters.
Dismiss - This exits the command, without creating the heels and
removes the wizard from the screen.
Back - Use this to return to the previous page.
Preview – This scales the composite curves you selected on the first
page (seat, front seat, base, front base and other profiles) and displays
then superimposed on the original heel. Before selecting this button,
ensure that there are values in all the cells for all the required shoe sizes.
Next - This displays the third page of the Heel Grading wizard.
Third page of the Heel Grading wizard
This dialog box is used to select the required method of saving the output.
Output
Delcam Crispin SoleDesign Delcam Crispin SoleDesign • 67
There are two options for saving the model. Use the radio buttons to
choose the option you require.
Output on Separate Levels – Select this to output the new
sizes on different levels of the same model. If you create 3 new
sizes (for example sizes 1, 2 and 4), the output will be the first free
(unused and unnamed) levels. So, if levels 20, 33 and 41 were free,
the models will be output to those levels. The name of the output
levels will reflect the sizes that have been created. So in the
example above, the output levels would be named Size1, Size2 and
Size4 respectively.
Output on Separate Models –Select this to output the new
sizes as separate models. Enter a model name in the text box. The
new sizes will all have a name of the format
filename_4, filename_5, filename_6 etc.,
where filename is the model name you entered in the text box and
4, 5 and 6 represent the new shoe sizes.
Milling Options
There are two Milling Options. Use the check boxes to choose the
option(s) you require.
Create Workplanes – This creates workplanes at the seat back
point of each heel. These will be used when machining the heels. In
the figure below, the displacement parameter (D) was set in the
Advanced parameters to display the heels individually.
68 • Delcam Crispin SoleDesign Delcam Crispin SoleDesign
Align along Seat Back Point – This aligns the heels using the
seat back point as the alignment point. The figure below shows a
set of heels aligned along the seat back point. The displacement
parameter (D) was set in the Advanced parameters to display the
heels individually.
Back - Use this to return to the previous page.
Apply – This creates the range of graded heels
Dismiss - This exits the command, without creating the heels and
removes the wizard from the screen.
Delcam Crispin SoleDesign Delcam Crispin SoleDesign • 69
Last Engineering
Select Last Engineering mode to:
Create a last using the Last Identification Wizard (see page 70)
Edit a Last (see page 77)
Last Identification Wizard
The Last Identification Wizard lets you create a shoe last by selecting
a series of points and surfaces from a model of a shoe. Once the last has
been created, it can be used by other process - for example, the Last
Editor.
When using the Last Identification Wizard (see page 71):
You need to make your selection of surfaces/curves/points
carefully to ensure that you produce the desired results. Working in
wireframe or shaded wireframe mode will help you make the
correct selections.
The graphic on the dialog box highlights the option that you should
select.
The wizard will try to pre-select the surface/curve/points that are to
be used.
You are automatically stepped through the order of selection of
surfaces/curves/points. You can manually decide on the selection
order by clicking in the appropriate option box.
Deselect a surface/curve/point by selecting the appropriate option
on the dialog box. Position the cursor away from the model and
click the left mouse button. The changes to and you will be
able to select another surface/curve/point for that option.
You must choose a side and base surface for this wizard to work.
Selecting a top surface is optional. If you work through the wizard
without a base and side surface selected, selecting Finish displays
an error message. When you accept the error message, you are
taken back to the Surface of the last page to let you select the
correct surfaces.
70 • Delcam Crispin SoleDesign Delcam Crispin SoleDesign
Using the Last Identification Wizard
The Last Identification Wizard lets you create a shoe last by selecting
a series of points and surfaces from a model of a shoe.
To start the Last Identification Wizard,
1. Click Module to ensure that you the SoleDesign module is
running.
2. Select Last Engineering Mode from the SoleDesign flyout.
The Last Engineering toolbar will be displayed.
3. Click (Last Engineering toolbar).
4. Use the pages of the wizard to select the appropriate surfaces,
curves, points, alignment and alignment of the shoe last.
Creating the last
Creating the last is divided into the following stages, each represented by
a page in the Last Identification Wizard.
1. Select the surfaces of the last using Surfaces of the last (see
page 72).
2. Select the curves on the last using Curves on the last (see page
73).
3. Select the points on the last using Points on the last (see page
74).
4. Align the last using Alignment of the last (see page 75).
5. Select the Attributes of the last (see page 76).
Delcam Crispin SoleDesign Delcam Crispin SoleDesign • 71
Surfaces of the last
This is the first page of the Last Identification Wizard. Use this page to
select the surfaces of the last to be used by the wizard.
Top surface - Select the top surface of the last. Selecting a top surface
is optional. The will turn to to indicate the selection has been
accepted.
Side surface - Select the side surface of the last. The changes to
to indicate the selection has been accepted.
Base surface - Select the base of the last. The changes to to
indicate the selection has been accepted.
Next - Click to go to the next page, Curves on the last (see page 73).
Finish - Create the last.
Cancel - Cancel the Last Identification Wizard without changing
anything.
72 • Delcam Crispin SoleDesign Delcam Crispin SoleDesign
Curves on the last
This is the second page of the Last Identification Wizard. Use this page
to select the curves on the last to be used by the wizard.
Top curve - Select the top curve.
Feather curve - Select the feather curve.
Back - Click to go to the previous page, Surfaces of the last (see
page 72).
Next - Click to go to the next page, Points on the last (see page 74).
Finish - Create the last.
Cancel - Cancel the Last Identification Wizard without changing
anything.
Delcam Crispin SoleDesign Delcam Crispin SoleDesign • 73
Points on the last
This is the third page of the Last Identification Wizard. Use this page to
select the points on the last to be used by the wizard. The graphic on the
wizard will help you identify the correct point on your model.
Inner girth point - Select inner girth point.
Outer girth point - Select outer girth point.
Centre girth point - Select centre girth point.
Toe point - Select the toe point.
Vamp point - Select the vamp point.
Heal top point - Select the heel top point.
Heel bottom point - Select the heel bottom point
User Defined Points - Click to create additional points on the last. The
User Defined Points dialog box (see page 75) is displayed.
Back - Click to go to the previous page, Curves on the last (see page 73).
Next - Click to go to the next page, Alignment of the last (see page
75).
Finish - Create the last.
Cancel - Cancel the Last Identification Wizard without changing
anything.
74 • Delcam Crispin SoleDesign Delcam Crispin SoleDesign
User defined points dialog box
Use this to define additional points to be used to define the last.
Point Entered - When a valid point is selected, changes to
Name - Enter a name for the user defined point.
Add - The point you have defined is added to the list of defined points.
Remove - To remove a point from list of defined points, select the point
in the list and click Remove.
OK - The points you have defined are used when creating the last, in
addition to the standard points you have selected.
Alignment of the last
This is the fourth page of the Last Identification Wizard and is used to
adjust the alignment of the last. The original alignment of the last is
displayed as wireframe. As you make adjustments by entering new values
or using the sliders, the modified model changes are reflected in your
model.
1. Use the slider to Swivel the last across its length, as shown by the
green arrow on the dialog box. Alternatively, enter an angle of
rotation in the box.
Delcam Crispin SoleDesign Delcam Crispin SoleDesign • 75
2. Use the slider to adjust the Toe Spring, represented by the blue
arrow on the dialog box . Alternatively, enter a value in the box. If
you use the slider, the value in the box will change automatically.
3. Use the slider to adjust the Heel Height, represented by the red
arrow on the dialog box. Alternatively, enter a height in the box. If
you use the slider, the value in the box will change automatically.
Adjusting the Toe Spring will result in a change to the Heel
Height. Similarly, adjusting the Heel Height will affect the
Toe Spring.
4. Click Back to go to the previous page, Points on the last (see
page 74).
5. Click Next to go to Attributes of the last (see page 76).
6. Click Finish to create the last.
Attributes of the last
This is the fifth and final page of the Last Identification wizard and is
used to add additional information to the last.
Type - Select Left or Right shoe
Standard - Select the sizing standard from the drop down list. The
standard is defined in the PSSHOESIZE_xx.csv file, where xx is the name
of the standard. This file is located in the \file\shoe\treatment folder in the
location of your PowerSHAPE installation
SizeGroup - Set the size group for the new last and preserve this
information once set.
76 • Delcam Crispin SoleDesign Delcam Crispin SoleDesign
The information regarding the size group settings is stored in the
PSSHOESIZE_xx.csv file, together with the size and unit settings. The
.csv file will contain shoe sizes that are applicable to that last. This will
help determine the sizes you want to manufacture when it comes to grade
a shoe designed from this last.
A typical section in the .csv file might be:
#SizeGroupStart
Infant,Child_0,Child_1,Child_2,Child_3,Child_4,Child_5,Child_6
Children,Child_7,Child_8,Child_9,Child_10,Child_11,Child_12,Child
_13
Youth,1,2,3,4,5
Women,2,3,4,5,6,7,8
Men,5,6,7,8,9,10,11,12
#SizeGroupEnd
Once the size group information is set and the model is saved, the drop
down list will display the size group information.
Size - Select the size of the last.
Name - Enter a name for the last.
Description - Enter a description of the last.
Back - Go to the previous page - Alignment of the last (see page 75).
Finish - Create the last.
Editing a Last
The Last Editor lets you make changes to an existing last by altering
parameter values associated with the last.
To use Last Editing,
1. Ensure that you the SoleDesign module is running and that you
have a model of a last open. You can create the last using the Last
Identification Wizard. (see page 70) or load a library of lasts that
are supplied with PowerSHAPE.
Delcam Crispin SoleDesign Delcam Crispin SoleDesign • 77
2. Select Last Engineering Mode from the SoleDesign flyout.
The Last Engineering toolbar will be displayed.
3. Click (Last Engineering toolbar).
4. Use the Last Editing dialog box (see page 78) to change the
parameters of the last.
Last files
You can import last and style files from MIND software.
You can load a library of lasts by running the macro called
load_lasts.mac that is supplied as part of PowerSHAPE. It is
typically located in
C:\Program Files\Delcam\powershape7240\file\examples
Using the Last Editor
You use the Last Editing dialog box to change the parameters of the
last. The parameters are colour-coded on the Last Editing dialog box (see
page 78) as follows
Stick Length shown in yellow
Toe Spring shown in cyan
Heel Height shown in red
Girth shown in green
Parameters can be changed by entering a new value or using the
appropriate slider. You can display the calculator by clicking the right
mouse button in the box containing the parameter value. As you change a
parameter, the values on the graphic on the Last Editing dialog box are
updated to reflect the changes you make.
Last Editing dialog box
Use this dialog box to alter the parameters associated with a last.
78 • Delcam Crispin SoleDesign Delcam Crispin SoleDesign
When the Last Editor is opened, the levels containing the key curves
and key points on the last are turned OFF.
- Displays the Move last before editing dialog box. Use the slider
on this dialog box to move the last copy away from the last that is being
edited, so you can see both the lasts.
Stick length - The stick length is the overall length of the last. Changing
the stick length affects the values that are displayed for the Toe spring,
Heel height and Girth parameters. If you update the Stick length without
locking associated parameters, the last is scaled in all three directions.
Delcam Crispin SoleDesign Delcam Crispin SoleDesign • 79
- The current value for the Stick length is shown in the box.
Use this slider to adjust the value, or enter a new value in the box.
Allowable values are in the range 1 to (twice the current stick
length). So for a stick length of 250, the value you enter must be in
the range 1 to 500.
The Stick length option that you choose determines the way that
the parameter is applied.
Toe spring and heel height - If locked, editing does not affect
the last in the Y direction.
Last width - If locked, editing does not affect the last in the Z
direction.
Back of last - If locked, only the front part of the last is scaled;
the back of the last is unaffected by scaling.
Toe spring - The vertical distance between the base plane and the toe
point of the last. Use this option to update the parameter that defines the
Toe spring.
- The current value for the Toe spring is shown in the box. Use
this slider to adjust the value, or enter a new value in the box.
Allowable values are in the range 0 to (toe spring value of the last
when the stick length is set to its maximum).
The Toe spring option that you choose determines the way that the
parameter is applied.
From vamp point - When the Toe spring is changed, the
change in height will be graduated between the portion of the
last that is between of the vamp point and the toe point.
From girth - When the Toe spring is changed, the portion of
the last that is changed is determined by the girth points. The
change in height will be graduated between a plane passing
through the three girth points and the toe point.
Heel height - The vertical distance between the base plane and the heel
point. Use this option to update the parameter that defines the Heel
height.
- The current value of the Heel height is shown in the box. Use
this slider to adjust the value, or enter a new value in the box..
Allowable values are in the range 0 to (heel height value of the last
when the stick length is set to its maximum).
The Heel height option that you choose determines the way that the
parameter is applied.
80 • Delcam Crispin SoleDesign Delcam Crispin SoleDesign
Heel seat length - Use this to adjust the region of the heel
seat that will be affected by the heel height.
Stick length - If locked, the Stick length is not affected as the
height of the heel is adjusted. If unlocked, the Stick length is
changed as the height of the heel is varied.
Girth - This option is used to update the girth of the last. Changing the
girth also affects the Stick length, Toe spring and Heel height.
- Change the girth of the last by using the slider or enter a value
in the box.
Affected Area - Use this to specify the region of the last that will
be affected by the girth edit. This is the distance that decides how
much the selected point on the last will be distorted as the distance
for the girth curve increases. If the affected area is small, the
distortion will be extreme, but if the distance is larger, the change
in girth will be more gentle
The following options let you define how the change in girth will
be applied.
Overall - This is the default option. Any change in girth will
affect all directions.
By width - The girth is only affected in the Y direction - the
width. The height of the girth will remain the same.
Change only on side surface - Only the side surface is
affected, base surfaces remain unchanged. Use this option if you
have already designed a sole for a last and do not want the last
to change where it would cause a mismatch between the sole
and the last. It will ensure that the girth change will affect only
the side surface of the last (the upper) .
- Undo the last edit.
- Redo the last edit.
Restore - Restore the last to its original settings.
OK - Accept the changes and close the dialog box.
Cancel - Cancel the changes and close the dialog box.
Delcam Crispin SoleDesign Delcam Crispin SoleDesign • 81
Index
A F
Alignment of the last • 75 Fifth page of the Sole Wizard • 23
Attributes of the last • 76 First page of the Heel Grading wizard
• 61
C First page of the Sole Wizard • 19
Flattening a 3D curve onto a surface •
Create workplane above selection • 16 11
Create workplane under selection • 16 Flattening a shoe profile • 11
Creating a bead surface • 14 Fourth page of the Sole Wizard • 22
Creating a grading origin • 27
Creating a heel • 46
Creating a workplane relative to the
G
bounding box • 15 Grading • 3
Creating the last • 71 Grading dialog box • 29
Curves on the last • 73 Grading shoes • 27
Group grading • 33
D
Delcam Crispin SoleDesign • 3
H
Heel Creation • 46
E Heel Creation dialog Box • 47
Heel Grading • 61
Editing a Last • 77
Eighth page of the Sole Wizard • 26
EVA grading • 38
I
EVA Grading dialog box • 39 Introduction to Delcam Crispin
EVA grading example • 42 SoleDesign • 3
Delcam Crispin SoleDesign Index • 83
L Type 3 • 51
Type 4 • 52
Last Editing dialog box • 78 Type 5 • 53
Last Engineering • 70 Type 6 - Edit Profile • 54
Last files • 78 Type 7 • 59
Last Identification Wizard • 70 Type 8 • 60
Levels toolbar for SoleDesign • 4
U
P
User defined points dialog box • 75
Placing a section • 13 Using the Grading Wizard • 27
Placing profiles on a drive curve • 11 Using the Last Editor • 78
Placing sections between two profiles Using the Last Identification Wizard •
• 13 71
Points on the last • 74 Using the Learning Assistant to run
SoleDesign functions • 7
R Using the Sole Wizard • 18
Running SoleDesign from the menu •
6 V
Variably offset a curve • 12
S Variably offsetting curves • 12
Second page of the Heel Grading
wizard • 63 W
Second page of the Sole Wizard • 20 Wrapping a shoe profile • 11
Seventh page of the Sole Wizard • 25 Wrapping profiles onto surfaces • 9
Shoe sole modelling • 4
Sixth page of Sole Wizard • 24
Sole Engineering modelling tools • 9
Z
Sole Wizard • 18 Zone grading • 34
Starting Delcam Crispin SoleDesign • Zone grading example • 36
5 Zone grading using the Grading
Starting EVA grading • 38 Wizard • 34
Surfaces of the last • 72
T
Third page of the Heel Grading
wizard • 67
Third page of the Sole Wizard • 21
Tips on using EVA grading • 45
Type 1 • 48
Type 2 • 49
84 • Index Delcam Crispin SoleDesign
Вам также может понравиться
- Tutorials Manual: Autodesk Crispin Shoemaker 2016 R1Документ125 страницTutorials Manual: Autodesk Crispin Shoemaker 2016 R1ONGUENE EDJONGO Jean MichelОценок пока нет
- PS-Delcam Crispin SoleDesignДокумент86 страницPS-Delcam Crispin SoleDesignАлексей Зубков100% (1)
- H SandalДокумент125 страницH SandalMarco Corona100% (1)
- Shoemaker Pro 2013Документ1 страницаShoemaker Pro 2013Moda JuniorОценок пока нет
- With Delcam Crispin Shoemaker Pro You Can:: Key FeaturesДокумент1 страницаWith Delcam Crispin Shoemaker Pro You Can:: Key FeaturesUladzimir100% (1)
- Unit 3 Lasting Process Control Systems: StructureДокумент11 страницUnit 3 Lasting Process Control Systems: StructureHarry AryanОценок пока нет
- 68-Grading of Shoe ComponentsДокумент11 страниц68-Grading of Shoe ComponentsSadikul IslamОценок пока нет
- CADCAM Lecture NotesДокумент223 страницыCADCAM Lecture NotesAnish KulkarniОценок пока нет
- Unit 8 Documentation in Cutting Room: StructureДокумент11 страницUnit 8 Documentation in Cutting Room: StructureHarry AryanОценок пока нет
- SHOEMASTERДокумент2 страницыSHOEMASTERXochiquétzal EnmiОценок пока нет
- Stitch TecДокумент2 страницыStitch TecNery LopezОценок пока нет
- Cfti Agra FDPD Curriculum PDFДокумент49 страницCfti Agra FDPD Curriculum PDFSingh Singh100% (1)
- Celeste RegueroДокумент30 страницCeleste RegueroGary EvangelistaОценок пока нет
- Patrones para Calzado DeportivoДокумент24 страницыPatrones para Calzado DeportivoGustavo RuizОценок пока нет
- Needle: Functions of Needle in The Sewing M/CДокумент13 страницNeedle: Functions of Needle in The Sewing M/CAsif AnwarОценок пока нет
- Catalogo ICad3D EnglishДокумент24 страницыCatalogo ICad3D Englishtairos555Оценок пока нет
- Shoe Finishing Unit-5Документ14 страницShoe Finishing Unit-5Harry AryanОценок пока нет
- Caligola4 Shoes IngДокумент12 страницCaligola4 Shoes IngВикаОценок пока нет
- Lasting Handout 1Документ27 страницLasting Handout 1Tes KingОценок пока нет
- Introduction of CADДокумент6 страницIntroduction of CADKhengling Lim100% (1)
- Thread: Threads RequirementДокумент17 страницThread: Threads RequirementVarun GuptaОценок пока нет
- Graphics Development Adobe PhotoshopДокумент30 страницGraphics Development Adobe Photoshopanukk2006Оценок пока нет
- Creative Pattern System Cad Design ProgramsДокумент27 страницCreative Pattern System Cad Design Programsboyo123050% (2)
- Shoemaker PracticeДокумент7 страницShoemaker PracticeVARFDXОценок пока нет
- Annex G: Applicant'S/Licensee'S Declaration of Brand Name/ Trade Mark Proposed To Be Covered Under CertificationДокумент1 страницаAnnex G: Applicant'S/Licensee'S Declaration of Brand Name/ Trade Mark Proposed To Be Covered Under CertificationSanjay Paliwal100% (1)
- Instructions READ ME ! PDFДокумент11 страницInstructions READ ME ! PDFfil453Оценок пока нет
- Shoemaster QS 12.02 Crack Serial DownloadДокумент3 страницыShoemaster QS 12.02 Crack Serial DownloadAbidin TanasОценок пока нет
- Indian Leather Industry Is The Core Strength of The Indian Footwear IndustryДокумент3 страницыIndian Leather Industry Is The Core Strength of The Indian Footwear IndustrySubhro SarkarОценок пока нет
- Moccasin en ShoemasterДокумент22 страницыMoccasin en ShoemasterluixvargsОценок пока нет
- Dev of Shoe LastsДокумент15 страницDev of Shoe LastsTanveer AhmedОценок пока нет
- Chukka Full Patterns FreeДокумент71 страницаChukka Full Patterns FreeSergey CheОценок пока нет
- LASTING TameemДокумент40 страницLASTING Tameemaryanboxer786100% (1)
- Materials For Athletic and Sports Shoes Upper, Midsoles and OutsolesДокумент4 страницыMaterials For Athletic and Sports Shoes Upper, Midsoles and OutsolesH S EngineersОценок пока нет
- Handouts For Application of ColourДокумент13 страницHandouts For Application of ColourMalika LunganiОценок пока нет
- TE Catalogue 2014Документ48 страницTE Catalogue 2014Raheel WalaniОценок пока нет
- Unit 6 Different Types of Lasting Construction: StructureДокумент27 страницUnit 6 Different Types of Lasting Construction: StructureAzmain Iktedar100% (1)
- Pu Soling Dip Vs PouringДокумент13 страницPu Soling Dip Vs PouringahsanfahadОценок пока нет
- User Guide PDFДокумент113 страницUser Guide PDFHanaОценок пока нет
- Footwear MaterialsДокумент6 страницFootwear MaterialsShima EsmaeiliОценок пока нет
- Unit 2 Introduction To Lasting: StructureДокумент18 страницUnit 2 Introduction To Lasting: StructurePrabu Sankar100% (1)
- M1plus 15 GBДокумент8 страницM1plus 15 GBJoel Gabriel100% (1)
- Arsutoria School Footwear Courses 2018 1Документ12 страницArsutoria School Footwear Courses 2018 1Shahriar H DiptoОценок пока нет
- Custom Shoe Order FormДокумент1 страницаCustom Shoe Order FormFBM Technologies LtdОценок пока нет
- Usm 2Документ4 страницыUsm 2Andrés BurbanoОценок пока нет
- Khulna University of Engineering & TechnologyДокумент32 страницыKhulna University of Engineering & Technology17044 AZMAIN IKTIDER AKASHОценок пока нет
- Lasting FAQДокумент4 страницыLasting FAQaryanboxer786100% (1)
- Shoemaster Qs 10 02 Crack PDFДокумент3 страницыShoemaster Qs 10 02 Crack PDFВикаОценок пока нет
- Shoe Construction and ModificationДокумент21 страницаShoe Construction and ModificationjohnjkjkОценок пока нет
- Dopp Kit Pattern Free PDFДокумент8 страницDopp Kit Pattern Free PDFNarendra KumawatОценок пока нет
- Automation of Shoe Last ModificationДокумент16 страницAutomation of Shoe Last ModificationIlamparithiОценок пока нет
- EEM403 Footwear MachineryДокумент1 страницаEEM403 Footwear MachineryashutoshОценок пока нет
- Chapter 4: Footwear Manufacturing Technology: Shoe LastДокумент30 страницChapter 4: Footwear Manufacturing Technology: Shoe LastGarvit GargОценок пока нет
- List of SATRA Test MethodsДокумент12 страницList of SATRA Test MethodsGiuseppe GoriОценок пока нет
- Footprints Katalog enДокумент68 страницFootprints Katalog enorthopluschiosОценок пока нет
- Net Promoter ScoreДокумент94 страницыNet Promoter Scoreazazelavey100% (1)
- CNC 02 Flat Pack FurnitureДокумент41 страницаCNC 02 Flat Pack Furnituremarius_danila8736100% (1)
- PowerSHAPE 2012 - Whats New enДокумент60 страницPowerSHAPE 2012 - Whats New enEduardo Aleman ReynaОценок пока нет
- Acad NFG PDFДокумент80 страницAcad NFG PDFElving MendozaОценок пока нет
- Underground Mine DesignДокумент47 страницUnderground Mine Designalfri121Оценок пока нет
- LeatherДокумент31 страницаLeatherreshmadОценок пока нет
- Oxford AtlasДокумент6 страницOxford AtlasRam Verma0% (3)
- Basic Foot Care GuideДокумент10 страницBasic Foot Care GuidelaskarОценок пока нет
- Leather Company ChennaiДокумент11 страницLeather Company Chennairajamani19Оценок пока нет
- Rev-Rhetorical Analysis - Daddys MoneyДокумент4 страницыRev-Rhetorical Analysis - Daddys Moneyapi-253389698Оценок пока нет
- Is-4128 Fireman's Leather BootsДокумент14 страницIs-4128 Fireman's Leather BootsCharls James100% (1)
- Garmont Sticky BareДокумент7 страницGarmont Sticky BareAz ValakiОценок пока нет
- Handicrafts in KSAДокумент3 страницыHandicrafts in KSARay KОценок пока нет
- Choir HandbookДокумент24 страницыChoir Handbookapi-540458491100% (1)
- Nike STP, Marketing Mix PDFДокумент5 страницNike STP, Marketing Mix PDFRicha Verma50% (2)
- Leather CompanyДокумент59 страницLeather Companysree hariОценок пока нет
- Ielts Speaking Quý 1Документ38 страницIelts Speaking Quý 1ParkHa100% (1)
- Business Letters-Regular Positive Negative PersuasiveДокумент11 страницBusiness Letters-Regular Positive Negative PersuasiveHakshaya AtmalaОценок пока нет
- Dress Code For WLCДокумент1 страницаDress Code For WLCThe Awesome Hermione GrangerОценок пока нет
- Ethiopian Leather Sector ProfileДокумент18 страницEthiopian Leather Sector ProfileYordanos DanielОценок пока нет
- Listenings 23-24-25 Nivel B2Документ7 страницListenings 23-24-25 Nivel B2patОценок пока нет
- Research On Footwear and FootДокумент174 страницыResearch On Footwear and FootL.E. VelezОценок пока нет
- Loake Brochure-2020Документ20 страницLoake Brochure-2020martin9947Оценок пока нет
- Aziz Mirza ShoseДокумент116 страницAziz Mirza Shoseshubhanshu_shubhanshu_saxenaОценок пока нет
- Bitis in VietnamДокумент15 страницBitis in VietnamTran Ngoc Thuy100% (1)
- Akira's Flying Wheelchair Chapter One PreviewДокумент12 страницAkira's Flying Wheelchair Chapter One PreviewMarco BalsamoОценок пока нет
- Solestials Business PlanДокумент63 страницыSolestials Business PlanHalimah SheikhОценок пока нет
- Business PlanДокумент25 страницBusiness PlanAnonymous NM7hmMf50% (2)
- Vacancy On KW School Board: Luya Offers Shoes and MoreДокумент20 страницVacancy On KW School Board: Luya Offers Shoes and MoreKristina HicksОценок пока нет
- A UBS Corporate Wear Dress Guide For Women and MenДокумент52 страницыA UBS Corporate Wear Dress Guide For Women and MenDesmond BaoОценок пока нет
- Bata HushpuppiesДокумент20 страницBata HushpuppiesSAYALEE MESHRAMОценок пока нет
- Footwear Industry of India-The Present Scenario, Scope and ChallengesДокумент32 страницыFootwear Industry of India-The Present Scenario, Scope and ChallengesRajesh KumarОценок пока нет
- 12 College Admission Essays That WorkedДокумент28 страниц12 College Admission Essays That WorkedBethwelОценок пока нет
- JavyДокумент13 страницJavyKim Joyce MirandaОценок пока нет
- CDT - Army Cadet Uniform 2013Документ3 страницыCDT - Army Cadet Uniform 2013Mastersam888Оценок пока нет