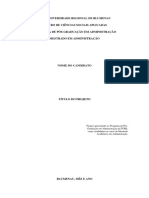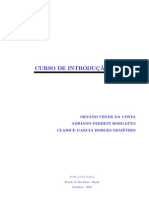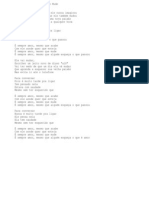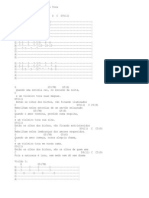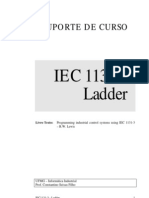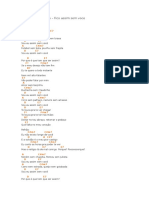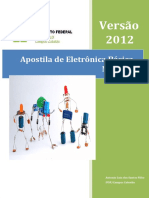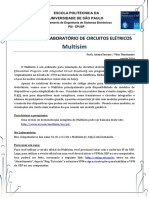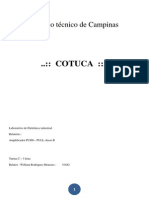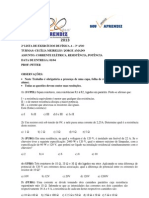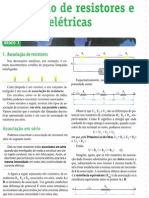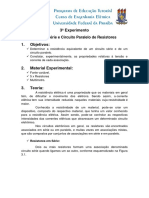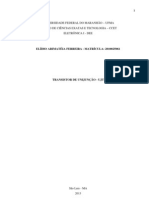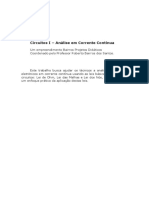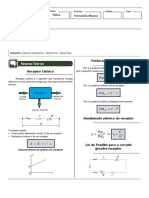Академический Документы
Профессиональный Документы
Культура Документы
Tutorial Básico Do Eagle
Загружено:
marcelofilgueirasАвторское право
Доступные форматы
Поделиться этим документом
Поделиться или встроить документ
Этот документ был вам полезен?
Это неприемлемый материал?
Пожаловаться на этот документАвторское право:
Доступные форматы
Tutorial Básico Do Eagle
Загружено:
marcelofilgueirasАвторское право:
Доступные форматы
Tutorial Básico do Eagle
Pesquisa
HOME AJUDA REGRAS LOGIN REGISTRAR
Bem-vindo, Visitante. Por favor faça o Login ou Registro. 24 de Fevereiro de 2019, as 18:45:56
Sempre
Sempre
Login
Login com nome de usuário, senha e duração da sessão
Principal Tutorial Básico do Eagle
Página Inicial Autor: Plautz
Artigos e Apostilas
Fórum Não pretendo com este simples texto sanar todas as dúvidas que possam existir no que toca ao uso do Eagle, mas apenas elucidar as
Modificações funções básicas para que qualquer usuário possa criar seus esquemas e placas com este software.
Projetos
Antes de mais nada cabe ressaltar que o sistema de proteção do Eagle é muito bem elaborado. Desta maneira, um esquema / placa criado
com uma versão crackeada, ou que tenha sido registrada com serial obtido por um Keygen, não poderá ser aberto em uma outra versão do
Usuário Eagle, mesmo que seja legal. Isto também vale para os arquivos de biblioteca de componentes (as lbr). Claro que existem meios de se
contornar este 'problema', mas não é o caso de ser exposto aqui (pelo meu conhecimento, é possível 'legalizar' os arquivos até a versão 4.15
Usuário: do Eagle, embora o software já esteja na versão 4.16r1).
Senha: Ainda cabe um aviso: Após você criar seu esquema e sua placa, toda vez que você abrir o esquema a placa também será aberta
automaticamente, e vice-versa. Nunca, em hipótese ALGUMA, feche uma das janelas, principalmente se for realizar alguma modificação no
Sempre
Sempre Login
arquivo. O fato das duas janelas abrirem ao mesmo tempo é para que o programa possa realizar a função 'foward back-annotation' (ou algo
Bem-vindo, Visitante. Por nesse sentido), que nada mais é do que refletir a mudança feita em um arquivo no outro. Supondo que no esquema você adicione um
favor faça o Login ou capacitor, imediatamente ele aparecerá na placa. Se você estiver com a janela da placa fechada isto não ocorrerá e os arquivos ficarão
Registro. 'desincronizados' (se é que assim podemos chamar).
Após a instalação, rode o programa e a tela apresentada será a área de trabalho do Eagle, como abaixo.
Tá ligado?
Visitantes: 16
Escondidos: 0
Membros: 1
Usuários Online:
xformer
http://www.handmades.com.br/forum/index.php?page=eagle_bas[2/24/2019 7:13:17 PM]
Tutorial Básico do Eagle
Pois bem, vamos iniciar um novo projeto. Como exemplo utilizarei o esquema de um pré amplificador que achei na internet um dia desses
por ai (sinceramente não me lembro aonde nem quando). Sugiro que ao iniciar um projeto no Eagle imprima o esquema para ir
acompanhando. O esquema está abaixo (aliás, alguém poderia me fazer o favor de analisar e validar, ou não, este esquema? Como parece
ser derivado do pré de baixo aqui do site mesmo, acredito que seja válido, mas nunca se sabe...).
Clique para ampliar
Quando a área de trabalho do Eagle apareceu, você notou que existe uma pasta chamada projects? Certo, essa é a pasta aonde estarão
os projetos que você criar. Clique com o botão direito em cima dela e escolha a opção 'New Project'.
http://www.handmades.com.br/forum/index.php?page=eagle_bas[2/24/2019 7:13:17 PM]
Tutorial Básico do Eagle
Ao clicar nesta opção, será criada uma pasta com o nome 'New_Project_1'. Dê outro nome à pasta e aperte Enter.
A bolinha verde ao lado da pasta indica que a pasta e o projeto se encontram abertos, prontos para edição / alteração. Analogamente, a
bolinha cinza indica que o projeto se encontra fechado.
Agora vamos criar nosso esquema. Clique com o botão direito em cima da pasta recém criada e escolha a opção 'New' e, no sub menu que
aparece a opção 'Schematic'.
Após escolher esta opção, o Eagle abrirá a janela para você criar o esquema, como abaixo.
http://www.handmades.com.br/forum/index.php?page=eagle_bas[2/24/2019 7:13:17 PM]
Tutorial Básico do Eagle
Agora é a hora de colocarmos os componentes na tela. Para isso, use o ícone 'Add' como mostrado abaixo.
A seguinte tela irá aparecer:
http://www.handmades.com.br/forum/index.php?page=eagle_bas[2/24/2019 7:13:17 PM]
Tutorial Básico do Eagle
Para colocar resistores e capacitores use a biblioteca 'RCL'.
Abaixo vemos uma imagem com alguns componentes já inseridos na tela do esquema. Procure organizar da melhor forma que lhe
convier, mas não deixe os componentes espalhados, pois agiliza na hora das conexões.
http://www.handmades.com.br/forum/index.php?page=eagle_bas[2/24/2019 7:13:17 PM]
Tutorial Básico do Eagle
Após colocar todos os componentes é uma boa hora para salvar seu esquema.
http://www.handmades.com.br/forum/index.php?page=eagle_bas[2/24/2019 7:13:17 PM]
Tutorial Básico do Eagle
Indique um nome e salve.
Após isso, procure arrumar os componentes mais ou menos igual ao esquema. Abaixo está a arrumação que fiz com os componentes
deste pré.
Clique para ampliar
Reparou que na imagem anterior com os componentes haviam alguns que se chamavam 'PAD1', 'PAD2', etc? E como mudaram de nome?
Simples, com a opção 'Name', indicada abaixo.
Após clicar neste ícone, clique no componente que você deseja renomear e aparecerá a seguinte tela.
http://www.handmades.com.br/forum/index.php?page=eagle_bas[2/24/2019 7:13:17 PM]
Tutorial Básico do Eagle
Indique o novo nome do componente e clique em Ok. O mesmo vale para o ícone que está à direita deste, mas no que se refere ao valor
do componente.
Agora é hora de interligarmos tudo. Para isso usaremos duas ferramentas, indicadas abaixo.
Ferramenta 'wire'. Interliga dois componentes (ou mais, quando usada com a ferramenta 'junction'). Como o nome sugere, é análogo a
fio.
Ferramenta 'junction'. Serve para interligar dois ou mais 'wires' no esquema.
Pois bem, clique no ícone 'wire' e a seguir em cima do terminal do componente de onde SAI a conexão. Tomemos como ponto de partida o
pad 'In+', que é ligado ao resistor a sua direita.
Após clicar no ícone 'wire' clique no ponto indicado pela seta
Note que ao clicar no 'terminal' do componente, uma linha irá acompanhar o mouse. Leve-a até o 'terminal' do resistor e dê um duplo
clique para finalizar a conexão. Um clique simples irá fazer com que a conexão seja feita, mas poderá ser continuada.
http://www.handmades.com.br/forum/index.php?page=eagle_bas[2/24/2019 7:13:17 PM]
Tutorial Básico do Eagle
Não é necessário colocar junções no ponto de encontro da linha verde (wire) com o componente, como mostrado abaixo. Repare que na
imagem acima, exatamente no ponto de encontro do wire com o componente a cor nem é marrom, nem verde, mas sim a mistura das duas
cores, indicando que a ligação está ok.
Não é necessário junções aqui.
Muito bem, continue 'ligando' os componentes de acordo com o esquema. Lembre-se de sempre ir salvando seu trabalho. Após ligar tudo,
o resultado é como abaixo.
http://www.handmades.com.br/forum/index.php?page=eagle_bas[2/24/2019 7:13:17 PM]
Tutorial Básico do Eagle
Clique para ampliar
O motivo de eu utilizar pad´s para as conexões de entrada, saída, alimentação e chaves é que se torna muito mais fácil de trabalhá-los na
placa, quando fomos criar o layout. Esses pad´s estão na biblioteca 'wirepad'.
Após este trabalho, devemos executar o comando 'ERC' (Eletrical Rule Check) para ver se não esquecemos nada. Neste caso, deixe de
propósito um erro para exemplificar (no esquema acima o esquema já está corrigido). A ferramenta 'ERC está abaixo.
Ao clicar neste ícone a seguinte tela irá aparecer se, e somente se, houver erros.
Ela nos informa que a alimentação para o integrado não está corretamente ligada. Mas como diabos posso ligar a alimentação para o
integrado se os terminais de alimentação dele não aparecem? Através da ferramenta 'invoke', como abaixo.
O princípio de uso é o mesmo da ferramenta 'name'. Clique neste ícone e após isso clique no componente que deseja 'chamar' os
terminais ocultos. Ao clicar no integrado, aparecerá esta janela.
http://www.handmades.com.br/forum/index.php?page=eagle_bas[2/24/2019 7:13:17 PM]
Tutorial Básico do Eagle
Ela nos informa que há um comando disponível, o da última linha. Selecione-a e clique em ok. Aparecerá o símbolo abaixo.
Pois bem, posicione-o em algum lugar no esquema para que você possa interligá-lo com a alimentação. Nesse caso, pino 4 vai ao V- e
pino 8 ao V+. Após isso, rode novamente o comando 'ERC' para ver se está tudo certo.
E agora, o que foi?
http://www.handmades.com.br/forum/index.php?page=eagle_bas[2/24/2019 7:13:17 PM]
Tutorial Básico do Eagle
Apesar de NÓS sabermos que ligamos corretamente a alimentação para o integrado, o Eagle não sabe. Ainda. Simplesmente renomeie a
linha N$36 para V+ e a N$25 para V-. Não sabe qual é qual? Use a ferramenta 'info' para descobrir (o mesmo princípio da ferramenta 'name':
clique no ícone e depois no objeto que você deseja informações). Abaixo estou renomeando as conexões.
Mais uma vez, rode o comando 'ERC' para verificar a existência ou não de erros.
Não abriu tela nenhuma? Pode ser um bom sinal. Mas, por precaução, verifique se na barra de informações, localizada na parte de baixo
do Eagle, ele diz que não encontrou erros, como abaixo.
Tá igual? Que bom, vamos ao próximo passo: a criação da placa.
Dando continuidade ao tutorial, iremos agora criar nossa placa. Para isso, clique no ícone 'board' no Eagle; Ao clicar neste ícone, como
não temos nenhuma placa ainda, ele irá perguntar se deseja criar uma a partir do esquema. Escolha sim. Depois de criada a placa, este botão
serve para alternar entre a placa e o esquema.
http://www.handmades.com.br/forum/index.php?page=eagle_bas[2/24/2019 7:13:17 PM]
Tutorial Básico do Eagle
Ao responder 'yes' o Eagle abrirá a janela para criarmos nossa placa, com a dimensão padrão e os componentes fora dela, como abaixo:
Inicie movendo os componentes para dentro do quadrado que representa as bordas da placa. Para isto utilize o comando 'move',
localizado na barra lateral e indicado por este ícone:
Ao mover os componentes você irá notar que as conexões (representadas pelas linhas douradas) parecem ficar emboladas, como abaixo:
http://www.handmades.com.br/forum/index.php?page=eagle_bas[2/24/2019 7:13:17 PM]
Tutorial Básico do Eagle
Repare nas ligações que partem dos resistores R1 a R6. Para ajudar na visualização, utilize a ferramenta RatsNest.
Ao utilizá-la, o Eagle re-arranja as ligações, procurando o menor caminho entre elas. Esta ferramenta também deve ser utilizada quando
formos rotear nossa placa, pois através dela poderemos saber se ainda existem trilhas não roteadas. Veja a imagem acima após a utilização
desta ferramenta.
Melhorou, não?
Após mover todos os componentes para dentro da 'placa', utilize o comando 'group' para agrupar todos os componentes e movê-los ao
mesmo tempo para o mais próximo possível da borda, mas não tanto a ponto de não dar passagem a algumas trilhas. Para isso, clique no
ícone 'group' e 'desenhe' um quadrado com o mouse para selecionar todos os componentes. Após isto, clique no ícone 'move' e clique com o
botão DIREITO do mouse em cima de qualquer componente para mover o grupo.
http://www.handmades.com.br/forum/index.php?page=eagle_bas[2/24/2019 7:13:17 PM]
Tutorial Básico do Eagle
http://www.handmades.com.br/forum/index.php?page=eagle_bas[2/24/2019 7:13:17 PM]
Tutorial Básico do Eagle
Usando o mesmo comando 'move', redimensione as bordas da placa.
http://www.handmades.com.br/forum/index.php?page=eagle_bas[2/24/2019 7:13:17 PM]
Tutorial Básico do Eagle
Após redimensionar a placa, rode o comando 'ERC' (Eletrical Rule Check) para verificar a existência de erros, e não encontrando erros,
rode após o 'DRC' (Design Rule Check)
Ao clicar no ícone do 'DRC' a seguinte janela irá aparecer:
http://www.handmades.com.br/forum/index.php?page=eagle_bas[2/24/2019 7:13:17 PM]
Tutorial Básico do Eagle
Aqui recomendo ir até a aba 'sizes...
http://www.handmades.com.br/forum/index.php?page=eagle_bas[2/24/2019 7:13:17 PM]
Tutorial Básico do Eagle
... e modificar o parâmetro 'Minimum Width' para 20 mil. Isso indicará para o Eagle que as trilhas deverão ter a espessura de 20 mils.
Agora vá até a aba 'Restring'....
http://www.handmades.com.br/forum/index.php?page=eagle_bas[2/24/2019 7:13:17 PM]
Tutorial Básico do Eagle
... e, em 'Pads', mude o parâmetro 'Bottom' min para 18 mil. Isso fará com que as ilhas dos terminais dos componentes fiquem um pouco
maiores, e, dessa forma, o roteamento automático não irá passar trilhas entre os terminais de um circuito integrado. Como estaremos
criando uma placa de face simples, só alteramos esse item. Caso esteja criando uma placa de face dupla, altere também o mesmo parâmetro
só que no item 'Top'. Após isso, clique no botão 'Apply' e você já poderá ver o resultado na tela. Então clique no botão 'Check' e verifique se
existem erros ou não.
Estando tudo ok, clique no ícone 'Auto' (de autoroute).
A seguinte tela irá aparecer.
http://www.handmades.com.br/forum/index.php?page=eagle_bas[2/24/2019 7:13:17 PM]
Tutorial Básico do Eagle
Mude a opção '1 Top' de | para N/A (de Not Available). Com isso indicamos que o Eagle não deve rotear a face de cima. No item '16
Bottom' para *, como abaixo.
http://www.handmades.com.br/forum/index.php?page=eagle_bas[2/24/2019 7:13:17 PM]
Tutorial Básico do Eagle
Clique no botão 'Ok' para iniciar o roteamento. Após algum tempo, que dependerá da complexidade do circuito e da disposição dos
componentes, o resultado poderá ser como abaixo.
Veja que na barra de informações diz 'Autorouter: 86.7% finished' e que na placa ainda restam conexões não realizadas, indicadas pelas
linhas amarelas. Clique no ícone 'ratsnest' para ver quantas conexões restam para fazer. Note, ainda, que o desenho das trilhas ainda não
está muito bom, com muitas angulações. Isso deverá ser corrigido manualmente.
http://www.handmades.com.br/forum/index.php?page=eagle_bas[2/24/2019 7:13:17 PM]
Tutorial Básico do Eagle
Restam 12 trilhas a serem feitas. Com a ferramenta 'ripup' podemos desfazer uma trilha roteada pelo Eagle. Clique no ícone 'Ripup' e
após isso clique em cima da trilha a ser desfeita.
Se desejar desfazer todas as trilhas, clique no ícone 'ripup' e após isso clique no sinal de trânsito na barra superior do Eagle. Ao clicar o
Eagle perguntará de deseja realmente desfazer tudo.
Após algum trabalho com a ferramenta 'move' e 'ripup' eis o resultado.
http://www.handmades.com.br/forum/index.php?page=eagle_bas[2/24/2019 7:13:17 PM]
Tutorial Básico do Eagle
Note que ainda restam conexões a serem feitas. Para terminar, mais uma vez movemos os componentes pela placa, desfazendo as trilhas
e refazendo-as quando necessário. Aqui neste exemplo, a conexão que parte de R9 + R1 + V+ e capacitores até o pino 8 do integrado não
pode ser feita diretamente. Voltamos ao esquema e adicionamos um jumper, além de movermos os componentes mais uma vez. Também
foram usados dois jumpers para a conexão do Out+. Veja o resultado.
http://www.handmades.com.br/forum/index.php?page=eagle_bas[2/24/2019 7:13:17 PM]
Tutorial Básico do Eagle
Se você estiver satisfeito com o trabalho, dê por encerrada sua tarefa. Mas ainda temos algo que podemos fazer. Como se trata de um
circuito sujeito a captação de ruídos, seria interessante colocar uma malha de terra (copper area). Para isso utilizamos a ferramenta
'polygon'.
Clique neste ícone e indique o tamanho 0.024 no item 'isolate', na barra superior do Eagle. Quanto maior for este parâmetro, maior a
distância entre a superfície de cobre e as trilhas. Após isso, desenhe um quadrado em volta da placa, sem encostar em nenhuma trilha, como
abaixo.
http://www.handmades.com.br/forum/index.php?page=eagle_bas[2/24/2019 7:13:17 PM]
Tutorial Básico do Eagle
http://www.handmades.com.br/forum/index.php?page=eagle_bas[2/24/2019 7:13:17 PM]
Tutorial Básico do Eagle
Finalizado o desenho do polígono, simplesmente clique no ícone 'ratsnest' e veja o resultado.
Um lembrete: Após você criar a placa, e decidindo por fazer essa 'área de proteção', toda vez que você sair do Eagle e tornar a abrir o
arquivo, o que será apresentado é a imagem acima, aonde apenas o polígono está desenhado. Para que fique novamente preenchido, clique
no ícone 'ratsnest' novamente. Para que essa área fique conectada com alguma trilha (neste caso o terra), simplesmente renomeie o polígono
http://www.handmades.com.br/forum/index.php?page=eagle_bas[2/24/2019 7:13:17 PM]
Tutorial Básico do Eagle
com o mesmo nome que a trilha tem (no caso GND). O eagle irá perguntar se você deseja unir as trilhas. Responda 'yes' e todo o polígono
passará a ser o GND.
Ficou meio difícil de enxergar os componentes não? Pois bem, clique no ícone 'display' e mude as cores para uma melhor visualização.
Aqui dê um duplo clique no ítem '16 Bottom'. A seguinte janela irá aparecer.
Clique no botão 'Color' (o que está pressionado) e a seguinte tela irá surgir.
http://www.handmades.com.br/forum/index.php?page=eagle_bas[2/24/2019 7:13:17 PM]
Tutorial Básico do Eagle
Escolha a cor de sua preferência e dê 'Ok' nas janelas para que a mudança seja efetuada.
Trabalho finalizado.
http://www.handmades.com.br/forum/index.php?page=eagle_bas[2/24/2019 7:13:17 PM]
Tutorial Básico do Eagle
Placa vista sem os componentes e espelhada.
Bom, espero que assim possa ter ajudado àqueles que tenham dúvidas com o Eagle. Claro que existem muito mais coisas que podem ser
exploradas, mas não é o objeto desta pequena explanação.
Um abraço e até a próxima!
Powered by SMF 1.1.21 | SMF © 2006-2009, Simple Machines
Dilber MC Theme by HarzeM
Página criada em 0.151 segundos com 29 procedimentos.
SimplePortal 2.3.3 © 2008-2010, SimplePortal
http://www.handmades.com.br/forum/index.php?page=eagle_bas[2/24/2019 7:13:17 PM]
Вам также может понравиться
- Roteiro para Projeto de PesquisaДокумент4 страницыRoteiro para Projeto de PesquisamarcelofilgueirasОценок пока нет
- Manual Da Hero 5Документ49 страницManual Da Hero 5marcelofilgueirasОценок пока нет
- Guia Rápido Da Hero 5 PDFДокумент3 страницыGuia Rápido Da Hero 5 PDFmarcelofilgueirasОценок пока нет
- Almir Sater - Trem de LataДокумент1 страницаAlmir Sater - Trem de LatamarcelofilgueirasОценок пока нет
- ApostiladelatexДокумент58 страницApostiladelatexdanmoc10Оценок пока нет
- Bidê Ou Balde - Mesmo Que MudeДокумент1 страницаBidê Ou Balde - Mesmo Que Mudeguilherme06Оценок пока нет
- Bidê Ou Balde - Mesmo Que MudeДокумент1 страницаBidê Ou Balde - Mesmo Que Mudeguilherme06Оценок пока нет
- Um Violeiro TocaДокумент4 страницыUm Violeiro TocaMarceloFandrosОценок пока нет
- Bidê Ou Balde - Mesmo Que MudeДокумент1 страницаBidê Ou Balde - Mesmo Que Mudeguilherme06Оценок пока нет
- Ataque Colorado - Disparada ColoradaДокумент1 страницаAtaque Colorado - Disparada ColoradamarcelofilgueirasОценок пока нет
- Linguagem LadderДокумент16 страницLinguagem LadderAlison Gibim100% (1)
- Adriana Calcanhoto - Fico Assim Sem VoceДокумент2 страницыAdriana Calcanhoto - Fico Assim Sem VocemarcelofilgueirasОценок пока нет
- Linguagem LadderДокумент16 страницLinguagem LadderAlison Gibim100% (1)
- Como utilizar o simulador EWBДокумент33 страницыComo utilizar o simulador EWBjonh2338Оценок пока нет
- Latex Ref CardДокумент2 страницыLatex Ref Cardnilmar_nascimento7833Оценок пока нет
- Documentação para Menores de 18 Anos - Portal Da Polícia FederalДокумент5 страницDocumentação para Menores de 18 Anos - Portal Da Polícia FederalmarcelofilgueirasОценок пока нет
- Manual Do Usuário PMU - SPDS001 PDFДокумент227 страницManual Do Usuário PMU - SPDS001 PDFmarcelofilgueirasОценок пока нет
- Documentação para Menores de 18 Anos - Portal Da Polícia FederalДокумент5 страницDocumentação para Menores de 18 Anos - Portal Da Polícia FederalmarcelofilgueirasОценок пока нет
- 1a Prova de Automac3a7c3a3o Industrial 1Документ2 страницы1a Prova de Automac3a7c3a3o Industrial 1claudio__cruz3398Оценок пока нет
- ApostiladelatexДокумент58 страницApostiladelatexdanmoc10Оценок пока нет
- Fluidsim Versão 4Документ1 страницаFluidsim Versão 4marcelofilgueirasОценок пока нет
- Apostila ETR2 Completa PDFДокумент146 страницApostila ETR2 Completa PDFmarcelofilgueirasОценок пока нет
- Introdução Teórica - Multisim2016Документ15 страницIntrodução Teórica - Multisim2016marcelofilgueirasОценок пока нет
- Documentação para Passaporte Comum - Portal Da Polícia FederalДокумент5 страницDocumentação para Passaporte Comum - Portal Da Polícia FederalmarcelofilgueirasОценок пока нет
- Home TheaterДокумент60 страницHome TheatermarcelofilgueirasОценок пока нет
- Home TheaterДокумент60 страницHome TheatermarcelofilgueirasОценок пока нет
- Apostila Automação IndustrialДокумент73 страницыApostila Automação IndustrialCristiano99% (193)
- Implementação do controlador proporcional emДокумент7 страницImplementação do controlador proporcional emMarcos Roberto VrielinkОценок пока нет
- Apostila Sistema Elétrico de Bordo Sistema de Rede e Instrumentação Novo ActrosДокумент88 страницApostila Sistema Elétrico de Bordo Sistema de Rede e Instrumentação Novo ActrosMaikon Bruno100% (1)
- Sistema VARICONTI de controle contínuo de velocidadeДокумент28 страницSistema VARICONTI de controle contínuo de velocidadeAriane SousaОценок пока нет
- Amplificador Estéreo C5200Документ15 страницAmplificador Estéreo C5200Roldão VianaОценок пока нет
- Manual de Instruções - Resistor de AterramentoДокумент5 страницManual de Instruções - Resistor de AterramentoDanielly GersonОценок пока нет
- Amplificador PUSH PULL Classe BДокумент14 страницAmplificador PUSH PULL Classe BDaniel ChavierОценок пока нет
- Máquinas Elétricas - ELE 2Документ3 страницыMáquinas Elétricas - ELE 2Gielly CamposОценок пока нет
- 2o Lista de Exercícios - Física A - 3o AnoДокумент4 страницы2o Lista de Exercícios - Física A - 3o AnoPitter Lima100% (1)
- Lista de exercícios de resistência elétricaДокумент2 страницыLista de exercícios de resistência elétricaGeovanni de SouzaОценок пока нет
- Simbologia de Eletrônica - Home Celso LuizДокумент10 страницSimbologia de Eletrônica - Home Celso LuizGabriel De Lima SantosОценок пока нет
- Voltímetro PIC by ArneДокумент7 страницVoltímetro PIC by Arneandrewinacio1893Оценок пока нет
- Bsico em Eletrotcnica Apostila03Документ132 страницыBsico em Eletrotcnica Apostila03sassa diasОценок пока нет
- (T-Pico 2) - (T-Picos de F-Sica) Associa - o de Resistores e Medidas El-TricasДокумент26 страниц(T-Pico 2) - (T-Picos de F-Sica) Associa - o de Resistores e Medidas El-TricasJhonnes Eh Stella0% (1)
- Conceitos Básicos de RS-485 e RS-422Документ7 страницConceitos Básicos de RS-485 e RS-422lordmagusbrОценок пока нет
- Circuitos de Resistores em Série e ParaleloДокумент9 страницCircuitos de Resistores em Série e ParaleloGilson Giovani MachadoОценок пока нет
- Lista de Exercícios Propriedades Elétrica Dos MateriaisДокумент3 страницыLista de Exercícios Propriedades Elétrica Dos MateriaisMatheus MoraesОценок пока нет
- ABC Da Eletrônica-N06Документ40 страницABC Da Eletrônica-N06osmgomes100% (3)
- Eletricidade - III - Associação de Resistores e Código de CoresДокумент24 страницыEletricidade - III - Associação de Resistores e Código de CoresWallace RodriguesОценок пока нет
- Preparação - Elementos ResistivosДокумент15 страницPreparação - Elementos ResistivosiorrannaОценок пока нет
- Potência elétrica e circuitos elétricosДокумент4 страницыPotência elétrica e circuitos elétricosHugo MorganОценок пока нет
- UJT transistor circuito aplicaçõesДокумент11 страницUJT transistor circuito aplicaçõesElidio A. FerreiraОценок пока нет
- Fundamentos de Eletricidade PDFДокумент74 страницыFundamentos de Eletricidade PDFJoão Paulo TeixeiraОценок пока нет
- Medidor de Energia Eletrônico com Correção de FPДокумент0 страницMedidor de Energia Eletrônico com Correção de FPCarlos JúniorОценок пока нет
- 3guia de Diagnóstico de Falhas em CompressoresДокумент19 страниц3guia de Diagnóstico de Falhas em Compressoresjorgeleonardosilva80% (5)
- Eletricidade - Teoria e Diversos ExercíciosДокумент18 страницEletricidade - Teoria e Diversos Exercícioscb_penatrujilloОценок пока нет
- Máquina CCДокумент27 страницMáquina CCÁlvaro CamposОценок пока нет
- Circuito elétrico gerador-receptorДокумент3 страницыCircuito elétrico gerador-receptorFernando ExatasОценок пока нет
- Resistores em ParaleloДокумент4 страницыResistores em ParalelohenriqueadvОценок пока нет
- Cha Aula 4Документ66 страницCha Aula 4William CruzОценок пока нет
- Resolucao Fgveco 2004 f1 FisicaДокумент6 страницResolucao Fgveco 2004 f1 FisicaestengoОценок пока нет