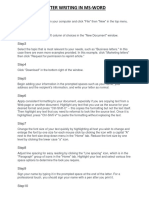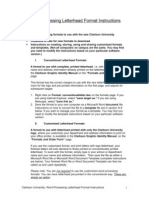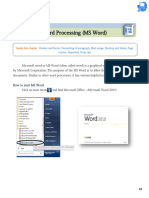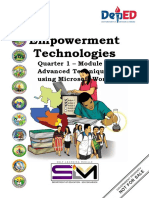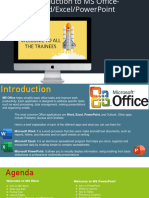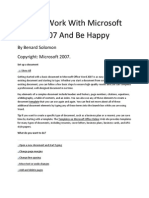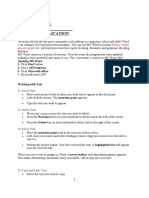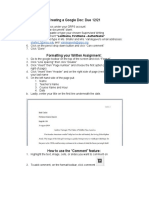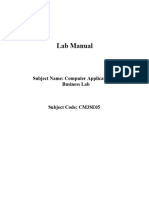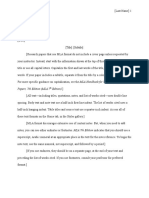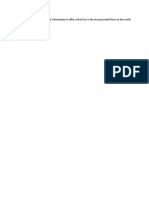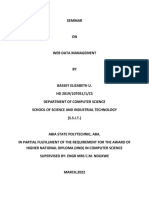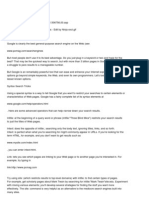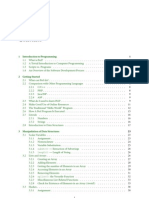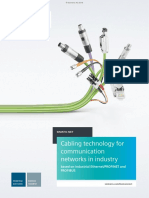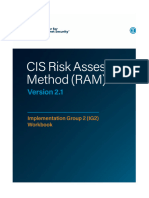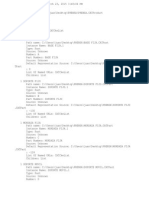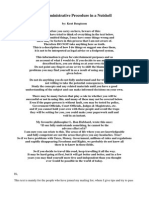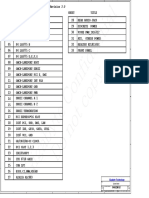Академический Документы
Профессиональный Документы
Культура Документы
Create MLA Template in Word
Загружено:
VIIIXИсходное описание:
Оригинальное название
Авторское право
Доступные форматы
Поделиться этим документом
Поделиться или встроить документ
Этот документ был вам полезен?
Это неприемлемый материал?
Пожаловаться на этот документАвторское право:
Доступные форматы
Create MLA Template in Word
Загружено:
VIIIXАвторское право:
Доступные форматы
San José State University Writing Center
www.sjsu.edu/writingcenter
Written by Hannah Wiltbank
How to Create an MLA Essay Template in Microsoft Word on a PC
This document will teach you how to create a Microsoft Word document template for quickly
creating essays in MLA format. It will save you several minutes of formatting time whenever
you need to write an MLA essay. All you will need in order to get started is some basic
knowledge of Microsoft Word and a computer that runs the Windows operating system and has
Microsoft Word 2007 or later installed.
Getting Started
1. On your PC, find and open Microsoft Word. This will give you a blank document.
2. Click on the File tab in the upper left corner and click New.
3. Under Available Templates, click My templates.
4. Select Template in the lower right corner of the dialog box and click OK.
5. You should now see an open blank document called Template1.
Setting the Font and Spacing
1. On the Home tab, in the Font section, select Times New Roman 12.
2. From the Home tab, open the Paragraph dialog box by clicking the grey
arrow in the lower right corner of the Paragraph section.
How to Create an MLA Essay Template in Microsoft Word, Spring 2014. 1 of 3
3. Check the box labeled “Don’t add space between paragraphs of the same style.”
4. Set the amount of space added Before and After to 0pt.
5. Change the Line Spacing from Single to Double. Your options should now look like this:
6. Click OK.
Formatting the Header
1. Double-click near the top of the document to open the Header.
2. On the Insert tab or the Header & Footer Tools tab, in the Header & Footer section,
click Page Number, select Top of Page, and then select Plain Number 3.
3. The cursor should now be to the left of the page number. If not, click to move the cursor there.
4. Type your last name and hit the space bar once.
5. Highlight the Header, including your last name and the page number, and change the font to
Times New Roman 12.
6. Double-click outside the Header to return to the document.
How to Create an MLA Essay Template in Microsoft Word, Spring 2014. 2 of 3
Adding Your Personal Information
1. In the upper left corner of the document, type your name and press Enter.
2. On the next three lines, type “Professor,” “Course,” and “Day Month Year.” Press Enter.
3. Click Center on the Home tab or press Control + E on the keyboard.
4. Type “Title.” Your template should now look like this:
Saving Your Template
1. From the File menu, click Save.
2. Give your template a name and click Save.
Congratulations! You have successfully created a template.
Using Your Template
1. From the File menu, select New.
2. Select My Templates.
3. Select your MLA template and click OK.
4. Replace Professor, Course, Day, Month, Year, and Title with the relevant information for your
current assignment.
How to Create an MLA Essay Template in Microsoft Word, Spring 2014. 3 of 3
Вам также может понравиться
- APA Essay TemplateДокумент5 страницAPA Essay TemplateGina ValdosОценок пока нет
- Front and Index Page For Lab File For Grade 10Документ17 страницFront and Index Page For Lab File For Grade 10haarshit01Оценок пока нет
- Ms OfficeДокумент36 страницMs OfficeHarleen KaurОценок пока нет
- MLA TemplateДокумент5 страницMLA Templatekevin muchungaОценок пока нет
- List of Experiments BBA - IIT PDFДокумент15 страницList of Experiments BBA - IIT PDFCraze Garg100% (2)
- How to Create Letters, Reports, Posters and Presentations in MS WordДокумент24 страницыHow to Create Letters, Reports, Posters and Presentations in MS WordkrishrajputОценок пока нет
- Word Processing Letterhead Format InstructionsДокумент4 страницыWord Processing Letterhead Format InstructionsSanju Kumar RayapatiОценок пока нет
- Editors. Most Word Processors, However, Support Additional Features That Enable You ToДокумент12 страницEditors. Most Word Processors, However, Support Additional Features That Enable You Tome_chОценок пока нет
- MS WORD (Unit-6)Документ16 страницMS WORD (Unit-6)Kamal Mittal100% (1)
- Mar 2023 - 6th 7th 8th 9th 10th standard printДокумент190 страницMar 2023 - 6th 7th 8th 9th 10th standard printBsamsungb99 SОценок пока нет
- Create A Document: What Do You Want To Do?Документ3 страницыCreate A Document: What Do You Want To Do?mili_ccОценок пока нет
- Ms OfficeДокумент40 страницMs OfficebhagathnagarОценок пока нет
- IT - Arman Alam BBA-1CДокумент15 страницIT - Arman Alam BBA-1CRAVI DENIZEОценок пока нет
- Basic Tasks in WordДокумент45 страницBasic Tasks in WordKimberly Mamorno OrienzaОценок пока нет
- Let's Open Word 3 Example: Microsoft Word Part 3 Office 2016Документ11 страницLet's Open Word 3 Example: Microsoft Word Part 3 Office 2016Grace OluchiОценок пока нет
- It Practical 10 NEWДокумент21 страницаIt Practical 10 NEWManan Gupta100% (2)
- Complete How-To Guide On Word DocumentsДокумент9 страницComplete How-To Guide On Word DocumentsadamОценок пока нет
- Empowerment Technologies: Quarter 1 - Module 4: Advanced Techniques Using Microsoft WordДокумент24 страницыEmpowerment Technologies: Quarter 1 - Module 4: Advanced Techniques Using Microsoft WordArlene FlorОценок пока нет
- How To Make The Page Numbers in The HeaderДокумент6 страницHow To Make The Page Numbers in The HeaderARABELLA MLAUZIОценок пока нет
- Unit 3 Ms WordДокумент24 страницыUnit 3 Ms Worddeepanjal shresthaОценок пока нет
- Atul WordДокумент27 страницAtul Wordsonabeta07Оценок пока нет
- Unit Five Microsoft Office MS WordДокумент14 страницUnit Five Microsoft Office MS WordMohamed Khaliif muuminОценок пока нет
- MS Office PPT 1Документ35 страницMS Office PPT 1Ronit SinghОценок пока нет
- Insert and Format Images, Tables, Links, and More in WordДокумент41 страницаInsert and Format Images, Tables, Links, and More in WordAbhishek GuptaОценок пока нет
- Itec Ms Word 2016Документ15 страницItec Ms Word 2016YasraОценок пока нет
- Microsoft Word Tutorial For BeginnersДокумент15 страницMicrosoft Word Tutorial For BeginnersKrishna DhaneswaraОценок пока нет
- CAB Unit IIДокумент26 страницCAB Unit IIsivakamiОценок пока нет
- Thesis and Dissertation: 1. 2. 3. 4. 5. Setting Up Your DocumentДокумент9 страницThesis and Dissertation: 1. 2. 3. 4. 5. Setting Up Your DocumentJunaid MirzaОценок пока нет
- Formatting Your APA-Style Paper in Microsoft Word 2013Документ4 страницыFormatting Your APA-Style Paper in Microsoft Word 2013eramossotoОценок пока нет
- Amna CS MANUAL..Документ52 страницыAmna CS MANUAL..Fashionable KuriОценок пока нет
- How To Work With Microsoft Word 2007 and Be HappyДокумент12 страницHow To Work With Microsoft Word 2007 and Be HappyMuhammad Jamiu BelloОценок пока нет
- Deconstruction Magazine Layout Guide Spring 2011Документ13 страницDeconstruction Magazine Layout Guide Spring 2011Alain Michael VeranОценок пока нет
- Ms Word and Ms ExcelДокумент38 страницMs Word and Ms ExcelAmarjeet VermaОценок пока нет
- Microsoft Office 2010 Productivity Tricks & Tips: Author: Vazi OkhandiarДокумент29 страницMicrosoft Office 2010 Productivity Tricks & Tips: Author: Vazi Okhandiarbeach musicianОценок пока нет
- BHOPAL PRACTICAL FILEДокумент15 страницBHOPAL PRACTICAL FILEanjali singhОценок пока нет
- 18bit6el U3Документ23 страницы18bit6el U3photo9412Оценок пока нет
- WRD NotesДокумент13 страницWRD NotesRoy GichukiОценок пока нет
- STD X Practical File IT 402Документ20 страницSTD X Practical File IT 402Ru Do If FL100% (1)
- SLHT4 ETech1stSemДокумент11 страницSLHT4 ETech1stSembmiquinegabrielОценок пока нет
- Chapter1computers2 160923133049Документ38 страницChapter1computers2 160923133049Hussain AhmedОценок пока нет
- Word Processor Microsoft Xenix Ibm Pcs DOS Apple Macintosh Unix PC Atari ST Sco Unix OS/2 Microsoft Windows Microsoft Office Microsoft Works SuiteДокумент13 страницWord Processor Microsoft Xenix Ibm Pcs DOS Apple Macintosh Unix PC Atari ST Sco Unix OS/2 Microsoft Windows Microsoft Office Microsoft Works Suitecopy01Оценок пока нет
- Mail MergeДокумент21 страницаMail Mergesanyam_75Оценок пока нет
- Google Doc InstructionsДокумент2 страницыGoogle Doc Instructionsapi-354827437Оценок пока нет
- Lesson 4 - Advance Word Processing Skills ModulesДокумент27 страницLesson 4 - Advance Word Processing Skills ModulesJames Patrick PersigasОценок пока нет
- Computer Applications For Business Lab ManualДокумент18 страницComputer Applications For Business Lab Manualhp137091Оценок пока нет
- Lesson 3 For IctДокумент7 страницLesson 3 For IctClark francis LuceroОценок пока нет
- Create A CertificateДокумент8 страницCreate A CertificateIstakhar RajibОценок пока нет
- APA Formatting in Word 2016Документ10 страницAPA Formatting in Word 2016empleogabrielle85Оценок пока нет
- Microsoft Word 2010 TutorialДокумент18 страницMicrosoft Word 2010 Tutorialchronos6534Оценок пока нет
- Ict7 Q2 Week 3 4 SteДокумент16 страницIct7 Q2 Week 3 4 StedaveaxelfОценок пока нет
- Lesson MS WordДокумент8 страницLesson MS WordClark francis LuceroОценок пока нет
- CE 202 MS Word - Creating Documents & FormattingДокумент36 страницCE 202 MS Word - Creating Documents & FormattingBenjamin AsiriОценок пока нет
- Amna CS MANUALДокумент47 страницAmna CS MANUALFashionable KuriОценок пока нет
- Write Steps For The FollowingДокумент4 страницыWrite Steps For The FollowingSmriti ThapaОценок пока нет
- CF U4 Bca1Документ38 страницCF U4 Bca1King VaibhavОценок пока нет
- OA Lab Manual Jul-Dec2018-19Документ41 страницаOA Lab Manual Jul-Dec2018-19pachchu31Оценок пока нет
- Advance Word Processing Skills: Melanie Bitar Shyne AliparoДокумент15 страницAdvance Word Processing Skills: Melanie Bitar Shyne AliparoRyan NegadОценок пока нет
- Introduction to MS Word Lab 1Документ13 страницIntroduction to MS Word Lab 1Mehak FatimaОценок пока нет
- Papers, 7th Edition (MLA 7 Edition) .)Документ4 страницыPapers, 7th Edition (MLA 7 Edition) .)replazОценок пока нет
- Papers, 7th Edition (MLA 7 Edition) .)Документ4 страницыPapers, 7th Edition (MLA 7 Edition) .)GetnetОценок пока нет
- APA StyleДокумент7 страницAPA StyleVIIIXОценок пока нет
- A Document So I Can Download. Information To Offer Is That Love Is The Most Powerful Force in The World. If You Can Love You Can LiveДокумент1 страницаA Document So I Can Download. Information To Offer Is That Love Is The Most Powerful Force in The World. If You Can Love You Can LiveVIIIXОценок пока нет
- Philosophy Doc3Документ1 страницаPhilosophy Doc3VIIIXОценок пока нет
- A Document So I Can Download. Information To Offer Is That Life Is Good So Appreciate What You Have Opposed To Complain About What You Do NotДокумент1 страницаA Document So I Can Download. Information To Offer Is That Life Is Good So Appreciate What You Have Opposed To Complain About What You Do NotVIIIXОценок пока нет
- The Sky Is BlueДокумент1 страницаThe Sky Is BlueVIIIXОценок пока нет
- A Document So I Can Download. Information To Offer Is That Life Is Good So Appreciate What You Have Opposed To Complain About What You Do NotДокумент1 страницаA Document So I Can Download. Information To Offer Is That Life Is Good So Appreciate What You Have Opposed To Complain About What You Do NotVIIIXОценок пока нет
- Philosophy Doc2Документ1 страницаPhilosophy Doc2VIIIXОценок пока нет
- Start UpДокумент1 страницаStart UpVIIIXОценок пока нет
- Start UpДокумент1 страницаStart UpVIIIXОценок пока нет
- Discover The Best Ebooks, Audiobooks, Magazines, Sheet Music, and More - ScribdДокумент4 страницыDiscover The Best Ebooks, Audiobooks, Magazines, Sheet Music, and More - ScribdJimdoОценок пока нет
- Discussion TextДокумент2 страницыDiscussion TextDilia Sekar Putri50% (2)
- 2 Introduction To DSpaceДокумент36 страниц2 Introduction To DSpaceOmkar TendulkarОценок пока нет
- Categorizing stakeholders and interface requirementsДокумент4 страницыCategorizing stakeholders and interface requirementsCharles MatuОценок пока нет
- Web Data Management (Seminar)Документ15 страницWeb Data Management (Seminar)ASHIKWE GODSPOWERОценок пока нет
- End of Life Cisco SwitchДокумент2 страницыEnd of Life Cisco SwitchGustavo Marcelo Medina NarbonaОценок пока нет
- 4 Tips To Help You Create A Profitable Affiliate Blog PostДокумент11 страниц4 Tips To Help You Create A Profitable Affiliate Blog PostRizwan BashirОценок пока нет
- VSA Client - Installation ProcedureДокумент14 страницVSA Client - Installation ProcedureKishore Venkata BОценок пока нет
- 2 M - Pre Amplifier - VHFДокумент15 страниц2 M - Pre Amplifier - VHFAnonymous Kti5jq5EJIОценок пока нет
- Registration AcknowledgementДокумент3 страницыRegistration AcknowledgementSukrit JainОценок пока нет
- Erpi AdminДокумент312 страницErpi AdminDeva Raj0% (1)
- JuniperДокумент10 страницJuniperCosminStan23Оценок пока нет
- 20 Great Google SecretsДокумент4 страницы20 Great Google SecretssuspectideaОценок пока нет
- Sapfront DLL VersionДокумент11 страницSapfront DLL VersionUpendra VermaОценок пока нет
- 1702 PAC Display Users GuideДокумент402 страницы1702 PAC Display Users Guidejotaruiz30100% (1)
- Paper 4 E Recruitment Transforming Trends of RecruitmentДокумент5 страницPaper 4 E Recruitment Transforming Trends of Recruitmentrutwik ankusheОценок пока нет
- CONTEMPO - SHIT Converted 1Документ12 страницCONTEMPO - SHIT Converted 1Joshua LimbagaОценок пока нет
- MC, DO, RA, EO Relating To ECEДокумент6 страницMC, DO, RA, EO Relating To ECEAngelicaОценок пока нет
- Koh A Install GuideДокумент10 страницKoh A Install Guidemit6pavelОценок пока нет
- Perl by ExampleДокумент229 страницPerl by ExampleAravind NklОценок пока нет
- Question and Answer of Business CommunicationДокумент17 страницQuestion and Answer of Business CommunicationMujib AbdlhadiОценок пока нет
- Installation, Configuration of DNS in Windows Server 2008 R2Документ17 страницInstallation, Configuration of DNS in Windows Server 2008 R2Khanday JeelaniОценок пока нет
- MYNTRAДокумент17 страницMYNTRAAkankshaRastogiОценок пока нет
- IE Cabling-Technology en WebДокумент24 страницыIE Cabling-Technology en WebJulio ChumpitazОценок пока нет
- CIS RAM v2.1 For IG2 Workbook 23.03Документ364 страницыCIS RAM v2.1 For IG2 Workbook 23.03Romeo AndreicaОценок пока нет
- Anonymous RAT Setup For Dummies PDFДокумент1 страницаAnonymous RAT Setup For Dummies PDFIvan OrtizОценок пока нет
- English For Telecommunication PDFДокумент16 страницEnglish For Telecommunication PDFDharmawati67% (3)
- Catia BillДокумент4 страницыCatia Billlucian lunaОценок пока нет
- In A Nutshell - The Administrative ProcedureДокумент14 страницIn A Nutshell - The Administrative ProcedureBenne James100% (3)
- Model 945GZM-S2 Block Diagram and SpecificationsДокумент33 страницыModel 945GZM-S2 Block Diagram and SpecificationsJonasОценок пока нет