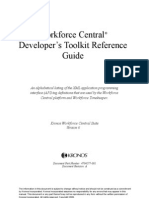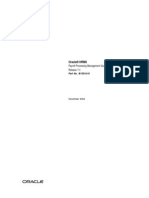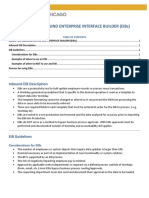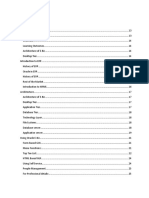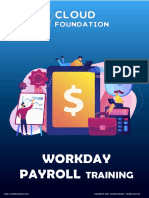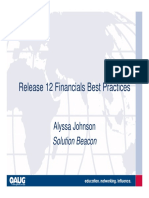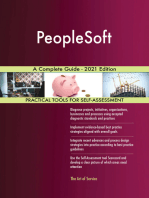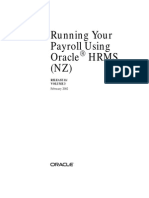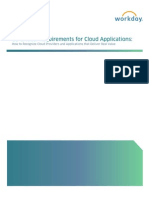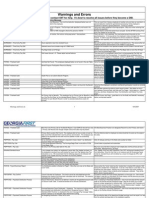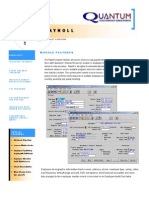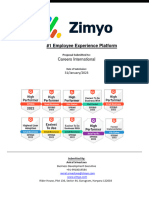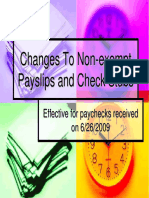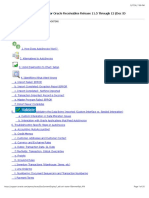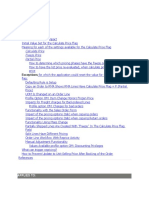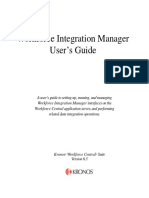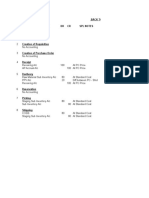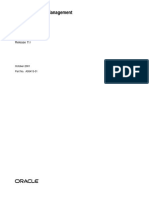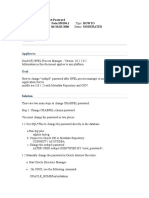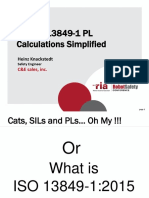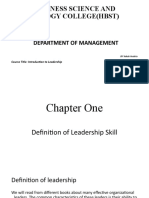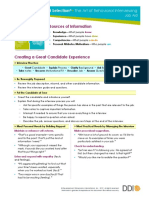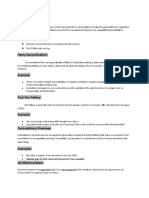Академический Документы
Профессиональный Документы
Культура Документы
Kronos Training Manual PDF
Загружено:
Conrad RodricksИсходное описание:
Оригинальное название
Авторское право
Доступные форматы
Поделиться этим документом
Поделиться или встроить документ
Этот документ был вам полезен?
Это неприемлемый материал?
Пожаловаться на этот документАвторское право:
Доступные форматы
Kronos Training Manual PDF
Загружено:
Conrad RodricksАвторское право:
Доступные форматы
KRONOS
TRAINING MANUAL
Managers
PILOT (TEST) GROUP
Department of Human Resources
210 East First Street
Kronos Managers Manual Greenville, NC 27853-4353
1 of 106
Table of Contents
Introduction to Kronos.................................................................................................................................. 3
Logging On and Off ....................................................................................................................................... 5
Timecard Parts .............................................................................................................................................. 7
Timecard Indicators and Colors .................................................................................................................... 9
Punch Rounding Rules ................................................................................................................................ 12
How to Request Time Off............................................................................................................................ 14
Introduction to the Manager Interface....................................................................................................... 20
Resolving Timecard Exceptions ................................................................................................................... 26
How to Process Time Off Requests ............................................................................................................. 42
Using Genies and Hyperfinds ...................................................................................................................... 46
How to Schedule Employees....................................................................................................................... 49
How To Approve Overtime ......................................................................................................................... 53
How To Pay Out Overtime .......................................................................................................................... 55
How to Approve a Time Card ...................................................................................................................... 56
How to Run a Report as a Manager ............................................................................................................ 61
How to Designate a Delegate...................................................................................................................... 64
How to Accept or Reject a Delegate Request ............................................................................................. 70
How to Act as a Delegate ............................................................................................................................ 73
Historical Edit .............................................................................................................................................. 75
How to Pay Out Balance for Vacation or Bonus Vacation .......................................................................... 81
How to Pay Out Accrual Balance for Comp Payout or Comp OT Payout .................................................... 82
How to Adjust Leave Balances .................................................................................................................... 88
How to Perform a FOAPAL Transfer on Timecard in NGUI ......................................................................... 90
How to Perform a FOAPAL Transfer on Timecard in Classic View .............................................................. 95
Scheduling Tools ....................................................................................................................................... 100
Pay Code Edit ............................................................................................................................................ 105
How to Move Hours Worked Over Part Time Schedule ........................................................................... 106
Kronos Managers Manual 2 of 106
Introduction to Kronos
What is Kronos?
Kronos is a Time and Attendance and Leave Reporting System that ECU has purchased to
automate all timekeeping and leave reporting methods campus wide.
All employees who track either hours worked, leave taken, or both, will eventually use
Kronos.
Regulations, rules, policies, pay rules and leave accrual rates have been configured into the
Kronos system so it will automatically calculate OT, shift differentials, holiday premiums,
leave balances, etc. according to ECU policies. Kronos will use information from the
employee and job records in Banner like Employee Class, FTE, Leave Category, Years of
Service, Effective Dates, etc. to determine the appropriate Pay Rules and Accrual Profiles in
Kronos.
Kronos will replace Banner Web Time Entry and ECU Mass Time Entry (once everyone is on
Kronos). Kronos will interface to Banner.
Kronos is the tool employees, supervisors, departments and upper management will use for
managing and reporting time worked and leave balances.
Kronos will be implemented in phases over a long period of time until all designated
employees are using Kronos.
Flow of Information
Each day an interface runs from Banner to Kronos to add or update employee information.
Employees maintain their Kronos Timecard each pay period, as necessary.
Managers approve Requests for Time Off as needed
Managers will evaluate any “exceptions” or timecard problems each day
Pay Period Ends (15th or last day of month)
Employee Approves their Timecard
Managers Approve and Sign Off employee timecards by the end of the second business day
after the end of the pay period. NOTE: Sign Off is required. Some departments require an
additional level of Approval before Sign Off
Payroll will run the interface from Kronos to Banner and begin processing the next payroll
Pay from Kronos will be included on the next payroll.
Kronos Managers Manual 3 of 106
Who Will Use Kronos?
Type of
Time Entry What goes from Kronos to
Type of Employee What they do in Kronos? Timecard
Information Banner?
in Kronos
Daily hours default
Request Time Off, Track Leave balance hours paid
from schedule.
Leave, Record special non- out upon transfer or
Employee makes
regular hours like Shift Diff, Project termination, Extended
SPA and CSS Exempt adjustments to
etc., Approve and submit View Duty hours, Holiday
timecard for leave
timecard each semi-monthly Premium, Shift Diff, CSS On
and special forms of
pay period Call
pay.
Additional pay like OT,
Log time in and out every Shift, etc. tracked in Kronos
day, Request Time Off, Track and paid the following pay
Hourly Time Clock or Time
SPA and CSS Non Exempt Leave, Approve and submit period. Regular hours are
View Stamp on web
timecard each semi-monthly still paid via salary from
pay period Banner on current pay
period.
Log time in and out every All hours worked will
SPA and CSS Temps and day, Approve and submit Hourly Time Clock or Time interface to Banner for
Intermittent timecard each semi-monthly View Stamp on web payment on the following
pay period pay period.
Log time in and out every All hours worked will
Self Help and Work Study day, Approve and submit Hourly Time Clock or Time interface to Banner for
Students timecard each semi-monthly View Stamp on web payment on the following
pay period pay period.
Log time in and out every All hours worked will
day, Approve and submit Hourly interface to Banner for
Casual Employees
timecard each semi-monthly View payment on the following
pay period pay period.
Health Sciences clinical
faculty supplemental pay
Daily hours default
Request Time Off, Track codes, when used, will be
from schedule.
Leave, Approve and submit Project entered on Kronos
EPA 12 month Faculty Employee makes
timecard each semi-monthly View timecards by appropriate
adjustments to
pay period managers and will interface
timecard for leave.
to Banner for payment on
next pay period.
Daily hours default
Request Time Off, Track
from schedule.
Leave, Approve and submit Project Leave balance hours paid
EPA Non Faculty Employee makes
timecard each semi-monthly View out upon termination
adjustments to
pay period
timecard for leave.
EPA 9 month Faculty Not in Kronos
EPA Temporary Not in Kronos
Graduate Assistants Not in Kronos
Undergraduate Assistants Not in Kronos
Post Doctoral Fellows Not in Kronos
Kronos Managers Manual 4 of 106
Logging On and Off
Managers
In Kronos, anyone who is responsible for more than just interacting with their own timecard has a
Manager’s license and is referred to as Manager. Some Managers might approve timecards, others may
just do reporting for their department. Kronos has a special user interface for Managers that organizes
tasks and Manager activities in an easier way. For this reason, Managers will access Kronos using a
different url. Everything a Manager needs, including employee tasks and their own timecard, is
accessible from the Manager interface so they will still use just one url.
Training Environment
Use the following URL to access Kronos TRAIN. The Training environment will be used during training
classes and will continue to be available to you for some time after training. You should have the same
access in TRAIN that you will have in Production.
http://KRONTEST2.intra.ecu.edu/wfc/navigator/logon
Log On with your PirateID for User Name and your usual Password. Kronos TRAIN uses the same PirateID
and Password as Email, OneStop, etc.
Kronos Managers Manual 5 of 106
Production Environment
Once you are told to begin using Kronos to track your time and leave, and to manage the time and leave
for your department, you will be given the appropriate URL to access Kronos PROD.
Logging Off
Always click Sign Out to end your work session.
Kronos Managers Manual 6 of 106
Timecard Parts
Hourly View for Non Exempt Employees
Timecard Header – Name and Banner ID will appear here. You can change the Time Period to show
Current Pay Period, Previous Pay Period, Range of Dates, etc.
Action Menu – Certain actions like running reports and approving your timecard are done from here.
Timecard Grid - Non Exempt employees will log time in and out, including lunch, every day using
TimeStamp or a Time Clock. Punches for Hours Worked will appear here. Time from a Request for Time
Off will appear here or may be entered here. Special situations like On Call hours will also be entered
here.
Schedule – Your schedule, entered by a Manager in your department, will appear here. All permanent
employees must have a schedule. Kronos will compare timecard information to the schedule to
determine special circumstances like Shift Differentials, worked Holidays, etc.
Timecard Tabs – your timecard will default to the Totals and Schedule view as shown which shows your
weekly totals and schedule. Click on the other tabs to view additional information.
Kronos Managers Manual 7 of 106
Project View for Exempt and EPA Employees
Timecard Header – Name and Banner ID will appear here. You can change the Time Period to show
Current Pay Period, Previous Pay Period, Range of Dates, etc.
Action Menu – Certain actions like running reports and approving your timecard are done from here.
Timecard Grid – Most exempt and EPA employees will only enter exception time on their timecard.
Daily hours will default in from your schedule. Time from a Request for Time Off will appear here or may
be entered here. Other types of exception pay for which you are eligible should be entered here.
Schedule – Your schedule, entered by a Manager in your department, will appear here. All permanent
employees must have a schedule. For exempt employees, the schedule will determine the number of
daily hours. If you work a flex schedule where daily hours vary, your schedule should reflect that.
Timecard Tabs – your timecard will default to the Totals and Schedule view as shown which shows your
weekly totals and schedule. Click on the other tabs to view additional information.
Kronos Managers Manual 8 of 106
Timecard Indicators and Colors
Icons and colors enable you to quickly recognize items in the timecard. The following information might
appear in the timecard.
After logging into Workforce Timekeeper and selecting “My Timecard” from the “My Information” tab,
the timecard is displayed.
MY TIMECARD – The color of the words MY TIMECARD are important when working in Workforce
Timekeeper.
Black – When the MY TIMECARD displays as black, the timecard is saved.
Orange – When the MY TIMECARD displays in Orange and shows an “*” the timecard has unsaved
changes. The timecard must be saved to retain the pending changes. Clicking on “Save” will change the
color from Orange to Black.
Kronos Managers Manual 9 of 106
Purple – Time displayed in purple indicates it was pre-populated by the employee’s schedule. In the
example below, notice the “Hours Worked” and the actual hours are displayed in Purple.
Purple with White Background – A transaction shown in purple on a white background was added by
the system and the cell value can be edited.
Purple with Gray Background – A transaction shown in purple on a gray background was added by the
system and the data value can not be edited. This includes holiday transactions, a bonus, shifts that
span two days, locked pay period adjustments, on-call pay, etc.
Blue – A date cell bordered in blue indicates an excused absence.
Yellow Comments Note - A yellow note icon after a punch or amount indicates a comment about the
cell’s contents. Point to the icon or select the Comments tab at the bottom of the timecard workspace
to view the comment.
Kronos Managers Manual 10 of 106
Red – Severe alert. Hovering the mouse over the field displayed in red reveals a box with more
information.
A red border around a cell indicates an exception such as a late punch, early punch, or long
interval. Mouse over the cell for more information.
A cell bordered in red and containing a yellow note icon indicates that a punch or amount has a
comment on an exception.
A date cell bordered in red indicates an unexcused absence day.
Solid Red Box – A solid red cell indicates a missed in punch or out-punch. Mouse over the red box for
more information.
Adding a row to the timecard -
Deleting a row in the timecard -
Gray Cell - Gray cells indicate that you cannot edit the cells.
Green – A green border around a cell indicates missing time that a manager has justified or marked as
reviewed. A green border around a date indicates an absence that a manager has justified or marked as
reviewed.
Kronos Managers Manual 11 of 106
Punch Rounding Rules
Rounding is a method used to adjust the time an employee starts or ends work backward or forward in
order to simplify the calculation of worked hours. This ensures that employee start and end times are
based on a specified interval. ECU will round in and out punches in 15 minute intervals with a 7 minute
grace period. This means that punches at ECU will round to the nearest quarter hour. A punch 7 minutes
after the quarter-hour will round back. A punch 8 minutes after the quarter-hour will round forward to
the next quarter-hour.
The only exception to this rounding rule is the IN punch at the start of an employee’s scheduled shift. In
order to give employees plenty of time to punch in, any IN punch 15 minutes before the scheduled start
time will round to the start time.
Actual punch times will show on the timecard but Kronos will use the rounded time when calculating
hours worked.
Examples:
Pee Dee Pirate is scheduled to work from 8:00am to 5:00pm with an hour for lunch.
At the start of his shift, Pee Dee can punch IN anytime between 7:45am and 8:07am and Kronos
will interpret his punch as 8:00am.
If Pee Dee punches IN between 7:38am and 7:44am, Kronos will interpret his punch as 7:45am.
If Pee Dee punches IN between 7:23am and 7:37am, Kronos will interpret his punch as 7:30am.
If Pee Dee punches IN between 8:08am and 8:22, Kronos will interpret his punch as 8:15am.
If Pee Dee punches OUT for the day between 4:53pm and 5:07pm, Kronos will interpret his
punch as 5:00pm.
If Pee Dee punches OUT for the day between 5:08pm and 5:22pm, Kronos will interpret his
punch as 5:15pm.
Lunch Interval
Lunch periods are also rounded, but not in the same way as IN and OUT punches. Kronos will look at the
entire lunch period and round based on the total time period of the break versus rounding on the IN and
OUT punches. The total time period will still be rounded based on the quarter hour, with 7 minutes
rounding back to the quarter hour and 8 minutes rounding forward.
Examples:
Pee Dee Pirate is scheduled to work from 8:00am to 5:00pm with an hour for lunch.
If Pee Dee punches out for lunch at 12:05 pm, then punches back in from lunch at 1:20pm,
Kronos will calculate the actual length of the break, which is 1 hour and 15 minutes. Since the
total length of the break already equals a quarter hour, Kronos will charge 1 hour and 15
minutes for lunch.
Kronos Managers Manual 12 of 106
If Pee Dee punches out for lunch at 11:56, then punches back in from lunch at 1:03pm, Kronos
will calculate the actual length of the break, which is 1 hour and 7 minutes. Based on the
rounding rules, Kronos will charge 1 hour for lunch.
If Pee Dee punches out for lunch at 12:10pm, then punches back in from lunch at 12:52pm,
Kronos will calculate the actual length of the break, which is 42 minutes. Based on the rounding
rules, Kronos will charge 45 minutes for lunch.
If Pee Dee punches out for lunch at 11:57pm, then punches back in from lunch at 1:06pm,
Kronos will calculate the actual length of the break, which is 1 hour and 9 minutes. Based on the
rounding rules, Kronos will charge 1 hour and 15 minutes for lunch.
For employees scheduled with a 30 minute lunch, the same rounding rules will apply. A 37 minute lunch
will be charged as 30 minutes. A 38 minute lunch will be charged as 45 minutes – the nearest quarter
hour.
Kronos Managers Manual 13 of 106
How to Request Time Off
You can request leave time, in advance, whenever you know you will need paid time off. You may
request time off, in advance, for any of the types of leave for which you are eligible (Vacation, Bonus
Vacation, Sick (for appointments or procedures), Professional, Community Service Leave, etc.)
Log on to Kronos with your PirateID and password
Go to My Information, My Requests
The screen below will appear. It defaults to a calendar for the current pay period.
For Time Period, click on the drop down box and select the period that includes the date or
dates on which you want to request time off.
Click Apply. The calendar view will change.
You may click View Width and Apply to change the way the calendar displays.
Kronos Managers Manual 14 of 106
Click on each day for which you want to request time off. Clicking on a day will select it. To
unselect a day, click on it again. Selected days will become a different color.
You may request Full or Partial days off.
Kronos Managers Manual 15 of 106
To Request a Full Day or Range of Days
Click on Full Day Request To Use Paid Leave.
The date(s) you selected should already appear under Start Date and End Date on the form that
appears on the lower, right side of your screen.
For Paycode, select the code for the type of leave you are requesting from the dropdown list.
(Note: Vacation and Bonus Vacation appear in the list as PTO-Vacation and PTO-Bonus Vacation)
Enter Notes that will explain your request to your manager.
Note: You can check your leave balances as of the date you are requesting Accruals as of
xx/xx/xxxx on the right side of the page.
Click Submit.
Kronos Managers Manual 16 of 106
To Request a Partial Day
Click on Partial Day Request To Use Paid Leave.
The date you selected should already appear under Start Date on the form that appears on the
lower, right side of your screen.
Enter the Start Time. This will tell your manager which portion of the day you plan to take.
Kronos will assume am so 8am can be entered simply as 8. To indicate pm, enter a ‘p’. Noon
should be entered as 12p.
For Duration, enter the number of hours you plan to take. Most types of leave can be taken in 5
minute increments with a minimum of 15 minutes. Community Service Leave can be taken in 5
minute increments with a minimum of 1 hour. Two hours and 15 minutes can be entered as 2:15
or 2.25.
Paycode, select the code for the type of leave you are requesting from the dropdown list. (Note:
Vacation and Bonus Vacation appear in the list as PTO-Vacation and PTO-Bonus Vacation)
Enter Notes that will explain your request to your manager.
Note: You can check your leave balances as of the date you are requesting Accruals as of
xx/xx/xxxx on the right side of the page.
Click Submit.
Kronos Managers Manual 17 of 106
Additional Information
Once submitted, your request will generate an email to your manager informing them they have
a request to process. Managers will also see pending requests when they logon to Kronos.
For the selected Time Period, your requests will appear under My Current Requests. Select the
check box and click on Details to see the request. You can also check the status here.
If you change your mind, you can retract a request before your Manager approves it. Click the
check box to Select, then choose Retract Request in the Select an Action dropdown. Click
Apply.
Kronos Managers Manual 18 of 106
The status of your request will change from Submitted to Retracted.
When your request is approved, you will get an email notification and you will see the status
change to Approved.
When your request is approved, your schedule and your timecard will be updated with the
appropriate pay code on the approved date(s).
Kronos Managers Manual 19 of 106
Introduction to the Manager Interface
Kronos has a special user interface for Managers that organizes tasks in an easier way. Tasks are
arranged in a special format called a Navigator. Since different types of managers may have different
types of tasks, ECU has created different Navigators for different managers. Managers who approve
time cards have a Navigator that looks slightly different from that of a manager who solely does
reporting since their tasks are slightly different. Regardless, the print screens in this document will be
close to what you see when you log on as a Manager into Kronos.
The entire screen shot above is the Navigator. The boxes in the Navigator are called Widgets. A Widget
is just a view into Kronos that helps you complete a common task. Most managers will have up to 7
Widgets on your screen. Inactive Widgets appear minimized along the left and right sides of the screen
and display limited information until they are maximized. The Widget in the middle of the screen is the
Active Widget. Only one Widget at a time can be active and that is the one you can work with.
All ECU Managers will have some variation of the following Widgets:
Current Exceptions (Daily)
Current Time Off Requests (Daily)
Employee Links (Daily)
Task List (for end of pay period – tasks may vary) (Pay Period End)
Delegate Management (As Needed)
Scheduling Tools (As Needed)
Manager Links (As Needed)
Kronos Managers Manual 20 of 106
Current Exceptions and Current Time-Off Requests are Widgets that should be used daily or when a
new exception or request occurs.
DAILY TASKS
The two small boxes just below Welcome and Sign Out are called Alerts. The Exceptions Alert goes with
the Current Exceptions Widget and the Time Off Request Alert goes with the Current Time-Off Request
Widget. The Alerts are used to notify you of new Exceptions or Requests for Time Off that require your
attention. The number of employees with Exceptions or Requests will appear in a circle on the Alert
Icon.
Kronos Managers Manual 21 of 106
There are two ways to work with the Alerts.
1. You can hover your mouse over the Alert Icon to view employees who have Exceptions or
employees who have Time Off Requests. When you select an employee from the list, the
corresponding Widget (Current Exceptions or Current Time Off Requests) opens in the center of
your navigator, displaying the detailed view of the employee selected.
2. OR, you can work with either the Current Exceptions or Current Time Off Request Widget any time
by clicking the blue title bar, holding your mouse button down and dragging it into the center of
your navigator. The Widget opens in the summary view. You can then drill down to the employees
who have exceptions.
Employee Links
Use the Employee Links Widget to access your own timecard and to submit Time Off Requests to your
supervisor.
Kronos Managers Manual 22 of 106
Activating and Resizing Widgets
You can either drag the Widgets around or use the little gear in the upper right hand corner to Expand,
Pop Out, and Collapse Widgets. Don’t use Close. Closing a Widget puts it in a drawer to the left of your
screen. This is only used when someone has so many Widgets that they will not all fit on the screen at
once. If you accidentally close a Widget, click on the arrow on the far left of your screen to open the
drawer and drag the Widget back on to your navigator.
Once a Widget is active (in the center), you can use the tools in its upper right hand corner to maximize
it.
The Wizard – Workflow for Pay Period End
Each Manager has one Widget called a Wizard that is actually a workflow that guides managers through
a sequence of steps that should be completed at the end of each pay period. This is especially critical for
managers responsible for Sign Off – the final approval of timecards. Managers that approve or sign off
timecards have the Timecard Approval Task List. Other Managers have the Task List for Pay Period
Close. This Wizard would typically be used the day after the end of the Pay Period. The information
shown will default to Previous Pay Period since that is the Pay Period you are now working with. These
Wizards will most likely need to be adjusted as we learn more about working with the system.
Kronos Managers Manual 23 of 106
When activated (dragged into the center), the Wizard will open on the first step. Use the Next and/or
Prev buttons to move forward or backward through the steps. Click Done on the last step and it will
reset the Wizard to start over with Step 1. Click the on any step to see instructions for that step.
For some Managers, the first step is a Set Options page which will enable you to choose a Hyperfind to
use for the remaining steps.
Remaining steps are tasks that must be completed and/or information to assist you in completing those
tasks. Steps may include:
Prior Period Time Off Requests – Just like the Current Period Time Off Requests Widget but
information is now for the Previous Pay Period. This step enables you to process any requests
not already taken care of that impact the pay period.
Resolve Exceptions – Just like the Current Exceptions Widget but information is now for the
Previous Pay Period. This step enables you to resolve exceptions not already taken care of that
impact the pay period.
Pay Period End Data – This step is a genie that displays summary information for the pay period
for your employees. You can see totals and drill down to employee detail to evaluate timecard
data for the pay period.
Approvals Summary – The step is a genie that enables you to evaluate and/or complete
approval and sign off tasks for employee timecards. All TIMECARDS MUST BE SIGNED OFF AT
THE END OF THE PAY PERIOD.
Group Edit Results – This step enables you to see the results of actions taken on previous steps.
Accrual Balances – This step is included for Reporting Managers. It is a genie that provides
information about employee balances for all types of leave (accruals).
Kronos Managers Manual 24 of 106
Run Reports – This step is just a link to Kronos Reports so you can run the report of your choice.
Manager Links
This Widget is a list of all the genies, reports and links to other areas in Kronos that you can access.
Quickfind is a Kronos delivered genie that you will give you quick access to all your employees. Many of
the genies used in your Wizard workflow can also be found here.
Delegate Management
This Widget gives you access to everything you need to designate a delegate, accept or reject a delegate
request, and act as a delegate.
Scheduling Tools
This Widget gives you access to everything you need to schedule employees, view schedules and, if
applicable, access scheduling tools to create new shifts and patterns for scheduling.
Kronos Managers Manual 25 of 106
Resolving Timecard Exceptions
1. General Exception Information
Exceptions are flags in timecards, reports and Genies that identify when information on the
timecard deviates from the employee’s schedule. Exceptions only apply to non exempt employees.
Use exceptions to identify employees who arrive early or late, forget to punch out, and so on. The
following are the types of exceptions used at ECU:
In/Out Punches
Early In – Employee punched in an hour or more before their scheduled start time
Early Out – Employee punched out an hour or more before their scheduled end time
Late In – Employee punched in an hour or more after their scheduled start time
Late Out – Employee punched out an hour or more after their scheduled end time
Missed Punch
Employee forgot to punch in or out
Unexcused Absence
Employee is scheduled to work, but the employee’s timecard does not
contain any punches or pay code edits that excuse the absence
Excused Absence
Employee is scheduled to work, but there is a pay code edit on the timecard
for that day that excuses the absence (sick, vacation, etc.)
Unscheduled
Employee is not scheduled to work but there is a punch or pay code edit on the
timecard for that day
2. Reviewing the Exceptions:
Current Exceptions widget is a summary of timecard exceptions for the current pay period that
need to be addressed by the manager. The Current Exceptions widget can be used to:
Add and remove punches
Add comments
Mark exceptions as reviewed
Change an employee’s time to normally scheduled time
“Click” and “Hold” the cursor on the blue tab of the Current Exceptions widget. In the image below,
it is the first one on the left below the login information. Drag the Current Exceptions tab into work
Kronos Managers Manual 26 of 106
space which is the center area of the screen. Each column with values displayed must be addressed
by the manager.
The size of the active window displayed can be increased or decreased using the buttons on the top
right corner of the active widget. Notice in the image below the arrows on the center button point
in on the left image and out on the right image. When the active window is small the button will
appear as in the below left image to expand the image. When the active window is expanded, the
buttons will appear as in the below right image to decrease the image size.
3. How to work with Exceptions – In and Out Punches – Marked as reviewed
With the Current Exceptions widget in the active (center) work space – expand and highlight “In and
Out Punches” column.
Kronos Managers Manual 27 of 106
Sort “In and Out Punches” column by clicking in the “In and Out Punches” cell to show all exceptions
at the top of the data.
Click on “Details” above the “In and Out Punches” column to view the details for each employee
listed for those exceptions.
Kronos Managers Manual 28 of 106
Click on “Show Schedule” to view the employee’s work schedule. Review of the employee’s work
schedule will indicate why the in and out punches are identified as being exceptions and must be
addressed. Think of in and out punches as times when the employee punched in before their
schedule is set to begin or out early after their schedule was set to end.
Kronos Managers Manual 29 of 106
To review each exception, highlight the cell and a message will appear to indicate the action
necessary. In addition, the tabs at the bottom of the screen will become “bold” for the actions that
may be approved for the highlighted exception.
In this example, the manager will “mark as reviewed” to acknowledge the exception.
Kronos Managers Manual 30 of 106
Once marked as reviewed, the color changes for the in punch and the tab at the bottom of the
screen now appears as “Unmark as Reviewed” in the event the manager selected the wrong action.
4. How to Add a Missed Punch Using Widget
Drag “Current Exceptions” widget to middle of screen and expand
Kronos Managers Manual 31 of 106
Select employee and double click to see exception detail. Click on the cell where you want to add a
punch and click the “Add Punch” button at the bottom of the page.
Date should be populated from the cell you selected but you can change it if necessary
Select the dropdown box by Insert to choose the type of punch to add
Add the punch time (8a, 5:30p, 1p, etc.)
Click Add
Save
Kronos Managers Manual 32 of 106
NOTE: If you need to add both an In and an Out punch, Insert In and Out Punches so you can add
them both together. If you need to add lunch punches, Insert Break which enables you to insert and
Out to lunch and an In from lunch at the same time.
*Alternative Method:
Instead of clicking on the missing punch and using the Add Punch button, you can double click on
the missing punch cell and simply type in the time of the punch. Save.
Change to Scheduled Time
When adding a missed punch, you may choose to use the time the employee was scheduled to
punch in or out. Click on the cell with the missed punch and click on Change to Scheduled button at
the bottom of the screen.
Kronos Managers Manual 33 of 106
The scheduled time will appear in the missing punch cell
5. How to Add a Punch on Timecard
Punches are recorded in the timesheet grid in the In and Out Columns. It is possible to punch In and
Out multiple times each work day. This is achieved in 2 pairs of In and Out punches per row of data.
You can insert an additional row for each day using the button.
Punches are keyed as numeric values which Kronos will store as time values. Letters “a” and “p” are
used to designate AM or PM. If the letter is not entered, the system defaults to AM unless you
enter 12.
Examples:
8 = 8:00AM 3p = 3:00PM
815a = 8:15AM 1135 = 11:35AM
12 = 12:00PM (noon) 501p = 5:01PM
Kronos Managers Manual 34 of 106
12a = 12:00AM (midnight) 6a = 6:00AM
Click on area of missed punch and key correct time. Save
Click on comments to add a comment. Save
6. ADDING COMENTS TO TIMECARD PUNCHES
Comments should be entered by the manager for exceptions in the timecard and anytime changes
are made to punches.
Click on the box for the punch that needs comment.
Select Comment->Add Comment-> from the navigation bar.
Select appropriate comment from the list and add custom note. Hit OK.
The comment icon will show in the box with the punch.
The comment and note will be visible in the COMMENTS tab at the bottom.
Kronos Managers Manual 35 of 106
Kronos Managers Manual 36 of 106
7. How to Remove an Erroneous Punch
Removing a punch is necessary when a punch is entered in error.
Process when using the Widget:
Hover over the Exceptions Widget until the employee list shows.
Select Desired Employee and their punch information for exceptions will appear in the center of the
screen as shown in the below sample:
Kronos Managers Manual 37 of 106
Select the punch that needs to be removed and click on the remove button in the bottom right
corner
Save the changes by clicking on the save button in the upper right hand corner.
Kronos Managers Manual 38 of 106
The punch will be removed and replaced with a red box indicating a missed punch
Process from Employee Timecard
Kronos Managers Manual 39 of 106
From Manager Links Select Reconcile Timecard
Select Desired Employee’s Timecard by double clicking on that employee’s name
Select the punch that needs to be deleted by clicking on it once
Kronos Managers Manual 40 of 106
Press the delete key on your keyboard to delete the punch
Select Save on the menu bar above the timecard. Your Punch has been removed.
Reviewing Other Exceptions:
Unexcused Absence
Determine why there are no punches or pay codes that explain the employee’s absence. You may
need to add Missed Punches. For time off, you can add a pay code or ask the employee to add a pay
code to use leave.
Excused Absence and Unscheduled Exceptions are just for your information
Kronos Managers Manual 41 of 106
How to Process Time Off Requests
When you logon to Kronos, there are two ways to access Time Off Requests.
Recently submitted Time Off Requests will appear as Alerts (with the number of requests in the corner.
To access requests from the Alert icon, hover over the icon and a list of schedule periods will appear.
Click on a date range in the list and the Current Time-Off Request Widget will open and move to the
center of your screen.
You can also open the Current Time Off Request Widget by dragging it from the side into the center of
your screen.
Click on the in the upper right corner of the widget to expand it to the full screen.
Kronos Managers Manual 42 of 106
To process a request, click on the request to open. Details and Comments will appear at the
bottom of the screen.
Evaluate the request. Check leave balances by clicking on the Balance tab. Leave balances as of
the date requested will appear.
Kronos Managers Manual 43 of 106
To add a Comment, click on the Comment button.
The Add Request Comments box will appear
Check the Comment you wish to use and then Click on the to add a Note
Click on New Note Here. Delete the new note text and replace it with your own text
Click Save
Kronos Managers Manual 44 of 106
Your note will now appear under Comments on the Details screen
To Approve the request, click on Approve.
To Reject the request, click on Reject.
Click on the in the upper right corner to return the Widget to normal size.
Kronos Managers Manual 45 of 106
Using Genies and Hyperfinds
Genies are employee data views. A Genie lists pre-defined data elements for employees selected in
Show for the period of time selected in Time Period. We have created many different Genies for
Managers to use. They are listed under Manager Links and some are used in a Task List at the end of
each pay period. Users can drill down to employee details and launch other functions from a Genie.
In the Genies workspace, you can:
Change the employees displayed by changing the HyperFind query in Show (cannot do in
QuickFind genie).
Change the time period.
Double-click an employee to view the employee's timecard.
Select one or more employees and then select a function on the menu bar or right-click menu,
such as Approvals > Sign Off.
Select one or more employees, and then use the launch buttons to open Timecard, Scheduler,
the People Editor, and More.
Kronos Managers Manual 46 of 106
Sorting and refreshing data in a Genie
You cannot change the columns that are included in a genie but you can change the sort order of the
information by clicking at the top of the column you want to sort by. For example, you may want to sort
the employees in alphabetical order so you click on the Name column. Or maybe you want to see only
employees with a Missed Punch so you click on the Missed Punch column.
Anytime you change what is in the Show or Time Period boxes, you need to refresh the data by clicking
Refresh.
Kronos Managers Manual 47 of 106
Exporting Genie data
Most genies will allow you to export all the data to Excel. This may be especially helpful if you’d like to
share the information with another manager in your department. To export the contents of the Genie,
click on Actions and then select Export to Excel from the list.
Hyperfinds
The Show box is where Hyperfinds are used. Hyperfinds are queries. They are filters that can be used
with Genies and Reports to display results only for people who meet certain criteria i.e. employees with
OT on their timecard. This is what goes in the Show area. The default in many cases is Home. Home
returns all the people you are permitted to access. We have created many different Hyperfinds for you
to use. Most of the time, the Hyperfinds we have created will meet your needs but, if necessary, you can
create your own.
Kronos Managers Manual 48 of 106
How to Schedule Employees
Managers can assign schedules to employees from the Schedule Editor or from any genie that lists
employees.
Adding Employees to a Schedule Group from a Genie
This can be done from any Genie that lists employees, like Quickfind.
1. Hold the CTRL key down and highlight all employees to be added to the group.
2. Select Schedule from the Menu across the top.
3. Select Add to Group. Add to Group dialog box appears.
4. Select the appropriate Schedule Group from the drop down list.
5. Select the Start Date and End Date. If there is no End Date, you can select Forever. Note: You
cannot select a Start Date earlier than the Time Period selected in the genie.
6. Employee(s) can only belong to one inheritance group at a time for the date range selected.
Leave the “Remove from other schedule inheritance groups for selected time period” checked.
7. Click OK.
Kronos Managers Manual 49 of 106
Scheduling Employees from the Schedule Editor
Open the Schedule Tools Widgets and select Schedule Editor – this lists all of their people in one place,
by scheduling period. You can schedule BY EMPLOYEE or BY GROUP. If scheduling many employees who
all work the same schedule, use Group. For employees with unique schedules, use Employee.
To Schedule by Group – generally used when many employees work the same schedule
1. Click By Group.
2. Hold the CTRL key down to select the employees you want to schedule.
3. Right click and select Add to Group.
4. Select the Schedule Group from the dropdown list.
5. Enter the Start Date. Start Date cannot be earlier than the start of the Schedule Period selected
in the Schedule Editor.
6. If this is not a temporary schedule, the End Date can be Forever (you can always make changes
in the future). If schedule is temporary, enter an End Date.
7. Leave the Remove employees from other schedule inheritance groups for selected date range
box checked.
8. Click OK.
9. Click Save and then click Refresh. Employees are organized by Group so you’ll need to scroll to
the appropriate group to see the schedule for the employees you just added.
Note: If a group has never been used before, the schedule will not appear.
1. In Schedule Editor, go to Schedule by Group
2. Click on the line for the group, not an employee
3. Right click and Edit Pattern.
4. Attach the pattern to the group from the start of the scheduling period
5. Enter the start of the scheduling period as the Work Start Date– not in past
6. Click on any day and Insert Pattern – that will fill in the days per the pattern
7. Click OK
8. Now the schedule will appear for the Group and for everyone in the Group.
Kronos Managers Manual 50 of 106
To change the schedule for a Group
1. Go the Current Schedule Period and Edit Pattern for the Group and put in an End Date.
2. Then go to the Next Schedule Period and create a new pattern from the new date to
forever.
To Schedule by Employee – generally used when an employee works a unique schedule
1. Click By Employee.
2. Highlight the employee you want to schedule. Hold the CTRL key down to select more than one.
3. Right click and select Add Pattern. Select Shift or Pay Code.
4. Work Start Date – this should be the start of the Scheduling Period selected in the Schedule
Editor. Scheduling periods are one month. To add a schedule that starts at the beginning of the
current schedule period, enter the first day of the month.
5. Click Insert Pattern and select the appropriate schedule pattern for this employee.
Kronos Managers Manual 51 of 106
6. Click OK.
7. The pattern will populate the schedule grid.
8. Click OK.
9. Returns to Schedule Editor. You should see the schedule pattern in the grid for that employee.
10. Click Save.
Kronos Managers Manual 52 of 106
How To Approve Overtime
1. Log on as Manager with UserID and Password and select “exceptions” to view employees with
OT to be approved.
2. Select appropriate employee and view timecard.
3. Click on the last day of the week in which overtime was earned (typically will be Friday)
4. Select “Approvals” tab at top of timesheet, select “Approve Overtime”, then select “All” if
approving all OT, or “Some” and indicate the hours you wish to approve. Click “OK”, then SAVE.
5. Once saved pay code will change from “Unapproved OT” to “Comp Time OT” only for those
employees eligible for comp time.
Kronos Managers Manual 53 of 106
6. For students, temps and casual employees, Unapproved OT will become Overtime and it will be
paid on the next payroll.
Kronos Managers Manual 54 of 106
How To Pay Out Overtime
Hours worked over 40 automatically go to Comp Time OT and are added to the employee’s comp
bucket. If you wish to pay these hours as Overtime, you must move them from Comp Time OT to
Overtime.
1. Select employee Timecard and click on Comp Time OT at bottom of screen under Totals &
Schedule tab, right click on mouse and select “move”.
2. In the “To” selection of pop-up box, select pay code “Overtime” and enter amount of hours to
move.
3. Effective Date should be the last day of the week you are paying out.
4. Click Comment if you’d like to add a comment.
5. Click “OK”.
Kronos Managers Manual 55 of 106
6. After saving, Comp Time OT will reflect 0 balance and Overtime will reflect the amount of hours
entered.
How to Approve a Time Card
Log on to Kronos with your PirateID and password
Select Timecard Approval Task List and bring it to the center of your screen.
The screen below will appear.
Kronos Managers Manual 56 of 106
Ensure that all exceptions have been taken care of
If you would like to review an individual timecard for discrepancies highlighting the employee
name and then selecting the View Details button in the bottom left corner
Select View Timecard
Kronos Managers Manual 57 of 106
Once you are done reviewing the time card select the Exceptions Details back button and then
Summary back button. This will take you back to the approval screen.
You can now highlight one or all employees to approve their timecard. Note: Do not select
yourself!
Go to the Approvals tab
Select Approve
Kronos Managers Manual 58 of 106
Select Yes
Select the Next button
Select the Next button
Kronos Managers Manual 59 of 106
Select Done
This completes the approval process!
Kronos Managers Manual 60 of 106
How to Run a Report as a Manager
Select Reporting or Editing Manager Links or Manager Links and bring it to the center of your screen
Select Reports
The screen below will appear
This will show you a list of all the reports you can run
To view all the reports available in a specific Category select the Plus sign located to the left of
the Name
Select the report you would like to run (ie: Accrual Balances and Projections)
Now you need to select who you want to run the report for
Kronos Managers Manual 61 of 106
Now select a time period (ie: current time period or a specific date)
Now you need to select your report options
Select the Set Options tab
Kronos Managers Manual 62 of 106
Once you have selected our options, select the Run Reports tab
Select the Refresh Status tab until the Status column indicates Complete
Highlight the report you would like to open and select View Report
Kronos Managers Manual 63 of 106
How to Designate a Delegate
1. Drag the Delegate Management widget to the center of your workspace.
2. Click on Actions.
3. Click on Delegate Manager
4. If you already have a Delegate, a Select Action box will appear. See instructions in next section
for removing a Delegate. To create a new Delegate, select Create New Delegation and click
Next.
5.
Kronos Managers Manual 64 of 106
6. If you do not have an existing Delegate, or if you selected Create New Delegation from the box
above, the Create Delegation box will appear.
7. Any previously defined Delegates will appear in the Existing Delegations box.
8. Under New Delegation, Select your Delegate from the list of people in the Delegate dropdown
box. This list will contain anyone with a Kronos Manager’s License in your College or Sr Admin
area.
9. Enter the Start Date. This is the date you want the Delegate to begin acting on your behalf.
10. Enter the End Date. This is the last date you want your Delegate to be able to act on your behalf.
This can be a few days or several years into the future. This date is required.
11. Choose the appropriate role. If you are a preliminary approver and you Approve timecards,
select Approver Manager. If you are the Sign Off Manager and you Sign Off timecards, select
Sign Off Manager. Your Delegate will only be able to access functions setup under this role and
not necessarily everything you can do.
Kronos Managers Manual 65 of 106
12. Click on Save and Close.
13. Your Delegate will receive an e-mail with the following text.
From: yourname@ecu.edu [mailto:yourname@ecu.edu]
Sent: Monday, January 23, 2012 2:28 PM
To: Patty Pirate
Subject: Delegation request for Your Name
You have received a delegation request for Your Name
Delegation Details:
Delegator: Your Name
Start Date: 2/01/2012
End Date: 2/29/2012
Role: Sign Off Manager
14. Your Delegate must login to Kronos to Accept or Reject your request.
15. You will receive e-mail notification when they have completed the request. The e-mail will
indicate whether they accepted or rejected your request.
Kronos Managers Manual 66 of 106
How to Remove a Delegate
1. Drag the Delegate Management widget to the center of your workspace.
2. Click on Actions.
3. Click on Delegate Manager
4. To remove an existing Delegate, Click on Remove Existing Delegation and click Next.
Kronos Managers Manual 67 of 106
5. Click Delete to remove the highlighted Delegate.
Kronos Managers Manual 68 of 106
6. If you remove a Delegate before the original End Date, your Delegate will receive an email
notification with the following text:
From: yourname@ecu.edu [mailto:yourname@ecu.edu]
Sent: Monday, January 23, 2012 2:28 PM
To: Patty Pirate
Subject: Delegation deleted for Your Name
The delegation for Your Name has been deleted.
Delegation Details:
Delegator: Your Name
Start Date: 2/01/2012
End Date: 2/29/2012
Role: Sign Off Manager
Kronos Managers Manual 69 of 106
How to Accept or Reject a Delegate Request
1. Drag the Delegate Management widget to the center of your workspace.
2. Click on Inbox.
3. TASKS should be selected. Any requests for Delegate will be listed under TASKS. Note:
MESSAGES will list the same e-mail notification you received via Outlook. It is not necessary to
view MESSAGES other than for your own information.
4. Your TASK list will default to Active requests. If you want to see older requests, you may select
All from the Status dropdown.
5. Double Click on the request.
Kronos Managers Manual 70 of 106
6. To accept, select Accept Delegation. Type a Comment, if you like.
7. Click on Save & Close.
8. The requesting manager will receive an e-mail with the following text:
From: piratep@ecu.edu [mailto:piratep@ecu.edu]
Sent: Tuesday, January 24, 2012 10:01 AM
To: Manager Name
Subject: Pirate, Patty has accepted the delegation request for Manager Name
Pirate, Patty has accepted the delegation request for Manager Name
Delegation Details:
Delegate: Pirate, Patty
Delegator: Manager Name
Start Date: 2/01/2012
End Date: 2/29/2012
Role: Delegate Approver
Comment: Sure. I’d be happy to help.
9. To decline, select Decline Delegation. Type a Comment, if you like.
10. Click on Save & Close.
11. The requesting manager will receive an e-mail with the following text:
Kronos Managers Manual 71 of 106
From: piratep@ecu.edu [mailto:piratep@ecu.edu]
Sent: Tuesday, January 24, 2012 10:01 AM
To: Manager Name
Subject: Pirate, Patty has rejected the delegation request for Manager Name
Pirate, Patty has rejected the delegation request for Manager Name
Delegation Details:
Delegate: Pirate, Patty
Delegator: Manager Name
Start Date: 2/01/2012
End Date: 2/29/2012
Role: Sign Off Manager
Comment: Sorry. I'm out of the office then.
Kronos Managers Manual 72 of 106
How to Act as a Delegate
1. Drag the Delegate Management widget to the center of your workspace.
2. Click on Kronos Classic View. Maximize your screen and login again.
3. Usually, when logging into Kronos as a manager, you use the Next Generation User Interface or
NGUI. NGUI does not include Delegate functionality so, when acting as a Delegate, you will use
Kronos Classic View. The information is the same. It is just organized differently.
4. Click on Switch Role: Myself at the top of the screen.
Kronos Managers Manual 73 of 106
5. Select the line with the Manager’s Name…the one that is not Myself and click on Switch Role.
Now the role displayed at the top of the page should be that of the Manager for whom you are
acting.
6. When you view reports or employee data views (Genies) as the Manager, you will see only the
employees the Manager can access.
7. To access Timekeeping information for the employees the Manager usually approves or signs
off, click on Timekeeing. All Timekeeping related employee data views(Genies) are listed here.
8. ECU Pay Period End Data and ECU Approvals Summary should give you the information you
need to complete the approval or sign off task for the Manager.
9. QuickFind, ECU Accrual Balances and other Genies can be found under My Genies.
10. Click on Log Off in the upper right hand corner when you are finished.
Kronos Managers Manual 74 of 106
Historical Edit
Historical Edit is used to record hours that were missed or incorrectly recorded on a previous timecard.
This also includes adjustments to leave taken (positive and negative) in previous pay periods. The pay
period in which the historical edit occurs must have been signed off.
From the Employee’s Timecard, Choose Current Pay Period
Select the Amount Tab and Add Historical
Kronos Managers Manual 75 of 106
This box will appear, complete as follows:
Historical Date: the date in the past on which you need to make the addition or adjustment.
Pay Code: Select the appropriate Pay Code
Amount: number of hours (negative if removing hours incorrectly recorded to the timecard)
Transfer: Leave this blank This represents the position to which the hours were charged but we
would not use this.
Kronos Managers Manual 76 of 106
Effective Date: Date withint the Current Pay Period to which the adjustment will be recorded. If
in doubt, use the last day of the pay period.
Be sure to check the Include in Totals for Effective date, this ensures time will be extracted and
included in the current pay period
Be sure to check Impact Accruals
Add comments. Use the comment code Historical Edit to a Previous Pay Period and add Notes explaining
the need for the adjustment.
Once all the information is completed, click OK
A Historical Amounts Tab will now appear at the bottom of the Current Pay Period Time Card.
Kronos Managers Manual 77 of 106
Click on the Historical Amounts Tab to view your results
Click Save in the upper left hand corner.
Note: The hours recorded on the timecard under Totals & Schedule should now reflect the historical
amount that is to be paid when this pay period is processed.
Reminder: The historical amount tab will not appear unless something is recorded under it.
To Delete A Historical Edit
From the Employees Timecard, Choose Current Pay Period
Select the Amount Tab & Delete Historical
Kronos Managers Manual 78 of 106
Confirm Delete
Save and the historical edit has been removed.
Kronos Managers Manual 79 of 106
Kronos Managers Manual 80 of 106
How to Pay Out Balance for Vacation or Bonus Vacation
Go to the Employee’s Timecard.
Pull up the Current or Previous Pay Period – whichever contains the employees last paid date.
Do not use Range of Dates…be sure to use Current or Previous Pay Period.
Be sure any Vacation or Bonus Vacation hours taken between now and the end of the month
have been entered on the timecard before you get the balance.
Vacation balances are updated on the last day of every month. To get the most up to date
balance, you must always click on the last day of the month and then go the Accruals tab to get
the correct balance to pay out. Use the balance in the Projected Balance column.
If the Vacation balance is over 240 hours, the amount to pay out can only be 240. If the
employee is less than 100% full time, the maximum to payout is 240 x FTE. For example, a .50
FTE would be eligible for a maximum pay out of 120 hours.
Bonus Vacation pay out should be whatever the Projected Balance column says.
Open the pay period that contains the last day for which the employee has any type of hours on
their timecard. Click on the last day of that pay period.
Click on insert row icon
Select Vacation Payout or Bonus Vacation Payout from the Pay Code dropdown list.
Click on that new row in the cell for the last day of the pay period and enter the number of
hours to pay.
Vacation Payout and Bonus Vacation Payout Pay Codes will reduce the balance in the Vacation
and Bonus Vacation Accrual buckets, respectively, by the number of hours entered.
The hours entered will be included in the interface to Banner and will be included on the NEXT
payroll. Pay out hours entered on the 15th will be paid at the end of the month. Pay out hours
entered on the last day of the month will be paid on the 15th of the following month.
Kronos Managers Manual 81 of 106
How to Pay Out Accrual Balance for Comp Payout or Comp OT Payout
When Comp time is not used in 12 months it expires and must be paid out. When Comp time expires,
Kronos will automatically move the hours into one of two Payout buckets. Kronos knows whether the
Comp time was earned at hour for hour straight time or if it was earned in lieu of OT. If earned as hour
for hour straight time, expired hours go into the Comp Payout bucket. If Comp was earned in lieu of OT,
expired hours go into the Comp OT Payout bucket.
If there is a need to payout Comp Time that has not yet expired, the hours must first be manually
moved from the Comp bucket to the Comp Payout or Comp OT Payout bucket. Instructions for that step
follow the payout instructions.
Comp Payout Process for hours that are already in the Comp Payout/ Comp OT Payout bucket:
1. Open the ECU Comp or Comp OT Payout Genie from Manager Links.
2. This Genie will use a default hyperfind, ECU Comp or Comp OT Payout, to show only employees
with a balance in either their Comp Payout or Comp OT Payout accrual buckets. Note: All accrual
buckets for the selected employees will display.
3. Select the appropriate time period. This Genie will default to the Previous Pay Period. NOTE:
Accrual Payouts must be performed in a non-signed-off Pay Period.
4. Click at the top of the Accrual column to sort results in order of accrual bucket name.
Kronos Managers Manual 82 of 106
5. You must complete the process for one code at a time.
6. Highlight the name(s) of all employee(s) with a balance in Comp OT Payout (Hold CTRL key to select
multiple names).
7. With names still highlighted, select the Accruals tab
8. Choose Payout.
9. From the drop down menu choose Comp OT Payout (the pay code has the same name as the
accrual bucket).
10. For Effective Date, enter the last day of the Pay Period. NOTE: Accrual Payouts must be performed in
a non-signed-off Pay Period.
Kronos Managers Manual 83 of 106
11. Click OK.
12. Repeat steps 9 thru 11 for accrual code Comp Payout.
To Confirm the Payout (this is an important step):
1. Select Group Edit results (under Manager Links in NGUI or General tab in classic)
2. It will provide you with a list of Total edits, Total successes, and Total failed
3. The Details link of any failure explains why the Payout failed
4. Correct as needed
5. A Pay Code edit will appear in the employees’ timecard for the date entered. Details will also appear
on the Moved Amounts tab.
Kronos Managers Manual 84 of 106
Note: It is also possible to payout Comp Payout from the employee’s timecard by simply entering a Pay
Code edit using the Comp OT Payout or Comp Payout pay code on the last day of the pay period. This
option might be used if there is only one to do or if you are already on the employee’s timecard and
want to complete the Comp payout.
Comp Payout/Comp OT Payout Process for hours that are NOT already in the Comp Payout/Comp OT
Payout bucket:
When Comp Time has not yet expired but needs to be paid out, as in a transfer or termination, you must
first move the time from the Comp bucket to the Comp Payout or Comp OT Payout bucket. You will use
a report to determine how much to pay out as Comp Payout and how much to pay out as Comp OT
Payout.
1. Go to the Employee’s Timecard.
2. Pull up the Current or Previous Pay Period – whichever contains the employees last day. Do not use
Range of Dates…be sure to use Current or Previous Pay Period.
3. Be sure any Comp hours taken between now and the end of the pay period have been entered on
the timecard before you get the balance.
4. To get the most up to date balance, you must always click on the last day of the pay period and
then go the Accruals tab to get the correct balance to pay out. Use the balance in the Projected
Balance column.
Kronos Managers Manual 85 of 106
5. Carefully view the row for Comp Time and confirm the appropriate balance to move.
6. Right Click on Comp Time and select MOVE and the Move Accrual Amount box will appear.
7. Comp Time should appear as the Accrual Code in the From section.
8. In the To section, select Comp Payout for Accrual Code.
9. Enter the number of hours to be paid out for Amount.
10. Enter the last day of the pay period for Effective Date.
11. Click on OK.
12. Save the timecard.
13. Click on the last day of the pay period and Click on the Accruals tab.
Kronos Managers Manual 86 of 106
14. Now you should see that Comp Time is zero and Comp Payout has the number of hours you moved.
Once hours have been moved into the appropriate accrual bucket, you may use the previous
instructions to complete the payout process (Comp Payout Process for hours that are already in the
Comp Payout/ Comp OT Payout bucket).
Kronos Managers Manual 87 of 106
How to Adjust Leave Balances
1. Log on as Manager and select Quickfind option under Manager Links. Type in name or ID of
employee you wish to adjust then hit “find”. Click on appropriate employee just to highlight
their row. Then select “Accruals” tab, and “update” (Note- you will never select “reset” option,
only “update”).
2. Select appropriate accruals code from drop down, indicate hours to add to existing balance (use
negative if you need to decrease balance), and select effective date in which you wish to update.
Click ok.
Kronos Managers Manual 88 of 106
3. To view updated balance, go to employee’s timecard, hit “refresh”, click on the effective date in
which you made the change, then click accruals tab to verify updated balance. If balance does
not reflect change, try to “refresh” again.
Kronos Managers Manual 89 of 106
How to Perform a FOAPAL Transfer on Timecard in NGUI
1. There are times when it is necessary to record an individual’s pay against a different Fund,
Organization Code, Account and Program from the job defaults in Banner. It may even be
necessary to add or change an Activity Code. This is achieved with a Transfer in Kronos.
2. In the first example we do a FOAPAL transfer on the Timecard in NGUI. We will start with the
Timecard with existing data and add the “On Call SPA” Pay Code on 10/29 and indicate which
FOAPAL to use for the payment using the Transfer column in the Timecard.
3. The Transfer must follow a standard format in order to be valid in translation to Banner. In this
example we will not be changing the Position or Job Suffix for the payment. Kronos will default
the primary job in any case where that data is omitted in the Transfer. All filler values and
dashes are necessary.
4. The (x) preceding the Account data in the Totals & Schedule area indicate that this row is the
result of a Transfer entry.
Format = ;//////FUND-ORGN-ACCT-PROG-ACTV-
Example 1: ;//////111180-25-60244-0000-254360-
for On Call SPA
Kronos Managers Manual 90 of 106
Kronos Managers Manual 91 of 106
Example 2: ;//////111180-25-60244-0000-254360-
for Call Back Pay
1. In this example we need to Transfer Callback pay to a different FOAPAL. Since the Callback is
recorded in the Timecard with a Work Rule Transfer we will need to record the FOAPAL transfer
using a different method.
2. In this case we will use the Move feature in the Totals & Schedule Area of the Timecard. This is
done by Right-clicking on the Account to Move in the Totals & Schedule Area.
3. The format of the data needed in the Transfer box will be identical using this method.
Kronos Managers Manual 92 of 106
Kronos Managers Manual 93 of 106
Kronos Managers Manual 94 of 106
How to Perform a FOAPAL Transfer on Timecard in Classic View
5. There are times when it is necessary to record an individual’s pay against a different Fund,
Organization Code, Account and Program from the job defaults in Banner. It may even be
necessary to add or change an Activity Code. This is achieved with a Transfer in Kronos.
6. In the first example we do a FOAPAL transfer on the Timecard in Classic View. We will start with
the Timecard with existing data and add the “On Call SPA” Pay Code on 10/29 and indicate
which FOAPAL to use for the payment using the Transfer column in the Timecard.
7. The Transfer must follow a standard format in order to be valid in translation to Banner. In this
example we will not be changing the Position or Job Suffix for the payment. Kronos will default
the primary job in any case where that data is omitted in the Transfer. All filler values and
dashes are necessary.
8. The (x) preceding the Account data in the Totals & Schedule area indicate that this row is the
result of a Transfer entry.
Format = ;//////FUND-ORGN-ACCT-PROG-ACTV-
Example 1: ;//////111180-25-60244-0000-254360-
for On Call SPA
Kronos Managers Manual 95 of 106
Kronos Managers Manual 96 of 106
Example 2: ;//////111180-25-60244-0000-254360-
for Call Back Pay
4. In this example we need to Transfer Callback pay to a different FOAPAL. Since the Callback is
recorded in the Timecard with a Work Rule Transfer we will need to record the FOAPAL transfer
using a different method.
5. In this case we will use the Move feature in the Totals & Schedule Area of the Timecard. This is
done by Right-clicking on the Account to Move in the Totals & Schedule Area.
6. The format of the data needed in the Transfer box will be identical using this method.
Kronos Managers Manual 97 of 106
Kronos Managers Manual 98 of 106
Kronos Managers Manual 99 of 106
Scheduling Tools
All Managers have the ability to schedule employees using existing Shifts, Patterns and Schedule Groups.
Only Managers with access to Scheduling Tools can create new Shifts, Patterns and Groups.
Shift Templates
A shift template is a shift with a name that you can assign to employees and groups over and over again.
The template contains all the shift attributes, like start time and end time and lunch length, so when you
assign a schedule using a shift template, you do not have to re-enter details for the shift. Managers use
shift templates to reduce repetition when scheduling the same shift multiple times and also to reduce
input errors. For example, most employees in your department work from 8am to 5pm. You can create a
shift template that contains the start time, end time, and lunch break, then assign this shift template to
existing and new employees. We have already created many Shift Templates but you may need to add
any that are unique to your department.
Creating Shift Templates
1. Access Setup > Scheduler Setup group > Shift Templates. Shift template editor opens already in
ADD mode, displaying a list of shift templates that currently exist in the application.
2. Click New or Duplicate (to copy an existing Shift Template and change it to make a new one).
3. Enter an appropriate name in the Name field. This will appear as the shift label in the Schedule
Editor. Please follow the same format as that of other Shift Templates. The Name should
indicate the shift, in 24 hour format, with the length of the lunch break (ex. 0800-1700 60L).
4. Enter an appropriate Description up to 250 characters in the description field. Follow the same
format as the description of other Shift Templates. The description indicates the shift in 12 hour
time with the lunch break (ex. 8a-5p 60 min Lunch).
5. Select the appropriate segment type from the predefined shift segment types in the drop down
list:
Regular – Work time charged to the home account
Break – Non working time
Transfer – Time in a different work rule, labor account, or both
Off – Time associated with a work rule, such as when employees are scheduled to be
off. However, if they come to work, there are pay consequences; for example, if they
are on call. The system does not generate an error if the employee does not punch in. In
the schedule area of the timecard, an off day is indicated by (o) after the date.
Unavailable – The specified time cannot be worked (not valid in a pattern)
6. Day start- enter the day on which the shift or shift segment starts (1 is the default).
7. Start Time — enter the start time of the shift or shift segment. The default is a.m., and if you
enter 7, the system automatically enters a.m. For a p.m. time, enter p; for example, 7p. You do
not need to enter a colon. For example, you can enter 730 for 7:30 a.m.
8. Day end - Specify the end day of the shift or shift segment: 1 if the shift or segment ends on the
same day it began; 2 if the shift or segment crosses midnight and ends on the second day.
Kronos Managers Manual 100 of 106
9. End time — Specify the end time of the shift or shift segment.
10. Sch Hrs — Calculates the total number of scheduled hours in the segment.
11. Transfer — Enter a combination of a labor account transfer, a job transfer, or work rule transfer
for the shift or shift segment. Select a value from the drop-down list, which contains the most
recently used values, or type one or more values, or select Search to choose a value from the
Select Transfer dialog box. Note that a transfer is not valid for types Break or Off. Transfers are
indicated by an (x) after the shift label or shift times in the schedule.
12. To add a new row, click the Add Row button and repeat step 4 to step 5. You will need to enter
a new line for any shift that includes a lunch break.
13. Click Save.
Pattern Templates
A pattern template is a group of common shifts or pay codes that repeat over time. For example, a shift
of 8:00am to 5:00pm might repeat in a pattern from Monday through Friday. Managers use pattern
templates to save data entry time and to reduce typing errors when creating employee schedules.
Pattern Templates should be used if there are established rotations, or patterns, to which employees
are or when more than one employee works the same schedule.
Creating Pattern Templates
1. From Setup, select Scheduler Setup > Pattern Template.
2. Click New or Duplicate (to copy an existing Pattern Template and change it to make a new
one).
3. Enter a Name (up to 30 characters) and Description (up to 250 characters). Please follow
the format of other Pattern Templates. The Name and Description should provide enough
information that other managers will understand the shift, the days it falls on, and the
pattern that repeats, if applicable, when scheduling their employees.
4. In the Recurring box, specify the number of days or weeks in the pattern: up to 52 weeks or
365 days. This value controls the cells that you can work with in the selection grid.
5. Select Weeks or Days as the interval unit associated with the number you selected in the
Recurring box. This value, combined with the Recurring value, dictates the cells that you can
work with in the selection grid.
6. Create the pattern for the template in one of the following ways:
Kronos Managers Manual 101 of 106
To copy a shift from one cell to another, click the cell that contains the shift, right-
click, and select Copy from the shortcut menu. To paste the shift, click the
destination cell, right-click, and select Paste.
Enter shifts manually: Click in a day cell and type the shift start time and end time
using the format 7-3p or 7:00 a.m. - 3:00 p.m.
Insert shifts using Insert Shift or the Shift Editor: Select the cells that will contain
the same shift. To select more than one cell, press and hold Ctrl and click in the
cells. Enter shifts into the selected cells using either of the following methods:
1. Click Insert Shift and select a shift from the list; then click OK.
2. Click Shift Editor and create a shift in the Shift Editor.
Delete: Click to delete the selected item or items.
7. Repeat step 4 until you have added all shifts in the week rotation.
8. Click Save.
Note: Editing or deleting a pattern template does not affect already created schedules for current
and future time periods. Edits apply only to schedules you create using the modified template.
Schedule Groups
When a number of employees share the same schedule, you can create an inheritance group to identify
them. The group must be created and a pattern must be assigned to it before adding employees to it.
Once the group is created and a pattern is attached, you can add employees to it. You can then assign
the same shift, pattern or pay code edit to all group members simultaneously by scheduling on the
GROUP line. Groups are generally used when a specific group of employees share the same schedule
and when changes to that schedule would apply to everyone in the group.
Creating Schedule Groups
1. Setup > Scheduler Setup group > Schedule Group. A list of any existing schedule groups appear
2. Click New. Schedule Group editor appears in add mode.
3. Name the group. The name of the group should say more about the people in it than what
schedule they work. For example, a group of HR Analysts all work the same schedule. Anytime
the schedule changes, it applies to everyone in the group. The name of the group can be HR
Analysts. Recommended practice: If this is an inheritance group use the naming convention of
adding a “-i” to the end of the group name. This will make the group easily identifiable as an
Kronos Managers Manual 102 of 106
inheritance group later when you are ready to assign individuals to the group. Inheritance
means that employees in the group will inherit any changes made to the schedule.
4. Check (√) the Allow Schedule Inheritance box. If you fail to do so initially and have saved your
work, you’ll have to delete the group and start over. Edit will not allow you to check (√) the box,
only modify the schedule group name.
5. Click Save and Return. Returns to the list of existing schedule groups name. Verify the newly
created group appears and is identified as an inheritance group if applicable.
Adding a Pattern to the group (if you assign employees to a schedule group before adding a pattern,
the employees will still not have a schedule)
1. Open Schedule Editor
2. Select Current Schedule Period for Time Period
3. Click on the By Group tab
4. Select Group from the Menu across the top
5. Choose Load Group from the dropdown menu
6. Choose your group from the dropdown menu
7. Click OK
8. While still on the By Group tab of Schedule Editor, scroll down to the bottom of the page and
you will see your new group.
9. Right Click on the group and select Add Pattern from the dropdown box
10. Select Shift or Pay Code
11. First, click on a day of the week and click the Insert Pattern button.
12. Select the appropriate pattern from the list.
Kronos Managers Manual 103 of 106
13. Enter Work Start Date – this is the first day this schedule should start for this group. This will
usually be the beginning of a week. This day cannot be earlier than the Time Period selected in
Schedule Editor but you can go back and change the Time Period, if necessary.
14. Enter Pattern Start Date – this is the date on which the first day in the pattern begins (even if
blank). It is frequently the same as the Work Start Date but it might be different, especially if the
pattern has multiple weeks or if the schedule begins in the middle of a week the first time. In
the example below, the Work Start Date is 3/1, which was a Thursday, and that is the day this
schedule should begin for the group. So the Pattern Start Date is Sunday 2/26. On 3/1,
employees added to this group will have a schedule of 730-5p, the appropriate Thursday
schedule.
Kronos Managers Manual 104 of 106
Pay Code Edit
There are times when you need to add time or money to a timecard by doing a Pay Code Edit. You may
need to add a Sick or Vacation day or you may need to add Shift Pay to an Exempt employee, etc.
From the Employee’s Timecard, select the Current Pay Period.
Go to the day on which you need to add time and click on the icon to add a new row.
On the new row, Click on the drop down arrow and select the appropriate Pay Code from the
list.
In the Amount column, enter the appropriate number of hours.
SAVE.
The amount you added will now appear under Totals & Schedule.
Kronos Managers Manual 105 of 106
How to Move Hours Worked Over Part Time Schedule
When a part-time employee works over their scheduled weekly hours and needs to be paid out for
those hours, it is necessary to move the hours into another pay code. This move should be performed
(preferably) at the end of every week. This could also happen to a Full Time person during a holiday
week.
Set the Time Period to a weekly range.
Under Totals and Schedules right click on Regular and select MOVE.
Move the appropriate number of Reg hours to the Hours Over Part Time Schedule pay code with an
effective date of the Friday or Saturday at the end of the week you’re looking at.
Move only the hours that exceed the number of Reg hours for which the employee will be paid. For
example, if the employee is paid for 32 hours and works 33, just move 1 hour.
Add a comment. There is a comment that says: Paid Hours Added for time worked over PT sched. Add
any additional notes to explain.
Under Totals and Schedules there should now be a Hours Over Part Time Schedule Pay Code.
Kronos Managers Manual 106 of 106
Вам также может понравиться
- Kronos Administrator GuideДокумент53 страницыKronos Administrator Guidearbindokilu100% (2)
- Kronos WFC 4500 Developers Toolkit ReferenceДокумент2 158 страницKronos WFC 4500 Developers Toolkit Referencemarcusfrei100% (2)
- Developers Toolkit Reference-TimekeepingДокумент418 страницDevelopers Toolkit Reference-TimekeepingAvinashОценок пока нет
- Analytics UsersGuideДокумент130 страницAnalytics UsersGuidemandapatiОценок пока нет
- Kronos WFC Developers Toolkit Reference Timekeeping v6Документ1 842 страницыKronos WFC Developers Toolkit Reference Timekeeping v6Jeremy_Child_8416100% (5)
- Kronos Import GuideДокумент292 страницыKronos Import Guideedenne4173Оценок пока нет
- HRMS Payroll ProcessingДокумент296 страницHRMS Payroll ProcessingmallikarjunОценок пока нет
- Tcs KronosДокумент43 страницыTcs KronosChris HeathОценок пока нет
- Kronos Import Users GuideДокумент78 страницKronos Import Users GuideAvinash100% (1)
- Payroll Fundamental Hrms Oracle AppsДокумент50 страницPayroll Fundamental Hrms Oracle AppsPraveen KsОценок пока нет
- WFC813 NavigatorAdministratorGuideДокумент133 страницыWFC813 NavigatorAdministratorGuidescribd_renjithОценок пока нет
- Guide to Inbound EIBsДокумент3 страницыGuide to Inbound EIBsd 123Оценок пока нет
- Punch Round RulesДокумент52 страницыPunch Round RulesSriramya Madhav100% (1)
- Kronos Database Reference GuideДокумент554 страницыKronos Database Reference Guidemoonshinealways75% (4)
- Guide To Oracle HRMSДокумент349 страницGuide To Oracle HRMSBala Subramanyam100% (1)
- Workday Payroll Course ContentДокумент12 страницWorkday Payroll Course ContentJason50% (2)
- PayrollДокумент137 страницPayrollNagi reddyОценок пока нет
- Global Payroll I Tomo - 1 - v9 PDFДокумент416 страницGlobal Payroll I Tomo - 1 - v9 PDFTVLongОценок пока нет
- Payroll Study SheetsДокумент2 страницыPayroll Study SheetsNatalie DeLazzari VerberkОценок пока нет
- Kronos WF Analytics System Administrators Guide-Analytics v6.0Документ30 страницKronos WF Analytics System Administrators Guide-Analytics v6.0dickerson_mjОценок пока нет
- Oracle Apps Payroll Setup & Configurations: Setup Payrolls For An OrganizationsДокумент21 страницаOracle Apps Payroll Setup & Configurations: Setup Payrolls For An OrganizationskrishnaОценок пока нет
- Best Practices For FinancialsДокумент88 страницBest Practices For FinancialsSarah BakerОценок пока нет
- Installation Guide-Record ManagerДокумент48 страницInstallation Guide-Record ManagermandapatiОценок пока нет
- Global Payroll Configuring PayslipsДокумент51 страницаGlobal Payroll Configuring PayslipsSam Depp100% (1)
- NA Payroll 9.0Документ155 страницNA Payroll 9.0poornima_np80% (5)
- Implementing Payroll Interface For ADP Global PayrollДокумент79 страницImplementing Payroll Interface For ADP Global PayrollRavindraОценок пока нет
- Questions About Workday Financials: Spend Items: Requisitions, Ad Hoc Requests, and Receipts AnswerДокумент11 страницQuestions About Workday Financials: Spend Items: Requisitions, Ad Hoc Requests, and Receipts AnswerSkg KonОценок пока нет
- WorkDay Employee Hiring Process 02042014 PDFДокумент10 страницWorkDay Employee Hiring Process 02042014 PDFSunil PrasadОценок пока нет
- Visa Interview HelpДокумент7 страницVisa Interview HelpAnonymous s67KctvhОценок пока нет
- Oracle HRMS - Running Your PayrollДокумент178 страницOracle HRMS - Running Your PayrollMarwan SОценок пока нет
- HCM Roles Documentation PDFДокумент153 страницыHCM Roles Documentation PDFNavin Kumar100% (2)
- WFC80 TimeOffRequests4500Документ10 страницWFC80 TimeOffRequests4500SaimRafiqueОценок пока нет
- Peoplesoft Payroll For North AmericaДокумент41 страницаPeoplesoft Payroll For North AmericaKavita Badhani50% (2)
- Peoplesoft Security by Department TreeДокумент8 страницPeoplesoft Security by Department TreeAmit MittalОценок пока нет
- WFC814 APIQuickStartДокумент229 страницWFC814 APIQuickStartscribd_renjithОценок пока нет
- Workday-10 Critical Requirements For Cloud AppsДокумент8 страницWorkday-10 Critical Requirements For Cloud AppsAnand ShivanОценок пока нет
- Fast Formula The Key To Simplifying Your Users LifeДокумент38 страницFast Formula The Key To Simplifying Your Users Lifehossam160100% (2)
- Oracle Payroll: Prepared byДокумент44 страницыOracle Payroll: Prepared bySirwales1Оценок пока нет
- Warnings ErrorsДокумент3 страницыWarnings ErrorsjmesminОценок пока нет
- Payroll Process Oracle HrmsДокумент44 страницыPayroll Process Oracle HrmsSAM ANUОценок пока нет
- AWE Red PaperДокумент60 страницAWE Red PaperVinay SarafОценок пока нет
- PeopleSoft Global Payroll Activity StepsДокумент8 страницPeopleSoft Global Payroll Activity Stepstaurus777Оценок пока нет
- Project Manager PMP Scrum Master in Boston MA Resume Suzanne AttwoodДокумент2 страницыProject Manager PMP Scrum Master in Boston MA Resume Suzanne AttwoodSuzanneAttwoodОценок пока нет
- Fusion HCM Security Specialist Lesson 2 v1.0Документ32 страницыFusion HCM Security Specialist Lesson 2 v1.0Navin KumarОценок пока нет
- Payroll Module Handles All Aspects of Processing PayrollДокумент4 страницыPayroll Module Handles All Aspects of Processing Payrollmrm786Оценок пока нет
- Kronos Procedural Job Aid: Pay Codes and CommentsДокумент6 страницKronos Procedural Job Aid: Pay Codes and CommentsDanielle WalshОценок пока нет
- Kronos F AqsДокумент5 страницKronos F AqsDarius SamahОценок пока нет
- CCMS Payroll: See Your Schedules and Request AdjustmentsДокумент37 страницCCMS Payroll: See Your Schedules and Request AdjustmentsAlejoTiradoОценок пока нет
- ZimyoHRMS For_Careers InternationalДокумент5 страницZimyoHRMS For_Careers InternationaldevikaОценок пока нет
- TCS India Process - Separation Kit - 16 Sep 2020Документ26 страницTCS India Process - Separation Kit - 16 Sep 2020KrishnaTejaОценок пока нет
- b2111 - Standard Time Off Configuration WorkbookДокумент123 страницыb2111 - Standard Time Off Configuration WorkbookAditya BhawsarОценок пока нет
- Changes To Non - Exempt Payslips and Check StubsДокумент14 страницChanges To Non - Exempt Payslips and Check StubsMATIULLAHОценок пока нет
- 1TCS India Separation Kit PDFДокумент18 страниц1TCS India Separation Kit PDFSiva chowdaryОценок пока нет
- New Hire WSP Training GuideДокумент39 страницNew Hire WSP Training GuideTrent KelleyОценок пока нет
- Payroll Management SystemДокумент6 страницPayroll Management SystemMoazam AliОценок пока нет
- Payroll Management SystemДокумент6 страницPayroll Management SystemMoazam AliОценок пока нет
- zoho-expense-brochureДокумент16 страницzoho-expense-brochureKunal ShardaОценок пока нет
- Kronos TrainingДокумент11 страницKronos TrainingJoseph MarrОценок пока нет
- Kronos Abhinay RB Docx-2Документ4 страницыKronos Abhinay RB Docx-2samba0240100% (1)
- Oracle Applications User Group Discrete MFG SIG - Cost Group April 27 2010Документ50 страницOracle Applications User Group Discrete MFG SIG - Cost Group April 27 2010Conrad RodricksОценок пока нет
- Oracle Ledger GuideДокумент1 233 страницыOracle Ledger GuideMattОценок пока нет
- 3PL Design of OutboundДокумент5 страниц3PL Design of OutboundConrad RodricksОценок пока нет
- ARCS Setup GuideДокумент191 страницаARCS Setup GuideConrad RodricksОценок пока нет
- Auto Invioce PDFДокумент25 страницAuto Invioce PDFConrad RodricksОценок пока нет
- 3B2 V01.01 Supplier Guide (External Distribution Allowed)Документ31 страница3B2 V01.01 Supplier Guide (External Distribution Allowed)Conrad RodricksОценок пока нет
- Adapter Tutorial11 Filedbintegratio 132061Документ17 страницAdapter Tutorial11 Filedbintegratio 132061Namala ReddyОценок пока нет
- Auto Invoice ErrorsДокумент25 страницAuto Invoice ErrorsConrad RodricksОценок пока нет
- Calculate Price Flag and PricingДокумент10 страницCalculate Price Flag and PricingConrad RodricksОценок пока нет
- Integration Manager User Guide PDFДокумент74 страницыIntegration Manager User Guide PDFsjawadОценок пока нет
- Accounting Entries in OracleДокумент29 страницAccounting Entries in OracleConrad RodricksОценок пока нет
- Oracle Ledger GuideДокумент1 233 страницыOracle Ledger GuideMattОценок пока нет
- Test Script E2E - Ireland (1201) - EXT - S1 Products Purchased With PO - UnitizedДокумент35 страницTest Script E2E - Ireland (1201) - EXT - S1 Products Purchased With PO - UnitizedConrad RodricksОценок пока нет
- Credit and CollectionsДокумент3 страницыCredit and CollectionsConrad RodricksОценок пока нет
- CDH and Tca PresentationДокумент9 страницCDH and Tca PresentationConrad RodricksОценок пока нет
- WFS BRDДокумент23 страницыWFS BRDConrad RodricksОценок пока нет
- Element Upgrade Process in Oracle HCM CloudДокумент17 страницElement Upgrade Process in Oracle HCM CloudConrad RodricksОценок пока нет
- Supplier Guide (External Distribution Allowed)Документ31 страницаSupplier Guide (External Distribution Allowed)Conrad RodricksОценок пока нет
- Accounting Entries in OracleДокумент29 страницAccounting Entries in OracleConrad RodricksОценок пока нет
- 3B2 V01.01 Supplier Guide (External Distribution Allowed)Документ31 страница3B2 V01.01 Supplier Guide (External Distribution Allowed)Conrad RodricksОценок пока нет
- Kronos TimekeeperДокумент448 страницKronos TimekeeperConrad Rodricks100% (2)
- Oracle Projects Invoice Flow: Step-by-Step GuideДокумент5 страницOracle Projects Invoice Flow: Step-by-Step GuideAjit Kumar Panigrahi100% (1)
- Features and Functionality of Procuremetn ContractsДокумент59 страницFeatures and Functionality of Procuremetn Contractsram1968Оценок пока нет
- Spares ManagementДокумент64 страницыSpares ManagementConrad RodricksОценок пока нет
- Colombia LocalizationsДокумент430 страницColombia LocalizationsConrad RodricksОценок пока нет
- Oracle Ledger GuideДокумент1 233 страницыOracle Ledger GuideMattОценок пока нет
- Features and Functionality of Procuremetn ContractsДокумент59 страницFeatures and Functionality of Procuremetn Contractsram1968Оценок пока нет
- Ebs Testing SuiteДокумент66 страницEbs Testing SuiteConrad Rodricks100% (2)
- How To Manage OraBPEL PasswordДокумент3 страницыHow To Manage OraBPEL PasswordConrad RodricksОценок пока нет
- PHD Thesis Conversion To Islam in BritianДокумент267 страницPHD Thesis Conversion To Islam in BritianAlexander Sebastian Gorin100% (1)
- Volunteer and GivingДокумент1 страницаVolunteer and Givingvolunteer_spiritОценок пока нет
- Chapter 6 SolutionsДокумент29 страницChapter 6 SolutionsMuhammad AbdullahОценок пока нет
- ISO 13849-1 PL Calculations SimplifiedДокумент119 страницISO 13849-1 PL Calculations SimplifiedAnonymous jW9BkgbQmEОценок пока нет
- Project Work Report on Central Library Book Borrowing SystemДокумент8 страницProject Work Report on Central Library Book Borrowing SystemSushil ChaudharyОценок пока нет
- AASHTO Pile SpecsДокумент37 страницAASHTO Pile SpecsVignesh RamalingamОценок пока нет
- RPH laNUn Amali Week 15 H1 P1Документ1 страницаRPH laNUn Amali Week 15 H1 P1shehdilanunОценок пока нет
- Risk ManagementДокумент101 страницаRisk ManagementAizuddin Sugara100% (1)
- SBI PO Prelims Memory Based Paper (Held On 22 Nov 2021 Shift 1)Документ30 страницSBI PO Prelims Memory Based Paper (Held On 22 Nov 2021 Shift 1)dragondevilgod999Оценок пока нет
- Optical PropertiesДокумент10 страницOptical PropertiesMark Anthony Asañez BrianОценок пока нет
- Introduction to Leadership: Defining LeadershipДокумент59 страницIntroduction to Leadership: Defining LeadershipHermela MilionОценок пока нет
- Sources of Information: Targeted Selection The Art of Behavioral InterviewingДокумент2 страницыSources of Information: Targeted Selection The Art of Behavioral InterviewingEstefania Orellana TaiboОценок пока нет
- Modelos Writing b2Документ11 страницModelos Writing b2CristinaОценок пока нет
- La - Literature - The Time Machine - Chapter 11Документ6 страницLa - Literature - The Time Machine - Chapter 11api-238179390Оценок пока нет
- Meditation - Russ Michael PDFДокумент139 страницMeditation - Russ Michael PDFWarrior Soul100% (2)
- MKS Fourier Transform TutorialДокумент50 страницMKS Fourier Transform TutorialBhaski Madhappan100% (1)
- New Open Source Ansys Solidworks Flac 3D Geometry Conversion Program PDFДокумент9 страницNew Open Source Ansys Solidworks Flac 3D Geometry Conversion Program PDFSonОценок пока нет
- Ef 402 IntroДокумент2 страницыEf 402 Introuwang uwangОценок пока нет
- What Is The Difference Between Report Painter and Report Writer in SAPДокумент4 страницыWhat Is The Difference Between Report Painter and Report Writer in SAPEvert Chung100% (1)
- 8 FallaciesДокумент2 страницы8 FallaciesZain MehmoodОценок пока нет
- The Baker Street IrregularsДокумент5 страницThe Baker Street IrregularsSteampunkObrimosОценок пока нет
- 5 - Chap005Документ61 страница5 - Chap005PhuongLinhHoThiОценок пока нет
- Contoh Pemakaian Bahasa Pada Laras IklanДокумент16 страницContoh Pemakaian Bahasa Pada Laras IklanArfiandiОценок пока нет
- Assignment #5 - Answer KeyДокумент4 страницыAssignment #5 - Answer KeyDivyang PatelОценок пока нет
- Bullets On Health EducationДокумент7 страницBullets On Health EducationsmbmОценок пока нет
- Cambridge IGCSE™: Business Studies 0450/22 March 2020Документ15 страницCambridge IGCSE™: Business Studies 0450/22 March 2020Aryan AgarwalОценок пока нет
- Transferable Skills Checklist 2Документ3 страницыTransferable Skills Checklist 2api-329306542Оценок пока нет
- Analysing Data and Presenting Results for Physics ExperimentsДокумент175 страницAnalysing Data and Presenting Results for Physics ExperimentsMabrur Quaderi100% (1)
- AsicДокумент2 страницыAsicImmanuel VinothОценок пока нет
- Challenges and Opportunities in Internationalizing Student Learning in IndonesiaДокумент25 страницChallenges and Opportunities in Internationalizing Student Learning in IndonesiaAndrea K. IskandarОценок пока нет